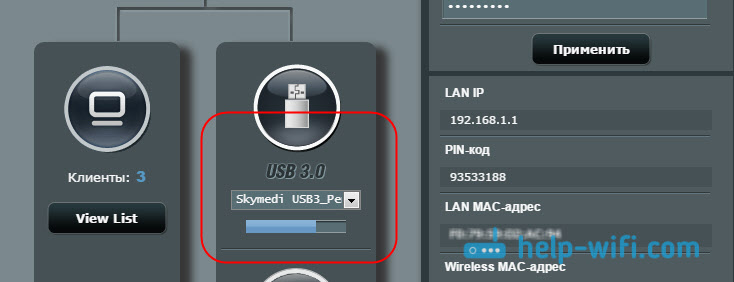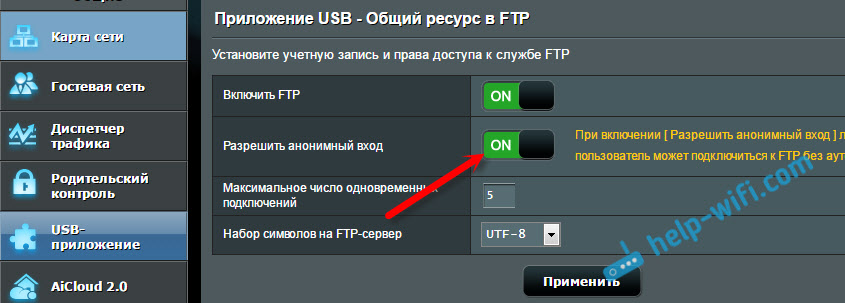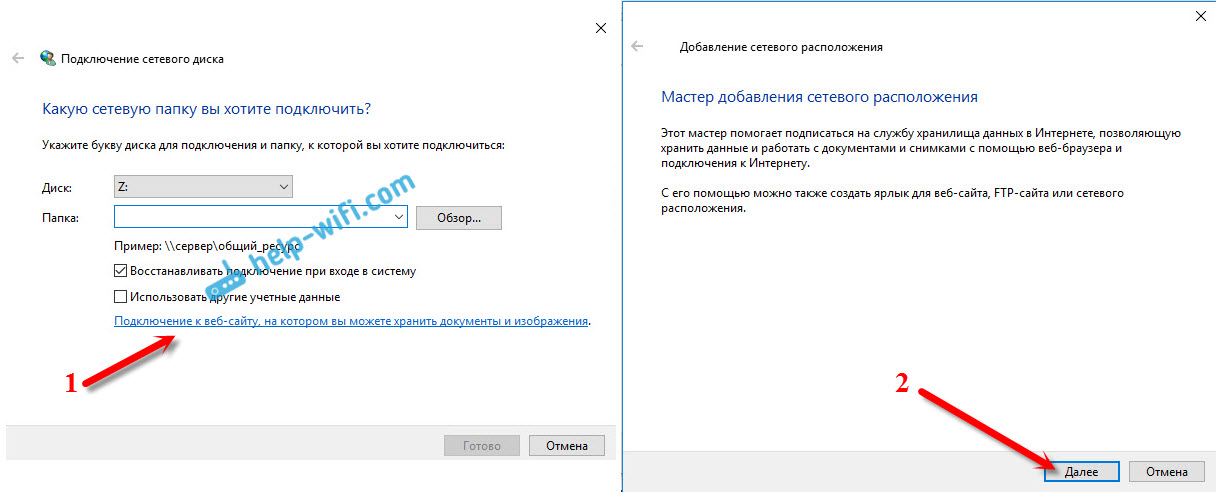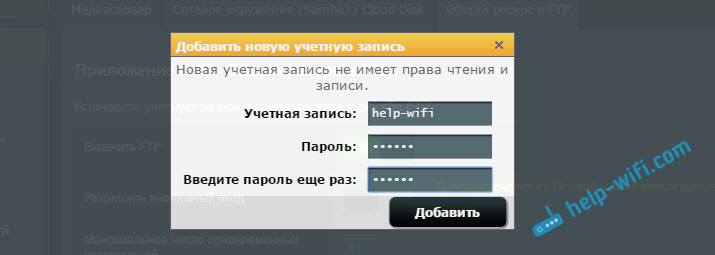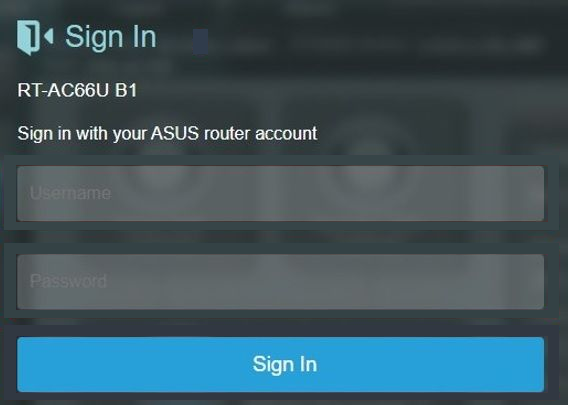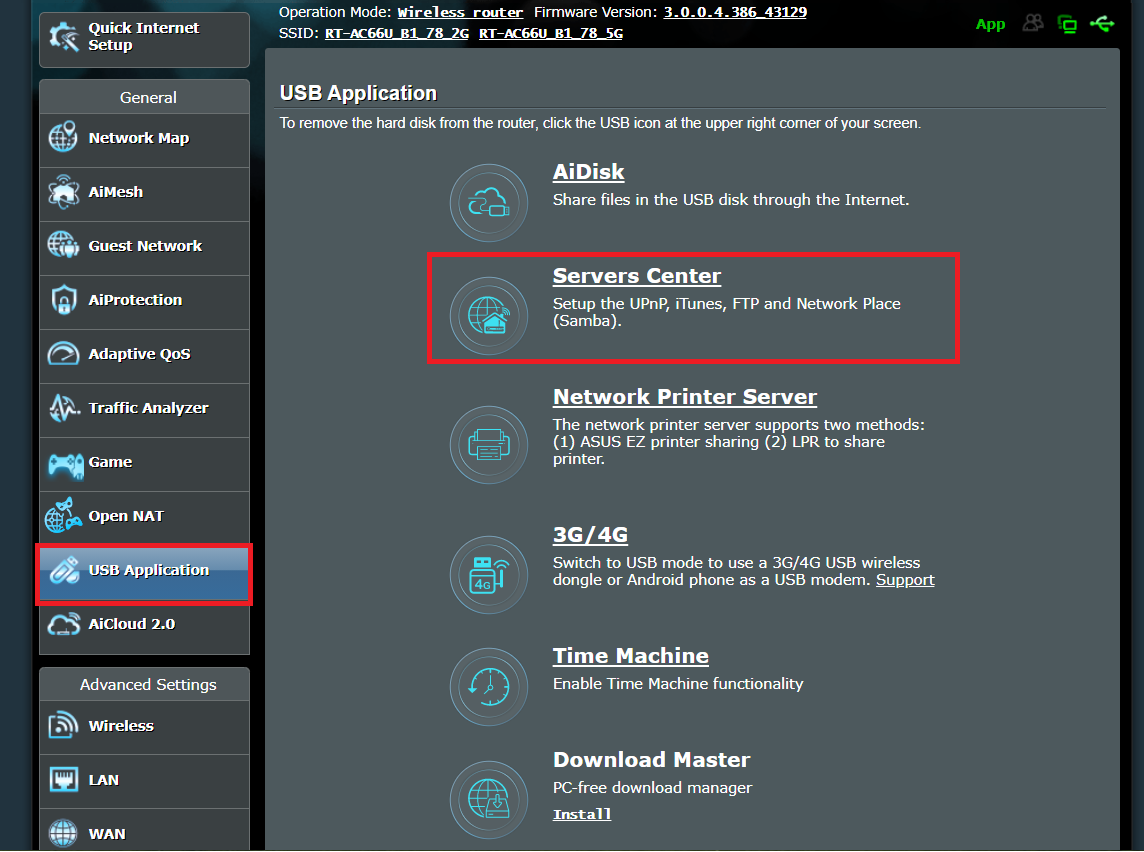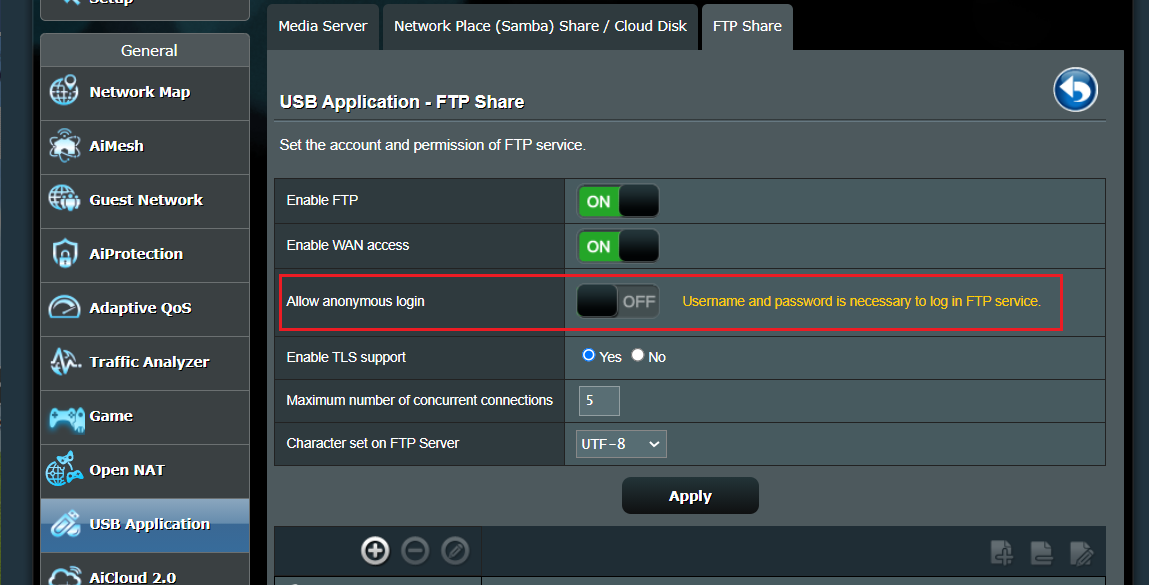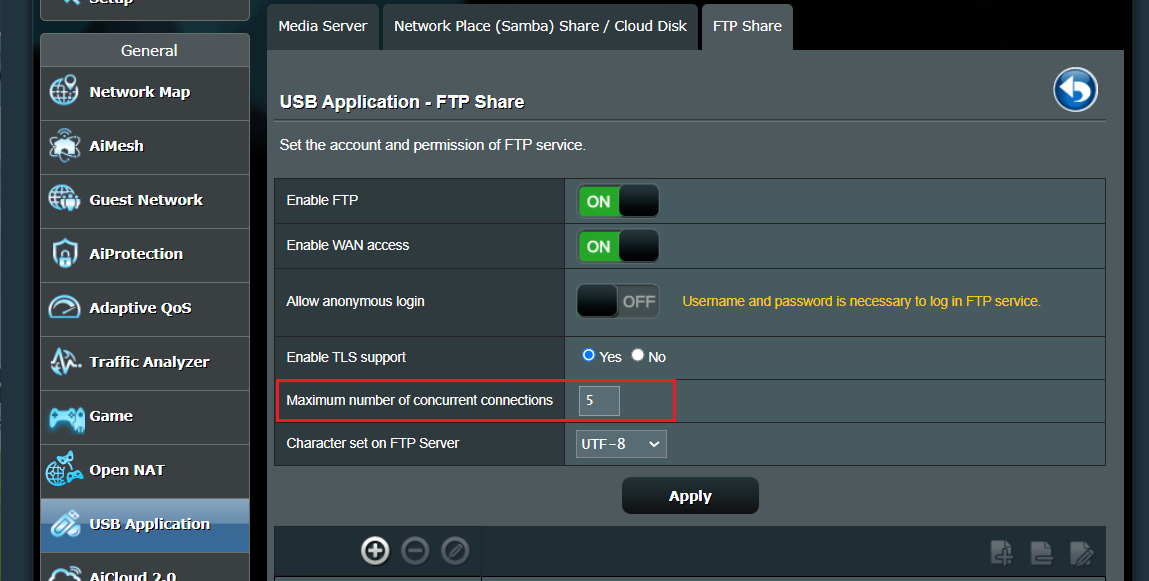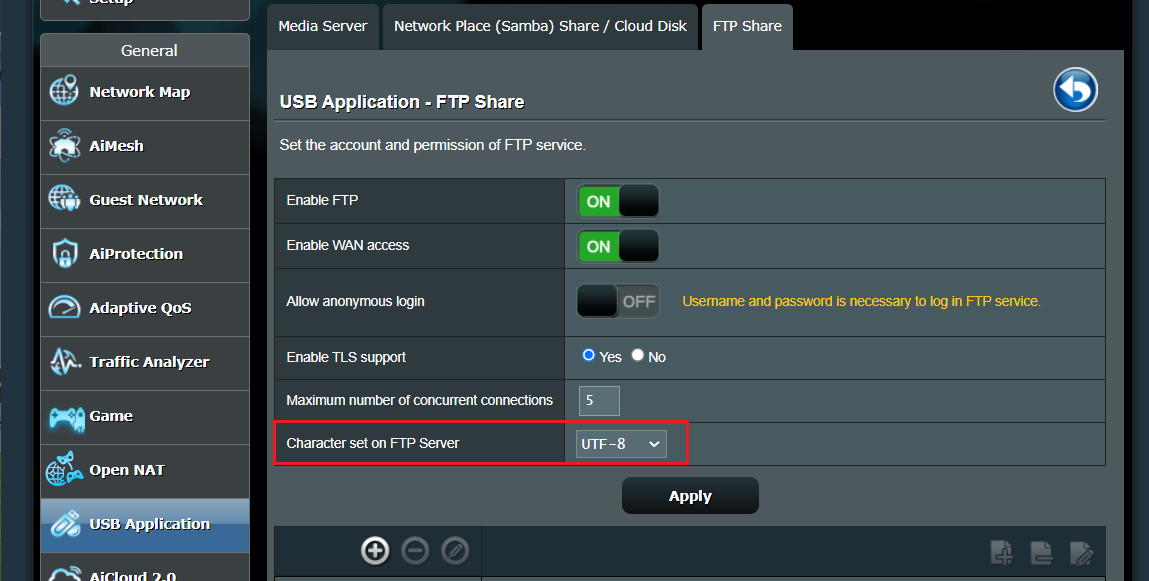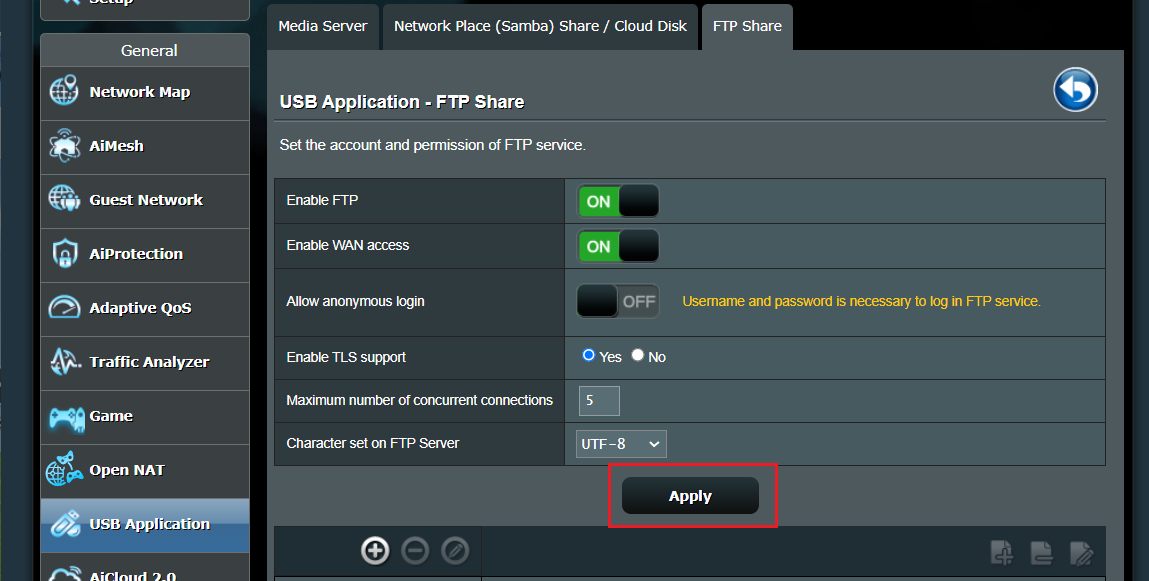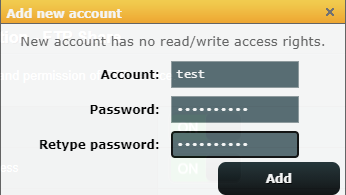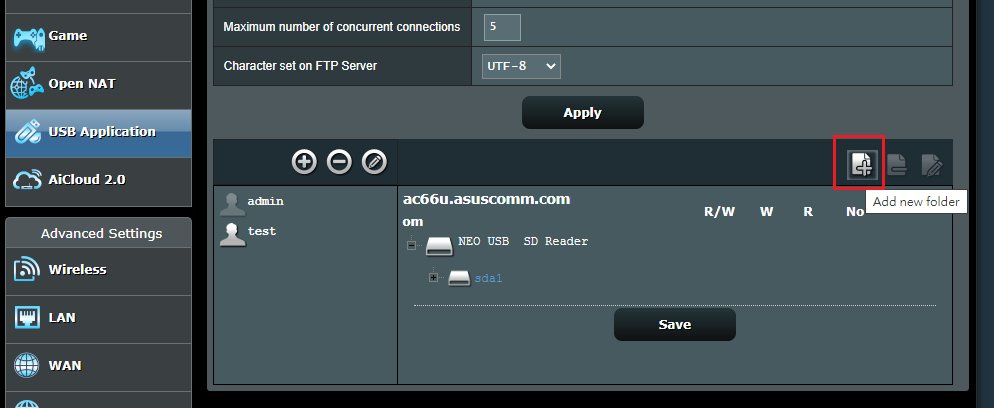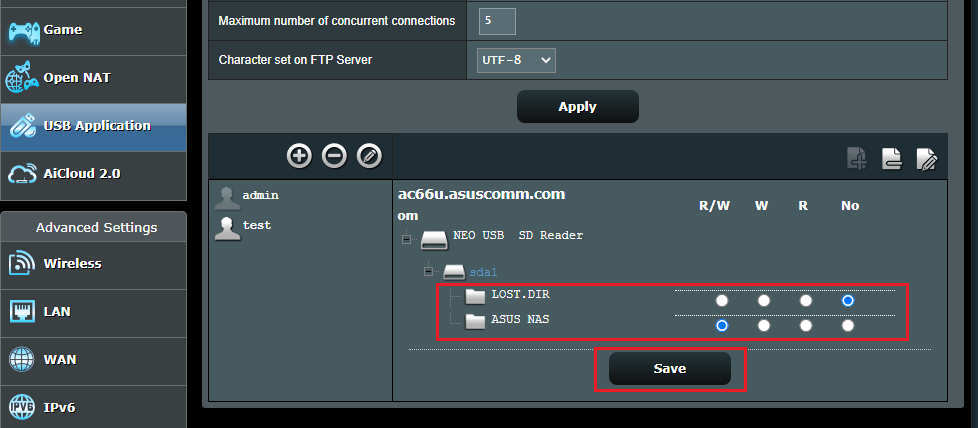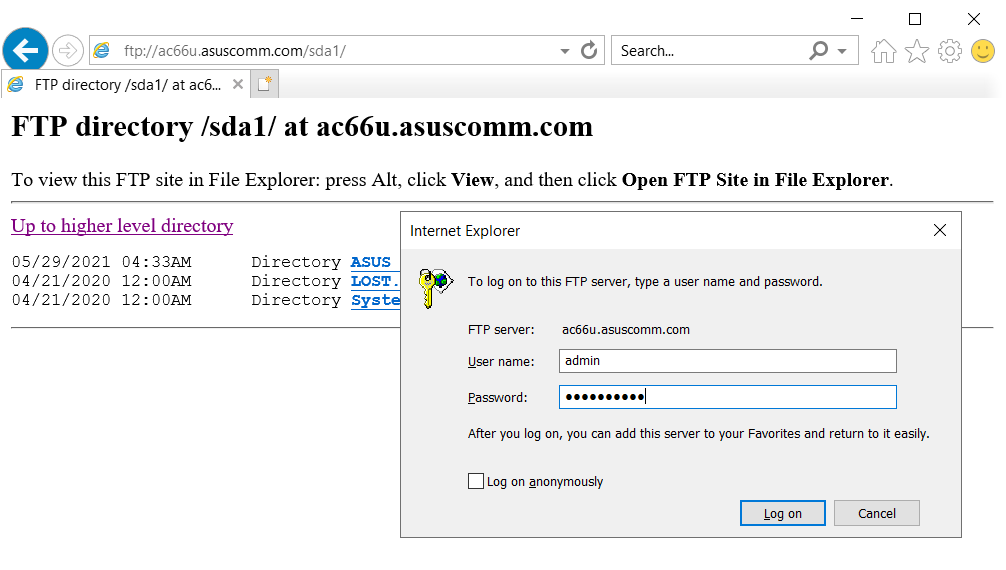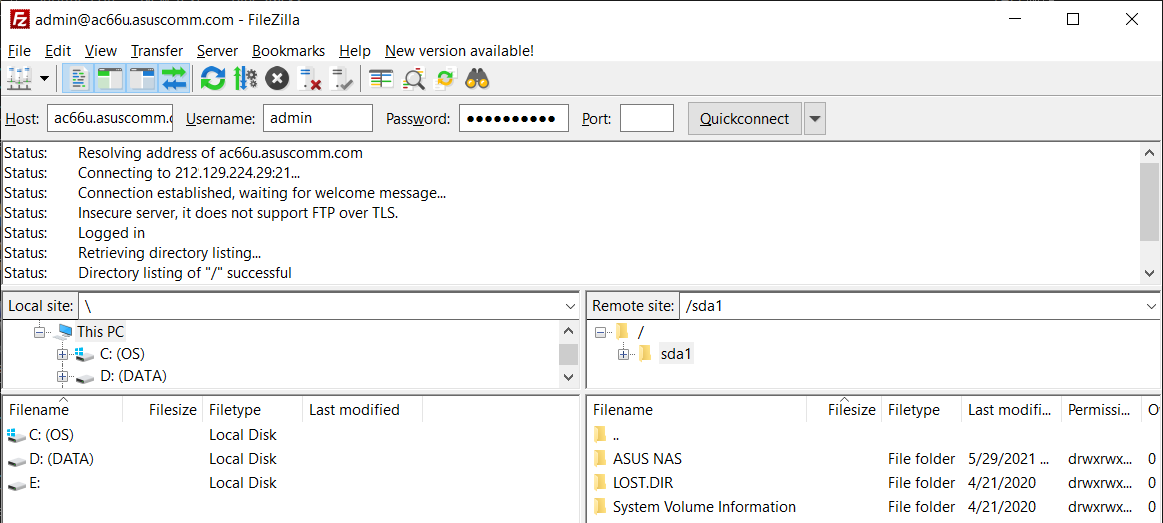Есть уже много моделей роутеров ASUS с USB разъемами. У меня роутер ASUS RT-N18U, так на нем есть два USB (один из которых USB 3.0). Основное предназначение, это подключение 3G/4G модемов, USB-накопителей и принтеров. Я уже писал отдельную статью, в которой рассказывал для чего нужен USB разъем на роутерах ASUS. Так же, есть уже инструкция по настройке общего доступа к файлам на флешке, или внешнему HDD через Wi-Fi роутер, смотрим здесь. Но, в ней я писал о настройке обычного общего доступа по сети, и о настройке DLNA сервера. А сегодня мы рассмотрим настройку FTP сервера.
К нему можно будет подключится как с компьютеров, так и с мобильных устройств на Android. Рассмотрим настройку подключения к FTP стандартным средством в Windows 10 (сам процесс практически ничем не отличается от Windows 7). В итоге, у нас будет роутер с подключенным накопителем, к которому у нас будет доступ с любого устройства, которое подключено к этому роутеру.
Это очень удобно, если вы частенько обмениваетесь файлами между устройствами в своей локальной сети. А если есть необходимость, то можно будет создать учетные записи с разными правами доступа.
Общий доступ к накопителю по FTP, через Wi-Fi роутер ASUS
Берем нашу флешку, или внешний HDD, и подключаем к роутеру в USB разъем. Если на накопителе уже есть информация, то она не пропадет. Но, если там какие-то важные документы, то лучше скопировать их на компьютер. После подключения, желательно перезагрузить роутер.
Дальше, на компьютере, который подключен к роутеру, запускаем любой браузер, и переходим по адресу 192.168.1.1. Появится страница авторизации. Укажите имя пользователя и пароль. Если вы их не меняли, то заводские admin и admin. Или, смотрим подробную инструкцию о том, как зайти на 192.168.1.1 в роутерах ASUS.
Сразу на главной странице, там где карта сети, вы должны увидеть информацию по подключенному накопителю.
В настройках переходим на вкладку «USB-приложение», и выбираем «Файл/Медиа-сервер».
На новой странице сразу открываем вкладку «Общий ресурс в FTP», и напротив «Включить FTP» переводим переключатель в положение ON. Появится сообщение об открытии общего доступа к диску. Нажимаем Ok.
Вот и все, сервер уже работает, и к нему можно подключится с вашего компьютера, или мобильных устройств. Сейчас я покажу, как это сделать. Но, перед этим, выясним некоторые моменты с общим доступом, и учетными записями для подключения к FTP.
Как только мы запустили сервер, он работает с доступом по логину и паролю. По умолчанию, одна учетная запись – Admin. И это учетная запись самого роутера. То есть, для подключения к FTP серверу, нужно будет указать имя пользователя и пароль, которые вы указывали при входе в настройки роутера. Заводские admin и admin, и их можно сменить на вкладке «Администрирование» – «Система».
А если вы хотите отключить авторизацию по логину и паролю, выполнять анонимное подключение к серверу, то напротив пункта «Разрешить анонимный вход» установите переключатель в положение ON.
Но, тогда наш накопитель не будет защищен, и к серверу сможет подключится любой клиент, который подключен к роутеру. Я все таки советую не включать анонимный вход.
Доступ к FTP серверу роутера ASUS с компьютера
Адрес сервера, это сетевой адрес роутера. Если в настройки роутера заходим по 192.168.1.1, то FTP адрес будет таким: ftp://192.168.1.1/. Копируем этот адрес, заходим в Проводник (Мой компьютер), вставляем в адресую строку, и переходим по нему нажав Ентер.
Должен появится запрос имени пользователя и пароля. Если вы не включили анонимный вход. Вводим имя пользователя и пароль, и попадает на накопитель, который подключен к роутеру. Можно в адресной строке набрать такую команду ftp://admin:admin@192.168.1.1/ (ftp://имя пользователя:пароль@192.168.1.1/).
Так же, доступ можно получить набрав этот адрес в браузере, или через специальные FTP-клиенты.
Что бы каждый раз не набирать адрес, можно создать подключение к сетевому диску. Как это сделать в Windows 7, я писал в инструкции по настройке FTP сервера на роутере TP-LINK. Ниже мы рассмотрим на примере Windows 10. Хотя, там все практически одинаково.
Открываем «Этот компьютер», нажимаем на вкладку «Файл», и выбираем «Подключить сетевой диск».
В появившемся окне нажимаем на ссылку «Подключение к сайту, на котором можно хранить документы и изображения», и в следующем окне кликаем на кнопку «Далее».
Кликаем два раза на пункт «Выберите другое сетевое расположение». Вводим в поле адрес нашего FTP сервера (скорее всего это ftp://192.168.1.1/), и нажимаем «Далее».
В следующем поле вводим имя пользователя, под которым будем заходить на FTP сервер. Я его не менял, поэтому, у меня admin. Нажимаем «Далее». И еще одно поле, которое нужно заполнить – имя для нашей папки. Я написал просто «FTP ASUS». Вы можете задать любое название.
В последнем окне нажимаем на кнопку «Готово». И сразу должна открыться созданная нами папка. И скорее всего появится еще запрос пароля от FTP сервера. Указываем его. Можете поставить галочку «Сохранить пароль» (что бы каждый раз не вводить его), и нажимаем кнопку «Вход».
И если мы все задали правильно, то увидим наш накопитель. Точнее файлы, если они на нем есть.
Эта папка будет всегда отображаться в «Мой компьютер» (Этот компьютер).
Просто открываем ее, и получаем сразу доступ к накопителю. Можем смотреть файлы, удалять их, создавать новые (если у вас права администратора, или анонимный вход).
Такую процедуру можно проделать на всех компьютерах (если их у вас несколько). А что бы подключить к FTP свой Android-смартфон, или планшет, используйте файловый менеджер «ES Проводник». Подробнее я писал в статье: подключение к FTP серверу с Android смартфона, или планшета.
Дополнительные настройки учетных записей и доступа по FTP
В настройках роутера ASUS, на вкладке с настройками FTP сервера, есть возможность создать дополнительных пользователей, и присвоить им разные права доступа, к разным папкам. Просто нажмите на кнопку «Добавить новую учетную запись».
Укажите название учетной записи, и два раза пароль. Нажимаем на кнопку «Добавить».
Для установки прав доступа, сначала нажимаем на созданную нами учетную запись. Дальше, раскрываем накопитель, и можем для каждой папки задать права доступа, просто установив переключатели.
- NO – нет доступа к папке.
- R – права только на чтение. Все, кто зайдет под этой учетной записью, смогут просматривать файлы, но не смогут их изменять.
- W – права на запись.
- R/W – полные права на считывание и запись.
Для примера, я выставил для пользователя «help-wifi» права только на чтение, для всех папок на накопителе.
Все сделано очень простои понятно. На роутерах TP-LINK, все намного сложнее в этом плане, на старой прошивке. Думаю, что в новой версии они уже все переделали. Можно без проблем настроить права доступа так, как это необходимо. Учетная запись администратора всегда имеет полные права.
FAQ
[Беспроводной маршрутизатор] Как настроить Центр сервисов — FTP Share
Как открыть страницу настроек маршрутизатора?
Шаг 1: Подключите свой компьютер к маршрутизатору через проводное соединение или Wi-Fi и введите IP-адрес локальной сети Вашего маршрутизатора или URL-адрес маршрутизатора http://www.asusrouter.com для доступа к веб-интерфейсу пользователя.
Примечание: Пожалуйста, обратитесь к Как открыть страницу настроек роутера(Web GUI) (ASUSWRT)? для получения информации.
Шаг 2: Введите имя пользователя и пароль Вашего маршрутизатора для входа в систему.
Примечание: Если Вы забыли имя пользователя и/или пароль, пожалуйста, восстановите заводские настройки маршрутизатора по умолчанию.
Пожалуйста, обратитесь к [Беспроводной маршрутизатор] Как сбросить настройки роутера на заводские по умолчанию? о том, как восстановить состояние маршрутизатора по умолчанию.
Настройка FTP Share
1. Перейдите в USB Приложения > Центр сервисов
2. Включите Enable FTP. Если вы хотите подключиться из экстранета, включите также «Enable WAN access«.
3. Выберите разрешить гостю входить в систему или нет. Если включить, то любой пользователь в сети сможет получить доступ к FTP без пароля.
4. Настройте максимальное количество одновременных подключений к FTP. (Максимум до 9)
5. Выберите формат символов, установленный на FTP-сервере. Формат символов: GBK, UTF-8, Russian, Czech
6. Нажмите Применить, чтобы сохранить настройки.
7. Нажмите [+], чтобы добавить аккаунт в FTP. (Samba и FTP имеют одинаковые разрешения, используйте до 6 групп учетных записей)
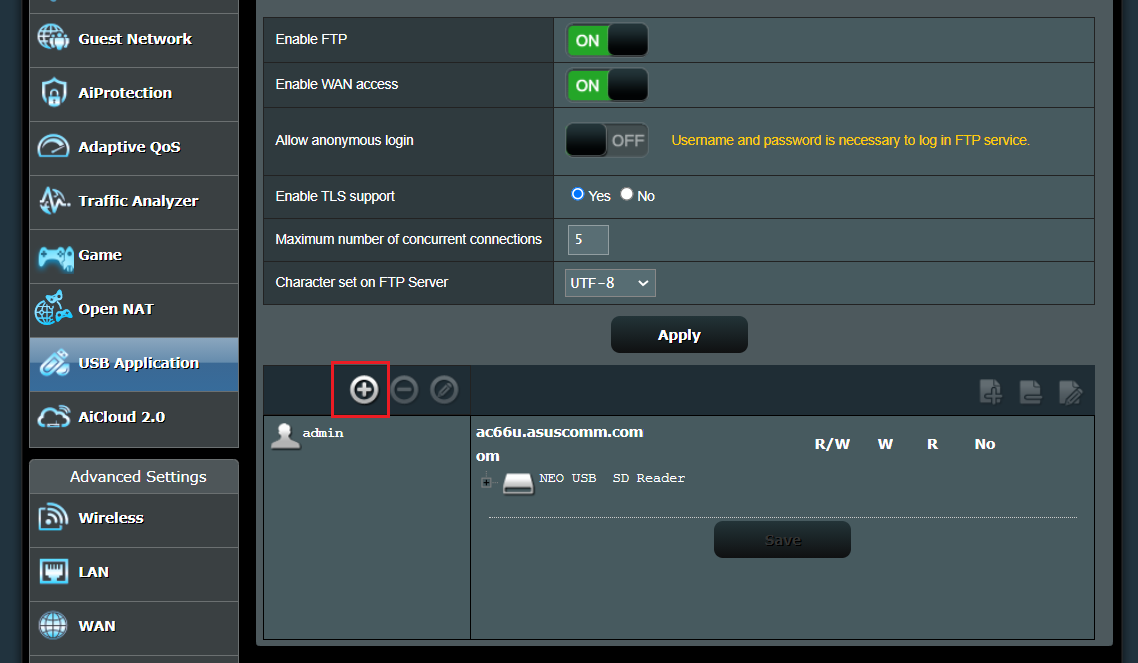
8. Установите для него имя учетной записи и пароль. (Samba и FTP имеют одинаковые разрешения, используйте до 6 групп учетных записей)
9. Щелкните значок, чтобы добавить папку на устройство.
10. Определите параметры доступа для папки и сохраните.
11. Чтобы зайти на FTP, пожалуйста, введите ftp://192.168.1.1 (LAN IP адрес) или ftp://WAN IP адрес или ftp://DDNS name.asuscomm.com
В следующих примерах используются IE11 и FileZilla.
Как получить (Утилиты / Прошивку)?
Вы можете загрузить последние версии драйверов, программного обеспечения, встроенного ПО и руководств пользователя через Центр загрузки ASUS.
Если Вам нужна дополнительная информация о Центре загрузки ASUS, пожалуйста, перейдите по Ссылке.
Эта информация была полезной?
Yes
No
- Приведенная выше информация может быть частично или полностью процитирована с внешних веб-сайтов или источников. Пожалуйста, обратитесь к информации на основе источника, который мы отметили. Пожалуйста, свяжитесь напрямую или спросите у источников, если есть какие-либо дополнительные вопросы, и обратите внимание, что ASUS не имеет отношения к данному контенту / услуге и не несет ответственности за него.
- Эта информация может не подходить для всех продуктов из той же категории / серии. Некоторые снимки экрана и операции могут отличаться от версий программного обеспечения.
- ASUS предоставляет вышеуказанную информацию только для справки. Если у вас есть какие-либо вопросы о содержании, пожалуйста, свяжитесь напрямую с поставщиком вышеуказанного продукта. Обратите внимание, что ASUS не несет ответственности за контент или услуги, предоставляемые вышеуказанным поставщиком продукта.
На чтение 5 мин Просмотров 13к. Опубликовано
Обновлено
FTP-сервер через роутер Asus в приложении AiDisk — это самый оптимальный способ настроить раздачу файлов по локальной сети. Для того, чтобы войти на такой сервер, необходимо использовать IP адрес 192.168.0.100 или 192.168.1.100 в зависимости от модели. Здесь нужно особо подчеркнуть, что он используется не для входа в роутер, а именно для подключения к файловому накопителю. Зайти в настройки маршрутизатора по нему не получится.
Линейка роутеров Asus очень большая, можно найти модель на любой вкус и кошелек. И примерно у трети из них имеется USB порт. А это означает, что имея такой маршрутизатор, есть возможность запустить на нем ФТП-сервер для обмена документами между компьютерами.
Отличить такие модели легко по букве «U» на конце названий Асус. Она как раз означает, что этот маршрутизатор имеет порт USB.
Настройка FTP сервера на роутере Asus через AiDisk в старой версии админки
Поскольку устройства Асус отличаются достаточно неплохой надежностью, сегодня можно встретить вполне рабочие модели выпуска пяти-десятилетней давности. Поэтому в этой статье я покажу, как запустить FTP-сервер на роутере Asus как в старой, так и в новой версии программного обеспечения.
Вход на 192.168.0.100 через AiDisk в старой версии админки
Итак, в деле у нас наш старый добрый маршрутизатор RT-N10U. Все прошивки этой фирмы одного поколения имеют сходный интерфейс, поэтому руководство будет полезно владельцам любых моделей. В тех из них, у которых есть USB разъем, сразу предустановлена утилита AiDisk, поэтому вам будет легко сориентироваться.
Итак, подключаем накопитель — это может быть или простая флешка, или полноценный внешний жесткий диск с автономным питанием от электросети, что предпочтительнее.
Заходим в панель управления роутером по адресу «http://192.168.1.1» и выбираем в меню «AiDisk». Если не появится нижеприведенная страница, то надо подождать и перезапускать мастер настройки до тех пор, пока роутер не распознает накопитель.
Нажимаем единственную имеющуюся кнопку и выбираем режим доступа к будущему FTP серверу.
- Неограниченные права доступа — будет доступен всем
- Ограниченные права доступа — здесь можно разграничить права для управления и доступа к файлам
- Права администратора — разрешение использования только от имени админа.
Я предпочту третий вариант, а позже можно будет задать отдельный пароль для тех, кто хочет просто пользоваться файловым хранилищем.
Разумеется, логин и пароль надо будет изменить на собственные.
Доступ к FTP серверу Asus из интернета
Далее нас спросят, будем ли мы использовать службу DDNS для доступа к файлам из интернета.
Я уже объяснял, что она позволяет подменять ваш белый динамический внешний IP адрес на доменное имя при наличии белого внешнего айпишника (подробнее про сервис DDNS читайте тут). Если же у вас маршрутизатор от другого производителя, например Zyxel, то он скорее всего будет поддерживать широко известные DDNS сервисы, например no-ip.com, про который я уже рассказывал на данном блоге.
Роутер Asus в стандартной прошивке их не поддерживает, поскольку у этого производителя есть свой собственный сервис. А для поддержки сторонних DDNS нужно ставить неоригинальную прошивку. Поэтому мы здесь же зарегистрируем новую учетную запись в сервисе asuscomm.com. Если вы не хотите, чтобы ftp сервер работал в интернете, а только по квартире, то выбираем вариант «Пропустить настройку ASUS DDNS». Позже уже в другом разделе — WAN > вкладка «DDNS» — можно будет настроить эту функцию отдельно.
Далее со всем соглашаемся, жмем везде «ОК» и получаем доступ к файловому USB Flash накопителю
- по внешнему адресу http://вашеназвание.asuscomm.com
- или ftp://192.168.1.1 для пользователей внутренней сети, который достаточно просто ввести в браузере.
На некоторых моделях роутеров Asus для работы ftp сервера необходимо задать еще определенный порт — по умолчанию это «2121», то есть конечный адрес для внутреннего использования в локальной сети выглядит как «http://192.168.1.1:2121». В некоторых других моделях IP сервера может отличаться, например, также широко распространен вид «192.168.0.100:2121».
Открываем эту страницу вводим заданные логин и пароль и попадаем в хранилище:
Теперь можно также зайти в раздел «Приложения USB» и посмотреть пользователей, которым разрешен доступ к файлам, и список всех документов на USB флэш накопителе, который теперь является полноценным файловым ftp сервером с доступом по wifi.
Также выбрав определенного юзера, можно задать для него права доступа в каждую отдельную папку. Для этого установите соответствующие флажки напротив этих папок:
- R/W — запись и чтение
- W — только запись
- R — только чтение
- No — нет доступа
Теперь можно подключиться к FTP серверу с любого телефона или ПК с использованием заданного логина и пароля и получить доступ к папкам в соответствии с установленными разрешениями.
Ошибка, когда не заходит по адресу 192.168.l.l00 или 192.168.0.l00
Что делать в ситуации, если не получается войти на ftp сервер Asus? Не буду писать про банальные ошибки в работе или неправильные настройки.
Я заметил, что очень часто люди просто неправильно набирают ip адрес файлового хранилища. Например, вместо цифры «1» пишут букву «L», которая по написанию очень похожа. Типа 192.168.L.L00 или 192.168.0.L00. Так делать не надо. В адресе только цифры!
Видео по созданию сервера FTP через маршрутизатор Асус
Актуальные предложения:

Задать вопрос
- 10 лет занимается подключением и настройкой беспроводных систем
- Выпускник образовательного центра при МГТУ им. Баумана по специальностям «Сетевые операционные системы Wi-Fi», «Техническое обслуживание компьютеров», «IP-видеонаблюдение»
- Автор видеокурса «Все секреты Wi-Fi»
FTP (File Transfer Protocol) является одним из основных протоколов для передачи файлов в сетях. Настройка FTP на роутере ASUS позволяет создать доступ к файлам на вашем устройстве из любой точки мира. Это особенно удобно, когда вы хотите получить доступ к своим файлам из другого устройства или дома через Интернет.
Настройка FTP на роутере ASUS довольна проста и не требует особых знаний. В этой подробной инструкции мы покажем вам, как выполнить эту операцию шаг за шагом.
Примечание: настройка FTP на роутере ASUS может отличаться в зависимости от модели роутера и используемой версии прошивки. Убедитесь, что вы используете последнюю версию прошивки, доступную на официальном сайте ASUS.
Перед настройкой FTP на роутере ASUS вам понадобятся следующие вещи: компьютер или ноутбук, подключенный к роутеру ASUS, доступ к интернету и аккаунт администратора роутера ASUS. Если у вас есть все необходимое, давайте приступим к настройке.
Содержание
- Как настроить FTP на роутере Asus: подробная инструкция
- Подготовка к настройке
- Настройка роутера
- Настройка FTP-сервера
- Настройка доступа к FTP-серверу
Как настроить FTP на роутере Asus: подробная инструкция
Для настройки FTP на роутере Asus необходимо выполнить следующие шаги:
-
Войдите в веб-интерфейс роутера Asus с помощью браузера. Введите IP-адрес роутера в адресной строке браузера и нажмите Enter.
-
Введите свои данные для входа (логин и пароль), если это требуется.
-
В меню настройки роутера Asus найдите вкладку «FTP» или «Настройки FTP».
-
Нажмите на вкладку «FTP-сервер» или «Настройки FTP-сервера».
-
Установите параметры FTP-сервера, включая порт и режим работы (активный или пассивный).
-
Назначьте пользователей, которым будет разрешено получать доступ к FTP-серверу.
-
Настройте доступ к папкам и файлам на роутере, указав такие параметры, как разрешения на чтение и запись.
-
Сохраните изменения и перезагрузите роутер Asus.
После выполнения этих шагов вы сможете подключиться к FTP-серверу на роутере Asus с помощью FTP-клиента или проводника операционной системы и начать передачу файлов.
Настройка FTP на роутере Asus довольно проста, и она позволит вам полностью контролировать передачу файлов и обмениваться ими между различными устройствами в вашей сети.
Подготовка к настройке
Для настройки FTP на роутере Asus необходимо выполнить несколько предварительных шагов:
- Проверьте доступность FTP-сервера: убедитесь, что у вас есть стабильное подключение к Интернету и что FTP-сервер, к которому вы планируете подключиться, работает корректно.
- Установите программу для работы с FTP: для подключения к FTP-серверу вам понадобится специальная программа, например, FileZilla или Total Commander. Установите выбранную программу на ваш компьютер.
- Запишите данные для подключения: получите от администратора FTP-сервера следующую информацию: адрес сервера (обычно это IP-адрес), порт, логин и пароль. Эти данные понадобятся вам для настройки FTP-соединения на роутере.
После завершения этих подготовительных шагов вы будете готовы приступить к настройке FTP на роутере Asus.
Настройка роутера
1. Подключение к роутеру.
Подключите компьютер к роутеру с помощью Ethernet-кабеля или подключитесь к беспроводной сети роутера.
2. Вход в панель управления роутера.
Откройте веб-браузер и введите IP-адрес вашего роутера в адресной строке (например, 192.168.1.1). Введите имя пользователя и пароль, указанные в документации роутера.
3. Обновление прошивки.
Перед началом настройки рекомендуется обновить прошивку роутера до последней версии. В панели управления найдите раздел «Обновление прошивки» и следуйте инструкциям на экране.
4. Настройка подключения к интернету.
Перейдите в раздел «Настройка соединения» или «Интернет» и выберите тип соединения, который вы используете (например, DHCP, PPPoE или статический IP). Заполните необходимые поля в соответствии с настройками вашего провайдера интернета и сохраните изменения.
5. Настройка беспроводной сети.
Перейдите в раздел «Беспроводная сеть» или «Wi-Fi» и настройте параметры беспроводной сети (например, SSID, пароль). Установите безопасный тип шифрования (например, WPA2-PSK) и сохраните изменения.
6. Настройка защиты.
Перейдите в раздел «Настройка безопасности» или «Firewall» и включите фаервол, чтобы защитить вашу сеть от нежелательных соединений. Включите функцию NAT (Network Address Translation), чтобы скрыть внутренние IP-адреса устройств в вашей сети.
7. Настройка FTP-сервера.
Если вы хотите настроить FTP-сервер на роутере Asus, найдите соответствующий раздел в панели управления и следуйте инструкциям на экране. Введите имя пользователя и пароль для доступа к FTP-серверу и настройте параметры доступа.
Следуя этим шагам, вы сможете успешно настроить свой роутер Asus и использовать его для доступа в интернет, создания беспроводной сети и настройки FTP-сервера.
Настройка FTP-сервера
Настройка FTP-сервера на роутере Asus позволит вам обмениваться файлами между компьютерами в вашей домашней сети и иметь удаленный доступ к файловой системе роутера. В данной статье мы расскажем вам, как настроить FTP-сервер на роутере Asus.
Шаг 1. Подключитесь к веб-интерфейсу роутера, введя IP-адрес роутера в адресную строку браузера.
Шаг 2. В меню роутера найдите раздел «Настройки FTP» или «FTP-сервер».
Шаг 3. Включите FTP-сервер, установив соответствующий переключатель в положение «Включить».
Шаг 4. Установите порт для FTP-сервера. Рекомендуется использовать стандартный порт 21, однако вы можете выбрать другой свободный порт, если это необходимо.
Шаг 5. Создайте FTP-пользователя, задав логин и пароль.
Шаг 6. Укажите путь к папке с файлами, которые будут доступны через FTP-сервер.
Шаг 7. Задайте настройки доступа к FTP-серверу. Вы можете разрешить или запретить анонимный доступ, установить ограничения на скорость передачи данных и задать ограничения по времени доступа.
Шаг 8. Нажмите кнопку «Применить» или «Сохранить», чтобы сохранить настройки FTP-сервера.
Шаг 9. Проверьте доступ к FTP-серверу, используя FTP-клиент.
Настройка FTP-сервера на роутере Asus позволяет легко обмениваться файлами в вашей домашней сети и иметь удаленный доступ к файловой системе роутера. Следуйте инструкциям выше, чтобы настроить FTP-сервер на роутере Asus без проблем.
Настройка доступа к FTP-серверу
Для настройки доступа к FTP-серверу на роутере ASUS необходимо выполнить следующие шаги:
- Войдите в веб-интерфейс роутера ASUS. Для этого откройте веб-браузер и введите IP-адрес роутера в адресной строке (по умолчанию: 192.168.1.1).
- Авторизуйтесь на роутере. Если вы не меняли пароль администратора роутера, используйте стандартный логин и пароль (по умолчанию: admin/admin).
- В главном меню выберите раздел «USB Application» или «Хранилище USB».
- В разделе «FTP-сервер» активируйте функцию FTP-сервера.
- Установите имя пользователя и пароль для доступа к FTP-серверу. Рекомендуется использовать сложный пароль для обеспечения безопасности.
- Настройте порт для FTP-сервера (по умолчанию: 21). В некоторых случаях может потребоваться изменение порта, если стандартный порт уже используется.
- Укажите папку, которая будет доступна по FTP. В большинстве случаев это папка с общими файлами или папка, созданная специально для FTP-сервера.
- Сохраните изменения и перезапустите FTP-сервер.
Теперь вы можете подключиться к FTP-серверу с помощью FTP-клиента, используя введенные настройки доступа (адрес роутера, имя пользователя, пароль). Вы сможете просматривать и загружать файлы на FTP-сервер, а также управлять правами доступа к файлам и папкам.
Настройка доступа к FTP-серверу на роутере ASUS позволит вам удобно обмениваться файлами с другими устройствами в вашей локальной сети или через Интернет. Соблюдайте меры безопасности при работе с FTP-сервером, используя сложные пароли и ограничивая доступ к файлам только нужным пользователям.
FTP (File Transfer Protocol) — это стандартный протокол передачи файлов, который позволяет пользователю обмениваться данными между компьютером и удаленным сервером. Один из способов использования протокола FTP заключается в настройке FTP сервера на роутере ASUS.
Настроив FTP сервер на роутере, вы сможете получить удобный доступ к файлам, сохраненным на вашем устройстве, из любой точки мира. Это может быть особенно полезно, если вы хотите быстро поделиться файлами с другими пользователями или получить к ним доступ для редактирования.
ASUS, один из ведущих производителей сетевого оборудования, предлагает простой способ настройки FTP сервера на своих роутерах. Для начала достаточно подключиться к административному интерфейсу роутера через веб-браузер и перейти в раздел настроек FTP сервера.
Загрузите и установите последнюю версию прошивки на роутер ASUS, чтобы получить доступ ко всем функциям FTP сервера и обеспечить безопасность переданных файлов.
После настройки FTP сервера на роутере ASUS вы сможете создать учетные записи пользователей, ограничить доступ к определенным папкам и задать права на чтение и запись файлов. Таким образом, вы можете полностью контролировать доступ к вашим файлам и обеспечить их безопасность.
Содержание
- Как настроить FTP сервер на роутере ASUS
- Преимущества настройки FTP сервера на роутере ASUS
- Шаги по настройке FTP сервера на роутере ASUS
Как настроить FTP сервер на роутере ASUS
FTP (File Transfer Protocol) позволяет обмениваться файлами между компьютерами в сети. Если у вас есть роутер ASUS, вы можете настроить FTP сервер для удобного доступа к файлам с любого устройства в вашей сети. В этой статье мы расскажем вам, как это сделать.
Шаг 1: Вход в панель управления роутером
Для начала, откройте веб-браузер и введите IP-адрес вашего роутера ASUS в адресной строке. Обычно он выглядит как 192.168.1.1. Затем введите имя пользователя и пароль для входа в панель управления роутером.
Шаг 2: Настройка FTP сервера
После входа в панель управления роутером, найдите раздел с настройками FTP сервера. Обычно он расположен в разделе «High-Level Security». Этот раздел может также называться «FTP Server», «FTP Access», «FTP Share» или подобным образом.
В настройках FTP сервера вам нужно будет задать следующие параметры:
- Включить FTP сервер – установите данную опцию в положение «Включено» или аналогичное.
- Пользователь FTP сервера – задайте имя пользователя, который будет использоваться для входа на FTP сервер.
- Пароль FTP сервера – задайте пароль для указанного пользователя.
- Директория FTP сервера – выберите папку на вашем роутере, которая будет доступна через FTP сервер.
После задания всех параметров, сохраните настройки FTP сервера.
Шаг 3: Подключение к FTP серверу
Теперь, чтобы подключиться к FTP серверу на вашем роутере ASUS, вам нужно будет использовать FTP-клиент. Вы можете использовать встроенный FTP-клиент в операционных системах Windows, или установить сторонний FTP-клиент.
Откройте FTP-клиент и введите IP-адрес вашего роутера ASUS, имя пользователя и пароль, которые вы указали при настройке FTP сервера. Затем нажмите кнопку «Подключиться» или аналогичную.
После успешного подключения к FTP серверу вы сможете просматривать и загружать файлы с вашего роутера ASUS на любой устройство в вашей сети.
Теперь, когда у вас есть настроенный FTP сервер на роутере ASUS, вы можете удобно обмениваться файлами между компьютерами в вашей сети. Не забывайте о безопасности – задавайте сложные пароли и регулярно обновляйте программное обеспечение на вашем роутере ASUS.
Преимущества настройки FTP сервера на роутере ASUS
Настройка FTP сервера на роутере ASUS имеет несколько преимуществ, которые значительно облегчают доступ к файлам:
- Удобство: Подключение к FTP серверу на роутере ASUS позволяет получить доступ к своим файлам из любой точки мира, где есть интернет. Вам не нужно с собой таскать флешки или внешние жесткие диски, достаточно иметь доступ к интернету и учетную запись для входа.
- Безопасность: Настройка FTP сервера на роутере ASUS позволяет ограничить доступ к файлам только своим учетным записям. Это значит, что никто другой не сможет получить доступ к вашим файлам без вашего разрешения.
- Простота подключения: Подключение к FTP серверу на роутере ASUS происходит с помощью специального клиентского ПО, которое даже самые неопытные пользователи могут использовать без проблем. Вам не потребуется особая техническая подготовка или знание команд для работы с FTP.
- Быстрый доступ: Загрузка и скачивание файлов с FTP сервера на роутере ASUS происходит очень быстро, особенно если ваш интернет-соединение стабильное и высокоскоростное.
- Резервное копирование: Хранение важных файлов на FTP сервере на роутере ASUS является отличным способом создания резервных копий данных. Таким образом, вы можете быть уверены, что в случае потери или повреждения вашего компьютера, ваши файлы останутся в сохранности и вы сможете восстановить их с FTP сервера.
- Постоянный доступ: FTP сервер на роутере ASUS может функционировать круглосуточно, поэтому ваш компьютер или файловый сервер не обязательно должен быть включен для того, чтобы получить доступ к своим файлам. В случае, если вам нужно передать файл коллеге или другому человеку, вы сможете сделать это в любое время без необходимости включать компьютер или сервер.
Шаги по настройке FTP сервера на роутере ASUS
Для настройки FTP сервера на роутере ASUS необходимо выполнить следующие шаги:
- Подключите компьютер к роутеру ASUS.
- Откройте веб-браузер и введите IP-адрес роутера ASUS в адресной строке. По умолчанию адрес может быть
192.168.1.1. - Введите имя пользователя и пароль для входа в интерфейс управления роутером ASUS.
- В интерфейсе управления роутером ASUS найдите раздел с настройками FTP сервера. Обычно он называется «FTP Server» или «Настройки FTP».
- Включите FTP сервер и укажите параметры, такие как порт, логин и пароль для доступа к серверу. Не забудьте сохранить настройки.
- Настройте права доступа к папкам и файлам на FTP сервере. Вы можете разрешить или запретить чтение, запись и удаление файлов для каждого пользователя.
- Создайте пользователей FTP сервера и укажите им пароли. Рекомендуется использовать разные пароли для каждого пользователя.
- Настройте переадресацию портов на роутере ASUS, чтобы обеспечить доступ к FTP серверу через интернет. Укажите внешний порт, по которому будут поступать запросы, и внутренний порт, на котором работает FTP сервер.
- Сохраните настройки роутера ASUS и перезагрузите его, чтобы изменения вступили в силу.
После выполнения всех указанных шагов FTP сервер на роутере ASUS будет успешно настроен. Теперь вы сможете получить доступ к своим файлам через интернет или обмениваться файлами с другими устройствами в локальной сети.