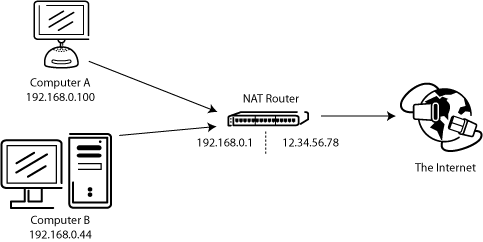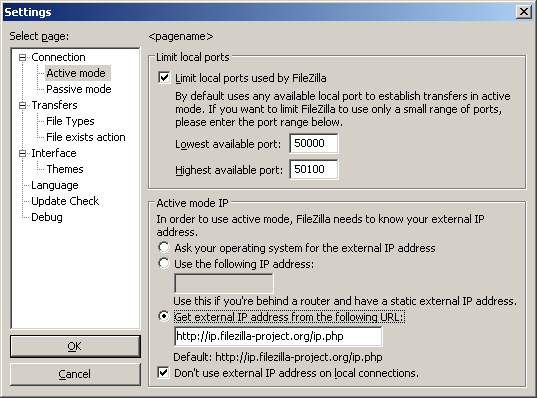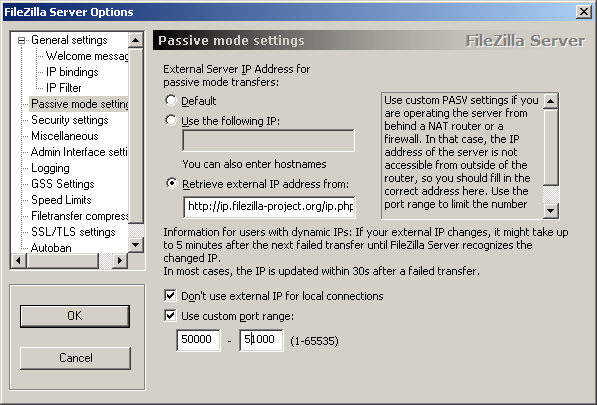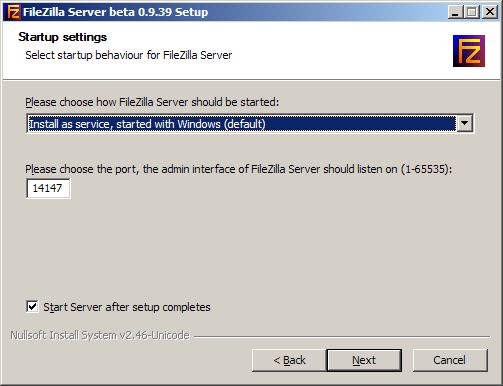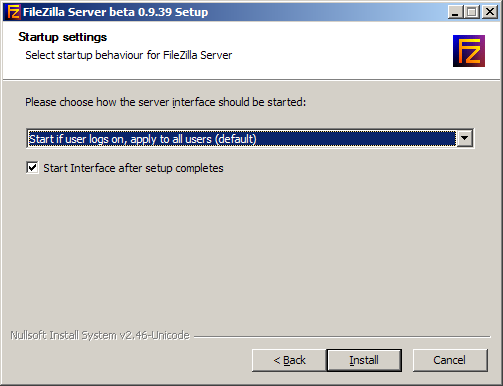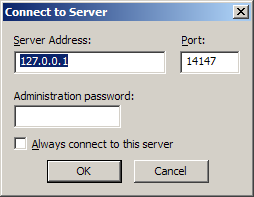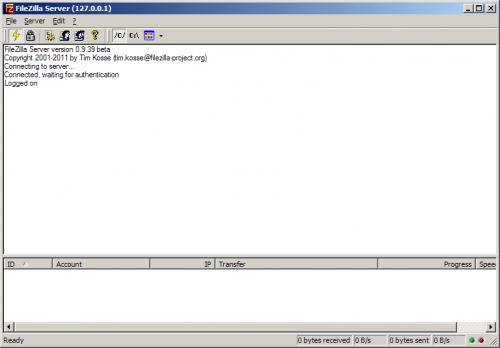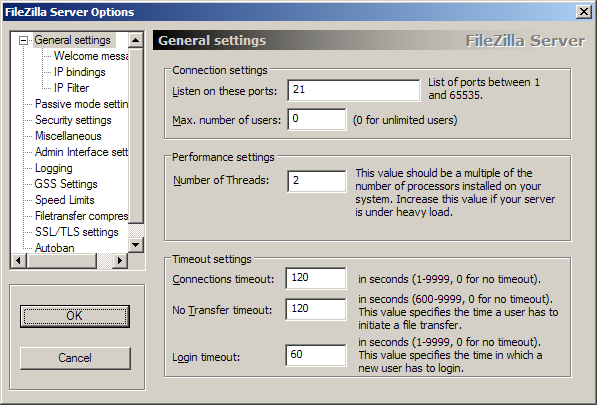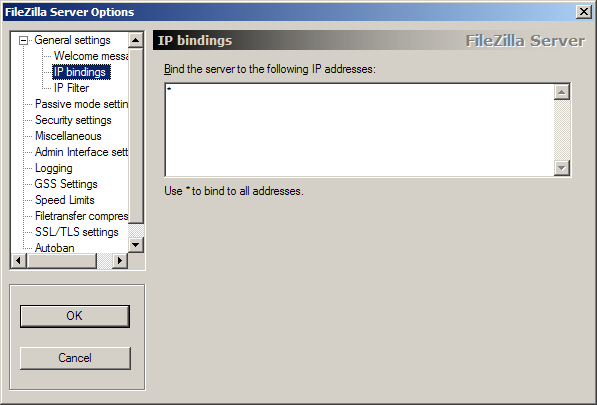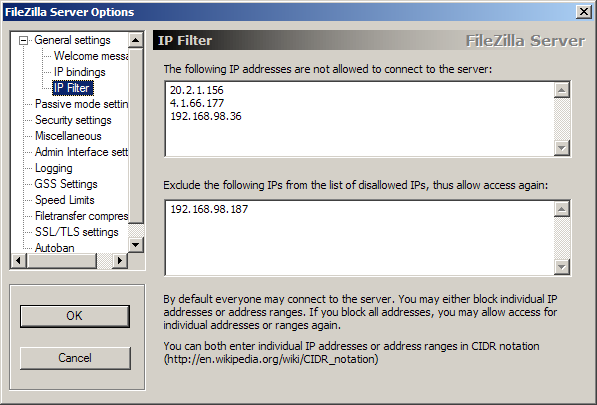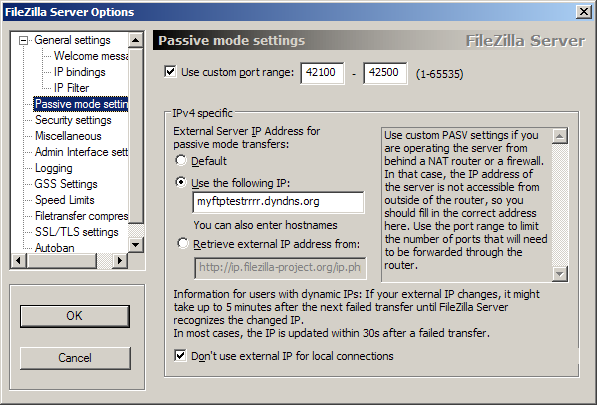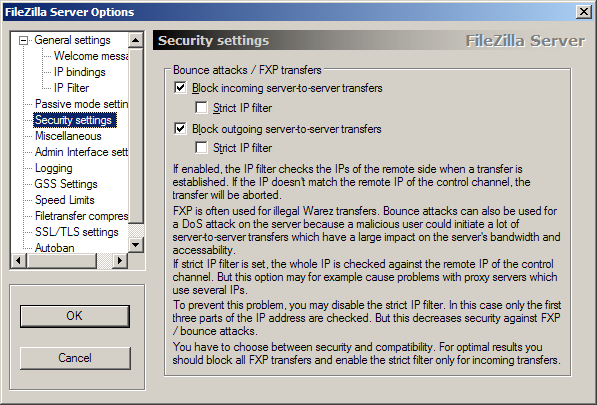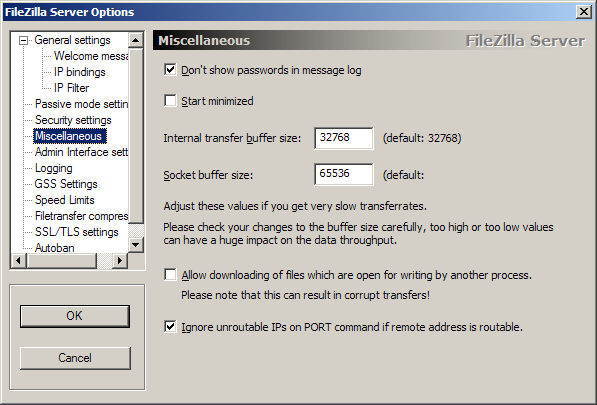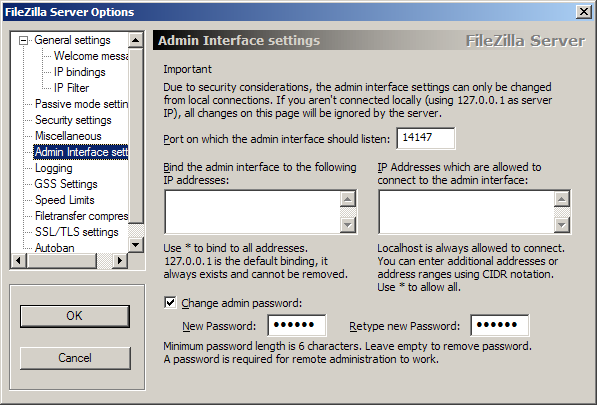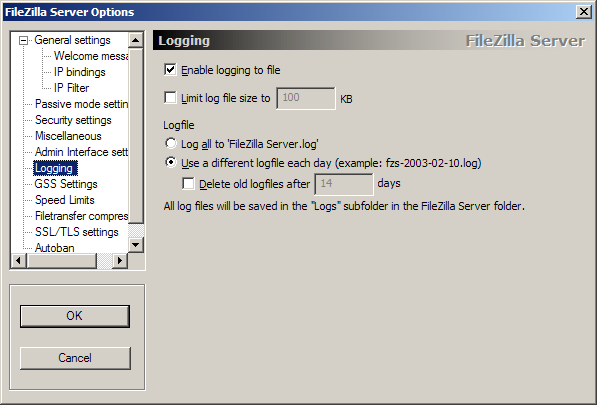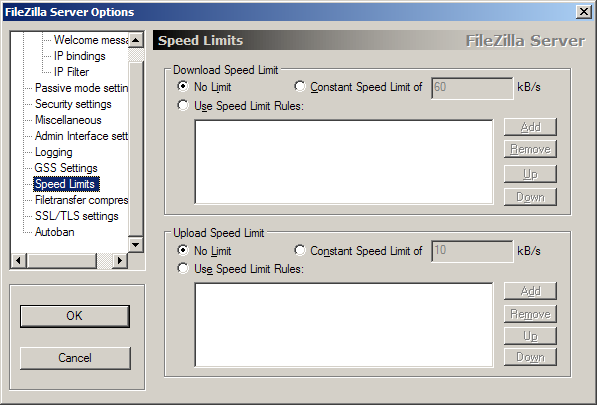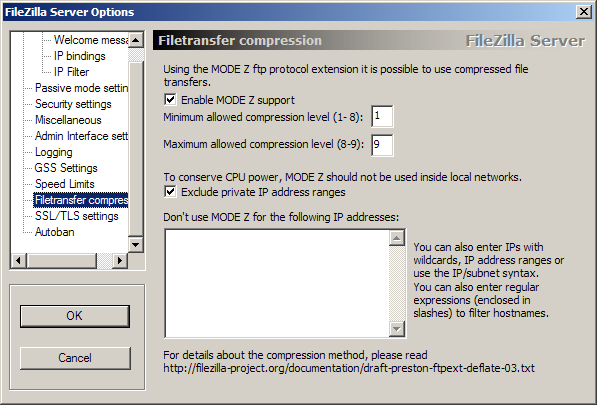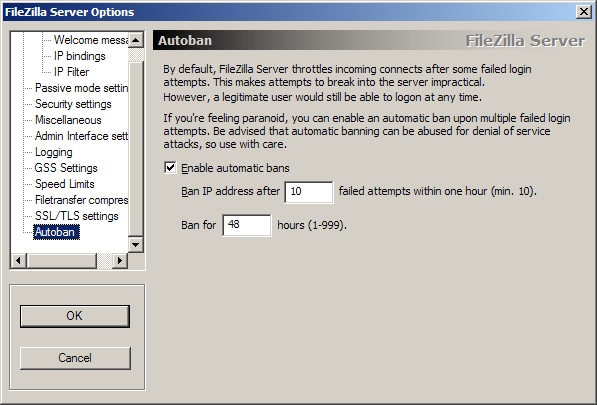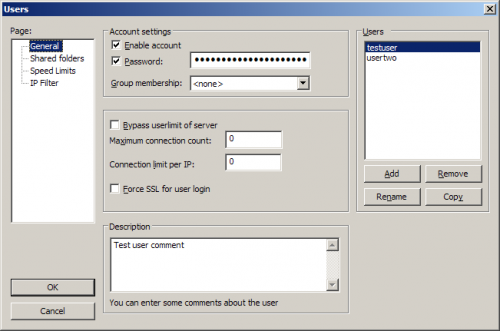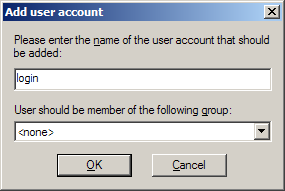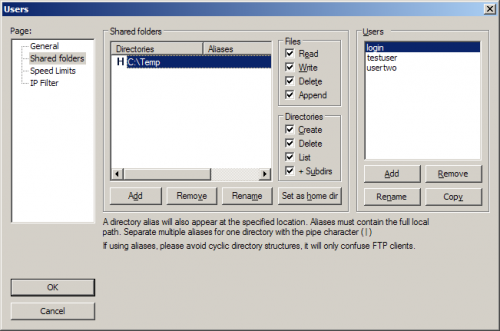Обычно по запросу «Настройка FTP в Windows Server 2008 или 2012» выскакивают подробные руководства, как развернуть этот сервер с использованием IIS (Internet Information Services – многофункциональный Web-сервер на базе Windows и встроенный в него). Однако, бывают частные случаи, когда поднимать IIS из-за одной фишки не совсем логично.
В моём случае на сервере уже был установлен apache и подняты определённые фишки, использующие apache и возникла необходимость настройки простенького FTP-сервера для обмена данными. Поднимать ради этой одной фичи IIS, чтобы потом отключать все сервисы и освобождать порты во избежание конфликта с apache – смысла большого не увидел. Поэтому было принято решение поднять FTP, который не грузит систему, и прекрасно знает своё дело – FileZilla Server.
Прошу вас сразу не пугаться его англоязычности. В настройках он довольно прост, а если вы всё будете делать по изложенной ниже инструкции, то тем более никаких проблем у вас не возникнет.
Устанавливаем FileZilla Server
Скачиваем дистрибутив с сайта производителя, либо с нашего сайта. Запускаем и идём по порядку:
Соглашаемся с лицензией, нажимаем I Agree
Здесь можно оставить всё, как есть. Source Code может быть интересен вам только, если вы программист. Если вы программист, то вряд ли вам требуется настоящая статья, так что не мудрствуя лукаво нажимаем Next и переходим к следующему этапу.
Выбираем путь для установки через нажатие кнопки Browse, либо оставляем всё, как есть и идём дальше – Next.
Здесь мы задаём режим работы нашего сервера и порт, по которому мы будем цепляться, чтобы администрировать сервер. Если это сервер, который будет использоваться постоянно, рекомендую здесь оставить всё, как есть. Если изредка, то можно выбрать второй вариант, но тогда придётся службу запускать вручную, а в третьем случае – обязательно заходить консольно, иначе работать не будет.
Нажимаем Next.
Здесь предлагаются следующие варианты:
Запуск административного интерфейса при входе в Windows под любым пользователем
Запуск административного интерфейса при входе только текущим пользователем (из под которого ведётся установка)
Запуск вручную
Можете выбрать по своему усмотрению. Мне его морду при каждом запуске видеть не интересно, поэтому я выбираю третий вариант.
Нажимаем Next.
Пошёл процесс установки.
Нажимаем Close.
Далее запускается окно логина.
Если в процессе установки вы не меняли порт для входа в административный модуль, то всё оставляем, как есть и нажимаем Connect.
Вот он рассказывает, кто он такой и предупреждает красным, что сервер находится за маршрутизатором, поэтому необходимо сконфигурировать Passive Mode и сделать проброс портов на маршрутизаторе.
Ещё он говорит, что зашифрованное соединение невозможно до тех пор, пока мы не активируем FTP over TLS. Это, чтобы никто трафик не мог перехватить. Активировать эту функцию или нет, выбирайте по своему усмотрению. Для домашнего сервера особой нужды не вижу.
Нажимаем на иконку Settings (третья по счёту) и начинаем настройки.
Раздел General settings – здесь можно оставить всё, как есть.
Если интересно, поясню, что здесь что обозначает:
Listen on these ports: 21 – какой порт будет слушать ftp-сервер. По умолчанию, это 21 порт. Можно его таким и оставить, если это единственный ftp-сервер на данном компьютере. Если уже какой-то есть, то лучше поменять порт.
Max. number of users: 0 – количество пользователей, которые одновременно могут подключиться к серверу. 0 – это неограниченное количество пользователей, иначе то количество, которое вы укажете.
Number of threads: 2 – максимальное количество потоков, которое позволено использовать серверу. По умолчанию – это количество ядер/потоков процессора. Если вы по каким-то причинам хотите ограничить использование процессора, вы можете уменьшить эту величину.
Timeout settings – в этом разделе определяем таймауты для соединения, для скачки и сколько времени пользователь будет залогинен. Менять смысла не вижу.
В Passive mode settings оставляем всё, как есть. Можете при необходимости задать внешний IP в разделе Use the following IP, но без проброса портов на маршрутизаторе ничего работать не будет.
Admin Interface settings – здесь вы можете задать белый список IP-адресов, с которых разрешено подключаться к административному интерфейсу, а так же определить, какие IP-адреса слушает сервер для подключения (при наличии нескольких сетевых адаптеров).
Самая важная установка здесь – это флажок Change admin password. Пользователь Admin не является клиентом FTP-сервера, так что если вы оставите его без пароля, под ним никто к FTP не подключится. Но если есть сомнения, лучше задать этот пароль. Это именно тот пароль, который надо будет вводить при входе в административный интерфейс. Пользователей мы настраиваем совсем в другом диалоге.
Здесь вы можете задать возможность ведения Логов – журнала, который отслеживает работу сервера. Это может быть полезно, в работе сервера возникают какие-то сбои.
Если планируется, что сервером будет пользоваться большое количество народу, то есть смысл добавить ограничения скорости на один поток скачивания, чтобы не было такого, что один кто-то займёт весь канал, а остальные будут ждать и надеяться. Это можно сделать в разделе Speed Limits. Верхнее окно – скорость скачивания, нижнее – скорость закачки.

Autoban – это очень полезный раздел, который оберегает ваш сервер от брутфорсеров.Если установить флажок Enable automatic bans, то через определённое количество попыток (по умолчанию 10), перебирающий пароли пользователь будет заблокирован на определённое количество часов (по умолчанию 1, можно выставить до 999 часов)
Рекомендую включить эту функцию.
Нажимаем ОК и переходим к настройке пользователей, папок и прав доступа.
Нажимаем на четвёртую по счёту иконку.
Здесь мы нажимаем Add и видим следующее окно:
Набираем, например, User и нажимаем OK.
Здесь можно проставить флажки Enable account, чтобы допустить пользователя на сервер и Password, чтобы задать пользователю пароль. Иначе пользователь сможет подключаться, как аноним без пароля.
Здесь задаём перечень папок, к которым этот пользователь может иметь доступ, а так же определяем, что конкретно он с этими папками и файлами, находящимися в них, может делать.
Нажимаем Add и добавляем папки. Затем проставляем флажки, что пользователь может с этими папками сделать.
Для тех, кто в английском совсем не силён, перевожу:
Files (файлы):
Read – чтение
Write – запись
Delete – удаление
Append – изменение
Directories (папки):
Create – создание
Delete – удаление
List – просмотр списка папок
+ Subdirs – имеет право просматривать вложенные папки
Я выбрал папку и поставил полные права на всё для пользователя User.
Лимиты можно задавать для каждого конкретного пользователя. Привилегированным мы не ставим ограничений, всем остальным можем индивидуально ставить разрешения.
Здесь тоже ничего не меняем, но можем задать белый список IP-адресов (верхний текст-бокс), с которых определённый пользователь может зайти. Либо чёрный список адресов (нижний текст-бокс), откуда нельзя пускать этих пользователей.
Нажимаем ОК и приступаем к испытаниям!
Только одна маленькая деталь. Если у вас включен встроенный брандмауэр Windows, то скорей всего порт 21 закрыт в целях безопасности. FileZilla не открывает этот порт автоматически, так что идём в Пуск>Панель управления>Брандмауэр
Нажимаем Создать правило…
Выбираем Настраиваемые и нажимаем Далее
Нажимаем Обзор и выбираем расположение сервера. В моём случае это “C:\Program Files\FileZilla Server\FileZilla Server.exe”.
Нажимаем Далее.
Здесь выбираем Тип протокола: TCP, остальное без изменений, нажимаем Далее
Нажимаем Далее
Выбираем Разрешить подключения и нажимаем Далее
Здесь можно ничего не менять, нажимаем Далее
Здесь вписываем в пункт Имя: какое-то имя, например, как у меня – FTP-TCP и нажимаем Готово.
Теперь проделываем всё тоже самое, только в пункте, где нужно выбрать протокол, выбираем UDP.
Имя выбираем любое, например, FTP-UDP.
Всё, нажимаем Готово.
Всё, Брандмауэру мы объяснили, что следует пропускать пакеты, теперь осталось пробросить 21 порт, а на клиенте выставить пассивный режим.
Теги:
сетевые технологии,
устанавливаем ftp-сервер
Внимание! Все вопросы по статье прошу писать в комментариях, расположенных ниже, чтобы получить бесплатный ответ.
На вопросы, написанные «в личку», отвечаю только за деньги.
Мат и оскорбления — удаляются, а их автор отправляется в бан навсегда.
Другие статьи в разделе:
Или как настроить повторитель
Или сеть своими руками – это просто
Обычно по запросу «Настройка FTP в Windows Server 2008 или 2012» выскакивают подробные руководства, как развернуть этот сервер с использованием IIS (Internet Information Services – многофункциональный Web-сервер на базе Windows и встроенный в него). Однако, бывают частные случаи, когда поднимать IIS из-за одной фишки не совсем логично.
В моём случае на сервере уже был установлен apache и подняты определённые фишки, использующие apache и возникла необходимость настройки простенького FTP-сервера для обмена данными. Поднимать ради этой одной фичи IIS, чтобы потом отключать все сервисы и освобождать порты во избежание конфликта с apache – смысла большого не увидел. Поэтому было принято решение поднять FTP, который не грузит систему, и прекрасно знает своё дело – FileZilla Server.
Прошу вас сразу не пугаться его англоязычности. В настройках он довольно прост, а если вы всё будете делать по изложенной ниже инструкции, то тем более никаких проблем у вас не возникнет.
Устанавливаем FileZilla Server
Скачиваем дистрибутив с сайта производителя, либо с нашего сайта. Запускаем и идём по порядку:
Соглашаемся с лицензией, нажимаем I Agree
Здесь можно оставить всё, как есть. Source Code может быть интересен вам только, если вы программист. Если вы программист, то вряд ли вам требуется настоящая статья, так что не мудрствуя лукаво нажимаем Next и переходим к следующему этапу.
Выбираем путь для установки через нажатие кнопки Browse, либо оставляем всё, как есть и идём дальше – Next.
Здесь мы задаём режим работы нашего сервера и порт, по которому мы будем цепляться, чтобы администрировать сервер. Если это сервер, который будет использоваться постоянно, рекомендую здесь оставить всё, как есть. Если изредка, то можно выбрать второй вариант, но тогда придётся службу запускать вручную, а в третьем случае – обязательно заходить консольно, иначе работать не будет.
Нажимаем Next.
Здесь предлагаются следующие варианты:
Запуск административного интерфейса при входе в Windows под любым пользователем
Запуск административного интерфейса при входе только текущим пользователем (из под которого ведётся установка)
Запуск вручную
Можете выбрать по своему усмотрению. Мне его морду при каждом запуске видеть не интересно, поэтому я выбираю третий вариант.
Нажимаем Next.
Пошёл процесс установки.
Нажимаем Close.
Далее запускается окно логина.
Если в процессе установки вы не меняли порт для входа в административный модуль, то всё оставляем, как есть и нажимаем Connect.
Вот он рассказывает, кто он такой и предупреждает красным, что сервер находится за маршрутизатором, поэтому необходимо сконфигурировать Passive Mode и сделать проброс портов на маршрутизаторе.
Ещё он говорит, что зашифрованное соединение невозможно до тех пор, пока мы не активируем FTP over TLS. Это, чтобы никто трафик не мог перехватить. Активировать эту функцию или нет, выбирайте по своему усмотрению. Для домашнего сервера особой нужды не вижу.
Нажимаем на иконку Settings (третья по счёту) и начинаем настройки.
Раздел General settings – здесь можно оставить всё, как есть.
Если интересно, поясню, что здесь что обозначает:
Listen on these ports: 21 – какой порт будет слушать ftp-сервер. По умолчанию, это 21 порт. Можно его таким и оставить, если это единственный ftp-сервер на данном компьютере. Если уже какой-то есть, то лучше поменять порт.
Max. number of users: 0 – количество пользователей, которые одновременно могут подключиться к серверу. 0 – это неограниченное количество пользователей, иначе то количество, которое вы укажете.
Number of threads: 2 – максимальное количество потоков, которое позволено использовать серверу. По умолчанию – это количество ядер/потоков процессора. Если вы по каким-то причинам хотите ограничить использование процессора, вы можете уменьшить эту величину.
Timeout settings – в этом разделе определяем таймауты для соединения, для скачки и сколько времени пользователь будет залогинен. Менять смысла не вижу.
В Passive mode settings оставляем всё, как есть. Можете при необходимости задать внешний IP в разделе Use the following IP, но без проброса портов на маршрутизаторе ничего работать не будет.
Admin Interface settings – здесь вы можете задать белый список IP-адресов, с которых разрешено подключаться к административному интерфейсу, а так же определить, какие IP-адреса слушает сервер для подключения (при наличии нескольких сетевых адаптеров).
Самая важная установка здесь – это флажок Change admin password. Пользователь Admin не является клиентом FTP-сервера, так что если вы оставите его без пароля, под ним никто к FTP не подключится. Но если есть сомнения, лучше задать этот пароль. Это именно тот пароль, который надо будет вводить при входе в административный интерфейс. Пользователей мы настраиваем совсем в другом диалоге.
Здесь вы можете задать возможность ведения Логов – журнала, который отслеживает работу сервера. Это может быть полезно, в работе сервера возникают какие-то сбои.
Если планируется, что сервером будет пользоваться большое количество народу, то есть смысл добавить ограничения скорости на один поток скачивания, чтобы не было такого, что один кто-то займёт весь канал, а остальные будут ждать и надеяться. Это можно сделать в разделе Speed Limits. Верхнее окно – скорость скачивания, нижнее – скорость закачки.

Autoban – это очень полезный раздел, который оберегает ваш сервер от брутфорсеров.Если установить флажок Enable automatic bans, то через определённое количество попыток (по умолчанию 10), перебирающий пароли пользователь будет заблокирован на определённое количество часов (по умолчанию 1, можно выставить до 999 часов)
Рекомендую включить эту функцию.
Нажимаем ОК и переходим к настройке пользователей, папок и прав доступа.
Нажимаем на четвёртую по счёту иконку.
Здесь мы нажимаем Add и видим следующее окно:
Набираем, например, User и нажимаем OK.
Здесь можно проставить флажки Enable account, чтобы допустить пользователя на сервер и Password, чтобы задать пользователю пароль. Иначе пользователь сможет подключаться, как аноним без пароля.
Здесь задаём перечень папок, к которым этот пользователь может иметь доступ, а так же определяем, что конкретно он с этими папками и файлами, находящимися в них, может делать.
Нажимаем Add и добавляем папки. Затем проставляем флажки, что пользователь может с этими папками сделать.
Для тех, кто в английском совсем не силён, перевожу:
Files (файлы):
Read – чтение
Write – запись
Delete – удаление
Append – изменение
Directories (папки):
Create – создание
Delete – удаление
List – просмотр списка папок
+ Subdirs – имеет право просматривать вложенные папки
Я выбрал папку и поставил полные права на всё для пользователя User.
Лимиты можно задавать для каждого конкретного пользователя. Привилегированным мы не ставим ограничений, всем остальным можем индивидуально ставить разрешения.
Здесь тоже ничего не меняем, но можем задать белый список IP-адресов (верхний текст-бокс), с которых определённый пользователь может зайти. Либо чёрный список адресов (нижний текст-бокс), откуда нельзя пускать этих пользователей.
Нажимаем ОК и приступаем к испытаниям!
Только одна маленькая деталь. Если у вас включен встроенный брандмауэр Windows, то скорей всего порт 21 закрыт в целях безопасности. FileZilla не открывает этот порт автоматически, так что идём в Пуск>Панель управления>Брандмауэр
Нажимаем Создать правило…
Выбираем Настраиваемые и нажимаем Далее
Нажимаем Обзор и выбираем расположение сервера. В моём случае это “C:Program FilesFileZilla ServerFileZilla Server.exe”.
Нажимаем Далее.
Здесь выбираем Тип протокола: TCP, остальное без изменений, нажимаем Далее
Нажимаем Далее
Выбираем Разрешить подключения и нажимаем Далее
Здесь можно ничего не менять, нажимаем Далее
Здесь вписываем в пункт Имя: какое-то имя, например, как у меня – FTP-TCP и нажимаем Готово.
Теперь проделываем всё тоже самое, только в пункте, где нужно выбрать протокол, выбираем UDP.
Имя выбираем любое, например, FTP-UDP.
Всё, нажимаем Готово.
Всё, Брандмауэру мы объяснили, что следует пропускать пакеты, теперь осталось пробросить 21 порт, а на клиенте выставить пассивный режим.
Теги:
сетевые технологии,
устанавливаем ftp-сервер
Внимание! Все вопросы по статье прошу писать в комментариях, расположенных ниже, чтобы получить бесплатный ответ.
На вопросы, написанные «в личку», отвечаю только за деньги.
Мат и оскорбления — удаляются, а их автор отправляется в бан навсегда.
Другие статьи в разделе:
Или как настроить повторитель
Или сеть своими руками – это просто
FileZilla Server is a server that supports FTP and FTP over TLS which provides secure encrypted connections to the server.
Support for SFTP (SSH File Transfer Protocol) is available only in FileZilla Pro Enterprise Server
Download FileZilla Server
See also
Network Configuration, Command-line arguments (Server)
Installation and Setup — Windows
FileZilla Server manual is now available to purchase
- Prerequisites: 25MB of space free on your drive and administrator privileges.
- Download FileZilla Server from FileZilla website
- Locate the installer in your download folder and run it
- Confirm you allow FileZilla Server to make changes to your device
- Accept the AGPL license terms, the terms under which FileZilla Server is offered
- Select what to install (Server, Admin interface, desktop icons, shortcuts)
- To decide where to install by clicking Browse, otherwise click Next
- To add the icons for FileZilla Server choose a Start menu folder or create one
- FileZilla Server is installed as a Windows Service, you can start it manually if you want
- Set the port on which FileZilla Server will listen to connections from the Admin interface
- Choose a password and enter it twice to confirm it
- By default the Admin interface will start up automatically, you can deselect that option
- The installation is complete, now you can start configuring FileZilla Server
- Create a user and/or group with permissions to one or more mount point (mount points include a virtual path and a native path)
- You can now use FileZilla Server, select ‘Configure’ menu item to set other elements
Setup on Windows with built-in firewall
After installation, make sure FileZilla Server is registered as an allowed program to the built-in firewall’s allowed programs. In the Control Panel, select System and Security. In the Windows Firewall section, choose ‘Allowed Programs’ to open configuration window. Check both private and public network selection for «FileZilla Server» (Not «FileZilla Server Interface». If «FileZilla Server» is not listed, remember to add «C:Program FilesFileZilla ServerFileZilla server.exe» or wherever it is installed). If private network is not selected, the incoming FTP connection would be blocked.
Wizard
To simplify the network configuration process FileZilla Server provides a wizard that can be started from the Administration interface by selecting Server › Start a guided configuration of the network menu item. Make sure to follow the instructions carefully, as you’ll need to properly configure any router and firewall you might have.
The wizard dialog window asks you to set the range of ports, then you need to set on the NAT device the appropriate port forwarding rules accordingly.
FileZilla Server’s wizard then asks you to set either the public IP or its hostname.
Eventually all the settings are shown in the final dialog window, check them and if you wish use our online FTP client tester to check if everything works.
Настройка сети
Настройка FTP является довольно сложной задачей. Т.к. существуют тысячи разных файрволов и моделей роутеров, практически невозможно привести полное пошаговое руководство для каждого пользователя. Пользователь должен понимать основы протокола FTP для того, чтобы настроить FileZilla и роутеры/файрволы через которые происходит подключение. В этой статье приведена краткая история развития протокола FTP и принципы работы некоторых его аспектов. Внимательное прочтение этой статьи предотвратит многие проблемы, которые могут возникнуть при настройке FTP-подключения.
Содержание
- Общие сведения
- Исторические сведения
- Технические сведения
- NAT-роутеры
- Файрволы
- Умные роутеры, файрволы, и саботаж данных
- Настройка клиента FileZilla
- Пассивный режим
- Активный режим
- Настройка сервера FileZilla
- Активный режим
- Пассивный режим
- Решение проблем
- Таймауты при передаче больших файлов
- Настройка сервера FileZilla под Windows Firewall
Общие сведения
В этом разделе будет кратко рассмотрена история и технические сведения, касающиеся протокола FTP. Для получения подробной информации смотрите спецификации.
Исторические сведения
На фоне быстро развивающейся сети Интернет протокол FTP выглядит не просто старым, а действительно архаичным. Ранние черновые спецификации протокола датируются 1971-ым годом, составление текущей спецификации начато в 1985-ом. На протяжении последних двух десятилетий протокол не менялся в своей основе.
В те времена сетью Интернет пользовались в основном университеты и исследовательские центры. Сообщество пользователей было небольшим, большинство из них знали друг друга и все работали сообща. Интернет был дружелюбной сетью, а проблемы безопасности как таковой не стояло.
Те времена прошли и многое изменилось. Технологический прогресс шел быстрее, чем кто-либо мог себе представить, одновременно выросло новое поколение пользователей. Интернет теперь — повсеместное явление, благодаря которому миллионы людей общаются друг с другом множеством разных способов. Главное ощутимое изменение: Интернет стал враждебным. Доступность и открытость сети привлекла злонамеренных пользователей, активно эксплуатирующих ошибки и неопытность других.
Побочным эффектом такого развития событий стали, следующие явления:
- NAT-роутеры. Большинство сети использует протокол IPv4, имеющий ограниченное адресное пространство (IPv6 разработан решить эту проблему). Благодаря NAT-роутерам системы с большим количеством устройств могут пользоваться одним и тем же IP-адресом.
- Персональные файрволы для защиты пользователей от недоработок операционных систем и приложений.
В большинстве случаев эти явления конфликтуют с работой протокола. Ситуацию ухудшают недоработки в самих роутерах и файрволах.
Тем не менее, при правильной настройке FTP предлагает надежный и опробованный способ передачи файлов.
Технические сведения
Основные отличие FTP от остальных протоколов — использование вторичных подключений для передачи файлов. При подключении к FTP-серверу создается т.н. контрольное подключение, через которое передаются команды протокола и ответы на эти команды. Для того, чтобы передать файл или листинг директории, клиент должен отослать команды через контрольное подключение, после чего будет создано подключение для передачи данных.
Существует два способа создания этого подключения: активный и пассивный режимы.
В пассивном режиме, который является рекомендуемым, клиент отсылает серверу команду PASV, на которую сервер отвечает адресом. После этого клиент отсылает команду для передачи файла или листинга директории и создает вторичное подключение по адресу, который был получен от сервера.
В активном режиме клиент открывает сокет на локальном устройстве и отсылает серверу адрес сокета с помощью команды PORT. После отсылки команды передачи файла или листинга сервер создает подключение по заданному адресу, который был указан клиентом.
В обоих случаях файл/листинг будут переданы через подключение для передачи данных.
Создание исходящих подключений требует задания меньшего количества параметров для роутеров/файрволов, чем создание входящих подключений. В пассивном режиме, подключение является исходящим от клиента и входящим для сервера. В активном режиме клиент и сервер меняются ролями — входящее подключение для клиента и исходящее для сервера.
Примите во внимание, что разница состоит только в порядке подключения, после создания подключения для передачи данных, данные могут как загружаться, так и выгружаться.
Типичная сетевая конфигурация может выглядеть так:
Таким образом, в пассивном режиме роутер и файрвол на стороне сервера должны быть настроены для приема и перебрасывания входящих подключений. В свою очередь, на стороне сервера должны быть разрешены только исходящие подключения, а в большинстве случаев исходящие подключения разрешены.
Аналогично в активном режиме роутер и файрвол на клиентской стороне должны быть настроены для приёма и перебрасывания входящих подключений. Очевидно, на стороне сервера должны быть разрешены только исходящие подключения.
Т.к. сервер обычно обслуживает много клиентов, намного легче настроить роутер и файрвол на стороне сервера один раз для пассивного режима, чем настраивать клиентский роутер/файрвол для каждого клиента в активном режиме. Именно поэтому пассивный режим является рекомендуемым.
NAT-роутеры
У большинства пользователей широкополосного подключения NAT-роутер расположен между их компьютером и сетью. Это может быть самостоятельное устройство (возможно беспроводной роутер), или же встроенный роутер в DSL- или кабельном модеме. В среде NAT все устройства за роутером составляют локальную сеть (LAN), каждое из устройств в сети имеют локальный IP-адрес (четыре небольших числа разделённых точками). NAT-роутер в свою очередь имеет свой локальный IP-адрес, а также внешний IP-адрес для идентификации в глобальной сети. Локальные адреса действительны только внутри LAN, для удаленного устройства они не имеют смысла. Пример:
Предположим, что сервер находится за NAT-роутером. Смоделируем ситуацию, в которой клиент подключается в пассивном режиме, но серверу не предоставлен внешний IP-адрес роутера. В этом случае сервер отсылает свой локальный адрес клиенту, после чего могут произойти две вещи:
- Если клиент не расположен внутри NAT, подключение будет разорвано, т.к. адрес сервера не является действительным.
- Если клиент расположен внутри NAT, адрес сервера может совпадать с адресом устройства в сети самого клиента.
Очевидно, в обоих случаях пассивный режим не сработает.
Таким образом, если сервер находится за NAT-роутером, ему должен быть предоставлен IP-адрес роутера для работы пассивного режима. В обоих случаях сервер отсылает внешний адрес роутера клиенту. Клиент создает подключение с роутером, который в свою очередь передает подключение на сервер.
Файрволы
Предназначением персонального файрвола является защита пользователя от уязвимости в безопасности операционной системы или используемых приложений. Зловредные приложения, к примеру, черви, часто используют эти уязвимости для заражения вашей системы через сеть. Файрволы помогают избежать таких случаев.
В особенности при использовании FTP пользователи файрвола могут получать такие сообщения:
Trojan Netbus заблокирован на порту 12345, который используется процессом FileZilla.exe
Почти во всех случаев такое сообщение — ложная тревога. Любое приложение может выбрать любой порт для сообщения через интернет. Может случиться так, что FileZilla выберет порт, случайно являющийся портом по умолчанию для трояна или другой зловредной программы. Дистрибутив FileZilla скачанный с официального сайта не содержит вирусов.
Умные роутеры, файрволы, и саботаж данных
Некоторые роутеры или файрволы достаточно умны. Они анализируют подключения и при обнаружении FTP-подключения бесшумно подменяют данные передающиеся между клиентом и сервером. Такое поведение является саботажем данных и может доставить неприятности, если пользователь не разрешил такое поведение явным образом.
Приведем пример. Предположим, что клиент находится за NAT-роутером и пытается подключиться к серверу. Предположим также, что клиент не осведомлен в том, что он находится за NAT и использует активный режим. Клиент отсылает команду PORT со своим локальным, немаршрутизируемым IP-адресом, серверу:
PORT 10,0,0,1,12,34
Эта команда указывает серверу на подключение по адресу 10.0.0.1 на порту 12*256+34 = 3106
После этого NAT-роутер бесшумно подменяет команду, включая внешний IP-адрес, а также создает временный порт для переброски FTP-сессии, возможно даже на другом порту:
PORT 123,123,123,123,24,55
Эта команда указывает серверу на подключение по адресу 123.123.123.123 на порту 24*256+55 = 6199
Благодаря такому поведению NAT-роутер позволяет неправильно настроенному клиенту использовать активный режим.
Почему такое поведение не является приемлемым? Если эта возможность используется по умолчанию, без согласия пользователя, из этого следует множество проблем. FTP-подключение в своей основе будет работать, но сразу после исчерпания тривиальных случаев использования передача будет разорвана, не оставляя особых средств диагностики проблемы.
- NAT-роутер слепо предполагает, что некоторые подключения принадлежат FTP основываясь на таких данных, как целевые порты или ответы сервера:
- Нет никакой гарантии относительно используемого протокола, несмотря на автоматическое определение (такие случаи называют ложной тревогой). Хоть это и маловероятно, вполне допустимо, что в будущих версиях протокола FTP синтаксис команды PORT может измениться. NAT-роутер, модифицируя команду PORT, изменяет без ведома пользователя параметры, которые он не поддерживает, из-за чего соединение будет разорвано.
- Определение протокола роутером может не распознать FTP. Предположим, что роутер следит только за целевым портом, а если этот порт 21-ый, он будет распознан как FTP. Подключения в активном режиме от неправильно настроенного клиента к серверу на 21-ом порту будут работать, но подключения к другим серверам на нестандартных портах — нет.
- Очевидно, что NAT-роутер не сможет модифицировать подключение, если FTP-сессия зашифрована, оставляя пользователя в недоумении, т.к. работать будут только незашифрованные подключения.
- Предположим, что клиент за NAT-роутером отсылает «PORT 10,0,0,1,12,34». Каким образом NAT-роутер осведомлен в том, что клиент настроен неправильно? Также возможен случай с правильно настроенным клиентом, который инициирует FXP (сервер-сервер) передачу между сервером, к которому он подключен и устройством, которое находится в локальной сети сервера.
Как мы видим, возможности специфические для протоколов, включенные на NAT-роутере по умолчанию могут вызвать множество проблем. Хороший NAT-роутер всегда и полностью работает с протоколом без информации о самом протоколе. Исключением может быть случай, когда пользователь явно применил эту возможность и осознает все возможные последствия.
В этом подразделе мы рассматривали сочетание NAT-роутера на стороне клиента в активном режиме, те же рассуждения применяются и в случае сервера за NAT и ответами на команду PASV.
Если вы пользуетесь FileZilla 3, мы рекомендуем запустить мастер настройки сети. С помощью мастера вы пройдете все нужные шаги, а после их завершения у вас будет возможность протестировать вашу конфигурацию.
Очевидно, что для подключения к любому серверу ваш файрвол должен разрешить такие действия для FileZilla. Большинство обычных FTP-серверов используют 21-ый порт, SFTP-серверы — 22-ой, а FTP через SSL/TLS (неявный режим) по умолчанию — 990-ый. Номера портов не являются жестко заданными, поэтому лучше всего разрешить исходящие подключения на любой порт.
Т.к. в интернете достаточно неправильно настроенных серверов, или серверов, которые не поддерживают оба режима передачи, вам рекомендуются оба режима передачи на своей стороне.
Пассивный режим
Клиент не может указывать серверу выбор порта для передачи данных в пассивном режиме, поэтому для использования пассивного режима вам нужно разрешить исходящие подключения по любому порту на своем компьютере.
Активный режим
В активном режиме клиент открывает сокет и ожидает от сервера подключения для передачи.
По умолчанию клиент FileZilla запрашивает у операционной системы IP-адрес и свободный номер порта. Такая конфигурация сработает только в случае прямого соединения с интернетом без NAT-роутеров, также ваш файрвол должен разрешать создание подключений на всех портах выше 1024-го.
Если у вас присутствует NAT-роутер, вам нужно указать FileZilla внешний IP-адрес, в противном случае соединения в активном режиме не сработают для серверов вне вашей локальной сети:
- Статический IP-адрес можно указать в диалоге настройки FileZilla.
- Если ваш IP-адрес динамический, у вас есть возможность разрешить FileZilla получать внешний IP-адрес на специальном сайте автоматически каждый раз при запуске. Никакая информация не будет передана от вас на этот сайт, кроме версии используемого клиента FileZilla.
Если вы не уверены в своем выборе, используйте второй вариант.
Если вы не хотите разрешать входящие соединения на всех портах, или ваш компьютер расположен за NAT-роутером, укажите FileZilla использовать определенный диапазон портов для соединений в активном режиме. Этот диапазон также нужно будет открыть для вашего файрвола. При наличии NAT-роутера вам нужно перебросить эти порты на локальный компьютер, на котором установлен FileZilla. Вы можете перебросить диапазон портов, или же каждый порт по отдельности, это зависит от модели вашего роутера.
Доступные порты находятся в диапазоне от 1 до 65535, порты ниже 1024-го зарезервированы для остальных протоколов. Для активного режима FTP лучшим выбором является номер порта равный или выше 50000. В связи с устройством протокола TCP (протокол, который находится ниже уровня FTP и используется для передачи данных), порт не может быть использован повторно сразу после каждого подключения. Таким образом, диапазон портов не должен быть слишком узким, в противном случае вы не сможете передать много файлов малого размера. В большинстве случаев достаточно диапазона в 50 портов.
Настройка сервера по большей части повторяет настройку клиента, главным отличием является то, что в случае сервера активный и пассивный режимы меняются ролями.
Важно отметить, что проверка работы сервера в большинстве случаев происходит ошибочным образом, особенно часто эту ошибку допускают владельцы NAT-роутеров. Находясь внутри локальной сети, вы сможете протестировать сервер, только используя локальный IP-адрес. Использование внешнего адреса внутри локальной сети в большинстве случаев не сработает по одной из приведенных причин:
- Роутер заблокирует доступ к своему внешнему адресу изнутри локальной сети как возможную атаку
- Роутер перебросит соединение вашему провайдеру, который заблокирует его как возможную атаку.
Даже если вам удалось подключиться, у вас нет никакой гарантии того, что пользователю из внешней сети удастся это сделать и, кроме того, загружать файлы на ваш сервер. Единственное надежное средство проверки работы сервера — подключение извне вашей локальной сети.
Активный режим
Убедитесь, что серверу FileZilla разрешено создавать исходящие подключения по любому порту, т.к. в этом режиме клиент определяет порт для соединения.
На локальной стороне подключения сервер FileZilla пытается использовать порт со значением на единицу ниже, чем у порта для контрольного соединения (к примеру, порт 20, если сервер принимает соединения на порту 21). Тем не менее, это не всегда возможно, поэтому не следует всегда полагаться на эту особенность.
Пассивный режим
Настройка сервера в этом случае практически повторяет настройку клиента в активном режиме.
В пассивном режиме сервер открывает сокет и ожидает соединения от клиента.
По умолчанию сервер FileZilla запрашивает у операционной системы IP-адрес компьютера и свободный порт. Эта конфигурация является рабочей только, если компьютер напрямую подключен к интернету без NAT-роутеров и установленным для файрвола разрешением на входящие подключения по всем портам выше 1024-го.
При наличии NAT-роутера вам нужно сообщить серверу FileZilla ваш внешний IP-адрес, в противном случае соединения в пассивном режиме будут работать только внутри локальной сети:
- Статический IP-адрес можно указать в диалоге настройки сервера FileZilla.
- Если ваш IP-адрес динамический, у вас есть возможность разрешить серверу FileZilla получать внешний IP-адрес на специальном сайте автоматически при каждом запуске. Никакая информация не будет передана от вас на этот сайт, кроме версии используемого сервера FileZilla.
Если вы не уверены в своем выборе, используйте второй вариант.
Если вы не хотите разрешать входящие соединения на всех портах, или ваш компьютер расположен за NAT-роутером, укажите серверу FileZilla использовать определенный диапазон портов для соединений в активном режиме. Этот диапазон также нужно будет открыть для вашего файрвола. При наличии NAT-роутера вам нужно перебросить эти порты на локальный компьютер, на котором установлен сервер FileZilla. Вы можете перебросить диапазон портов, или же каждый порт по отдельности, это зависит от модели вашего роутера.
Доступные порты находятся в диапазоне от 1 до 65535, порты ниже 1024-го зарезервированы для остальных протоколов. Для активного режима FTP лучшим выбором является номер порта равный или выше 50000. В связи с устройством протокола TCP (протокол, который находится ниже уровня FTP и используется для передачи данных), порт не может быть использован повторно сразу после каждого подключения. Таким образом, диапазон портов не должен быть слишком узким, в противном случае вы не сможете передать много файлов малого размера. В большинстве случаев достаточно диапазона в 50 портов.
Решение проблем
К сожалению, множество персональных файрволов и пользовательских роутеров имеют свои недоработки или, в некоторых случаях, даже способны саботировать работу FTP (например SMC Barricade v1.2).
В первую очередь, пользуйтесь последними стабильными версиями программного обеспечения, в том числе файрвола и прошивки роутера.
Если это не помогает, у вас есть возможность попробовать удалить ваш файрвол для анализа ситуации. Простое отключение файрвола не всегда помогает, т.к. некоторые файрволы нельзя полностью отключить.
Если это возможно, попробуйте подключиться к интернету напрямую без роутера.
Если вы пытаетесь настроить сервер и он работает нормально внутри вашей локальной сети, но не доступен вне её, попробуйте сменить порт для подключения. Некоторые провайдеры не разрешают своим клиентам размещать сервера и блокируют порты ниже 1024-го.
Причиной другой возможной проблемы может быть использование 21-го порта по умолчанию для вашего FTP-сервера. На стороне вашего провайдера может присутствовать файрвол, который может неожиданно изменять порт для команды PASV. Попробуйте использовать порт отличный от порта по умолчанию для вашего FTP-сервера.
Если время от времени вы наблюдаете сообщение «невозможно открыть подключение для передачи данных», т.е. FTP-клиент способен без проблем подключиться к FTP-серверу достаточное число раз, пока вы не получите данное сообщение, возможным препятствием может быть антивирус на клиентском ПК, настроенный на блокировку исходящих подключений по определенному диапазону портов. При работе сервера в пассивном режиме исходящие порты клиента определяются случайным образом, а при выборе портов попадающих в заблокированный диапазон, вы будете получать сообщение об ошибке. Для того, точной диагностики, вам следует просмотреть логи антивируса на машине клиента, который получает данную ошибку. В общем, любое ПО, способное блокировать диапазон исходящих портов, может быть причиной проблем подобного рода.
Таймауты при передаче больших файлов
Если передача небольших файлов происходит без проблем, но загрузка больших файлов обрывается по таймауту, причиной этого является неправильно настроенный роутер и/или файрвол находящийся между клиентом и сервером.
Как было сказано выше, в FTP используются два TCP-подключения: контрольное подключение для отсылки команд и получения ответов на команды, и также подключение для передачи данных. По принципу работы FTP контрольное соединение не используется во время передачи файлов.
В спецификации TCP не указывается лимит времени для сохранения неиспользуемого подключения. Предполагается, что подключение сохраняется на неопределенное время пока не будет закрыто явным образом. Тем не менее, большинство роутеров и файрволов автоматически закрывают свободные подключения по истечению некоторого времени. Более того, в большинстве случаев разрыв соединения происходит без уведомления об этом его участников. В случае продолжительной передачи данных через FTP это значит, что контрольное соединение может быть разорвано, но, ни клиент, ни сервер не будут об этом уведомлены. Таким образом, после того, как все данные были переданы, сервер все еще ожидает, что контрольное подключение можно использовать и отсылает через него подтверждение передачи клиенту. Аналогично, клиент готов использовать контрольное соединение и ожидает ответа от сервера. Но, т.к. контрольное соединение было разорвано, это ответ никогда не будет доставлен, что приводит к таймауту.
Для решения этой проблемы спецификация TCP предусматривает способ отправки пакетов для поддержки неиспользуемого подключения, сообщающих участников о том, что соединение требуется сохранить для дальнейшего использования. Тем не менее, в спецификации TCP явно указывается, что такие пакеты можно передавать не чаще, чем один раз каждые два часа. Для этого, предусматривая задержки в сети, срок жизни неиспользуемого подключения устанавливается спецификацией в 2 часа и 4 минуты.
Препятствием этому служит то, что многие роутеры и файрволы разрывают соединения, которые не использовались меньше чем 2 и 4 минуты. Такое поведение нарушает спецификацию протокола TCP, в RFC 5382 это указано достаточно ясно. Другими словами, роутеры и файрволы, разрывающие соединение раньше нужного момента, нельзя признать рабочими, т.к. они не могут использоваться при длительной передаче данных через FTP. К сожалению, производители роутеров потребительского класса и поставщики файрволов не заботятся о соблюдении спецификаций.
Для решения этой проблемы вам нужно удалить такие файрволы и заменить неправильно работающий роутер на качественный.
Настройка сервера FileZilla под Windows Firewall
Если вы испытываете проблемы при настройке сервера FileZilla при работающем Windows Firewall (в особенности, если клиент, подключающийся к такому серверу получает сообщение об ошибке «Невозможно получить листинг директории»), вам нужно добавить сервер FileZilla в список исключений Windows Firewall. Для этого вам нужно сделать следующие шаги:
- Откройте Windows Firewall из Панели Управления
- Если вы пользуетесь Vista, нажмите «Изменить настройки»
- Выберите вкладку «Исключения»
- Нажмите «Добавить программу..»
- НЕ выбирайте «интерфейс сервера FileZilla» из списка, вам нужно нажать на «Просмотр…»
- Найдите установочную директорию сервера FileZilla (обычно это «C:Program FilesFileZilla Server»)
- Выберите «FileZilla server.exe» и нажмите открыть (повторим еще раз, НЕ ВЫБИРАЙТЕ «FileZilla Server Interface.exe»)
- Выберите «FileZilla server.exe» из списка и нажмите «Ok»
- Удостоверьтесь в том, что «FileZilla server.exe» находится в списке исключений и отметьте соответствующий пункт
- Нажмите «Ok» для закрытия окна
Это обеспечивает работу пассивного режима. Если после этого вы все равно испытываете проблемы при подключении (внутри или извне сети), проверьте настройки вашего роутера или попробуйте добавить номер порта в настройках Windows Firewall во вкладке «Исключения».
Обратитесь к 931130 KB-статье от Microsoft, описывающей работу FileZilla со включенными сервисами «Маршрутизация и удаленный доступ» или «Шлюз уровня приложения». http://support.microsoft.com/kb/931130
Содержание
- Настройки подключения к администрированию
- Общие настройки
- Настройки пользовательского доступа
- Настройки групп
Большинство пользователей ПК хотя бы раз слышали о приложении FileZilla, которое через клиентский интерфейс передает и принимает данные по протоколу FTP. Но мало кто знает, что у данного приложения существует серверный аналог – FileZilla Server. В отличие от обычной версии, данная программа реализует процесс передачи данных по протоколам FTP и FTPS на серверной стороне. Давайте изучим основные настройки программы FileZilla Server. Это особенно актуально, учитывая тот факт, что существует только англоязычный вариант данной программы.
Скачать последнюю версию FileZilla
Настройки подключения к администрированию
Сразу же, после довольно простого и интуитивно понятного для практически любого пользователя процесса установки, в FileZilla Server запускается окно, в котором нужно указать ваш хост (или IP-адрес), порт и пароль. Эти настройки нужны для подключения к личному кабинету администратора, а не к доступу по FTP.
Поля наименований хоста и порта, как правило, заполняются автоматически, хотя, при желании вы сможете изменить первое из этих значений. А вот пароль придется придумать самому. Заполняем данные и жмем на кнопку Connect (Подключение).
Общие настройки
Теперь перейдем к общим настройкам программы. Попасть в секцию настроек можно, нажав на раздел верхнего горизонтального меню Edit, а затем выбрав пункт Setting.
Перед нами открывается мастер настройки программы. Сразу же мы попадем в раздел Основных настроек (General Settings). Тут нужно установить номер порта, к которому будут подключаться пользователи, и указать максимальное их число. Нужно отметить, что параметр «0» означает неограниченное количество пользователей. Если по какой-то причине их число нужно ограничить, то проставляйте соответствующую цифру. Отдельно устанавливается количество потоков. В подразделе «Timeout settings», настраивается величина таймаута до следующего подключения, при отсутствии отклика.
В разделе «Welcome message» можно вписать приветственное сообщение для клиентов.
Следующий раздел «IP bindings» очень важен, так как именно тут проставляются адреса, по которым сервер будет доступным для других лиц.
Во вкладке «IP Filter», наоборот, вписывают заблокированные адреса тех пользователей, подключение которых к серверу нежелательно.
В следующем разделе «Passive mode setting» можно вписать параметры работы в случае применения пассивного режима передачи данных по FTP. Эти настройки довольно индивидуальны, и без особой надобности их трогать не рекомендуется.
Подраздел «Security Settings» отвечает за безопасность подключения. Как правило, тут производить изменения не требуется.
Во вкладке «Miscellaneous» производятся мелкие настройки внешнего вида интерфейса, например его сворачиваемости, и установка других малозначительных параметров. Лучше всего, эти настройки тоже оставить без изменений.
В разделе «Admin Interface Settings» вводятся настройки доступа к администрированию. По сути, это те же настройки, которые мы вводили при первом включении программы. В данной вкладке, при желании, их можно изменить.
Во вкладке «Logging» производится включение создания лог-файлов. Тут же можно указать их допустимый максимальный размер.
Название вкладки «Speed Limits» говорит само за себя. Тут при необходимости устанавливается размер скорости передачи данных, как по входящему каналу, так и по исходящему.
В разделе «Filetransfer compression» можно включить компрессию файлов при их передаче. Это поможет сэкономить трафик. Тут же следует указать максимальный и минимальный уровень компрессии.
В разделе «FTP over TLS settings» настраивается защищенное соединение. Тут же при его наличии следует указать местонахождение ключа.
В последней вкладке из раздела настроек «Autoban» возможно включение автоматической блокировки пользователей, в случае превышения ими предварительно указанного числа неудачных попыток подключения к серверу. Тут же следует указать, какой период времени блокировка будет действовать. Данная функция ставит перед собой цель предотвращения взлома сервера или проведения различных атак на него.
Настройки пользовательского доступа
Для того, чтобы настроить пользовательский доступ к серверу, переходим через пункт главного меню Edit в раздел Users. После этого открывается окно управления пользователями.
Чтобы добавить нового участника, нужно нажать на кнопку «ADD».
В открывшемся окне требуется указать имя нового пользователя, а также, при желании, группу, к которой он относится. После того, как данные настройки произведены, жмем на кнопку «OK».
Как видим, в окне «Users» добавился новый пользователь. Устанавливаем на него курсор. Поле «Password» стало активным. Сюда следует вписать пароль для данного участника.
В следующем разделе «Share Folders» назначаем, к каким именно директориям пользователь получит доступ. Для этого нажимаем на кнопку «ADD», и выбираем папки, какие считаем нужными. В этом же разделе есть возможность установить права для данного пользователя на чтение, запись, удаление и изменение папок и файлов указанных директорий.
Во вкладках «Speed Limits» и «IP Filter» можно выставить индивидуальные ограничения скорости и блокировки для конкретного пользователя.
После завершения всех настроек, жмем на кнопку «OK».
Настройки групп
Теперь переходим в раздел редактирования настроек групп пользователей.
Тут проводим полностью аналогичные настройки тем, которые выполнялись для отдельных пользователей. Как мы помним, причисление пользователя к конкретной группе производилось на этапе создания его учетной записи.
Как видим, несмотря на кажущуюся сложность, настройки программы FileZilla Server не столь уж заумны. Но, безусловно, для отечественного пользователя определенную трудность будет составлять тот факт, что интерфейс данного приложения полностью англоязычный. Впрочем, если придерживаться пошаговой инструкции данного обзора, то проблем при установке настроек программы у пользователей быть не должно.
По многочисленным просьбам читателей, в данном HOWTO мы подробно рассмотрим установку и настройку FTP (файлового) сервера под Windows на примере самого популярного — FileZilla Server.
Выбор FileZilla Server обусловлен тем, что это один из самых быстрых и надёжных (при правильной настройке) FTP-серверов с графическим модулем настройки. Сервер регулярно обновляется и имеет хорошую документацию на английском языке.
Подробнее установку и настройку рассмотрим под катом. Внимание, трафик (много скриншотов)!
Установка сервера
Скачайте программу установки сервера с её официального сайта и запустите на выполнение. Первые шаги мастера стандартны для большинства Windows-приложений, поэтому подробно рассмотрим только два последних.
На странице Startup settings Вам будет предложено выбрать способ запуска FTP сервера:
- Install as service, started with Windows (default) — запускать сервер как службу Windows при загрузке. Этот вариант предлагается по умолчанию. FTP-сервер будет запущен автоматически даже если ни один пользователь не выполнил вход в систему. Рекомендуется выбирать именно этот вариант;
- Install as service, started manually— сервер будет установлен как служба, но не будет запускаться автоматически. Для запуска Вам потребуется ввести в консоли Windows с правами администратора следующую команду:
net start "FileZilla Server"
- Do not install as service, start server automatically — сервер не будет установлен как служба, но будет запускаться от имени текущего пользователя Windows. Данный вариант категорически не рекомендуется, т.к. в случае взлома злоумышленник получит те же права и может навредить системе.
Здесь же предлагается выбрать порт, который будет слушать административный интерфейс сервера. По умолчанию указан 14147.
На странице Startup settings предлагается выбрать способ запуска административного интерфейса:
- Start if user logs on, apply ato all users (default) — запускать административный интерфейс при входе любого пользователя в систему в виде значка в системном трее. Данный пункт выбран по умолчанию;
- Start if user logs on, apply to current user — запускать административный интерфейс при входе в систему текущего пользователя;
- Start manually — запускать вручную. Рекомендуем выбрать именно этот пункт.
Флажок в чекбоксе Start Interface after setup completes автоматически запустит административный интерфейс сервера по окончании установки. Не убирайте отсюда флажок.
На этом установка сервера завершена. Приступим к его настройке.
Итак, запустите сервер и административный интерфейс если они ещё не запущены.
Запустить сервер можно так: Пуск — (Все) Программы — FileZilla Server — Start FileZilla Server, либо с помощью команды:
net start "FileZilla Server"
Запустить административный интерфейс можно так: Пуск — (Все) Программы — FileZilla Server — FileZilla Server Interface.
После запуска административного интерфейса Вы увидите окно с предложением ввести IP сервера (для локального оставьте 127.0.0.1), порт админки (если Вы изменили его во время установки, укажите здесь правильный вариант, иначе оставьте значение по умолчанию) и пароль.
Пароль по умолчанию пуст (его можно задать в настройках сервера на странице Admin Interface settings), поэтому сразу нажимайте OK для перехода в главное окно (нажмите для увеличения):
Большую часть данного окна занимает журнал работы FTP-сервера, в котором будут отображаться подробные записи о подключающихся пользователях и инициированных ими передачах. В нижней части окна Вы увидите логины всех подключённых пользователей, их IP-адреса и прогресс скачивания/загрузки файлов. При нажатии правой кнопкой по логину, Вы сможете отключить пользователя от сервера (Kick user), либо заблокировать ему доступ по IP (Ban user).
Откройте настройки сервера, выбрав в меню Edit пункт Settings.
General settings
На этой странице Вы можете заменить основной порт FTP-сервера с 21 на любой другой если Ваш провайдер блокирует на него входящие подключения. Здесь же можно задать таймауты в секундах, по истечении которых пользователь будет автоматически отключён от сервера. Для отключения таймаутов задайте значение 0. Если Вы хотите ограничить максимальное число подключённых пользователей, это можно сделать в строке Max number of users (по умолчанию установлено 0, т.е. ограничения отсутствуют).
General settings -> Welcome message
Здесь Вы можете заменить стандартное приветствие, отправляемое клиентам при подключении к Вашему FTP-серверу. Допускается ввести до 1024 символов, каждая строка должна быть не длиннее 75 символов.
Установите флажок в чекбокс Hide welcome message in log, чтобы уменьшить размер лог-файлов, отключив запись в них данного сообщения.
General settings -> IP bindings
На этой странице Вы можете указать IP-адреса сетевых интерфейсов, которые должен слушать FTP-сервер. Рекомендуем оставить *, т.е. прослушивание всех возможных интерфейсов.
General settings -> IP Filter
На этой странице Вы можете управлять списком забаненных IP-адресов, т.е. адресов, доступ с которых к серверу будет закрыт (верхнее поле), а также адресов, которые нельзя банить через административный интерфейс (нижнее поле).
Каждый адрес вводится с новой строки. На нашем примере три указанных IP-адреса не смогут подключиться к серверу, а 192.168.98.187 будет невозможно заблокировать.
Passive mode settings
Если у Вас есть роутер с NAT, то это одна из самых важных страниц для Вас. Установите флажок в чекбокс Use custom port range и укажите диапазон портов (допускаются числа от 1024 до 65535), которые будут использоваться в пассивном режиме FTP для подключения клиентов к Вашему серверу. Минимальный диапазон — 100 портов, но рекомендуется указывать не меньше 400. Этот диапазон портов Вы должны пробросить в настройках своего роутера (маршрутизатора). Рекомендуется указывать порты в диапазоне от 30000.
Здесь же Вы должны указать свой внешний IP-адрес. Допускается указание имени хоста, с помощью которого сервер самостоятельно определит Ваш внешний IP-адрес. На нашем примере используется сервис DynDNS.org. Если у Вас статический внешний IP, просто укажите его в поле Use the following IP. Если IP динамический — используйте сервис DynDNS.org или подобный и в поле Use the following IP впишите полученное имя хоста (как на нашем примере).
Установите флажок в чекбокс (если он не стоял) Don’t use external IP for local connections для запрещения использования внешних IP при локальных соединениях. Это решит проблемы с NAT Loopback на большинстве роутеров.
Security settings
На этой странице Вы можете разрешить использование протокола FXP, позволяющего передавать файлы между двумя FTP-серверами напрямую. По умолчанию это запрещено (установлены флажки). Если Вам нужна поддержка FXP, снимите флажки из всех чекбоксов на этой странице.
Miscellaneous
Пункт Don’t show passwords in message log позволяет скрыть пароли пользователей из журналов сервера.
Start minimized включит запуск административного интерфейса в свёрнутом в трей режиме.
Остальные настройки данной страницы изменять не рекомендуется.
Admin Interface settings
Здесь Вы можете сменить порт, который слушает административный интерфейс, а также пароль администратора.
Установите флажок в чекбокс Change admin password и задайте новый пароль администратора. Допускаются латинские буквы и цифры.
Logging
На этой странице Вы можете включить ведение логов (журналов) сервера в файл, установив флажок в чекбокс Enable logging to file. Флажок в чекбокс Limit log file size to позволит указать максимально допустимый размер файла. Если файл превысит указанное число, он будет очищен.
Пункт Log all to FileZilla Server.log позволяет писать все журналы сервера в один файл, а Use a different logfile each day создаёт каждый день новый файл журнала, поэтому рекомендуем именно этот пункт. Чекбокс Delete old logfiles after включает автоматическую очистку от старых логов.
Все логи будут храниться в подкаталоге Logs каталога установки FileZilla Server.
Speed limits
Здесь Вы можете задать глобальные лимиты скорости на загрузку и выгрузку. Эти лимиты будут применены сервером для всех пользователей.
Чтобы задать лимит скорости, поставьте точку в пункт Constant speed limit of и укажите значение в килобайтах в секунду.
Кроме этой страницы Вы можете задавать лимиты для каждого пользователя в отдельности в модуле управления пользователями.
Filetransfer compression
Некоторые FTP-клиенты поддерживают передачу данных со сжатием. Сжатие можно включить, установив флажок в чекбокс Enable MODE Z support. Здесь же указывается минимальный и максимальный коэффициенты сжатия. Обязательно установите флажок в чекбокс Exclude private IP address ranges, что отключит сжатие при передаче файлов внутри локальной сети, либо при локальном подключении к серверу.
Внимание! Включение сжатия может негативно сказаться на производительности FTP сервера.
Autoban
На этой странице можно включить автоматическую блокировку по IP для пользователей, которые неправильно ввели пароль определённое количество раз. Для включения это функции установите флажок в чекбокс Enable automatic bans, в строке Ban IP address after укажите предельно допустимое количество неправильных попыток ввода пароля (минимум — 10), а в строке Ban for — время в часах, на которое будет забанен нарушитель.
Управление пользователями
FileZilla Server позволяет создать неограниченное количество пользователей. Для каждого пользователя есть возможность задать свою рабочую папку, параметры доступа, лимиты скорости и т.д.
Для управления пользователями в меню Edit административного интерфейса выберите пункт Users.
При первом запуске у Вас в разделе Users будет пусто, поэтому мы должны создать пользователя. Для этого нажмите кнопку Add.
В открывшемся окне укажите желаемый логин (допускаются только латинские буквы и цифры). Здесь же можно указать и группу если они уже созданы. Просто вводите логин и нажимайте OK.
Выберите созданного пользователя в разделе Users. Вам будет предложено указать для него рабочую папку, поэтому автоматически откроется страница Shared folders.
Нажмите кнопку Add в разделе Shared folders и укажите на диске каталог, к которому получит доступ выбранный пользователь FTP. После этого выделите его в списке и нажмите Set as home dir. Это действие запретит выход из данного каталога наверх в целях безопасности.
Для каждого добавленного каталога Вы можете задать права на чтение/запись, устанавливая, либо убирая флажки из чекбоксов.
Права для файлов:
- Read — разрешить чтение, скачивание файлов из каталога;
- Write — разрешить запись файлов в каталог;
- Delete — разрешить удаление файлов из каталога;
- Append — разрешить докачку файлов на сервер.
Права для каталогов:
- Create — разрешить создание подкаталогов;
- Delete — разрешить удаление каталогов;
- List — разрешить листинг (просмотр списка файлов). Никогда не запрещайте это действие (флажок всегда должен быть установлен);
- Subdirs — распространить права на подкаталоги.
Теперь перейдите на страницу General. Установите пароль для пользователя, поставив флажок в чекбокс Password и прописав пароль.
Чекбокс Enable account позволяет включать/отключать выбранную учётную запись FTP. Здесь же можно задать лимиты на максимальное число соединений для пользователя. Лимиты скорости для пользователя задаются на странице Speed Limits.
Для удаления пользователя выберите его в разделе Users и нажмите Delete. Кнопка Rename позволяет сменить логин выбранному пользователю (переименовать), а Copy — клонировать, т.е. создать копию с другим логином.
После того, как сделаете нужные изменения, нажмите кнопку OK. Параметры пользователей вступают в силу немедленно.
Включение анонимного доступа на сервер
Если Вам потребуется анонимный доступ на сервер, откройте окно управления пользователями, добавьте пользователя с логином anonymous, уберите флажок из чекбокса Password для отключения запроса пароля, на странице Shared folders выберите домашний каталог, который будет доступен всем, и установите нужные права (не забудьте отключить запись, докачку и удаление файлов и каталогов). После нажатия OK анонимный доступ к серверу будет открыт для всех желающих.
Если вы управляете Windows Server и вам нужен способ передачи файлов, вам, возможно, придется прибегнуть к использованию FTP, и лучший способ сделать это — FileZilla Server. Вот как это сделать.
FileZilla является программным обеспечением с открытым исходным кодом, которое доступно бесплатно под лицензией GNU General Public License. FileZilla Server — это компонент размещения сервера, который поддерживает как FTP, так и FTPS, а FileZilla Client — это приложение для использования FTP и подключения к FTP-серверам. Стоит отметить, что FileZilla Server отлично работает и в Windows 10, но это, вероятно, менее распространенное использование.
Чтобы начать настройку нового FTP-хоста, войдите на свой сервер и загрузите FileZilla Server для Windows.
Чтобы начать установку, запустите установщик FileZilla Server от имени пользователя-администратора на вашем сервере. Для этой части процесса нет никаких специальных конфигураций или изменений, которые необходимо внести во время установки. Вы можете оставить все настройки по умолчанию и завершить установку.
Настройки по умолчанию позволяют серверу FileZilla работать, если какой-либо пользователь войдет в систему и продолжит работу сервера как службы. Таким образом, даже если вы выйдете из системы, FTP-сервер продолжит работать.
После завершения установки откройте FileZilla Server, если он не открывался автоматически.
Настройка FileZilla Server
Первое, что вы увидите, когда откроете интерфейс FileZilla Server, — это логин. Поскольку мы еще не установили пароль и оставили наш административный порт как есть, вы можете просто выбрать Connect войти на сервер с конца администрирования.
Установка административного пароля и порта
Чтобы установить пароль, используемый для управления FileZilla Server, перейдем к редактировать > настройки в верхнем меню навигации.
В нашем меню настроек найдите Настройки интерфейса администратора слева.
Эта страница настроек дает нам возможность установить административный пароль и порт, который прослушивает интерфейс localhost, поэтому с портом все в порядке, если он не конфликтует с каким-либо другим приложением, которое вы используете.
Однако вы можете захотеть быть единственным пользователем, который может управлять FTP-сервером и создавать пользователей. Если это так, установите пароль администратора в этом месте. Минимальная длина пароля составляет 6 символов, и ее можно вернуть к пустому паролю, оставив поле пустым, что, вероятно, нецелесообразно.
Защита FileZilla Server и транзакций
FTP является небезопасным протоколом, который использует обычный текст через стандартный порт, поэтому первое, что мы собираемся сделать, — это внести некоторые изменения, чтобы немного его заблокировать.
Настройка неясного порта для использования по FTP
Первым шагом является изменение стандартного FTP-порта с 21 на более неясный, чтобы атакующие боты не могли сканировать так же легко. Смена порта не означает, что они не найдут или не смогут найти сервер, это лишь уменьшит вероятность его атаки.
Для этого перейдите к редактировать > настройки меню. Страница, которую мы ищем, общие настройки, будет загружена страница по умолчанию.
Чтобы изменить прослушивающий порт по умолчанию (21), вы можете изменить это поле и изменить его на другой открытый порт на вашем сервере. Хотя мы не можем определить, какие порты доступны для вас, найдите порт высокого уровня, свободный для вашего использования, и назначьте его здесь. Когда вы сохраните изменения, служба FTP автоматически перезапустится и ваш порт будет обновлен.
Настройка FTP через TLS (FTPS)
Использование FTPS является наиболее эффективным способом защиты вашего FTP-сервера. По умолчанию FTP оставляет все данные и транзакции в текстовом формате, который легко перехватывается пользователями с доступом к сети. Имя пользователя, пароль и передаваемые данные могут быть легко скомпрометированы без настройки защищенного FTP через TLS.
Чтобы зашифровать FileZilla, перейдите к редактировать > настройки > Настройки FTP через TLS,
Сначала установите флажок «Включить поддержку FTP через TLS (FTPS)», как показано на рисунке выше. Это включает поддержку TLS, но все еще нуждается в настройке. Было бы целесообразно также выбрать опцию «Запретить незашифрованный FTP», если вы можете.
Вы также можете изменить порт на нечто нестандартное, что может быть разумным решением, если вы уже изменили обычный порт FTP. Опять же, он на самом деле не защитит вас, но это делает ботов меньше неприятностей.
Чтобы использовать FTPS, нам нужен SSL-сертификат для шифрования связи. Если у вас есть сертификат SSL, вы можете назначить этот сертификат здесь.
Если у вас еще нет открытого сертификата, FileZilla Server позволяет нам создать самозаверяющий сертификат прямо через меню настроек. Для начала нажмите кнопку «Создать новый сертификат».
Заполните форму так же, как и любую другую форму сертификата SSL, убедившись, что в качестве общего имени для сертификата используется адрес вашего FTP-сервера. Это предполагает, что домен настроен на том же сервере, что и FTP-сервер, и, вероятно, тот же IP-адрес.
Заполнив эту информацию, создайте сертификат. Выберите созданный файл для закрытого ключа и файла сертификата. При необходимости добавьте ключевой пароль.
Запишите обновленные номера портов, так как они понадобятся нам для создания правил брандмауэра, чтобы разрешить удаленный доступ к нашему FTP-серверу.
Открытие FileZilla для удаленных адресов
Если ваш брандмауэр настроен правильно, ваш FTP-сервер еще не должен быть доступен для общественности. Чтобы разрешить удаленный доступ, нам придется вручную добавлять правила и исключения брандмауэров для наших портов.
Для этого откройте Брандмауэр Windows в режиме повышенной безопасности приложение на вашем сервере и перейдите к правилам входящих.
Создать Новое правило и выберите порт как тип правила.
На следующем шаге добавьте порты, которые вы установили для FTP и FTPS. В приведенном ниже примере настроены порты по умолчанию 21 и 990. Обновите их, чтобы они соответствовали портам, которые вы настроили ранее.
Идите дальше и нажмите «Далее» в остальных меню и назовите правило брандмауэра. Выбрать финиш создать наше новое правило.
Наш FTP-сервер теперь должен быть доступен удаленно с любого компьютера, которому разрешено подключаться к серверу. На некоторых серверах может потребоваться сделать исключение брандмауэра для самой программы FileZilla. Это будет зависеть от настроек и настроек вашего сервера, но стоит обратить внимание на случай, если у вас возникнут проблемы с удаленным доступом к вашему серверу.
Однако, прежде чем мы сможем войти в систему и протестировать это, мы должны создать пользователя FTP и предоставить общий доступ к папке для FTP.
Создание пользователей, назначение групп и общий доступ к папкам
Прежде чем мы сможем войти на наш сервер, мы должны создать пользователя и группу для FTP и указать, к каким папкам этот пользователь должен иметь доступ. Для начала откройте редактировать > группы из интерфейса сервера FileZilla.
Давайте создадим группу, нажав кнопку «Добавить» и назвав нашу группу. Я установил произвольное имя FTP Users в качестве нашей группы.
Как только это установлено, перейдите к Общие папки на левой стороне группы меню.
В меню Добавить нужную папку для пользователей FTP. Для нашего использования мы хотим, чтобы наш единственный пользователь и группа имели доступ ко всему C: Inetpub папки.
В приведенном выше примере мы не предоставили права на запись или удаление, а также на создание и удаление каталогов. Если это желаемое разрешение, которым оно будет в большинстве случаев, проверьте Напишите и удалять флажки под файлы так же хорошо как Создайте и удалять флажки под Справочники,
Как только это будет сделано, нажмите ОК.
Теперь давайте создадим нашего пользователя FTP и назначим его нашей группе. Для этого перейдите к редактировать > пользователей в интерфейсе сервера FileZilla и добавлять новый пользователь.
Назовите своего пользователя и назначьте его нашему Пользователи FTP группу, которую мы только что создали, и нажмите кнопку ОК.
Теперь мы должны установить пароль для нашего пользователя. Для этого установите флажок пароля и введите нужный пароль! Легко!
Нажмите ОК.
Поздравляем! Вы создали защищенный FTP-сервер с FileZilla Server!
Теперь вы сможете подключаться по FTP к вашему серверу с другого компьютера и входить в систему с использованием имени пользователя и пароля, которые мы установили в этом руководстве. Если вы работаете по FTP через TLS, мы можем подключиться к нашему серверу с помощью FTPS, чтобы использовать шифрование.
FileZilla Server упрощает развертывание FTP-серверов, а его простой интерфейс упрощает управление пользователями и службами FTP. Несмотря на то, что FileZilla Server обладает множеством других функций, они являются наиболее важными для настройки и защиты нового сервера, поэтому необходимо выполнить большое количество испытаний, чтобы обеспечить конечным пользователям услуги наивысшего качества.
Настройка ftp сервера на Windows Server 2008 может показаться сложной задачей, особенно для новичков. Однако, с использованием программы Filezilla и пошаговой инструкции, представленной в этой статье, процесс становится простым и понятным.
Filezilla — это популярная бесплатная программа для работы с ftp серверами. Она позволяет создать и настроить сервер для быстрой и безопасной передачи файлов через интернет. В данной инструкции мы рассмотрим основные шаги установки и настройки Filezilla на Windows Server 2008.
Первым шагом является скачивание Filezilla с официального сайта и запуск установки программы. После успешной установки, откройте программу и перейдите в раздел «Настройки». Здесь вы найдете все необходимые параметры для настройки вашего ftp сервера.
Для начала создайте нового пользователя и установите его пароль. Обратите внимание на то, что пароль должен быть надежным, чтобы обеспечить безопасность вашего сервера. После этого, приступайте к настройке самого сервера — укажите папку, в которой будут храниться загруженные файлы, ограничьте доступ только для выбранных пользователей и установите нужные параметры безопасности.
Не забудьте сохранить ваши настройки перед закрытием программы, чтобы они применились при следующем запуске.
После завершения настройки, ваш ftp сервер готов к использованию. Вы сможете загружать и скачивать файлы с сервера с помощью любого ftp клиента, используя имя пользователя и пароль, которые вы указали во время настройки.
В заключение, настройка ftp сервера Filezilla на Windows Server 2008 — это простая и понятная задача, если вы следуете шагам, описанным в этой инструкции. Пользуйтесь этим удобным инструментом для быстрой и безопасной передачи файлов через интернет.
Настройка ftp сервера Filezilla на Windows Server 2008
1. Сначала вам нужно скачать установочный файл Filezilla с официального сайта разработчика. Перейдите на сайт и нажмите на ссылку «Download Filezilla Server». Скачайте файл и запустите его на вашем сервере.
2. Запустив установочный файл, следуйте инструкциям мастера установки. Нажмите «Next» и согласитесь с лицензионным соглашением. Выберите папку для установки и нажмите «Next». Затем выберите компоненты для установки и также нажмите «Next». Выберите папку, в которой будет храниться конфигурационный файл сервера, и нажмите «Next». Введите имя пользователя и пароль для доступа к серверу, и нажмите «Next». На следующем экране оставьте все параметры по умолчанию и нажмите «Install». После завершения установки нажмите «Finish».
3. Теперь нужно настроить Filezilla для работы с вашим сервером. Запустите программу Filezilla Server Interface, используя ярлык на рабочем столе или в меню «Пуск». В окошке «General settings» введите имя сервера, порт и выберите тип сервера (FTP или FTPS). Вкладка «Passive mode settings» позволяет настроить пассивный режим, если это необходимо. Рекомендуется использовать SSH ключи во вкладке «SSH settings».
4. Во вкладке «Users» вы сможете создать аккаунты пользователей и назначить им права доступа. Нажмите кнопку «Add» и укажите имя пользователя и пароль. Затем выберите папку, к которой пользователь будет иметь доступ, и установите разрешения на чтение и запись. Чтобы добавить фтп аккаунты для других пользователей, просто повторите этот шаг. Когда закончите, нажмите «OK», чтобы сохранить изменения.
5. После настройки пользователей и прав доступа, вы должны запустить сервер. Нажмите кнопку «Start Server», и ваш Filezilla сервер будет запущен и готов к использованию.
Теперь вы можете подключиться к серверу с помощью любого ftp клиента, используя адрес вашего сервера, имя пользователя и пароль, которые вы указали при создании аккаунта. При успешном подключении вы сможете просмотреть и загружать файлы на сервер.
Настройка ftp сервера Filezilla на Windows Server 2008 не такая сложная задача, каким может показаться. Следуя этой простой инструкции, вы сможете быстро настроить ftp сервер и начать использовать его для передачи файлов.
In this comprehensive guide, you will learn how to install the FileZilla FTP server on your Windows VPS/RDP and open the necessary Windows firewall port. Follow these steps to set up your FTP server efficiently and securely.
Step 1: Download FileZilla Server Start by downloading the FileZilla server from its official homepage. Use the following link: FileZilla Server Download.
Step 2: Install FileZilla Server After downloading, install FileZilla Server with default settings. It’s a quick and straightforward process.
Step 3: Create an FTP Folder On your VPS/RDP desktop, create a new folder named “Ftp files.” This folder will serve as the location for uploading and downloading files.
Step 4: Configure FileZilla Server
- Launch FileZilla Server and navigate to Edit > Users.
- In the General tab, click “Add,” and create a username with a password for security.
- Under “Shared folders,” click “Add,” select the “Ftp files” folder created in Step 3, and enable all options.
Step 5: Open Windows Firewall Port
- By default, the Windows firewall port is closed. To open it, search for “firewall” in the start menu.
- Open “Windows Firewall with Advanced Security” and choose “Inbound Rules.”
- Click “New Rule” on the right.
- Select “Program” and browse to the FileZilla Server installation path (usually “C:Program Files (x86)FileZilla Server”).
- Choose “Allow the connection,” select all three options, and provide a name for the rule, such as “FileZilla Server.”
Conclusion: Your Windows VPS/RDP is now ready for FTP download and upload. You can connect to your FTP server using FileZilla or any FTP client of your choice.
Video Tutorial: For a visual guide, watch our video tutorial here.
By following these steps, you’ve successfully set up your FileZilla FTP server and ensured that the Windows firewall port is open, allowing secure file transfers.
FTP-сервер FileZilla является одним из самых популярных и простых в использовании FTP-серверов. В этом руководстве предоставлены подробные инструкции по установке и настройке FileZilla на операционной системе Windows Server 2008.
File Transfer Protocol (FTP) – это стандартный протокол, который позволяет передавать файлы между клиентом и сервером через сеть. FileZilla обеспечивает удобный интерфейс для работы с FTP-сервером и позволяет легко управлять файлами и настройками.
Прежде чем начать настройку FileZilla на Windows Server 2008, убедитесь, что у вас установлена операционная система Windows Server 2008 и имеется доступ к административным правам. Также убедитесь, что ваш сервер имеет статический IP-адрес для удобства подключения клиентов.
Процесс настройки FileZilla включает несколько шагов, которые вам придется выполнить по порядку. Сначала необходимо скачать установочный файл FileZilla Server с официального сайта и запустить его на вашем сервере. Затем вам нужно будет выполнить базовые настройки, включая выбор порта и создание административного аккаунта. После этого следует настроить доступ к каталогам на вашем сервере, чтобы клиенты могли получить к ним доступ через FTP. Наконец, после завершения настройки FileZilla, вам понадобится открыть соответствующие порты в настройках файерволла, чтобы разрешить внешние подключения к серверу.
Содержание
- Установка FTP-сервера FileZilla
- Инструкция по установке FileZilla на Windows Server 2008
- Настройка FTP-сервера FileZilla
- Настройка доступа к FTP-серверу на Windows Server 2008
Установка FTP-сервера FileZilla
Для начала необходимо скачать установочный файл FileZilla с официального веб-сайта разработчика. После загрузки файла запустите установку.
На первом экране установщика будет представлена лицензионная информация и пункт соглашения. Ознакомьтесь с условиями, и если вы согласны, нажмите кнопку «Далее».
На следующем экране установщик спросит вас, в какую папку вы хотите установить FileZilla. По умолчанию будет предложена папка «C:\Program Files\FileZilla Server», но вы можете выбрать другую папку, если хотите. Щелкните по кнопке «Далее», чтобы продолжить.
Затем установщик предложит вам выбрать компоненты, которые вы хотите установить. Если вы не знакомы со спецификой установки, рекомендуется выбрать все компоненты по умолчанию. Нажмите кнопку «Далее», чтобы продолжить.
На следующем экране вы можете выбрать папку, в которой будут храниться данные FileZilla. По умолчанию выбирается папка «C:\Program Files\FileZilla Server». Если вы хотите выбрать другую папку, нажмите на кнопку «Обзор» и выберите нужное расположение. Нажмите «Далее», чтобы продолжить.
Затем установщик попросит вас выбрать имя папки в меню «Пуск», в которой будет размещаться ярлык FileZilla. Вы можете выбрать имя по умолчанию или ввести свое собственное имя. Нажмите «Далее», чтобы продолжить.
На следующем экране установщик предложит вам задать пароль администратора для FileZilla Server. Укажите надежный пароль и запомните его, так как он понадобится для входа в административную панель FileZilla. Нажмите «Далее», чтобы продолжить.
Далее будет предложено установить службу, которая будет запускать FileZilla Server автоматически при старте системы. Оставьте флажок установленным и нажмите «Далее».
На последнем экране установщик покажет вам выбранные опции установки. Проверьте, что все верно, и нажмите «Установить», чтобы начать установку.
После завершения установки FileZilla на Windows Server 2008, вы увидите сообщение об успешном завершении. Теперь FileZilla Server готов к использованию.
Инструкция по установке FileZilla на Windows Server 2008
В данной статье будет представлена пошаговая инструкция по установке FTP-сервера FileZilla на операционную систему Windows Server 2008.
Шаг 1: Загрузка установочного файла
Перейдите на официальный сайт FileZilla и скачайте последнюю версию программы для Windows Server 2008.
Шаг 2: Запуск установки
После загрузки установочного файла дважды щелкните по нему, чтобы запустить процесс установки FileZilla.
Шаг 3: Выбор языка
Выберите нужный язык для установки и нажмите кнопку «OK».
Шаг 4: Лицензионное соглашение
Ознакомьтесь с условиями лицензионного соглашения и нажмите кнопку «I Agree» (Согласен), чтобы продолжить установку.
Шаг 5: Выбор компонентов
Выберите компоненты FileZilla, которые вы хотите установить. Если у вас нет особых требований, оставьте выбранными все компоненты и нажмите кнопку «Next» (Далее).
Шаг 6: Установка пути установки
Выберите путь для установки FileZilla или оставьте предложенный путь по умолчанию. Нажмите кнопку «Next» для продолжения.
Шаг 7: Настройка меню Пуск
Выберите, хотите ли вы добавить ярлыки FileZilla в меню «Пуск». После выбора нажмите кнопку «Next».
Шаг 8: Выбор типа установки
Выберите тип установки: «Standard» (Стандартная) или «Custom» (Пользовательская). Рекомендуется выбрать «Standard». Нажмите кнопку «Next», чтобы продолжить.
Шаг 9: Завершение установки
Нажмите кнопку «Install» (Установить), чтобы начать процесс установки FileZilla на Windows Server 2008. После завершения нажмите кнопку «Next».
Шаг 10: Запуск FileZilla
После завершения установки FileZilla можно запустить, отметив соответствующую опцию. Щелкните «Finish» (Готово), чтобы завершить процесс установки.
Поздравляю! Теперь у вас установлен FTP-сервер FileZilla на Windows Server 2008. Вы можете настроить и использовать его для обмена файлами между клиентами.
Настройка FTP-сервера FileZilla
FTP-сервер FileZilla предоставляет удобную возможность обмениваться файлами между сервером и клиентами. Для настройки FTP-сервера FileZilla на Windows Server 2008 следуйте следующему шаговому руководству:
| Шаг | Описание |
|---|---|
| 1 | Скачайте и установите FTP-сервер FileZilla. |
| 2 | Запустите FileZilla Server Interface. |
| 3 | Настройте соединение с сервером, указав порт, на котором будет работать сервер FTP. |
| 4 | Создайте нового пользователя и укажите его домашнюю директорию. |
| 5 | Назначьте права доступа для пользователя. |
| 6 | Настройте пассивный режим FTP, указав диапазон портов для соединений. |
| 7 | Откройте порты на брандмауэре для обеспечения доступа к FTP-серверу. |
| 8 | Запустите FTP-сервер FileZilla. |
| 9 | Установите соединение с FTP-сервером, используя клиент FTP. |
После завершения этих шагов, вы успешно настроите FTP-сервер FileZilla на Windows Server 2008 и сможете использовать его для обмена файлами с клиентами.
Настройка доступа к FTP-серверу на Windows Server 2008
Шаг 1: Установка FTP-сервера FileZilla
Первым шагом в настройке доступа к FTP-серверу на Windows Server 2008 является установка FTP-сервера FileZilla. Необходимо скачать последнюю версию FileZilla Server с официального сайта и запустить установочный файл.
Шаг 2: Запуск FileZilla Server
После успешной установки FileZilla Server, запустите программу с помощью ярлыка на рабочем столе или через меню «Пуск».
Шаг 3: Создание пользователей FTP
Чтобы настроить доступ к FTP-серверу, необходимо создать пользователя или пользователей, которые будут иметь доступ к FTP-директории. Для этого воспользуйтесь панелью управления FileZilla Server и перейдите во вкладку «Пользователи». Нажмите на кнопку «Добавить» и заполните требуемые данные, такие как имя пользователя и пароль. Затем нажмите кнопку «ОК», чтобы сохранить настройки.
Шаг 4: Настройка FTP-директории
Для каждого пользователя можно настроить свою FTP-директорию. Для этого выберите пользователя в панели управления FileZilla Server и откройте вкладку «Общие». Укажите путь к директории в поле «Каталог», где будут храниться файлы FTP.
Шаг 5: Настройка прав доступа
Если необходимо ограничить доступ пользователя к определенным директориям или разрешить только чтение файлов, можно настроить соответствующие права доступа. Для этого откройте вкладку «Права доступа» для выбранного пользователя и установите необходимые настройки.
Шаг 6: Настройка брандмауэра Windows
Чтобы обеспечить доступ к FTP-серверу через Интернет, необходимо настроить брандмауэр Windows Server 2008, чтобы разрешить внешние подключения к FTP-порту. Для этого откройте «Панель управления» и выберите «Настройка брандмауэра Windows». Затем нажмите на «Разрешить программу или функцию через брандмауэр» и найдите FTP-сервер FileZilla в списке программ. Установите флажок рядом с ним и нажмите «ОК», чтобы сохранить настройки.
Шаг 7: Тестирование подключения к FTP-серверу
После завершения настройки FTP-сервера и брандмауэра Windows вы можете протестировать подключение к FTP-серверу. Для этого используйте FTP-клиент, например, FileZilla Client. Введите ваш IP-адрес сервера, логин и пароль, которые вы указали при создании пользователя, и нажмите «Подключиться». Если подключение прошло успешно, вы сможете просмотреть и загружать файлы с FTP-сервера.