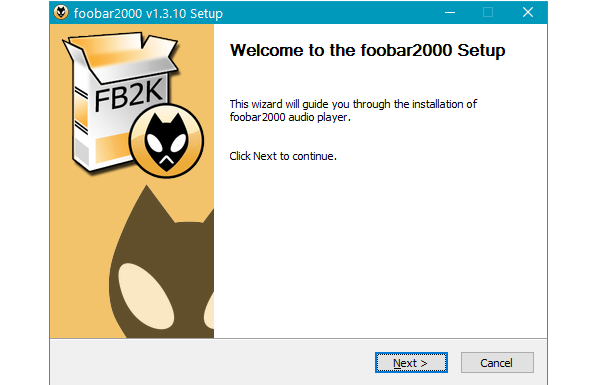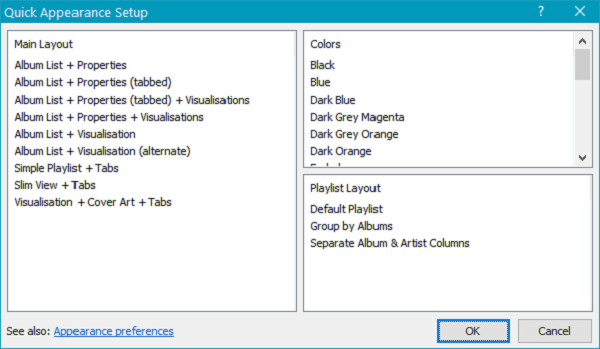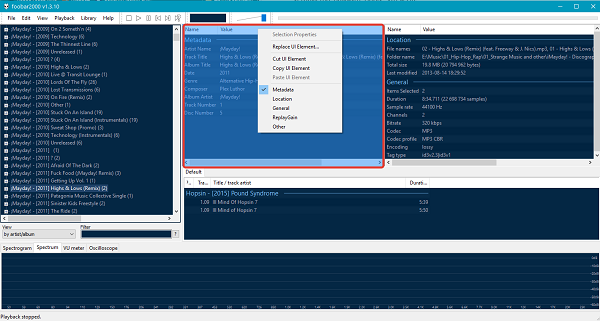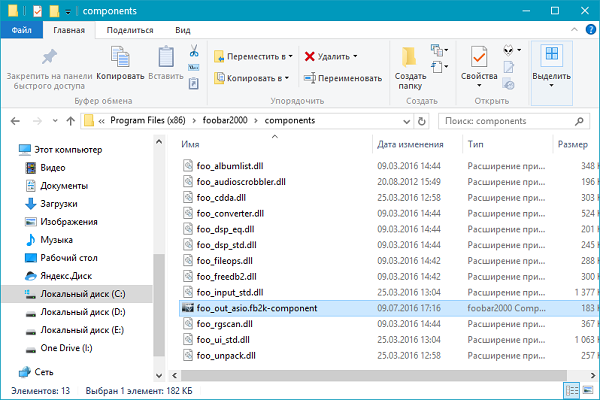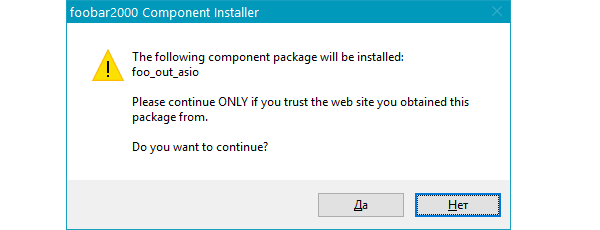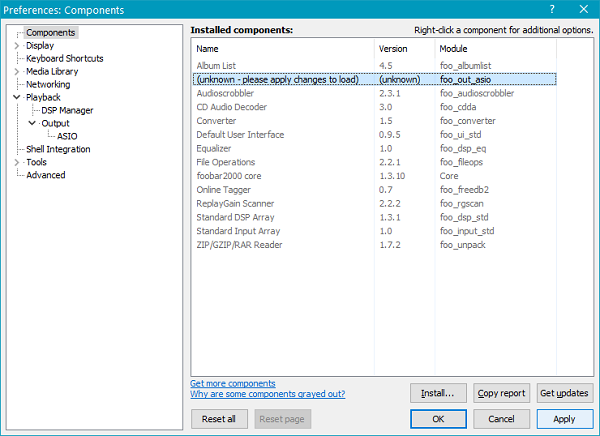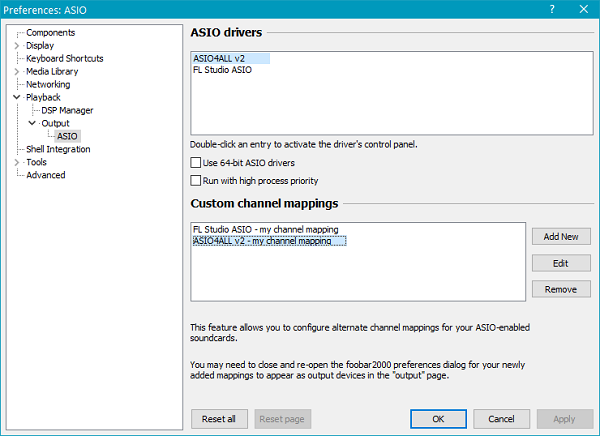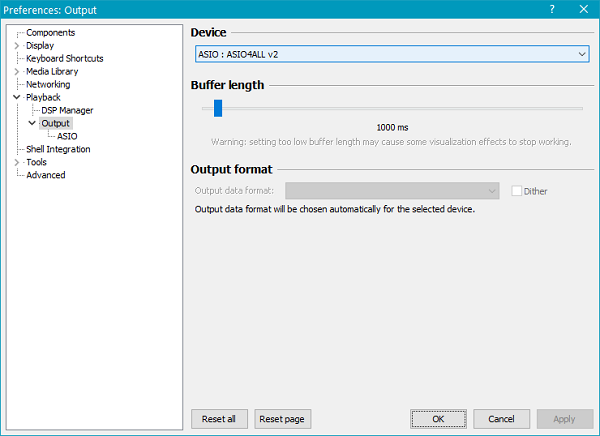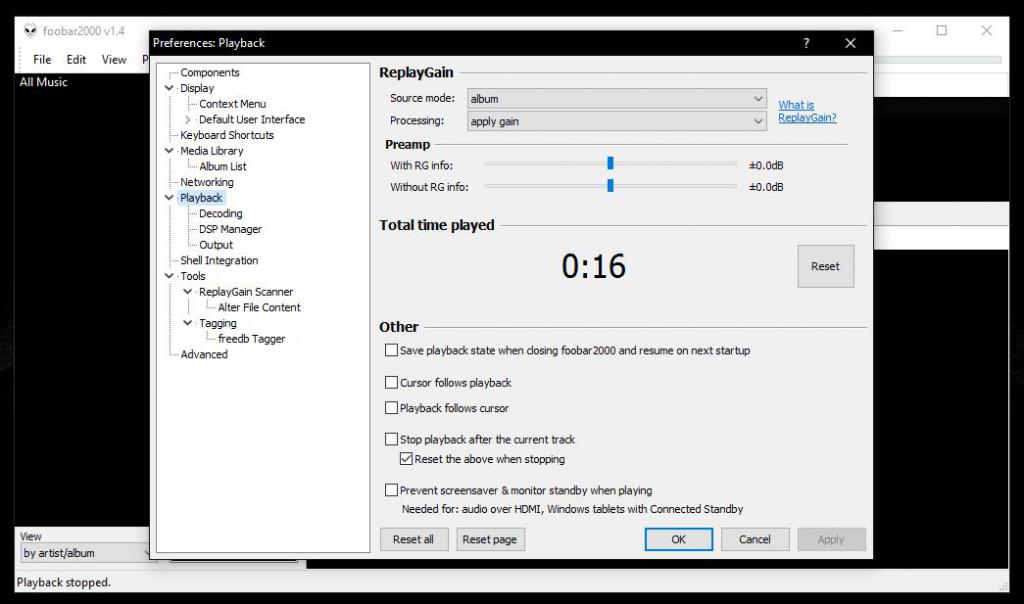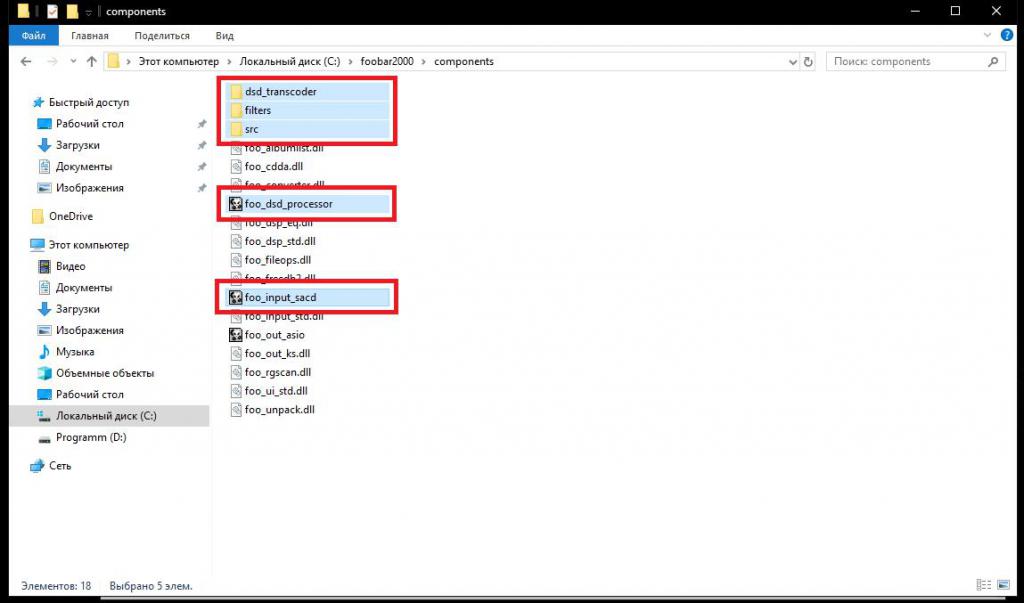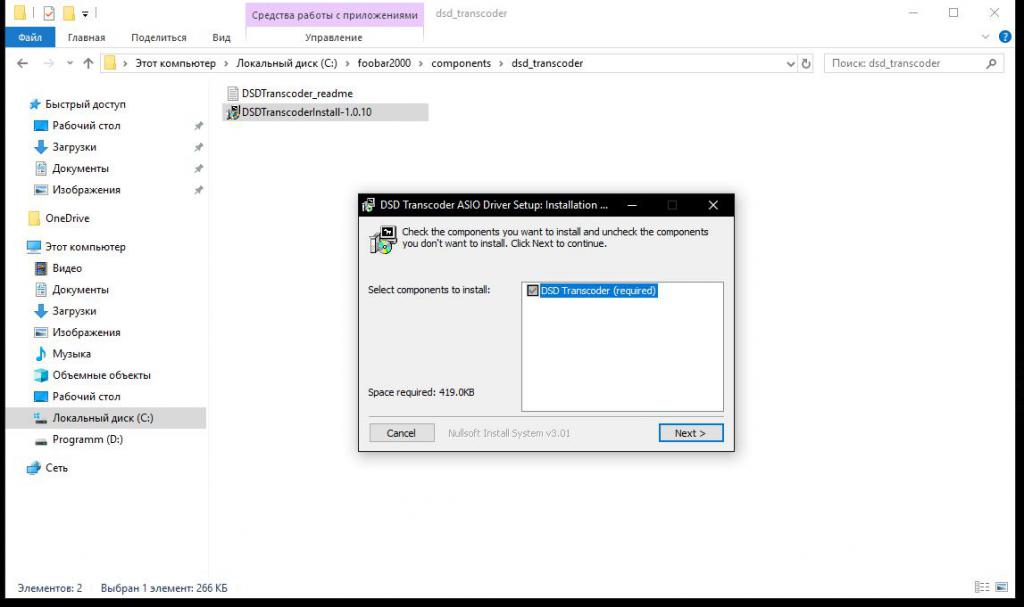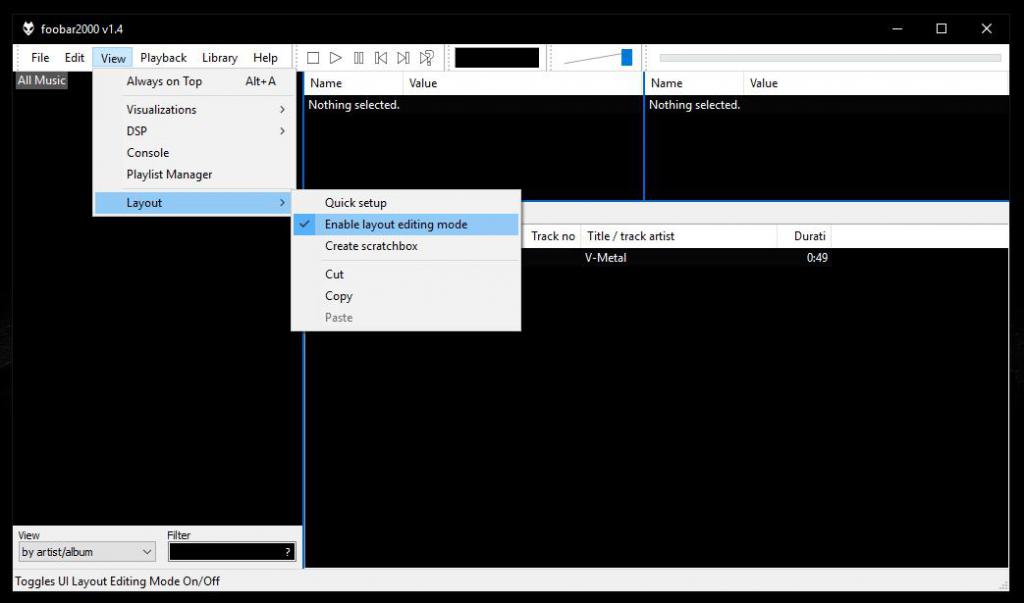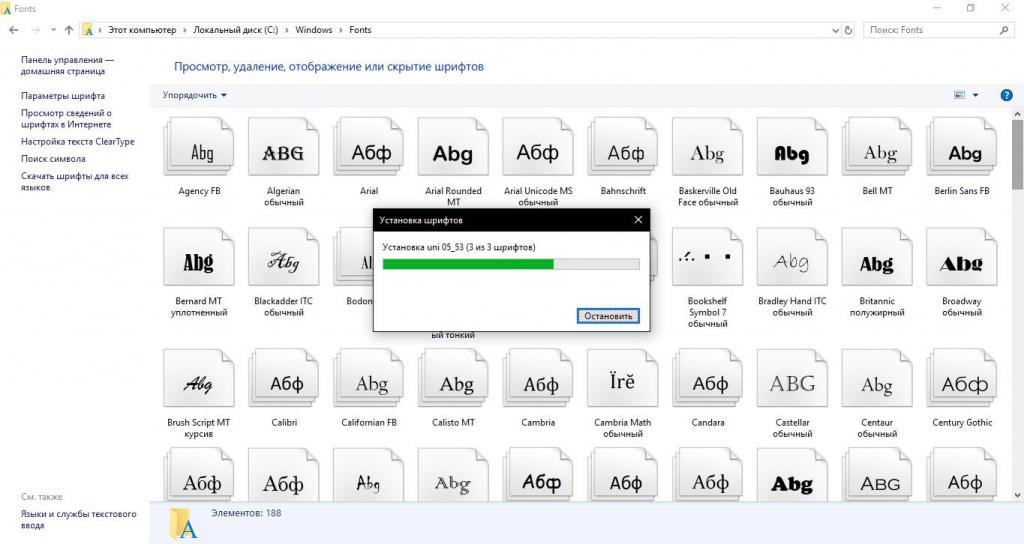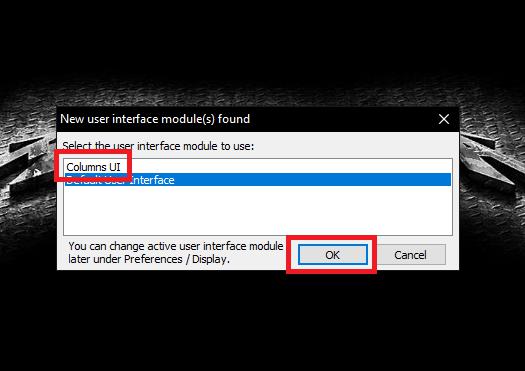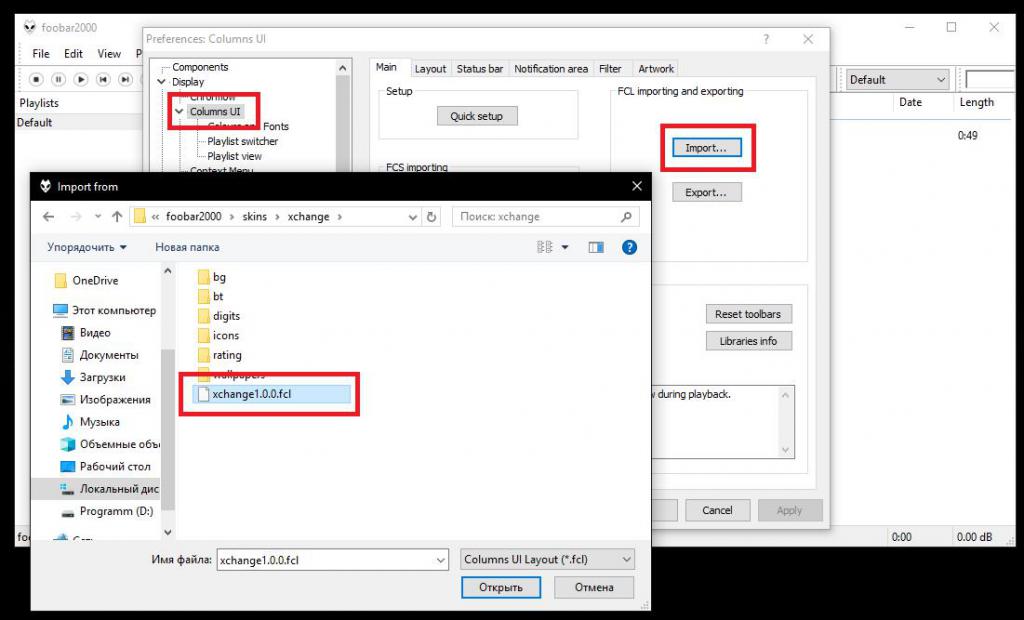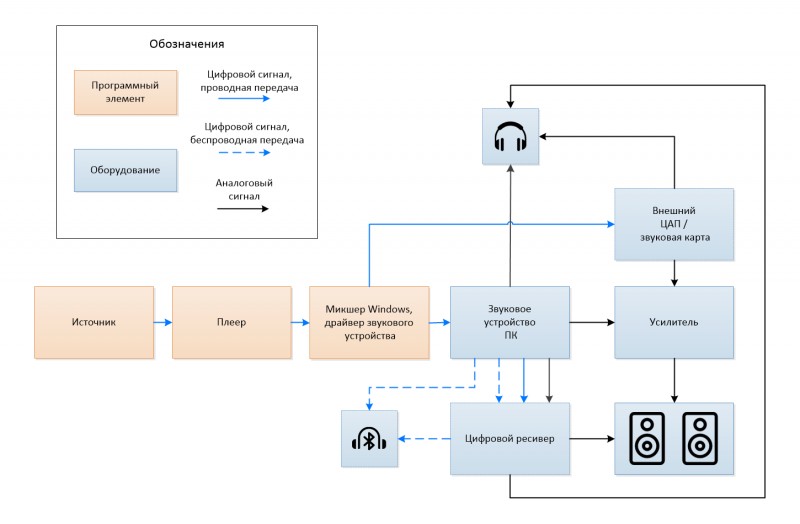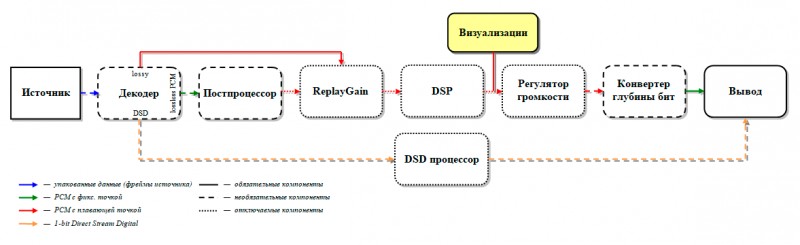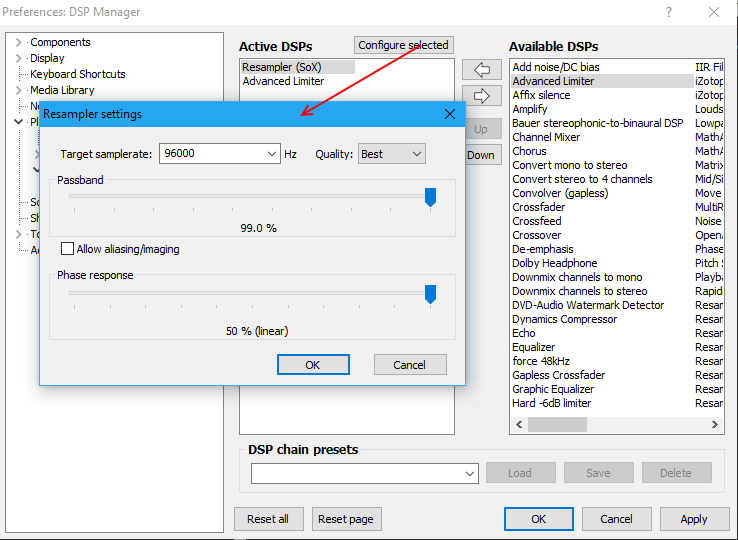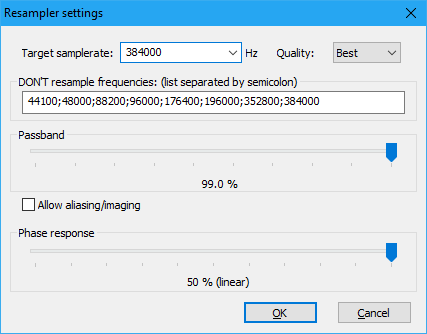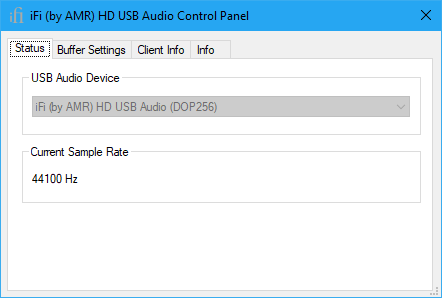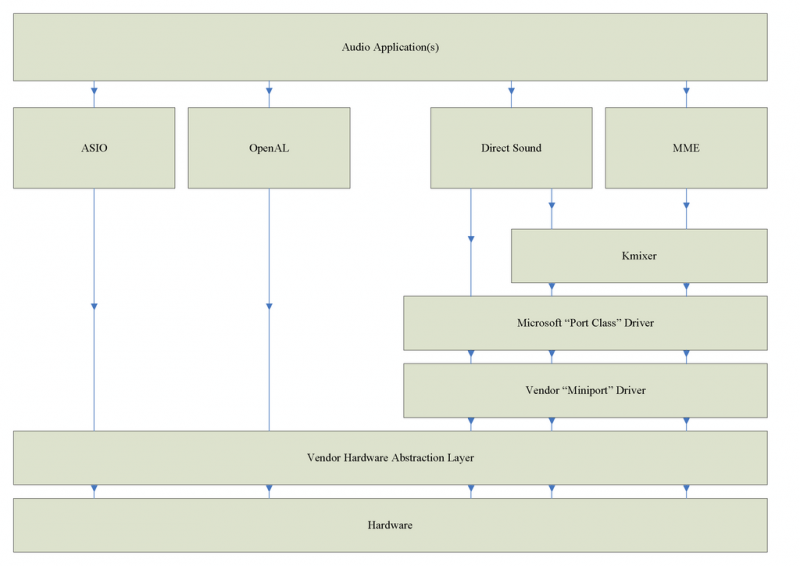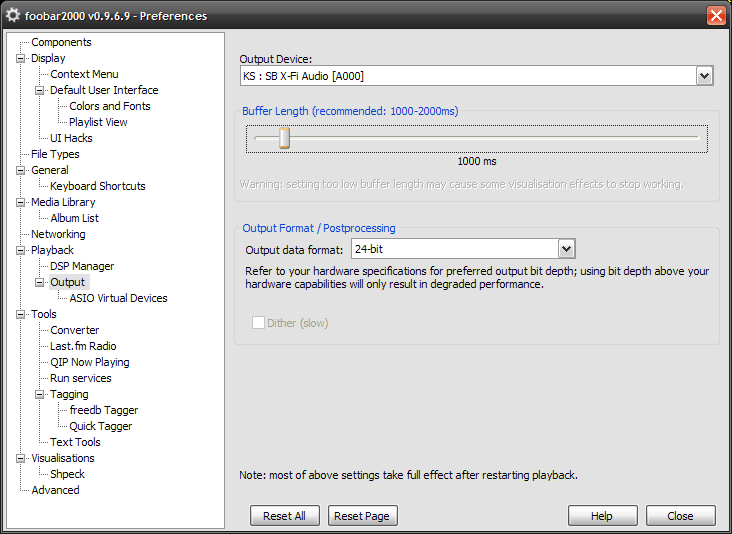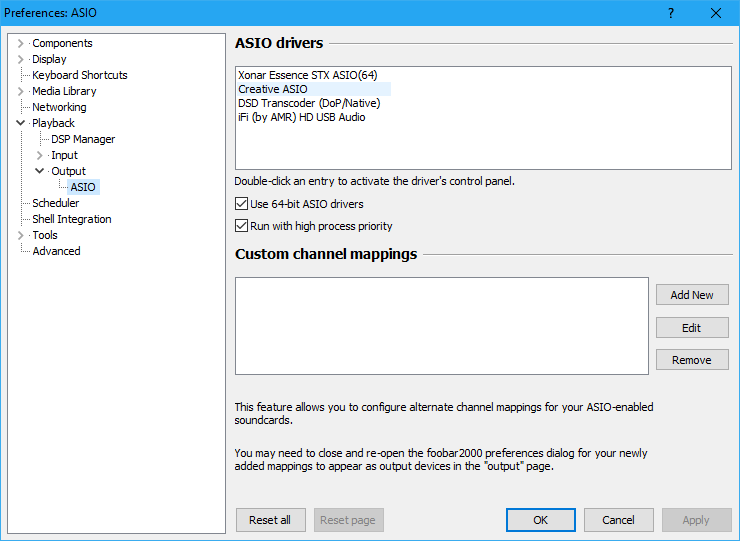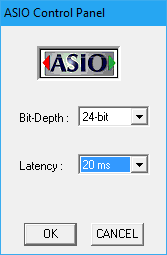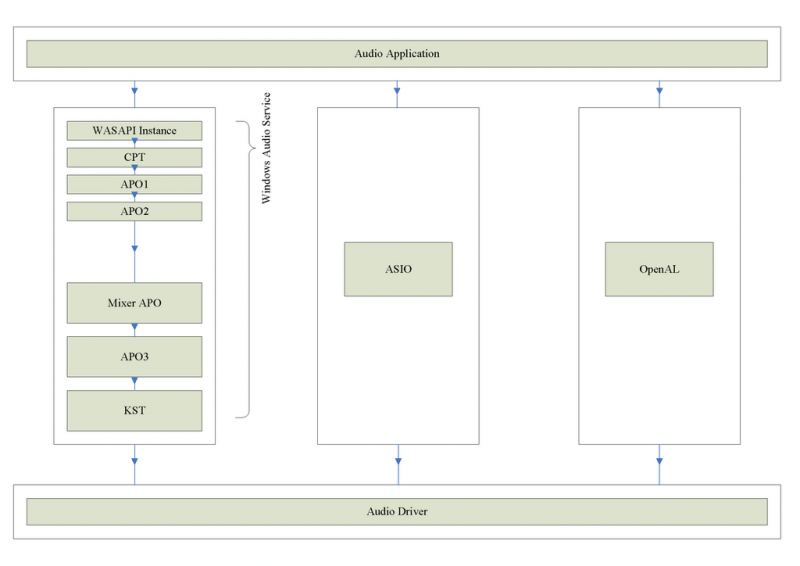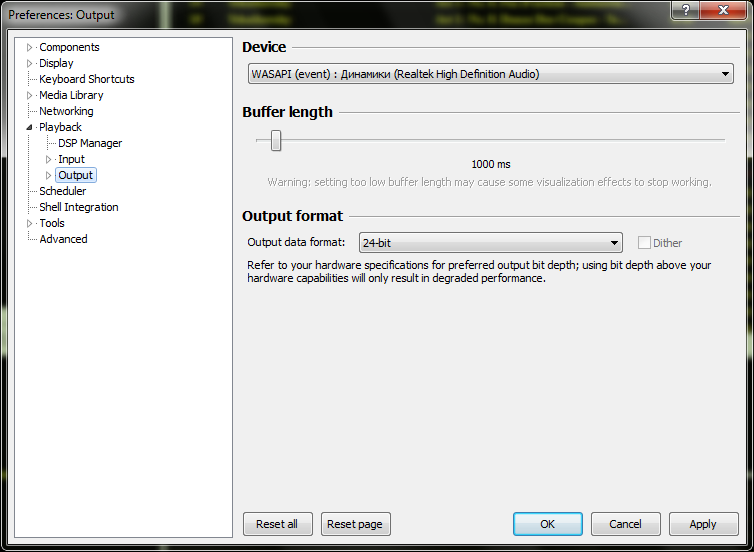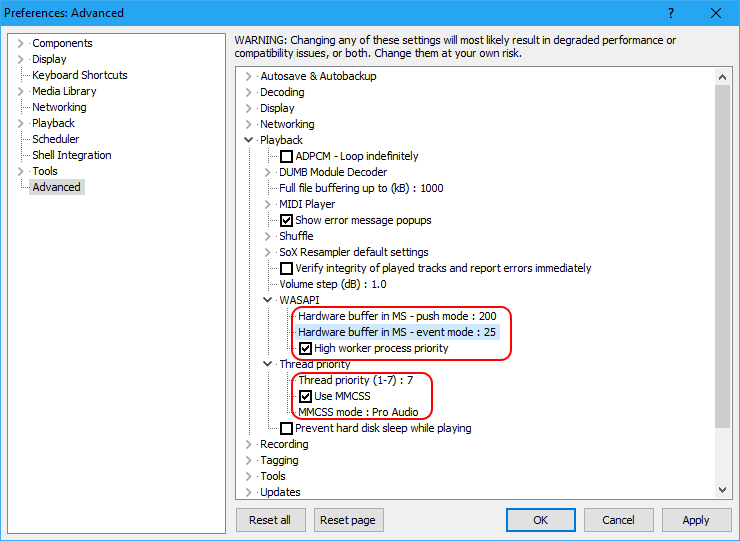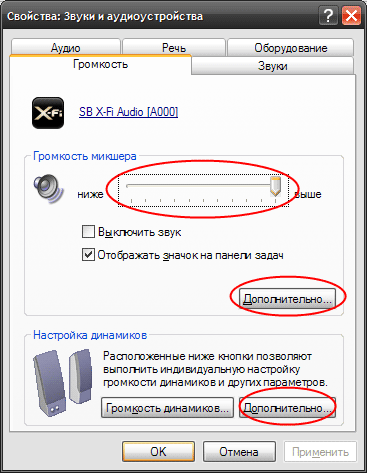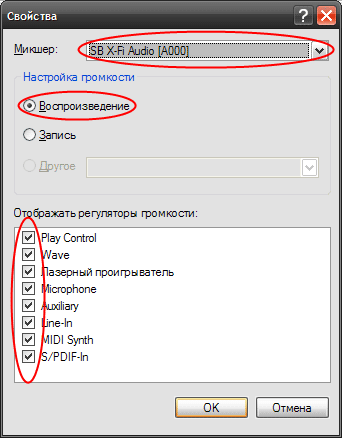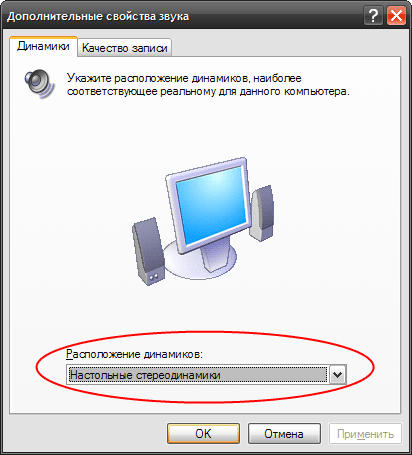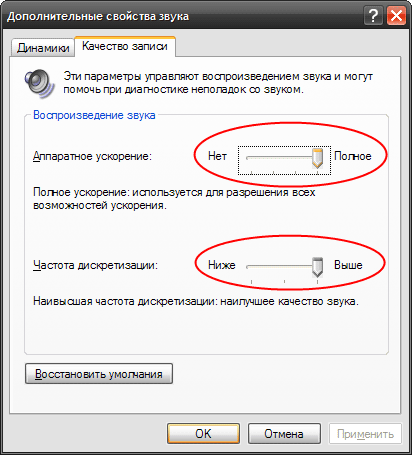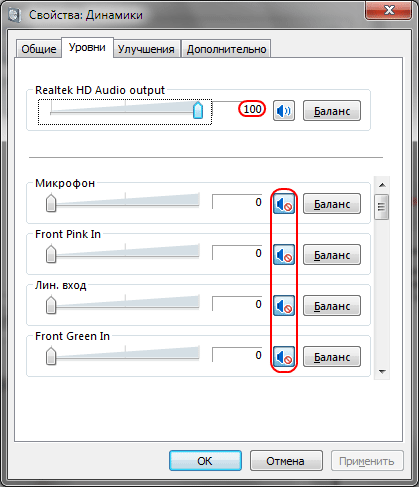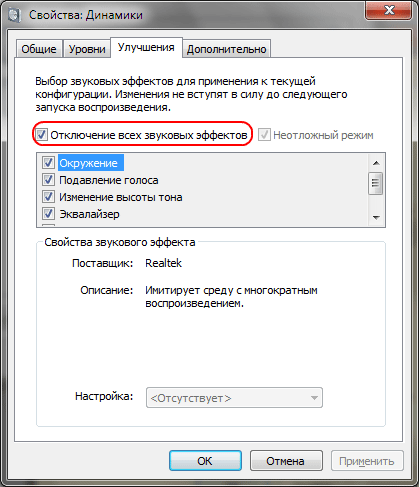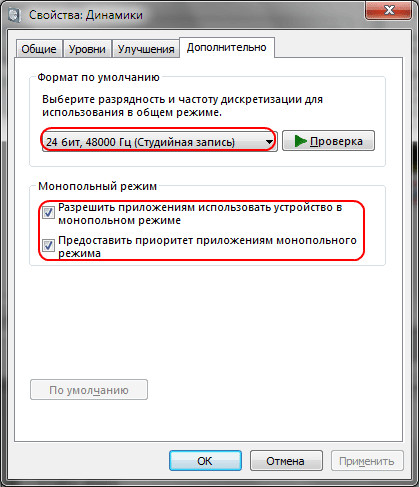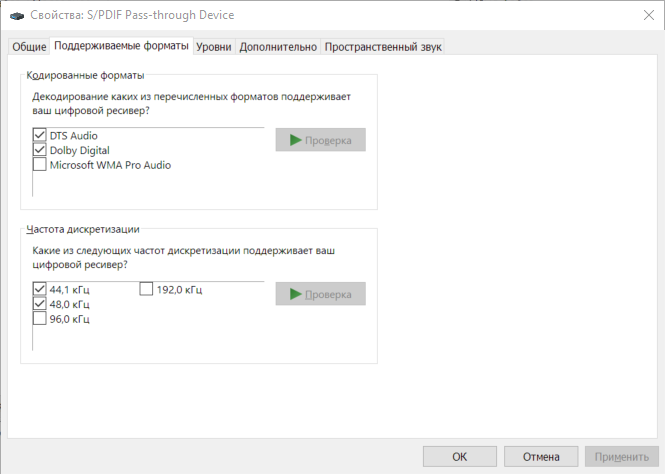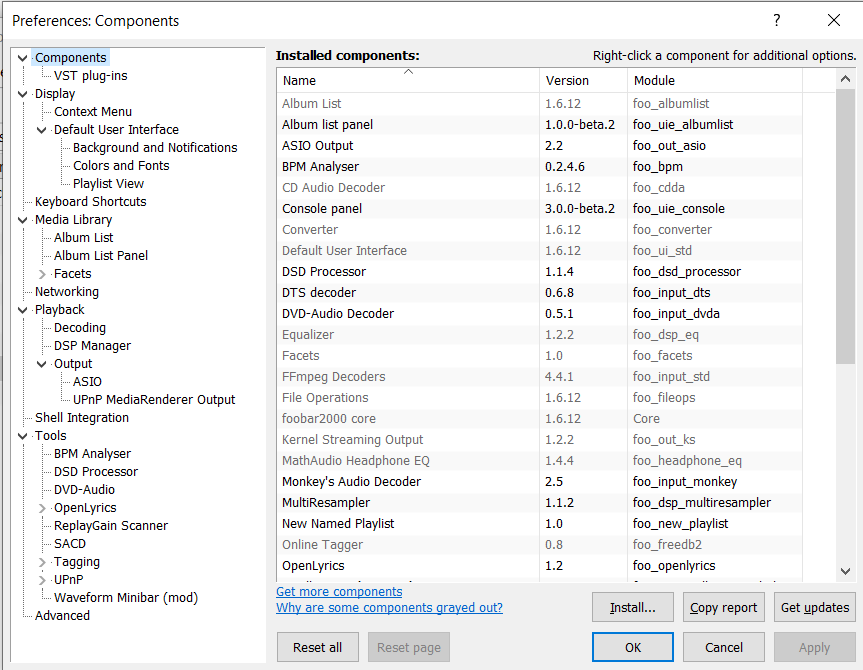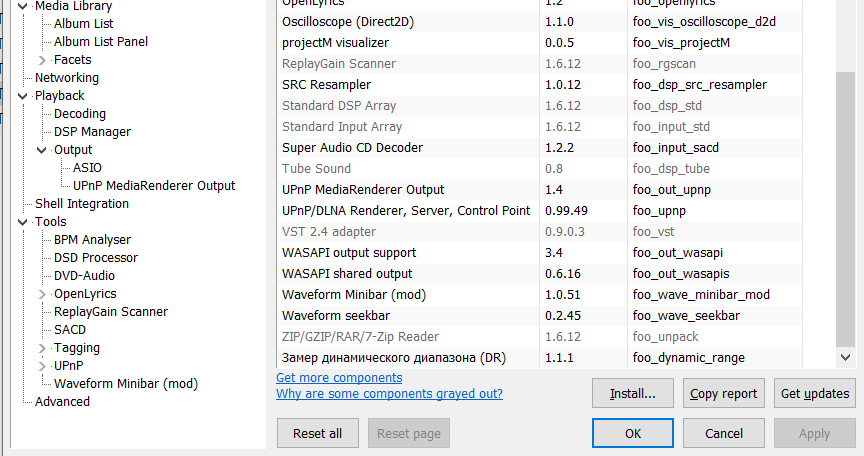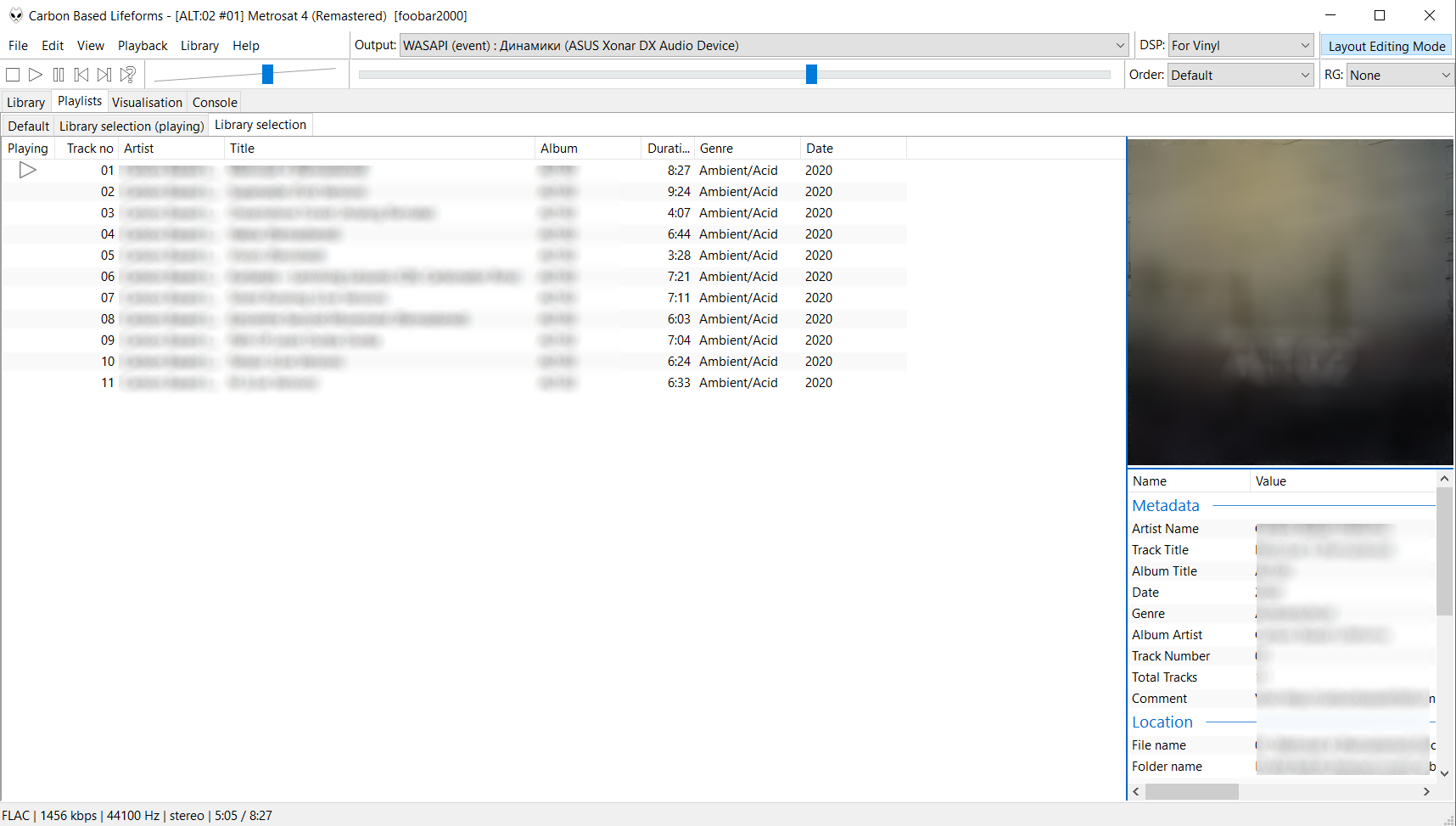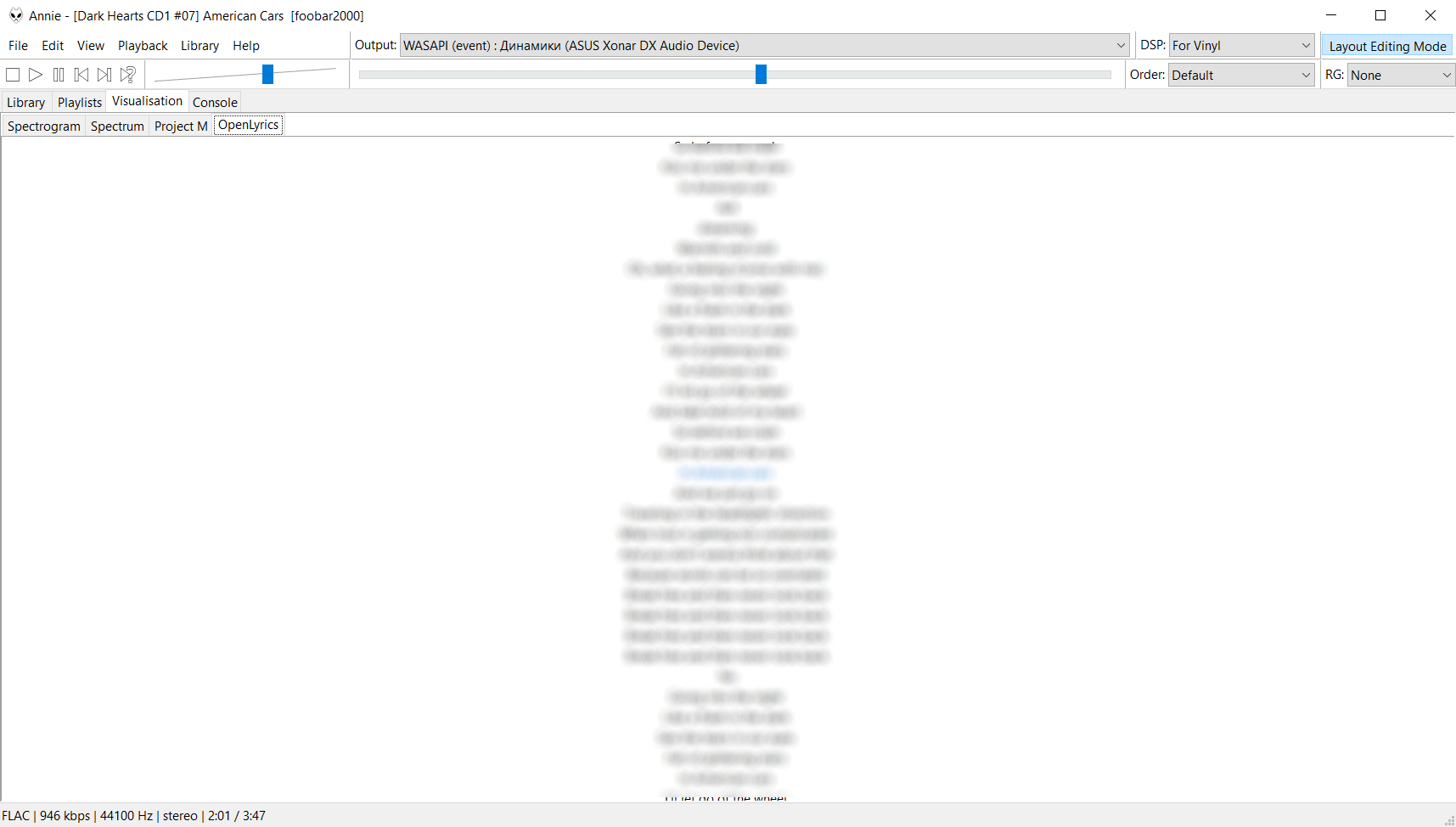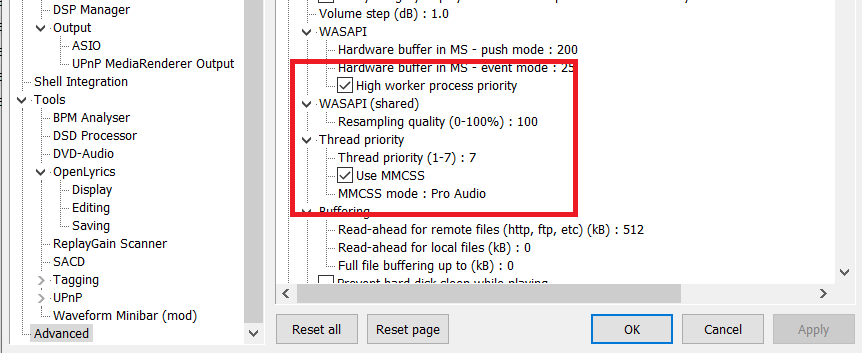Foobar2000, несмотря на свою простоту в использовании и небольшому размеру, обладает мощным потенциалом, понятным интерфейсом и гибким меню настроек. Именно последний аспект считается наиболее важным и делает эту утилиту популярной среди бывалых юзеров и любителей качественного аудио.
Новички быстро поймут, что нужно делать, для того чтобы прослушивать любимые треки в нужном режиме. Данный обзор посвящен важным конфигурациям в фубар2000, которые не найти в интернете. Все подробно описано в пошаговых инструкциях и скриншотах.
Содержание
- 1 Настройка плеера foobar2000 перед началом работы
- 2 Настройка интерфейса фубар2000
- 3 Установка сторонних скинов или тем в foobar2000
- 4 Как настроить foobar2000 на максимальное качество звука
- 5 Как включить русский язык в foobar2000
- 6 Как настроить эквалайзер для foobar2000
- 7 Android настройка foobar2000
- 8 Как сохранить настройки foobar2000
- 9 Настройка горячих клавиш в foobar2000
- 10 Полезное видео
Настройка плеера foobar2000 перед началом работы
Фубар2000 – это мощный плеер, поддерживающий все форматы аудиофайлов. Применяется в прослушивании Lossless (WAV, FLAC, ALAC). Особенность данного проигрывателя заключена в том, что он не сжимает качество треков при прослушивании. Это весомый минус большинства аналогов. Далее вы подробно узнаете, как настраивать утилиту для воспроизведения сверхчистого звука, менять язык интерфейса, а также преображать внешний вид.
Для начала необходимо скачать аудиоплеер с проверенного источника и инсталлировать его на устройство. Делается это в несколько кликов, следуя поэтапному руководству в появившемся окне «Мастера установки».
Настройка интерфейса фубар2000
После того, как плеер будет запущен, в окне быстрых настроек «Quick Appearance Setup» появится 9 вариантов возможного оформления. Этот шаг можно пропустить в связи с тем, что внешний вид можно изменить в любой момент, нажав View — Layout — Quick Setup. В любом случае установленный по умолчанию вариант достаточно примитивный, и такая настройка не помешает. Установив базовые настройки, переходим к следующим параметрам и жмем «Ок». Закрываем окно и переходим в «Далее».
Установка сторонних скинов или тем в foobar2000
Вспомогательными средствами в фубар2000 можно менять фон, цветовую гамму и отображение блоков. Для решения такой задачи существует 3 способа. В каждом применяются разные компоненты.
Default user Interface —это плагин, встроенный в оболочку плеера. Panels UI и Columns UI – это также вспомогательные инструменты, выполняющие изменения обложки. Прежде, чем переходить к установке этих настроек, определяются с количеством окон, которые будут показаны в фубар2000. К примеру, если пользователь желает видеть перед собой:
- окно с исполнителем (альбом);
- обложку альбома;
- плей-лист;
- эквалайзер.
Остальное выбирается по желанию.
Пошаговая инструкция:
- Схемы с различными дизайнами находятся в View — Layout — Quick Setup.
- Далее активируем режим редактирования View — Layout — Enable Layout Editing.
- Выплывет окошко с подсказкой.
- Нажав на правую кнопку мыши, пользователь на экране увидит специальное меню, в котором редактируются блоки.
Таким образом, можно улучшить внешний вид foobar2000.
Важно! Невозможно скачать или установить скины для фубар2000, так как их не существует. Под данным обозначением распространяются готовые конфигурации, имеющие в своем составе плагины и компоненты, которые импортируются в настройки плеера.
Юзерам, использующим последнюю версию программы, рекомендуется применять настройки на основе Columns UI, гарантирующие максимальную совместимость компонентов. Также в своем официальном блоге разработчики фубар2000 предлагают большой выбор тем.
Как настроить foobar2000 на максимальное качество звука
Если ваше устройство обладает качественной аудиокартой (вне зависимости от того, установлена она или подключена) и поддерживает ASIO, рекомендуется загрузить специальный драйвер, который передаст наилучшее качество вывода аудиосигнала через данный модуль.
Необходимые действия:
- Скачиваем плагин ASIO Support и помещаем в папку «Components», которая располагается по адресу: C:\Program Files (x86)\foobar200\C
- Запускаем файл и подтверждаем добавление компонентов на свой компьютер.
- Фубар2000 автоматически перезагрузится.
- Далее переходим в активирование модуля ASIO Support в плеере.
- В проигрывателе открываем File — Preferences — Playback — Output – ASIO и выбираем компонент, который только что был установлен.
- Нажимаем «Ок».
- Поднимаемся на шаг выше File — Preferences — Playback – Output.
- Находим раздел Device и выбираем ASIO-устройство.
- После нажимаем «Apply» и «OK».
Эта несложная процедура способна преобразить и улучшить качество воспроизведения звука в фубар2000. Но если на вашем устройстве нет ASIO, то есть вариант решения и такой задачи. Необходимо воспроизводить музыку, обходя системный микшер.
Для этого:
- Скачиваем и устанавливаем компонент Kernel Streaming Support.
- Проделываем те же действия, что и с модулем ASIO Support – добавляем в папку «Components», открываем, подтверждаем установку, подключаем к настройкам плеера File — Preferences — Playback – Output, ищем в списке устройств приставку KS.
Как включить русский язык в foobar2000
Одним из минусов проигрывателя фубар2000 является отсутствие в заводских настройках русского языка. В интернете во многих источниках можно скачать русификаторы или русифицированные версии foobar2000, но для начала нужно уяснить то, что официального русификатора к плееру не существует. Многие авторы создавали русифицированные сборки, в которых был упор не на качество, а на количество. Сделав перевод интерфейса, остался шлейф с ненужными файлами, значительно усложняющими функционал программы. В таких сборках неправильно может работать не только инсталлятор, но и встроенные скины и интегрированные плагины.
Программа может вылетать из системы во время воспроизведения треков без основательных причин. Пользователь может выбрать один из двух вариантов программы:
- С иностранным интерфейсом, оригинальной сборки и работе без изъянов.
- На русском языке, с багажом багов, которые тормозят нормальный процесс функционирования.
Меломаны, использующие в своем арсенале фубар2000, предпочитают пользоваться оригинальной версией на иностранном языке. В самом интерфейсе программы используется не более 10 иностранных слов, перевод которых можно всегда узнать в переводчике.
Взяв во внимание наилучшее воспроизведение аудио в оригинальной версии на иностранном языке интерфейса, это не станет препятствием в использовании утилиты.
Как настроить эквалайзер для foobar2000
Есть простая пошаговая инструкция, которая позволит сделать это быстро и просто. Не придется прибегать к сторонним средствам в виде измерительных микрофонов, анализаторов и тихих помещений. Весь процесс будет зависеть от остроты слуха пользователя и его «наслушанности». Результатом станет лучшее звучание с образцовыми показателями.
Руководство по настройке:
- Для начала понадобится несколько простых требований, которые может соблюдать любой в домашней обстановке – это проигрыватель фубар2000, плей-лист, айдиофайлы для эквалайзера, сосредоточенность и тихая атмосфера.
- Открываем плей-лист в фубаре.
- В DSP Equalizer продвигаем окошко настроек так, чтобы список песен был виден полностью.
- В конфигурации плеера загружаем пресет.
- Каждую полосу эквалайзера прописываем тестовым сигналом в соответствии с услышанным. От пользователя требуется передвинуть ползунки так, чтобы уравнять их между собой. Все эти операции производятся на слух. К примеру, диапазон АЧХ для обычных рабочих колонок не больше +-4 дБ. Далее придется сдвинуть ползунки как минимум на 4 позиции вверх или вниз.
- В качестве образца возьмем исходный уровень громкости 880 Гц или 1,2 кГц. В положении 55 Гц и 20000 кГц практические ничего не слышно и не рекомендуется выставлять эти уровни.
- Для точности необходимо сравнивать нижние и верхние ползунки на разных полосах и менять воспроизведение текстовых сигналов.
- Прослушивание происходит в несколько подходов до тех пора, пока все звучание не будет плавное и ровное.
- После того, как все поля эквалайзера выровнены, нажимаем «Auto Level».
Справка! Данные настройки можно проводить отдельно для каждой колонки с помощью «Equalizer split» и регуляторов в системном микшере.
Android настройка foobar2000
Проигрыватель фубар2000 для мобильного устройства лучше скачивать с Google Play. В версии 1.0.63 имеются бинарные файлы, которые не подходят всем устройствам. Наилучшим вариантом считается версия 1.1.26, которая работает полноценно на всех версиях андроид системы.
Пошаговое руководство:
- Скачиваем архив themes.rar и распаковываем его.
- Переносим на карту памяти.
- Открываем в мобильном устройстве фубар2000.
- Выбрав окно «Browse», нажимаем на ключ (настройки), расположенный в верхнем углу справа.
- Далее выбираем «Choose Skin».
- Добавляем любой скин из папки themes (файл должен быть в формате .fbskin).
- Ставим галочку рядом с «User skins».
- Далее дожидаемся процесса смены темы плеера.
- Рекомендуется выбирать небольшие по размеру файлы.
Как сохранить настройки foobar2000
Для сохранения измененных конфигураций в фубар2000 необходимо в главном меню программы выбрать Preferences — General: Location of configuration files. Настройки сохранятся под именем «User profile folder» в отдельной папке, располагающейся по пути: Settings\%USERNAME%\Application Data\foobar2000. Папка «Application install folder» — это конфигурация заводского типа для всех пользователей и хранится она в установленной папке с фубар2000.
Настройка горячих клавиш в foobar2000
Проигрыватель фубар2000 полюбился пользователям за то, что можно настраивать горячие клавиши для удобной навигации во время прослушивания треков. Это очень удобно, к примеру, переключить аудио, если ты занят основной работой, и нет времени отвлекаться на открытие программы и выбирать из списка интересующую композицию.
Чтобы настроить горячие клавиши в foobar2000, нужно сделать следующее:
- Зайти в основное меню плеера и выбрать Preferences — Keyboard shortcuts.
- Добавить сочетания — F3 — Edit / Search (вызов диалогового окна с композициями, а именно плей-листа с воспроизводимыми треками). Такой способ поиска удобнее основного, так как нажатием одной клавиши можно сразу перейти к нужной композиции.
- Space (Пробел) — Playback / Play or pause – нажимая пробел, трек останавливается на паузу и при повторном нажатии воспроизводится с момента остановки.
Важно! Горячие клавиши можно настроить под себя и в любом количестве.
Подводя итог, ко всему вышесказанному хочется сказать, что это доступная многим программа не имеет существенных недостатков. Число пользователей с каждым годом увеличивается. У постоянных юзеров нет желания искать альтернативу. Фубар2000 – это легкий проигрыватель, занимающий не более 3 МБ. За 10 лет доработок его вес не увеличился, а функционал расширился.
Foobar2000, несмотря на свою простоту в использовании и небольшому размеру, обладает мощным потенциалом, понятным интерфейсом и гибким меню настроек. Именно последний аспект считается наиболее важным и делает эту утилиту популярной среди бывалых юзеров и любителей качественного аудио. Новички быстро поймут, что нужно делать, для того чтобы прослушивать любимые треки в нужном режиме. Данный обзор посвящен важным конфигурациям в фубар2000, которые не найти в интернете. Все подробно описано в пошаговых инструкциях и скринах.
Полезное видео
В данном видео показан вариант настроек для получения лучшего звука в Foobar2000 на обычном ноутбуке с обычной встроенной звуковой картой:
Среди музыкальных проигрывателей современности Foobar2000 занимает, пожалуй, одно из самых значимых мест. Некоторые пользователи, которые не до конца разобрались с его возможностями, ошибочно утверждают, что Foobar2000 – хороший аудиоплеер с понятным интерфейсом. Но сказать, что он просто хороший, – значит не сказать ничего. Дело в том, что в нем заложено столько самых разнообразных и порой весьма неожиданных программных решений, что иногда просто диву даешься, как разработчикам удалось совместить все их в одном пакете. В материале, представленном ниже, попробуем рассмотреть, каким образом производится настройка Foobar2000 на максимальное качество звучания с использованием абсолютно всех основных и скрытых возможностей, которые, правда, можно реализовать исключительно за счет установки дополнительных компонентов, самые главные из которых далее и будут представлены. Но обо всем по порядку.
Выпускаемые модификации
Судя по всему, разработчики этого проигрывателя подошли к его созданию весьма основательно. Неудивительно, что на официальном сайте, где это программное обеспечение доступно для загрузки совершенно бесплатно, можно найти последнюю версию плеера для Windows-систем, Foobar2000 для Mac и мобильных платформ.
Для закачки нужно выбрать всего лишь нужную ссылку и нажать на нее. Но тут нужно обратить внимание на то, что для тех же Windows-систем загрузить установочный дистрибутив можно непосредственно по линку на ресурсе или получить приложение из «Магазина». Для старта закачки для «яблочных» и мобильных ОС нужно будет перейти по ссылке переадресации на соответствующие хранилища. К сожалению, Foobar2000 для Linux на сайте не представлен, однако установку можно запустить, скажем, на платформе Ubuntu с Wine при условии конфигурирования системы, как модификации Windows XP. Но поскольку Windows-системы у нас считаются самыми распространенными, рассматривать все основные аспекты, связанные с установкой и настройкой плеера, будем исключительно для них.
Основные возможности, плюсы и минусы музыкального комбайна
Что же касается возможностей, то все описать в одной статье просто нереально. По крайней мере, можно ограничиться лишь тем, что самым основным направлением в использовании этого музыкального плеера является воспроизведение высококачественного несжатого аудио lossless-формата, хотя сам проигрыватель воспринимает практически все известные звуковые форматы без необходимости установки дополнительных кодеков (они нужны только для расширения функционала проигрывателя и получения максимально чистого звука, о чем будет сказано несколько позже).
Несомненными плюсами музыкального плеера Foobar2000, кроме поддержки максимального количества аудиоформатов, можно назвать гибкость настроек, возможность подключения дополнительных программных модулей в виде DSP-эффектов и «железных» устройств для воспроизведения, поддержка интегрирования дополнительных аудиодрайверов, кодеков и декодеров и многое другое. К минусам можно отнести разве что отсутствие предустановленных настроек встроенных эффектов, а также полное отсутствие русскоязычного интерфейса.
Установка основной программы
Наконец, вы определились с выбором платформы и загрузили установочный дистрибутив, который на сегодняшний день доступен в виде версии 1.4. Пока инсталляцию дополнительных компонентов не рассматриваем, а берем в расчет исключительно установку основной программы. Исходя из описания системных требований, представленных на официальном ресурсе, проигрыватель запросто может работать даже на устаревших процессорах i686 и в относительно устаревших операционных системах семейства Windows. В седьмой модификации и выше, как обычно, установщик запускается от имени администратора (при условии, что учетная запись суперадминистратора не отключена самим пользователем), после чего нужно согласиться с доверительным отношением к приложению со стороны службы контроля UAC, а затем следовать подсказкам соответствующего «Мастера». Тут ничего сложного нет.
При желании на одном из этапов можно выбрать либо полную, либо портативную установку. При выборе полной инсталляции изменять устанавливаемые по умолчанию компоненты не нужно.
Первый запуск и предварительные быстрые настройки
Итак, программа установлена. Теперь – самое время познакомиться с интерфейсом проигрывателя и выполнить в плеере Foobar2000 настройку звука исходя из тех возможностей, которые представлены в основном программном пакете. После запуска приложения, например, через созданный на «Рабочем столе» ярлык окно быстрой настройки параметров будет выдано автоматически.
Здесь можно выбрать цвета оформления, распределение и сортировку треков по плейлистам, установить дополнительные информационные блоки и т. д. Все элементы интерфейса изменяются автоматически при нажатии на соответствующий пункт опций. После этого можете открыть трек, несколько файлов или папки для добавления их в проигрыватель. Обратите внимание, что, даже если в выбранном каталоге присутствуют видеоролики, их аудиодорожки тоже воспроизвести будет можно. Основные же параметры можно просмотреть через файловое меню, выбрав соответствующий пункт (Preferences).
Изначально «заводская» настройка Foobar2000 такова, что, в общем-то, изменять выставленные параметры не нужно. В лучшем случае можно поэкспериментировать с эквалайзером, который находится в разделе DSP-эффектов, представленном в меню вида (View).
Установка дополнительных драйверов ASIO
Теперь перейдем к установке некоторых дополнительных компонентов, за счет которых и можно повысить качество звучания. Для воспроизведения владельцы компьютеров и ноутбуков с мощными звуковыми картами (в том числе и внешнего типа) могут воспользоваться установкой специальных драйверов ASIO, которые первичные звуковые драйверы системы превосходят по всем параметрам. По всей видимости, музыкантам, работающим с виртуальными студиями и секвенсорами, нет надобности объяснять, что это такое, поскольку именно ASIO-драйверы требуются для получения максимально чистого звука во многих таких программах. Для настройки Foobar2000 (в Windows 7, например), такое программное обеспечение тоже предусмотрено. Скачать его также можно на официальном ресурсе. Для подключения загруженного драйвера файл foo_out_asio нужно поместить в каталог Components в основной директории установки плеера, после чего запустить его и согласиться с добавлением компонента.
После этого необходимо активировать скопированный элемент, нажав кнопки Apply и ОК. После рестарта плеера можно выбрать предпочитаемый драйвер с его разрядностью.
В настройках панели ASIO лучше всего установить для буфера максимальное значение (2048 сэмплов).
Примечание: при выборе воспроизведения через ASIO непосредственно в разделе Output величину буфера можно увеличить до 30 000 ms.
Инсталляция дополнительного стримера
Поскольку драйверы ASIO некоторыми интегрированными саундкартами не поддерживаются (исключение составляют звуковые карты с поддержкой High Definition Audio), их владельцы настройку Foobar2000 на повышенное качество воспроизведения аудио могут произвести за счет установки специального компонента Kernel Streaming Support, который также необходимо загрузить с официального сайта разработчика в виде динамической библиотеки. Его, как и компонент ASIO, нужно переместить в вышеуказанный каталог, после чего точно так же активировать в настройках выхода в самой программе (Output), выбрав для воспроизведения компонент, название которого начинается с приставки KS.
Настройка Foobar2000 для воспроизведения формата SACD
Для использования плагинов и цифро-аналогового преобразователя (ЦАП) плеер можно настроить на воспроизведение улучшенного формата SACD, который приходит на смену обычным CD-дискам. Сначала необходимо подключить устройство воспроизведения и установить для него соответствующее управляющее программное обеспечение, загруженное с ресурса производителя оборудования. Далее потребуется инсталляция дополнительного декодера для Super Audio CD, который, как уже понятно, можно скачать на сайте разработчика программного плеера Foobar2000
Установка и настройка декодера
После распаковки архива, все его содержимое необходимо поместить в папку компонентов проигрывателя, как это было показано на примере стримера.
После этого можно активировать дополнительный DSP-процессор и декодер. При подтверждении операций проигрыватель будет перезапущен.
Затем установленные компоненты появятся в списке.
Инсталляция компонента ASIOProxy
Еще одна дополнительная настройка Foobar2000 связана с компонентом ASIOProxy, который предназначен для воспроизведения DSD. Эта утилита поставляется в комплекте с вышеописанным декодером, а действия ее абсолютно идентичны всему тому, что было описано выше.
Кроме всего прочего, можно вручную установить и специальный ASIO-транскодер, запустив инсталлятор из папки dsd_transcoder, которая находится в директории с кодеком. После этого указанный элемент появится в списке драйверов для воспроизведения.
Изменение интерфейса программы
Что касается изменения внешнего вида проигрывателя, настройка Foobar2000 предполагает некоторые варианты управления элементами интерфейса.
Сначала эту возможность нужно активировать, как показано на изображении выше, а затем можно использовать меню ПКМ на выбранном элементе или информационном поле для изменения его вида, свойств и т. д.
Полная настройка Foobar2000 за счет расширенных возможностей сторонних скинов
Однако, как показывает практика, раскрыть абсолютно все встроенные скрытые возможности плеера можно только за счет установки дополнительных тем оформления (скинов). Так, при выборе популярной оболочки Xchange Br3tt можно запросто отображать дополнительные сведения об исполнителях (биографию и фото), отображать тексты песен и т. д.
После загрузки содержимого темы сначала следует поместить содержимое папки fonts_xchange в каталог со шрифтами системы (Windows\Fonts). Файлы из папки components_exchange нужно скопировать или переместить в каталог с компонентами проигрывателя, а затем скопировать папку skins с загруженной темой непосредственно в основную директорию установки проигрывателя.
Для выбора скина после рестарта программы появится окно, в котором нужно отметить пункт ColumnsUI и согласиться с изменением настроек.
После этого в настройках дисплея необходимо импортировать преференции для выбранного скина в окошке FCL importing and exporting, указав путь к файлу конфигурации каталога xchange в скопированной папке skins, а затем подтвердить операцию добавления всех выделенных элементов. И только после этого внешний вид плеера преобразится до неузнаваемости, а также станут доступными те самые скрытые возможности, о которых было сказано выше.
Общий итог
Как видим, назвать просто хорошим аудиоплеером Foobar2000 невозможно даже принципиально. Этот проигрыватель настолько необычен и интересен, что может запросто переплюнуть самые известные программные проигрыватели вместе взятые, и по качеству звучания, и по гибкости настроек, и по своим неслыханным дополнительным возможностям, которые, если можно так выразиться, нужно «разбудить». Правда, несколько огорчает отсутствие русскоязычного интерфейса и встроенных эффектов или даже отсутствие поддержки видеоряда, но все это можно назвать мелочами по сравнению с мощнейшими возможностями проигрывателя, которые раскрываются за счет установки дополнительных компонентов. Ну а качество звучания лучше всего оценить самому, произведя вышеописанные настройки. Оно, как уже понятно, выше всяких похвал, поскольку мало какой плеер современности может похвастаться такими высокими параметрами, да еще и при условии возможности работы с новыми форматами CD и аудио, а также в плане подключения к приложению внешних «железных» устройств. Что же касается плеера Foobar2000 для мобильных устройств, настроек в нем не так много, как в стационарной версии, однако в любом случае качество звука на порядок выше, нежели у всех тех проигрывателей, которые предлагаются для установки на мобильные платформы.
Сегодня практически любой ноутбук может на равных конкурировать с традиционными CD-транспортами. Его лишь нужно правильно настроить.
Сохранить и прочитать потом — 
Ваш персональный компьютер может располагать CD-приводом или не быть им оснащенным – так или иначе он способен хранить в своей памяти библиотеку аудиофайлов или же получать их путем стриминга с каких-либо ресурсов. В любом случае музыкальный сигнал формата PCM (или реже DSD) может быть выведен для цифроаналогового преобразования сторонними средствами. Чаще всего это делается посредством USB-соединения ПК с внешней звуковой картой или аудио-ЦАП. Музыку можно слушать и с выхода на наушники самого компьютера (его динамики рассматривать не будем), но в таком случае результат будет оставлять желать лучшего. Причин тому несколько, но самая главная – встроенная звуковая карта попросту не обеспечивает качества, соответствующего статусу Hi-Fi. Поэтому самый очевидный способ – доверить эту процедуру специализированному компоненту.
Но простое подключение USB-кабелем еще не гарантирует точной побитовой передачи аудио на внешний ЦАП. Этот режим работы должен быть соответствующим образом настроен.
Установка драйвера ASIO
Для чего нужен режим ASIO? При воспроизведении музыки вы должны изолировать аудиопоток от программных микшеров Windows. В данном случае вам они совершенно не нужны, поскольку могут выполнять дополнительный пересчет данных, причем не очень качественный с точки зрения канонов Hi-Fi. Протокол ASIO призван сделать путь между программным плеером и ЦАП максимально коротким. Поэтому сегодня любой уважающий себя производитель звуковых карт или ЦАП снабжает свою продукцию соответствующими ASIO-драйверами. После их установки можно приступать к настройке своего программного плеера. Они выполняются один раз и в дальнейшей доводке не нуждаются.
Первичная настройка Foobar2000
Для примера рассмотрим один из самых популярных плееров Foobar2000. Он занимает минимум места, бесплатен и при этом достаточно продвинут для сложной DSP-обработки аудиосигнала. Но сейчас мы поговорим не обо всех возможностях Foobar2000, а о его первичной настройке для работы в ASIO-режиме с вашей звуковой картой.
В платных аудиоплеерах наподобие Audiorvana или JRiver совместимость с ASIO прошита в исходном дистрибутиве, и плеер сам подхватывает доступные ASIO-подключения. Для Foobar2000 понадобится установка модуля ASIO support, которую нужно дополнительная скачать по адресу https://www.foobar2000.org/components/view/foo_out_asio. После этого в разделе плеера Preferences выбираем самую первую строку Components. Нажимаем Install и указываем программе на сохраненный файлик foo_out_asio.fb2k-component. После чего перезагружаем плеер, чтобы изменения вступили в силу.
Программная регулировка громкости
Многие пользователи предпочитают регулировать громкость непосредственно в программном плеере. Это весьма удобно, например, в случае прослушивания с помощью настольных систем с активными мониторами.
Если ваш аудиотракт работает в режиме ASIO, уменьшить громкость с помощью ползунка в углу экрана (на панели задач Windows) уже не получится. Придется использовать собственный регулятор уровня сигнала плеера (Volume Сontrol). При этом имейте в виду, что в случае программного изменения громкости побитовая передача данных оригинала на ЦАП не сохраняется. Это возможно только при максимальном положении громкости на отметке 100%.
Финальные штрихи
В подразделе Output->ASIO можно увидеть два отмеченных галочкой режима повышения производительности. Use 64-bit ASIO drivers и Run with high process priority. Обычно они включены по умолчанию, но нелишним будет их проверить.
Также можно проверить состояние консоли ASIO. Иногда доступ к ней возможен прямо в плеере, а порой ее ярлычок находится на упомянутой панели задач вместе со значками языка раскладки и др. Разрядность должна быть установлена на значениях 24 или 32 бит. Не стоит включать так называемый dither – эта опция нужна лишь для очень старых приемников аудиосигнала, чья разрядность ограничена 16 бит.
Что касается размера буфера ASIO, то если ваша система не испытывает выпадения сигнала или иных сбоев звука, лучше оставить значение по умолчанию. Его уменьшение повысит вероятность появления артефактов, а увеличение, соответственно, понизит. Ряд аудиофилов утверждает, что наилучшего звука можно добиться с минимальным значением размера буфера ASIO. Измерения характеристик аудиопотока этого предположения не подтверждают, но лучший прибор – наш слух, так что вы сможете определиться с оптимальным размером буфера ASIO самостоятельно.
Эту статью прочитали 67 939 раз
ВНИМАНИЕ: статья постоянно дорабатывается и дополняется. На данный
момент информация актуальна для foobar2000 v1.5.x и операционных систем Windows XP — Windows 10.
Copyright © 2020, Taras Kovrizhenko
Полное или частичное копирование текста допускается
только с письменного разрешения автора
.
1. Общие сведения
Критерием качества воспроизведения звука является количество искажений, которое вносится в сигнал при
его прохождении через звуковой тракт. Искажения вносятся практически при любой обработке, так что главная
для нас задача — свести к минимуму или вообще исключить обработку звука там, где это возможно. Также сигнал
может искажаться при передаче (при передаче в аналоговом виде это неизбежно).
Приведенная ниже схема охватывает типичные способы воспроизведения звука на компьютере с использованием цифровых
и аналоговых интерфейсов.
Источник — звук в одном из форматов lossy, lossless PCM или DSD. Может быть файлом на жестком диске,
сетевом диске, флешке, либо же потоком данных из сети.
Плеер — содержит декодер, обработчики звука, вывод.
Микшер Windows, драйвер звуковой карты — тесно взаимодействующие элементы. На данном этапе может
выполняться программная обработка звука (порой некачественная), что крайне нежелательно.
Звуковое устройство ПК — это может быть встроенная в материнскую плату или дискретная PCI/PCI-E звуковая
карта, HDMI выход видеокарты или Bluetooth-адаптер. Особый интерес представляют именно звуковые карты, важным
элементом которых является Digital Signal Processor, совершающий необходимую обработку звукового потока, а также
обработку в соответствии с выставленными настройками в драйвере звуковой карты. Большинство операций, которые
производит звуковая карта, зависит от модели звуковой карты и её настроек. Также звуковая карта содержит
цифро-аналоговый преобразователь, который используется в случае вывода звука в аналоговом виде.
Внешний ЦАП / звуковая карта — внешнее звуковое устройство, подкюченное по цифровому интерфейсу к USB
порту или цифровому выходу звуковой карты. Такое утсройство берет на себя цифро-аналоговое преобразование, а
также может выполнять обработку аналогично внутренней звуковой карте. Разделение устройств на ЦАП и звуковые
карты условно: как правило, ЦАП больше ориентирован на воспроизведение и имеет миинимум функций; звуковая карта
же обычно является мультимедийным устройством, может содержать сложные обработчики, а также позволяет записывать
звук.
Усилитель — усилитель звуковой частоты. Аналоговый элемент, предназначенный для увеличения уровня
электрического сигнала до необходимого для воспроизведения через звукоизлучатели. Ресиверы, как правило, уже
содержат в себе УЗЧ, позволяющий выводить звук на колонки. Звуковые карты и ЦАП обычно имеют на выходе уровень
сигнала достаточный только для воспроизведения через наушники и потому для вывода на колонки нужен
дополнительный УЗЧ.
Цифровой ресивер — аудио-видео ресивер. Высокотехнологичное устройство со множеством цифровых и аналоговых
входов, включающее в себя ЦАП, различные обработчики и усилитель звука. Позволяет выводить звук на колонки,
наушники, а также (некоторые модели) на Bluetooth устройства воспроизведения.
Звукоизлучатели (отмечены значками наушников и колонок) — электроакустические элементы, которые
преобразовывают электрический сигнал от усилителя в звуковые волны. Как правило представляют собой динамические
головки громкоговорителей (колонок) или наушников. Каждому выходному каналу УЗЧ соответствует один или несколько
звукоизлучателей колонок или наушников.
Bluetooth устройства вывода (отмечены наушниками со значком Bluetooth) — беспроводные устройства, на
которые можно выводить звук в цифровом виде с Bluetooth-адаптера компьютера или с ресивера (если он оборудован
передатчиком). Содержат в себе декодер, ЦАП и усилитель. Передача чаще всего происходит в lossy формате SBC.
Интерфейс вывода, канал передачи (стрелки, соединяющие элементы) — транспортное звено между элементами
тракта. Могут быть аналоговыми и цифровыми. Передача аналогового сигнала технически осуществляется проще, однако
такой канал подвержен воздействию помех, создающих в сигнале шумы, причем чем меньше уровень передаваемого
сигнала, тем значительнее воздействие помех на форму сигнала. Цифровые интерфейсы менее подвержены воздействию
шумов (при низких уровнях помех они вообще не влияют на передачу данных), но здесь в случае синхронной передачи
данных (когда данные на ЦАП непосредственно тактуются синхроимпульсами с источника сигнала) существует проблема
джиттера, дающего искажения на выходе ЦАП. Передача по цифровым интерфейсам может осуществляться в несжатом
(PCM, DSD) или сжатом (чаще с потерями — DTS, Dolby, SBC) форматах.
2. Рекомендации по выбору и настройке компонентов
2.1 Источник
Важно понимать, что если изначально запись некачественная, нет большого смысла тратить усилия на
настройку остального тракта.
Источники можно подразделить на три типа:
-
Lossless PCM (wav, flac, wv, ape, tak, tta, ofr, etc.) — аудио закодированное без
потерь (при декодировании полученный аудиопоток в точности соответствует тому, что кодировали в
lossless — аналогично распаковке файлов из архива ZIP).
-
Lossy (mp3, ogg, aac, wma, etc.) — аудио сжатое с потерями. При кодировании
происходят необратимые потери некоторой части информации (а именно, вырезается та часть звуковых
данных, которую человек не воспринимает или же почти не воспринимает).
-
DSD (SACD-R образы, DSF/DFF файлы) — 1-битный высокочастотный поток (сжатый или
несжатый), которым оперируют сигма-дельта АЦП/ЦАП. Так как настройка вывода DSD (если ваша звуковая
карта его поддерживает) очень специфична, за информацией по нему обратитесь в соответствующий раздел
статьи про
SACD.
Выбирая, в каком формате слушать музыку, следует отталкиваться от возможностей вашего тракта. Если вы
используете устройство с поддержкой DSD, с точки зрения достоверности лучшим выбором будет SACD источник (или рипы в формате dst,
dsf, dsdiff). Однако обработчики сигналов не умеют работать с DSD данными, и если где-то на пути сигнала
выполняется обработка (в плеере или в внешнем устройстве — например, эквализация на ресивере), будет
выполняться преобразование потока в PCM, что убивает саму идею передачи DSD потока напрямую на ЦАП. Также следует понимать, что DSD аудио занимает много места, сложно в использовании, а при воспроизведении даёт высокую нагрузку на процессора (особенно сжатое в DST) — недостаточно производительный ПК может попросту не справиться с такой задачей.
Если для вас не слишком важен объем файлов, то можно качать DVD-audio рипы в форматах 24/96, однако они
не дадут ожидаемого многими прироста качества относительно грамотно сконвертированных из тех же
исходников CD дисков в формате 16 бит / 44.1 кГц (читайте Загрузки
в формате 24/192 — почему они не имеют смысла). Поэтому разумным выбором будут именно
качественные CD-рипы в не слишком ресурсоёмких форматах FLAC или WavPack. Также может возникнуть вопрос,
что выбрать — image + CUE или tracks + CUE. Здесь я рекомендую второй вариант, т. к. он значительно
удобнее в обращении (далеко не весь софт умеет хорошо работать с CUE), а потерь качества при порезке на треки не происходит (при неграмотной
порезке максимум можно потерять пару секунд тишины между треками).
В случае, если для вас критичен размер треков и вы не можете позволить себе хранить аудио с битрейтом
~800 кбит/c, можете сделать выбор в пользу качественного lossy. Хорошим вариантом будет скачать lossless
исходники и конвертировать их в lossy, выбрав кодек согласно рекомендациям. Надо учитывать, что если
для lossless PCM проблемы качественного воспроизведения сводятся к минимуму, то для наиболее
качественного воспроизведения lossy необходимо принять определенные меры (см. далее).
Отдельно надо сказать про High-Res рипы винила. Винил уступает по всем характеристикам даже формату Audio CD, поэтому хранить рипы винила в формате 24/192 как минимум неразумно. Тут советую ознакомиться со статьей Заблуждения о виниле (HA Wiki). Если вам нравится окрас, который даёт записям винил, более чем достаточно будет рипов в формате 16/44.1. Если же вы ожидаете от виниловых записей какого-то невероятного качества, вы обманываетесь.
2.2 Операционная система
Учитывая популярность ОС Windows, её документированность, широкие возможности настройки, а также тот
факт, что под многие звуковые устройства полноценный драйвер с ПО для доступа ко всем настройкам
можно найти только под Windows, здесь выбор не вызывает никаких сомнений. Рекомендую использовать
последнюю обновленную версию Windows 10 установленную на ПК.
2.3 Выбор и подключение оборудования
Несмотря на обширную информацию, посвященную программным элементам тракта (то что называется
software), огромный вклад в характер звучания системы вносит именно оборудование (hardware), т. к.
именно здесь выполняется преобразование цифровых данных в непрерывный аналоговый сигнал, его
обработка (в цифровом или аналоговом виде) и конечно же преобразование в звуковые волны (пожалуй,
самый важный пункт). Именно здесь в форму сигнала вносятся искажения, задающие характер его
звучания. Поэтому прежде вcего вам необходимо выбрать и приобрести (если вы еще этого не сделали)
компоненты, которые подойдут под ваши требования по объективным характеристикам — соотношение
сигнал/шум, частотный диапазон, неравномерность АЧХ, чувствительность, уровень громкости. Кроме
объективных характеристик, важно чтобы характер звучания системы нравился именно вам, поэтому перед
покупкой акустики, наушников — крайне важно их оценивать на слух.
Помните, что имея некачественное оборудование, вы не исправите его звучание никакими волшебными
плеерами или ресемплерами. Почитать на эту тему можно в моей публикации Ещё раз о печальной правде: откуда на
самом деле берётся хорошее звучание?.
Вопросы выбора аналоговой аппаратуры и её коммутации выходят за рамки тематики моего сайта, поэтому
здесь я дам лишь общие рекомендации по выбору схем подключения, главным образом по части цифровых
интерфейсов.
2.3.1 Звуковая карта: встроенная или дискретная?
В последние годы большинство встраиваемых в материнские платы аудиокодеков
обеспечивают достаточный уровень качества при выводе на внешний усилитель. Чтобы убедиться в этом,
в спецификации своей материнской платы найдите, какой кодек в ней используется, после чего
найдите в интернете его тест (например, с использованием RightMark Audio Analyzer). Однако
встроенной звуковой карты может оказаться недостаточно для прослушивания аудио через наушники,
особенно если это качественные высокоомные наушники. Также в случае, если вы хотите выводить
аудио по цифровому интерфейсу S/PDIF на внешнее устройство, встроенная звуковая карта может
давать повышенный уровень джиттера (хотя как правило на слух он не воспринимается) или не
поддерживать необходимую частоту дискретизации (например, 176.4 кГц для вывода DSD over
PCM).
Если по какой-то из причин встроенная звуковая карта вам не подходит, обратитесь за советом на форум,
изложив при этом свои требования к устройству и бюджет. Что касается выбора типа звукового
устройства (внутренняя или внешняя, карта или ЦАП) — также исходите из свои требований и личных
предпочтений. Из объективных характеристик — внешние USB устройства меньше подвержены наводкам,
которые могут создаваться внутри системного блока ПК (например, видеокартой, находящейся в
непосредственной близости). Также их можно быстро переподключать к другим устройствам, в т. ч. к телефону.
2.3.2 Какому интерфейсу отдавать предпочтение
Если ваше звуковое устройство ПК не имеет ЦАП (например, это видеокарта с HDMI выходом) или у вас
есть внешнее устройство, у которого характеристики ЦАП и аналогового тракта выше, чем у вашей
звуковой карты, вы можете вывести цифровой поток по одному из доступных цифровых интерфейсов.
Например, у вас есть качественный цифровой ресивер и встроенная звуковая карта с интерфейсом
S/PDIF. Логично будет выводить звук в цифровом виде на ресивер, и уже к нему подключать
проводные наушники или колонки. Если вы подключите ресивер по аналоговому интерфейсу, то
получите менее качественное ЦА-преобразование, а также искажения вносимые усилителем звуковой
карты + искажения от аналогового тракта ресивера, а возможно еще и от преобразования в цифровой
вид и обратно, если ресивер выполняет цифровую обработку сигнала. В случае цифрового подключения
ресивер получит нетронутые цифровые данные, при необходимости обработает их, затем пустит на
свой качественный ЦАП и затем на усилитель — что является оптимальной схемой.
Но нередко бывает, что есть несколько вариантов, как вывести цифровой сигнал на внешнее
устройство. Например: у ресивера есть оптический и коаксиальный S/PDIF, HDMI вход, а также
Bluetooth приёмник. Или у ЦАП есть S/PDIF и USB интерфейс — что выбрать? Ниже я перечислю и дам
описание интерфейсам, начиная с наиболее рекомендуемых
USB — наиболее совершенный и надежный интерфейс. Обычно им оснащены внешние звуковые карты
и ЦАП. Подавляющее большинство USB устройств использует асинхронную передачу цифрового потока —
передача полностью контролируется устройством, что сводит проблему джиттера на нет. USB поддерживает
передачу данных на очень высокой скорости (например, PCM 32 бит/384 кГц) и идеально подходит для передачи DSD потока. Большинство
USB-устройств оснащены ASIO драйвером.
HDMI — интерфейс, предназначенный для одновременной передачи аудио и видео данных.
Поддерживает высокие скорости передачи — до 8 каналов, 24 бит, 192 кГц (ограничения зависят от
ширины видеопотока), а также широкий спектр сжатых форматов (в т. ч. lossless Dolby TrueHD). В
отличие от S/PDIF имеет отдельный канал синхронизации, что сводит к минимуму проблему джиттера.
Выходом HDMI, как правило, оснащены видеокарты. Огромным минусом является невозможность передачи
только звукового сигнала — т. е. если вы подключаете внешнее устройство по HDMI, оно
воспринимается операционной как монитор, при отключении которого отключается и аудиоустройство.
Хорошим вариантом будет подключение второго монитора (если у вас он есть) через ресивер. Также
HDMI не поддерживает передачу DSD.
S/PDIF — спецификация от Sony и Philips, имеющая две аппаратных реализации — коаксиальную
и оптическую. Различия между этими реализациями — вечная тема для холиваров. Каждая из них имеет
свои недостатки: коаксиальный канал подвержен затуханию сигнала, воздействию помех и имеет
проблему земляной петли между устройствами; оптический интерфейс сейчас более распространен, он
более высокотехнологичен и не подвержен помехам, однако оптический кабель уязвим для изгибов и
из-за отражений имеет проблемы с передачей на высоких частотах (более 96 кГц). Так что для
передачи DSD over PCM (176.4 и 196 кГц) лучше выбрать коаксиальный кабель, для передачи же аудио
до 96 кГц включительно лучше выбрать оптику.
Также ограничения зависят от реализации приёмника и передатчика. Например, многие встроенные
карты не поддерживают передачу потока с частотой выше 48 кГц.
В целом интерфейс S/PDIF является довольно проблемным, в частности из-за джиттера:
сигнал синхронизации передаётся по тому же каналу, что и данные, в итоге джиттер может зависеть
от формы сигнала. Кроме того, S/PDIF не позволяет выводить многоканальное аудио без сжатия, а
сжатие в таком случае происходит с потерями — в форматах DTS, Dolby Digital (AC3). Однако
неплохим вариантом является передача AC3 аудио-дорожек фильмов без промежуточной конвертации в
PCM на устройство, но эту функцию должен поддерживать плеер.
Bluetooth — беспроводной интерфейс, чаще всего используется в беспроводных наушниках и
портативных колонках. Отличается удобством, однако ценой кодирования в lossy формат. Большая
часть устройств использует довольно старый кодек SBC с битрейтом до 384 кбит/c, который впрочем
доёт достаточно прозрачное качество. Но следует учитывать, что битрейт понижается при ухудшении
связи и часто восстанавливается только при переподключении. Также существует альтернативный
формат для Bluetooth аудио — aptX. Прочитать дательный разбор Bluetooth-аудио можно на Хабре.
Советую использовать Bluetooth только если удобство беспроводного канала для вас важнее
бескомпромиссного качества. Предварительно стоит проверить качество декодера на вашем устройстве
с помощью тестового файла, т. к. на некоторых устройствах тракт BT
воспроизведения оставляет желать лучшего и на тестовом сигнале можно услышать сильные искажения.
Сетевое проигрывание по DLNA. DLNA является стандартом взаимодействия мультимедийных устройств в
домашней сети. Цифровые ресиверы (или другие устройства воспроизведения) с его поддержкой могут
выступать в локальной сети в качестве устройства
медиарендеринга. С помощью ПО с поддержкой вывода по DLNA можно выводить звук из плеера прямо на такое
устройство. Недостатком такого способа является ограниченное количество поддерживаемых форматов вывода,
невозможность использовать сетевое устройство как обычное звуковое устройство Windows, а также
значительная задержка при инициализации вывода.
2.3.3 Кабели для коммутации
Не стоит покупать кабели за сотни долларов в надежде, что они украсят звучание вашей аппаратуры. Кабель
должен быть просто качественным: надежным, достаточно толстым, с хорошей изоляцией. Это касается как
цифровых так и аналоговых кабелей. Наиболее чувствительным к качеству кабеля является оптический
интерфейс S/PDIF, тут желательно не поскупиться уж совсем и взять что-то хотя бы за 7$ (существуют
тонкие некачественные кабели по 3 доллара). Но опять же, помните, что качество передачи не увеличивается
прямо пропорционально цене кабеля.
Не используйте слишком длинные кабели — это увеличивает уровень шумов, наводимых в них электромагнитными
полями.
Также важно обеспечить надежное крепление соединительных проводов в соответствующих гнездах: хороший
контакт очень важен, плохой же контакт станет узким местом и сведёт на нет качество самого добротного
кабеля.
2.3.4 Принцип последовательного включения
Чтобы свести к минимуму искажения в аналоговых цепях, нужно держать сигнал на максимально возможном уровне,
чтобы вклад шумов по сравнению с уровнем сигнала был незначительным. Здесь необходимо следовать т. н.
принципу последовательного включения: в каждом звене тракта сохранять максимальный уровень сигнала,
громкость же регулировать в самом последнем звене (например, на усилителе для акустики).
2.4 Плеер
Я настоятельно рекомендую использовать foobar2000, из-за его максимально качественного и
прозрачного звукового тракта, а также широких возможностей настройки. Ниже привожу, собственно,
схему тракта плеера:
Примечания:
1. Как видно из схемы, присутствие всех компонентов необязательно — некоторые можно отключать, а
некоторые включаются только при необходимости. Так, например, декодер нужен только для сжатых
форматов, а конвертер глубины бит включается при несоответствии формата входных данных настройкам
вывода (output data format).
2. Для Windows 7+ возможен вывод в формате с плавающей точкой
(32-битный вывод через DS).
2.4.1 Декодер
Декодирует входные данные, в результате чего получаем несжатый звуковой поток в виде
импульсно-кодовой модуляции. Большинство lossy декодеров работают в режиме с плавающей
точкой (32-битном). На выходе декодеров lossless получаются данные с параметрами аналогичными
исходному аудио (которое сжималось). Обратите внимание, что поток DSD (если SACD/DSD декодер
работает в режиме DSD) следует на вывод, минуя все звенья, через которые проходит PCM.
2.4.2 Постпроцессор
Выполняет роль декодера форматов
HDCD и
DTS (только lossless
источники — пока только CDDA, WAV, FLAC, ALAC и WV). Так как для успешного декодирования
этих форматов данные с обычного декодера должны передаваться бит-в-бит, постпроцессор
находится в тракте сразу после него.
2.4.3 Обработчики
Совершают цифровую обработку звукового потока. Надо отметить, что использовать их надо только
при необходимости, т. к. практически любая обработка звука — будь то даже изменение
громкости — непременно вносит определенные искажения. Все обработчики по умолчанию работают
в режиме с плавающей точкой. К цифровым обработчикам foobar2000 относятся:
ReplayGain
Используется для нормализации уровня записей Подробно почитать о громкости в цифровом звуке и вариантах
настройки ReplayGain можно в
отдельной статье.
RG может использоваться в нескольких целях:
а) Для предотвращения клиппинга.
б) Для воспроизведения разного музыкального материала с одинаковой громкостью (чтобы не крутить
каждый раз
ручку громкости).
в) Для повышения громкости до максимально возможного уровня с целью улучшения соотношения сигнал/шум.
Это называется пиковая нормализация до 0 dBFS, читайте о ней в статье по ссылке выше.
г) Для корректной работы тонкомпенсации, если ваше оборудование имеет такую функцию. Настройка
описана в отдельной статье.
Я рекомендую не использовать ReplayGain без необходимости, а проблему клиппинга решать с помощью
Advanced Limiter DSP (см. дальше)
DSP
Это цифровые обработчики звука, необходимы для выполнения различных преобразований звукового
потока в режиме реального времени.
В идеале любая обработка звука, конечно же, должна отсутствовать, но в некоторых случаях для
достижения более высокого качества приходится использовать некоторые обработчики. В
частности, ресемплер просто необходим при отсутствии аппаратной поддержки
звуковой картой частоты дискретизации воспроизводимого сигнала (чаще всего это материал со
звуковых компакт-дисков с частотой дискретизации 44.1 кГц) для выполнения предварительного
преобразования звукового потока в вид соответствующий аппаратным возможностям звуковой карты
(чаще всего это преобразование 44.1->48/96/192 кГц).
Примечание: для встроенных визуализаций поток снимается сразу после прохождения через
цепочку DSP.
Выявление некачественной передискретизации
На этот случай существует специальный семпл:
udial.flac
[СКАЧАТЬ]
(0.18 MБ)
Этот семпл состоит из последовательности тональных сигналов с наложенным на неё
синусоидальным сигналом, частота которого плавает в пределах 19—20 кГц:
В случае некачественного софтового ресемплинга при воспроизведении этого семпла вы услышите
скрежет, шум, или другие искажения.
Примечание: для точной проверки ресемплинга сначала следует установить правильные
настройки вывода (см. п. 2.4.1/2.4.2).
Настройка
Рассмотрим два варианта для воспроизведения материалов с частотой дискретизации 44.1кГц:
a) Ваше устройство вывода
аппаратно поддерживает данную частоту дискретизации. В этом случае для
достижения максимального качества на вкладке DSP должны отсутствовать какие-либо включенные
обработчики (первый список, слева).
б) Ваше устройство вывода
аппаратно НЕ поддерживает данную частоту дискретизации. Для достижения
максимального качества установите плагин
SoX Resampler и выставьте в его настройках
максимальную частоту дискретизации, которую аппаратно поддерживает ваше устройство.
После плагина SoX Resampler в список активных плагинов обязательно добавьте Advanced Limiter
— этот плагин позволит предотвратить клиппинг, «на лету» занижая уровни участков звукового
потока, которые в результате ресемплинга сигнала (или другой обработки) могут оказываться
выше максимального уровня.
Если у вас второй случай и вы выставили рекомендуемые настройки, то теперь появится
возможность максимально качественно (для этой звуковой карты) воспроизводить не только
записи 44.1 кГц, но и записи с любой другой частотой дискретизации. В случае, если частота
воспроизводимого материала совпадет с максимальной поддерживаемой устройством, ресемплер
просто отключится (за ненадобностью).
Есть и ещё один вариант настройки, который подойдёт для дорогих высокотехнологичных звуковых
карт/ЦАП. Дело в том, что в некоторых случаях (а именно, при выводе через WASAPI Exclusive
или ASIO — о них читайте далее) такие устройства умеют автоматически подстраивать свою
опорную частоту под частоту дискретизации воспроизводимого потока (т. н. автомат
частоты). В этих случаях использование ресемплера для тех частот, с которыми
устройство может работать на аппаратном уровне, излишне, и идеальным решением будет
использование SoX Resampler mod:
Здесь я указал все частоты, поддерживаемые подключенным сейчас у меня ЦАП iFi nano iDSD.
Теперь при подаче потока с любой из указанных частот ресемплер включаться не будет, а ЦАП
будет сам определять и подстраивать свою частоту:
В случае нестандартной частоты источника (например, 32000 Гц) она будет преобразовываться в
384 кГц. Конечно, не каждая звуковая карта может похвастаться такой поддержкой частот (в
данном случае SoX Resampler можно даже не включать — записи с другими частотами
дискретизации практически не встречаются), для линейки Creative X-Fi 2004 года, например,
автомат частоты работает только при выводе через ASIO в режиме Audio Creation и только с
частотами 44.1/48/88.2/96 кГц. Пользоваться описанным методом можно только если вы уверены в
«родной» поддержке указанных частот и можете проверить текущую опорную частоту в панели
устройства или на цифровом индикаторе.
Регулятор громкости (Volume Сontrol)
Собственный регулятор громкости плеера. В случае необходимости программной регулировки
громкости рекомендуется использовать именно его (а не регуляторы в настройках звуковой
карты/микшере Windows). При выводе через WASAPI shared («DS: <звуковая карта>» в
Windows Vista+) синхронизируется с регулятором программы в микшере Windows.
Конвертер глубины бит
Используется для преобразование данных в формат, который способна воспринять звуковая карта
(обычно это 16 или 24-битное аудио в формате PCM с фиксированной точкой). Возможности выбора
формата зависят от используемого плагина вывода (смотрите следующий пункт).
2.2.4 Вывод
Плагин вывода необходим как связующее звено между плеером и Windows/драйвером звуковой карты.
Плагин определяет каким образом и через какой интерфейс будет производиться вывод
полученного (в результате работы всех предыдущих звеньев) аудиопотока из плеера на звуковую
карту. Иногда использование альтернативных интерфейсов
позволяет обойти некоторые некачественные участки тракта. Надо отметить, что на этапе вывода
поток чаще всего преобразуется в формат с фиксированной точкой (глубина бит от 8 до 32 бит —
в зависимости от выбранных параметров), к чему это может привести — уже рассматривалось в
разделе о ReplayGain. На данный момент в foobar2000 существуют следующие способы вывода
звука: DirectSound, Kernel Streaming, ASIO, WASAPI Shared и WASAPI Exclusive (только для
Vista — 10).
Ввиду принципиальных различий между архитектурами Windows XP и Windows Vista+ рассмотрим
настройку вывода для них отдельно.
Windows XP
Вот примерная схема звуковой подсистемы Windows XP:
Как видно, при выводе через DirectSound или MME звук проходит через микшер Windows (Kmixer).
Главное отличие DirectSound состоит в широких возможностях использования аппаратных ресурсов
звукового устройства, в т.ч. аппаратного микширования и низкой задержке. Но дело в том, что
эти возможности напрямую зависят от используемых драйверов. Таким образом, из-за
некачественных драйверов звуковой карты (это сейчас не редкость, особенно устаревшие
драйвера) в аудио могут вноситься искажения. Возникать они могут как в результате работы
регулятора Wave (входящего в Kmixer), так и в результате некачественной программной
передискретизации или другой нежелательной обработки.
Решить проблему помогут два других вывода, которые способны обойти Kmixer — ASIO и Kernel
Straming. Kernel Streaming — это средство по-битового вывода звука от Microsoft, входящее в
DirectSound (на схеме — поток обходящий Kmixer). ASIO (Audio Stream Input/Output) также
позволяет является профессиональным стандартом ввода/вывода, призванным минимизировать
задержки (значение задержек для простого воспроизведения музыки совершенно не критично и на
качество не влияет), и также позволяет обойти Kmixer.
ОБРАТИТЕ ВНИМАНИЕ: для многих современных звуковых карт с нормальными
драйверами, результаты для всех выводов (в foobar2000) при регуляторе Wave на максимум
(имеет значение только для DirectSound) совпадают. А при поддержке 24-битного (и выше)
вывода вообще можно обойтись одним DirectSound, даже в случае когда уровень Wave нельзя
выставить на максимум — качество будет таким же, как и при выводе через KS. Чтобы
окончательно развеять Ваши сомнения, рекомендую к прочтению статью
foobar2000:
Kernel Streaming против DirectSound.
Настройка:
Итак, если Ваша звуковая карта поддерживает ASIO, скачайте и установите со страницы плагинов foobar2000
ASIO Output. Если же поддержки нет, установите Kernel Streaming. Далее запустите foobar2000 и на
странице вывода выберите в Output device драйвер ASIO производителя Вашей карты
(например: ASIO: Creative ASIO, ASIO: Xonar Essence STX ASIO) или же KS:
<ваша звуковая карта>:
Buffer Length — это регулировка буфера плеера. Чем меньше значение — тем быстрее
(считая от момента включения/изменения) будут вступать в силу изменения громкости, включение
плагинов и т. д. На качество вывода данная опция не влияет, изменять стандартное значение не
рекомендуется (т. к. при высокой нагрузке могут появится щелчки и треск).
Output format / Postprocessing
Output data format: установите максимальную разрядность, поддерживаемую вашей
звуковой картой. Форматы 8 и 16 бит являются полноценными форматами с фиксированной точкой.
Формат 24 бит соответствует либо i24v24 («integer 24 valid 24», 24 бита с фиксированной
точкой, 24 значащих бита) либо i32v24 (32 бита, фиксированная точка, 24 значащих бита) — в
зависимости от поддержки драйвером звуковой карты. Формат 32 бита соответствует либо 32
битам с плавающей точкой (f32v32), либо, в случае отсутствия поддержки драйвером плавающей
точки — 32 битам с фиксированной точкой (i32v32). В некоторых случаях (для вывода ASIO и в
более новых ОС) разрядность вывода плеер выбирает сам, на основе полученных от драйвера
данных.
Dither: включение dithering + noise shaping (подробно читайте в статье «Системы понижения разрядности в
мастеринге». Данная функция может быть полезна только при выполнении одного из следующих
условий:
а) Если ваша звуковая карта аппаратно НЕ поддерживает разрядность звука выше 16 бит и вы
используете одну из функций: ReplayGain, DSP, Volume Control (регулятор громкости в
foobar2000).
б) ваша звуковая карта аппаратно НЕ поддерживает разрядность звука выше 16 бит и вы
воспроизводите в foobar2000 материал с разрядностью более 16 бит.
Во всех остальных случаях (например, если все обработчики выключены и вы воспроизводите
материал с разрядностью 16 бит)
включение данной функции только ухудшит качество.
Если вы используете вывод ASIO, его также необходимо настроить:
Use 64-bit ASIO drivers — если у вас 64-битная ОС и имеется 64-битный драйвер ASIO,
очень желательно включить этот параметр для повышения производительности.
Run with high process priority — запускает обработчик ASIO (процесс ASIOHOst[64].exe)
с высоким приоритетом. Также позволяет улучшить производительность.
Кроме того, если кликнуть два раза по названию ASIO драйвера в ASIO drivers , появится
окно настройки ASIO драйвера:
Разрядность (если она настраивается в вашем драйвере) рекомендуется установить в 24 бита,
оптимальное значение буфера ASIO обычно 20—40 мс. Обратите внимание на то, что буфер ASIO
влияет на частоту обновления визуализаций плеера (чем меньше — тем выше частота), при этом
малое значение может привести к явным искажениям, щелчкам и зависаниям.
Windows Vista — Windows 10
В этих ОС звуковая подсистема имеет совершенно иную структуру. Ниже представлена её
упрощенная блок-схема:
API — Application Programming Interface
APO — Audio Processing Object
CPT — Cross Process Transport
KST — Kernel Streaming Transport
Как видно из схемы, никакого DirectSound тут нет (есть только его видимость для
совместимости со старыми программами). По-умолчанию все звуки выводятся через интерфейс
WASAPI (Windows Audio Session API) в т. н. общем (shared) режиме, который включает в себя
различные службы, софтовые обработчики и микшер. Также очевидно, что звук передается
драйверу устройства только пройдя все вышеуказанные составляющие. Таким образом, все звуки
приводятся к одной частоте и битности, смешиваются, (вся обработка идет с использованием
вычислительных ресурсов ЦП), а на звуковую карту поток поступает уже в готовом виде.
Как показала практика,
в некоторых случаях
обработчики подсистемы WASAPI могут сужать динамический диапазон записи, привнося в него
некоторый шум. Это зависит от выбранной разрядности в настройках устройства, однако, так или
иначе, получить побитовый вывод при использовании WASAPI shared удаётся не всегда.
В данных ОС также присутствует Kernel Streaming (KST), но на практике он далеко не всегда
работает — порой устройство по непонятным причинам оказывается «занято».
Если посмотреть на схему, то можно заметить, что прямой доступ к драйверу имеется через ASIO.
Отсюда вывод:
если ваша карта аппаратно поддерживает ASIO (и имеет вменяемый драйвер ASIO 2.0) —
используйте этот интерфейс. Не забывайте, что для этого необходим плагин
ASIO Output.
Но что же делать если у карты нет поддержки ASIO? Сразу скажу, что ASIO4ALL тут едва ли
поможет, так как работает через тот же нестабильный Kernel Streaming.
К счастью, выход из этой неприятной ситуации всё же существует. Разработчики оставили нам
лазейку, и называется она WASAPI Exclusive. В этом режиме можно обойти все нежелательные
составляющие WASAPI. Правда, в эксклюзивном режиме действуют жесткие ограничения — при
использовании приложением этого режима звуки всех остальных приложений отключаются.
Настройка
Примечание: описание настроек вывода можно найти в предыдущем разделе. Здесь
освещены лишь специфические для новых ОС моменты.
Как я уже сказал, если у вашей карты есть поддержка ASIO — используйте его (описание настроек
можно найти выше). В противном случае скачайте со страницы плагинов foobar2000 и
установите плагин WASAPI Output, после чего выберите его для вывода:
Обратите внимание: у WASAPI exclusive существует два режима буферизации — Event и
Push. Первый режим является технически более совершенным и лучше совместим с USB
устройствами. Однако, режим event поддерживается не всеми звуковыми картами. Таким
образом, предпочтительным является режим event. Если же воспроизведение в нем работать
отказывается, необходимо переключиться на режим push.
В связи с частыми проблемами щелчков и треска во время воспроизведения звука в Windows Vista
и более новых здесь немаловажно упомянуть дополнительные настройки воспроизведения, которые
находятся в File->Preferences->Advanced->Playback:
Hardware buffer in MS — аппаратный буфер вывода для каждого из режимов WASAPI
Exclusive. Если наблюдаются проблемы со щелчками, попробуйте увеличить значение для
используемого вывода.
High worker process priority — этот параметр устанавливает высокий приоритет
выполнения обработчика WASAPI Exclusive,
который запускается в отдельном процессе WASAPIHost[64].exe (аналогично ASIO Host). Для
достижения максимального эффекта можно установить и этому процессу, и процессу
foobar2000.exe в Диспетчере задач Windows приоритет реального времени.
Thread priority — устанавливает приоритет для потока, отвечающего за воспроизведение.
Желательно установить в максимум.
Use MMCSS — включает взаимодействие со службой Multimedia Class Scheduler Service,
которая занимается распределением процессорных ресурсов. Эту функция рассматривается в статье
по разбору звуковой подсистемы WASAPI.
MMCSS mode — выбор режима MMCSS. Для наилучшей производительности и стабильности
рекомендуется значение Pro Audio.
3. Настройка звуковой карты и микшера Windows
Так как звуковых карт огромное множество, в этой части даются только общие рекомендации или же
рекомендации по настройке с помощью стандартных средств Windows.
3.1 Настройка средствами Windows
3.1.1 Windows XP
Чтобы начать настройку, вам необходимо перейти в Панель управления Windows->(Звук, речь и
аудиоустройства->)->Звуки и аудиоустройства.
Рис. 1.1 Громкость следует установить на максимум, регулировку
уровня
громкости производить аналоговым методом (например, ручкой на усилителе). Если вы
используете
наушники без регулятора громкости, регулируйте её средствами foobar2000. По окончании
настройки
нажать на кнопку
Дополнительно в графе Громкость микшера.
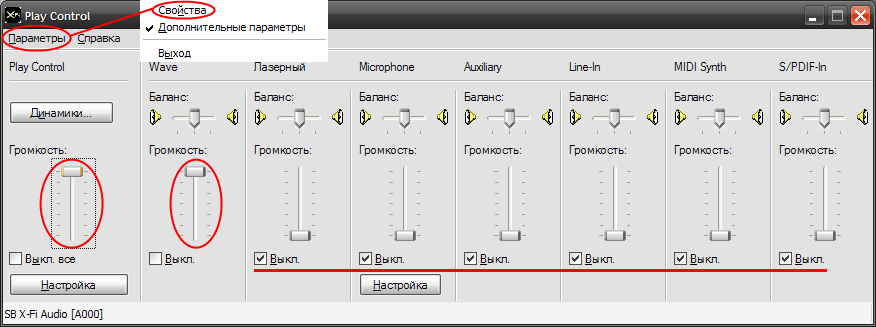
Рис. 1.2. Все источники, кроме Wave (его надо установить на
максимум) и
Play Control конечно же, следует отключить. Wave тоже можно отключить, если вы не
используете в
плеере вывод через DirectSound, при этом все остальные звуки, в том числе системные, не
будут
слышны. Предварительно необходимо перейти в «Свойства» и включить отображение всех
источников:
Рис. 1.3. Тут вы должны включить отображение всех источников
воспроизведения для настраиваемого устройства.
Рис. 1.4. Данное окно вызывается с помощью кнопки
Дополнительно в
графе
Настройка динамиков окна изображенного на рис. 1.1. Здесь вы должны выбрать Вашу
конфигурацию динамиков. Далее переходим на вторую вкладку.
Рис. 1.5. Тут оба регулятора следует выставить в максимальное
положение.
Естественно, подразумевается, что никаких неполадок с воспроизведением звука (чаще всего это
может происходить в играх) у вас не возникает. Если же неполадки есть, подберите наибольшие
положения регуляторов, при которых неполадки исчезнут. В таком случае, стоит отметить, что
данные настройки не влияют на воспроизведение с использованием Kernel Streaming и ASIO, из
этого
следует, что если вам пришлось установить один из регуляторов в более низкое положение, для
качественного вывода звука в плеере необходимо использовать один из этих плагинов вывода.
По завершении настроек в каждом окне следует нажимать кнопку Ок.
3.1.2 Windows Vista — Windows 10
Чтобы начать настройку, вам необходимо перейти в Панель управления Windows->Оборудование
и
звук->Звук и на первой вкладке дважды нажать на устройстве воспроизведения, которое вы
хотите
настроить.
Рис. 2.1 Основную громкость установить на максимум. Все ненужные
источники (микрофон, линейный вход) выключаем, регуляторы каналов (Front, Rear и т.д. — на
скриншоте их не видно) устанавливаем в максимальное положение..
Рис. 2.2 Наличие и название данной вкладки зависит от установленной
звуковой карты. Как показали опыты, включение/отключение этой опции влияет только на
софтовые
эффекты накладывающиеся при выводе в общем режиме . При выводе через WASAPI Exclusive эта
опция
ни на что не влияет — в этом случае будут работать только эффекты накладываемые аппаратным
DSP
звуковой карты.
Рис. 2.3 На этой вкладке нас больше всего интересует включение
монопольного режима, необходимого для работы WASAPI. Параметр Предоставить приоритет
приложениям монопольного режима оставьте включенным.
Настройка частоты и глубины бит здесь тоже работает лишь для общего режима, т.е. это опорная
частота и глубина бит программного микшера, к которой будут приводиться все поступающие в
него
звуки. Частоту желательно установить соответствующую характеристикам вашей звуковой карты,
глубину бит — максимальную поддерживаемую (используйте кнопку
Проверка).
Эта вкладка отображается для цифровых интерфейсов. На ней либо указаны форматы, поддерживаемые устройством (для HDMI определяются автоматически), либо их поддержку можно проверить и указать самому. Эта страница никак не влияет на вывод через ASIO и WASAPI Exclusive.
3.2 Настройка звуковой карты (общие рекомендации)
На этом этапе принцип настройки не отличается от предыдущих: необходимо обеспечить
достоверную
передачу цифрового аудиопотока без внесения в него каких-либо изменений (в идеале — до
самого
цифро-аналогового преобразователя). Рекомендации по настройке состоят в следующем:
- Все эффекты/эквалайзеры и т.п. должны быть выключены. По возможности следует
включить
режим
Bit-Matched Playback (для карт Creative эта опция может находиться в Creative
Audio
Console или же Console Launcher).
- Для большинства карт есть возможность выбора опорной частоты дискретизации (Master
Sampling
Rate) — ее следует установить равной частоте дискретизации воспроизводимого материала
или же
частоте установленной в ресемплере foobar2000. Там же может быть настройка глубины
квантования (Bit Depth) — ее следует выставить на максимум. - Все регуляторы громкости влияющие на громкость воспроизведения следует устанавливать в
положение
максимум.
4. Рекомендации по воспроизведению lossy аудио
Для получения наилучшего результата, перед воспроизведением выделите трек(и) в библиотеке или плейлисте foobar2000, нажмите на выделенном правую кнопку мыши и
выберите из раскрывшегося списка
Utils->Verify Integrity. Произведется сканирование трека(ов) на наличие ошибок. При
наличии
ошибок в файлах формата MP3 foobar2000 может их исправить. Если вы увидите ошибку вроде «Reported
length
is inaccurate…», выделите треки для которых отобразилась данная ошибка, нажмите правую кнопку и
выберите
Utils->Fix VBR MP3 Header, после обработки проверьте трек еще раз, ошибка должна
отсутствовать.
Если при проверке вы наблюдаете ошибку вида «MPEG Stream error…», её можно исправить с помощью
опции
Utils->Rebuild MP3 Stream. После выполнения операции исправления ошибки не забывайте повторно
проверять треки.
За помощь в «поисках истины» огромное спасибо участникам форумов foobar2000.org, websound.ru, hydrogenaudio.org
Полезные ссылки:
В свое время я проникся философией iTunes (с ее библиотекой, плейлистами и структурированным отображением данных) и решил, что таким должен быть идеальный аудио плеер, но поддерживающий все форматы аудио. После нескольких часов теста пришел к выводу, что этим требованиям отвечают 2 плеера из всего многообразия – Foobar2000 и MusicBee. В итоге, остановился на Foobar2000 из-за легкости самого приложения и многообразия настроек.
Устанавливаем Foobar2000 и скачиваем компоненты с официального сайта, что приведены на скриншоте.
Компоненты распространяются в двух форматах:
1) zip — необходимо из архива файл с расширением dll скопировать в одну из двух папок в зависимости от разрядности вашей ОС:
C:\Program Files (x86)\foobar2000\components
или
C:\Program Files\foobar2000\components
2) fb2k-component — необходимо файл запускать двойным кликом для установки расширения, в процессе чего плеер будет перезагружаться. Если расширений много, то нежели запускать каждое расширение вручную, можно зайти в настройки плеера и сразу выбрать все расширения, которые необходимо установить.
Для начала базово настроем плеер. Откроем настройки библиотеки, добавляем необходимые папки, в Exclude убираю все, ибо если не убирать cue, в библиотеке он не будет разбивать большие файлы согласно разметке cue.
Необходимо убедиться, сколько кварцевых генераторов для ЦАПа стоят в звуковой карте/ЦАП. В «более правильных» звуковых картах стоят 2 генератора для частот дискретизации кратных 44.1кГц и 48кГц. У меня же «менее правильная» asus xonar dx, где используется только один тактовый генератор для частот кратных 48кГц, поэтому в DSP нам нужен будет ресемплер, который будет передискретизировать некратные к 48кГц частоты (44.1, 88.2 и 176.4кГц). Я выбрал SRC, указал максимальную родную частоту дискретизации карты, 192кГц, а так как нам не нужно передискретизировать родные частоты, я их добавил в Exclude rates. Кстати, если на звуковой карте/ЦАП используются 2 тактовых генератора – это не значит, что рессемплер вам не нужен. Может быть такое, что ваша карта поддерживает максимальную частоту в 96кГц, а вы пытаетесь воспроизвести аудиоматериал с частотой в 192кГц – вот тут необходим будет ресемплер. Поэтому даже резонно всегда ставить ресемплер, указать максимальную поддерживаемую родную частоту, а в исключения добавлять все родные частоты дискретизации.
В настройках ReplayGain отключаем всю обработку.
Теперь перейдем в проигрыванию DSD образов. В моей звуковой карте нет поддержки dsd-потока, поэтому открываем настройки компонента SACD и ставим режим вывода PCM. Если же в вашей звуковой карте/ЦАП есть поддержка dsd, то необходимо выбрать dsd, PCM Samplerate выбрать максимально поддерживаемую частоту. В другие настройки компонента не вникал, т.к. dsd образы нечасто слушаю. Если кто знает как лучше, напишите пожалуйста.
Огромным преимуществом плеера является его гибкая настройка интерфейса. Для этого нужно включить отображение кнопки «Layout Editing Mode» и активировать этот режим и потом можно творить все что душе угодно программой заложено. Для себя я решил сделать 4 вкладки с библиотекой, плейлистами, визуализацией и консолью – последний компонент не особо нужен, ибо ставил смотреть, корректно ли отработал ресемплер с исключениями.
Во вкладку Library поместил компонент Facets, оставил одну панель, включил «Multiple columns» и выбрал необходимые мне столбцы.
Во вкладку Playlists поместил компонент Playlist Tabs, добавил вертикальный и горизонтальный разделитель, чтобы было 3 области для компонентов Playlist View, Album Art Viewer и Selection Properties.
Во вкладке Visualization добавил Tabs, создал необходимое мне количество вкладок с визуализацией, куда недавно добавил компонент OpenLyrics
Так же в главное окно плеера вывел следующие выводы:
Output – здесь необходимо выбрать отличный от Default вывод (Wasapi, KS). Эту настройку можно изменить и в настройках плеера, но удобнее ее сразу же разместить на главном окне плеера. Необходимая вещь, когда есть несколько выводов – я же в основном использую его для переключение между Wasapi и ASIO. С ASIO на моей звуковой карте были проблемы в виде заиканья звука. Оказалось, что в моем случае достаточно было запускать Foobar2000 от имени администратора.
DSP – использую для переключениями между 2 настройками DSP – в одном только ресемплер, в другом еще чуть «утепляю» звук.
Order – для выбора очередности проигрывании треков.
Теперь осталась тонкая настройка.
Если используем ASIO, то в настройках ASIO ставим галочку на run with realtime process priority и Use 64-bit ASIO driver.
В расширенных настройках ставим следующее
Full file buffering up to позволяет указать максимальный размер аудиофайла, при котором он полностью будет копироваться в оперативную память и потом оттуда проигрываться. Лично я от такой идеи отказался, т.к. со значением 100Мб при открытии аудиофайлов плеер не сразу начинал воспроизводить.
Для компонента «Замер динамического диапазона» можно убрать галочку «Записать DR в файл отчета», т.к. после того как вы будете измерять индекс динамического диапазона, у вас в каталогах с музыкой будет куча мусора в виде самого этого отчета проверки.
В плеере можем измерять индекс динамического диапазона – очень помогает при выборе какой файл оставить у себя в библиотеке или просто оценить компрессию записи.
В данном случае этот индекс просто ужасен, т.к. даже самая обычная «попса» имеет индекс 5-7. Но черт возьми, этот альбом сводит меня с ума, хотя никогда я не слушал металл. Видимо такая судьба панк-рока и металла:)
Стоит упомянуть работу компонентов UPnP. В самом плеере для получения базового функционала и качества передачи ничего настраивать не нужно, хотя такие настройки, конечно же, там есть. А что это нам дает? Запускаем плеер на ПК, подключаем смартфон к домашнему wi-fi, запускаем Foobar2000 Mobile или любой другой плеер, поддерживающее открытие файлов по сети и можем проигрывать всю нашу музыку из библиотеки Foobar2000. Так же можно на ПК запустить музыку и подключаться к этому потоку воспроизведения через Foobar2000 Mobile.
В итоге что мы получаем? Удобную работу с аудиобиблиотекой, плейлистами, хорошо структурированное отображение песен, удобное редактирование тегов. Обширные настройки обработки и вывода звука, получения качества динамического диапазона песен. Добавим возможность слушать всю вашу музыку дома из любого медиа источника, поддерживающего протокол UPnP. А что еще нужно для идеального плеера, когда ваш основной источник это локальная библиотека?
Если есть какие-то замечания или добавления по настройке Foobar, буду рад прочитать.