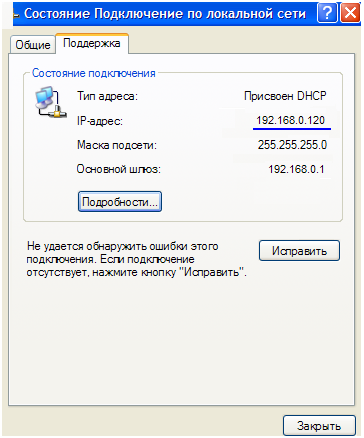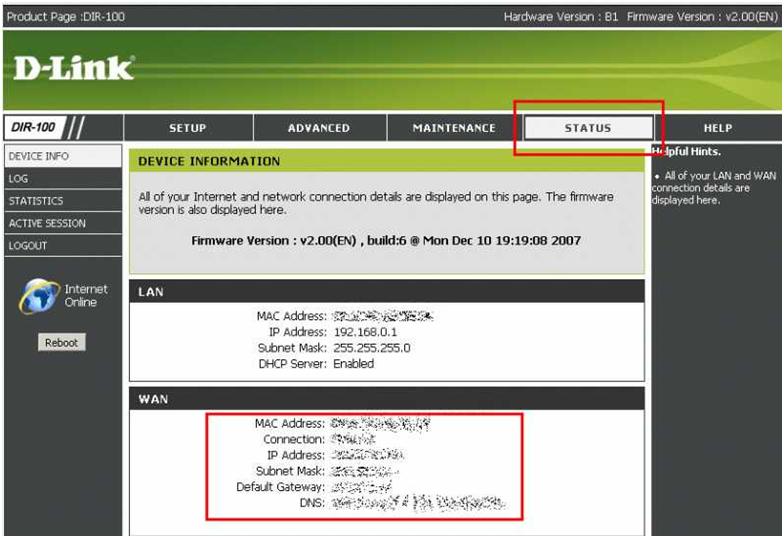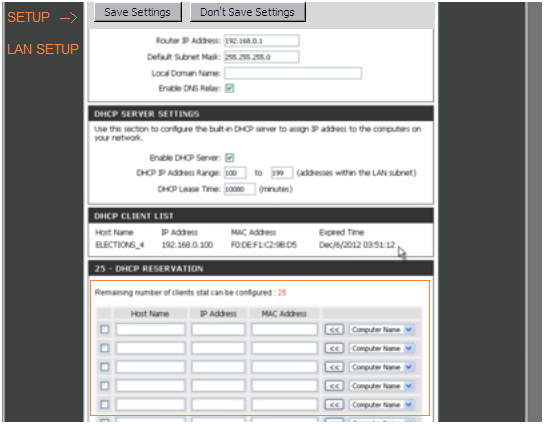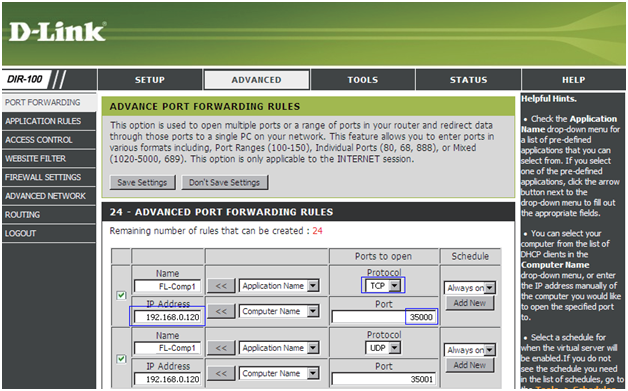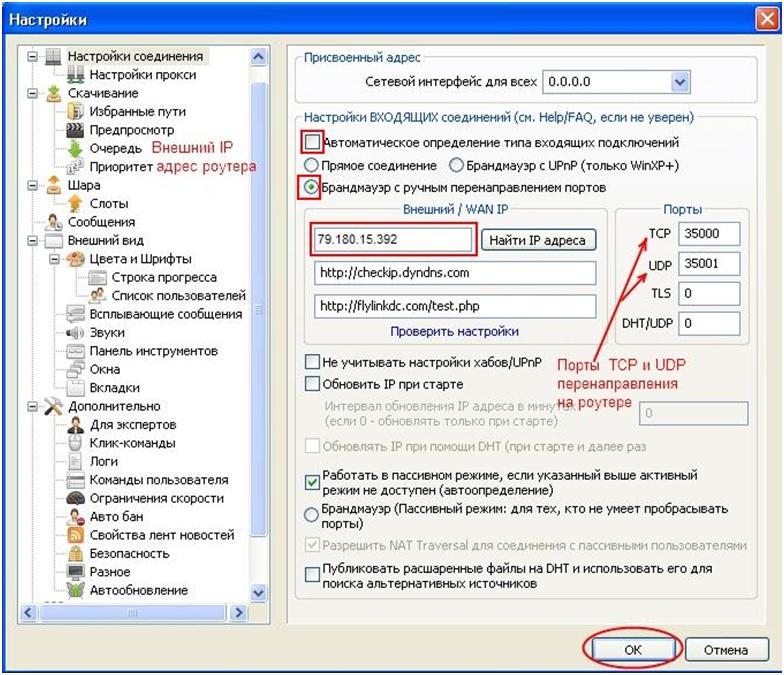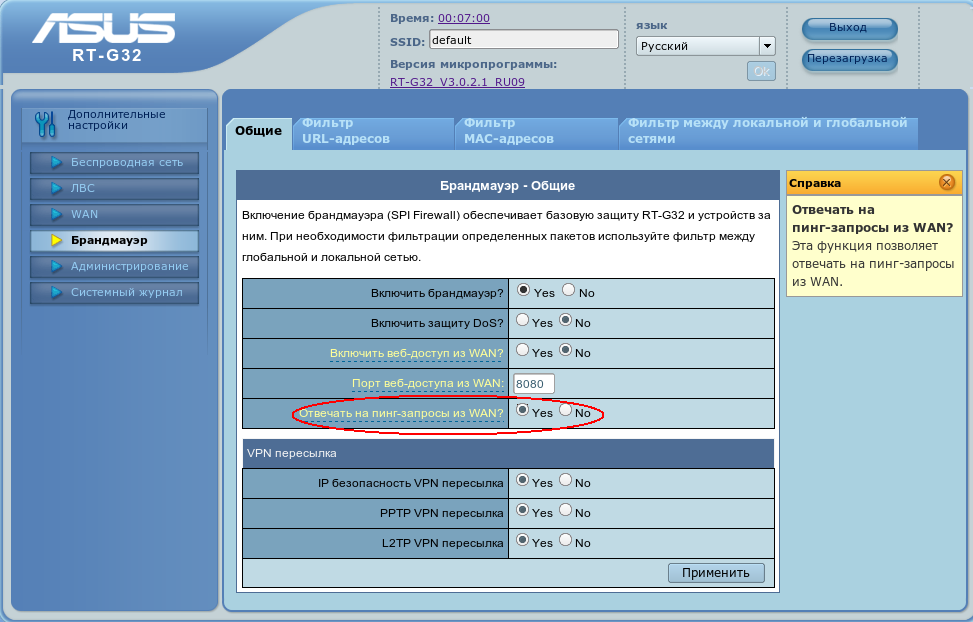Настройку связки «роутер + клиент DC на компьютере» можно разбить на две части. Первая – это настройка, собственно, роутера. Мы рассмотрим, как настроить флайлинк через роутер, и если не будет проблем на данном этапе, перенастроим программу. В любом случае, надо сначала узнать IP-адрес компьютера, а затем – и внешний IP роутера. Все это в нашем обзоре рассматривается по порядку.
Во-первых, отметим одну деталь. Адрес IP, назначаемый пользователю провайдером, может быть как статическим, постоянным, так и изменяемым, динамическим. Обычно, услуга выделения статического IP – платная. А теперь – самое главное, с использованием чего, как оказывается, можно настроить DC++. Если в договоре указан «динамический адрес», его значение на самом деле меняется редко. Редко на столько, что даже при желании сменить его – не получается.
Можно отключать и подключать проводное соединение хоть каждую минуту. В случае с динамическим IP-адресом, его значение должно обновляться. Но почему-то оно остается тем же. Используя данное свойство, мы настроим программу Flylink.
Дополнительно, надо заметить: вышесказанное – справедливо для многих провайдеров, но не для всех. Так что лучшим решением, согласно теории, станет «постоянное» значение IP.
А прежде, нужно правильно настроить роутер.
Точнее, добавить правило проброса портов. Необходимо уметь:
- Подключать роутер для дальнейшей настройки
- Заходить в графический интерфейс
- Знать, на какой из вкладок интерфейса – устанавливается «проброс портов»
Но перед настройкой роутера – надо еще кое-что выяснить. Если компьютер подключен к сети при помощи кабеля, узнайте его IP-адрес (значение адреса в локальной сети). Здесь это – самое простое действие:
- Щелкните правой кнопкой по значку сетевого соединения, выберите «Состояние»
- Вместо вкладки «Общие», перейдите на вкладку «Поддержка»
- Запишите значение IP-адреса (обычно – начинается с «192.168»)
Пример – на картинке:
Локальный IP-адрес компьютера
Если значение – получено, нажмите «Подробности». И запишите MAC-адрес.
Переходим к настройке роутера. Самый простой вариант – роутер D-Link dir-100 (его мы возьмем для примера).
Настройка DC++ внутри роутера
Вкладка статуса роутера
Открыв web-интерфейс для настройки (в нашем примере – перейдя к адресу 192.168.0.1), надо зайти на вкладку статуса. Для dir-100 она называется «Status» -> «Device Info»:
Вкладка статуса устройства
На данной вкладке надо найти раздел WAN и записать на листик только одно значение – «IPадрес». Больше ничего не понадобится (ни маска, ни DNS). Этот адрес, разумеется, будет 100% не похож на «локальный» (который мы смотрели в компьютере).
Результат: на листике сейчас записано два разных адреса IP и один MAC.
Резервация DHCP
Проброс портов подразумевает, что «локальный IP» – меняться не будет. Необходимо указать роутеру на это (в настройках DHCP–сервера).
Резервация DHCP
В роутере dir-100 – идем к вкладке «Setup» -> «LAN Setup». В блоке «Client List» должен отображаться список ПК (подключенных сейчас к роутеру). Для каждого, где будет Flylink, в нижнем блоке – выбираем имя ПК в списке «Computer Name» и нажимаем кнопку «<< ». В нужной строке – устанавливаем галочку. Собственно, это все (нажмите «Save Settings»).
Важно знать, что в других роутерах – возможно, придется вручную устанавливать значение MAC или IP для ПК, если его надо поместить в резервацию.
Настройка проброса портов
В интерфейсе роутера – нужно перейти к вкладке «Advanced» -> «Port Forwarding»:
Вкладка проброса портов
Настраивать проброс портов будем так:
- IP Address – локальный адрес компьютера
- Protocol – сначала «TCP» (затем – «UDP»)
- номер порта – 35000 (и 35001 для UDP)
Если компьютеров к роутеру подключено несколько (и на каждом из них – используется Flylink), все последующие правила будут выглядеть так: (TCP, 35002), (UDP, 35003), и т. д. Правильно указывайте локальный адрес каждого ПК.
В завершение, нажимают кнопку «Save Settings». Настройка роутера на этом – полностью выполнена.
Важно знать, что в некоторых роутерах – надо указывать Private и Public порты (в этом случае, указываем одинаковые значения, например, 35000 и 35000). А если можно установить только диапазон (а не порт), укажите 35000 – 35000, что будет означать «один порт».
Настройка программы Flylink
Указываем параметры работы программы
Последний этап – будет самым простым. Запустите программу Flylink, откройте в меню пункт «Файл»-> «Настройки…», а затем «Настройки соединения»:
Настройка программы
Прежде всего, установите селектор в «Брэндмауэр с ручным перенаправлением…». Впишите значения портов (TCP и UDP). Затем, в верхнем текстовом поле блока «WAN IP» – надо записать «внешний» адрес. Не нужно здесь устанавливать значение «локального» адреса ПК.
Галочку «Автоматическое определение» надо снять. И желательно выставить опцию «Работать в пассивном режиме». В завершение, нажимают «ОК».
Дополнительно, заметим: новые настройки программы – работают после перезапуска.
Известные проблемы и их решения
Даже если в роутере не работает проброс портов, Flylink сможет функционировать в «пассивном режиме». При этом, будет определяться гораздо меньшее число пользователей, а скорость обмена файлами – снижается.
Типичной является другая проблема. Настроив все, как здесь сказано, через несколько дней пользователь обнаруживает: программа работает в «пассивном режиме». Причина, скорее всего в изменении «внешнего» IP-адреса. Идем к вкладке «Status», смотрим значение, устанавливаем его в настройках программы. Вот и все.
Ролик с примером проброса портов (и настройкой резервации) приводится ниже:
Предыдущая
МегафонДополнение к 3G модему
Следующая
TP-LinkДобавление поддержки LTE-модемов в мобильном роутере TL-MR3040
Настройка работы DC+ при использовании роутеров TP-LINK.
1. Зайдите на web-интерфейс роутера с помощью вашего интернет обозревателя ( к примеру internet explorer)
В адресной строке введите 192.168.0.1 , Появится запрос логин\пароль на роутер; по-умолчанию admin\admin
2. Ваш компьютер получает Ip адрес от роутера и имеет вид 192.168.0.х (где Х от 2 до 254)
В дальнейшей настройке нам важно, чтобы ваш компьютер всё время получал один и тот же адрес, поэтому удобнее всего будет использовать привязку по MAC-адресу в роутере:
Зайдите в DHCP — DHCP Clients List(Список клиентов DHCP) , Вы увидите всех клиентов роутера. Найдите в перечне IP и MAC адреса вашего компьютера и запишите их(запомните).
Перейдите в меню DHCP — Address reservation(Резервирование адресов).
Добавьте новую запись (Add new/Добавить) и введите записанный ранее МАС адрес и IP адрес вашего компьютера. Состояние выбираем — Включено и сохраняем. Перезагрузите роутер, чтобы настройка вступила в силу.
После перезагрузки ваш компьютер будет всегда получать один и тот же IP адрес.
3. Заходим в настройки роутера – вкладка Forwarding(Переадресация) — Virtual Servers(Виртуальные серверы)
Нажимаем Add New(Добавить) Вводим данные:
Service Port(Сервисный порт): 21100-21200
Internal port(Внутренний порт): оставляем пустым(если есть)
Ip addess(IP-адрес): внутренний Ip вашего компьютера (например 192.168.0.111)
Protocol(Протокол): All(Все)
Status(Состояние): Enable(Включено)
Нажимаем SAVE(Сохранить).
7. Настраиваем клиент DC++ : открываем клиент (FlylinkDC++ , Strong DC++).
Нажимаем «Файл», затем «Настройки» — вкладка «Настройки соединения».
Раздел «Настройка ВХОДЯЩИХ соединений :»
• Поставим переключатель в положение «Файервол с ручным перенаправлением портов».
• В поле «Внешний/WAN IP» указываем свой локальный адрес в сети провайдера (10.1.хх.хх)
• Справа в окнах «Порты» — в TCP и UDP вписываем соответственно 21100 и 21200, TLS — 0.
• Ставим галку «Не учитывать настройки хабов» и снимаем галку «Обновлять IP при старте».
Раздел «Настройка ИСХОДЯЩИХ соединений :» выбираем «Прямое соединение (Актив)».
В верхней строке «Присвоенный адрес», исходя из подписи «Сетевой интерфейс для всех соединений» можно
оставить в 0.0.0.0 — если Вы собираетесь работать и с с локальными, и с интернет-хабами, локальный IP-адрес
— если собираетесь работать только с локальными, если IP за роутером — там должен быть выбран ваш IP-адрес
внутренней сети (например 192.168.1.100), но работает и с нулями. IP-адрес компьютера нужно указывать,
если вы используете несколько сетевых интерфейсов, в противном случае — оставьте это поле пустым.
Локальный ip адрес можно посмотреть в настройках роутера:
Перед тем, как создать тему, посетите раздел ЧАСТО ЗАДАВАЕМЫЕ ВОПРОСЫ
TP-LINK Archer C7v2
Личные сообщения по техническим проблемам без сообщения на форуме не рассматриваются!
FlylinkDC — это популярный программный клиент для обмена файлами в сети Direct Connect. Он позволяет пользователям обмениваться файлами и чатиться друг с другом. Один из способов повысить скорость и стабильность работы FlylinkDC — это настроить его через роутер.
Настройка FlylinkDC через роутер позволяет оптимизировать работу программы и увеличить скорость скачивания и загрузки файлов. Однако, для этого необходимо правильно настроить роутер и открыть необходимые порты для FlylinkDC.
Шаг 1: Войдите в настройки роутера. Для этого введите IP-адрес роутера в адресную строку браузера. Обычно адрес 192.168.0.1 или 192.168.1.1. Если у вас нет возможности узнать IP-адрес роутера, вы можете найти его в настройках сетевого подключения на компьютере.
Шаг 2: Войдите в раздел настройки портов (Port Forwarding) или виртуальных серверов (Virtual Server). В этом разделе вы сможете открыть необходимые порты для FlylinkDC.
Примечание: номера портов, которые необходимо открыть, могут быть разными в разных версиях FlylinkDC. Поэтому рекомендуется обратиться к документации программы или к разработчикам для получения актуальной информации о номерах портов.
Шаг 3: Введите номера портов, которые нужно открыть, и выберите протокол (TCP или UDP). Обычно FlylinkDC использует TCP-порты.
Шаг 4: Сохраните внесенные изменения и перезагрузите роутер.
После настройки роутера FlylinkDC будет использовать открытые порты для обмена файлами. Это позволит увеличить скорость скачивания и загрузки файлов, а также повысить стабильность работы программы.
Содержание
- Включение доступа к flylinkdc из внешней сети через роутер
- Настройка портов для flylinkdc через роутер
- Подключение flylinkdc к роутеру через PnP или DMZ
Включение доступа к flylinkdc из внешней сети через роутер
Для обеспечения доступа к flylinkdc из внешней сети через роутер, необходимо выполнить несколько шагов:
- Откройте веб-интерфейс роутера, введя его IP-адрес в адресной строке браузера.
- Войдите в настройки роутера, используя логин и пароль администратора.
- Перейдите в раздел «Порты» или «Перенаправление портов».
- Нажмите кнопку «Добавить» или «Создать новое перенаправление портов».
- Укажите следующие параметры для перенаправления порта:
- Имя сервиса или приложения: flylinkdc
- Внутренний IP-адрес: IP-адрес компьютера, на котором установлен flylinkdc.
- Внешний порт: порт, который будет открыт на роутере для доступа из внешней сети.
- Внутренний порт: порт, на котором работает flylinkdc.
- Протокол: TCP или UDP, в зависимости от требований flylinkdc.
- Сохраните настройки.
Теперь flylinkdc будет доступен из внешней сети по указанному внешнему порту роутера. Убедитесь, что внешний IP-адрес вашего роутера статический или используйте динамический DNS для обеспечения постоянного доступа.
Настройка портов для flylinkdc через роутер
Для эффективной работы программы flylinkdc, необходимо настроить порты через роутер. Это позволит создать надежное соединение с другими пользователями и получить максимальную скорость загрузки и скачивания файлов.
Вот пошаговая инструкция, как настроить порты для flylinkdc через роутер:
Шаг 1:
Войдите в настройки роутера. Обычно для этого открывается браузер и вводится IP-адрес роутера в адресной строке. IP-адрес и логин/пароль для доступа к роутеру обычно указаны в инструкции к устройству.
Шаг 2:
Найдите раздел настройки портов в меню роутера. Обычно этот раздел называется «Port Forwarding» или «Virtual Servers».
Шаг 3:
Создайте новое правило для портов. Обычно это делается путем нажатия кнопки «Add» или «Create».
Шаг 4:
Введите номер порта, который вы хотите открыть для flylinkdc. Рекомендуется использовать порты в диапазоне от 49152 до 65535.
Шаг 5:
Выберите протокол для порта: TCP или UDP. Если вы не уверены, выберите оба протокола.
Шаг 6:
В поле «Локальный IP-адрес» введите IP-адрес компьютера, на котором установлен flylinkdc. Этот адрес можно узнать, открыв командную строку и введя команду «ipconfig».
Шаг 7:
Сохраните изменения, нажав кнопку «Save» или «Apply».
После настройки портов в роутере, вы должны внести соответствующие изменения в настройки flylinkdc.
Шаг 8:
Откройте flylinkdc и зайдите в меню «Настройки» -> «Порты».
Шаг 9:
В поле «Входящий порт» укажите номер порта, который вы настроили в роутере.
Шаг 10:
Сохраните изменения и перезапустите flylinkdc.
Теперь порты для flylinkdc должны быть настроены правильно, и вы можете наслаждаться быстрой и стабильной работой программы.
Подключение flylinkdc к роутеру через PnP или DMZ
Для того чтобы настроить подключение flylinkdc к роутеру, можно воспользоваться протоколами Plug and Play (PnP) или Demilitarized Zone (DMZ). Эти протоколы позволяют обеспечить высокий уровень доступности и безопасности при использовании программы flylinkdc.
ПnP — это протокол, позволяющий автоматически настраивать подключение к сети и роутеру. Для активации PnP вам необходимо перейти в настройки роутера и включить соответствующую опцию. После этого flylinkdc самостоятельно настроит все необходимые параметры и будет готов к использованию.
DMZ — это особая зона в вашем роутере, которая полностью открывает доступ к интернету для определенного устройства. Для настройки подключения flylinkdc через DMZ, вам необходимо найти соответствующий раздел в настройках роутера и указать IP-адрес вашего компьютера. После этого flylinkdc сможет полностью использовать все возможности интернета без ограничений.
| Протокол | Плюсы | Минусы |
|---|---|---|
| PnP | Автоматическая настройка | Некоторые роутеры не поддерживают |
| DMZ | Полный доступ к интернету | Снижение уровня безопасности |
Вам следует выбрать протокол в зависимости от ваших потребностей и возможностей роутера. Если вы хотите получить максимальную автоматизацию подключения, то рекомендуется использовать PnP. Если же у вас есть специальные требования и вы готовы рисковать безопасностью, то DMZ может подойти вам больше.
Если вы установили роутер/маршрутизатор/интернет центр, то для правильной работы FlylinkDC++ в активном режиме,
вам необходимо сделать проброс портов.
Когда вы устанавливаете дома роутер, то именно он становится подключенным к провайдерской сети (интернету)
через порт WAN/Internet, а все устройства, подключенные к роутеру к портам LAN, попадают в локальную сеть.
В итоге все подключения, идущие через роутер, в том числе и трафик P2P, должны правильно перенаправляться
на нужный компьютер по нужному порту, именно для этого и существует проброс портов.
На компьютере с FlylinkDC++ назначен СТАТИЧЕСКИЙ «серый» адрес,
СТАТИЧЕСКИЙ «белый» адрес выданный провайдером прописан в порту WAN/Internet/интернет
роутера/маршрутизатора и взят из акта выполненных работ.
192.168.1.10 взят для примера и в Вашей локальной сети может быть другим.
Окно «Предпочитаемый DNS-сервер» заполните значениями из акта выполненных работ.
В программе FlylinkDC++ откройте Файл->Настройки->Настройки соединения
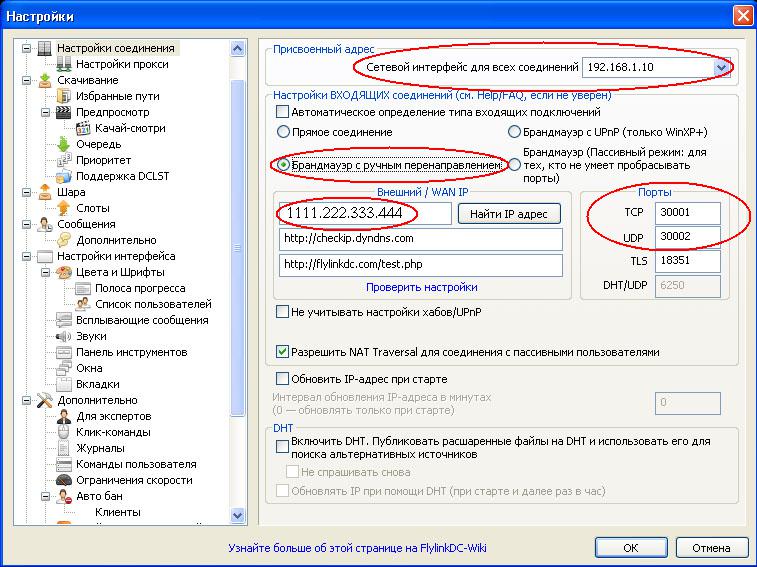
Замените в окне Сетевой интерфейс для всех соединений 192.168.1.10 на IP-адрес компьютера, на котором запущен клиент.
Так же стоит отключить DHCP в устройстве и присвоить компьютеру конкретный IP-адрес.
Может возникнуть следующая ситуация, что в момент настройки компьютеру был присвоен один IP-адрес,
а при следующем включении компьютера, ему будет присвоен другой IP-адрес, и все настройки придется повторять.
Можно закрепить/зарезервировать выбранный адрес в настройках DHCP маршрутизатора за этим компьютером .
Замените в окне Внешний / WAN IP 111.222.333.444 на Ваш «белый» IP-адрес , выданый Вам провайдером при подключении.
TCP/UDP порты — это те порты, на которые ваш роутер перенаправляет соединения.
Для Flylink DС++ такими портами являются: TCP 30001 UDP 30002
Выбранные порты нужно прописать в используемом оборудовании (роутере/маршрутизаторе/интернет центре)
Предполагается, что у компьютера на котором запущен клиент настроен IP-адрес 192.168.1.10
и используются порты TCP 30001 UDP 30002, прописаные в настройках FlylinkDC++
Далее, примеры проброса, на некоторых возможных моделях оборудования (список примеров будет дополняться):
Пример настройки ADDPAC AP100
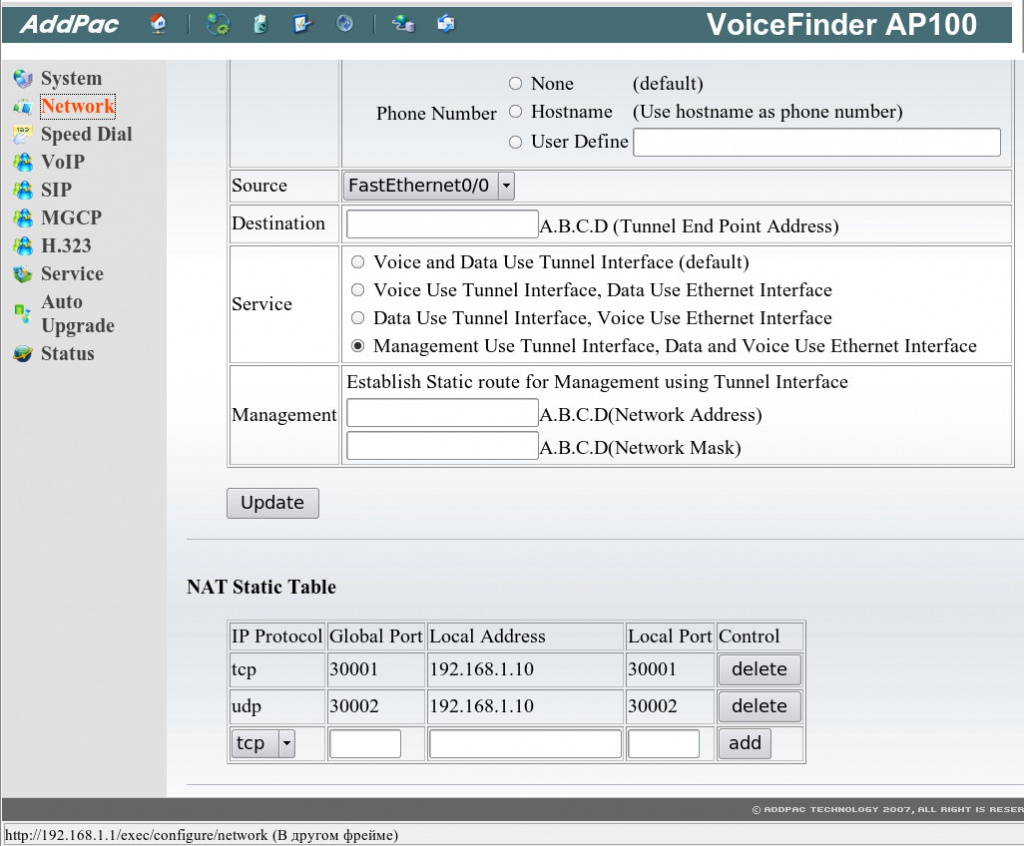
Пример настройки D-Link DI-604 , DI-704P
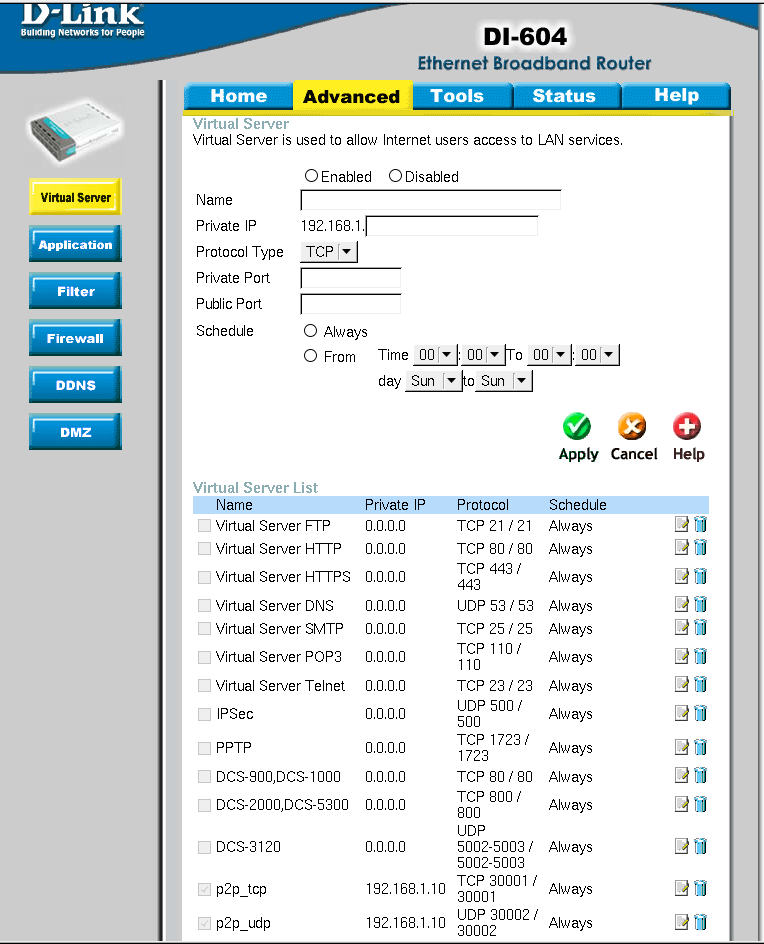
Пример настройки Linksys-SPA2102
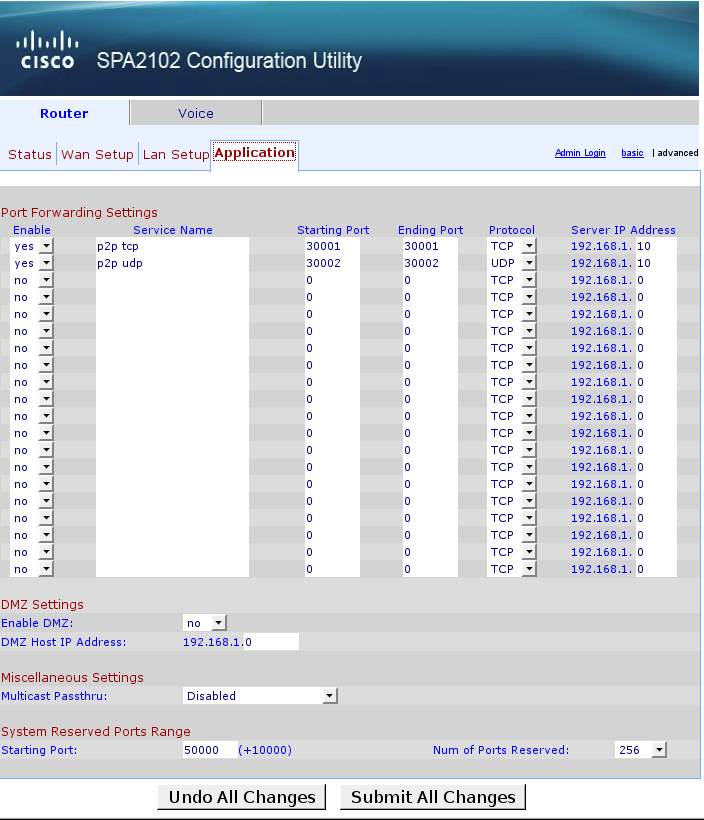
Пример настройки Linksys-WRT320N
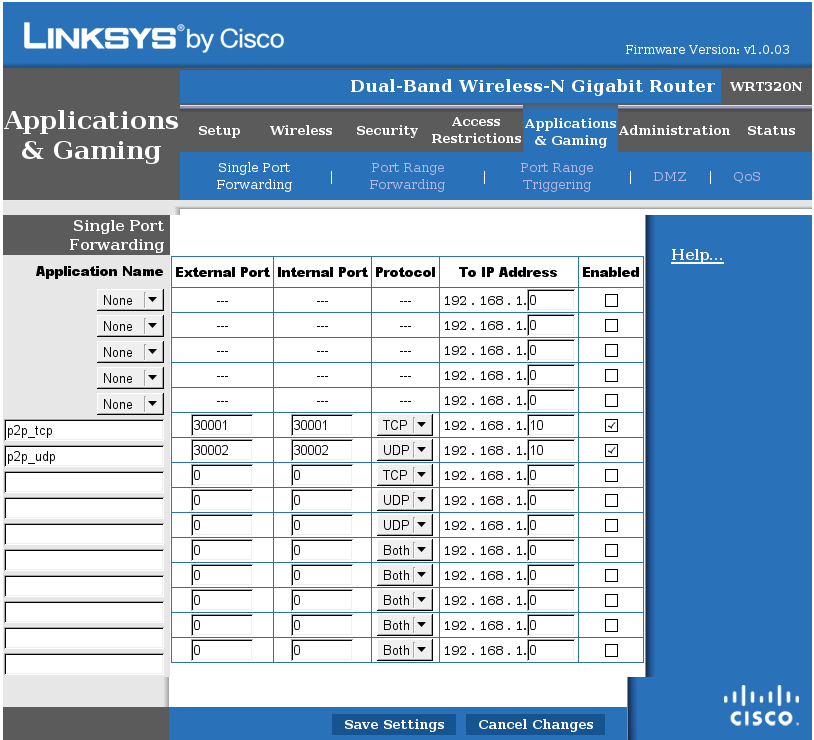
Пример настройки Linksys-WRT54G2
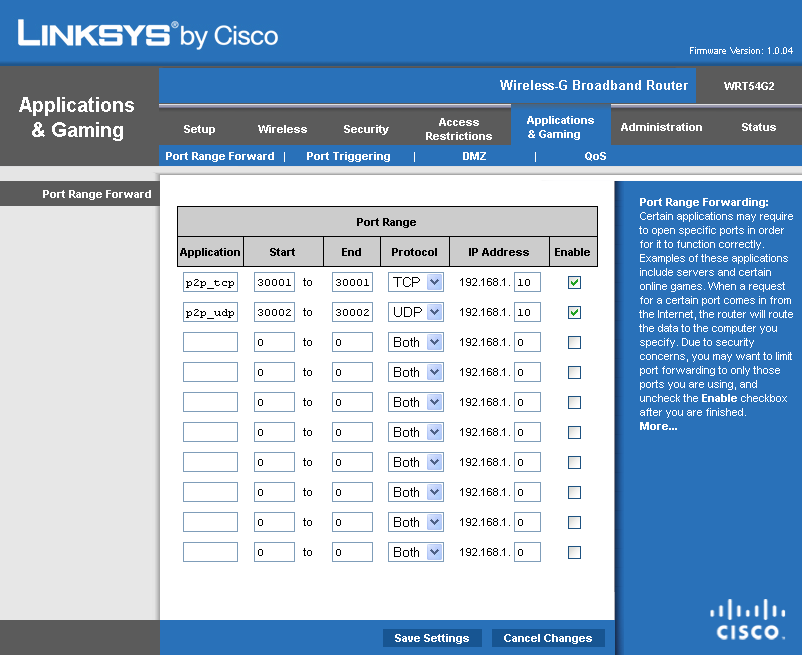
Пример настройки Linksys-EA2700
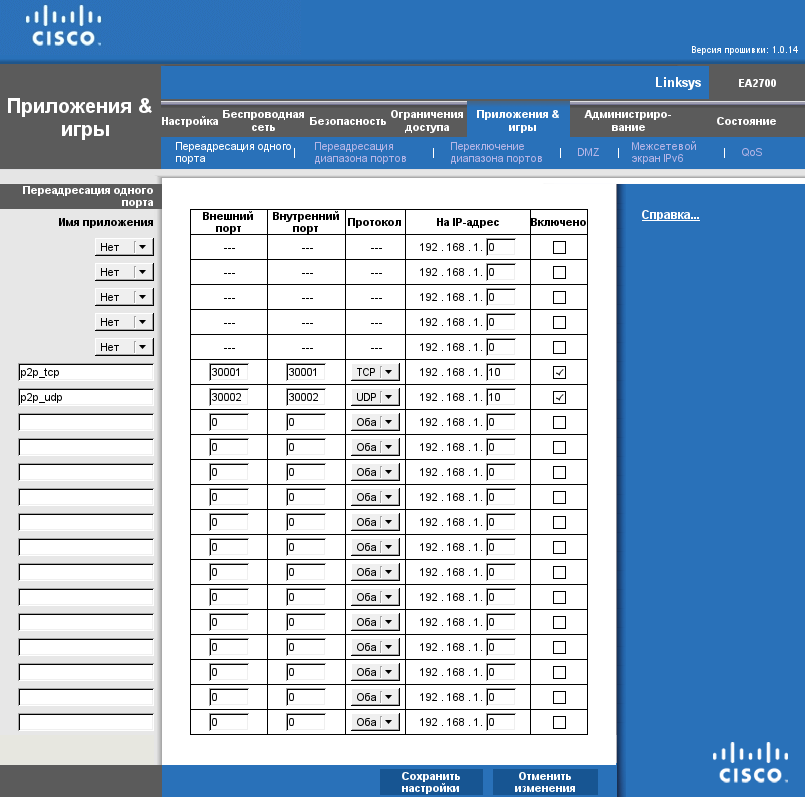
Пример настройки Linksys-E2000
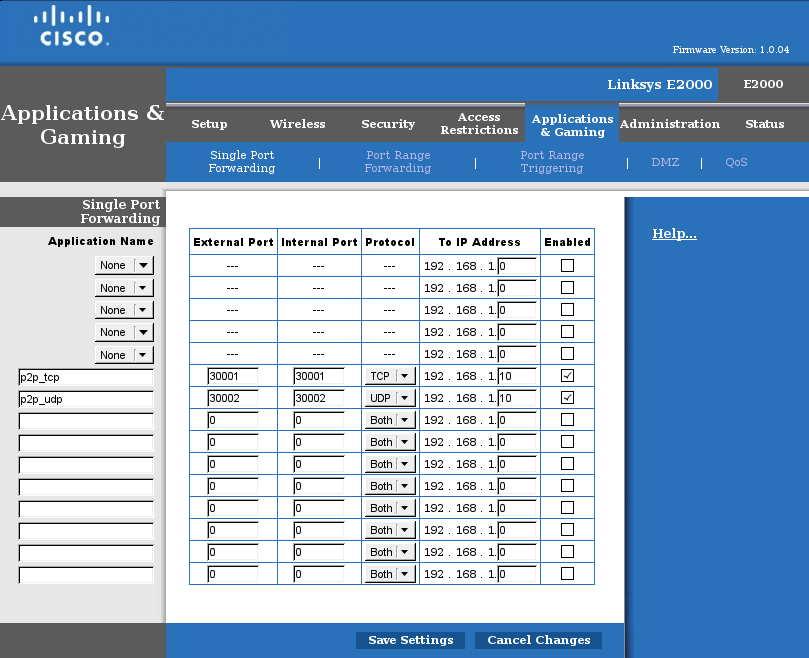
Пример настройки Zyxel P-330W EE
Пример настройки TP-LINK TL-R460
Пример настройки TP-LINK TL-WR741N
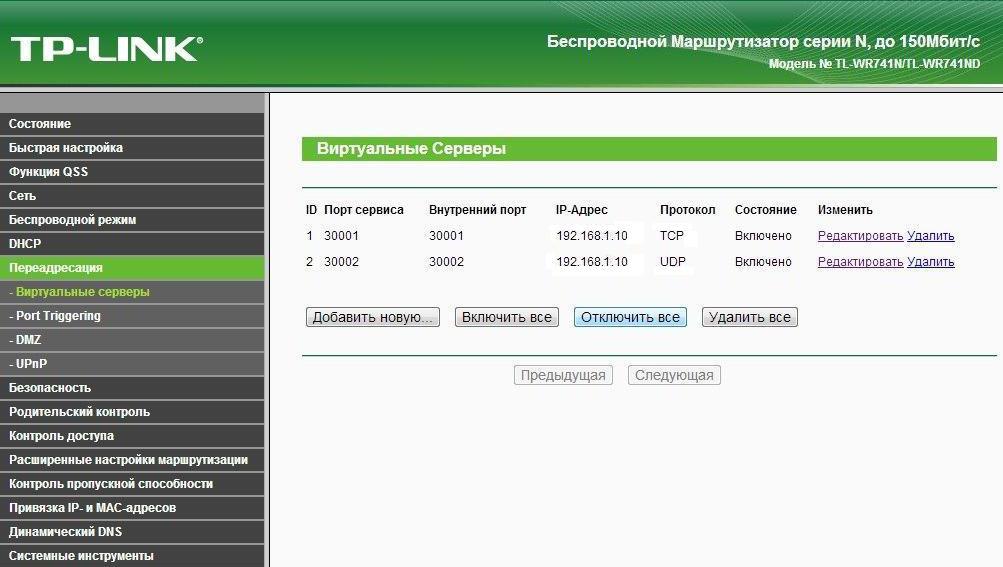
Пример настройки D-Link Dir-300
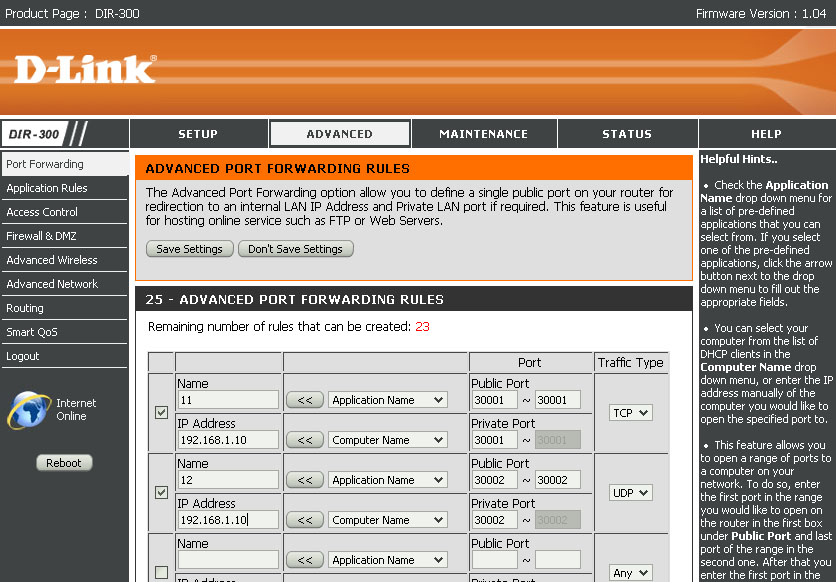
Пример настройки D-Link Dir-620
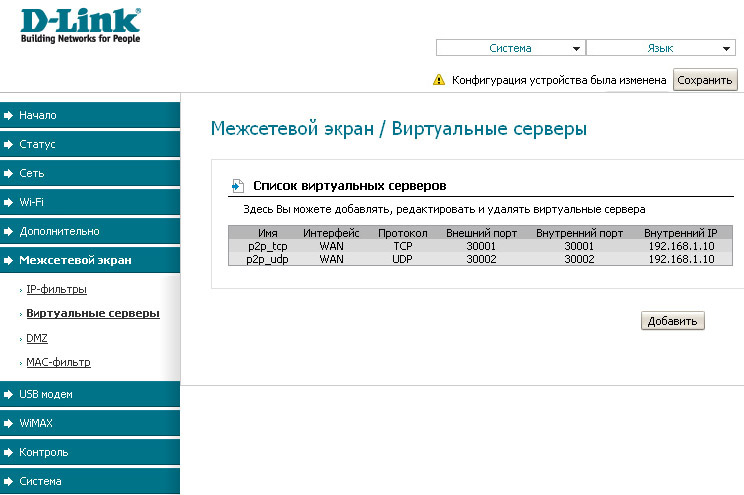
Пример настройки ZyXEL Keenetic
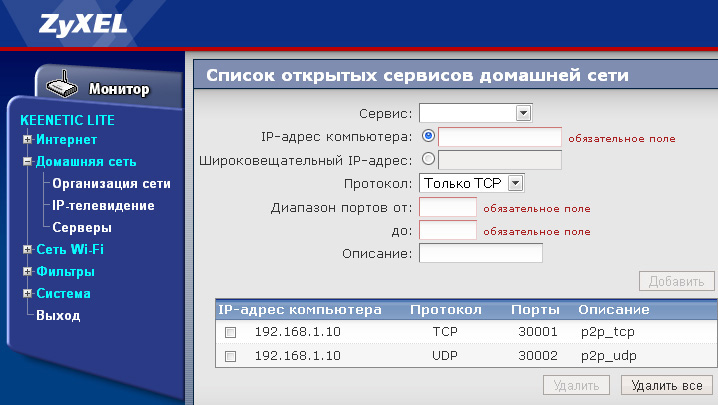
Пример настройки NETGEAR JWNR2000

Пример настройки ASUS RT-N15
Пример настройки ASUS RT-G32
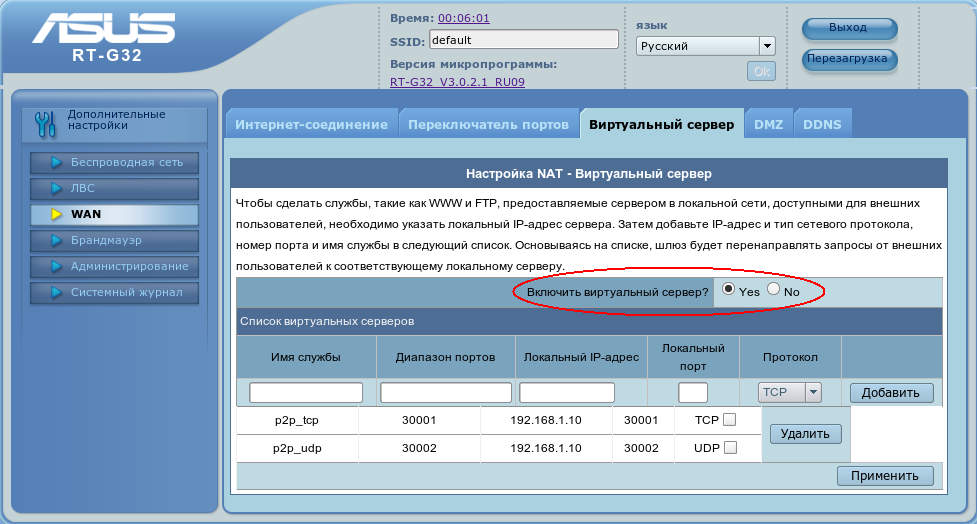
Пример настройки D-Link Dir-615
Пример настройки ZyXEL P-660-RT3
Пример настройки ZyXEL OMNI ADSL LAN
Пример настройки ZyXEL Keenetic Giga 2
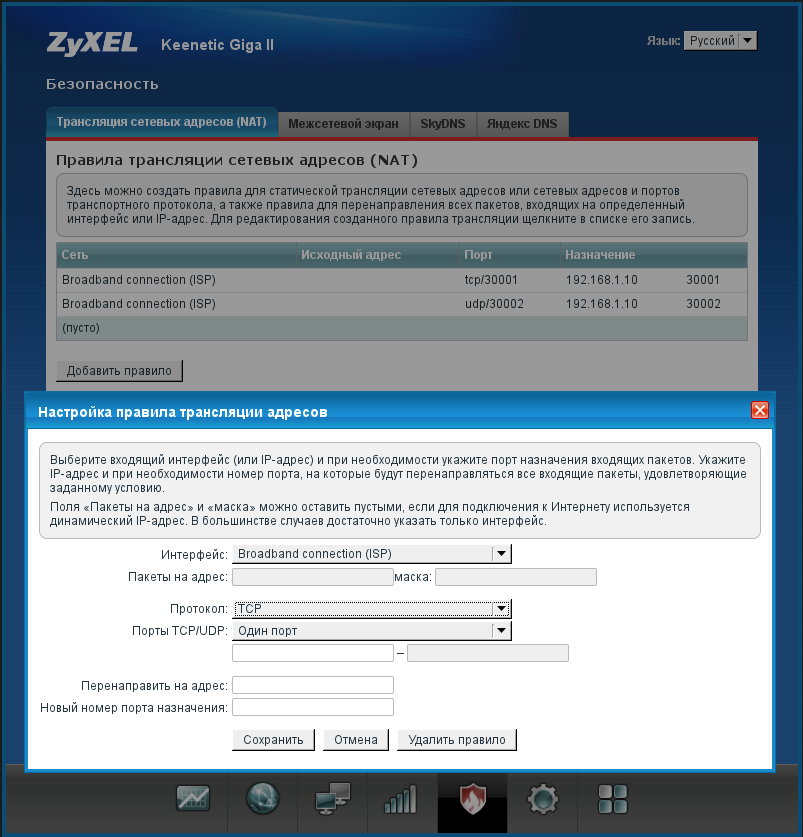
Пример настройки Tenda
Если Вы не нашли в примерах свой модем/маршрутизатор, то посмотрите здесь
Самостоятельная настройка роутеров под DC++ Flylink
Настройку связки «роутер + клиент DC на компьютере» можно разбить на две части. Первая – это настройка, собственно, роутера. Мы рассмотрим, как настроить флайлинк через роутер, и если не будет проблем на данном этапе, перенастроим программу. В любом случае, надо сначала узнать IP-адрес компьютера, а затем – и внешний IP роутера. Все это в нашем обзоре рассматривается по порядку.
Во-первых, отметим одну деталь. Адрес IP, назначаемый пользователю провайдером, может быть как статическим, постоянным, так и изменяемым, динамическим. Обычно, услуга выделения статического IP – платная. А теперь – самое главное, с использованием чего, как оказывается, можно настроить DC++. Если в договоре указан «динамический адрес», его значение на самом деле меняется редко. Редко на столько, что даже при желании сменить его – не получается.
Можно отключать и подключать проводное соединение хоть каждую минуту. В случае с динамическим IP-адресом, его значение должно обновляться. Но почему-то оно остается тем же. Используя данное свойство, мы настроим программу Flylink.
Дополнительно, надо заметить: вышесказанное – справедливо для многих провайдеров, но не для всех. Так что лучшим решением, согласно теории, станет «постоянное» значение IP.
А прежде, нужно правильно настроить роутер.
Точнее, добавить правило проброса портов. Необходимо уметь:
- Подключать роутер для дальнейшей настройки
- Заходить в графический интерфейс
- Знать, на какой из вкладок интерфейса – устанавливается «проброс портов»
Но перед настройкой роутера – надо еще кое-что выяснить. Если компьютер подключен к сети при помощи кабеля, узнайте его IP-адрес (значение адреса в локальной сети). Здесь это – самое простое действие:
- Щелкните правой кнопкой по значку сетевого соединения, выберите «Состояние»
- Вместо вкладки «Общие», перейдите на вкладку «Поддержка»
- Запишите значение IP-адреса (обычно – начинается с «192.168»)
Пример – на картинке:
Если значение – получено, нажмите «Подробности». И запишите MAC-адрес.
Переходим к настройке роутера. Самый простой вариант – роутер D-Link dir-100 (его мы возьмем для примера).
Настройка DC++ внутри роутера
Вкладка статуса роутера
Открыв web-интерфейс для настройки (в нашем примере – перейдя к адресу 192.168.0.1), надо зайти на вкладку статуса. Для dir-100 она называется «Status» -> «Device Info»:
На данной вкладке надо найти раздел WAN и записать на листик только одно значение – «IPадрес». Больше ничего не понадобится (ни маска, ни DNS). Этот адрес, разумеется, будет 100% не похож на «локальный» (который мы смотрели в компьютере).
Результат: на листике сейчас записано два разных адреса IP и один MAC.
Резервация DHCP
Проброс портов подразумевает, что «локальный IP» – меняться не будет. Необходимо указать роутеру на это (в настройках DHCP–сервера).
В роутере dir-100 – идем к вкладке «Setup» -> «LAN Setup». В блоке «Client List» должен отображаться список ПК (подключенных сейчас к роутеру). Для каждого, где будет Flylink, в нижнем блоке – выбираем имя ПК в списке «Computer Name» и нажимаем кнопку « Настройка проброса портов
В интерфейсе роутера – нужно перейти к вкладке «Advanced» -> «Port Forwarding»:
Настраивать проброс портов будем так:
- IP Address – локальный адрес компьютера
- Protocol – сначала «TCP» (затем – «UDP»)
- номер порта – 35000 (и 35001 для UDP)
Если компьютеров к роутеру подключено несколько (и на каждом из них – используется Flylink), все последующие правила будут выглядеть так: (TCP, 35002), (UDP, 35003), и т. д. Правильно указывайте локальный адрес каждого ПК.
В завершение, нажимают кнопку «Save Settings». Настройка роутера на этом – полностью выполнена.
Важно знать, что в некоторых роутерах – надо указывать Private и Public порты (в этом случае, указываем одинаковые значения, например, 35000 и 35000). А если можно установить только диапазон (а не порт), укажите 35000 – 35000, что будет означать «один порт».
Настройка программы Flylink
Указываем параметры работы программы
Последний этап – будет самым простым. Запустите программу Flylink, откройте в меню пункт «Файл»-> «Настройки…», а затем «Настройки соединения»:
Прежде всего, установите селектор в «Брэндмауэр с ручным перенаправлением…». Впишите значения портов (TCP и UDP). Затем, в верхнем текстовом поле блока «WAN IP» – надо записать «внешний» адрес. Не нужно здесь устанавливать значение «локального» адреса ПК.
Галочку «Автоматическое определение» надо снять. И желательно выставить опцию «Работать в пассивном режиме». В завершение, нажимают «ОК».
Дополнительно, заметим: новые настройки программы – работают после перезапуска.
Известные проблемы и их решения
Даже если в роутере не работает проброс портов, Flylink сможет функционировать в «пассивном режиме». При этом, будет определяться гораздо меньшее число пользователей, а скорость обмена файлами – снижается.
Типичной является другая проблема. Настроив все, как здесь сказано, через несколько дней пользователь обнаруживает: программа работает в «пассивном режиме». Причина, скорее всего в изменении «внешнего» IP-адреса. Идем к вкладке «Status», смотрим значение, устанавливаем его в настройках программы. Вот и все.
Ролик с примером проброса портов (и настройкой резервации) приводится ниже:
Источник
FlylinkDC++
Инструменты пользователя
Инструменты сайта
Боковая панель
Содержание
Настройка соединения

Присвоенный адрес
Тут вписывается ip адрес вашей сетевой карты. Выбираем из раскрывающегося списка нужный (если у вас их много). Программа будет ожидать соединения именно с той сетевой карты, чей IP адрес вы здесь укажете. Если у вас несколько провайдеров и используете одну программу, оставьте 0.0.0.0, это означает что программа будет ожидать соединения на всех сетевых картах.
Настройки ВХОДЯЩИХ соединений
По умолчанию стоит Брандмауэр, и это действительно «худший вариант», т.к. вы не сможете скачивать файлы у пользователей с таким же режимом. Если не знаете как настраивать Брандмауэр с ручным перенаправлением портов, то на данном этапе оставьте как есть.
Прямое соединение — устанавливается когда у вас между компьютером и сетью провайдера нет промежуточных устройств (модемов, роутеров).
Брандмауэр с ручным перенаправление портов — устанавливается в том случае, когда между вашим компьютером и сетью провайдера есть модем или роутер.
Справа два окошка для номеров портов TCP для передачи файлов И TLS,UDP для поиска и DHT для работы не подключаясь к хабам
В текстовом поле введите свой IP или нажмите кнопку Найти IP адрес.
Следующие два поля для получения IP адреса и его проверки
Не учитывать настройки хабов/UPnP — не позволит хабу установить ваш IP для вас (иногда полезно на старых локальных хабах)
Обновить IP при старте — отметьте, если у вас динамический IP. При каждом запуске (и с заданным интервалом) программа будет выставлять его автоматически. Примечание: обязательно проверьте, что бы адрес определения ip был верным.
DHT — DHT это Распределённая хеш-таблица, она позволяет качать и раздавать пользователям вне вашего хаба если включено.
Источник
Как настроить flylinkdc через роутер
Настраиваем FlylinkDC++ через wifi роутер.
Шаг 1: Настраиваем роутер.
Вводим в адресной строке вашего браузера ip который указан в вашем договоре:
Шаг 2: Вводим логин и пароль, заходим во вкладку ADVANCED .
2. В графе Traffic Type выбираем TCP
В поле IP Address (внутренний адрес вашего компьютера, пример — 192.168.0.5).
3. Вводим порты присвоенные DC. Можно посмотреть в настройках FlylinkDC++
(File -> settings -> connection settings или Файл -> настройки -> настройки соединения).
Проделываем ту же операцию по UDP портам. Незабываем прописывать внутренний IP Address.
Шаг 4: Пример настроек на IP адрес 10.3.16.31.
После этого подключаемся к нашему избранному хабу.
Источник
Настройка FlylinkDC++ прямое соединение через маршрутизатор (проброс портов)
Итак, кабель от ТТК-Байкал у Вас подключен в маршрутизатор, тогда следуем инструкциям ниже.
1. Заходите в настройки Файл -> Настройки или нажмите горячую клавишу F12:
2. Выберите пункт Брандмауэр с ручным перенаправлением портов, для этого Вам надо будет убрать галочку с Автоматическое определение типа входящих подключений.
В поле Сетевой интерфейс выберите внутренний IP-адрес компьютера ( обычно вида 192.168.1.xxx) или впишите 0.0.0.0.
В поле Внешний / WAN IP напишите свои внешний IP-адрес или нажмите Найти IP адрес. Узнать его можно перейдя по этой ссылке.
В поле TCP желательно укажите порт 30001.
В поле UDP укажите 30002.
Так же поставьте следующие галочки:
Не учитывать настройки хабов/UPnP
Обновить IP-адрес при старте
Работать в пассивном режиме, если указанный выше активный режим недоступен (автоопределение)
4. После всего этого Вам необходимо настроить своё оборудование ( маршрутизатор) — без этого эти настройки будут бесполезны, информацию о том как настроить маршрутизатор можно найти тут.
5. И не забудьте настроить своё защитное программное обеспечение, для этого Вы можете перейти по ссылке и узнать свои настройки.
6. Для вступления в силу изменений настроек, необходимо перезапустить FlylinkDC++.
Если Вы обнаружили на сайте ошибку, выделите фрагмент текста мышкой и нажмите комбинацию клавиш Ctrl+Enter.
Источник