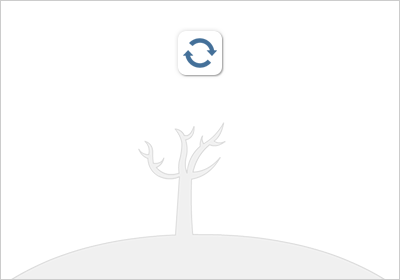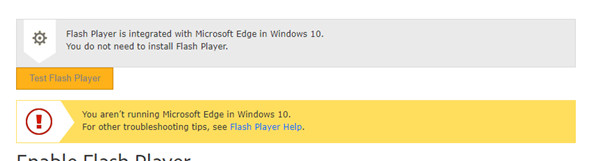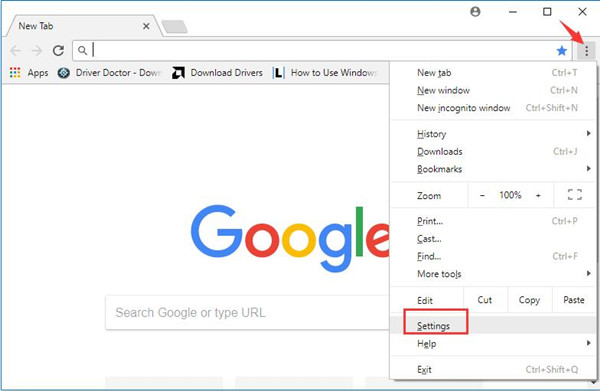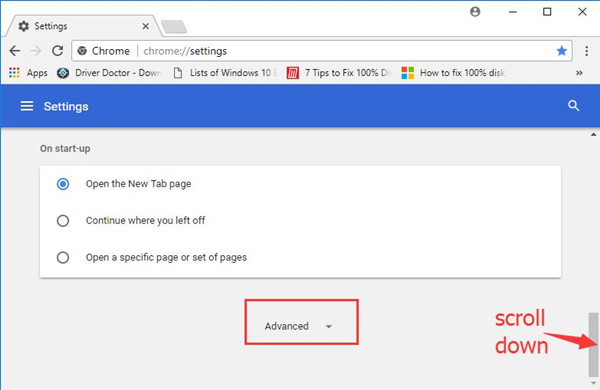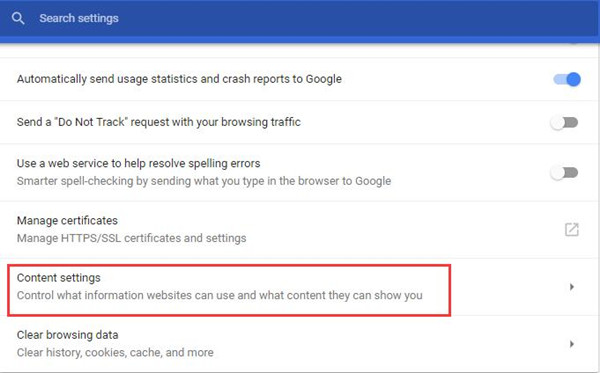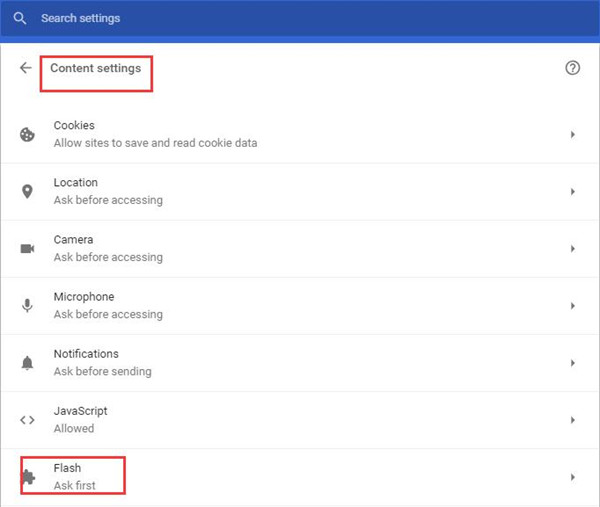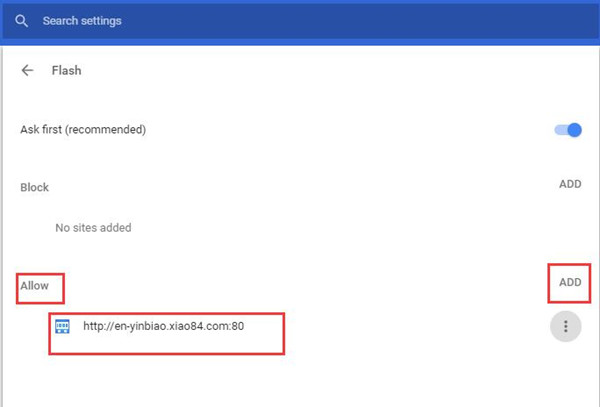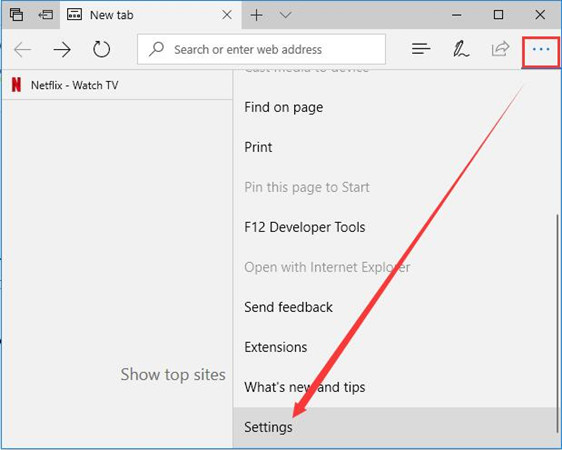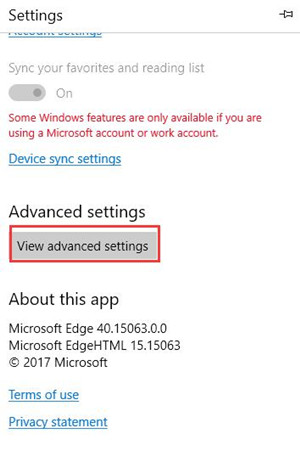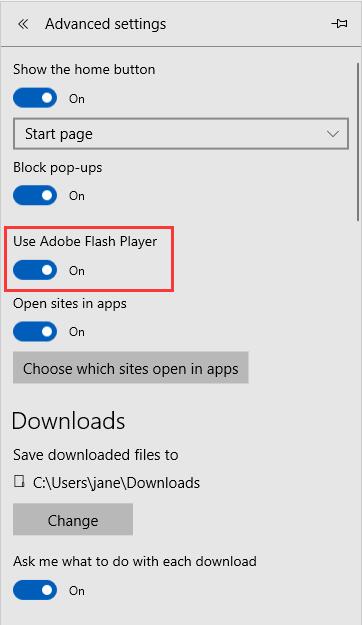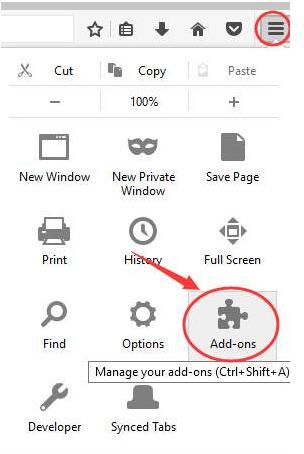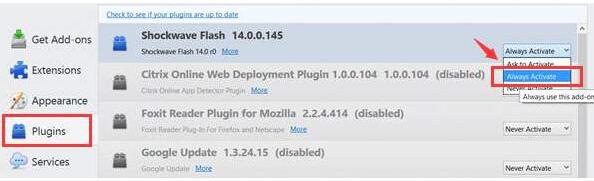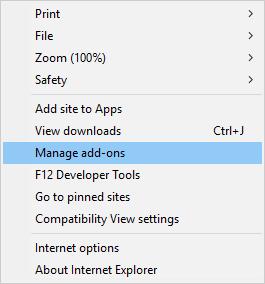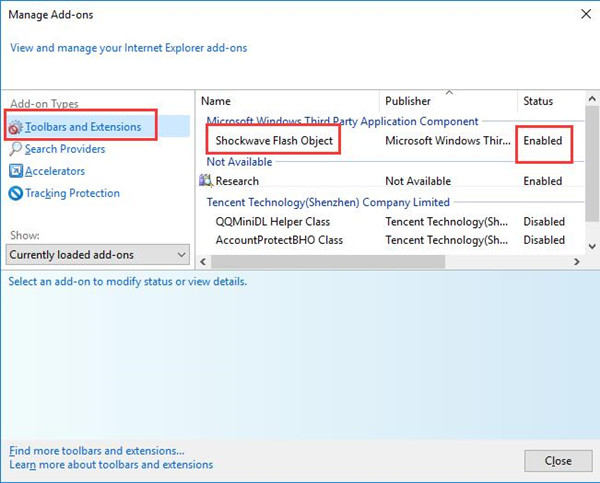Опубликовано
Обновлено
Привет ! Мы продолжаем разбирать операционную систему Windows 10 ! Сегодня вы узнаете как управлять параметрами Flash Player на компьютере Windows 10. Вы сможете открыть менеджер настроек Flash Player. Вы сможете настроить параметры хранения, воспроизведения, обновления, камеры и микрофона и т.д. Чтобы настроить параметры Flash Player, внизу экрана слева откройте меню «Пуск». В открывшемся окне, в списке всех приложений, внизу списка, откройте вкладку «Служебные Windows». В открывшемся списке нажмите на вкладку «Панель управления».
Далее, на странице «Панель управления» нажмите на вкладку «Система и безопасность».
Далее, на странице «Система и безопасность», внизу, нажмите на вкладку «Flash Player».
Далее, у вас откроется окно «Менеджер настроек Flash Player». Здесь вы сможете настроить:
— Хранилище. Настройки локального хранилища. Веб-сайты могут использовать локальное хранилище для хранения данных об использовании flash player на данном компьютере, включая историю просмотра, данные о прохождении игр, сохранённую работу, пользовательские настройки и данные, идентифицирующие компьютер. Три варианта на выбор:
- Разрешить сайтам сохранять информацию на данном компьютере.
- Спрашивать, прежде чем разрешать новым сайтам сохранять данные на компьютере.
- Запретить всем сайтам хранение информации на данном компьютере.
— Воспроизведение. Пиринговая сеть обеспечивает более стабильное воспроизведение медиасодержимого и выполнение функций, таких как чат, которые требуют подключение к другим компьюетрам. Для этого может потребоваться дополнительная пропускная способность. Здесь у вас будет два варианта на выбор:
- Спрашивать, когда сайт пытается использовать пиринговую сеть.
- Запретить всем сайтам использовать пиринговую сеть.
— Обновления. Flash Player может автоматически проверять обновления, чтобы обеспечить защиту компьютера. Без обновлений компьютер будет уязвимым для угроз безопасности.
— Камера и микрофон:
- Спрашивать, когда сайт пытается использовать камеру или микрофон (рекомендуется).
- Запретить всем сайтам использование камеры и микрофона.
— Дополнительно.
- Удалить всё. Удаление всех настроек локального хранилища, сохранённых параметров и других данных, используемых содержимым в Flash Player из всех браузеров на данном компьютере.
- Настройки доверенной папки. Выбор доверенных папок для проведения и тестирования разработчиком.
- Деавторизовать компьютер. Если вы продаёте или отдаёте свой компьютер другому человеку, выполните деавторизацию, чтобы предотвратить воспроизведение в Flash Player ранее защищённого содержимого, такого как взятые напрокат или приобретённые фильмы или музыка.
Остались вопросы ? Напиши комментарий ! Удачи !
Содержание
- Настройка Adobe Flash Player
- Вариант 1: настройка Flash Player в меню управления плагинами
- Вариант 2: общая настройка Flash Player
- Вариант 3: настройка через контекстное меню
- Вопросы и ответы
Несмотря на то, что технология HTML5 старается активно вытеснить Flash, вторая остается по-прежнему востребованной на многих сайтах, а значит, пользователям требуется установленный на компьютере Flash Player. Сегодня речь пойдет о настройке данного медиапроигрывателя.
Настройка Flash Player, как правило, требуется в нескольких случаях: при решении проблем с работой плагина, для правильно работы оборудования (веб-камеры и микрофона), а также для тонкой настройки работы плагина для разных веб-сайтов. Данная статья – это небольшой экскурс по настройкам Flash Player, зная предназначение которых, вы сможете настроить работу плагина на свой вкус.
Настройка Adobe Flash Player
Вариант 1: настройка Flash Player в меню управления плагинами
Прежде всего, Flash Player работает на компьютере в виде браузерного плагина, соответственно, и управлять его работой можно через меню браузера.
В основном через меню управления плагинами осуществляется активация или отключение работы Flash Player. Данная процедура выполняется для каждого браузера по-своему, поэтому данный вопрос более подробно прежде уже был освящен в одной из наших статей.
Как активировать Adobe Flash Player для разных браузеров
Кроме этого, настройка Flash Player через меню управления плагинами может потребоваться для устранения неполадок. Сегодня браузеры делятся на две категории: те, в которые Flash Player уже вшит (Google Chrome, Яндекс.Браузер), и те, для которых установка плагина производится отдельно. Если во втором случае, как правило, все решает переустановка плагина, то для браузеров, в которые уже вшит плагин, неработоспособность Flash Player остается неясной.
Дело в том, если у вас на компьютере установлено два браузера, например, Google Chrome и Mozilla Firefox, а для второго дополнительно установлен Flash Player, то оба плагина могут вступать друг с другом в конфликт, из-за чего в браузере, в котором уже по идее предустановлен рабочий Flash Player, Flash-контент может и не работать.
В данном случае нам потребуется провести небольшую настройку Flash Player, которая позволит устранить этот конфликт.
- Для этого в браузере, в котором Flash Player уже «вшит» (Google Chrome, Яндекс.Браузер), вам потребуется перейти по следующей ссылке:
chrome://plugins/
- В верхнем правом углу отобразившегося окна щелкните по кнопке «Подробнее».
- Найдите в списке плагинов Adobe Flash Player. В вашем случае может работать два модуля Shockwave Flash – если это так, вы сразу это увидите. В нашем случае же работает только один модуль, т.е. конфликт отсутствует.
- Если в вашем случае имеется два модуля, вам потребуется отключить работу того, расположение которого находится в системной папке «Windows». Обратите внимание, что кнопку «Отключить» необходимо нажать непосредственно относящуюся к определенному модулю, а не ко всему плагину в целом.
- Перезагрузите браузер. Как правило, после такой небольшой настройки конфликт flash Player решается.
Вариант 2: общая настройка Flash Player
Чтобы попасть в менеджер настроек Flash Player, откройте меню «Панель управления», а затем пройдите к разделу «Flash Player» (данный раздел также можно найти через поиск в правом верхнем углу).
На вашем экране отобразится окно, поделенное на несколько вкладок:
- «Хранилище». Данный раздел отвечает за сохранение некоторых данных сайтов на жесткий диск компьютера. Например, здесь могут храниться настройки разрешения видео или громкости звука. При необходимости, здесь можно как полностью ограничить сохранение этих данных, так и настроить список сайтов, для которых хранение будет разрешено или, наоборот, запрещено.
- «Камера и микрофон». В данной вкладке настраивается работа камеры и микрофона на различных сайтах. По умолчанию, если при переходе на сайт Flash Player потребуется доступ к микрофону или камере, соответствующий запрос будет отображаться на экране пользователя. При необходимости, подобный вопрос плагина может быть и вовсе отключен или же составлен список сайтов, для которых, например, доступ к камере и микрофону будет всегда разрешен.
- «Воспроизведение». В этой вкладке осуществляется настройка пиринговой сети, которая направлена на повышение стабильности и производительности за счет нагрузки на канал. Как и в случае с предыдущими пунктами, здесь вы можете полностью отключить сайтам использование пиринговой сети, а также настроить белый или черный список веб-сайтов.
- «Обновления». Крайне важный раздел настройки Flash Player. Еще на этапе установки плагина вам поступает вопрос, как вы хотите устанавливать обновления. В идеале, конечно, чтобы у вас была активирована автоматическая установка обновлений, что, собственно, и можно активировать через данную вкладку. Перед тем как вы сможете выбрать нужный параметр обновления, кликните по кнопке «Изменить настройки обновления», которая требует подтверждения действий администратора.
- «Дополнительно». Заключительная вкладка общих настроек Flash Player, которая отвечает за удаление всех данных и настроек Flash Player, а также за деавторизацию компьютера, что позволит предотвратить воспроизведение с помощью Flash Player ранее защищенных видеозаписей (к подобной функции следует прибегать при передаче компьютера чужому человеку).

Вариант 3: настройка через контекстное меню
В любом браузере при отображении Flash-контента можно вызвать специальное контекстное меню, в котором осуществляется управление медиапроигрывателем. Чтобы выбрать подобное меню, щелкните в браузере по любому Flash-контенту правой кнопкой мыши и в отобразившемся контекстном меню выберите пункт «Параметры».

На экране отобразится миниатюрное окошко, в котором умудрились разместиться несколько вкладок:
- Аппаратное ускорение. По умолчанию в Flash Player активирована функция аппаратного ускорения, которая позволяет снизить нагрузку Flash Player на браузер. Однако, в некоторых случаях данная функция может провоцировать неработоспособность плагина. Именно в такие моменты ее и следует отключать.
- Доступ к камере и микрофону. Вторая вкладка позволяет разрешать или запрещать текущему сайту доступ к вашей камере или микрофону.
- Управление локальным хранилищем. Здесь для открытого данный момент сайта вы можете разрешить или запретить хранить на жестком диске вашего компьютера информацию о настройках Flash Player.
- Настройка микрофона. По умолчанию за основу взят усредненный вариант. Если сервис, после предоставления Флеш Плееру микрофона, по-прежнему вас не слышит, здесь вы можете настроить его чувствительность.
- Параметры веб-камеры. Если вы используете на компьютере несколько веб-камер, то в данном меню вы можете выбрать, какая из них будет использоваться плагином.

Это все настройки Flash Payer, доступные пользователю на компьютере.
Еще статьи по данной теме:
Помогла ли Вам статья?

Специальное предложение! Используйте Photoshop CC — лучшее в мире ПО для графического дизайна и обработки изображений, бесплатно в течение семи дней.
Пять простых шагов установки Flash Player
1. Проверьте, установлен ли Flash Player на компьютере.
3. Установите Flash Player.
Загрузив Flash Player, следуйте инструкциям по установке на странице загрузки.
5. Проверьте, установлен ли Flash Player.
Если в приведенной ниже анимации двигаются облака, значит, проигрыватель Flash Player установлен успешно. Поздравляем!
Если после выполнения этих действий анимация не отображается, обновите эту страницу, щелкнув значок ниже.
Примечание. Adobe Flash больше не будет поддерживаться после 2020. Корпорация Майкрософт планирует удалить флэш-память из Windows целиком до конца 2020.
Поскольку Flash больше не будет поддерживаться после 2020, он по умолчанию отключен в новом Microsoft Edge. Другие браузеры, например Google Chrome, Mozillaи Safari , также планируют удаление Adobe Flash в течение одного и того же периода.
Дополнительные сведения об окончании поддержки Flash можно найти в разделе Окончание поддержки Adobe Flash до 31 декабря 2020 г.
Вот как можно разрешить или полностью заблокировать использование Flash на конкретных веб-сайтах.
-
Перейдите в раздел Параметры и прочее > Параметры .
-
На панели навигации слева выберите разрешения сайта.
-
В разрешениях сайтавыберите Adobe Flash.
-
Установите переключатель включить для параметра спрашивать перед запуском Flash .
Списки Блокировать и Разрешить станут доступны после посещения сайта, использующего Flash.
При следующем посещении сайта, использующего Flash, браузер запросит у вас разрешение на запуск Flash.
Примечание. Этот раздел посвящен новому браузеру Microsoft Edge . Получить справку по устаревшей версии Microsoft Edge.
Нужна дополнительная помощь?
Нужны дополнительные параметры?
Изучите преимущества подписки, просмотрите учебные курсы, узнайте, как защитить свое устройство и т. д.
В сообществах можно задавать вопросы и отвечать на них, отправлять отзывы и консультироваться с экспертами разных профилей.
Contents:
Enable Adobe Flash Player Overview
How to Enable Windows Flash Player in Web Browser?
It gradually becomes a common sense that every browser needs to download adobe flash player on Windows 10. You may often have a question: Do I have a flash? Surprisingly, it is not flash player not working concerns you, how to enable adobe flash player for Google Chrome, Microsoft Edge, Firefox and even Internet Explorer is what haunts in your mind.
Recently, the flash player is integrated into Google Chrome, Firefox, Microsoft Edge, Opera, etc. You can see this notification while you start the Google Chrome or Microsoft Edge or some other browsers on Windows 10. So you do not need to install flash player. But here an adobe flash player test is available, just hit Test Flash Payer.
But In previous times, you can often run into an error that you cannot perform this action due to the low version of the browser, to do that, please update the flash player Windows 10. As for why you encounter flash player issues, the reason lies in that there is the flash player is responsible for the browser to run, for instance, view multimedia contents and execute applications.
In this way, it is necessary for you to find the flash player version and enable it for Windows 10. Of course, disable the Adobe flash player if you want in some situations.
Furthermore, in some cases, you may also want to get the latest version of adobe flash player for Google Chrome, or Microsoft Edge.
How to Enable Windows Flash Player in Web Browser?
Now you would better manage to learn how to download and then enable flash player on Windows 10 manually if the adobe flash player has not come with Google Chrome, Firefox, Microsoft Edge, etc. on that occasion, you can either troubleshoot flash player or update it on Windows 10.
Tips: Since in Firefox and Internet Explorer, you can notice that the flash player is called Shockwave flash, it is no wonder you observe the shockwave flash object flash.ocx in this browser.
- Enable Google Chrome Flash Player
- Enable Microsoft Edge Flash Player
- Enable Firefox Flash Player
- Enable Internet Explorer Flash Player
Part 1: Enable Flash Player for Google Chrome on Windows 10/11
In this section, in the first place, you are to get down to know about how to activate the adobe flash player on Google Chrome.
1. Open Google Chrome application on your PC.
2. In Google Chrome, click Toolbar and then select Settings from the list.
3. In Google Chrome Settings, scroll down the webpage to locate Advanced.
4. In the Advanced settings, find out Content settings.
It is to control what information websites can use and what content they can show you.
5. Open Content settings and then choose Flash.
6. In Flash settings, under Allow tab, copy and paste the site. And if you have many sites to run flash player, just click Add to add them on the list.
Here you can set to ask for your permission before using flash in Google Chrome on Windows 10.
Under this circumstance, you are qualified to enable and use adobe flash player on Google Chrome as you wish.
Related: How to Update Chrome://Components on Windows 10/11
Part 2: Enable Windows Adobe Flash Player on Microsoft Edge
It is well known that the embedded-in web browser on Windows 10 is Microsoft Edge. So it may be the hope of many users to update adobe flash player for Microsoft Edge on Windows 10.
Or to fix flash player problems, you can also try the following steps.
1. In Microsoft Edge browser, click the toolbar which shows itself as three dots and then choose Settings.
2. Then in the Settings window, pick out View advanced settings in Advanced settings.
3. Then attempt to switch on Use Adobe flash player.
After that, every time you boot Microsoft Edge, you can see the Adobe flash player is enabled on Windows 10. And if you feel like to disable flash player, make attempt to just switch off this choice – Use Adobe Flash Player.
Related: Microsoft Edge Keeps Crashing on Windows 10
Part 3: Enable Firefox Flash Player on Windows 10/11
In the same way, it is also feasible for you to get the Adobe Flash Player for Firefox. You may be as well-to-do that if you have Mozilla Firefox installed on Windows 10.
You will obviously see that the flash player is Shockwave Flash rather than the normal Adobe flash player.
1. Turn on Mozilla Firefox.
2. In Firefox webpage, on the top right corner, click Settings image (three lines) and then pick out Add-ons.
3. Then on the right pane, choose Plugins and then set it as Always Active.
And if here you find the Adobe flash player is not working, manage to update it from the official site and then enable it again for Windows 10.
Part 4: Enable Windows 10 Adobe Flash Player for Internet Explorer
For the people who have flash player on Windows 10, you might as well spare no efforts to update the flash player. Once you got the newest version of Adobe flash player, you could also enable it on the browser Internet Explorer.
Here you need to pay attention that the flash player in Internet Explorer is Shockwave Flash Object.
1. Double click the Internet Explorer on your Desktop to turn on it.
2. In Internet Explorer, hit the Settings image and then select Manage add-ons in it.
3. Then under Toolbars and Extensions, locate Shockwave Flash Object and then make sure it is Enabled.
Then decide to check if the Adobe flash player is opened by run some actions in Internet Explorer.
To sum up, there is much need for you to sometimes download, update, and then enable Adobe flash player for Google Chrome, Firefox, Microsoft Edge or any other web browsers on Windows 10. You can refer to the ways in this post, it will be helpful for you.
More Articles:
Fix Google Chrome High CPU Usage on Windows 10/11
How to Disable Hardware Acceleration on Google Chrome, Firefox and Microsoft Edge
How to Disable Microsoft Edge on Windows 10/11?