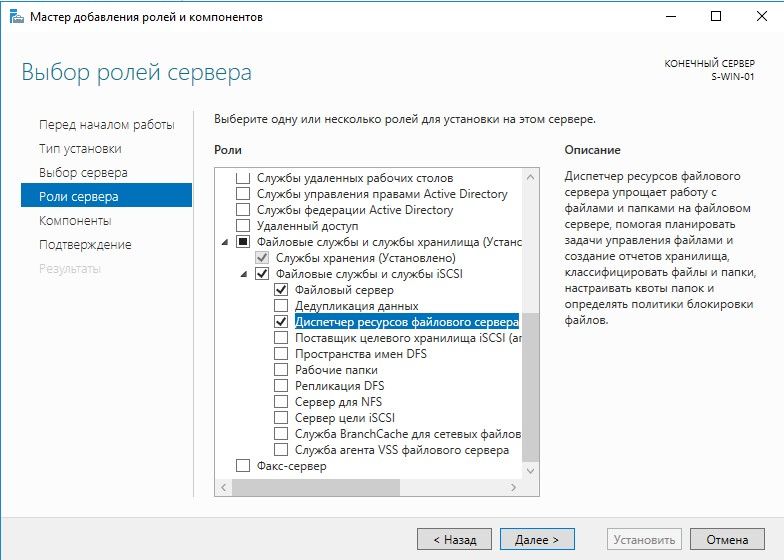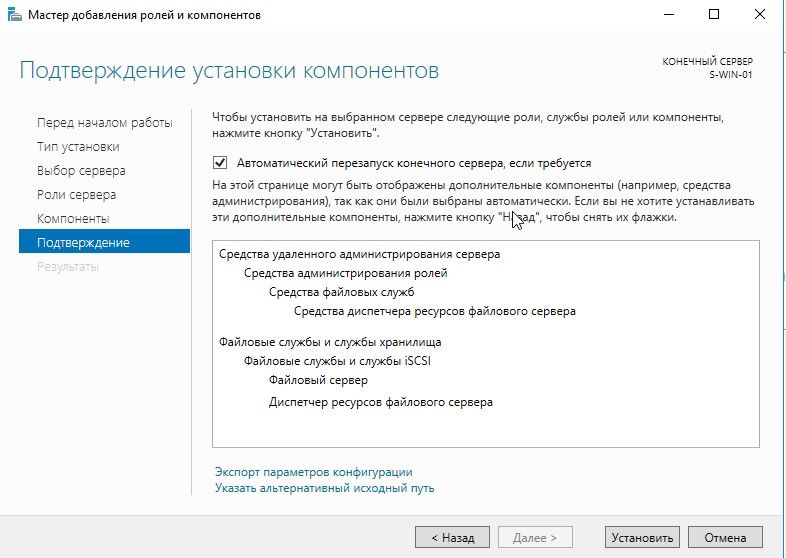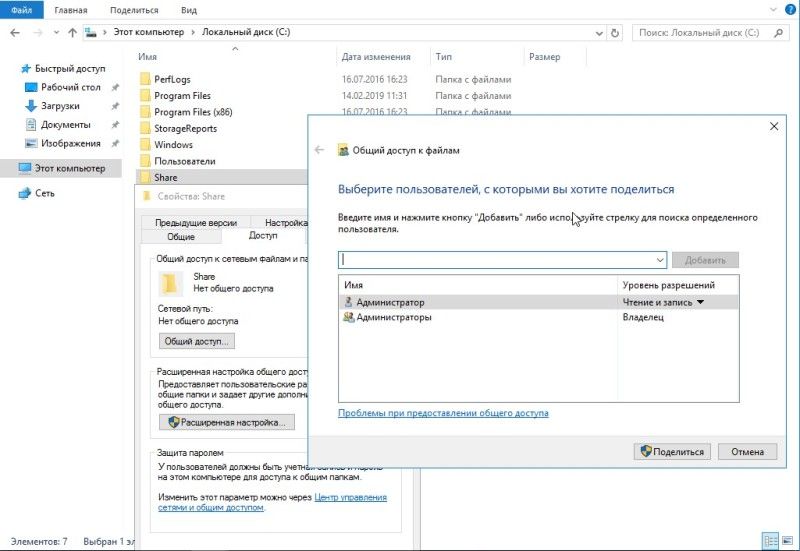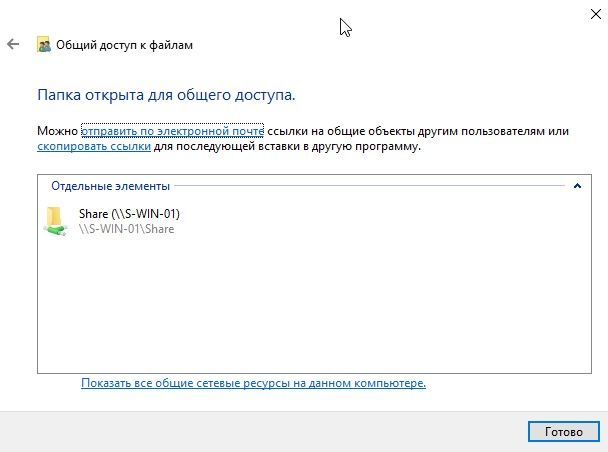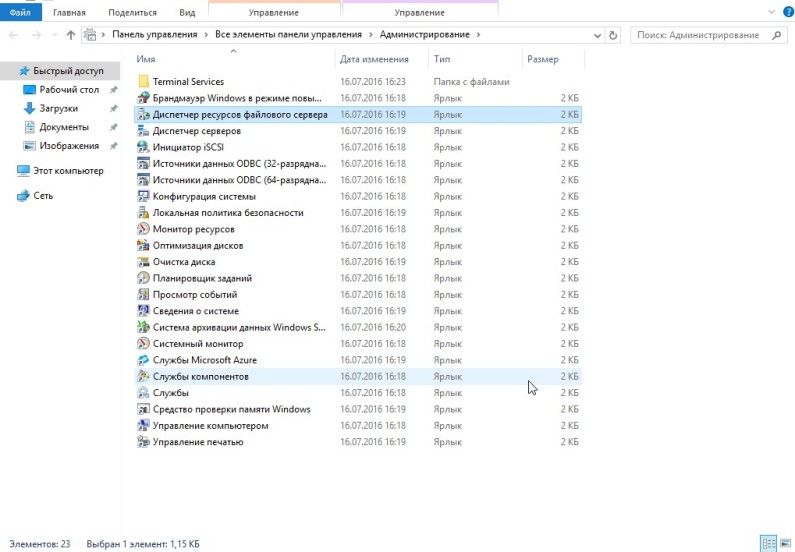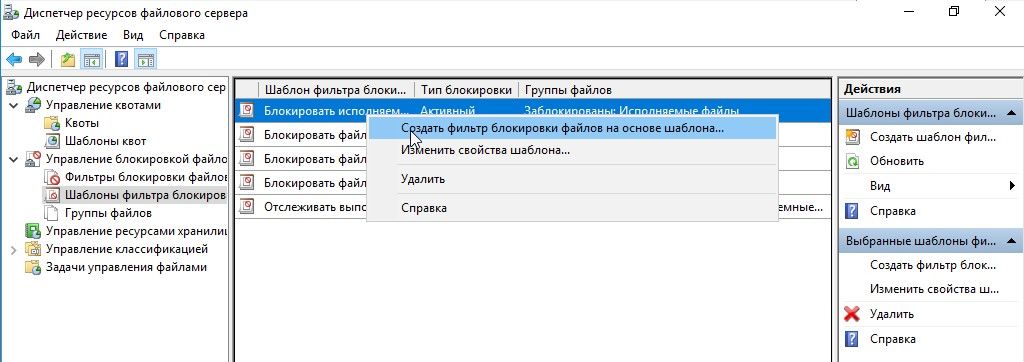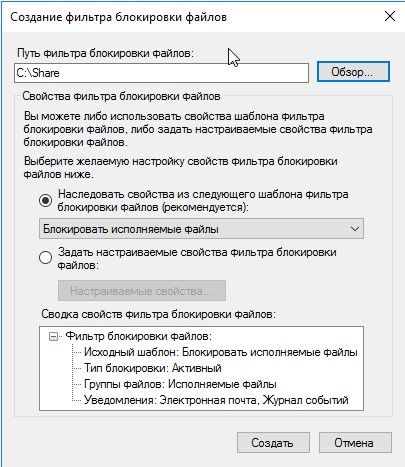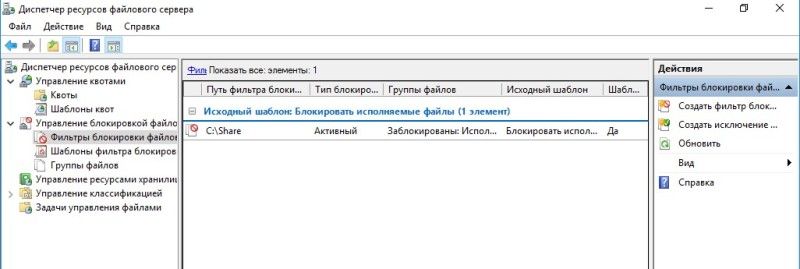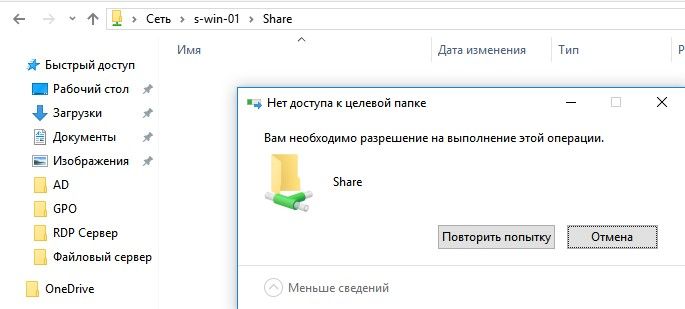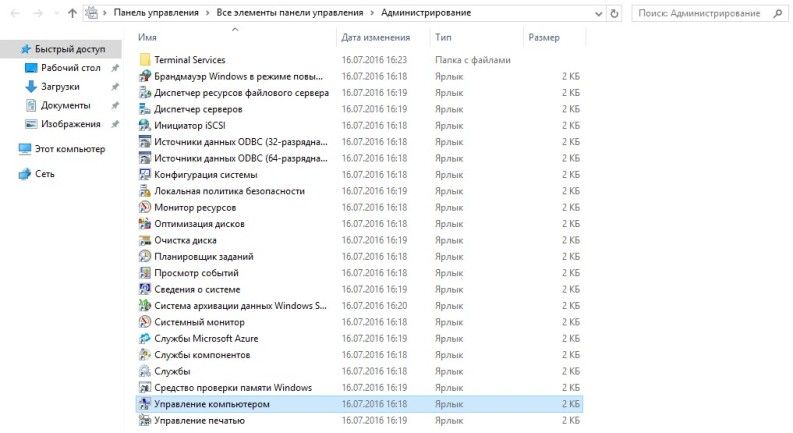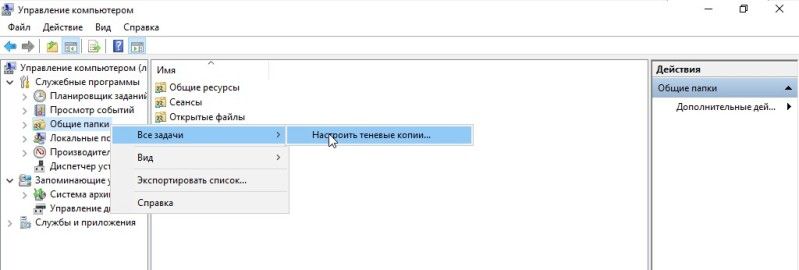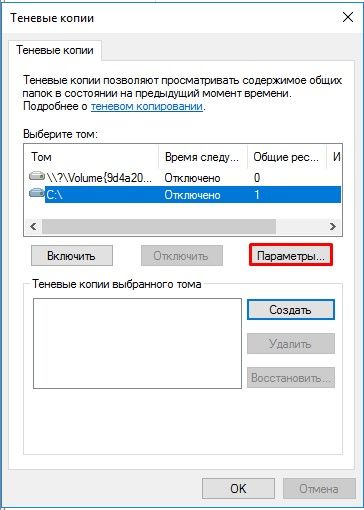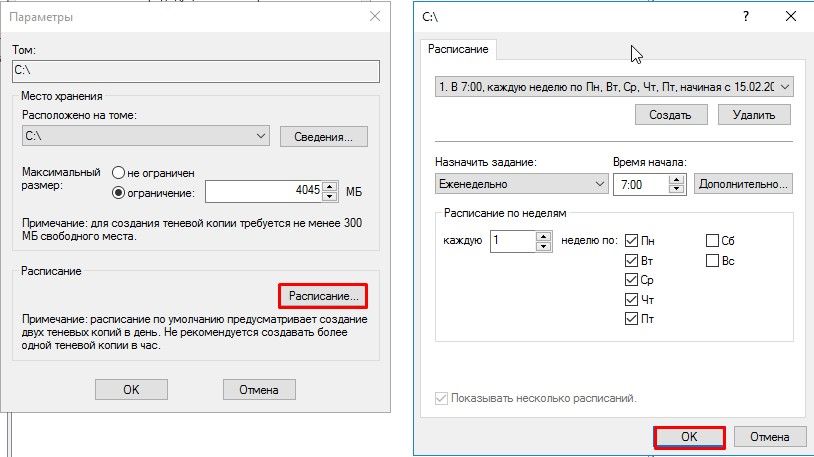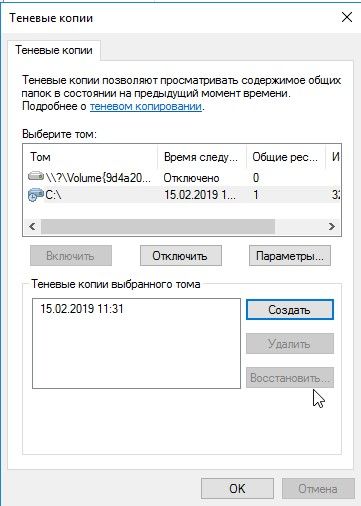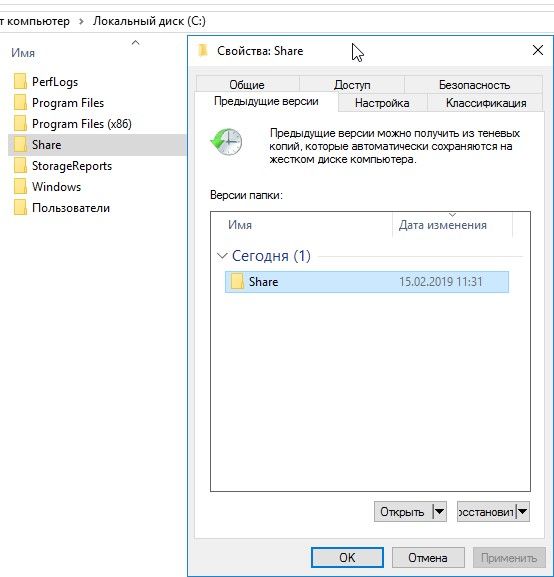В качестве примера используется Windows Server 2012 R2 (2016, 2019). Инструкция разбита на несколько шагов и представляет из себя полный цикл настройки файлового хранилища для использования в малых и средних компаниях.
Выбор оборудования и подготовка сервера
Установка Windows и настройка системы
Базовые настройки файлового сервера
Тюнинг файлового сервера или профессиональные советы
Настройка средств обслуживания
Тестирование
Шаг 1. Выбор оборудования и подготовка сервера
В качестве сервера, желательно, выбрать профессиональное оборудование. Системные требования для файлового сервера не высокие:
- Процессор может быть самый простой;
- Оперативная память также не сильно используется;
- Дисковая система — самый основной компонент. Ее объем зависит от специфики бизнеса. Примерная формула — не менее 15 Гб на пользователя и не менее 1 Тб на сервер. До 50 пользователей можно рассматривать диски SATA, после — SAS или SSD.
Например, для компании в 300 пользователей подойдет сервер с процессором Xeon E3, 8 Гб ОЗУ и 5 Тб дискового пространства на дисках SAS 10K.
Дополнительные требования
- Для обеспечения сохранности информации при выходе из строя жесткого диска, необходим RAID-контроллер. Настройка последнего выполняется из специального встроенного программного обеспечения, которое запускается при загрузке сервера;
- Сервер должен быть подключен к источнику бесперебойного питания;
- Необходимо предусмотреть резервное копирование. Для этого нужен дисковый накопитель (внешний жесткий диск) или другой сервер.
Подробнее о выборе оборудования читайте статью Как выбрать сервер.
Шаг 2. Установка Windows и настройка системы
Установка системы
На этом шаге все стандартно, за исключением одного нюанса: разбивая во время установки Windows жесткий диск, стараемся выделить небольшую часть (70 — 120 Гб) для системы и все остальное под данные. Если выделить много дискового пространства для системного раздела, увеличится время его обслуживания и фрагментация, что негативно скажется на производительности и надежности системы в целом.
Настройка системы
- Проверяем правильность настройки времени и часового пояса;
- Задаем понятное имя для сервера и, при необходимости, вводим его в домен;
- Если сервер не подключен напрямую к сети Интернет, стоит отключить брандмауэр;
- Для удаленного администрирования, включаем удаленный рабочий стол;
- Устанавливаем все обновления системы.
Шаг 3. Базовые настройки файлового сервера
Это стандартные действия, которые выполняются при настройке обычного файлового сервера.
Установка роли и вспомогательных компонентов
Как правило, данная роль устанавливается вместе с Windows. Остается только это проверить и доустановить компоненты, которые нужны для полноценной эксплуатации сервиса.
Открываем Диспетчер серверов. Он может быть запущен из панели быстрого запуска.
Нажимаем Управление — Добавить роли и компоненты.
В открывшемся окне оставляем Установка ролей и компонентов и нажимаем Далее.
В следующем окне выбираем нужный сервер (выбран по умолчанию, если работаем на сервере, а не через удаленную консоль) и нажимаем Далее.
Среди ролей находим Файловые службы и службы хранилища, раскрываем ее и проверяем, что установлены галочки напротив следующих компонентов:
- Службы хранения;
- Файловый сервер;
Если данные службы не установлены, выбираем их и нажимаем Далее.
В окне Выбор компонентов просто нажимаем Далее.
Откроется окно Подтверждение установки компонентов. Нажимаем Установить и после окончания процесса перезагружаем сервер.
Настройка шары (общей папки)
Создаем первую папку, которую хотим предоставить в общее использование. Затем кликаем по ней правой кнопкой мыши и нажимаем Свойства:
В открывшемся окне переходим на вкладку Доступ и нажимаем Расширенная настройка:
Ставим галочку Открыть общий доступ к этой папке и нажимаем кнопку Разрешения:
Предоставляем полный доступ всем пользователям:
* конечно же, мы не будем давать доступ всем пользователям, но для этого есть вкладка безопасность (см. ниже).
Нажимаем OK и еще раз OK.
Теперь переходим на вкладку Безопасность и нажимаем Дополнительно:
В открывшемся окне нажимаем Отключение наследования и Преобразовать унаследованные разрешения в явные разрешения этого объекта.
Нажимаем OK и Изменить.
Выставляем необходимые права на папку, например:
Совет: старайтесь управлять правами на ресурсы только при помощи групп. Даже если доступ необходимо предоставить только одному человеку!
Теперь нажимаем OK два раза. Папка настроена для общего использования и в нашем примере доступна по сетевому пути \\fs1\Общая папка.
Шаг 4. Тюнинг файлового сервера или профессиональные советы
Данные настройки, по сути, представляют секреты того, как сделать файловый сервер лучше, надежнее и безопаснее. Применяя их, администраторы создают более правильную и профессиональную среду ИТ.
DFS
С самого начала стоит создавать общие папки в пространстве имен DFS. На это есть две основные причины:
- При наличии или появлении нескольких файловых серверов пользователям будет удобнее находить общие папки в одном месте.
- Администратор легко сможет создать отказоустойчивую систему при необходимости.
Как создать и настроить DFS читайте в статьях Как установить и настроить DFS и Как установить и настроить DFS с помощью Powershell.
Теневые копии
Позволят вернуться к предыдущим версиям файлов. Это очень полезная функция позволит не только восстановить некорректно отредактированный документ, но и вернуть случайно удаленный файл или папку.
Как настроить и пользоваться данной возможностью, читайте подробнее в инструкции Как включить и настроить теневые копии.
Аудит
Аудит позволит вести протокол доступа к данным — понять, кто и когда удалил важные данные или внес в них изменения.
О том, как настроить данную возможность читайте статью Как включить аудит доступа к файлам Windows.
Анализатор соответствия рекомендациям
В диспетчер управления серверами Windows встроен инструмент для проверки конфигурации сервера — анализатор соответствия рекомендациям. Чтобы им воспользоваться переходим в диспетчере в Локальный сервер:
Находим раздел «Анализатор соответствия рекомендациям» и справа кликаем по ЗАДАЧИ — Начать проверку BPA:
Рассмотрим решения некоторых рекомендаций.
1. Для XXX должно быть задано рекомендованное значение.
Это набор однотипных рекомендаций, для выполнения которых нужно обратить внимание на описание и задать значение параметро, которое в нем указано. Например, для CachedOpenLimit в описании проблемы есть описание решения — «Задайте для CachedOpenLimit рекомендуемое значение 5». Чтобы это сделать, открываем Powershell от администратора и вводим команду:
Set-SmbServerConfiguration -CachedOpenLimit 5
* мы задаем параметру CachedOpenLimit значение 5, как это и рекомендовано анализатором.
На запрос, уверены ли мы, что хотим выполнить команду, отвечаем утвердительно.
Остальные параметры задаем аналогичными действиями.
2. Файл Srv.sys должен быть настроен на запуск по требованию.
В командной строке от имени администратора вводим:
sc config srv start= demand
3. Создание коротких имен файлов должно быть отключено.
В командной строке от имени администратора вводим:
fsutil 8dot3name set 1
Шаг 5. Настройка средств обслуживания
Ни одна инфраструктура не может полноценно существовать без мониторинга и резервного копирования. Предупредить о возможной проблеме, узнать о последней раньше пользователей или иметь возможность восстановить данные — показатели высокой ответственности и профессионализма системного администратора.
Резервное копирование
Для файлового сервера все просто — необходимо резервировать все рабочие папки и файлы. Лучшим решением будет ежедневное копирование новых данных, и с определенной периодичностью (например, раз в месяц), создавать полный архив.
Мониторинг
Мониторить стоит:
- Сетевую доступность сервера;
- Свободное дисковое пространство;
- Состояние жестких дисков.
Шаг 6. Тестирование
Тестирование состоит из 3-х основных действий:
- Проверить журналы Windows и убедиться в отсутствие ошибок. В случае их обнаружения, необходимо устранить все проблемы.
- Выполнить действия анализатора соответствий рекомендациям.
- Провести живой тест работы сервиса с компьютера пользователя.
В серии статей мы рассмотрим установку файлового сервера на базе Windows Server 2016, настройку пространства имен, квотирования, группы AD, права доступа к сетевым папкам, создание ярлыков на сетевые папки через GPO.
За базу берем поставленную мне задачу, упростим ее для статьи. В примере будем использовать два отдела компании. На сервере будет использовано два HDD диска для хранения данных, также подключим третий HDD диск по сети с другого сервера.
1 . Установка и настройка файлового сервера, DFS Namespace и квот
2 . Настройка прав доступа к сетевым папкам на файловом сервере
3 . Добавление групп в AD
4 . Добавляем ярлыки на рабочий стол через GPO
Установка роли файлового сервера
1 . Открываем панель управления Server Manager, справа, вверху, находим Manage, выбираем «Add roles and features» (Добавить роли и компоненты)
2 . Тип установки указываем «Role-based or feature-based installation» (Установка ролей и компонентов)
3 . Выбираем необходимый нам сервер из пула (списка) серверов
4 . Выбираем компоненты
Установка DFS-namespace
Зачем нужен DFS?
DFS имеет ряд преимуществ как для пользователей сети, так и для предприятий.
Для пользователей сети:
Namespace DFS — это упрощенный доступ к файлам, распределенным по сети. Исчезает необходимость в подключении множества сетевых дисков. Пользователям предоставляется одна общая сетевая папка, в которой отображаются только те папки, к которым им предоставлен доступ, если конечно включен ABE.
Для организации:
Namespace DFS — гибкое использование свободных ресурсов. Создание и подключение к DFS сетевых папок с серверов и компьютеров со свободным местом на жестком диске.
Replication DFS (Репликация DFS) — автоматическое резервирование важной информации повышает отказоустойчивость всей системы (выход одного сервера или дискового устройства не повлияет на работу пользователей).
В моем случае DFS мне поможет создать более удобную структуру файлового сервера для пользователей, получить одну точку входа.
Установка DFS
Если вы не установили DFS при инсталляции роли файлового сервера, то можно ее просто добавить. Для этого:
Откройте панель управления сервером Windows и найдите Add roles and features (Добавить роли и компоненты).
В качестве типа установки укажите Role-based or feature-based installation (Установка ролей и компонен
Выбираем нужный сервер из пула серверов. тов).
Выбираем нужный сервер из пула серверов.

В следующем окне отмечаем DFS Namespaces и DFS Replication, если нужно.
После удачной инсталляции переходим к настройке DFS
Настройка DFS
В Server Manager\Dashboard выберете > Tools > DFS Managment.
Или в поиске введите команду dfsmgmt.msc.
Для создания нового пространства имен выберете в правой части экрана New Namespace.
Введите название сервера и выберите его местоположение.
На следующем этапе задаем имя пространства имен DFS. Хочу обратить внимание, что заданное здесь имя будет использоваться при подключении общей сетевой папки. Например:
\\companyname.local\shareНа следующем шаге выбираем Domain-based namespace, так как используются доменные службы Active Directory.
В результате видим сообщение об успешном создании пространства имен.
Теперь подключаем к нашему созданному Namespace сетевые папки.
Настройку прав доступа для папок смотрите здесь >>>
Для создания новой папки выберете в правой части экрана New Folder. Задайте имя папки и путь к ней.
В моем случае у меня 2 разных сетевых папки на разных дисках. Но для пользователей отдела один сетевой ресурс:
\\companyname.local\share-filesЕсли в будущем мне понадобится добавить какие-либо сетевые папки для отделов, но при этом не подключать несколько сетевых ресурсов, то достаточно будет создать новый Namespace и подключить к нему нужные папки.
НА ЗАМЕТКУ!
Если после удаления Namespace появилась ошибка и перестали отображаться другие, то нажмите на него
и выберите Remove DFS Namespaces from the display.
Ошибка исчезнет и все остальные Namespace появятся на экране.
Replication DFS (Репликация DFS) мною не настраивалась. Наличие свободных ресурсов всегда болезненный вопрос.
Для второго отдела был создана обычная сетевая папка с правами доступа.
\\share\name-filesНастройка квот для сетевых папок в Windows Server 2016
Причины для установки квот на сетевые папки могут быть самые разные. Для меня было целью разделить место на логическом диске D: моего файлового сервера на 2 отдела.
Для установки квот на сетевые папки необходимо установить File Server Resource Manager.
В Server Manager\Dashboard выберете > Tools > File Server Resource Manager. Откроется окно управления File Server Resource Manager. Если у вас в компании есть настроенный SMTP server с 25 портом, то вы можете настроить отправку уведомлений о квотах на e-mail администратора. Для этого выберите: File Server Resource Manager > Configure Options…
Для создания своей квоты выберите Quota Management > Quota Templates > Create Quota Templates
Задаем имя для нашей новой квоты, описание, если нужно, и устанавливаем лимит. Нажимаем OK. Квота создана. Если нажать кнопку ADD, то открывается окно с доп. настройками, в котором можно создать уведомления о действиях с папкой, к которой применена квота, запись уведомлений в журнал и отправки на e-mail администратора.
Создадим квоту Storage и применим ее к папке old storage.
Подключим эту папку на компьютере пользователя, видим результат.
Хочу добавить, что квоты бывают Hard (жесткими) и Soft (мягкими). Мягкие квоты – это квоты, в которых установленный лимит можно превышать при достижении порогового значения. Жесткие квоты – запрещают пользователю превышать установленное пороговое значение лимита. Я использую жесткие квоты, так как хочу закрепить выделенное место на жестком диске за отделами.
На заметку!
Если вы подключаете сетевую папку созданную в Namespace,
то корректного отображения информации об объеме данной сетевой папки не будет.
Обращаю внимание на то, что эта статья описывает конкретный пример. Задачи и решения для каждой компании индивидуальны.
Windows Server 2016 предоставляет возможность настройки и установки файлового сервера, что позволяет централизованно хранить и обмениваться файлами внутри организации. Этот процесс состоит из нескольких шагов, начиная от выбора оптимальной конфигурации и установки операционной системы, и заканчивая настройкой разрешений и доступа к файлам.
Первым шагом в установке файлового сервера является выбор оптимальной конфигурации. Рекомендуется использовать мощный сервер с достаточным объемом оперативной памяти и быстрыми жесткими дисками. После выбора конфигурации необходимо установить операционную систему Windows Server 2016 с помощью загрузочного диска или образа.
После успешной установки операционной системы, необходимо провести первоначальную настройку сервера. Это включает в себя создание аккаунта администратора, установку имени компьютера и настройку сетевого подключения. По завершению этого этапа, можно приступать к установке роли файлового сервера.
Установка роли файлового сервера в Windows Server 2016 производится с помощью утилиты Server Manager. После запуска этой утилиты необходимо выбрать раздел «Установить роли и компоненты», после чего появится список доступных ролей. Нужно выбрать роль «Файловые службы» и следовать инструкциям мастера установки.
После установки роли файлового сервера, необходимо настроить разрешения и доступ к файлам. Это можно сделать через утилиту «Управление компьютером». Нужно выбрать пункт «Службы и приложения» -> «Файловый сервер» -> «Сайты» и создать новый сайт. Затем необходимо настроить разрешения для групп пользователей и установить права доступа к файлам и папкам.
После завершения всех настроек и установки разрешений, файловый сервер будет готов к использованию. Теперь все пользователи внутри организации смогут обмениваться и хранить файлы на сервере, что значительно упростит работу и улучшит безопасность информации.
Содержание
- Подготовка к установке
- Выбор подходящего оборудования
- Установка Windows Server 2016
- Настройка ОС
- Установка обновлений
- Настройка сети
- Настройка безопасности
Подготовка к установке
Перед тем как приступить к установке файлового сервера на операционной системе Windows Server 2016, необходимо выполнить некоторые подготовительные шаги:
- Обеспечить соответствие аппаратных требований. Проверьте, что сервер соответствует минимальным требованиям, указанным в документации Microsoft.
- Установить операционную систему Windows Server 2016. Убедитесь, что на сервере установлена надлежащая версия операционной системы и все необходимые обновления.
- Настроить сетевые параметры. Присвойте серверу статический IP-адрес и задайте его сетевые параметры, такие как маска подсети, шлюз по умолчанию и DNS-сервер.
- Проверить доступ к интернету. Убедитесь, что сервер имеет доступ к интернету, так как в процессе установки может потребоваться загрузка дополнительных компонентов.
- Установить необходимое программное обеспечение. Перед установкой файлового сервера на Windows Server 2016 убедитесь, что все необходимые компоненты и программное обеспечение уже установлены на сервере.
- Создать учетную запись администратора сервера. Убедитесь, что у вас есть учетная запись с правами администратора, чтобы иметь полный доступ к настройкам и действиям на сервере.
После выполнения этих подготовительных шагов вы можете приступить к установке файлового сервера на Windows Server 2016. Обратите внимание, что в процессе установки могут возникать дополнительные требования и предупреждения, поэтому важно внимательно следовать инструкциям установщика и не пропускать никакие шаги.
Выбор подходящего оборудования
При настройке и установке файлового сервера на Windows Server 2016 необходимо учитывать требования к оборудованию, чтобы обеспечить оптимальную производительность и надежность системы. Важно выбрать подходящие компоненты, которые будут соответствовать потребностям вашего бизнеса.
Ниже представлена таблица, содержащая основные компоненты оборудования, которые требуются для создания файлового сервера и их рекомендуемые характеристики:
| Компонент | Рекомендации |
|---|---|
| Процессор | Многоядерный процессор с высокой тактовой частотой для обеспечения высокой производительности сервера |
| Оперативная память | Минимум 8 ГБ оперативной памяти для обеспечения плавной работы сервера и быстрого доступа к файлам |
| Жесткий диск | Выбор жесткого диска зависит от требований к хранению данных. Рекомендуется использовать RAID-массив для обеспечения отказоустойчивости системы и быстрого доступа к файлам |
| Сетевой адаптер | Гигабитный сетевой адаптер для обеспечения высокой скорости передачи данных по сети |
Не стоит забывать о резервном оборудовании, таком как источники бесперебойного питания (ИБП) и сетевые хранилища (NAS), которые помогут обеспечить надежность и доступность данных на сервере.
При выборе оборудования также стоит обратить внимание на сертифицированные и рекомендуемые производителями решения, которые обеспечат совместимость с Windows Server 2016 и минимизацию возможных проблем при установке и настройке.
Установка Windows Server 2016
Для установки Windows Server 2016 на компьютер необходимо выполнить следующие действия:
Шаг 1: Включите компьютер. Подключите загрузочный диск или флеш-накопитель с образом Windows Server 2016 к компьютеру.
Шаг 2: Запустите компьютер с загрузочного диска или флеш-накопителя. Для этого может потребоваться изменить настройки загрузки в BIOS компьютера. Обычно это можно сделать, нажав клавишу Del или F2 при запуске компьютера.
Шаг 3: В меню установки выберите язык установки и другие параметры, необходимые для вашей системы.
Шаг 4: Нажмите кнопку «Далее» и выберите «Установить» в окне соглашения о лицензии.
Шаг 5: Выберите тип установки. Рекомендуется выбрать «Пользовательская установка», чтобы иметь возможность настроить разделы и опции установки.
Шаг 6: Выберите диск для установки. Если у вас есть несколько дисков, выберите тот, на который хотите установить Windows Server 2016.
Шаг 7: Нажмите кнопку «Далее» и дождитесь окончания установки. Во время установки компьютер будет несколько раз перезагружаться.
Шаг 8: После завершения установки выполните необходимые настройки, такие как установка имени компьютера и пароля администратора.
Шаг 9: Поздравляю! Теперь у вас установлена Windows Server 2016, и вы можете приступить к настройке и установке файлового сервера.
Настройка ОС
Перед установкой файлового сервера на Windows Server 2016 необходимо выполнить ряд базовых настроек операционной системы. В этом разделе описаны основные шаги, которые следует выполнить перед началом установки и настройки файлового сервера.
|
Шаг |
Действие |
|
1. |
Установите операционную систему Windows Server 2016 на сервер. |
|
2. |
Настройте сетевые параметры сервера, включая IP-адрес, подсеть и шлюз по умолчанию. |
|
3. |
Обновите операционную систему до последней версии, установив все доступные обновления. |
|
4. |
Настройте доменное имя сервера и добавьте его в домен, если это необходимо. |
|
5. |
Включите удаленное управление сервером, чтобы иметь возможность управлять сервером из удаленного рабочего места. |
|
6. |
Настройте брандмауэр сервера для разрешения соединений с файловым сервером. |
После выполнения этих базовых настроек операционной системы вы можете приступить к установке и настройке файлового сервера на Windows Server 2016.
Установка обновлений
Перед началом настройки файлового сервера на Windows Server 2016 необходимо установить все доступные обновления операционной системы. Данная процедура важна для обеспечения безопасности и стабильности работы сервера.
Для установки обновлений выполните следующие шаги:
| Шаг 1: | Откройте меню «Пуск» и выберите «Настройки». |
| Шаг 2: | В открывшемся окне «Настройки» выберите «Обновление и безопасность». |
| Шаг 3: | В левой части окна выберите «Windows Update». |
| Шаг 4: | Нажмите на кнопку «Проверить наличие обновлений». |
| Шаг 5: | Подождите, пока система выполнит поиск доступных обновлений. |
| Шаг 6: | Если обновления найдены, нажмите на кнопку «Установить» и подтвердите выбор. |
| Шаг 7: | Дождитесь завершения процесса установки обновлений. |
| Шаг 8: | После установки всех доступных обновлений перезагрузите сервер. |
После перезагрузки сервера проверьте, что все обновления были успешно установлены. Для этого выполните повторно шаги 1-4 из указанных выше и убедитесь, что система сообщает о том, что на вашем сервере нет доступных обновлений.
Настройка сети
Перед началом установки и настройки файлового сервера на Windows Server 2016 необходимо правильно настроить сетевое подключение. В этом разделе описаны основные шаги для настройки сети на сервере.
- Подключите сетевой кабель к сетевой карте сервера и подключите его к сетевому коммутатору или маршрутизатору.
- Откройте «Панель управления» на сервере и перейдите в раздел «Сеть и Интернет».
- Выберите «Центр управления сетями и общим доступом» и нажмите на ссылку «Изменение настроек адаптера».
- Выберите сетевую карту, которую вы хотите настроить, нажмите правой кнопкой мыши и выберите «Свойства».
- Выберите протокол TCP/IPv4 и нажмите на кнопку «Свойства».
- Настройте IP-адрес в соответствии с вашей сетью. Введите IP-адрес, маску подсети, адрес шлюза и адрес DNS-сервера.
- Нажмите «ОК», чтобы сохранить настройки.
После завершения настройки сети, ваш файловый сервер будет готов к установке и настройке. Убедитесь, что все настройки сети корректны, чтобы обеспечить надежное и безопасное соединение.
Настройка безопасности
Для настройки безопасности на файловом сервере необходимо выполнить следующие шаги:
| Шаг | Описание |
|---|---|
| 1 | Установить обновления операционной системы и продуктов Microsoft. |
| 2 | Создать отдельную группу пользователей для управления доступом к файлам и папкам. |
| 3 | Назначить права доступа для каждой группы пользователей. |
| 4 | Настроить аудит доступа к файлам и папкам. |
| 5 | Настроить брандмауэр для блокировки нежелательного входящего и исходящего трафика. |
| 6 | Установить и настроить антивирусное программное обеспечение. |
После выполнения этих шагов файловый сервер на Windows Server 2016 будет настроен на достижение высокого уровня безопасности и готов к использованию. Необходимо периодически проверять и обновлять настройки безопасности сервера для обеспечения защиты от новых угроз.
Краткое описание: В данном руководстве рассматривается установка и настройка файлового сервера Windows Server 2016.
 Поддержи автора статьи, просмотри рекламу ↓↓↓
Поддержи автора статьи, просмотри рекламу ↓↓↓
- Установка роли файлового сервера
- Создание фильтра по типу файла
- Создание теневых копий
Это роль становится актуальна в том случае, когда общая или индивидуальная папка требует повышенного контроля. Для администрирования это:
- Контроль наличия разных типов файлов(к примеру исключение исполняемых файлов, как первый метод борьбы с вирусами);
- Создания теневых копий. Позволяет быстро восстановить копию файла за разные периоды;
- Аудит использования общих файлов. Журнал отметок по удалению, изменению файлов.
Установка роли файлового сервера Windows
После установки Windows Server 2016 данная роль уже присутствует в списке ролей, но для полного функционирования её нужно дополнить.
Диспетчер сервера, добавление роли
 Поддержи автора статьи, просмотри рекламу ↓↓↓
Поддержи автора статьи, просмотри рекламу ↓↓↓
Перед началом работы
Тип установки
Выбор сервера для установки
Добавление роли
 Поддержи автора статьи, просмотри рекламу ↓↓↓
Поддержи автора статьи, просмотри рекламу ↓↓↓
Подтверждение установки
Процесс установки
Создание фильтра по типу файла
Предоставить общий доступ к папке
Консоль управления
 Поддержи автора статьи, просмотри рекламу ↓↓↓
Поддержи автора статьи, просмотри рекламу ↓↓↓
Создать фильтра на основании шаблона
Список фильтров по типу файлов
Попытка записать EXE файл
Создание теневых копий
Консоль управления теневыми копиями
Создать теневые копии
 Поддержи автора статьи, просмотри рекламу ↓↓↓
Поддержи автора статьи, просмотри рекламу ↓↓↓
Задать параметры для теневых копий
Создание расписания для теневых копий
Список теневых копий
Восстановление из теневой копии
 Поддержи автора статьи, просмотри рекламу ↓↓↓
Поддержи автора статьи, просмотри рекламу ↓↓↓
Windows Server 2016 является одной из самых популярных операционных систем для создания серверов. Одной из наиболее востребованных функций сервера является создание файлового сервера, который позволяет организовать хранение и обмен файлами на сети. В этой подробной инструкции будет описан процесс настройки файлового сервера на Windows Server 2016.
Первым шагом является установка Windows Server 2016 и настройка необходимых компонентов. После установки операционной системы и входа в систему, следует установить роль «Файловые сервера» и компоненты «Служба файлов и папок» и «Расширения службы файлов и папок». Компоненты можно установить с помощью утилиты «Установка роли и компонентов» в «Серверный менеджер».
После установки компонентов следует настроить доступы и разрешения на файловом сервере. Это может включать в себя создание пользователей и групп, назначение прав доступа на отдельные папки и файлы, а также настройку сетевых разрешений. Для этого необходимо использовать утилиту «Службы файлов и папок», которая позволяет управлять доступами через графический интерфейс или командную строку.
Важно иметь в виду, что настройка файлового сервера требует обеспечения безопасности данных и доступа к ним. Необходимо применять наилучшие практики по защите данных, включая шифрование, аутентификацию, а также регулярные резервные копии.
Кроме того, файловый сервер может быть настроен для предоставления файлов через сеть с помощью протоколов, таких как SMB (Server Message Block) и FTP (File Transfer Protocol). Для этого можно использовать те же компоненты и настройки, но с учетом специфических требований доступа и безопасности для каждого протокола.
В этой инструкции были рассмотрены только основные шаги по настройке файлового сервера на Windows Server 2016. Однако данный процесс может быть более сложным и требовать дополнительных настроек в зависимости от конкретных потребностей и требований вашей организации. Важно следовать рекомендациям производителя и использовать лучшие практики в области управления файловыми серверами.
Содержание
- Как подготовить Windows Server 2016 для установки файлового сервера
- Необходимое оборудование и программное обеспечение для настройки сервера Windows Server 2016
- Установка и настройка файлового сервера на Windows Server 2016
Как подготовить Windows Server 2016 для установки файлового сервера
Установка файлового сервера на Windows Server 2016 может быть сравнительно простой задачей, если правильно подготовить сервер перед началом процесса установки. В этом разделе мы рассмотрим необходимые шаги для подготовки операционной системы Windows Server 2016 и серверного оборудования.
1. Установка операционной системы Windows Server 2016
Перед установкой файлового сервера необходимо установить операционную систему Windows Server 2016 на серверное оборудование. Убедитесь, что у вас есть установочный носитель операционной системы и соответствующий лицензионный ключ.
2. Настройка необходимых сетевых параметров
После установки операционной системы необходимо настроить сетевые параметры сервера. Установите статический IP-адрес для сервера, чтобы обеспечить его постоянную доступность в локальной сети. Также настройте DNS-сервер и другие сетевые параметры в соответствии с вашей сетевой инфраструктурой.
Примечание: При настройке сетевых параметров обязательно учтите безопасность и сетевые требования вашей организации. Обратитесь к ответственному за безопасность IT-специалисту, если у вас есть какие-либо вопросы или сомнения.
3. Обновление операционной системы и установка необходимых обновлений
Перед установкой файлового сервера рекомендуется обновить операционную систему Windows Server 2016 и установить все необходимые обновления и патчи безопасности. Откройте Центр обновления Windows и выполните поиск обновлений. Установите все доступные обновления и перезагрузите сервер при необходимости.
Примечание: Регулярное обновление операционной системы помогает обеспечить безопасность и стабильность вашего файлового сервера. Рекомендуется настраивать автоматическое обновление операционной системы и регулярно проверять наличие новых обновлений.
4. Установка необходимых ролей и компонентов
Перед установкой файлового сервера необходимо установить необходимые роли и компоненты. Откройте Диспетчер сервера и перейдите на вкладку «Управление» -> «Добавить роли и компоненты». Следуйте мастеру установки, выбирая необходимые опции, и установите следующие роли и компоненты:
- Служба файловых ресурсов (File and Storage Services) — для установки файлового сервера;
- Удаленный доступ (Remote Access) — для удаленного доступа к файловому серверу;
- Дополнительные компоненты — включает в себя необходимые инструменты и службы для работы файлового сервера, такие как SNMP и WMI.
Примечание: Выбор необходимых ролей и компонентов может варьироваться в зависимости от требований вашей организации и глобальной сетевой инфраструктуры.
5. Проверка настройки аппаратуры и дисковой подсистемы
Перед установкой файлового сервера убедитесь, что ваше серверное оборудование и дисковая подсистема работают корректно. Проверьте наличие и правильность подключения всех необходимых жестких дисков, RAID-контроллеров и других устройств хранения данных.
Также рекомендуется настроить необходимые параметры массива RAID для обеспечения отказоустойчивости и производительности вашего файлового сервера.
Примечание: Укажите в документации к вашему серверному оборудованию и дисковой подсистеме для получения подробной информации о настройке и проверке аппаратуры.
После выполнения всех вышеперечисленных шагов ваша операционная система Windows Server 2016 будет готова для установки файлового сервера. Вы можете перейти к установке и настройке файлового сервера, следуя инструкциям в соответствующем разделе статьи.
Необходимое оборудование и программное обеспечение для настройки сервера Windows Server 2016
Для успешной настройки файлового сервера на Windows Server 2016 вам понадобится следующее оборудование и программное обеспечение:
- Серверное оборудование: требуется компьютер, который будет использоваться в качестве сервера. Он должен соответствовать минимальным системным требованиям Windows Server 2016, таким как процессор с поддержкой 64-разрядности, не менее 2 ГБ оперативной памяти и достаточно свободного места на жестком диске для установки операционной системы и файлов.
- Лицензия на Windows Server 2016: для установки и использования Windows Server 2016 вам потребуется соответствующая лицензия. Вы можете приобрести ее у авторизованного дилера Microsoft.
- Установочный носитель или образ Windows Server 2016: вам понадобится либо физический носитель с операционной системой Windows Server 2016, либо образ операционной системы в формате ISO.
- Сетевое оборудование: для подключения сервера к локальной сети или Интернету вам потребуется сетевая карта, а также другое сетевое оборудование, такое как маршрутизаторы или коммутаторы, в зависимости от вашей сетевой инфраструктуры.
- Административный доступ: для настройки и управления сервером вам потребуется административный доступ, который обеспечит вам полные права доступа к операционной системе и настройкам сервера.
При наличии вышеуказанного оборудования и программного обеспечения вы будете готовы к настройке файлового сервера на Windows Server 2016.
Установка и настройка файлового сервера на Windows Server 2016
Windows Server 2016 предоставляет возможность создать и настроить файловый сервер, который позволит управлять и обеспечивать доступ к файлам и папкам на вашей сети. В этой части статьи мы рассмотрим, как установить и настроить файловый сервер на Windows Server 2016.
Шаг 1: Установка файлового сервера
1. Запустите Установку ролей и компонентов в системе Windows Server 2016.
2. В разделе «Выбор типа установки» выберите «Установка ролей и компонентов или рабочих нагрузок».
3. Во вкладке «Серверные роли» найдите «Файловые и хранилища данных» и выберите «Службы файлового сервера» и «Сервер быстрого доступа к файлам».
4. Щелкните «Добавить функции» и следуйте инструкциям мастера установки.
5. После установки ролей и компонентов, нажмите «Закрыть».
Примечание: Если на вашем сервере не установлен домен Active Directory, вам потребуется ввести имя пользователя и пароль администратора домена для продолжения процесса установки.
Шаг 2: Создание шары
1. Откройте «Службу управления ресурсами файлового сервера» на сервере.
2. Щелкните правой кнопкой мыши на «Поля и оборудование» и выберите «Создать шару».
3. Введите имя шары и выберите путь к папке, которую вы хотите сделать общедоступной.
4. Настройте права доступа для папки и добавьте пользователей или группы, которым нужно предоставить доступ к шаре.
5. Нажмите «ОК», чтобы создать шару.
Шаг 3: Настройка папок с символическими ссылками (опционально)
1. Щелкните правой кнопкой мыши на папке, в которой вы хотите создать символическую ссылку, и выберите «Создать символическую ссылку».
2. Укажите новое имя символической ссылки и путь к оригинальной папке.
3. Нажмите «ОК», чтобы создать символическую ссылку.
Примечание: Символические ссылки позволяют создавать ссылки на файлы и папки в других местах на вашем сервере, что делает организацию и доступ к файлам более гибким.
Поздравляю! Вы успешно установили и настроили файловый сервер на Windows Server 2016. Теперь вы можете управлять и обеспечивать доступ к файлам и папкам на вашей сети.






























 Поддержи автора статьи, просмотри рекламу
Поддержи автора статьи, просмотри рекламу