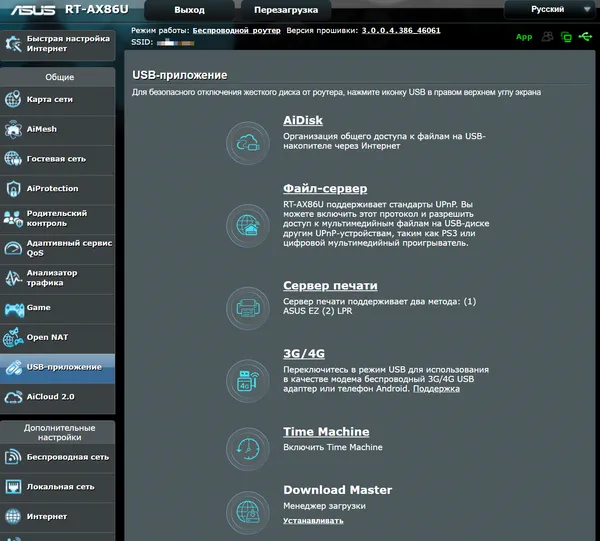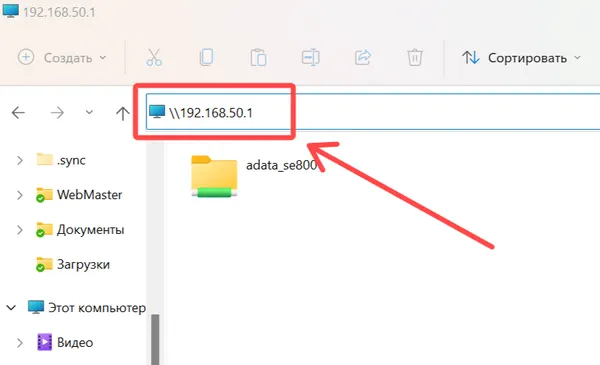На чтение 5 мин Просмотров 75к. Опубликовано
Обновлено
Сегодня наша тема — как подключить к роутеру TP-Link жесткий диска HDD/SSD, SD-карту памяти или USB флешку, чтобы создать файловый FTP-сервер в локальной сети. Функция сетевого хранилища документов является очень удобным способом предоставить быстрый общий доступ к различным папкам, фильмам, видео или музыке для всех устройств, подключенных к одному и тому же WiFi. Поговорим о том, как настроить FTP сервер на роутере TP-Link Archer. Расскажу, как подключить к USB порту ТП-Линк внешний диск накопитель или флеш карту, а потом по беспроводной или кабельной домашней сети раздать с него файлы через ФТП протокол на компьютеры, смартфоны или ноутбуки.
В одной из статей я уже рассказывал, для чего нужно приобретать wifi маршрутизатор с USB портом. Он может использоваться для подключения и использования в сети различных устройств. Одним из самых популярных из них является внешний накопитель — жёсткий диск HDD или SSD, либо обычная флешка. Также можно подключить и SD карту через специальный переходник на USB разъем. Среди множества возможностей использования его в паре с роутером, нас сегодня интересует создание и настройка полноценного FTP сервера на роутере TP-Link для того, чтобы с любого устройства внутри сети получить через WiFi доступ к находящимся на ней файлам.
А если вспомнить, что во многих маршрутизаторах также есть функция прямой загрузки торрентов из интернета на накопитель, то этот FTP сервер становится мега удобной вещью, освобождающей нас от кучи лишних телодвижений в виде перекачки фильмов, видео, фотографий или музыки с компьютера на флешку для последующего просмотра на ТВ или ноутбуке.
Про планшеты и телефоны даже не говорю, так как чтобы подключить к ним флешку, обязательно должна иметься поддержка кабелей OTG.
В общем, если сделаете это один раз, то больше уже не сможете себе представлять, как жили до этого.
Как подключить к роутеру TP-Link жесткий диск или USB флешку накопитель?
Создание FTP сервера мы рассмотрим сегодня на новой прошивке роутера TP-Link Archer, на которую постепенно переводятся все модели данной фирмы. Открываем вкладку «Дополнительные настройки», пункт «Настройки USB — Настройки устройства». Здесь будет информация о подключенных к роутеру накопителях, для обнаружения нового нажимаем на кнопку «Сканировать». Для отключения — «Извлечь диск».
Все настройки производятся в другой подрубрике — «Совместный доступ». Тут много всего, поэтому коснемся отдельно каждого блока на странице.
Как создать сетевое хранилище TP-Link?
В первом нам предлагается выбрать, будем ли мы использовать для входа на FTP сервер существующие логин и пароль администратора, или нужно создать нового пользователя. Если вы создаете сервер через роутер TP-Link, который находится дома, можно использовать одни и те же данные, так как кроме вас скорее всего им пользоваться никто не будет. В офисе же лучше сделать нового, чтобы под ним нельзя было попасть в панель управления локальной сетью.
Далее нам необходимо задать имя для медиа или ftp-сервера и выбрать один или несколько одновременно из трех способов доступа
Способы включения FTP сервера на роутере
- Сетевое окружение — в этом способе мы разрешаем вход на накопитель по IP адресу роутера, например «//192.168.0.1»
- FTP-сервер — это как раз тот самый тип, о котором мы в основном говорим сегодня. При его использовании подключиться к флешке можно будет по ftp-адресу, который состоит из IP и номера порта и выглядит примерно вот так: «ftp://192.168.0.1:2121»
- FTP-сервер через интернет — наконец, есть возможность скоординировать работу сервера со службами DDNS, чтобы подключаться к нему не только из локальной сети, но и через интернет. Для этого необходимо настроить DDNS, но это уже отдельная тема.
Наконец, последнее, что необходимо сделать — определить те папки для сетевого хранилища на USB диске, флешке или SD карте, к которым будет доступ через FTP-сервер. Для этого нажимаем на кнопку «Добавить»
Выбираем имя тома и далее кнопкой «Обзор» разрешенные папки.
Также даем папке имя, которое будет отображаться в роутере и назначаем ей галочками разрешения на:
- Доступ из гостевой сети
- Включить-отключить аутентификацию
- Право записи в папку
- Обмен медиа-файлами (то есть трансляцию видео и фото на ТВ по DLNA)
После этого сохраняем все кнопкой «ОК»
Для изменения свойств нажимаем напротив расшаренной папки иконку редактирования.
Обратите внимание, что настраивать проброс портов при настройке FTP сервера на базе диска, который подключен к USB порту роутера ТП-Линк, не требуется. Просто задаем номер порта, и все.
После применения настроек, FTP-сервер на роутере TP-Link начнет работать и к нему можно будет подключиться с любого компьютера или телефона — об этом вы можете прочитать в другой инструкции.
Примеры адресов FTP серверов ТП-Линк
В зависимости от настроек локальной сети, адрес вашего FTP сервера, запущенного через роутер, может выглядеть по-разном. Это определяется IP адресом маршрутизатора и номером порта.
- ftp://192.168.0.101:2121
- ftp://192.168.0.10:4026
- ftp://192.168.0.106:7122
- ftp//192.168.0.105:7665
Часто также встречаются модели роутеров TP-Link, у которых адрес ФТП-сервера может выглядеть как:
- ftp://192.168.1.35:8647
- ftp://192.168.1.35:7034
- ftp:/192.168.1.5:2221
- ftp://192.168.1.45:2221
Видео инструкция
Официальное руководство по использованию FTP хранилища от ТП-Линк
Актуальные предложения:

Задать вопрос
- 10 лет занимается подключением и настройкой беспроводных систем
- Выпускник образовательного центра при МГТУ им. Баумана по специальностям «Сетевые операционные системы Wi-Fi», «Техническое обслуживание компьютеров», «IP-видеонаблюдение»
- Автор видеокурса «Все секреты Wi-Fi»
Если на вашем роутере TP-LINK есть USB-разъем, то скорее всего на нем можно запустить FTP-сервер для доступа к файлам из локальной сети, или из интернета. Имеется введу доступ к тем файлам, которые находятся на накопителе, который подключен к роутеру.
Очень удобно. Подключаем к роутеру флешку, или внешний жесткий диск, запускам FTP-сервер, и получаем доступ к этому накопителю со всех устройств, которые подключены к роутеру. И не только с компьютеров, но и с мобильных устройств. Честно говоря, не знаю как там с устройствами на iOS, а вот мобильные устройства на Android без проблем подключаться к FTP серверу, и получают доступ к файлам.
Доступ к файлам, которые находятся на накопителе подключенному к роутеру TP-LINK можно получить не только с локальной сети, но и удаленно, через интернет. Все что понадобиться, это только знать свой внешний IP-адрес (который выдает провайдер). То есть, вы можете с любого места, где есть подключение к интернету, получить доступ к файлам на флешке, которая подключена к домашнему маршрутизатору. К сожалению, у меня сейчас нет возможности продемонстрировать доступ к FTP-серверу из интернета. Как только появится такая возможность, обязательно дополню эту инструкцию.
Обратите внимание. Мы будем настраивать именно FTP-сервер, а не просто совместный доступ к накопителю. Многие путают эти две функции, а они абсолютно разные. О настройке совместного доступа, я подготовлю отдельную статью.
Подключаем флешку к роутеру TP-LINK и настраиваем FTP-сервер
Показывать я буду на примере роутера TP-LINK Archer C20i. Подключил я к нему обычную флешку. Вы так же подключите свой накопитель в USB-разъем маршрутизатора. У меня получилось вот так:
Роутер должен быть включен. И устройство, с которого вы будете настраивать, должно быть подключено к роутеру по Wi-Fi, или по сетевому кабелю.
Дальше открываем любой браузер, и переходим по адресу tplinklogin.net, 192.168.1.1, или 192.168.0.1. Точный адрес указан на наклейке снизу маршрутизатора. На странице авторизации указываем имя пользователя и пароль. Если вы их не меняли, то это admin и admin. Если не получается, то смотрите подробную инструкцию.
Перейдите сразу на вкладку «USB Settings» (Настройки USB) – «USB Mass Storage» (USB-хранилище). На этой странице будет отображаться USB накопитель, который мы подключили к маршрутизатору.
Убедились, что накопитель есть и он работает. Дальше я советовал бы отключить совместный доступ к этому накопителю, так как он по умолчанию почему-то включен. Что бы он не отображался на устройствах в локальной сети. А использовался только для FTP сервера. Для этого откройте вкладку «Storage Sharing» (Совместный доступ), и нажмите на кнопку «Disable» (Отключить).
Переходим на вкладку «FTP Server». Он должен быть включен, в статусе «Enabled». По умолчанию он у меня был включен.
По умолчанию, уже создан каталог «volume» с доступом ко всему накопителю. И с правами администратора. Сейчас объясню. Сам сервер уже работает, и к нему можно получить доступ. По умолчанию, доступ настроен ко всему накопителю. И с правами администратора «Super User». Права администратора дают полный доступ к файлам на накопителе. В том числе, на их изменение.
Это значит, что мы уже можем получить доступ к FTP серверу с любого устройства, которое подключено к нашему роутеру. Для этого, на вкладке «USB Settings»– «FTP Server», справа (где инструкция), скопируйте ftp адрес (или просто запомните, он нам понадобится):
Для получения доступа, нам нужно будет указать имя пользователя и пароль. Это те же данные, которые мы указывали при входе в настройки маршрутизатора (заводские – admin и admin).
Если вы хотите, что бы доступ по FTP был ко всему накопителю (а не к какой-то конкретной папке), и доступ был только с правами администратора (со всеми правами), то можете сразу переходить к подключению к серверу на компьютере.
А если вам нужно настроить доступ только к какой-то конкретной папке, и создать других пользователей (с разными правами доступа), то я расскажу как это сделать в конце этой статьи.
Еще один важный момент: как я уже писал выше, по умолчанию, доступ к запущенному на роутере TP-LINK FTP серверу предоставляется с правами администратора. Под именем пользователя и паролем администратора. Если вы не сменили стандартный пароль admin, который используется для входа в настройки роутера, то я настоятельно рекомендую это сделать. Так как этот пароль и стандартное имя пользователя (которое так же admin) будет использоваться для подключения к FTP серверу. Я уже писал, о том как сменить заводской пароль роутера. На TP-LINK, это делается на вкладке «System Tools» (Системные инструменты) – «Password» (Пароль).
Подключение к запущенному FTP-серверу на компьютере
Просто открываем проводник «Мой компьютер», или «Этот компьютер» (Windows 10), и переходим по адресу, который указан в настройках роутера. У меня это «ftp://192.168.0.1». Если у вас IP-адрес роутера 192.168.1.1, то адрес будет «ftp://192.168.1.1».
Дальше появится запрос имени пользователя и пароля. Я об этом писал выше. Здесь нужно указать те же данные, которые вы используете для входа в настройки роутера TP-LINK (стандартные admin и admin). Можете поставить галочку «Сохранить пароль», и нажмите «Вход».
После этого, вы увидит файлы, которые находятся на флешке, которая подключена к роутеру. Если у вас на накопителе были какие-то файлы, то они будут в папке «volume».
Вы можете создавать новые папки, копировать туда файлы, или просматривать их. Все работает независимо от версии Windows. Проверял на Windows 10, и Windows 7.
Для подключения к созданному серверу можно так же использовать сторонние программы. Такие как «FileZilla». А можно обойтись и стандартным средством Windows.
Настройка FTP подключения к сетевому диску
Думаю вы согласитесь, что не очень удобно каждый раз вводить адрес в проводнике. Поэтому, я предлагаю создать подключение, что бы в дальнейшем просто заходить в папку, которая все время будет в проводнике.
Для этого, заходим в «Мой компьютер» (не забываем, что в Windows 10, это «Этот компьютер»), и нажимаем на пункт «Подключить сетевой диск». Если у вас Windows 10, то сначала нажимаем на пункт «Файл» – «Подключить сетевой диск».
Появится окно, в котором нажимаем на «Подключение к сайту, на котором можно хранить документы и изображения». И в следующем окне нажимаем «Далее».
Два раза нажимаем на «Выберите другое сетевое размещение», указываем адрес нашего сервера, и нажимаем «Далее».
Убираем галочку «Анонимный вход», и в поле «Пользователь» указываем имя пользователя (напомню, что стандартное admin, если вы его не меняли). Запрос пароля должен появится уже при входе на сервер (стандартный так же admin).
И в следующем окне придумываем и записываем любое имя для нашего подключения. Нажимаем «Далее».
В последнем окне нажимаем кнопку «Готово», и сразу откроется папка с файлами. Если появится запрос пароля, то укажите его.
Эта папка всегда будет отображаться в проводнике, на вкладке «Компьютер».
Открыв эту папку, вы сразу получаете доступ к USB накопителю. Мы знаем адрес сервера, имя пользователя и пароль (которое можно сменить в настройках роутера), поэтому, можем подключаться к серверу с любого устройства в локальной сети. На Android устройствах я советую подключаться через файловый менеджер «ES проводник». Позже напишу об этом отдельную статью.
Подключение к FTP-серверу TP-Link через интернет
К настроенному на роутере TP-Link FTP-серверу можно получить доступ через интернет. Это значит, что с любого устройства, которое подключено к интернету можно зайти на флешку (которая подключена к роутеру) и получить доступ к файлам.
Для доступа к FTP-серверу используется внешний IP-адрес, который роутер получает от провайдера. Если ваш провайдер выдает белый, статический внешний IP-адрес (WAN IP), то после настройки FTP (активации функции «Доступ к Интернет») по этому адресу можно получить доступ к файлам откуда угодно. Достаточно узнать свой IP-адрес (например, на сайте 2ip.ru) и перейти по нему в браузере, добавив в начале ftp://
Но обычно провайдеры выдают динамические IP-адреса, которые могут меняться. В таком случае, есть два варианта: либо заказать у провайдера услугу «статический IP-адрес», либо настроить DDNS (об этом подробнее напишу ниже и дам ссылку на инструкцию).
Но еще хуже, это когда провайдер выдает серый IP-адрес. Тогда даже DDNS не поможет. Подробнее в статье: DDNS (динамический DNS) на роутере: что это, как работает и как пользоваться. Нужно просить у провайдера белый, публичный IP-адрес и настраивать DDNS, или заказывать сразу услугу «статический IP-адрес».
Чтобы FTP-сервер был доступен удаленно, нужно включить функцию «Доступ к Интернет» в настройках FTP на роутере TP-Link.
В строке «Интернет-адрес» будет указан IP-адрес, по которому можно зайти на FTP-сервер (писал об этом выше и показывал на скриншоте).
Мы уже выяснили, как зайти на FTP-сервер через внешний, статический IP-адрес. Если роутер от провайдера получает динамический IP-адрес, то доступ к серверу тоже будет. Но провайдер выдаст роутеру новый IP-адрес и доступ пропадет (а смотреть каждый раз этот адрес не очень удобно, да и не всегда есть возможность). В таком случае проблема решается настройкой DDNS на роутере TP-Link.
Настраиваем DDNS, получаем постоянный адрес и используем его для удаленного входа на FTP-сервер. Прописав в начале адреса ftp://
Важно! Так как к нашему FTP-серверу открыт доступ из сети интернет, то нужно создать хороший пароль учетной записи администратора и другим учетным записям (если они созданы). Так же желательно сменить имя пользователя admin на какое-то другое. О настройке учетных записей читайте ниже.
Заходить на FTP-сервер можно не только через браузер, но и через специальные FTP-клиенты. Их можно установить как на компьютеры с Windows и Mac OS, так и на мобильные устройства. В Windows я использую FileZilla Client. Нужно создать новое подключение и указать хост (адрес сервера), имя пользователя и пароль.
Дело в том, что через браузер можно только считывать файлы. Копировать файлы на сервер, удалять их и изменять через браузер не получится. Даже если у вас (в учетной записи, под которой вы заходите) есть права на это. А через FTP-клиент можно выполнять любые операции с файлами.
Настройки учетной записи и папки для FTP сервера на TP-LINK
Эти настройки не обязательны. И нужны лишь в том случае, если вы хотите настроить доступ для определенных пользователей, с разными правами доступа.
Начнем с того, что можно создать несколько учетных записей. Например, учетную запись для гостей, для которой запретить полный доступ к накопителю, а только к конкретной папке, и только с определенными правами. Или, запретить изменять файлы, а только считывать их.
Для начала нам нужно создать пользователя. В настройках роутера откройте вкладку «USB Settings» (Настройки USB) – «User Accounts» (Учётные записи пользователей).
По умолчанию там будет пользователь admin*. Что бы создать нового пользователя, заполните снизу поля:
- Choose Index (Выберите номер) – выбираем номер для пользователя.
- New Username (Имя пользователя) – указываем имя для нового пользователя.
- И два раза указываем пароль для этого пользователя.
Нажимаем на кнопку «Set» (Применить), и новый пользователь появится в таблице. Там же его можно отключить, удалить, или отредактировать.
Дальше снова переходим на вкладку «FTP Server». Самая запутанная часть. Как-то сложно и не понятно все это сделали в компании TP-LINK. Каким-то системным администратором нужно быть, что бы разобраться.
Значит, на вкладке «FTP Server» мы видим таблицу, в которой по умолчанию уже есть один ресурс «volume». Это доступ ко всему накопителю (к корневой папке накопителя). Мы можем создать еще одну папку, к которой разрешить доступ например для созданного пользователя (группы пользователя), и с определенными правами. Или же, изменить права доступа ко всему накопителю, для созданной учетной записи.
Сейчас все покажу. Давайте сначала создадим еще один общий ресурс. Нажмите на кнопку «Add New Folder» (Добавить новую папку).
В поле «Share Name» (Имя ресурса с совместным доступом) указываем имя папки. Нажимаем на кнопку «Browse» (Обзор).
Выбираем свой накопитель и указываем директорию, до которой будет доступ. Но, обратите внимание, что роутер не даст вам выбрать папку, у которой название прописано НЕ английскими буквами. Нужно сначала переименовать.
После того, как выбрали директорию, мы можем задать права доступа, для созданного нами пользователя. Просто в таблице, напротив пользователя установите нужные права доступа к этой папке. Там есть три варианта: Full Access (полный доступ), Read Only (только чтение), No-Access (нет доступа). Я поставил только чтение. Нажимаем на кнопку «Apply» (Применить).
Эта папка появится в таблице, где можно увидеть права доступа для каждой учетной записи, к определенной директории. Права доступа можно изменять для каждой папки, нажав напротив нее на ссылку «Edit» (изменить).
Для примера: у меня, на скриншоте ниже, пользователь admin (он под номером 1) имеет доступ к обоим папкам. К «volume» и «test2». В таблице стоят буквы F.
А пользователь «guest» (который под номером 2) не имеет доступа к каталогу «volume» (к корню накопителя), но имеет доступ к ресурсу «test2». А это директория «/Music». Поэтому, когда мы перейдем по адресу ftp://192.168.0.1 и укажем имя пользователя guest и пароль от этой учетной записи, то мы получим доступ только к директории /Music (не сможем просматривать весь накопитель). И этот доступ будет с правами «только чтение». То есть, мы не сможем удалять файлы и создавать новые.
Действительно сложно разобраться. Но если понять как все это работает, то можно очень тонко настроить доступ к разным директориям и для разных учетных записей.
Послесловие
На первый взгляд очень все сложно, и очень много настроек. Но, если вам не нужны все эти права доступа, доступ по директориям и т. д. (что для домашнего пользования как правило не нужно), то все можно настроить очень быстро.
Все хорошо и стабильно работает. Очень удобно, если вам нужно использовать общие файлы на нескольких устройствах в сети. И что бы эти файлы находились не на одном из устройств, а на USB накопителе, подключенному к роутеру TP-LINK.
Вопросы можете задавать в комментариях. Так же, не забывайте делиться опытом, и интересными советами по этой теме. Всего хорошего!
Эта статья подходит для:
Archer C59( V1 ) , Archer C1200( V1 ) , Archer C5400( V1 ) , Archer C3200( V1 ) , Archer C5200( V1 ) , Archer C3000( V1 ) , Archer C5( V2 ) , Touch P5( V1 ) , Archer C1900( V1 ) , Archer C2600( V1 ) , Archer C8( V1 V2 ) , Archer C3150( V1 ) , Archer C9( V1 V2 V3 ) , AD7200( V1 )
Примечание: в качестве примера возьмем Archer C2600.
Шаг 1
Подключите USB-устройство в USB- порт, проследите за тем, чтобы на роутере загорелся USB-индикатор.

Шаг 2
Пожалуйста, кликните здесь для входа в веб-интерфейс роутера.
Шаг 3
Перейдите во вкладку Дополнительные настройки, затем кликните Настройки USB -> Настройки Устройства. Проверьте, определил ли USB-устройство Archer C2600. Если устройство не отображается на странице, пожалуйста, нажмите Сканировать, можете отключить и подключить USB-устройство заново.
Шаг 4
Проверьте параметры FTP и FTP(Remote), чтобы включить функцию FTP-сервера.
В разделе Настройки совместного доступа можно изменить Имя сети/медиа-сервера.
Ниже включите функцию аутентификации. Она заработает после включения параметра Все папки.
Перейдите в раздел Учетная запись совместного доступа, выберите Использовать новую учетную запись, чтобы создать отдельную учетную запись для входа на USB устройство, либо Использовать учетную запись по умолчанию, которая используется при входе на страницу управления маршрутизатором, затем нажмите на кнопку Сохранить.
Шаг 5
По умолчанию устанавливается доступ ко всем файлам. Если вы хотите настроить общее содержимое, отключите общий доступ ко Всем папкам и нажмите кнопку Добавить, выберите определенную папку.
Ниже приведено описание параметров:
Имя тома – в раскрывающемся списке выберите том для сохранения файла.
Путь к файлу – путь к папке определяется местом сохранения файла.
Имя папки – имя общей папки, настраиваемой пользователями.
Расширить доступ к гостевой сети – установите флажок, чтобы разрешить гостевой доступ к общей папке.
Включить Аутентификацию — установите флажок, чтобы требовать от пользователей входа с помощью имени пользователя и пароля.
Включить запись — установите флажок, чтобы разрешить пользователям изменять содержимое папки.
Включить общий доступ к мультимедиа-включить функцию сервера мультимедиа, вы можете нажать здесь, чтобы получить больше информации.
Шаг 6
Теперь к FTP-серверу можно получить доступ по локальной сети. Откройте веб-браузер и введите адрес ftp://LAN IP-адрес, нажмите Enter. Затем введите свой аккаунт для доступа к FTP-серверу. Здесь IP-адрес LAN маршрутизатора 192.168.0.1.
Вы также можете получить доступ к FTP-серверу из внешней сети. Пожалуйста, введите адрес ftp://WAN IP для доступа к нему.
Узнать больше о каждой функции и конфигурации можно в разделе Загрузки, чтобы загрузить руководство по эксплуатации устройства.
Был ли этот FAQ полезен?
Ваш отзыв поможет нам улучшить работу сайта.
Что вам не понравилось в этой статье?
- Недоволен продуктом
- Слишком сложно
- Неверный заголовок
- Не относится к моей проблеме
- Слишком туманное объяснение
- Другое
Как мы можем это улучшить?
Спасибо
Спасибо за обращение
Нажмите здесь, чтобы связаться с технической поддержкой TP-Link.
Когда дело доходит до сетевого хранилища, я рекомендую настоящий NAS-сервер. Но хороший сервер может быть дорогим; плюс не все хотят или успевают настраивать все функции. Таким образом, второй лучший вариант – использовать то, что у вас уже есть: USB-порт роутера Wi-Fi.
Многие роутеры на рынке могут одновременно предоставлять Wi-Fi и дисковое пространство для всего вашего дома. В частности, они позволяют обмениваться файлами, хранящимися на внешнем диске, с остальной частью сети.
В этом посте, среди прочего, рассказывается об использовании роутера Wi-Fi с поддержкой USB для хранения данных. Вы также найдёте ссылку на мой список рекомендуемых роутеров и советы о том, как лучше всего настроить один из них в качестве сервера NAS.
Какая польза от USB-порта роутера Wi-Fi
Не у каждого роутера Wi-Fi есть USB-порт, но если он есть у вашего, скорее всего, вы сможете использовать его (по крайней мере, для одного из следующих действий):
Подключить (старый) принтер
Обслуживание печати – это исходная функция USB-порта роутера. Подключите USB-принтер к этому порту, и теперь он доступен для всей сети. Больше не нужно покупать принтер для каждого человека.
Пять или шесть лет назад эта функция имела большое значение, поскольку в то время принтеры в основном были только с USB. В настоящее время те, у кого есть встроенный сетевой порт или Wi-Fi, являются обычным явлением. При этом некоторые новые роутеры Wi-Fi больше не предлагают функцию печати, хотя многие всё ещё делают это.
Подключение к сотовой сети
Эта функция позволяет подключать USB-модем и совместно использовать мобильный Интернет со всей сетью. Сотовая связь – отличный способ иметь резервный доступ к Интернету, когда ваша широкополосная связь, такая как DSL или кабель, не работает.
Обратите внимание, что роутер с этой функцией поддерживает только определенные сотовые модемы. Убедитесь, что вы проверили руководство, чтобы узнать, какой из них получить.
Сетевой сервер хранения данных (NAS)
Эта функция, безусловно, самая распространенная и полезная. Как и в случае с печатью, подключение внешнего жесткого диска к USB-порту роутера может сделать его хранилище доступным для всей сети.
Кроме того, вы можете использовать это общедоступное хранилище для других приложений, таких как место назначения резервного копирования (включая резервное копирование Time Machine), загрузка без ПК или даже личное облако.
Как превратить USB-порт роутера в сервер NAS
При использовании роутера в качестве NAS-сервера следует помнить о нескольких вещах.
Получите чёткое представление об ожиданиях
Первое и самое важное, что нужно помнить, это то, что основная функция роутера – поддержание работы вашей сети. По этой причине даже роутер высокого класса имеет ограниченную вычислительную мощность для задач, не связанных с сетью.
Роутер, который вы используете!
Естественно, при подключении дискового пространства роутер не так эффективен, как выделенный сервер NAS.
Кроме того, тот факт, что USB-порт или порты роутера поддерживают несколько функций, таких как NAS, печать, сотовый модем и т.д., не означает, что вы должны использовать их все одновременно. Производительность каждого снижается, когда вы используете их все вместе.
И вы не можете рассчитывать на такую же производительность хранилища через Wi-Fi, как и через проводное соединение. В первом случае роутер должен использовать свою мощность для одновременной передачи сигналов Wi-Fi.
Кстати, если роутер имеет несколько USB-портов, скорее всего, все они используют один USB-концентратор. Таким образом, вы не можете использовать с ним более одного устройства с питанием от шины, и каждый порт имеет только свою долю общей пропускной способности концентратора.
Безопасность USB роутера
Безопасность также может быть проблемой. Например, некоторые роутеры до сих пор используют SMBv1, оригинальную и древнюю версию популярного протокола Server Message Block, работающего в среде Windows для совместного использования сетевых файлов и принтеров.
Из-за дыр в безопасности уже около десяти лет SMBv1 заменяется SMBv2 и более новыми версиями, а недавно даже отключен по умолчанию в большинстве современных операционных систем. Это не означает, что при использовании SMBv1 у вас сразу же возникнут проблемы, но он определенно не идеален.
Обратите внимание, что многие роутеры Asus могут выдавать предупреждение о включении SMBv1, но они не требуют его работы. По моему опыту, все роутеры Asus Wi-Fi 6 могут работать с более новыми версиями SMB.
Другая проблема безопасности возникает при использовании функции NAS через Интернет. В этом случае убедитесь, что вы создали учетную запись для доступа каждого пользователя. Но если вы не уверены, не включайте никакие «облачные» функции или FTP-доступ. Используйте их только тогда, когда знаете, что делаете.
Суть в том, что если вы хотите делать много вещей со своим сетевым хранилищем, хорошей идеей будет приобрести настоящий выделенный сервер NAS. Но если вы хотите использовать только случайное сетевое хранилище, довольно разумно получить больше пользы от роутера.
Приобретите хороший внешний диск
Как правило, подойдет любое хорошее внешнее запоминающее устройство, а именно USB-накопители для настольных компьютеров или ноутбуков (портативные) – вам не нужно приобретать специальный диск для NAS, но всё может быть немного сложнее.
В основном это связано с тем, что выходная мощность стандарта USB может быть изменчивой. Она варьируется от одного маршрутизатора к другому.
Вот общие рекомендации:
- Если вам нужна максимально возможная скорость и минимальное энергопотребление, приобретите портативный накопитель на основе SSD – подойдут любые варианты USB. В конечном счете, скорость передачи данных зависит от сетевого подключения или вычислительной мощности роутера, но быстрый диск не повредит.
- Если вам нужно много места для хранения, используйте внешний жёсткий диск – чем больше, тем лучше. В этом случае:
- Чтобы быть в безопасности с точки зрения питания, приобретите его с отдельным адаптером питания. В этом случае вы даже можете выбрать тот, который поддерживает RAID 1, например, WD My Book Duo (перед подключением к роутеру вам потребуется настроить аппаратный RAID, поэтому сначала сделайте это на компьютере).
- Вы можете использовать портативный накопитель с питанием от шины, такой как WD My Passport. Но в этом случае вы можете столкнуться с проблемой питания на определенном роутере. В любом случае, имейте в виду, что, как правило, роутер имеет достаточно мощности для питания одного устройства от шины, независимо от того, сколько у него USB-портов.
- Некоторые (старые) модели роутеров имеют ограничение на объём памяти 2 ТБ или меньше, обязательно ознакомьтесь с руководством пользователя.
Получите «правильный» маршрутизатор
Не все роутеры одинаковы, особенно когда речь идёт о чистой мощности. Тем не менее, постарайтесь получить роутер с большой вычислительной мощностью. Как правило, чем выше характеристики, тем лучше.
Кроме того, убедитесь, что ваш роутер поддерживает USB 3.2 Gen 1, также известный как USB 3.0, или быстрее. Некоторые роутеры имеют порт eSATA или USB-C. Найдите тот, который соответствует вашим потребностям. И, наконец, приобретите роутер с нужными вам функциями хранения, такими как поддержка резервного копирования Time Machine.
Используйте правильные настройки
По умолчанию многие роутеры – особенно от Asus и Synology – автоматически настраивают подключенный накопитель на работу в режиме USB 2.0. тот режим не влияет на функциональность NAS, но его теоретическая максимальная скорость составляет всего 480 Мбит/с (60 МБ/с) – реальная скорость будет ещё меньше.
Гораздо более быстрый режим USB 3.2 Gen 1 (ранее USB 3.0) с ограничением скорости 5 Гбит/с (625 МБ/с) может отрицательно повлиять на диапазон Wi-Fi роутера в частоте 2,4 ГГц. Тем не менее, если вы хотите получить максимальную отдачу от функции хранения, вам нужно будет вручную включить более быстрый режим USB – мы все равно чаще используем диапазон 5 ГГц.
Кроме того, убедитесь, что вы используете внешний диск с правильными настройками. Во-первых, используйте его в правильной файловой системе, которую поддерживает роутер – большинство, если не все роутеры, поддерживают NTFS.
Кстати, стоит отметить, что вам нужно использовать только ту файловую систему, которую поддерживает роутер, а не ту, которую поддерживает ваш компьютер. Это потому, что файловая система, используемая сервером, не имеет ничего общего с клиентом.
Так, например, если вы используете внешний диск NTFS (Windows) с роутером и предоставляете общий доступ к его хранилищу по сети, ваш Mac сможет читать, записывать в общую папку и использовать пространство для резервного копирования Time Machine (если поддерживается) просто отлично.
Наконец, не включайте функцию безопасности внешнего запоминающего устройства, если она есть. Роутер не имеет механизма для её разблокировки.
Как получить доступ к NAS-серверу на базе роутера
После того, как вы подключили устройство хранения к роутеру и включили функцию обмена данными – часто называемую общим доступом к файлам на основе Windows или SAMBA (SMB), – вы легко можете получить доступ к этому общему пространству с любого компьютера в сети.
Здесь следует отметить несколько вещей:
- В зависимости от роутера может быть доступно больше функций, чем просто обмен данными. Другим популярным вариантом является медиа-сервер, когда роутер обменивается видео- и аудиофайлами, хранящимися на подключенном диске, по протоколу потоковой передачи мультимедиа. В этом случае просто следуйте инструкциям, чтобы включить нужную функцию.
- Здесь я предполагаю, что вы знаете, как настроить роутер, получить доступ к его веб-интерфейсу и т.д. Включение функции NAS является частью работы с интерфейсом роутера. Если нет, то этот пост о том, как построить сеть с нуля, поможет вам в этом.
Обмен данными является наиболее полезной и популярной функцией, и я расскажу о ней здесь. Это довольно легко. Единственное, что вам нужно, чтобы заставить его работать, – это IP-адрес роутера, тот же, который вы использовали для доступа к его интерфейсу.
Кроме того, вы также можете использовать сетевое имя роутера. Но, IP всегда верный путь.
Для этого поста рассматриваемый IP-адрес – 192.168.50.1 (у вас, скорее всего, другой). Если вы не знаете, что это такое, этот пост об IP-адресах содержит подробные шаги, чтобы понять это.)
После того, как вы получили IP-адрес, описанные ниже шаги являются стандартными способами доступа к вашему новоявленному серверу NAS с компьютера Windows или Mac в вашей локальной сети, размещенной на роутере.
Доступ к серверу NAS на компьютере с Windows
Вы можете получить доступ к общей папке через IP-адрес маршрутизатора:
- Откройте «Проводник».
- В адресной строке введите команду представленную ниже (не забудьте поменять на IP своего роутера), затем нажмите Enter:
\\192.168.50.1В качестве альтернативы вы также можете использовать \\имя_роутера и поле поиска Windows в меню «Пуск» вместо проводника. Не забудьте \\ (не //) и помните, что в команде нет пробела.
- Введите имя пользователя и пароль, если будет предложено. Если вы не настроили учетную запись для обмена данными или роутер не поддерживает это, вы можете использовать имя пользователя и пароль администратора веб-интерфейса роутера.
Доступ к серверу NAS на Mac
- Нажмите пустое место на рабочем столе, затем Command + K, и появится окно «Подключиться к серверу».
- В разделе Адрес сервера введите
smb://192.168.1.1Опять же, вы можете заменить IP-адрес сетевым названием роутера.
- Нажмите Подключиться и введите имя пользователя и пароль (от созданной вами учетной записи или учетной записи администратора роутера), если будет предложено.
Вот и всё. Приятного обмена данными!
Роутеры Keenetic предлагают настроить файловый сервер для удобного обмена и хранения файлов в локальной сети. Это может быть полезно для совместной работы над проектами, обмена мультимедийными файлами или простого обмена документами между устройствами в домашней сети. В этой статье мы рассмотрим подробную инструкцию по настройке файлового сервера на роутере Keenetic.
Прежде всего, убедитесь, что у вас установлена последняя версия прошивки для роутера Keenetic. Обычно обновление прошивки можно выполнить через веб-интерфейс роутера. После обновления прошивки, подключите внешний жесткий диск или флэш-накопитель к USB-порту роутера Keenetic.
Далее нужно зайти в веб-интерфейс роутера, набрав IP-адрес роутера в адресной строке браузера. Перейдите на вкладку «Сервисы» и выберите «Файловый сервер». Укажите имя для вашего файлового сервера и настройте необходимые параметры доступа — позволяет ли сервер записывать файлы и можно ли шифровать передачу данных.
После настройки параметров доступа, укажите путь к папке, которая будет доступна через файловый сервер. Вы можете выбрать путь к уже существующей папке на подключенном диске или создать новую папку. Убедитесь, что у вас достаточно прав доступа для указанной папки.
После завершения настроек, просто нажмите кнопку «Применить» и ваш файловый сервер будет запущен. Теперь вы сможете получить доступ к файлам на этом сервере из любого устройства в локальной сети, используя общую папку.
Содержание
- Основные шаги настройки файлового сервера на роутере Keenetic
- Подключение и конфигурация роутера
- Шаг 1: Подключение роутера
- Шаг 2: Адресация и настройка сети
- Шаг 3: Настройка доступа к файловому серверу
- Установка и настройка необходимого программного обеспечения
- Создание общего доступа к файлам
- Настройка безопасности файлового сервера
- Проверка и использование файлового сервера
- Проверка доступности файлового сервера
- Использование файлового сервера
Основные шаги настройки файлового сервера на роутере Keenetic
Настройка файлового сервера на роутере Keenetic позволяет создать собственное сетевое хранилище, к которому можно обращаться с любого устройства в локальной сети. Для этого необходимо выполнить следующие шаги:
- Подключите внешний USB-накопитель к роутеру Keenetic.
- Откройте веб-интерфейс роутера, введя в адресной строке браузера IP-адрес роутера.
- При необходимости введите логин и пароль для доступа к настройкам.
- Перейдите в раздел «Настройки USB» или «Хранилище» (зависит от модели роутера).
- В разделе «Хранилище» выберите пункт «Настроить файловый сервер».
- Включите опцию «Включить файловый сервер» или аналогичную.
- Выберите USB-накопитель, который вы хотите использовать в качестве хранилища.
- Установите нужные параметры доступа к файловому серверу, такие как имя пользователя и пароль.
- Сохраните изменения и перезагрузите роутер.
После выполнения этих шагов файловый сервер на роутере Keenetic будет настроен и готов к использованию. Теперь вы можете обращаться к файловому хранилищу с любого устройства в локальной сети, используя указанные ранее параметры доступа.
Подключение и конфигурация роутера
Для начала работы с файловым сервером на роутере Keenetic необходимо подключить и настроить сам роутер. В этом разделе мы рассмотрим основные этапы подключения и настройки роутера Keenetic.
Шаг 1: Подключение роутера
Перед началом работы с роутером Keenetic, необходимо подключить его к источнику питания и подключить его к вашему провайдеру интернета. Для этого выполните следующие действия:
- Подключите блок питания роутера в розетку и включите его кнопкой питания.
- Подключите кабель Ethernet от вашего провайдера интернета к порту WAN (обычно он отмечен как «Интернет» или «WAN») на задней панели роутера.
- Подключите компьютер или другое устройство к одному из портов Ethernet на задней панели роутера.
Теперь, когда роутер подключен, мы можем перейти к настройке.
Шаг 2: Адресация и настройка сети
Для корректной работы роутера Keenetic и доступа к файловому серверу, необходимо настроить сеть. Вы можете выбрать один из двух режимов настройки:
- Статическая адресация: вы устанавливаете IP-адрес роутера вручную в соответствии с требованиями вашей сети.
- Динамическая адресация: роутер автоматически получает IP-адрес от вашего провайдера интернета (через DHCP).
Выберите режим настройки в соответствии со своими предпочтениями и требованиями вашей сети.
Шаг 3: Настройка доступа к файловому серверу
После того, как вы настроили сеть, вы можете приступить к настройке доступа к файловому серверу на роутере Keenetic. Для доступа к файловому серверу на компьютере вам достаточно ввести его IP-адрес в адресной строке любого веб-браузера и ввести учетные данные для доступа.
Стандартные учетные данные по умолчанию:
| Логин | Пароль |
|---|---|
| admin | admin |
Убедитесь, что вы настроили безопасность доступа к файловому серверу, используя сильный пароль и изменяя стандартные учетные данные.
Поздравляем! Теперь вы готовы начать использовать файловый сервер на роутере Keenetic. Подключайте свои устройства, настраивайте доступ и наслаждайтесь комфортом взаимодействия с вашими файлами через ваш роутер.
Установка и настройка необходимого программного обеспечения
Перед началом настройки файлового сервера на роутере Keenetic, вам потребуется установить необходимое программное обеспечение на компьютер, с которого вы будете осуществлять доступ к файловому серверу.
Для работы с файловым сервером на Keenetic рекомендуется использовать программу File Explorer, которая является стандартной для операционной системы Windows. Чтобы установить это программное обеспечение, следуйте инструкциям:
- Откройте веб-браузер на вашем компьютере и перейдите на официальный сайт Microsoft.
- В строке поиска сайта введите «File Explorer» и нажмите Enter.
- Выберите версию программы, подходящую для вашей операционной системы (например, Windows 10).
- Следуйте инструкциям на сайте, чтобы скачать и установить программу File Explorer на ваш компьютер.
После установки File Explorer вы будете готовы настраивать файловый сервер на роутере Keenetic.
Кроме того, вам может понадобиться установить дополнительные программы для работы с файлами на роутере Keenetic, например, программу «Проводник Keenetic», которая представляет удобный интерфейс для работы с файлами на роутере. Чтобы установить эту программу, выполните следующие действия:
- Откройте веб-браузер на вашем компьютере и перейдите на официальный сайт Keenetic.
- Найдите раздел «Поддержка» и выберите подраздел «Программное обеспечение».
- Найдите программу «Проводник Keenetic» и нажмите на ссылку для скачивания.
- Следуйте инструкциям на сайте, чтобы скачать и установить программу «Проводник Keenetic» на ваш компьютер.
После установки двух программ — File Explorer и «Проводник Keenetic», вы будете готовы к настройке файлового сервера на роутере Keenetic.
Создание общего доступа к файлам
Для того чтобы создать общий доступ к файлам на файловом сервере роутера Keenetic, следуйте следующим инструкциям:
- Откройте веб-интерфейс роутера, введя в адресной строке браузера IP-адрес роутера.
- Введите логин и пароль для доступа к веб-интерфейсу роутера.
- На главной странице веб-интерфейса выберите вкладку «Настройки» или «Settings».
- В меню настроек найдите раздел «Файловый сервер» или «File Server».
- Внутри раздела «Файловый сервер» выберите «Общий доступ» или «Shared Access».
- Нажмите на кнопку «Добавить» или «Add», чтобы создать новый общий доступ к файлам.
- Укажите имя для общего доступа к файлам. Например, «Общая папка» или «Shared Folder».
- Выберите путь к папке, которую вы хотите сделать общедоступной.
- Установите необходимые настройки доступа к файлам, указав права для пользователей.
- Нажмите на кнопку «Сохранить» или «Save», чтобы сохранить созданный общий доступ к файлам.
Теперь у вас создан общий доступ к файлам на файловом сервере роутера Keenetic. Вы можете подключиться к этой общей папке из других устройств в вашей домашней сети, используя сетевой протокол SMB (Server Message Block) или FTP (File Transfer Protocol). Для доступа к общей папке вам может потребоваться ввести имя пользователя и пароль, если они установлены для доступа к файлам.
Настройка безопасности файлового сервера
Настройка безопасности файлового сервера в роутере Keenetic является важной задачей для защиты ваших файлов и данных от несанкционированного доступа. В этом разделе мы рассмотрим основные шаги, которые нужно выполнить, чтобы обеспечить безопасность файлового сервера.
- Изменение пароля для доступа к файловому серверу. По умолчанию, роутер Keenetic устанавливает стандартный пароль для доступа к файловому серверу. Первым шагом необходимо изменить пароль на более надежный. Для этого зайдите в настройки роутера, найдите раздел «Пользователи» или «Access Control» и измените пароль для доступа к файловому серверу.
- Настройка прав доступа. Роутер Keenetic позволяет установить права доступа к файловому серверу для каждого пользователя. Рекомендуется создать отдельного пользователя с ограниченными правами доступа. Установите права доступа только для тех файлов и папок, которые вы хотите разрешить пользователям просматривать или редактировать.
- Включение шифрования данных. Чтобы обезопасить передачу данных между компьютером и файловым сервером, рекомендуется включить шифрование данных. В настройках роутера найдите раздел «SSL/TLS» или «Security» и включите опцию шифрования данных.
- Регулярное обновление программного обеспечения. Регулярное обновление программного обеспечения роутера Keenetic позволяет исправлять уязвимости и обеспечивать безопасность файлового сервера. Проверяйте наличие обновлений на официальном сайте производителя и устанавливайте их вовремя.
- Отключение ненужных сервисов. Если файловый сервер на роутере Keenetic не используется постоянно, рекомендуется отключить его и другие ненужные сервисы. Это позволит уменьшить возможности для потенциальных атак и улучшить безопасность системы.
- Межсетевой экран. Роутер Keenetic предоставляет возможность настроить межсетевой экран и установить правила фильтрации трафика для файлового сервера. Включите межсетевой экран, создайте правила фильтрации, которые позволят разрешить только необходимый сетевой трафик к файловому серверу. Это поможет усилить безопасность и защитить файлы от несанкционированного доступа.
Следование этим рекомендациям поможет обеспечить безопасность файлового сервера на роутере Keenetic и защитить ваши данные от потенциальных угроз.
Проверка и использование файлового сервера
После настройки файлового сервера на роутере Keenetic, следует проверить его функциональность и начать использовать его для хранения и обмена файлами. В этом разделе описано, как проверить и использовать файловый сервер на Keenetic.
Проверка доступности файлового сервера
Чтобы проверить доступность файлового сервера на вашем Keenetic, выполните следующие действия:
- Убедитесь, что ваш компьютер подключен к той же сети, что и Keenetic.
- Откройте веб-браузер и введите адрес веб-интерфейса роутера (обычно это http://192.168.1.1).
- Войдите в веб-интерфейс роутера, используя свои учетные данные.
- Перейдите на страницу настроек файлового сервера.
- Проверьте, включен ли файловый сервер и привязан ли он к нужной папке или диску.
- Получите адрес сервера (обычно это что-то вроде smb://192.168.1.1) и введите его в проводнике вашего компьютера или другом файловом менеджере.
- Если файловый сервер доступен, вы должны увидеть список файлов и папок, которые находятся в указанной директории.
Использование файлового сервера
Файловый сервер на Keenetic можно использовать для множества целей, включая:
- Хранение и обмен файлами между компьютерами в одной локальной сети.
- Создание резервных копий важных данных на центральный сервер.
- Подключение сетевого хранилища (NAS) для доступа к файлам из любой точки вашей домашней сети.
Чтобы начать использовать файловый сервер на Keenetic, выполните следующие шаги:
- Переместите нужные файлы и папки в директорию, которую вы указали при настройке файлового сервера на Keenetic.
- С другого компьютера в локальной сети подключитесь к файловому серверу, используя его адрес (обычно это smb://192.168.1.1).
- Вы сможете просматривать и редактировать файлы, хранящиеся на файловом сервере, а также создавать новые файлы и папки.
Таким образом, настройка и использование файлового сервера на роутере Keenetic позволяет удобно обмениваться и хранить файлы в вашей локальной сети.