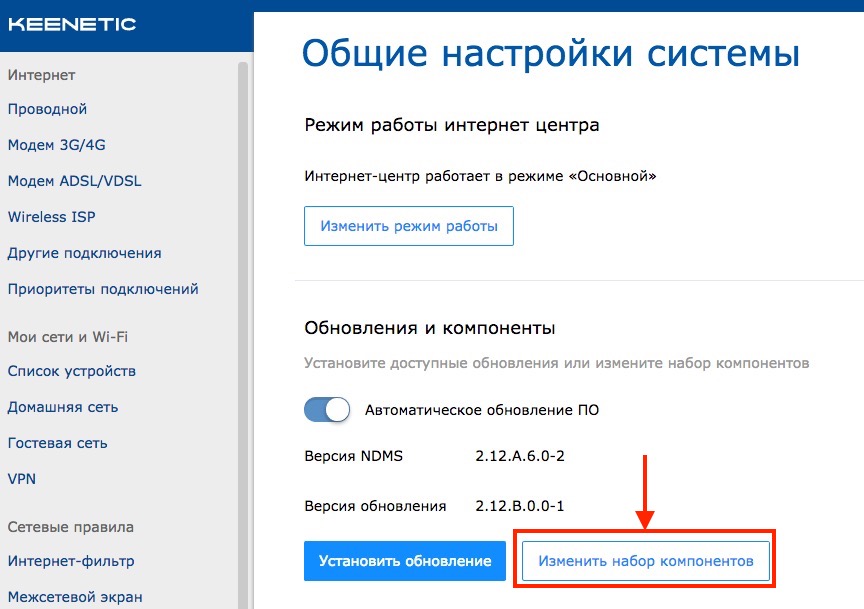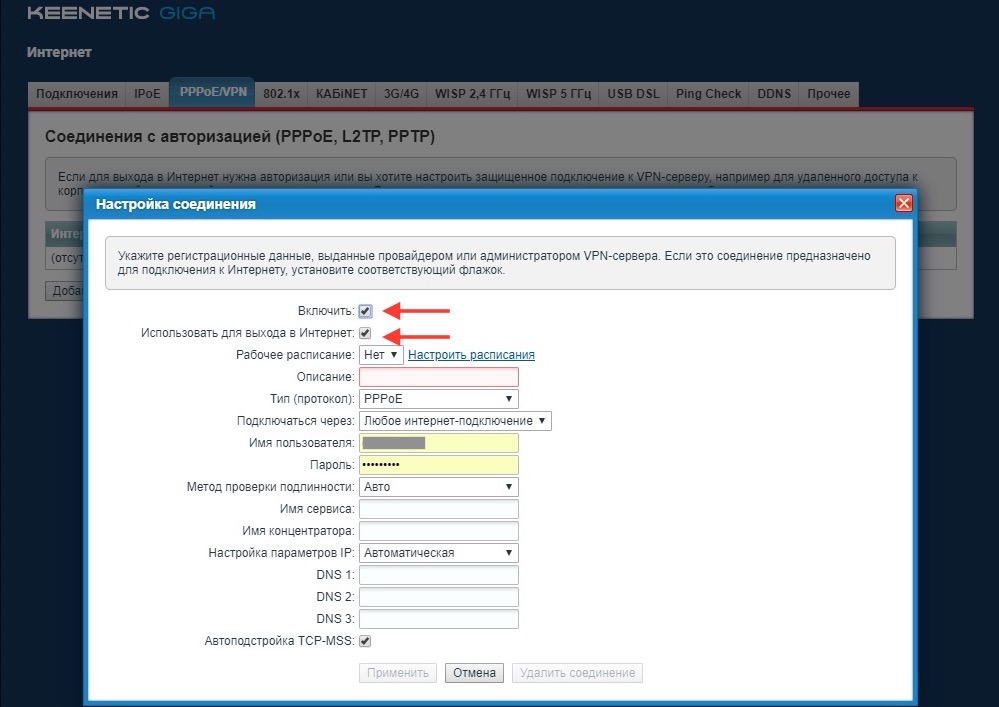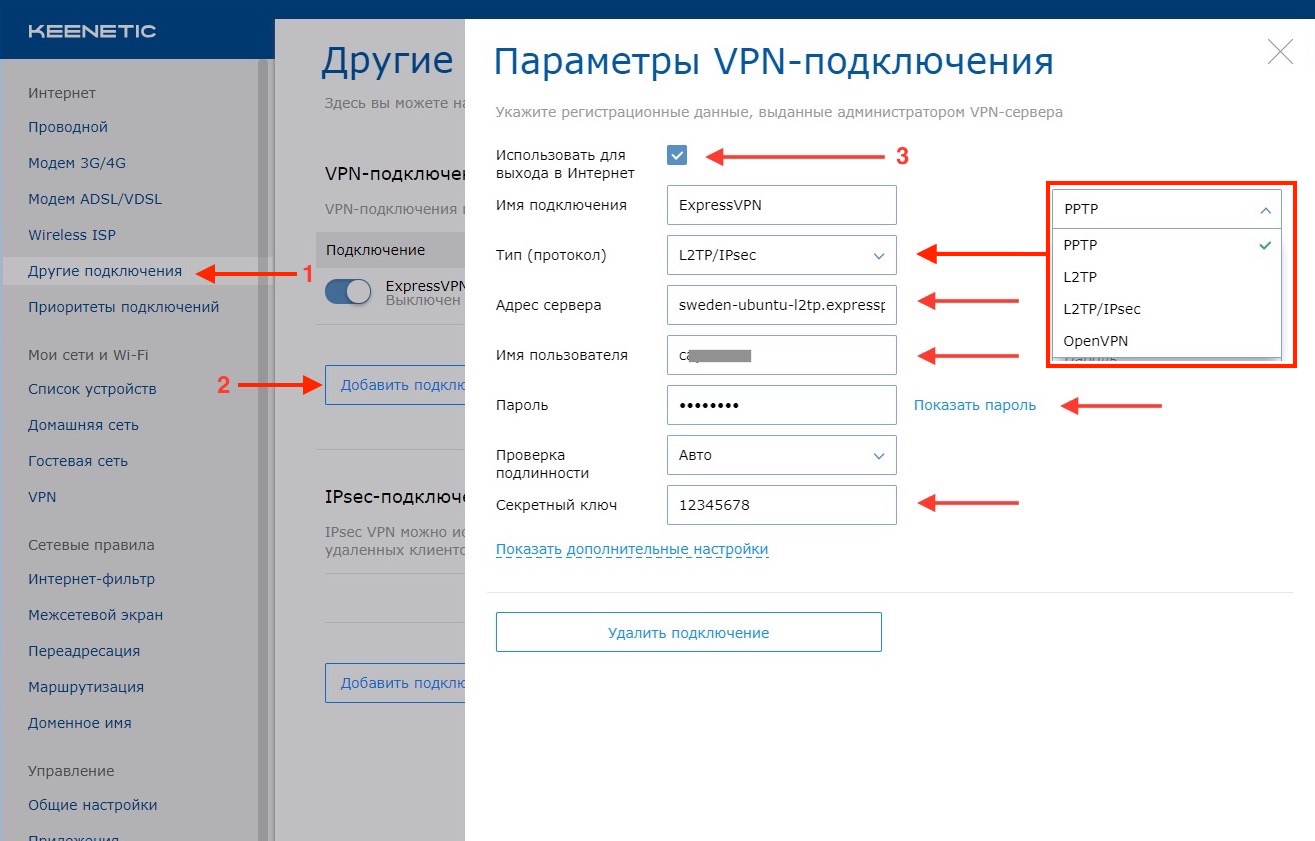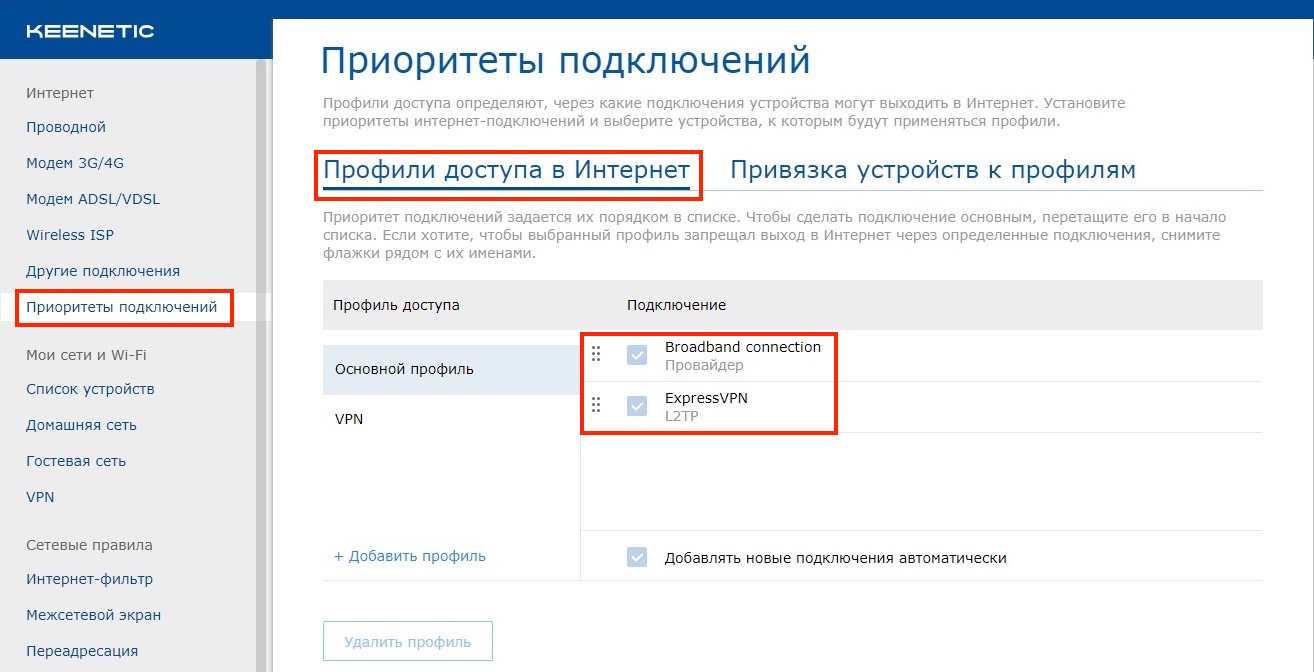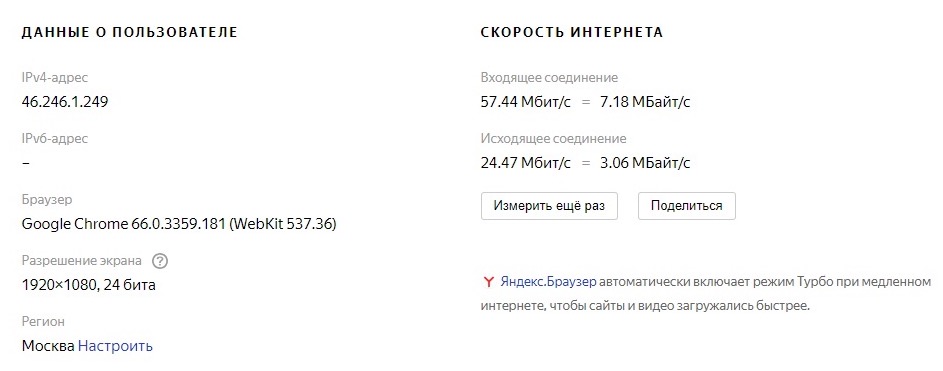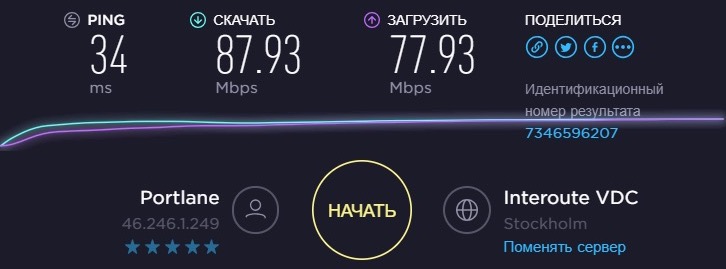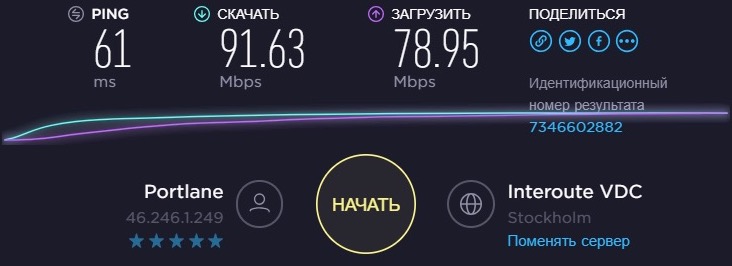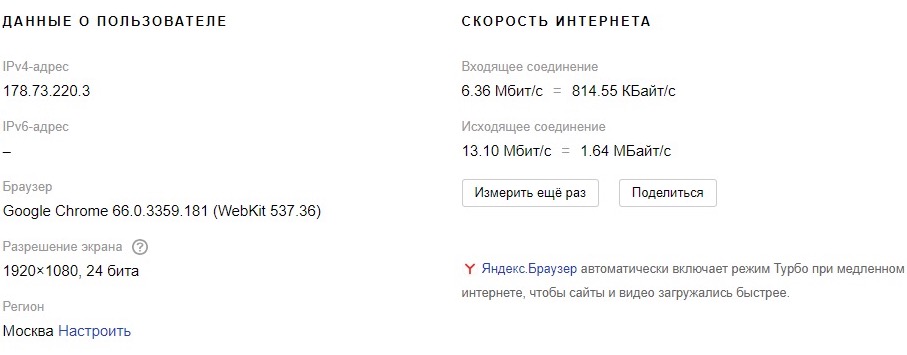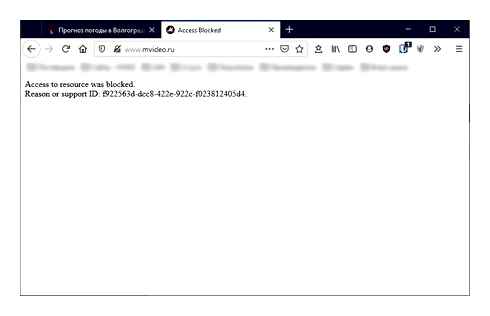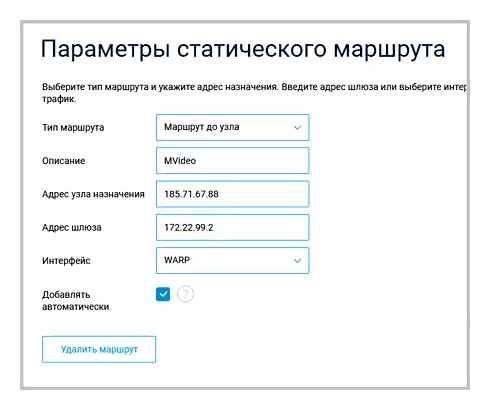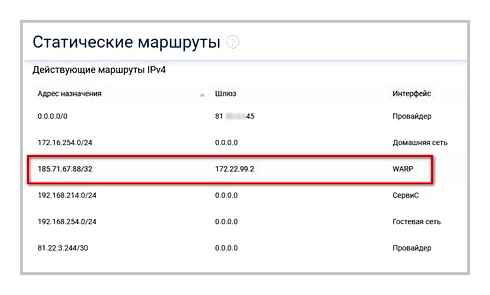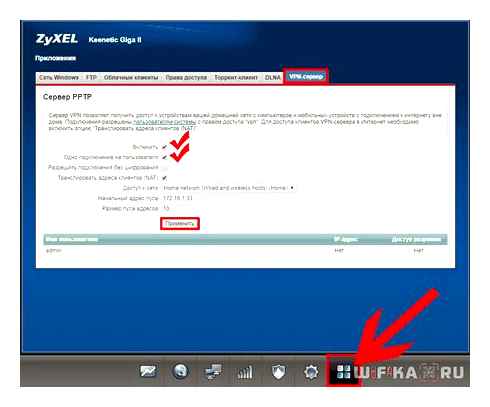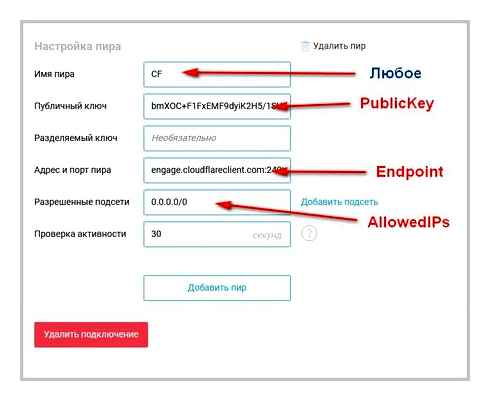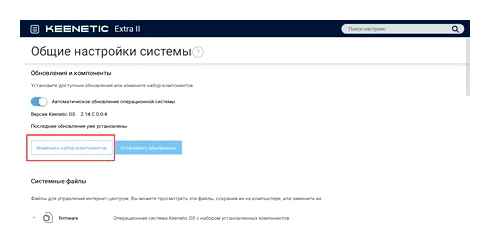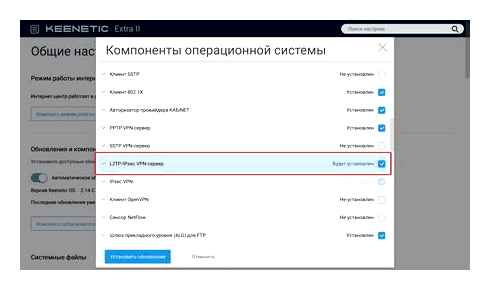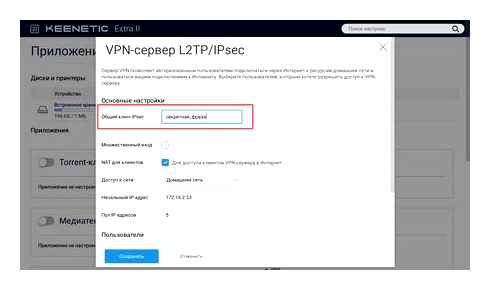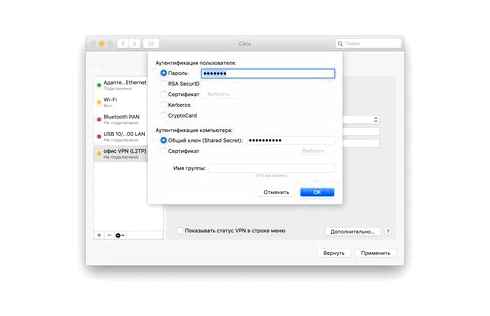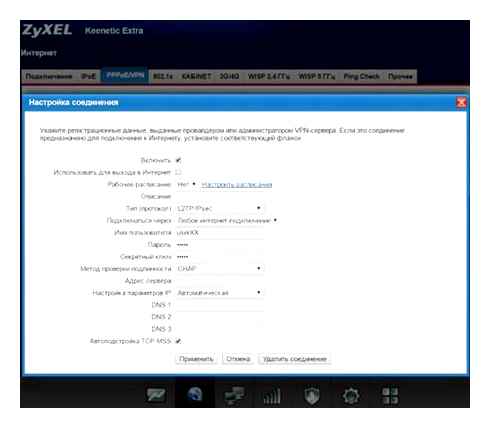Как мы знаем, интернет в нашей стране бывает сильно не такой, каким мы бы хотели его видеть. Пока наше правительство пытается блокировать телеграм — щепки летят так, что то один, то другой сервис внезапно оказывается нерабочим. Кроме самого телеграмма, разумеется.
Чтобы не быть зависимым от некомпетентности регулирующих органов и иметь свободный доступ хотя бы к тому, что и так разрешено, стоит настроить VPN. Причём, не где-нибудь, а прямо на роутере. Почему именно на роутере? Причин несколько:
- Это банально удобнее, если интернет вас больше интересует именно дома. Не нужно настраивать каждый домашний девайс, особенно если их (девайсов) много. Тем более, ещё и не все настроить можно на VPN. Или можно, но не любого типа подключение (а разница есть).
- Легко управлять настройками — ведь одно подключение настраивается сразу для всех. Захотели сменить сервер или вообще VPN-провайдера — всё делается в пару кликов.
- Можно настроить правила подключения для каждого устройства в отдельности.
Поясню третий пункт. Например, я твёрдо решил подключить себе VPN когда начались проблемы с PSN. Причём, проблемы были довольно странные — я мог играть по сети, но не мог участвовать в так называемой “Тусовке”, что является единственной возможностью реализовать голосовой чат в некоторых играх. Нет, конечно для голосового чата можно было воспользоваться каким-нибудь Discord (и я воспользовался поначалу), но это неудобно — играть в двух наушниках сразу.
Как только я подключил VPN — всё заработало, однако почему-то от онлайна отвалились Xbox One и Switch. Вообще говоря, так не должно быть, однако мне в любом случае хотелось, чтобы к VPN подключалась только PlayStation 4, ведь как ни крути, а VPN снижает скорость. А зачем он нужен на тех девайсах, где и так всё работает?
Итак, роутер. Какой? Здесь я буду рассказывать о настройке всего этого добра на Keenetic Giga KN-1010. Почему именно он?
- Роутеры Keenetic (и Zyxel Keenetic) позволяют настроить любой VPN-клиент: Open VPN (самый медленный в данном случае), PP2P, L2TP (универсально и быстро, но нет защиты трафика) и L2TP/IPSec (самый оптимальный в данном случае – есть и скорость и защита).
- Всё это можно проделать на стандартной прошивке.
- Банально – у меня такой роутер стоит дома. Стоял бы другой — наверное писал бы о другом…
Но если в целом (это к третьему пункту), то настроить VPN, конечно, можно на разных роутерах. А если у вас есть прошивка Open WRT или DD-WRT, то вам в-принципе пофиг, какой роутер. Но, опять же, не все поддерживают L2TP/IPSec, тем более с аппаратным ускорением, как это могут роутеры Keenetic. Некоторые роутеры работают только с Open VPN. Кроме того, не спутайте, что для описываемых задач нам нужен от роутера именно умелый VPN-клиент, а не VPN-сервер.
Ещё один момент – новая прошивка 2.12 для роутеров Keenetic и Zyxel Keenetic (я уже писал, что с недавнего времени подразделение Keenetic вышло из состава Zyxel) позволяет в пару кликов создать различные группы подключений и “перекидывать” устройства из одной группы в другую. То есть, без возни с приоритетом подключений или их включением/выключением (как на прошивках вплоть до 2.11). Просто кинул девайс в группу VPN, если ему нужен VPN. При этом, остальные висят на обычном подключении. Эта функция называется Policy Based Routing, и есть одна далеко не у всех.
Тут сразу скажу – забудьте про бесплатный VPN. Просто забудьте и всё. В лучшем случае вы можете воспользоваться бесплатным тестированием сервиса, но реальную “бесплатность” я нашёл только у hidemy.name. Они и в целом неплохие, хотя в дальнейшем я решил выбрать другого провайдера – что-то у меня там с настройкой не заладилось. Впрочем, сейчас на сайте у них я уже не нашёл бесплатной опции, просто есть опция – 49 рублей за день. Но у них вообще цены низкие – всего 380 рублей в месяц, а при оплате на полгода и год вперёд получается ещё ниже.
Что я ещё попробовал? Nord VPN. Купил их чисто случайно – я-то думал, что просто привязываю свой PayPal-аккаунт, а на деле с меня уже списали деньги. Впрочем, через сутки я их затребовал обратно. Во-первых, вот это вот внезапное списание (наверняка я там пропустил какое-то предупреждение от пейпала, но со стороны самого сайта всё равно было как-то не очевидно). Во-вторых, у меня не заработало больше половины сайтов из тех, которые я попробовал. Мне такое просто не понравилось. Правда они не сразу вернули деньги, сначала написали – а что не так, может мы поможем, я ответил, что не смог нормально подключиться и верните деньги, а они ещё такие – сорри, но вы не предоставили достаточной информации, чтобы мы могли вам помочь. Тут я зашёл с козырей – мол, вы что там, врёте что ли про гарантию 30-дневного возврата денег по любым причинам? Сработало – деньги вернули.
В итоге я остановился на Express VPN. Сервис значится лучшим по многим рейтингам и в целом в работе он меня не разочаровал. Во-первых, у меня сработали вообще все серверы, к которым я пробовал подключаться. Во-вторых, у меня без проблем заработал L2TP/IPSec – это частая проблема со многими VPN-провайдерами. То есть, они без проблем и легко предоставляют OpenVPN, а к серверу, даже указанному как L2TP/IPSec фиг подключишься. Здесь же прошло вообще без проблем, но нужно учесть, что Express VPN – очень дорогие. Но хотя бы понятно, за что деньги берут.
Настройка VPN-подключения
Итак, что нам здесь нужно. Логинимся в аккаунт Express VPN, переходим на эту страницу, и смотрим в левую часть, где перечислены все системы, куда можно поставить VPN.
Выбираем “настройка вручную”:
Справа выбираем либо Open VPN либо PPTP & L2TP-IPSec. Рассмотрим второй вариант как самый интересный (чуть ниже бегло пройдёмся и по Open VPN).
Логин пароль запоминаем – он нам пригодится (можно копировать куда-то, можно пока не трогать – они не меняются), выбираем сервер (копируем его доменное имя). Теперь идём в настройки роутера.
Итак, нам нужно создать подключение. Адрес сервера мы только что скопировали, логин/пароль я сказал, где посмотреть, а секретный ключ – 12345678. Это у них там тоже выше списка серверов написано.
Идём в настройки роутера, вкладку “Подключения” или “Другие подключения” (на новой прошивке – второе). Создаём подключение, обязательно указываем, что оно должно выводить нас в интернет, указываем любое имя подключения (это просто для нашего удобства – можно вводить туда имя провайдера VPN или что угодно), тип (в данном случае – L2TP/IPSec). Тут стоит отметить, что по умолчанию в роутере может не быть L2TP/IPSec (именно с IPSec) – тогда нужно установить в компонентах с той же вкладки, где обновляется прошивка роутера. Там есть кнопка “Изменить набор компонентов”.
Смотрим список компонентов, ищем строчку с L2TP/IPSec, устанавливаем, ждём пока роутер всё настроит и перезагрузится, возвращаемся к настройке подключения.
Логин/пароль/имя сервера вводим по тем данным, что выдал провайдер.
Всё, подключение мы создали. Оно должно быть либо включено галочкой (в старой прошивке) либо слайдером (в новой). Спустя какое-то время в списке подключений также будет виден статус – установлено подключение к серверу или нет. В случае Express VPN если оно не установлено – значит, вы что-то не так сделали (для уверенности можно попробовать другой сервер от них же, если тоже не заработало – точно ищите ошибку в настройке). В случае какого-нибудь Nord VPN вполне возможно, что вы всё сделали правильно, но сервер по какой-то не зависящей от вас причине недоступен.
Приоритеты подключений
Теперь мы вплотную подошли к кардинальной разнице между старой и новой прошивкой Keenetic. В старой мы видим список подключений и должны вручную управлять их приоритетом. У какого подключения приоритет выше – то и… приоритетнее. Всё просто. Роутер будет использовать первое доступное подключение с наивысшим приоритетом и все устройства, которым роутер раздаёт интернет, будут работать через это подключение.
В новой прошивке появились более гибкие инструменты. Во-первых, приоритет подключения мы выставляем просто перетаскиванием самих названий подключений.
Во-вторых, мы можем управлять – какое устройство на роутере к какому подключению будет относиться.
Для этого мы должны сделать две вещи. Первая – на странице “список устройств” найти нужное нам устройство (компьютер, ноутбук, игровая консоль), подключёное к роутеру, и зарегистрировать его. Вы можете не присваивать ему постоянный внутренний IP-адрес, но эта регистрация нужна, чтобы мы могли работать с настройкой доступа устройства к сети в дальнейшем. Поэтому здесь имеет смысл дать ему какое-то понятное имя.
Второе – идём на вкладку “Приоритеты подключений” и создаём новый профиль. Назовём его, например, VPN. Здесь мы должны указать, какие подключения в нём используются.
Вуаля – у нас есть основной профиль с “обычным” подключением к интернету, и профиль VPN – с подключением через VPN.
Теперь кликаем на вкладку “Привязка устройств к профилям”. Там вы можете управлять как целыми сегментами сети (например, группой незарегистрированных устройств), либо отдельным зарегистрированными устройствами. Здесь просто берём драг-н-дропом плашку с нужным нам устройством и “кидаем” его на название профиля с VPN.
к VPN
Ну… вот и всё. Для верности можно перезагрузить роутер или само устройство, но в любом случае через пару минут оно уже будет обслуживатся через VPN, тогда как все остальные устройства будут работать как обычно. Разумеется, таким образом вы можете перенаправить на VPN любое количество устройств в вашей домашней сети.
Пара слов про Open VPN
Настройка Open VPN именно на роутере не всегда даёт нужные плоды. В частности на роутерах Keenetic это не очень-то эффективно (ниже вы поймёте, почему), но статья без описания этого метода была бы неполной. Также у Keenetic есть ещё один нюанс – сертификат Open VPN, который копируется в поле “Конфигурация Open VPN”, должен содержать и логин и пароль, тогда как большинство сайтов и провайдеров выдают вам только сам сертификат. Кстати, сертификат нередко сохраняется в виде файла, который нужно просто открыть “Блокнотом”, скопировать всё содержимое, и вставить в поле “Конфигурация Open VPN” при настройке роутера.
Что нам здесь нужно сделать – найти строчку:
auth-user-pass
и заменить её на конструкцию вида:
<auth-user-pass> username password </auth-user-pass>
Здесь вместо username и password указываете логин и пароль, которые выдал провайдер OpenVPN. И да, строчку нужно именно заменить – то есть, удалить, и вместо неё написать такую конструкцию. Теперь должно сработать.
Замер скорости
Ну а теперь самое интересное – как быстро всё работает. Я мерял подключение на основном Windows ПК, подключённом к роутеру кабелем. Остальные устройства не отключал – не вижу смысла в “лабораторных” замерах, если в реальной жизни условия довольно суровые. Сначала подключил ПК к профилю VPN по L2TP/IPSec, выбрав сервер в Швеции. Почему в Швеции? Ну потому, что там не блокируют пол-интернета, Швеция близко к Москве, и связь пошустрее, чем в Финляндии и Эстонии.
Тест проводил на Яндекс.Интернете и рандомном сервере в Speedtest.net. Как видно, там сервис нашёл какой-то сервер в Швеции, т.к. решил, что я сам нахожусь в Швеции. Это нам только на руку – замерим трафик до Стокгольма.
Как видно, всё вполне шустро. Теперь с теми же настройками, но без VPN, чтобы сравнить с “нормальным” интернетом, без VPN (поскольку VPN всё же замедляет чуток):
Здесь пинг получился внезапно даже больше, чем по VPN, однако это можно объяснить большим количеством узлов.
Ну а теперь, под занавес, Open VPN, от того же провайдера Express VPN, с сервером в той же Швеции:
Думаю, комментарии излишни. Open VPN в целом неплохо работает на компьютере через какой-нибудь фирменный клиент VPN-провайдера, но на Keenetic его стоит настраивать лишь за неимением лучшего. L2TP/IPSec, с другой стороны, – продвинутая штука для быстрого, но свободного интернета, при этом ещё и с высокой секьюрностью.
Вместо выводов
Честно скажу, собирал материал для этой статьи я долго. Потому, что несмотря на очевидную простоту настройки VPN, когда ты этого не делал, то любую проблему подключения воспринимаешь как собственную ошибку, а в итоге не можешь понять – как же нужно делать. На самом же деле самый главный вопрос здесь – выбор провайдера. И с бесплатными провайдерами, к сожалению, полный швах, даже если нужно бесплатно буквально потестировать. Чтобы получить адекватный и быстрый в настройке интернет (чтобы не пришлось ковырять десяток нерабочих серверов) придётся раскошелиться хотя бы на первый месяц.
Ну а на чём настраивать VPN – дело ваше. Но, как мне кажется, удобнее всего это сделать на роутере.
Всем привет!
Неделю назад приобрел роутер Keenetic Giga (KN-1011). Домашний интернет от Билайна, версия KeeneticOS
3.7.3.
Вчера и сегодня безуспешно пробовал настроить OpenVPN-клиент на данному роутере через ExpressVPN по этим инструкциям:
— https://www.expressvpn.com/ru/setup#manual
— https://denismajor.ru/nastraivaem-vpn-na-routere/ (раздел OpenVPN внизу)
Файл конфигурации, скачанный из личного кабинета ExpressVPN прилагаю (без адреса, порта, логина, пароля, сертификатов и ключей).
Скриншот настройки из админ панели тоже прикрепляю к сообщению (адрес и порт частично скрыл).
В логах вижу такие ошибки:
TLS Error: TLS key negotiation failed to occur within 60 seconds (check your network connectivity)
TLS Error: TLS handshake failed
SIGTERM[soft,tls-error] received, process exiting
Service: "OpenVPN0": unexpectedly stopped.
В остальном все зеленое. Файл с логом также прикрепляю.
Буду благодарен за любую помощь, с OpenVPN работаю впервые, опыта настройки нет.

expressvpn.ovpn log.txt
Edited by mikejd
указал версию KeeneticOS
Главная Статті Как настроить expressvpn на роутере keenetic giga. Если у сайта один IP
Поведаем очень понятно и доступно, как настроить на роутерах Keenetic, обход блокировок, другими словами зайти на заблокированные веб-сайты. Перебегайте на веб-сайт Android 1!
В сети веб написано несколько статей о том, как выполнить обход блокировок на роутерах Keenetic, но информация или не полная, или же написано для системных админов, но не все юзеры такими являются. Потому осознать, что нужно сделать, чтоб зайти на заблокированный веб-сайт используя роутер Keenetic не многих понятно. Решено было написать этот материал, чтоб поправить ситуацию.
VPN сервер
Чтоб роутер Keenetic научился обходить блокировку, нужно чтоб у вас уже был сотворен VPN сервер. Если это VPN Wireguard еще лучше, потому что сейчас это один из самых стремительных и защищенных протоколов. Как настроить таковой VPN, читайте в нашей статье — сделать сервер VPN Wireguard.
Перейдите в веб-интеейс Keenetic «общие настройки» установите компонент Wireguard.
После этого перезагрузите роутер, дальше опять в веб-интеейс и зайти в меню «другие подключения» и добавить подключение Wireguard.
Как блокируют доступ к сайту
Блокировки могут быть 2-ух типов и я разберу их на примере поговорки «пустить козла в огород»:
- Блокировка по источнику. Другими словами не пускать непосредственно кого-либо. Сущность первой блокировки не пускать козла.
- Блокировка по цели. Другими словами не пускать непосредственно куда-то. Сущность 2-ой блокировки не пускать в огород.
Первым вариантом пользуются обладатели веб-сайтов. Обычно заблокируют доступ с IP адресов подозреваемых в хакерских атаках.
Вторым методом пользуются контролирующие органы со стороны страны, когда желают ограничить доступ к той либо другой инфы. В этом случае блокировка осуществляется не с определенных адресов, а к определенным адресам.
В обоих случаях блокировок случаются ошибки и потому вы сможете утратить доступ к нормальному веб-сайту. Я ранее описывал собственный случай, когда вся сабсеть моего провайдера была заблокирована на каком-то шлюзе безопасности и у меня пропал доступ к веб-сайту пользующегося популярностью веб магазина М.Видео.
Прошу не считать этот пост ни рекламой, ни антирекламой М.Видео. Эта статья совершенно о другом.
Как настроить обход блокировок на маршрутизаторах Keenetic
Сперва необходимо обзавестись VPN сервером у которого есть доступ к забокированному ресурсу. Это может быть собственный свой сервер (виртуальный, выделенный), платный VPN либо совсем бесплатный WARP.
Дальше необходимо настроить VPN тоннель меж вашим маршрутизатором и VPN сервером. Тип туннеля особенной роли не играет. Здесь стоит отталкиваться от способностей VPN сервера и ваших познаний.
Если вы настраиваете собственный свой сервер на Debian, то это может быть тоннель PPTP либо WireGuard. Главное не запамятовать пустить подключившихся по VPN юзеров в веб — https://moonback.ru/page/debian-vpn-client-to-inernet.
Или воспользуйтесь VPN Warp от CloudFlare, о котором я говорил совершенно не так давно — https://moonback.ru/page/keenetic-warp. Почти всегда он отлично совладевает с предоставлением доступа к заблокированным веб-сайтам, хотя и не предназначен для этого.
Последующий шаг — это настройка статической маршрутизации в вашем роутере. То есть нужно настроить таблицу маршрутизации так, чтобы запросы к необходимому ресурсу шли не через вашего провайдера, а через VPN сервер.
На этом этапе нам понадобиться узнать все IP адреса интересующего нас сайта. В Windows это можно сделать с помощью команды nslookup. Ниже пример для сайта yandex.ru:
Подробнее как узнать все IP адреса сайта можно в этой статье — https://moonback.ru/page/kak-uznat-ip-adres-sayta.
После того как вы узнали IP адрес(а) необходимого сайта нужно зайти в веб-панель управления маршрутизатором в раздел «Сетевые правила Маршрутизация» и добавить статический маршрут:
WireGuard VPN — лучше платных сервисов и проще OpenVPN. Полная настройка WireGuard!
После чего маршрут должен появиться в списке:
В моем примере все адреса и названия из предыдущей статьи про Warp на маршрутизаторе Keenetic.
- Warp — название подключения (тоннеля);
- Адрес шлюза — адрес вашего тоннеля из его настроек;
- Адрес узла назначения — в моем случае это IP адрес сайта M.Video;
- Описание — любое описание понятное вам;
- Тип маршрута — если нужен маршрут к одному IP адресу, то выбираем «Маршрут до узла».
Если у сайта несколько IP адресов, то необходимо настроить статические маршруты для каждого адреса.
Как Настроить VPN Сервер На Роутере Zyxel Keenetic?
Приветствую читателей блога, а конкретнее тех, кто является владельцем роутера Zyxel Keenetic — ведь сегодня я мы будем создавать подключение по VPN к устройству именно этого производителя. После настройки данной функции у пользователя появляется возможность соединяться с локальной сетью, настроенной дома или в офисе, удаленно через интернет, не имея при этом прямой связи по Wi-Fi с данным маршрутизатором. Например, забыли дома какой-то важный файл, который был на сетевом накопителе, подключенном к роутеру — тут же зашли на него по VPN и получили нужные данные — удобно!
Для того, чтобы создать VPN сервер на роутере Zyxel Keenetic, необходимо предварительно установить данный компонент в прошивку. По умолчанию его нет среди базового набора.
После перезагрузки в настройках Zyxel Keenetic появится новый раздел — VPN сервер, который расположен в меню «Приложения».
Здесь ставим галку на «Включить» и на «Одно подключение на одного пользователя».
Для доступа к локальной сети выбираем в следующем пункте «Home Network»
- Начальный адрес пула — IP, с которого по порядку начнется выдача адресов подключающимся клиентам. Здесь не должно быть совпадений с назначенными вручную статическими IP внутри локальной сети.
- Размер пула — сколько именно адресов будет выдано для VPN сервера, а если по-русски, то сколько клиентов смогут к нему подключиться одновременно.
- Жмем на кнопку «Применить»
Как заставить WARP работать
Если у вас перестал работать WARP, и пропала возможность подключиться к данному VPN. То в большинстве случаев достаточно в конфигурации соединения заменить Endpoint = engage.cloudflareclient.com:2408 на Endpoint = 162.159.193.6:2408.
В последнем октете можно использовать цифры от 1 до 9. У меня при всех этих значениях соединение успешло устанавливалось.
То есть допустимыми адресами для Endpoint могут быть следующие:
- 162.159.193.1
- 162.159.193.2
- 162.159.193.3
- 162.159.193.4
- 162.159.193.5
- 162.159.193.6
- 162.159.193.7
- 162.159.193.8
- 162.159.193.9
Так же можно попробовать использовать другой порт вместо стандартного 2048. Например 500, 1701, 4500. На момент написания статьи у меня все они успешно работали.
Автоматический файл конфигурации для WARP
Чтобы не «мучиться» с генерацией ключей WARP для маршрутизатора Keenetic, можно воспользоваться сайтом https://cf-warp.maple3142.net/. При каждом посещении которого вы автоматически получите новый файл конфигурации.
А затем этот файл можно просто импортировать в интеейсе роутера Keenetic.
Но не забывайте о замене при необходимости адреса и порта Endpoint.
Ключи шифрования WireGuard для Warp
«Правильные» ключи создают официальные клиенты от Cloudflare (приложение «1.1.1.1 WARP VPN»). Но мне не известно, как эти ключи «выковырять» из этих приложений.
Поэтому мы воспользуемся неофицальным CLI для Cloudflare Warp — https://github.com/ViRb3/wgcf. Который умеет регистрировать учетные записи в Warp и создает профили с указанием ключей шифрования для WireGuard. Последние нам собственно и нужны.
Скачиваем утилиту WGCF для вашей операционной системы с этой страницы — https://github.com/ViRb3/wgcf/releases
Утилита консольная и выглядит одинаково как в Windows, так и в опреационных системах на основе ядра Linux. Ее использование сводится к двум командам:
Вместо wgcf вы должны использовать имя файла скаченной утилиты, в частности в Windows она называется wgcf.exe.
После выполнения данных команд у вас появится файл wgcf-profile.conf в котором будут содержаться все необходимы данные для настройки WARP VPN на маршрутизаторе Keenetic.
Настройка Warp Keenetic
В маршрутизаторе Keenetic необходимо создать WireGuard туннель настроив «серверную»:
Красным цветом отмечены значения которые необходимо взять из вашего файла конфигурации Warp VPN wgcf-profile.conf
Если все сделали правильно, то состояние Warp VPN должно выглядеть примерно так:
Настройка VPN-подключения
Если все вышеуказанные условия соблюдены, переходим к настройке VPN на маршрутизаторе Zyxel Keenetic.
- Заходим через главное меню в раздел «Система», далее — «Компоненты». Отмечаем, что требуется активация опции «VPN-сервер»:
- В зависимости от модели Zyxel потребуется перезагрузка для применения внесенных изменений. После этого на вкладке «Приложения» появится новая панель «Сервер VPN»:
- Далее заходим в нее, выставляем следующие параметры:
- Активируем VPN-сервер на Zyxel Keenetic, отмечаем, чтобы на каждого пользователя создавался новый канал связи для повышения надежности передачи данных.
- Подключение происходит с шифрованием, это поднимает уровень безопасности канала связи. Поэтому используется протокол MPPE. Соответственно, пропускаем третий пункт.
- Поле «Транслировать адреса клиентов (NAT)» активируем, чтобы пользователи подключались через внешнюю сеть.
- В следующем подразделе – «Доступ к сети» – указывается наименование канала связи, по которому будет производиться выход в интернет. Как пример указана домашняя сеть клиента. Через нее будет осуществляться PPTP-подключение.
- Следующие два пункта отвечают за перечень IP-адресов, предоставляемые VPN-сервером для вновь подключившихся. Количество участников зависит от модели роутера: например, Zyxel Keenetic GIGA разрешает максимум 10 соединений.
- В первом пункте выбираем начальное значение пула IP-адресов, а во втором указываем максимально возможное количество. Таким образом, на роутере зарезервируется десять адресов, которые будут выдаваться PPTP-клиентам.
- Список IP-адресов для VPN не должен совпадать с пулом адресов DHCP-сервера сетевого устройства. Например, Zyxel раздает IP-адреса в диапазоне 192.168.0.10 – 192.168.0.100. Соответственно, для VPN рекомендуется задать пул, начиная с 192.168.0.150.
- После внесения всех изменений нажимаем кнопку «Применить», переходим к следующему разделу – «Конфигурации учетных записей пользователей», находящихся ниже параметров VPN:
- Нажимаем левой кнопкой мыши на имени Admin.
- Выбираем пункт «Разрешить доступ к VPN». Применяем изменения:
- Добавить клиентов к перечню разрешенных через меню «Система», раздел «Пользователи»:
- Указываем имя, придумываем пароль и выставляем права доступа:
- В нашем случае надо обязательно отметить пункт «VPN-сервер». Далее нажимаем «Сохранить».
На этом настройка роутера Zyxel Keenetic завершена, разрешено устанавливать VPN-связь.
Приоритеты подключений
Начиная с версии 2.0, встроенное ПО роутеров компании Zyxel поддерживает функцию распределения приоритетов. По сравнению с первой версией присутствует возможность комбинирования соединений разными способами.
Созданные каналы используют либо физические порты сетевого устройства, либо виртуальные интеейсы. Каждому каналу связи, создаваемому на оборудовании, присваивается приоритет. Его значение редактируется вручную либо остается без изменений:
На скриншоте наивысший приоритет отдан интеейсу ISP. Это стандартная настройка для доступа к интернету по сетевому кабелю.
Следующим идет Yota: подключение по беспроводному каналу связи. Если первый вариант перестанет работать, роутер автоматически перейдет на указанный режим. Таким образом настраиваются резервные каналы связи и VPN-соединения.
Настройка L2TP-сервера на роутерах Keenetic
Со времени появления первых «кинетиков», проделана большая работа и теперь эти роутеры обладают весьма не плохим функционалом, оставаясь простыми в настройке (тут засылаю огромный булыжник в огород MikroTik). Для примера, взял роутер Keenetic Extra II с прошивкой версии 2.14.C.0.0-4.
Итак, расширение функциональности Keenetic OS, на которой работает роутер, достигается за счёт установки дополнительных компонентов. Как вы уже поняли, нам потребуется установить компонент L2TP/IPsec VPN-сервера:
- Заходим в панель управления и в боковом меню переходим Управление. Общие настройки, где кликаем по кнопке «Изменить набор компонентов».
В поле Общий ключ IPsec пишем любой набор символов или секретную фразу, которая будет использоваться в качестве ключа шифрования (чем сложнее, тем лучше).
Ставим галочку, напротив поля Множественный вход, если планируется использовать одну учётную запись пользователя для нескольких соединений одновременно. Здесь же можно указать количество выдаваемых IP-адресов клиентам и задать начальный IP-адрес, с которого роутер будет их отсчитывать.
Нас избавили от решения вопросов маршрутизации, получаемой виртуальной сети, все необходимые правила роутер добавляет автоматически. Не забудьте только поставить галочку напротив пункта NAT для клиентов.
Остаётся только отметить галочками пользователей (мы их создали в третьем пункте) и активировать L2TP VPN-сервер.
Настройка соединения L2TP/IPsec на Windows и маке
Настройка VPN L2TP соединений под macOS или Windows делается штатными средствами. Если требуется подробная инструкция по их настройке, пишите в комментариях. А не сегодня это всё. Не забывайте ставить лайки и подписываться.
Если считаете статью полезной,не ленитесь ставить лайки и делиться с друзьями.
Как удалить Avast! с компьютера Что бьёт и убивает – ток или напряжение? Ключи для Windows 10 за 200 с Авито или eBay: настоящие или развод? Проблема с SAMBA. Error Broken pipe Как вылечить клавиатуру после потопа? Болтается экран ноутбука. Как отремонтировать корпус в домашних условиях
Настройка подключения
Настройка всех нижеупомянутых роутеров семейства ZyXEL Keenetic (Start, Giga, Lite) производится с подключения его к PC и непосредственно к Ethernet-кабелю.
Эта процедура подключения к маршрутизатору осуществляется следующим образом:
- Сначала подключить роутер нужно к электросети.
- После этого к роутеру нужно подсоединить сетевой кабель в разъем синего цвета.
- При настройке с использованием компьютера необходимо подключить специальный Ethernet-кабель (короткий, поставляется в комплекте с устройством) к PC и роутеру.
Как узнать адрес, логин и пароль для входа
Перед тем как осуществить настройку, необходимо выполнить подключение и вход. Для этого нам требуется узнать:
Найти их не проблема, для этого достаточно перевернуть устройство и обратить внимание на специальную наклейку, нанесенную снизу. Там будет множество данных, включая адрес, логин и пароль.
How To Install VPN On Router // Install ExpressVPN On Router Linksys WRT3200ACM
Далее открываем любой браузер и в адресной строке вводим адрес 192.168.1.1:80 и данные для входа.
VPN-туннель IPsec
Стандарт VPN-соединения IPSec является одним из самых безопасных. Высокий уровень надежности обеспечивается за счет протоколов, которые добавляют заголовки к IP-пакету (инкапсуляции). Кроме того, такой способ подключения позволяет получить:
Многие модели роутеров Keenetic позволяют создавать VPN-туннели этого типа. Например, новые устройства Keenetic GIGA не только обладают высоким уровнем защиты передаваемых данных, но и обеспечивают скорость до 400 МБ/с. Для первого поколения устройств функция VPN недоступна.
Если ранее передача данных не осуществлялась таким образом, то следует настроить роутер. Для этой цели потребуется выполнить обновление управляющей программы. Чтобы загрузить необходимую опцию, следует обязательно выбрать в настройках загрузки новых функций IPsec.
После успешного обновления ПО оборудование должно автоматически перезагрузиться. Если этого не произошло, то необходимо отключить и снова включить роутер, после чего зайти в настройки оборудования. Для создания VPN-туннеля потребуется перейти в раздел «Интернет» и создать новое соединение с настройками, как показано на рисунке ниже.
Описание соединения может быть любым, этот параметр необходим для идентификации соединения. При указании пароля и секретного ключа следует ввести последовательность символов без ошибок, иначе новый канал связи невозможно будет активировать. Если соединение будет использоваться для выхода в интернет, то следует не забыть отметить галочкой этот пункт при настройке соединения.
Как правило, во всех устройствах, поддерживающих возможность создания VPN-туннеля IPsec, адрес сервера и DNS-адрес формируются в автоматическом режиме.
После создания подключения его можно будет выбрать в соответствующем списке управляющей программы роутера.
Советы и рекомендации
В процессе настройки и использования маршрутизации VPN на роутерах Keenetic не лишним будет знать о некоторых нюансах, например:
- Для проверки наличия пользователя в ОС роутера можно использовать альтернативный доступ в интернет Open VPN.
- Следует не забывать о том, что максимальное количество соединений на оборудовании этого типа не должно превышать 10.
- Секретные данные для входа в сеть (логин и пароль) не следует сохранять на компьютере или мобильном устройстве.
Последнее обновление:
На этой странице вы найдете ответы на вопросы о приложении ExpressVPN для роутеров.
Чтобы настроить ExpressVPN на роутере, обратитесь к соответствующему руководству для своей модели роутера.
Содержание
Настройка роутера
Как найти пароль роутера по умолчанию?
Как сменить пароль администратора роутера?
Как войти в настройки роутера?
Как подключить роутер к модему или роутеру интернет-провайдера?
Какие сетевые настройки поддерживаются?
Защита своих устройств
Сколько устройств можно подключить к роутеру?
Можно ли выбрать, какие устройства будут под защитой VPN?
Как установить статический IP-адрес локальной сети для устройства?
Как удалить неактивное устройство из роутера?
Почему некоторые устройства дважды отображаются на панели управления?
Как определить устройства без имени на панели управления?
Как создать гостевую сеть Wi-Fi?
Поддерживает ли Aircove функцию Network Lock?
Использование роутера
Как проверить, правильно ли работает VPN?
Как проверить скорость моего интернет-соединения?
Как изменить имя и пароль сети Wi-Fi?
Как разделить сети Wi-Fi 2,4 ГГц и 5 ГГц?
Как обновить прошивку ExpressVPN?
Как перезагрузить роутер?
Как включить или отключить автоперезагрузку?
Что означают LED-индикаторы на роутере Aircove?
Как отключить индикаторы?
Расширенные настройки
Как настроить перенаправление портов?
Как настроить динамические DNS?
Как настроить статический IP-адрес глобальной сети?
Как настроить пользовательские DNS?
Как сбросить настройки роутера до заводских?
Почему мой роутер обращается к неожиданным доменам?
Настройка роутера
Как найти пароль роутера по умолчанию?
Учетные данные роутера по умолчанию обычно можно найти на наклейке на задней стороне роутера или снизу. Подробнее о том, как найти логин и пароль по умолчанию для конкретных моделей роутеров Asus, Linksys, Netgear и Aircove.
Наверх
Как изменить пароль администратора роутера?
Чтобы изменить пароль администратора, откройте панель управления роутера и выберите Расширенные настройки > Настройки роутера. Если вы забыли пароль администратора, вам необходимо сбросить настройки роутера.
Наверх
Как войти в настройки роутера?
Вы можете получить доступ к настройкам роутера, открыв сайт expressvpnrouter.com в веб-браузере на подключенном к роутеру устройстве. Подробнее.
Наверх
Как подключить свой роутер к модему или роутеру интернет-провайдера?
Вы можете подключить роутер с прошивкой ExpressVPN к модему или роутеру своего интернет-провайдера, подключив LAN-кабель от LAN-порта модема или роутера вашего провайдера к WAN-порту или интернет-порту вашего роутера с прошивкой ExpressVPN. Подробнее.
Наверх
Какие сетевые настройки поддерживаются?
Существует множество способов настройки роутера с прошивкой ExpressVPN. Вы можете подключить роутер с прошивкой ExpressVPN к коммутатору Ethernet, к ячеистой сети, использовать удлинители Wi-Fi и даже соединить вместе несколько роутеров с прошивкой ExpressVPN. Подробнее.
Наверх
Защита своих устройств
Сколько устройств можно подключить к роутеру?
Вы можете подключить к роутеру неограниченное количество устройств. Подробнее.
Наверх
Можно ли выбрать, какие устройства будут под защитой VPN?
По умолчанию все подключенные к вашему роутеру устройства защищены VPN. Если вы хотите, чтобы некоторые устройства не использовали VPN или интернет-соединение, вы можете воспользоваться функцией «Группа устройств», чтобы создать новую группу устройств без защиты VPN или подключения к Интернету и добавить в нее устройства. Подробнее.
Наверх
Как задать статический IP-адрес локальной сети для устройства?
Откройте сайт expressvpnrouter.com в веб-браузере на любом подключенном к роутеру устройстве. Выберите устройство, для которого вы хотите установить статический IP-адрес локальной сети, и отредактируйте поле IP-адрес устройства. Подробнее.
Наверх
Как удалить неактивное устройство из роутера?
Чтобы удалить устройство:
- Откройте сайт expressvpnrouter.com в веб-браузере на любом подключенном к роутеру устройстве.
- Выберите устройство, которое вы хотите удалить, и нажмите Сбросить настройки устройства.
Устройство будет удалено из панели управления через 24 часа или при перезагрузке роутера.
Наверх
Почему некоторые устройства дважды отображаются на панели управления?
Каждое устройство имеет MAC-адрес по умолчанию, который используется роутерами для идентификации устройства в сети. Если устройство использует случайный MAC-адрес вместо адреса по умолчанию, это может привести к тому, что оно будет отображаться несколько раз на панели управления роутера. Подробнее.
Наверх
Как определить устройства без имени на панели управления?
Вы можете подтвердить, относится ли запись о безымянном устройстве к вашему устройству, сравнив последние шесть цифр с MAC-адресом вашего устройства. Подробнее о том, как найти MAC-адрес своего устройства.
Наверх
Как создать гостевую сеть Wi-Fi?
В настоящий момент возможность создать отдельную гостевую сеть Wi-Fi отсутствует. Вместо этого вы можете воспользоваться функцией «Группы устройств» и создать новую группу специально для устройств ваших гостей. Обратите внимание, что все группы устройств подключаются сперва к одной и той же локальной сети. Подробнее.
Наверх
Поддерживает ли Aircove функцию Network Lock?
Да, функция Network Lock доступна в вашем роутере Aircove. Если VPN-подключение оборвется, Network Lock заблокирует весь интернет-трафик, чтобы защитить ваши IP-адрес и другие конфиденциальные данные от утечек. Когда VPN-подключение восстановится, интернет-трафик будет разблокирован. Network Lock нельзя отключить вручную в настройках Aircove.
Наверх
Использование роутера
Как проверить, правильно ли работает VPN?
Вы можете использовать инструмент ExpressVPN для проверки IP-адреса, чтобы подтвердить правильность работы VPN. Если VPN-соединение установлено правильно, он покажет, что вы подключаетесь из выбранной вами серверной локации, а не из вашего фактического местоположения. Например, если вы находитесь в Японии, но подключены к американскому VPN-серверу, инструмент для проверки IP-адреса покажет, что вы подключаетесь из США. Подробнее.
Наверх
Как проверить скорость моего интернет-соединения?
Чтобы проверить скорость интернет-соединения, вы можете воспользоваться онлайн-инструментом, например, Ookla Speedtest. Подробнее о проверке скорости VPN-соединения.
Наверх
Как изменить имя и пароль сети Wi-Fi?
Откройте сайт expressvpnrouter.com в веб-браузере на любом подключенном к роутеру устройстве. Перейдите в раздел Настройки сети > Настройки Wi-Fi. Там вы сможете изменить имя сети, пароль, канал, безопасность WPA3 и видимость. Подробнее о том, как выбрать оптимальные настройки Wi-Fi.
Наверх
Как разделить сети Wi-Fi 2,4 ГГц и 5 ГГц?
Откройте сайт expressvpnrouter.com в веб-браузере на любом подключенном к роутеру устройстве. Перейдите в раздел Настройки сети > Настройки Wi-Fi и выберите Разделить сети Wi-Fi 2,4 ГГц и 5 ГГц. Подробнее.
Наверх
Как обновить прошивку ExpressVPN?
По умолчанию роутер с прошивкой ExpressVPN автоматически устанавливает все доступные обновления ежедневно в 4:00. Если вы хотите обновить роутер вручную, вы можете загрузить последнюю версию прошивки с сайта expressvpn.com/latest#router. После откройте панель управления роутера и перейдите в раздел Расширенные настройки > Обновление ПО, чтобы установить прошивку. Подробнее.
Наверх
Как перезагрузить роутер?
Вы можете перезагрузить роутер двумя способами:
- Способ 1. Откройте сайт expressvpnrouter.com в веб-браузере на любом подключенном к роутеру устройстве и выберите Перезагрузить роутер на боковой панели.
- Способ 2. Включите и выключите роутер из розетки или с помощью кнопки включения питания на роутере.
Наверх
Как включить или отключить автоперезагрузку?
Вы можете включить автоперезагрузку, открыв сайт expressvpnrouter.com в веб-браузере на любом подключенном к роутеру устройстве. Перейдите в раздел Расширенные настройки > Настройки роутера и выберите Перезагружать роутер ежедневно в 4:00.
Наверх
Что означают LED-индикаторы на роутере Aircove?
Когда роутер Aircove включен, синие и белые LED-индикаторы на его корпусе указывают на его состояние:
| Состояние | LED-индикаторы |
| Aircove запускается. | Мигает белый индикатор. |
| Не удается подключиться к Интернету (WAN). | Мигает синий индикатор. |
| Подключение к Интернету (WAN) установлено. | Горит белый индикатор. |
| Aircove перезагружается. | Горит синий индикатор, затем сменяется мигающим белым. |
| Выполняется сброс к заводским настройкам (для этого зажмите кнопку перезагрузки при включении). |
Белый индикатор мигает 1 раз, затем синий индикатор мигает 4 раза. Когда после синего индикатора снова начинает мигать белый, кнопку перезагрузки можно отпустить. |
| Выполняется сброс к заводским настройкам (для этого зажмите кнопку перезагрузки во время работы устройства на 5 и более секунд). |
Белый индикатор будет мигать, пока вы не отпустите кнопку. Когда настройки сбросятся, 1 раз мигнет белый индикатор, затем 4 раза мигнет синий индикатор. |
Наверх
Как отключить индикаторы активности на Aircove?
Чтобы отключить индикаторы активности Aircove, войдите в панель управления роутера, перейдите в раздел Расширенные настройки > Настройки роутера и выберите пункт Индикаторы активности.
Наверх
Расширенные настройки
Как настроить перенаправление портов?
Откройте панель управления роутера и перейдите в раздел Расширенные настройки > Перенаправление портов. Подробнее.
Наверх
Как настроить динамические DNS?
Откройте панель управления роутера и перейдите в раздел Расширенные настройки > Динамические DNS. Подробнее.
Наверх
Как настроить статический IP-адрес WAN?
Откройте панель управления роутера и перейдите в раздел Настройки сети > Настройки интернет-подключения и выберите Статический IP-адрес в качестве протокола подключения. Подробнее о статических IP-адресах и других способах подключения к сети интернет-провайдера.
Наверх
Как настроить пользовательские DNS?
Вы можете настроить пользовательские DNS-серверы, которые будут использоваться при отключении от VPN, открыв панель управления роутера и перейдя в раздел Настройки сети > Настройки интернет-подключения. Подробнее.
Наверх
Как сбросить настройки роутера до заводских?
- Способ 1. Открыв панель управления роутера, перейдите в раздел Расширенные настройки > Резервное копирование и восстановление и выберите Сбросить все настройки роутера.
- Способ 2. Найдите кнопку сброса на задней панели роутера. С помощью скрепки удерживайте кнопку в течение примерно 10 секунд, пока не начнет мигать индикатор питания, затем отпустите кнопку.
Наверх
Почему мой роутер обращается к неожиданным доменам?
Роутеры с прошивкой ExpressVPN регулярно проверяют домены для выявления любых проблем с подключением к Интернету:
- http://connectivity-check.ubuntu.com
- http://connectivitycheck.android.com
- http://connectivitycheck.gstatic.com
- http://developers.google.cn
- http://maps.gstatic.com
- http://mt0.google.com
- http://www.google.cn
- http://www.airport.us
- http://www.ibook.info
- http://www.itools.info
- http://www.thinkdifferent.us
- http://fedoraproject.org
- http://www.msftncsi.com
Наверх
Эта статья помогла вам?
Home Поддержка Инструкции по установке и настройке
Руководства по настройке VPN
Aircove Setup
- Как установить ExpressVPN Aircove
Руководства доступны только на английском языке
- What’s new in AircoveOS for ExpressVPN Aircove?
Установка для Windows
- Windows 7, 8, 10 и выше (установка приложения)
Руководства доступны только на английском языке
- Windows (OpenVPN manual setup)
- Windows (MediaStreamer manual setup)
- What’s new in ExpressVPN for Windows?
Установка для Mac
- Mac OS X 10.11 и выше (установка приложения)
Руководства доступны только на английском языке
- Mac OS X (OpenVPN manual setup)
- Mac (MediaStreamer manual setup)
- What’s new in ExpressVPN for Mac?
Установка для Android
- Атоподключение к VPN при подключении к ненадежным сетям
Руководства доступны только на английском языке
- What’s new in ExpressVPN for Android?
VPN
- Android 5.0 и более новые релизы (установка приложения)
- Активация загрузки APK-файлов на Android
ExpressVPN Keys
- Настройка на Android
Установка для iOS (iPhone, iPad и iPod)
Руководства доступны только на английском языке
- What’s new in ExpressVPN for iOS?
VPN
- iOS 12 и выше (установка приложения)
ExpressVPN Keys
- Настройка на iOS
Установка для роутеров
- Как выполнить фильтрацию MAC-адресов на роутере с прошивкой ExpressVPN
- Использование MediaStreamer на роутере с прошивкой ExpressVPN
- Роутеры Asus
- Роутеры Linksys
- Роутеры Netgear
Руководства доступны только на английском языке
- What’s new in ExpressVPN for routers?
Установка для Linux
- Ubuntu и Fedora (настройка приложения)
Руководства доступны только на английском языке
- Raspberry Pi (app setup)
- Linux (OpenVPN manual setup via Terminal)
- Linux (OpenVPN manual setup via Ubuntu Network Manager)
- Verifying the signature of the Linux installer
- What’s new in ExpressVPN for Linux?
Расширение браузера
Руководства доступны только на английском языке
- What’s new in the VPN browser extension for Chrome, Firefox, and Edge?
- What’s new in ExpressVPN Keys browser extension?
VPN
- Браузерное расширение ExpressVPN
ExpressVPN Keys
- Как настроить браузерное расширение ExpressVPN Keys
Установка для стриминговых устройств и игровых приставок
- Apple TV 1-го, 2-го или 3-го поколения (MediaStreamer)
- Apple TV tvOS, 4-е и 5-е поколение (MediaStreamer)
- Chromecast с виртуальным или обычным роутером
- PlayStation 4 и 3 (MediaStreamer)
Руководства доступны только на английском языке
- Chromecast with Google TV (app setup)
- Nintendo Switch (MediaStreamer)
- PlayStation 5 (MediaStreamer)
- WD TV Live with virtual router or router
- Xbox 360 (MediaStreamer)
- Xbox Series X and Xbox One (MediaStreamer)
Ручная конфигурация роутеров
- Asus (OpenVPN)
- DD-WRT (OpenVPN)
- Xiaomi (L2TP)
Руководства доступны только на английском языке
- Asus (MediaStreamer)
- Google Wifi (MediaStreamer)
- Linksys (MediaStreamer)
- Netduma R1 (OpenVPN)
- Netduma R2 (OpenVPN)
- Netgear (MediaStreamer)
- Sabai (OpenVPN)
- Tomato (OpenVPN)
Установка для сетевых хранилищ (NAS)
- Synology OpenVPN
Руководства доступны только на английском языке
- ASUSTOR (OpenVPN manual setup)
DDNS
- Настройка DDNS для ExpressVPN
Стриминговые сервисы
- Как смотреть Twitch с ExpressVPN
Руководства доступны только на английском языке
- Use Kodi with ExpressVPN on Android
- Use Kodi with ExpressVPN on Chromebook
- Use Kodi with ExpressVPN on iOS
- Use Kodi with ExpressVPN on Mac
- Use Kodi with ExpressVPN on Windows
Установка для систем Smart TV
- Samsung Smart TV и MediaStreamer
- Телевизор LG (MediaStreamer)
- Roku с виртуальным роутером или обычным роутером
- Amazon Fire TV и Fire Stick (установка приложения)
Руководства доступны только на английском языке
- Amazon Fire TV with virtual router (manual setup)
- LG Smart TV (MediaStreamer)
- LG Smart TV (MediaStreamer)
- LG Smart TV (MediaStreamer)
Установка для других устройств
- Freebox и OpenVPN
Руководства доступны только на английском языке
- pfSense (OpenVPN manual setup)
Прочие вопросы
- Обновление прошивки ExpressVPN
Aircove Setup
- Как установить ExpressVPN Aircove
Руководства доступны только на английском языке
- What’s new in AircoveOS for ExpressVPN Aircove?
Установка для Windows
- Windows 7, 8, 10 и выше (установка приложения)
Руководства доступны только на английском языке
- Windows (OpenVPN manual setup)
- Windows (MediaStreamer manual setup)
- What’s new in ExpressVPN for Windows?
Установка для Mac
- Mac OS X 10.11 и выше (установка приложения)
Руководства доступны только на английском языке
- Mac OS X (OpenVPN manual setup)
- Mac (MediaStreamer manual setup)
- What’s new in ExpressVPN for Mac?
Установка для Android
- Атоподключение к VPN при подключении к ненадежным сетям
Руководства доступны только на английском языке
- What’s new in ExpressVPN for Android?
VPN
- Android 5.0 и более новые релизы (установка приложения)
- Активация загрузки APK-файлов на Android
ExpressVPN Keys
- Настройка на Android
Установка для iOS (iPhone, iPad и iPod)
Руководства доступны только на английском языке
- What’s new in ExpressVPN for iOS?
VPN
- iOS 12 и выше (установка приложения)
ExpressVPN Keys
- Настройка на iOS
Установка для роутеров
- Как выполнить фильтрацию MAC-адресов на роутере с прошивкой ExpressVPN
- Использование MediaStreamer на роутере с прошивкой ExpressVPN
- Роутеры Asus
- Роутеры Linksys
- Роутеры Netgear
Руководства доступны только на английском языке
- What’s new in ExpressVPN for routers?
Установка для Chromebook
Руководства доступны только на английском языке
- Chromebook (app setup)
Установка для Linux
- Ubuntu и Fedora (настройка приложения)
Руководства доступны только на английском языке
- Raspberry Pi (app setup)
- Linux (OpenVPN manual setup via Terminal)
- Linux (OpenVPN manual setup via Ubuntu Network Manager)
- Verifying the signature of the Linux installer
- What’s new in ExpressVPN for Linux?
Расширение браузера
Руководства доступны только на английском языке
- What’s new in the VPN browser extension for Chrome, Firefox, and Edge?
- What’s new in ExpressVPN Keys browser extension?
VPN
- Браузерное расширение ExpressVPN
ExpressVPN Keys
- Как настроить браузерное расширение ExpressVPN Keys
Установка для электронных книг
Руководства доступны только на английском языке
- Amazon Kindle Fire (app setup)
Установка для стриминговых устройств и игровых приставок
- Apple TV 1-го, 2-го или 3-го поколения (MediaStreamer)
- Apple TV tvOS, 4-е и 5-е поколение (MediaStreamer)
- Chromecast с виртуальным или обычным роутером
- PlayStation 4 и 3 (MediaStreamer)
Руководства доступны только на английском языке
- Chromecast with Google TV (app setup)
- Nintendo Switch (MediaStreamer)
- PlayStation 5 (MediaStreamer)
- WD TV Live with virtual router or router
- Xbox 360 (MediaStreamer)
- Xbox Series X and Xbox One (MediaStreamer)
Ручная конфигурация роутеров
- Asus (OpenVPN)
- DD-WRT (OpenVPN)
- Xiaomi (L2TP)
Руководства доступны только на английском языке
- Asus (MediaStreamer)
- Google Wifi (MediaStreamer)
- Linksys (MediaStreamer)
- Netduma R1 (OpenVPN)
- Netduma R2 (OpenVPN)
- Netgear (MediaStreamer)
- Sabai (OpenVPN)
- Tomato (OpenVPN)
Установка для сетевых хранилищ (NAS)
- Synology OpenVPN
Руководства доступны только на английском языке
- ASUSTOR (OpenVPN manual setup)
DDNS
- Настройка DDNS для ExpressVPN
Стриминговые сервисы
- Как смотреть Twitch с ExpressVPN
Руководства доступны только на английском языке
- Use Kodi with ExpressVPN on Android
- Use Kodi with ExpressVPN on Chromebook
- Use Kodi with ExpressVPN on iOS
- Use Kodi with ExpressVPN on Mac
- Use Kodi with ExpressVPN on Windows
Установка для систем Smart TV
- Samsung Smart TV и MediaStreamer
- Телевизор LG (MediaStreamer)
- Roku с виртуальным роутером или обычным роутером
- Amazon Fire TV и Fire Stick (установка приложения)
Руководства доступны только на английском языке
- Amazon Fire TV with virtual router (manual setup)
- LG Smart TV (MediaStreamer)
- LG Smart TV (MediaStreamer)
- LG Smart TV (MediaStreamer)
Установка для других устройств
- Freebox и OpenVPN
Руководства доступны только на английском языке
- pfSense (OpenVPN manual setup)
Прочие вопросы
- Обновление прошивки ExpressVPN