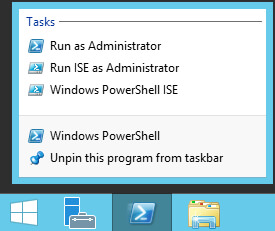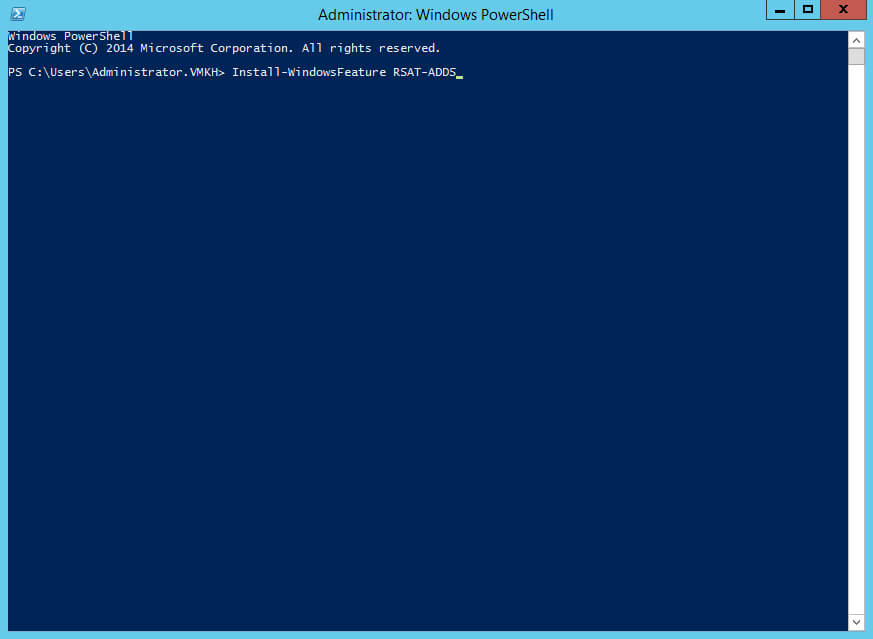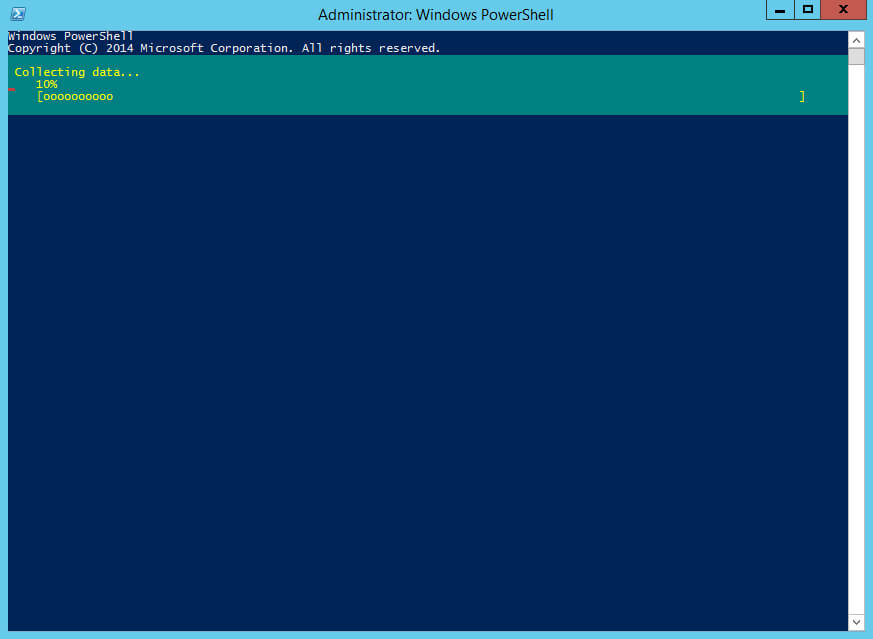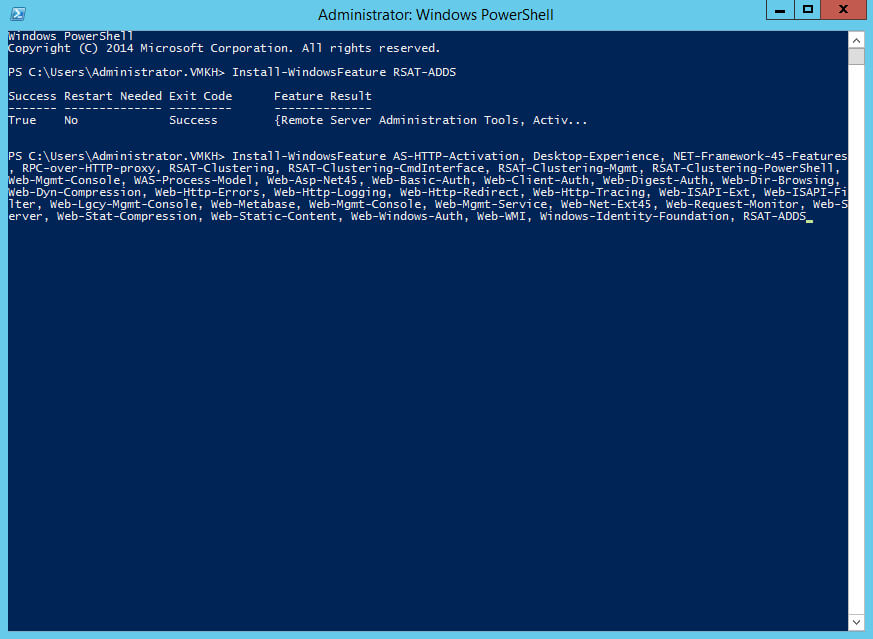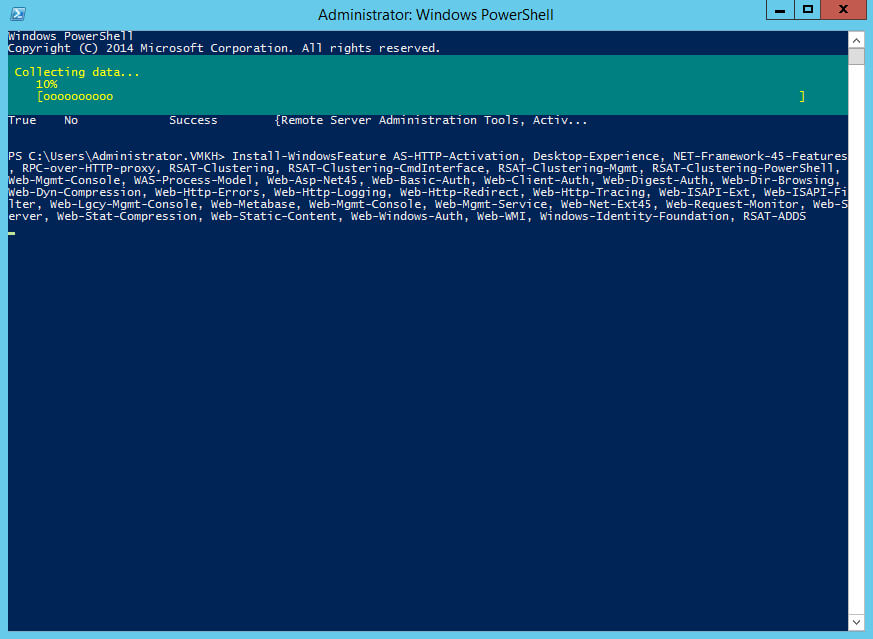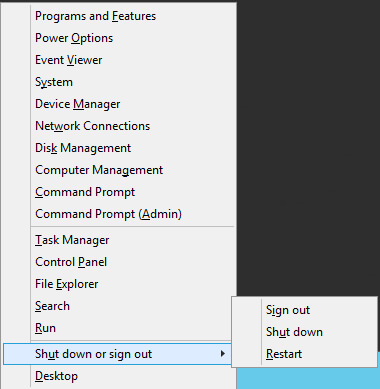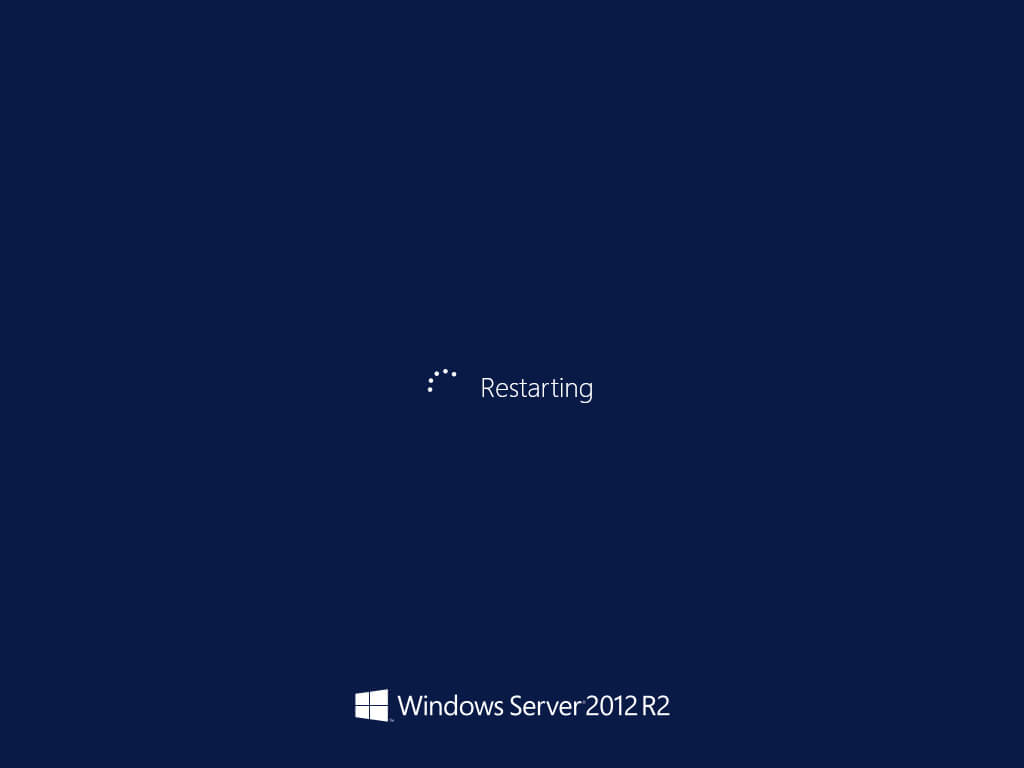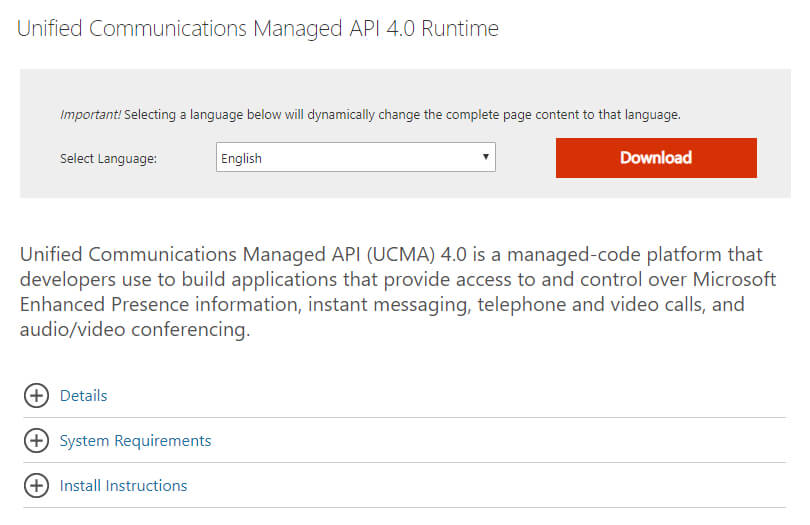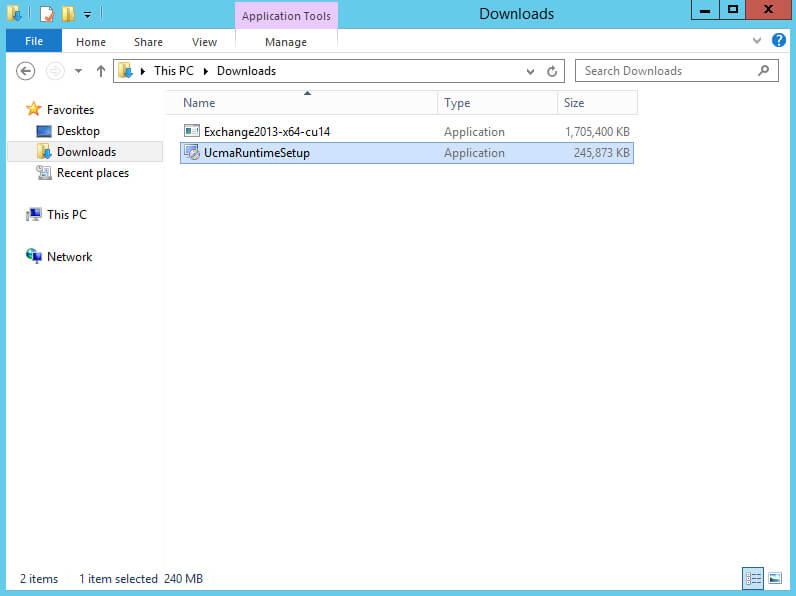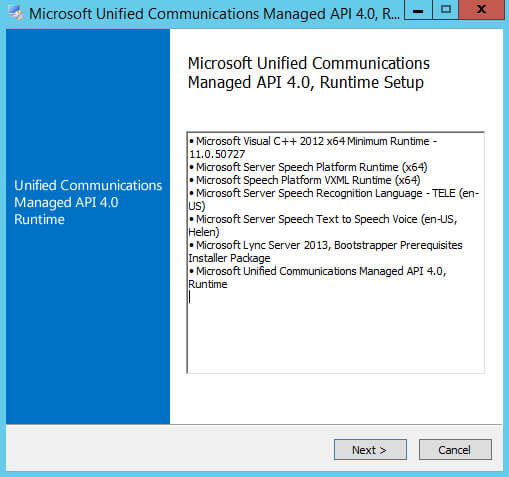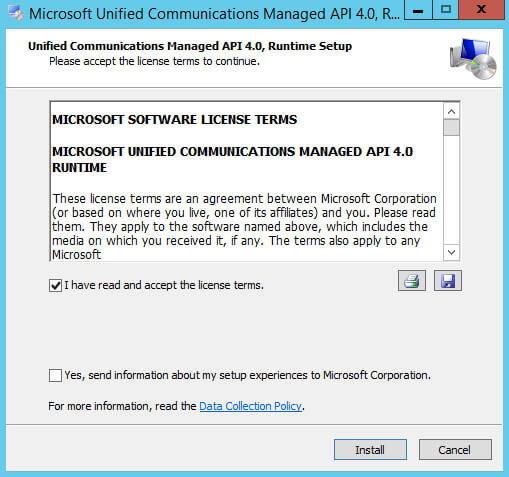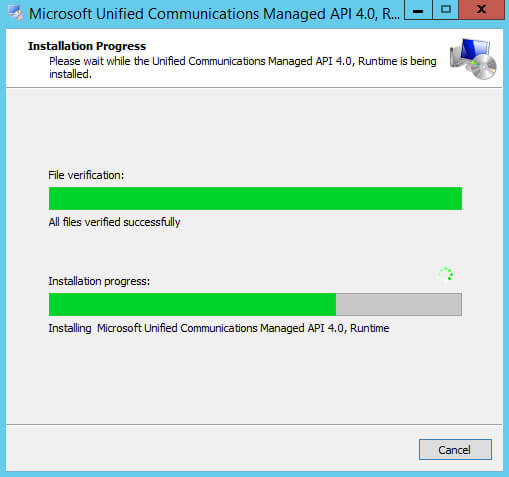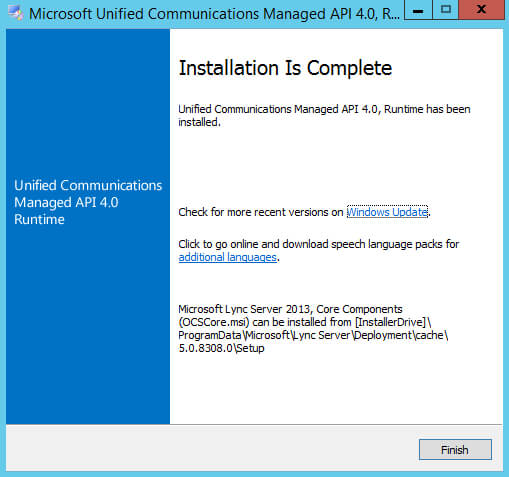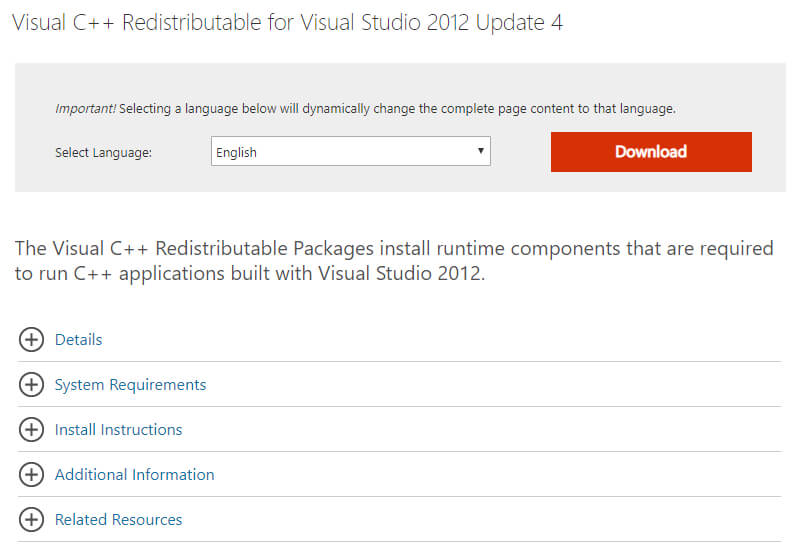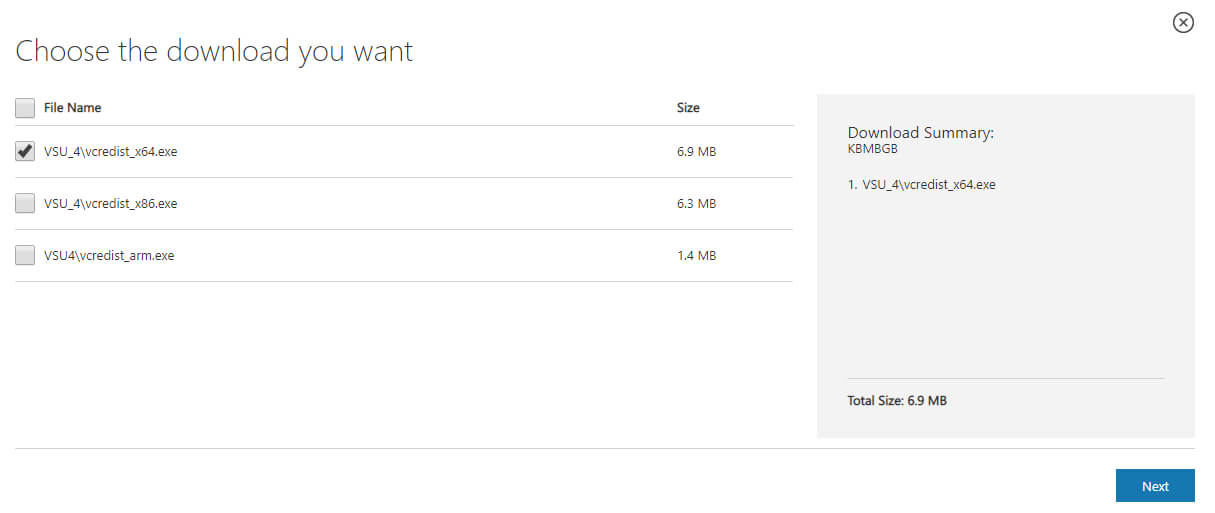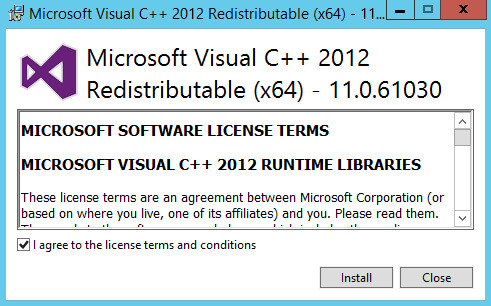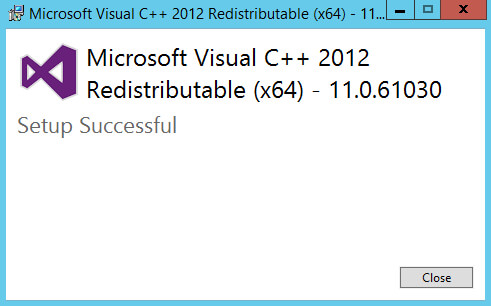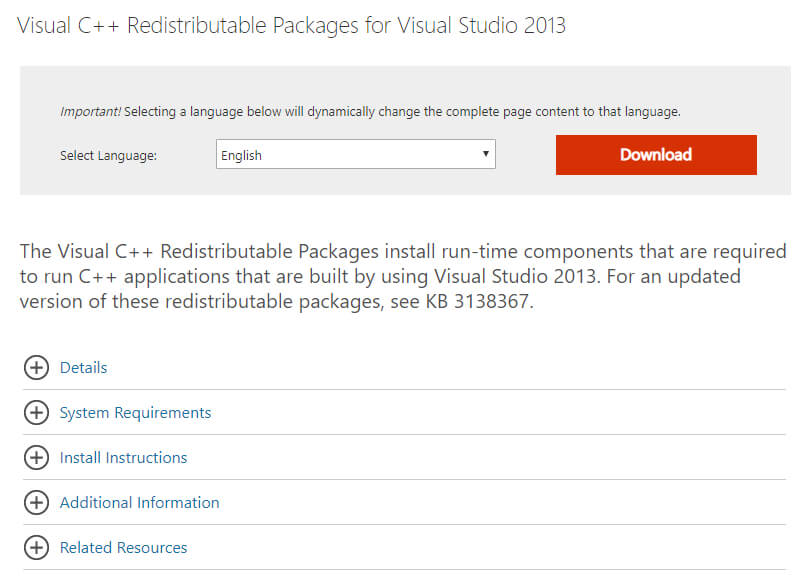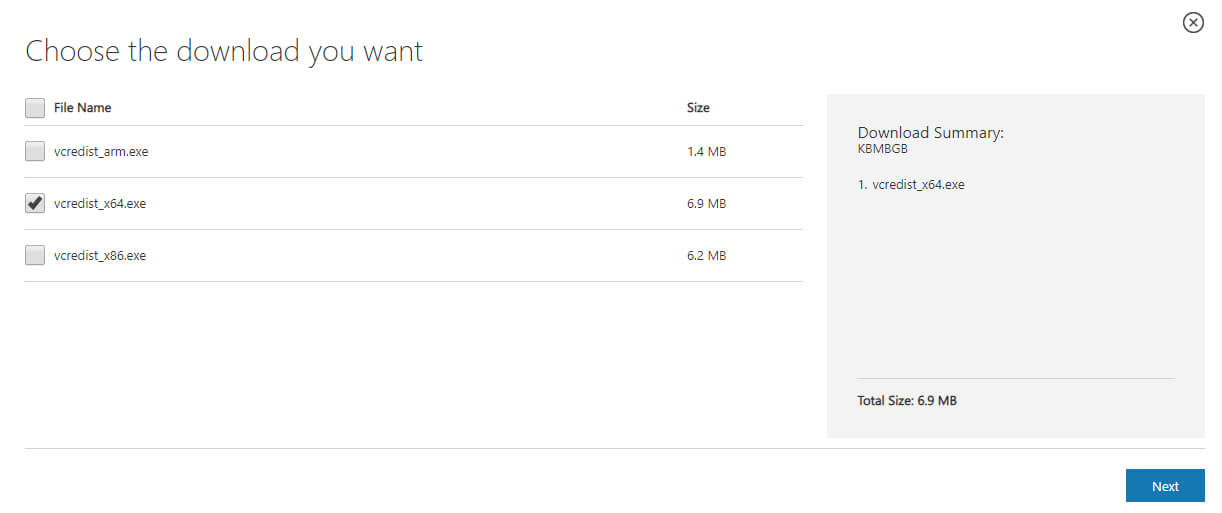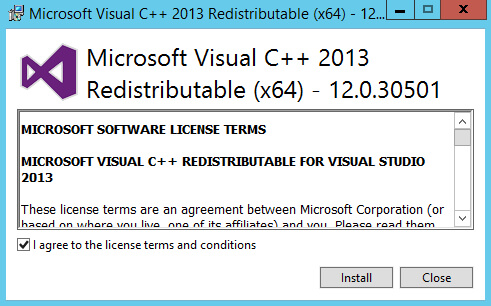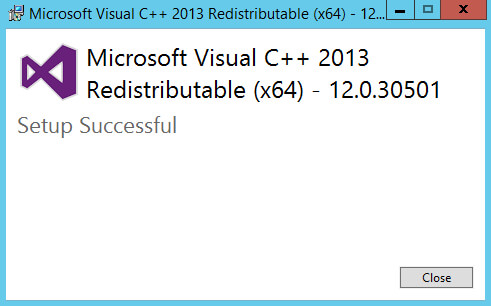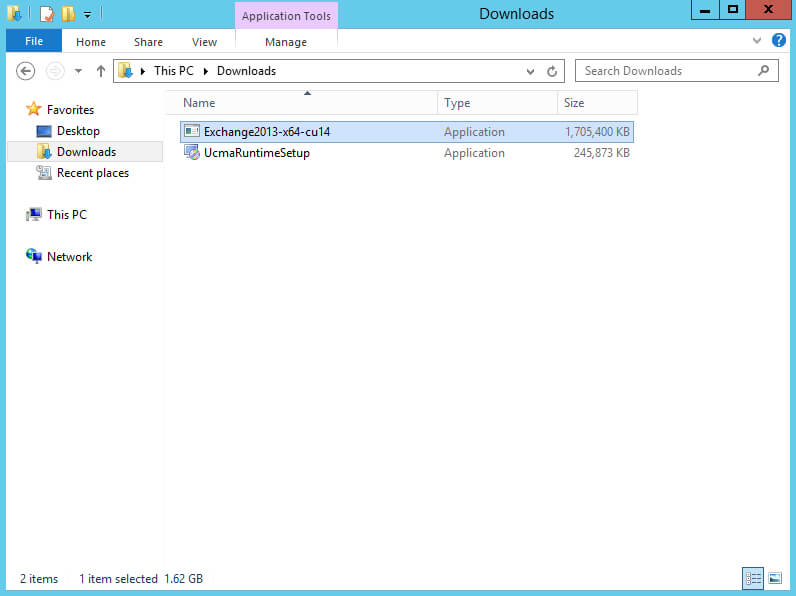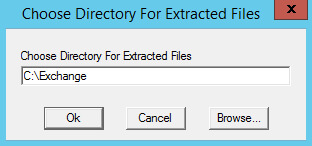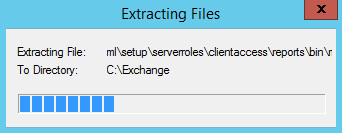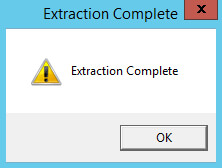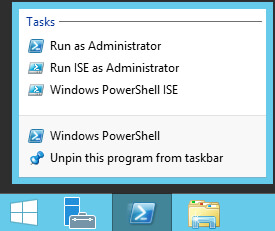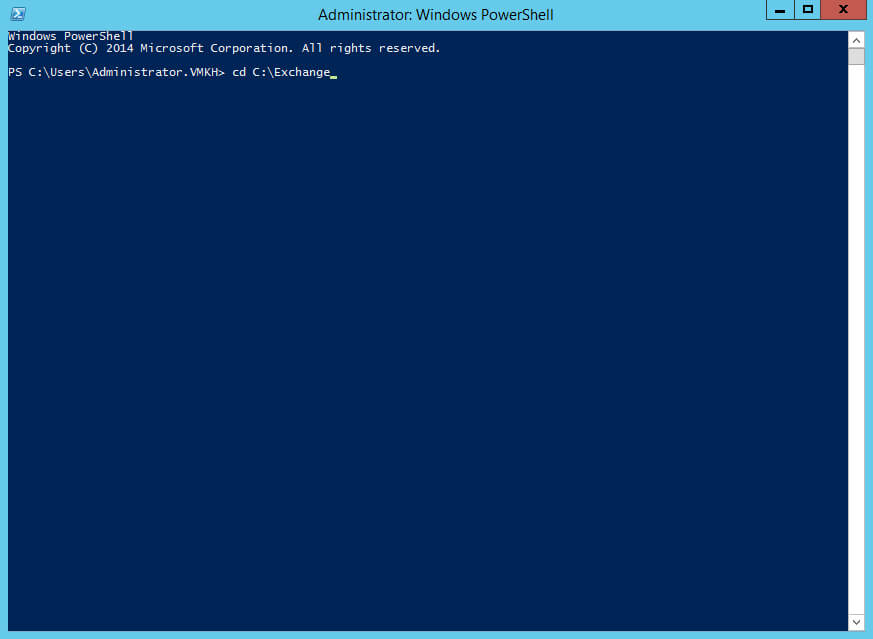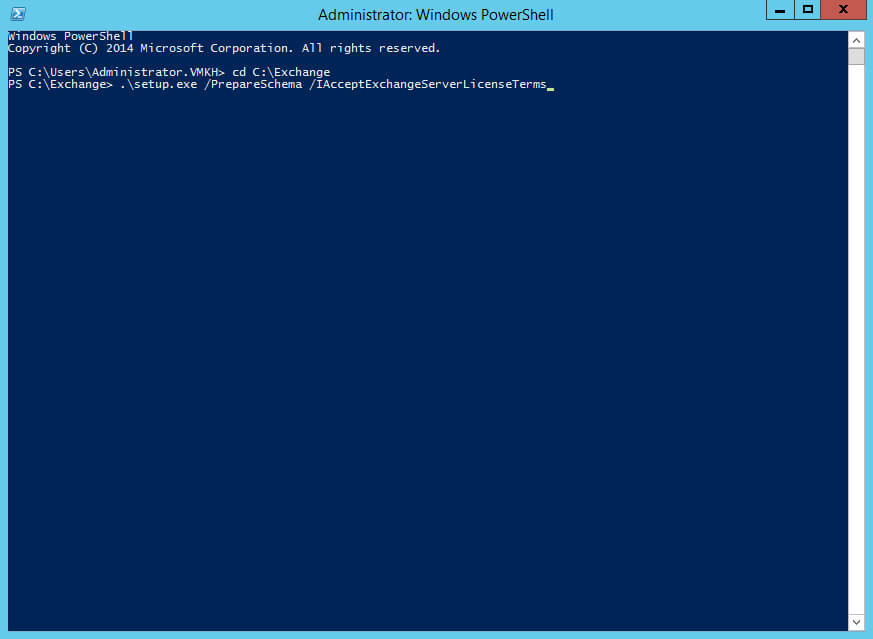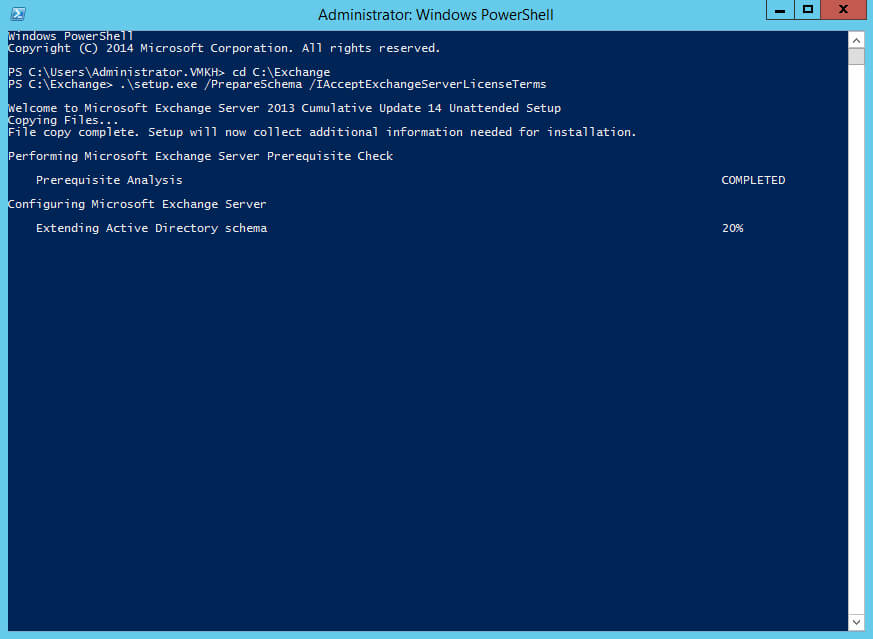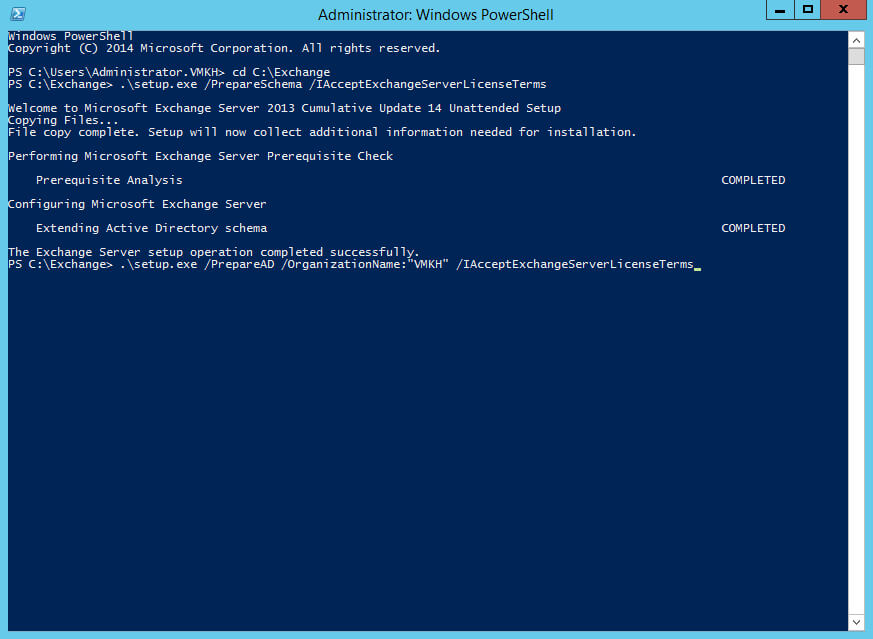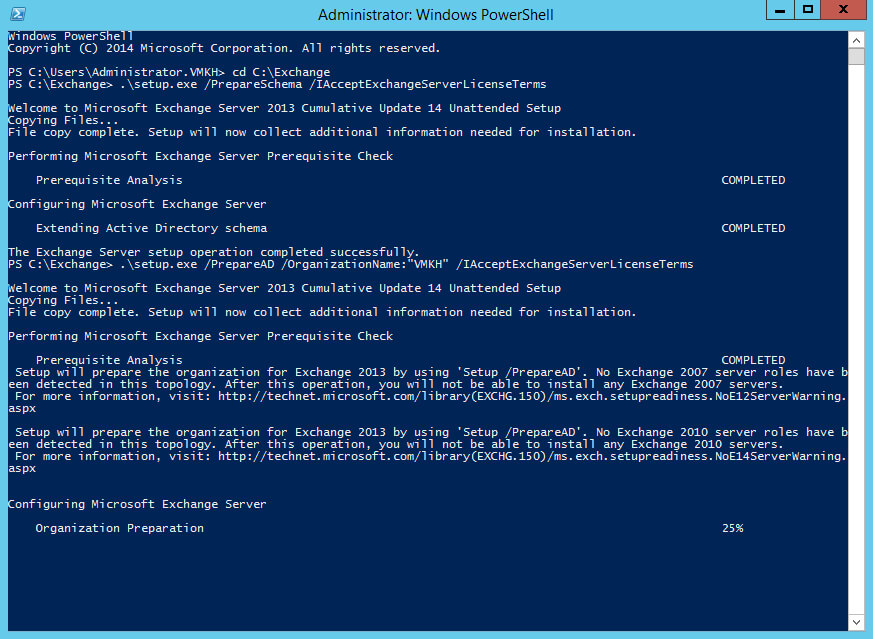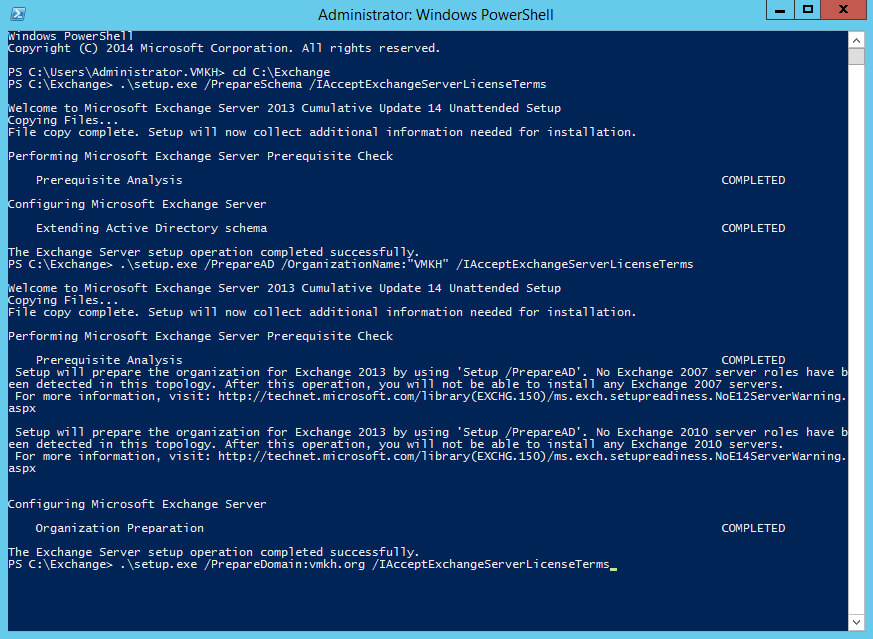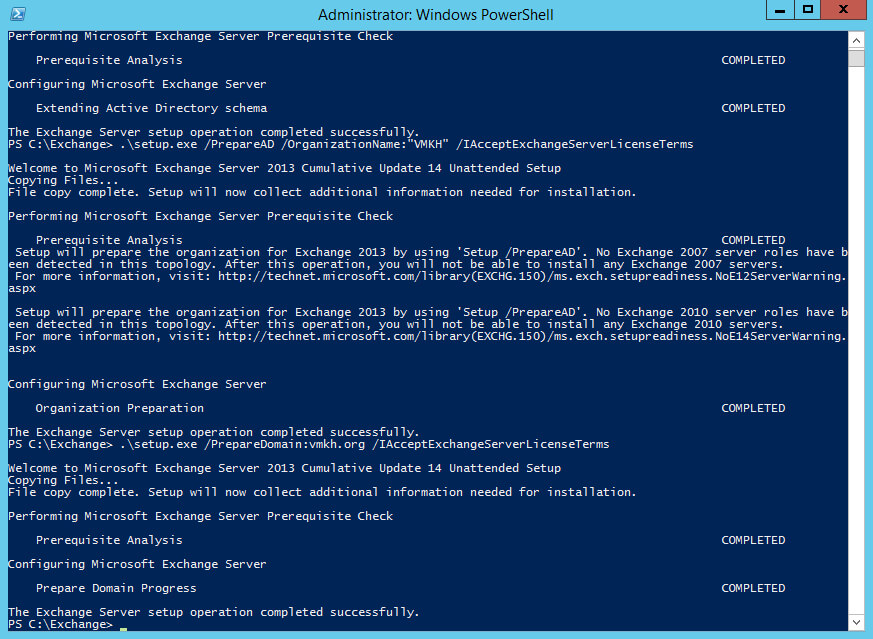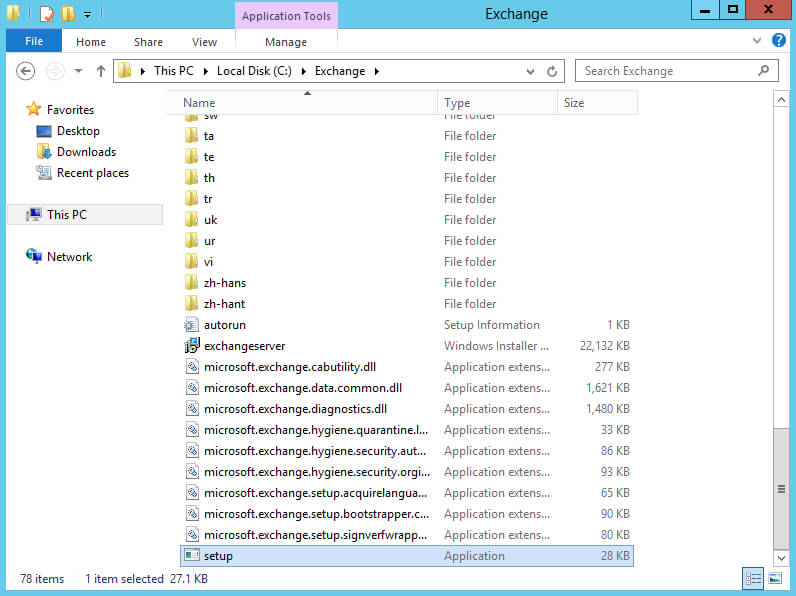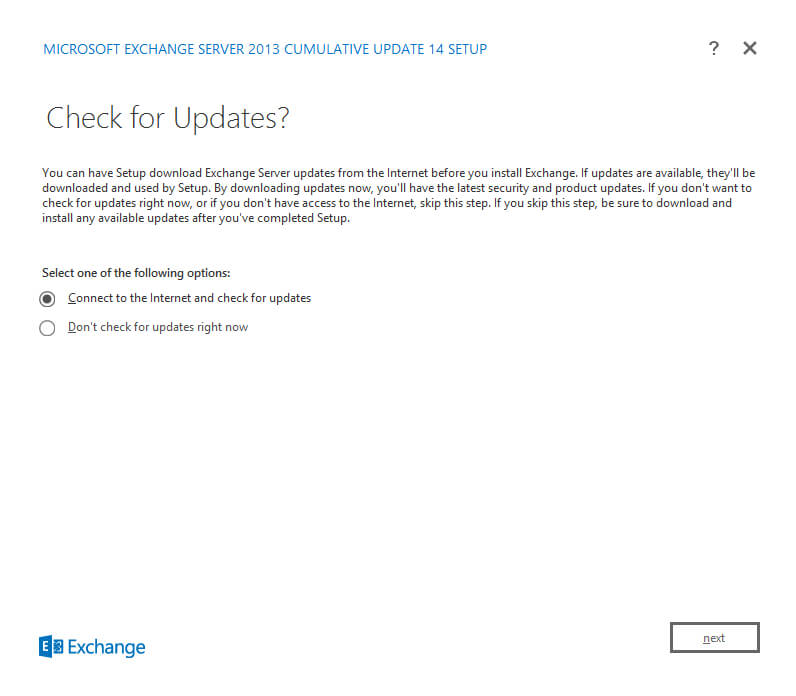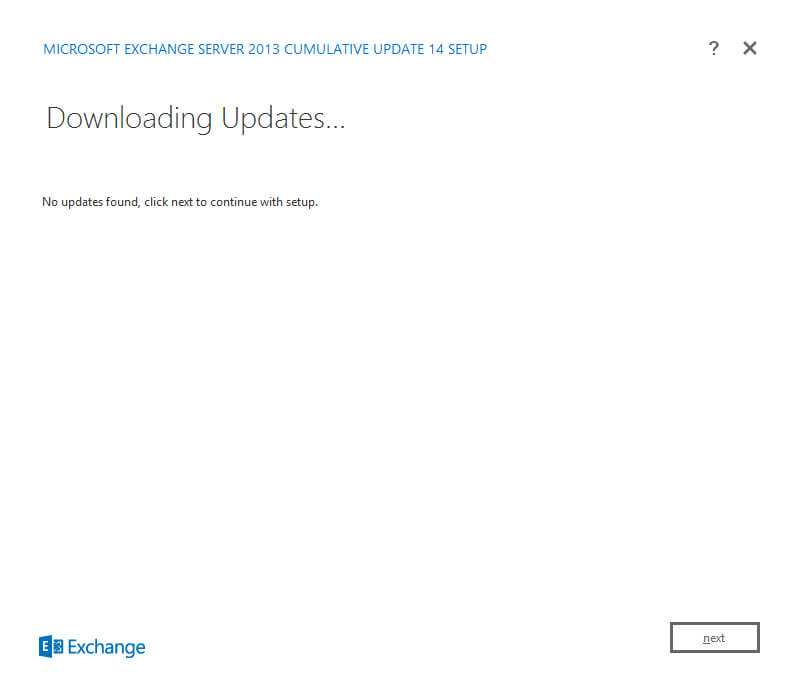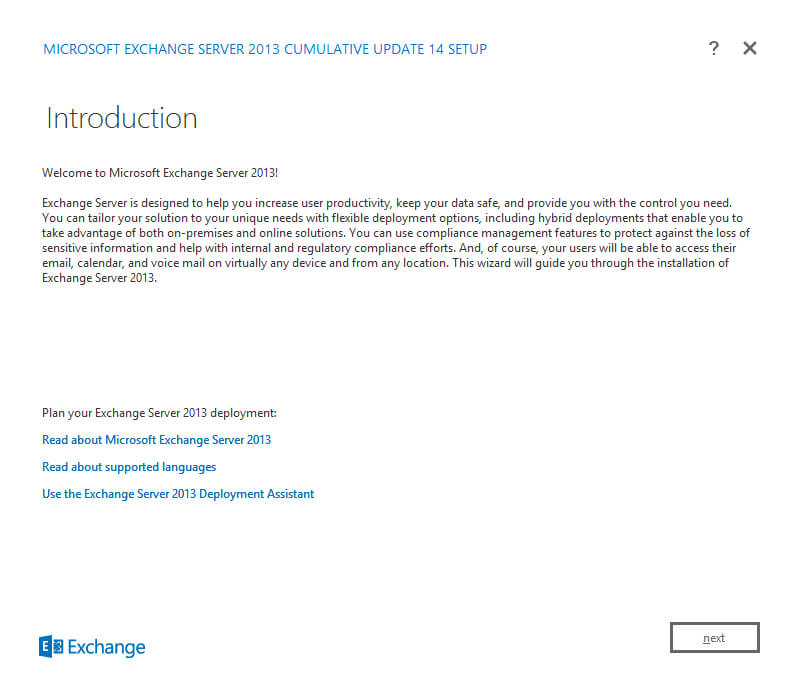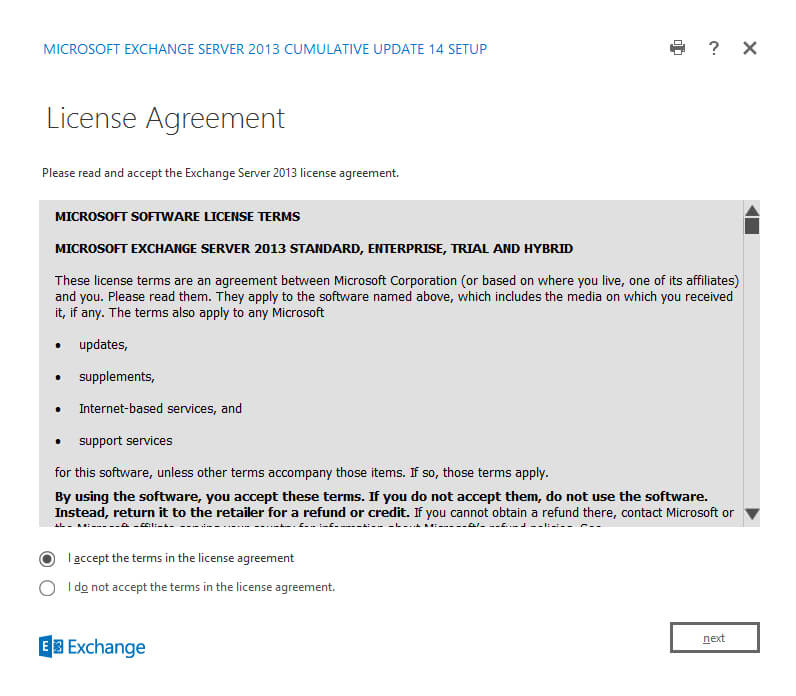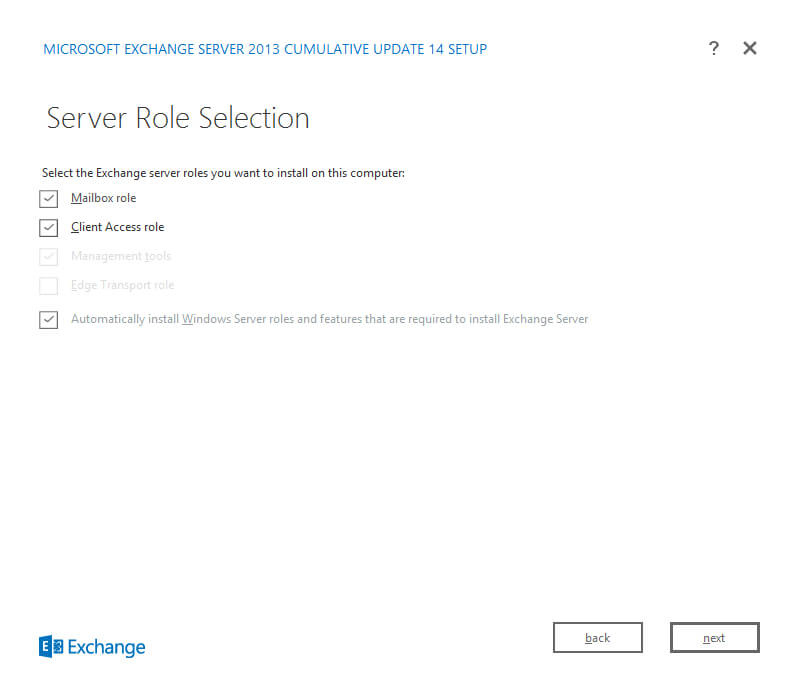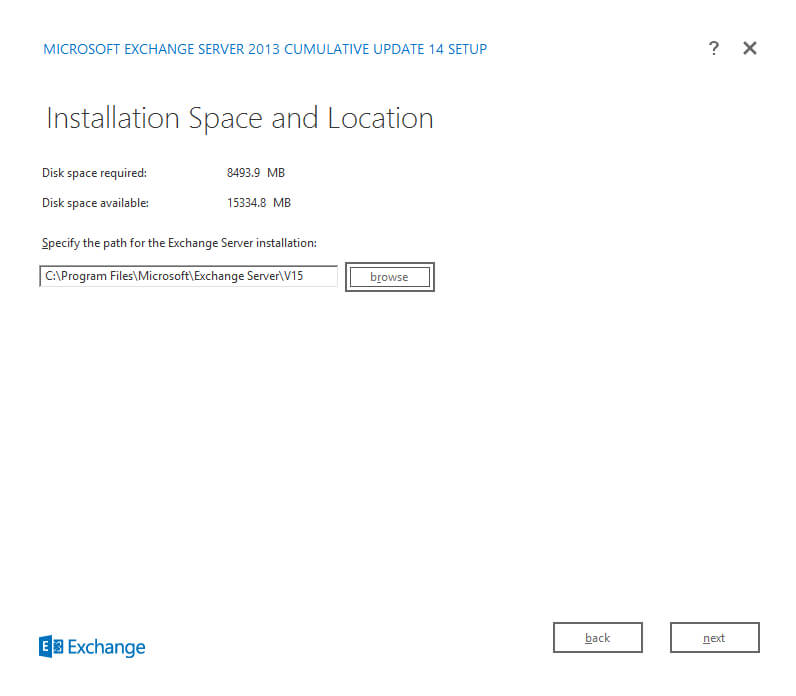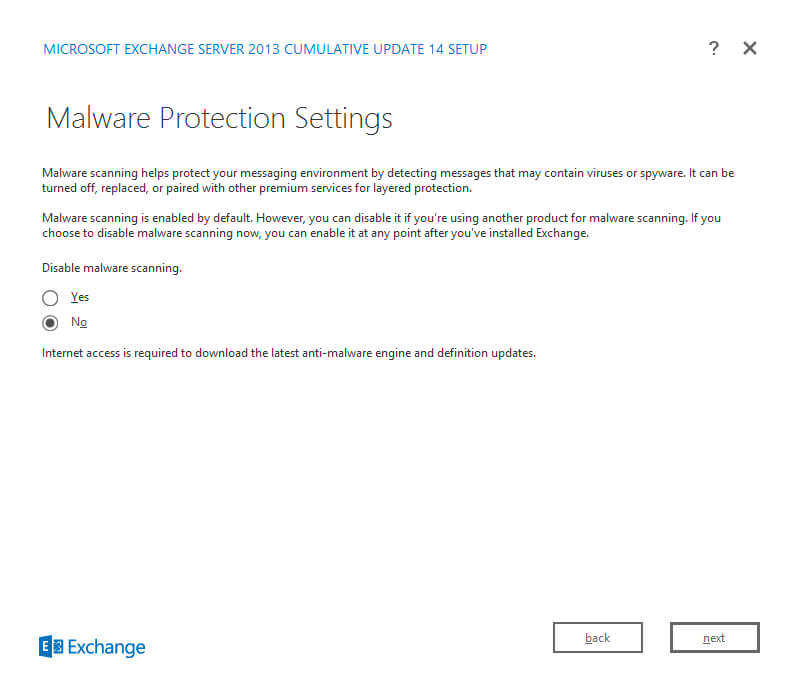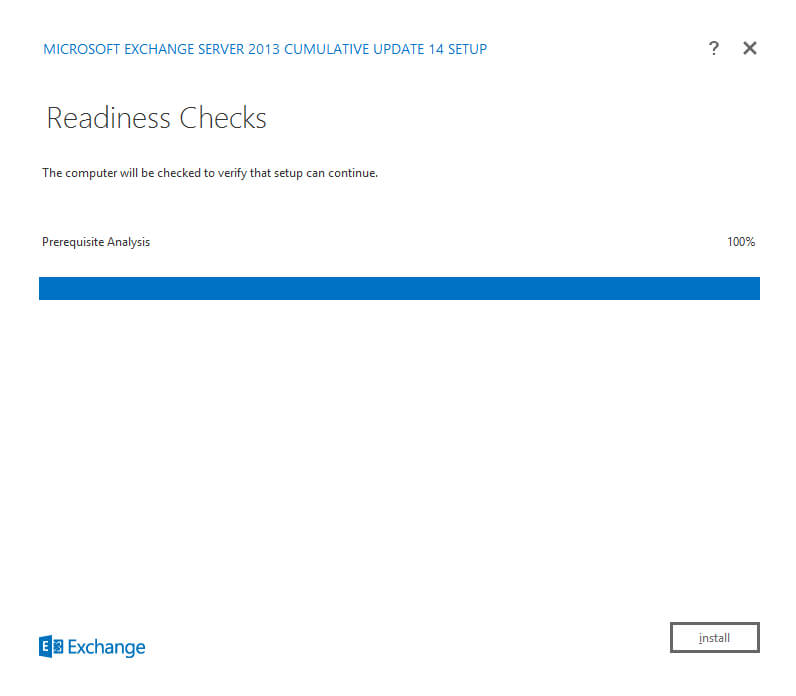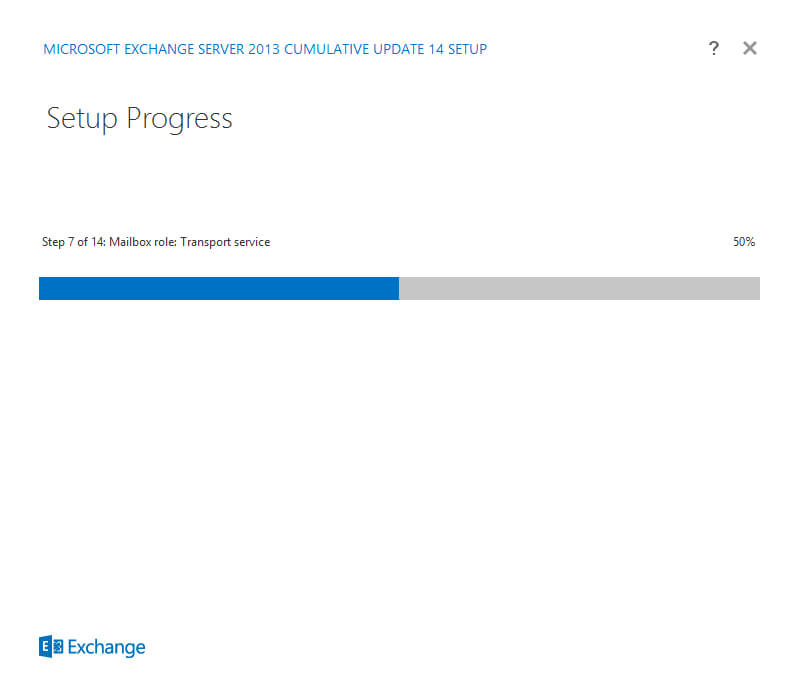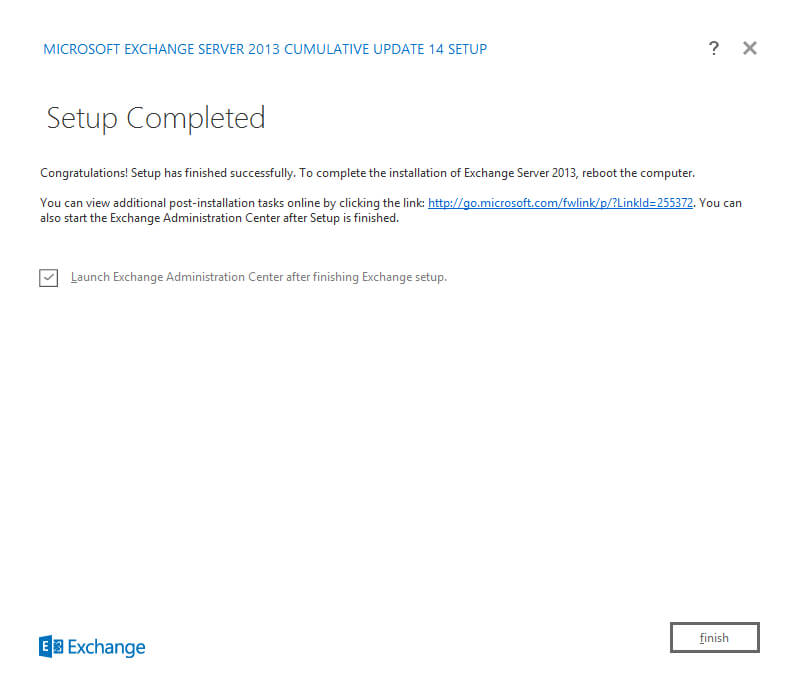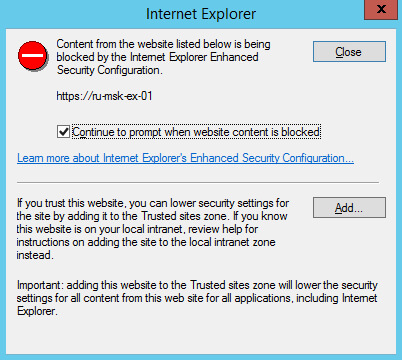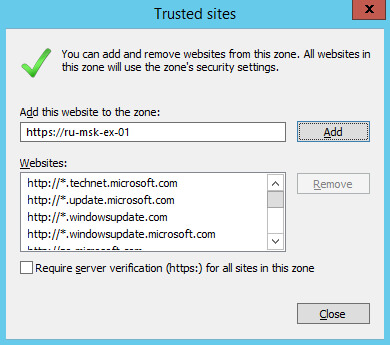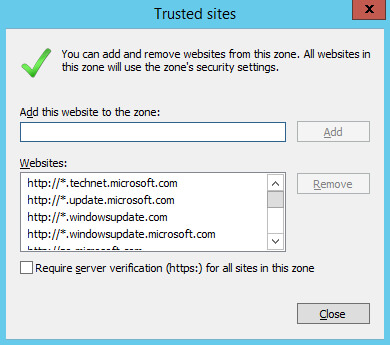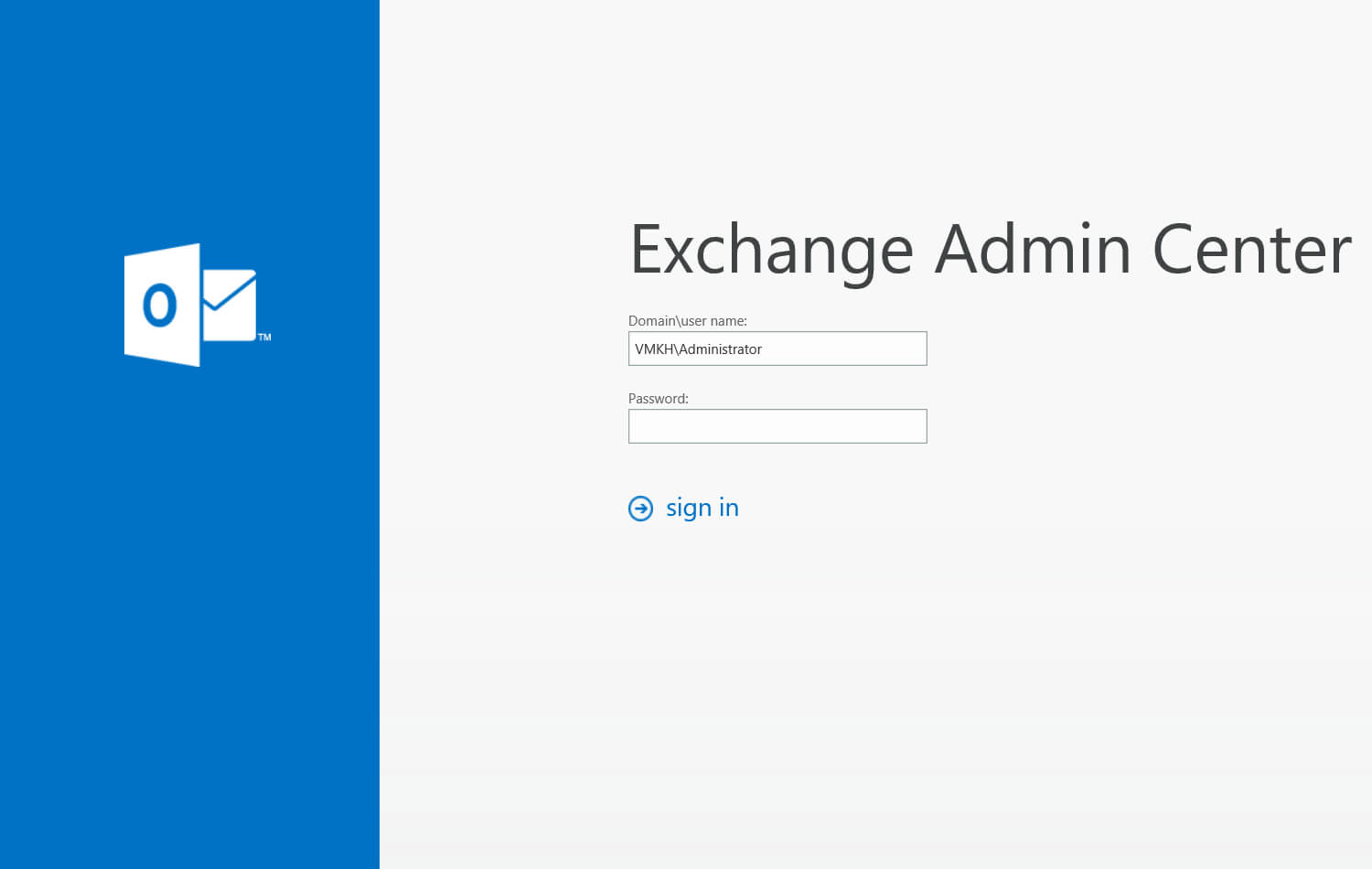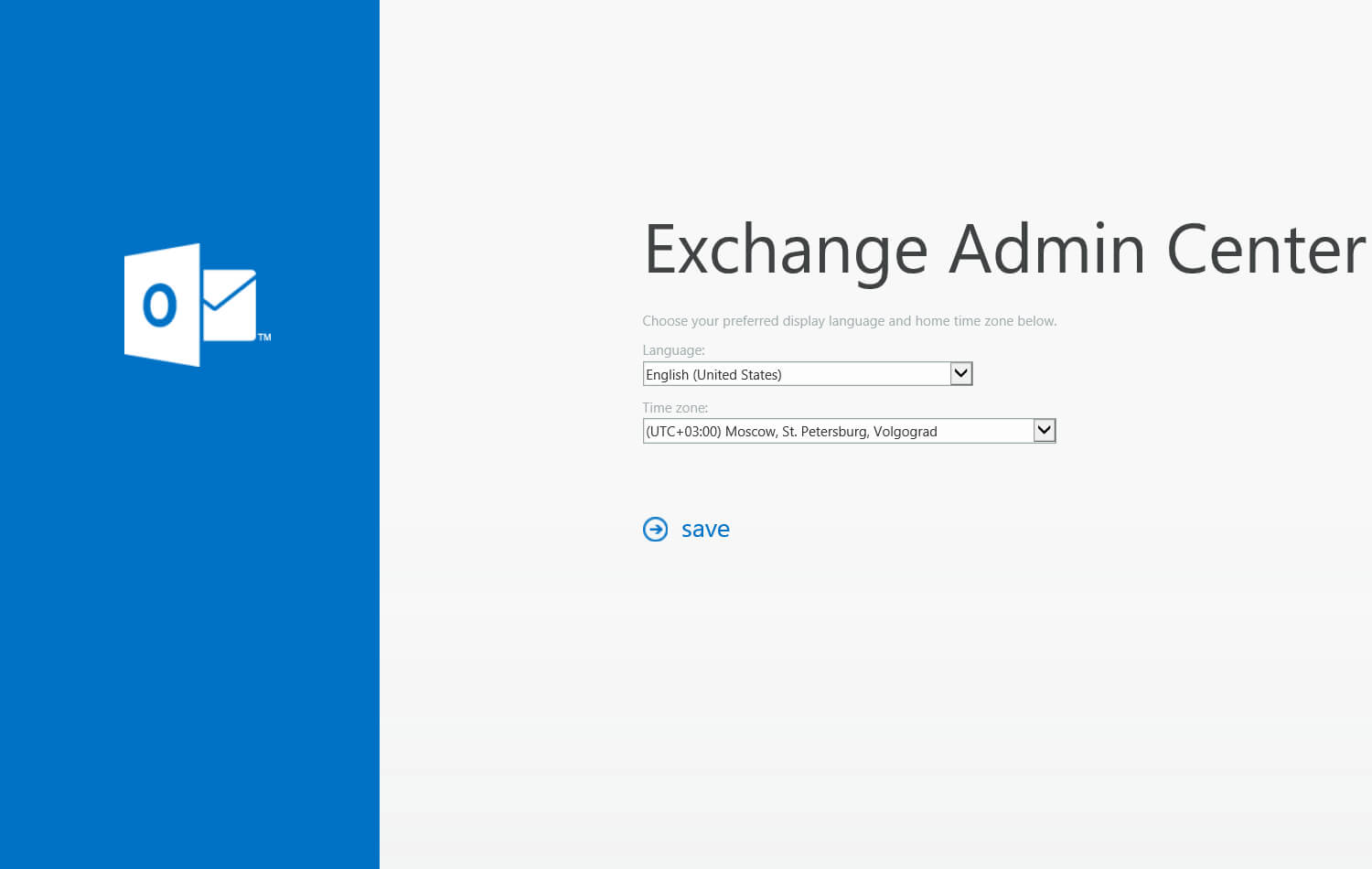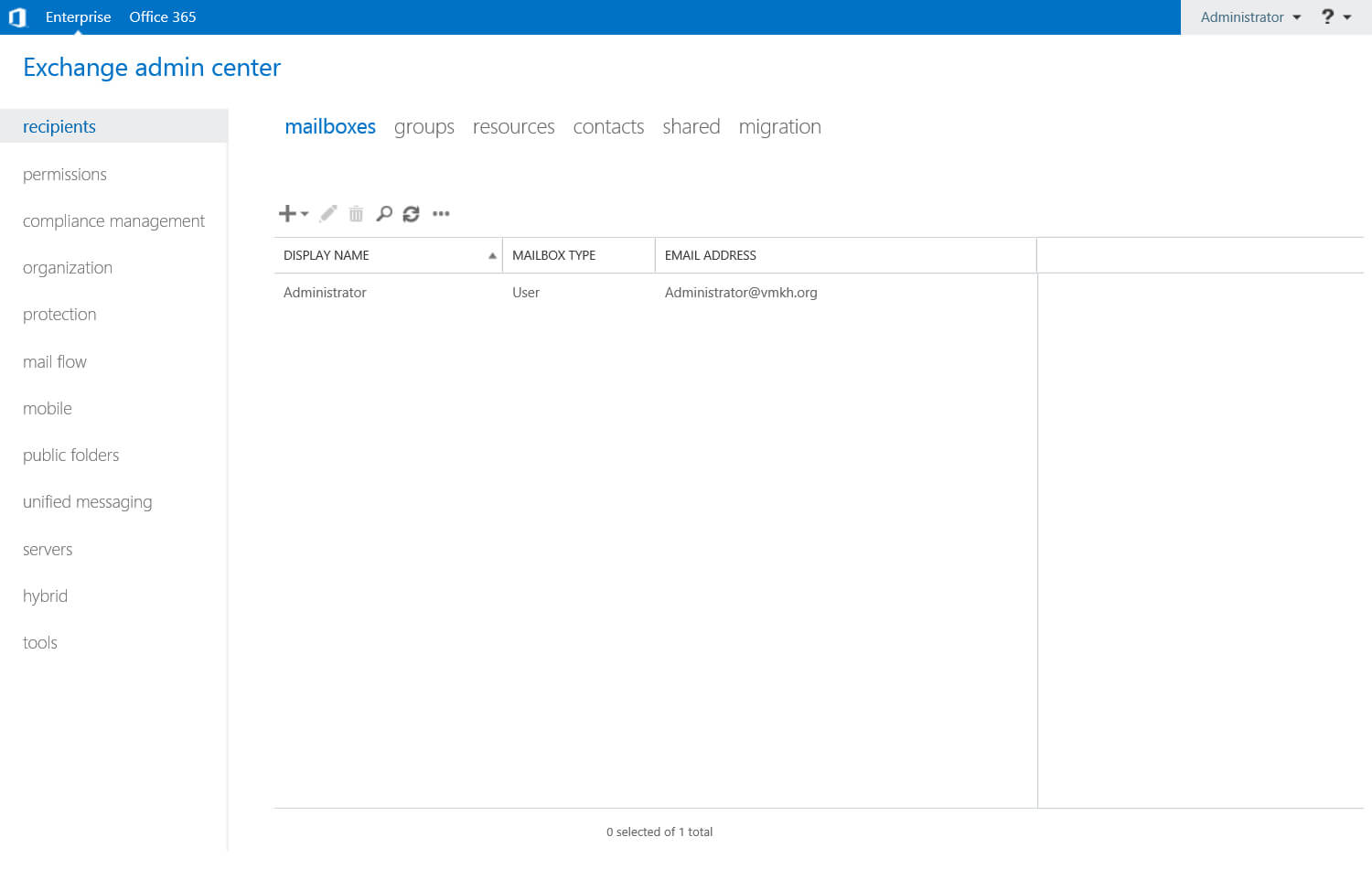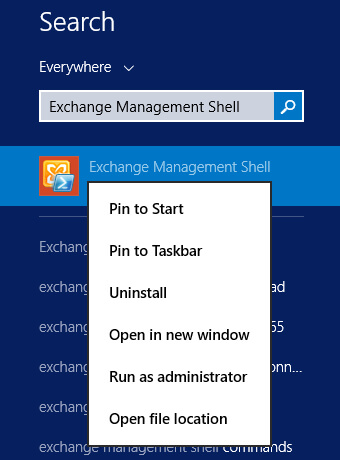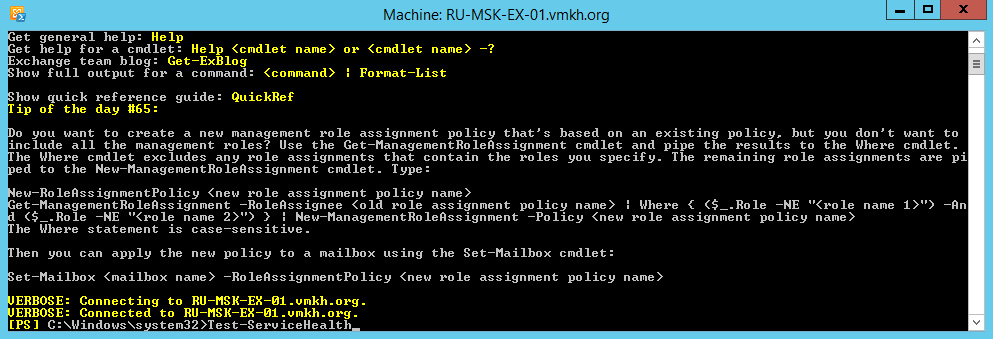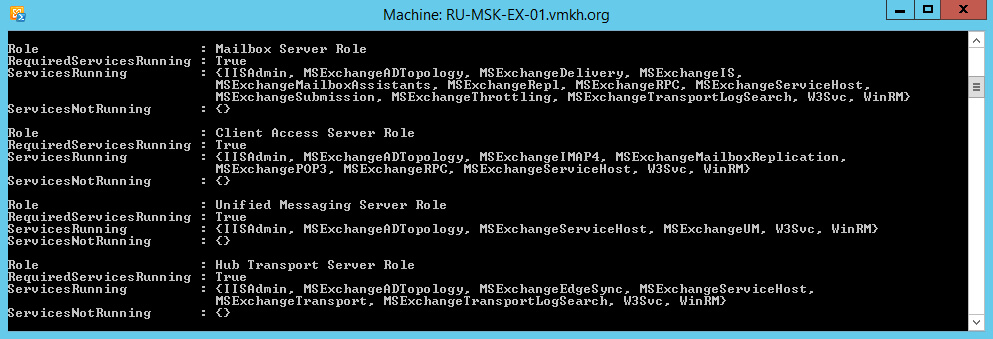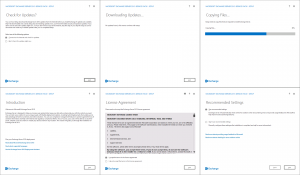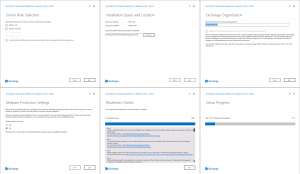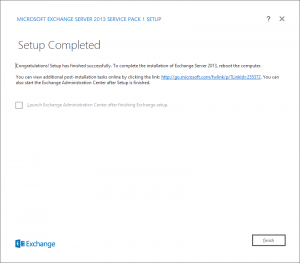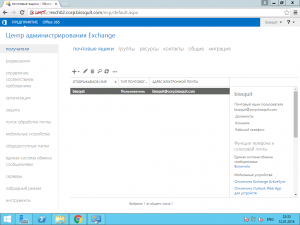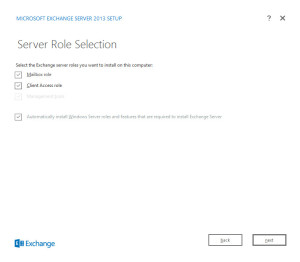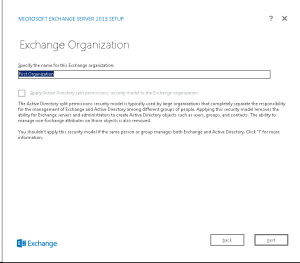Прочитано:
6 892
В Очередной раз мне пригодилось что я в свободное время изучал на своем тестовом полигоне. На это раз это шаги которые нужно проделать дабы развернуть почтовый сервер Exchange 2013 в домене под управлением Windows Server 2012 R2 Standard.
Всегда прежде чем что-то разворачивать для продуктива, так и для теста следует ознакомиться с системными требованиями, вот к примеру для установки Exchange 2013 ниже представлены следующие рекомендации:
- Почтовый ящик — минимум 8 ГБ
- Клиентский доступ — минимум 4 ГБ
- Сочетание почтовых ящиков и клиентского доступа — минимум 8 ГБ
- Пограничный транспорт — минимум 4 ГБ
Но это лишь начало. В моем случае т. к. я хочу хоть немного попробовать поработать, то мои требования будут много более занижены и все роли я буду устанавливать на одну систему.
Т.к. развернуть весь стенд под Virtualbox нужно обладать уж очень хорошей основной системой.
[stextbox id=’alert’]На заметку: В рамках этой заметки почтовый сервер будет развернут на одной системе сочетающей в себя роли: DC (DNS+DHCP) + Exchange 2013[/stextbox]
- Установлена система Windows Server 2012 R2 Standard (CPU =2,RAM = 4,HDD=70)
- Развернут контроллер домена на базе Windows Server 2012 R2 Standard = polygon.local
Также нужно настроить DNS прописать mx запись:
Win + C – control panel – Administrative Tools – DNS — Forward Lookup Zones — polygon.local:
mx:srv-dc:srv-dc.polygon.local:10
Из своего опыта Рекомендую всегда использовать англоязычные издания Exchange Server. Как показывает практика, оригинальные (английские) версии Exchange работают стабильнее, к тому же вам будет проще общаться на одном языке с профессионалами в случае возникновения проблем или при желании обменяться опытом.
Заходим на сайт http://technet.microsoft.com/en-us/evalcenter/hh973395.aspx (Microsoft Exchange Server) и нажимаем кнопку «Get Started Now».
На 20.01.2017 перехожу по ссылке: https://www.microsoft.com/en-us/evalcenter/ после в строке поиска указываю Exchange 2013 и скачиваю указав произвольные данные для идентификации, а точнее наполнения статистики кто скачивает.
Для загрузки Exchange Server 2013, на следующем этапе потребуется установить Akamai NetSession Interface.
В открывшемся окне выбираем «Download the installer».
Далее автоматически откроется окно, где необходимо выбрать куда будет сохранен дистрибутив Exchange Server 2013, я на логическом диске C: создал каталог Exchange2013 и туда сохранил скачанный дистрибутив: Exchange-x64.exe
После того, как загрузка дистрибутива будет завершена запускаем инсталляционный файл: C:\Exchange2013\Exchange-x64.exe
Запускаем «Exchange-x64.exe” через правый клик выбрав запуск от имени Администратора (Run as administrator)
Далее мастер установки попросит указать путь до директории куда следует распаковать файлы (Choose Directory For Extracted Files), оставляю как есть: C:\Exchange2013
После того, как распаковка будет завершена, нужно будет подготовить схему Active Directory.
[stextbox id=’alert’]Приведенные ниже команды необходимо выполнять на контроллере домена с ролью «Shema Master», а так же обладать соответствующими правами в домене.[/stextbox]
Запускаем командную строку с правами администратора:
сочетание клавиш: Win + X, после выбираем в списке Command Prompt (Admin) – командная строка должна быть вида: «Administrator: Command Prompt»
Переходим в директорию: C:\Exchange2013:
C:\Windows\system32>cd /d c:\Exchange2013
Выполняем команду:
c:\Exchange2013>setup /prepareschema /IAcceptExchangeServerLicenseTerms
Welcome to Microsoft Exchange Server 2013 Unattended Setup
Copying Files...
File copy complete. Setup will now collect additional information needed for
installation.
Performing Microsoft Exchange Server Prerequisite Check
Prerequisite Analysis COMPLETED
Configuring Microsoft Exchange Server
Extending Active Directory schema COMPLETED
The Exchange Server setup operation completed successfully.
Процесс подготовки схемы Active Directory завершен.
Теперь необходимо подготовить Active Directory и создать организацию Exchange (после «OrganizationName» необходимо указать название (Я указываю polygon, у Вас это должно быть отличным) вашей организации на английском языке)
c:\Exchange2013>setup /PrepareAD /OrganizationName: "POLYGON" /IAcceptExchangeServerLicenseTerms
Welcome to Microsoft Exchange Server 2013 Unattended Setup
Copying Files...
File copy complete. Setup will now collect additional information needed for
installation.
Performing Microsoft Exchange Server Prerequisite Check
Prerequisite Analysis COMPLETED
Setup will prepare the organization for Exchange 2013 by using 'Setup /PrepareA
D'. No Exchange 2010 server roles have been detected in this topology. After thi
s operation, you will not be able to install any Exchange 2010 servers. For more information, visit: http://technet.microsoft.com/library(EXCHG.150)/ms.exch.setupreadiness.NoE14ServerWarning.aspx
Configuring Microsoft Exchange Server
Organization Preparation COMPLETED
The Exchange Server setup operation completed successfully.
Процесс подготовки Active Directory и создания организации Exchange завершен:
c:\Exchange2013>exit
Далее запускаем Windows PowerShell с правами Администратора и устанавливаем необходимые компоненты:
На рабочем столе из левого нижнего узла на иконке PowerShell через правый клик на элементе вызываем список свойств, находим строку Run as administrator и запускаем, консоль примет вид: «Administrator: Windows PowerShell»
Далее устанавливаем необходимые компоненты:
PS C:\Users\Administrator> install-windowsfeature as-http-activation,desktop-experience,net-framework-45-features,rpc-over-http-proxy,rsat-clustering,rsat-clustering-cmdinterface,web-mgmt-console,was-process-model,web-asp-net45,web-basic-auth,web-client-auth,web-digest-auth,web-dir-browsing,web-dyn-compression,web-http-errors,web-http-logging,web-http-redirect,web-http-tracing,web-isapi-ext,web-isapi-filter,web-lgcy-mgmt-console,web-metabase,web-mgmt-console,web-mgmt-service,web-net-ext45,web-request-monitor,web-server,web-stat-compression,web-static-content,web-windows-auth,web-wmi,windows-identity-foundation
Через некоторое время установка необходимых компонентов будет завершена и нужно будет перезагрузить сервер:
Success Restart Needed Exit Code Feature Result
------- -------------- --------- --------------
True Yes SuccessRest... {Application Server, HTTP Activation, .NET...
WARNING: You must restart this server to finish the installation process.
WARNING: Windows automatic updating is not enabled. To ensure that your newly-installed role or feature is
automatically updated, turn on Windows Update.
PS C:\Users\Administrator> shutdown /r /t 3
- Теперь необходимо установить Microsoft Unified Communications Managed API 4.0.
Заходим на сайт http://www.microsoft.com/en-us/download/details.aspx?id=34992 (Microsoft Unified Communications Managed API 4.0) и нажимаем кнопку «Download».
- Теперь необходимо установить Microsoft Office 2010 Filter Pack. (FiterPack64bit.exe)
Заходим на сайт http://www.microsoft.com/en-us/download/details.aspx?id=17062 (Microsoft Office 2010 Filter Pack) и нажимаем кнопку «Download».
- Теперь необходимо установить Microsoft Office 2010 Filter Pack SP1.
Заходим на сайт http://www.microsoft.com/en-us/download/details.aspx?id=26604 (Microsoft Office 2010 Filter Pack SP1) и нажимаем кнопку «Download».
После установки необходимых компонентов выше снова перезагружаем систему:
Win + X → Command Prompt(Admin) → shutdown /r /t 3
Теперь можно приступить к установке Exchange Server 2013, для этого переходим в каталога куда распаковывали Exchange 2013 и запускаем setup.exe
C:\Exchange2013\setup.exe – мастер установки предложить проверить наличие обновлений для Exchange Server 2013 так и отказаться, я выбираю Don’t check for updates right now (обновления можно поставить и позже) и Нажимаем кнопку «Next».
Далее начнется копирование файлов необходимых для установки Exchange. Далее «Мастер установки Exchange Server» предлагает ознакомиться с информацией касательно Exchange Server 2013.
Нажимаем кнопку «Next».
Теперь необходимо принять условия лицензии.
Нажимаем кнопку «Next».
Выбираем «Dont use recommended settings», чтобы сервер Exchange автоматически не отправлял в Microsoft отчеты об ошибках и о том как вы используете Exchange.
Нажимаем «Next».
Теперь необходимо выбрать какие роли будут установлены на ваш сервер.
В данном руководстве рассматривается установка Exchange Server 2013 без реализации отказоустойчивости. Таким образом, роли Excahange Server будут установлены на один сервер.
Выбираем «Mailbox role», «Client Access role», затем выбираем «Automatically install Windows Server roles and features that are required to install Exchange Server» и нажимаем кнопку «Next».
Оставляем настройки без изменений и нажимаем «Next».
Каталог установки Exchange Server: C:\Program Files\Microsoft\Exchange Server\V15
Теперь можно настроить параметры защиты от вредоносных программ.
В пункте «Disable malware scanning» выбираем «No» и нажимаем кнопку «Next».
Далее начнется процесс проверки готовности к установке, после того как процесс будет завершен, можно запускать процесс установки Exchange Server 2013.
Нажимаем кнопку «Install».
Начался процесс установки Exchange Server 2013. Процесс относительно не долог, у меня он занял 30-40 минут.

Выбираем «Launch Exchange Administration Center after finishing Exchange setup» и нажимаем кнопку «Finish».
Для администрирования сервера Exchange используется «Exchange Administration Center», запускаем браузер Internet Explorer: клавиша Win и далее кликаем на вызов браузера Internet Explorer, после чего в сроке адреса вводим URL https://srv-dc/ecp, где srv-dc — имя моего сервера Exchange
Для корректного отображения «Exchange Administration Center» необходимо добавить сервер Exchange в надежные узлы в Internet Explorer.
Нажимаем Add…
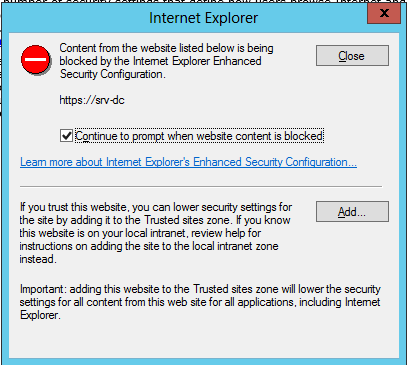
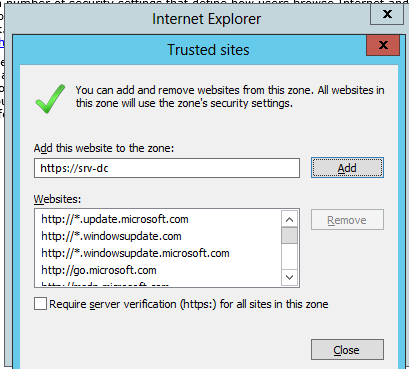
Чтобы это дело поправить, просто отключим безопасность IE
сочетание клавиш Win + C → control panel – Administrative Tools – Server Manager – Local Server → IE Enhanced Security Configuration – выставляем в положением Off
- Administrators: Off
- Users: Off
После чего обновляем страницу в браузере и она принимает вид:
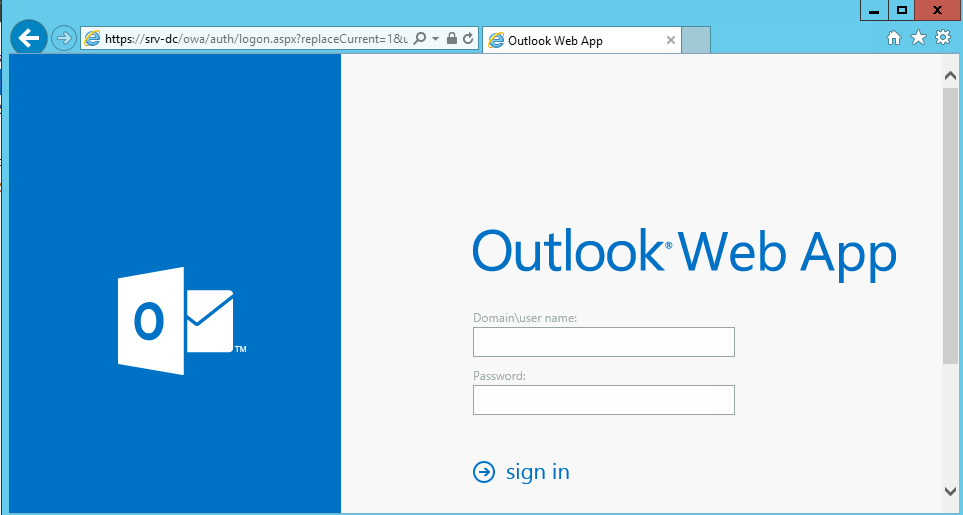
- https://srv-dc/owa
- Domain\user name: polygon.local\Administrator
- Password: 712mbddr@
Далее изменяем настройки языка и часового пояса и нажимаем Save:
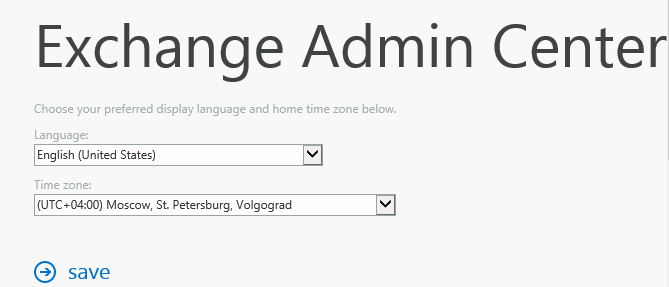
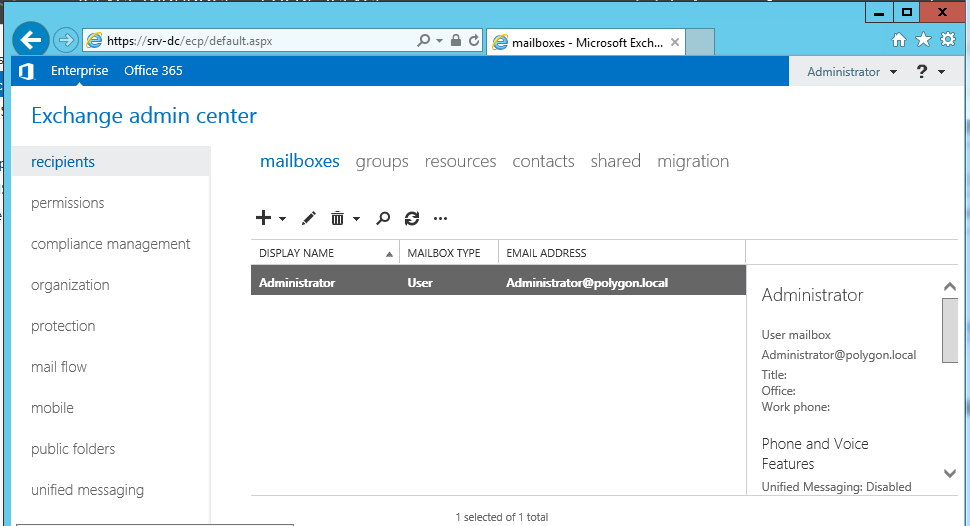

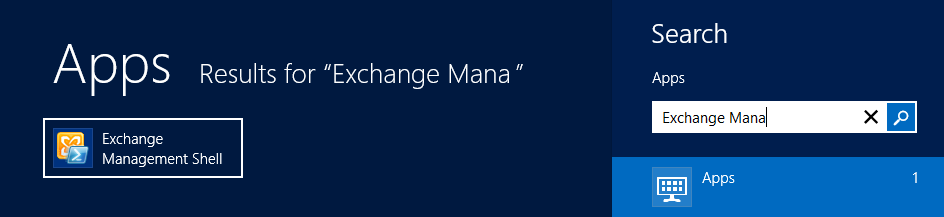
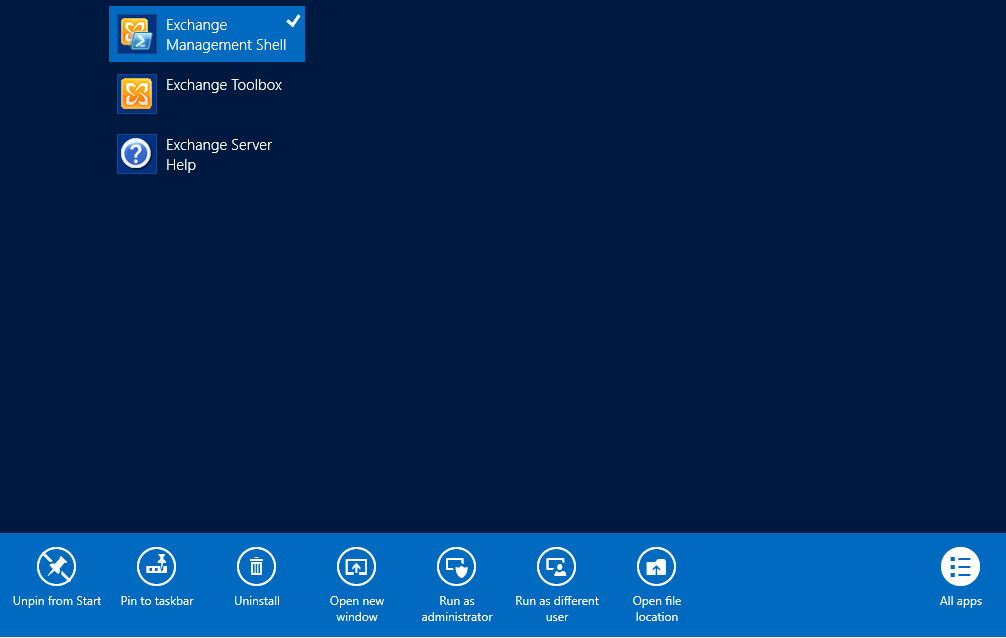
Проверка служб завершена успешно.
Значение «True» в «RequireServiceRunning» свидетельствует о том, что служба запущена.
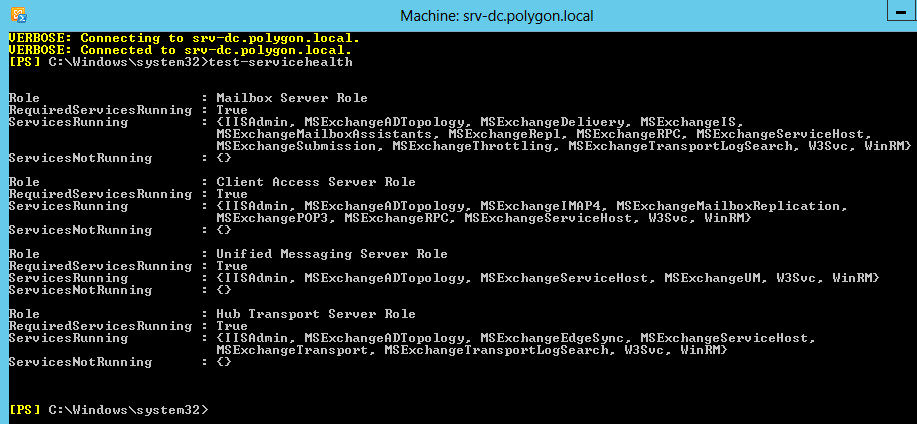
Данная статья предназначена для тех, кто искал подробное и понятное руководство о том, как установить Exchange Server 2013.
Подробно о том, как установить Exchange Server 2016 на Windows Server 2012 R2, вы можете, прочитать в моем руководстве “Установка Exchange Server 2016 на Windows Server 2012 R2”.
В данном руководстве рассматривается установка Exchange Server 2013 без реализации отказоустойчивости.
Описание требований к оборудованию для Exchange 2013 можно найти по ссылке.
Мы будем рассматривать тот случай, когда у вас уже есть два сервера с установленной на них операционной системой Windows Server 2012 R2. Кроме того, на одном из серверов должна быть установлена роль Active Directory Domain Services.
Подробно о том, как установить Windows Server 2012 R2, вы можете прочитать в моем руководстве “Установка Windows Server 2012 R2”.
Кроме того, на одном из серверов должна быть установлена роль Active Directory Domain Services, а второй сервер должен быть включен в домен.
Узнать о том, как установить Active Directory Domain Services на Windows Server 2012 R2, вы можете, прочитав “Установка Active Directory Domain Services на Windows Server 2012 R2”.
После установки Exchange Server 2013 произвести настройку вам поможет мое руководство “Настройка Exchange Server 2016”.
Рекомендую всегда использовать англоязычные издания Exchange Server. Как показывает практика, оригинальные (английские) версии Exchange работают стабильнее, к тому же вам будет проще общаться на одном языке с профессионалами в случае возникновения проблем или при желании обменяться опытом.
Загрузить актуальную версию Exchange Server 2013 можно по ссылке. Затем потребуется смонтировать загруженный ISO-образ в виртуальный привод.
В данном руководстве рассматривается установка Exchange Server 2013 Cumulative Update 14 (Exchange 2013 CU14, released: September 2016 Quarterly Exchange Updates). Вам нужно загрузить актуальный на момент прочтения статьи Cumulative Update. Каждый CU является полной установкой Exchange, включающей в себя обновления и изменения из всех предыдущих CU. Вам не потребуется устанавливать предыдущие CU или Exchange 2013 RTM.
На Windows Server 2012 R2 требуется установить все доступные обновления перед установкой Exchange Server 2013.
На будущем сервере Exchange заходим в систему под учетной записью, которая состоит в группах: Enterprise Admins, Schema Admins и Domain Admins.
На “Панели задач” нажимаем правой кнопкой мыши на “Windows PowerShell” и выбираем “Run as Administrator”.
Установим средства удаленного администрирования для последующей подготовки Active Directory к установке Exchange Server 2013 с помощью команды:
Install-WindowsFeature RSAT-ADDSНачался процесс установки средств удаленного администрирования.
Установка средств удаленного администрирования успешно завершена.
Теперь нужно установить дополнительные компоненты, необходимые для работы сервера Exchange, с помощью команды:
Install-WindowsFeature AS-HTTP-Activation, Desktop-Experience, NET-Framework-45-Features, RPC-over-HTTP-proxy, RSAT-Clustering, RSAT-Clustering-CmdInterface, RSAT-Clustering-Mgmt, RSAT-Clustering-PowerShell, Web-Mgmt-Console, WAS-Process-Model, Web-Asp-Net45, Web-Basic-Auth, Web-Client-Auth, Web-Digest-Auth, Web-Dir-Browsing, Web-Dyn-Compression, Web-Http-Errors, Web-Http-Logging, Web-Http-Redirect, Web-Http-Tracing, Web-ISAPI-Ext, Web-ISAPI-Filter, Web-Lgcy-Mgmt-Console, Web-Metabase, Web-Mgmt-Console, Web-Mgmt-Service, Web-Net-Ext45, Web-Request-Monitor, Web-Server, Web-Stat-Compression, Web-Static-Content, Web-Windows-Auth, Web-WMI, Windows-Identity-Foundation, RSAT-ADDSНачался процесс установки дополнительных компонентов, необходимых для работы сервера Exchange.
Установка дополнительных компонентов, необходимых для работы сервера Exchange, успешно завершена.
Теперь нужно перезагрузить сервер.
На клавиатуре нажимаем сочетание клавиш “Win” и “x”, в открывшемся меню выбираем “Shut down or sign out”, затем “Restart”.
Далее сервер начнет перезагружаться.
На будущем сервере Exchange заходим в систему под учетной записью, которая состоит в группах: Enterprise Admins, Schema Admins и Domain Admins.
Перед подготовкой Active Directory и установкой Exchange Server 2019 необходимо установить дополнительное программное обеспечение на будущий сервер Exchange:
- Unified Communications Managed API 4.0
- Visual C++ Redistributable Package for Visual Studio 2012
- Visual C++ Redistributable Package for Visual Studio 2013
Установим Unified Communications Managed API 4.0
Переходим по ссылке и нажимаем на кнопку “Download”.
Запускаем загруженный файл установщика Unified Communications Managed API 4.0.
Откроется “Мастер установки Unified Communications Managed API 4.0”.
Нажимаем на кнопку “Next”.
Далее необходимо принять условия лицензии, если вы с ними согласны, и нажать на кнопку “Next”.
Начался процесс установки “Unified Communications Managed API 4.0”.
Установка “Unified Communications Managed API 4.0” завершена.
Нажимаем на кнопку “Finish”.
Теперь установим Visual C++ Redistributable Package for Visual Studio 2012.
Переходим по ссылке и нажимаем на кнопку “Download”.
Выбираем “VSU_4\vcredist_x64.exe” и нажимаем на кнопку “Next”.
Запускаем загруженный файл установщика Visual C++ Redistributable Package for Visual Studio 2012.
Далее необходимо принять условия лицензии, если вы с ними согласны, и нажать на кнопку “Install”.
Установка Visual C++ Redistributable Package for Visual Studio 2012 успешно завершена.
Нажимаем на кнопку “Close”.
Теперь установим Visual C++ Redistributable Package for Visual Studio 2013.
Переходим по ссылке и нажимаем на кнопку “Download”.
Выбираем “vcredist_x64.exe” и нажимаем на кнопку “Next”.
Запускаем загруженный файл установщика Visual C++ Redistributable Package for Visual Studio 2013.
Далее необходимо принять условия лицензии, если вы с ними согласны, и нажать на кнопку “Install”.
Установка Visual C++ Redistributable Package for Visual Studio 2013 успешно завершена.
Нажимаем на кнопку “Close”.
Теперь запускаем загруженный ранее файл установщика Exchange Server 2013.
Указываем в какой каталог необходимо распаковать установочные файлы Exchange Server 2013 и нажимаем на кнопку “OK”.
Начался процесс распаковки Exchange Server 2013 в указанный каталог.
Распаковка Exchange Server 2013 завершена.
Нажимаем на кнопку “OK”.
Теперь необходимо подготовить Active Directory для работы с Exchange Server.
На “Панели задач” нажимаем правой кнопкой мыши на “Windows PowerShell” и выбираем “Run as Administrator”.
Переходим в каталог с установочными файлами Exchange с помощью команды:
cd C:\ExchangeПодготовим схему Active Directory для работы с Exchange Server с помощью команды:
.\setup.exe /PrepareSchema /IAcceptExchangeServerLicenseTermsНачался процесс подготовки схемы Active Directory.
Процесс подготовки схемы Active Directory успешно завершен.
Теперь необходимо подготовить контейнеры, объекты и другие компоненты Active Directory, а также создать организацию Exchange.
Обратите внимание, после “OrganizationName” необходимо указать название вашей организации на английском языке.
Подготовим контейнеры, объекты и другие компоненты Active Directory, а также создадим организацию Exchange, с помощью команды:
.\setup.exe /PrepareAD /OrganizationName:"VMKH" /IAcceptExchangeServerLicenseTermsОбратите внимание, в данном руководстве используется название организации “VMKH”.
Начался процесс подготовки контейнеров, объектов и других компонентов Active Directory.
Процесс подготовки контейнеров, объектов и других компонентов Active Directory успешно завершен.
Теперь необходимо подготовить домен для установки Exchange Server.
Подготовим домен для установки Exchange Server с помощью команды:
.\setup.exe /PrepareDomain:vmkh.org /IAcceptExchangeServerLicenseTermsОбратите внимание, в данном руководстве используется домен “vmkh.org”.
Процесс подготовки домена успешно завершен.
Теперь можно приступить к установке Exchange Server 2013.
Переходим в каталог с установочными файлами Exchange, и запускаем “setup.exe”.
На данном этапе можно проверить наличие обновлений для Exchange Server 2013.
Выбираем “Connect to the Internet and check for updates” и нажимаем на кнопку “Next”.
На данный момент обновлений для Exchange Server 2013 нет.
Нажимаем на кнопку “Next”.
Далее “Мастер установки Exchange Server” предлагает ознакомиться с информацией касательно Exchange Server 2013.
Нажимаем на кнопку “Next”.
Далее необходимо принять условия лицензии, если вы с ними согласны, и нажать на кнопку “Next”.
Выбираем “Don’t use recommended settings”, чтобы сервер Exchange автоматически не отправлял в Microsoft отчеты об ошибках и другую информацию по использованию сервера Exchange.
Нажимаем “Next”.
Теперь необходимо выбрать какие роли будут установлены на ваш сервер.
Выбираем “Mailbox role” и “Client Access role”, затем выбираем “Automatically install Windows Server roles and features that are required to install Exchange Server” и нажимаем на кнопку “Next”.
Далее можно выбрать каталог, куда следует установить Exchange Server 2013.
Оставляем настройки без изменений и нажимаем на кнопку “Next”.
Теперь можно настроить параметры защиты от вредоносных программ.
В пункте “Disable malware scanning” выбираем “No” и нажимаем на кнопку “Next”.
Далее начнется процесс проверки готовности к установке, после того как он будет завершен, можно запустить процесс установки Exchange Server 2013.
Нажимаем на кнопку “Install”.
Начался процесс установки Exchange Server 2013.
Установка Exchange Server 2013 успешно завершена.
Выбираем “Launch Exchange Administration Center after finishing Exchange setup” и нажимаем на кнопку “Finish”.
Обратите внимание, для администрирования сервера Exchange используется панель управления Exchange Administration Center, доступная по ссылке https://ru-msk-ex-01/ecp, где ru-msk-ex-01 — имя моего сервера Exchange. Соответственно, вам необходимо указать имя или IP-адрес вашего сервера с установленным Exchange Server 2013.
Для корректного отображения панели управления Exchange Administration Center необходимо добавить адрес сервера Exchange в надежные узлы в Internet Explorer.
Нажимаем на кнопку “Add”.
В поле “Add this website to the zone” указываем адрес сервера Exchange и нажимаем на кнопку “Add”.
Адрес сервера Exchange добавлен в список надежных узлов.
Нажимаем на кнопку “Close”.
Далее необходимо указать имя пользователя и пароль учетной записи, обладающей правами администратора Exchange, и нажать на кнопку “Sign in”.
Теперь необходимо выбрать язык на котором будет отображаться дальнейшая информация, а также часовой пояс.
Добро пожаловать в панель управления Exchange Admin Center.
Теперь можно проверить состояние служб Exchange Server.
Нажимаем “Start”, указываем в строке поиска “Exchange Management Shell”, затем нажимаем правой кнопкой мыши на “Exchange Management Shell” и выбираем “Run as administrator”.
Проверим состояние служб Exchange Server с помощью команды:
Test-ServiceHealthПроверка служб успешно завершена.
Значение “True” в “RequireServiceRunning” свидетельствует о том, что службы запущены.

В установке Exchange 2013 нет ничего сильно сложного, как и в установке многих других продуктах Microsoft. Тем не менее Exchange – это все же более “тяжелый” продукт, к развертыванию которого надо подходить ответственнее. В этой статье я просто поэтапно отображу шаги автоматического установщика, снабдив их небольшими комментариями.
Найти больше информации по настройке и администрированию Exchange 2013 на моем блоге вы сможете в основной статье тематики – Exchange 2013 — Установка, настройка, администрирование.
Теория
Для начала, что мы имеем: только что развернутая виртуальная машина с Windows Server 2012 R2 и только что скаченный дистрибутив Exchange Server 2013 SP1. Почему именно эта ОС и именно SP1 у Exchange? Нет, не только потому что это самые свежие из стабильных продукты на момент написания статьи.
Дело в том, что Exchange 2013 изначально вышел без поддержки самой новой на то время ОС Microsoft – Wondows Server 2012 R2. Почему непонятно. Тем не менее факт остается фактом – поддержка ОС версии 2012 R2 появилась только в Exchange Server 2013 SP1 1:
Операционная система Windows Server 2012 R2 теперь поддерживается в Exchange 2013 SP1. Exchange 2013 SP1 также поддерживает установку в средах Active Directory с Windows Server 2012 R2.
Ещё одной веской причиной использовать именно последнюю (версии 2012 и 2012 R2 в этом смысле аналогичны) версию ОС Microsoft – в ней имеются практически все компоненты, которые необходимы для работы Exchange 2013. Вам придется вручную установить лишь пакет Unified Communications Managed API (UCMA) 4.0 2, который необходим для работы Unified Messaging 3. Этот компонент переехал из Exchange Server 2010, в котором он был выделен в отдельную роль. Однако на данный момент она разделена на службы, ставшие частями глобальных ролей ClientAccess и MailBox 4 5:
The architecture of Exchange 2013 is different than it was in Exchange 2010 and Exchange 2007. In previous versions of Exchange UM, all the components for Unified Messaging were included on a server that had the UM server role installed. In Exchange 2013, all the Unified Messaging components are split between a Client Access server running the Microsoft Exchange Unified Messaging Call Router service and a Mailbox server running the Microsoft Exchange Unified Messaging service. All the functionality, including the services and worker processes for Unified Messaging, is located on each Mailbox server, with the exception of the Client Access server running the Microsoft Exchange Unified Messaging Call Router service, which proxies incoming calls to the Mailbox server.
Если все же у вас есть веские причины использовать предыдущие версии ОС, не лишним будет ознакомиться с предварительными требованиями 6 7.
Конечно крайне желательно перед установкой Exchange установить все накопившиеся обновления ОС.
Скриншоты самой установки можно посмотреть ниже.
На этапе проверки требований вы можете наблюдать все ошибки, возникающие из-за отсутствия тех или иных компонентов или других проблем. В моем случае ошибки были связаны с отсутствием прав Schema Admin 8 у учетной записи, под которой проходила установка Exchange 2013. Все необходимые роли Windows будут установлены автоматически (возможно придется перезагрузить сервер и запустить установку Exchange заново), если конечно была поставлена нужная галочка на этапе “Server Role Selections” (см. скриншоты).
Во время установки Exchange внесет изменения в схему AD 9 10. В идеале нужно проработать варианты восстановления AD на случай если что-то пойдет не так. То есть установка Exchange также затрагивает вашу инфраструктуру Active Directory. Это и имелось в виду, когда речь шла о “тяжести” продукта в начале статьи.
В итоге у вас должно быть всего два предупреждения, которые говорят о том, что, установив в вашей организации Exchange Server 2013 SP1, у вас не будет возможности поставить Exchange Server 2007 и 2010. Это в том случае, если конечно ваша схема AD не содержит информации о серверах предыдущих версий Exchange. В противном случае нужно будет либо проводить миграцию с предыдущих версий на 2013, либо вручную подчищать схему 11. В свое время мне пришлось использовать именно второй вариант, когда оказалось, что в организации все ещё присутствует информация о сервере Exchange 2003, в то время как реального сервера уже давно не было и я его даже ни разу не видел, а 2013 версия уже не поддерживает миграцию с 2003.
Вот так выглядит завершение установки:
Теперь остается зайти на веб-интерфейс или в Exchange Management Shell и провести все необходимые задачи по настройке. Центр администрирования Exchange (EAC – это и есть веб-интерфейс) теперь заменяет привычный ECP и это одно из нововведений. Надо отметить, что в EAC можно пройти по пути https://serverfqdn/ecp, где serverfqdn – полное доменное имя сервера как на скриншоте ниже:
Видимо слово ecp в полном пути до EAC – дань уважения предыдущему интерфейсу, фактически оно не имеет никакого другого смысла.
На этом установка Exchange 2013 закончена, но предстоит ещё долгое конфигурирование сервера, прежде чем вы сможете свободно обмениваться сообщениями.
Привет, сегодня мы будем ставить Exchange 2013 на Windows Server 2012 R2! Берем машинку помощнее и диска по больше, правда в моем случае я ограничился 12 GB RAM/60 SSD.
Моральная подготовка
- Не отключай IPv6, Exchange не любит этого
- Добавь себя в «Администраторы схемы» и «Администраторы предприятия», будь владыкой!
- Помни, минимальный уровень леса 2003, а схема должна располагаться на 2003 SP1 (не ниже)
- Заранее скачай Exchange 2013
- Распакуй образ (в примере будет использоваться путь к инсталяхе C:\Exchange\)
Подготовка AD сервера
Скорее всего у вас, в качестве ОС для AD используется 2008 R2 как и у меня, потому первые 2 шага будут относится только к этой ОС.
- Устанавливаем .NET Framework 4.0 (или .NET Framework 4.5 если ОС — Windows 2008 R2 SP2 и выше)
- Устанавливаем Windows Management Framework 3.0
- Выполняем команду Add-WindowsFeature RSAT-ADDS (Или Install-WindowsFeature RSAT-ADDS если у вас Windows 2012)
Установка Exchange
Перемещаемся на Exchange сервер который уже подготовлен, у него адекватное название, выставлен часовой пояс и введен в домен (советую пока не устанавливать обновления, так как я столкнулся с конфликтом при выполнении следующего шага и обновлений (решение после первого шага).
- Устанавливаем всякую мелочь необходимую для корректной установки и работы Exchange сервера. Вставляем все это в окно PowerShell запущенное с административными привелегиями.
Install-WindowsFeature AS-HTTP-Activation, Desktop-Experience, NET-Framework-45-Features, RPC-over-HTTP-proxy, RSAT-Clustering, RSAT-Clustering-CmdInterface, Web-Mgmt-Console, WAS-Process-Model, Web-Asp-Net45, Web-Basic-Auth, Web-Client-Auth, Web-Digest-Auth, Web-Dir-Browsing, Web-Dyn-Compression, Web-Http-Errors, Web-Http-Logging, Web-Http-Redirect, Web-Http-Tracing, Web-ISAPI-Ext, Web-ISAPI-Filter, Web-Lgcy-Mgmt-Console, Web-Metabase, Web-Mgmt-Console, Web-Mgmt-Service, Web-Net-Ext45, Web-Request-Monitor, Web-Server, Web-Stat-Compression, Web-Static-Content, Web-Windows-Auth, Web-WMI, Windows-Identity-Foundation
При установке у меня появилась проблема, не могло найти компонент Desktop-Experience. Помогло выполнение команды sfc /scannow и установка этого компонента через Server Manager.
- Далее устанавливаем указанное ПО в том порядке, в котором оно фигурирует в списке.
- Microsoft .NET Framework 4.5 RC
- Windows Management Framework 3.0
- Microsoft Unified Communications Managed API 4.0, Core Runtime 64-bit
- Microsoft Office 2010 Filter Pack 64 bit
- Microsoft Office 2010 Filter Pack SP1 64 bit
- Microsoft Knowledge Base article KB974405 (Windows Identity Foundation)
- Knowledge Base article KB2619234 (Enable the Association Cookie/GUID that is used by RPC over HTTP to also be used at the RPC layer in Windows 7 and in Windows Server 2008 R2)
- Knowledge Base article KB2533623 (Insecure library loading could allow remote code execution)
- Подготавливаем AD к работе с Exchange следующими командами в cmd запущенным от администратора.
cd с:\Exchange Setup /PrepareSchema /IAcceptExchangeServerLicenseTerms Setup /PrepareAD /IAcceptExchangeServerLicenseTerms
- Запускаем Setup.exe от имени администратора в папке C:\Exchange и следуем подсказкам мастера. Постить здесь ворох скринов не вижу никакого смысла, остановлюсь на некоторых далее.
Mailbox Role — по сути самая важная роль в Exchange. Без нее — не будет ничего. Работает только в пределах одной организации.
Client Access role — У Mailbox роли есть один существенный «недостаток» он делает все, только не принимает подключения от клиентов. Вот здесь то и пригодился Mailbox Access. Данная роль служить очень прозрачным прокси, принимающим подключения от различных клиентов, будь то WEB доступ, Outlook или мобильные устройства, авторизирует клиентов через AD DS.
Последнюю галочку ставим обязательно дабы Exchange установился в полной мере, со всеми ему необходимыми компонентами.
Кратко говоря — если этот сервер единственный, ставьте чекбоксы так, как показано на скриншоте, то есть все возможные компоненты.
Название организации указываем произвольное.
Пункт Active Directory split permissions отвечает за разделение прав доступа на управление Active Directory и Exchange сервер. Данная настройка необходима только для больших организаций с двумя десятками айтишников и строжайшим разделением прав доступа в AD и Exchange. В подавляющем большинстве случаев данную галку — не трогаем.
Больше заковыристых пунктов не будет. Завершаем установку, которая длится обычно около 20 минут, перезагружаемся и можно пробовать зайти по адресу https://localhost/owa (если в конце установки не попросили перенаправить вас на эту страницу по окончанию инсталляции.
На этом установка завершена. Настраивать будем в последующих статьях.
Exchange Server 2013 can be installed on Windows Server 2012 and Windows Server 2012 R2, either Standard or Datacenter edition.
Windows Server 2012 will support any of the Exchange 2013 server roles. Unlike Windows Server 2008 R2, if you want to run Exchange Server 2013 Mailbox servers as members of a Database Availability Group you can still do so with the Standard edition of Windows Server 2012. Enterprise edition is not required for DAG members.
Note: Exchange Server 2013 CU4 (also known as Service Pack 1) added support for installing on Windows Server 2012 R2. For the purposes of this article any mention of Windows Server 2012 includes R2, and assumes that you will be installing the latest Exchange Server 2013 build.
As there are only two mandatory Exchange Server 2013 server roles there are only two combinations of pre-requisites required:
- Mailbox servers, or combination Mailbox and Client Access servers
- Client Access servers
Both of these server role installation scenarios are covered in this article.
For the third server role, Edge Transport, the pre-requisites are quite minimal. Find out more about installing Exchange 2013 Edge Transport here.
Installing Pre-Requisites for an Exchange Server 2013 Mailbox, or Mailbox and Client Access Server
For a Windows Server 2012 server that will host either the Exchange 2013 Mailbox server role, or both the Mailbox and Client Access server roles, the following PowerShell commands is used to install the required server roles and features.
Note: the Add-WindowsFeature command is quite lengthy and you will need to scroll across to be able to copy/paste all of it.
PS C:\> Install-WindowsFeature AS-HTTP-Activation, Desktop-Experience, NET-Framework-45-Features, RPC-over-HTTP-proxy, RSAT-Clustering, RSAT-Clustering-CmdInterface, Web-Mgmt-Console, WAS-Process-Model, Web-Asp-Net45, Web-Basic-Auth, Web-Client-Auth, Web-Digest-Auth, Web-Dir-Browsing, Web-Dyn-Compression, Web-Http-Errors, Web-Http-Logging, Web-Http-Redirect, Web-Http-Tracing, Web-ISAPI-Ext, Web-ISAPI-Filter, Web-Lgcy-Mgmt-Console, Web-Metabase, Web-Mgmt-Console, Web-Mgmt-Service, Web-Net-Ext45, Web-Request-Monitor, Web-Server, Web-Stat-Compression, Web-Static-Content, Web-Windows-Auth, Web-WMI, Windows-Identity-Foundation, RSAT-ADDS
Success Restart Needed Exit Code Feature Result
------- -------------- --------- --------------
True Yes SuccessRest... {Application Server, HTTP Activation, .NET...
WARNING: You must restart this server to finish the installation process.
A restart is required after the roles and features have finished installing. To restart automatically, append -Restart to the command above.
Next, install the Unified Communications Managed API 4.0 Runtime, and the Visual C++ 2013 redistributable package.
Some documentation also references installing Microsoft Office 2010 Filter Pack 64 bit and Microsoft Office 2010 Filter Pack SP1 64 bit. Neither of those components are mandatory, however if you do not install them you’ll see a warning during setup (that you can ignore). For more information refer to this article.
Installing Pre-Requisites for an Exchange Server 2013 Client Access Server
For a Windows Server 2012 server that will host only the Exchange 2013 Client Access server role, the following PowerShell command is used to install the required roles and features.
Note: the Add-WindowsFeature command is quite lengthy and you will need to scroll across to be able to copy/paste all of it.
PS C:\> Install-WindowsFeature AS-HTTP-Activation, Desktop-Experience, NET-Framework-45-Features, RPC-over-HTTP-proxy, RSAT-Clustering, Web-Mgmt-Console, WAS-Process-Model, Web-Asp-Net45, Web-Basic-Auth, Web-Client-Auth, Web-Digest-Auth, Web-Dir-Browsing, Web-Dyn-Compression, Web-Http-Errors, Web-Http-Logging, Web-Http-Redirect, Web-Http-Tracing, Web-ISAPI-Ext, Web-ISAPI-Filter, Web-Lgcy-Mgmt-Console, Web-Metabase, Web-Mgmt-Console, Web-Mgmt-Service, Web-Net-Ext45, Web-Request-Monitor, Web-Server, Web-Stat-Compression, Web-Static-Content, Web-Windows-Auth, Web-WMI, Windows-Identity-Foundation
Success Restart Needed Exit Code Feature Result
------- -------------- --------- --------------
True Yes SuccessRest... {Application Server, HTTP Activation, .NET...
WARNING: You must restart this server to finish the installation process.
A restart is required after the roles and features have finished installing.
Next, install the following software. This is the same requirement as the Mailbox server role just without the Office Filter Pack.
- Unified Communications Managed API 4.0 Runtime
- Visual C++ 2013 redistributable package
The server is now ready for the installation of Exchange Server 2013.