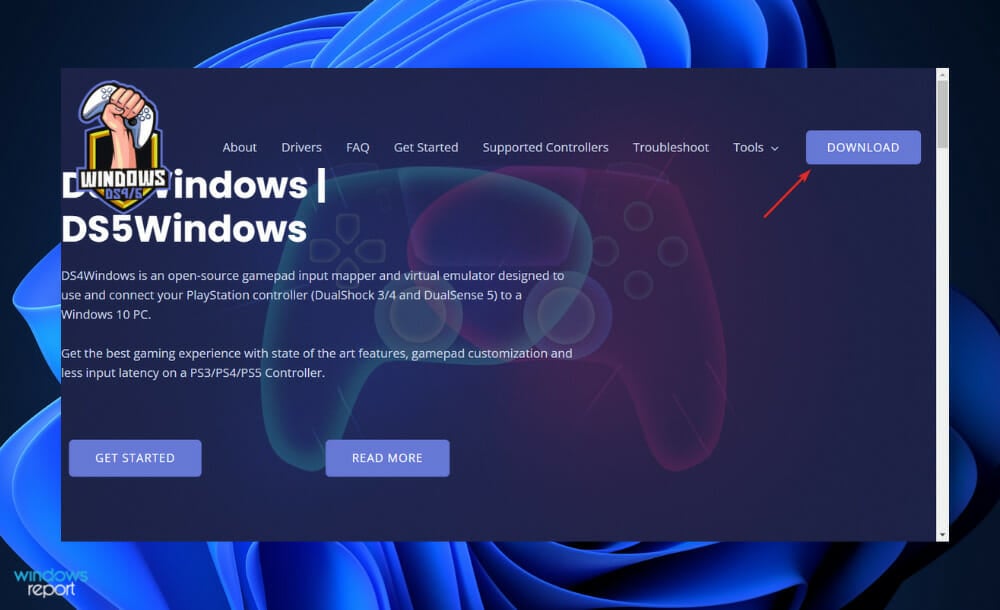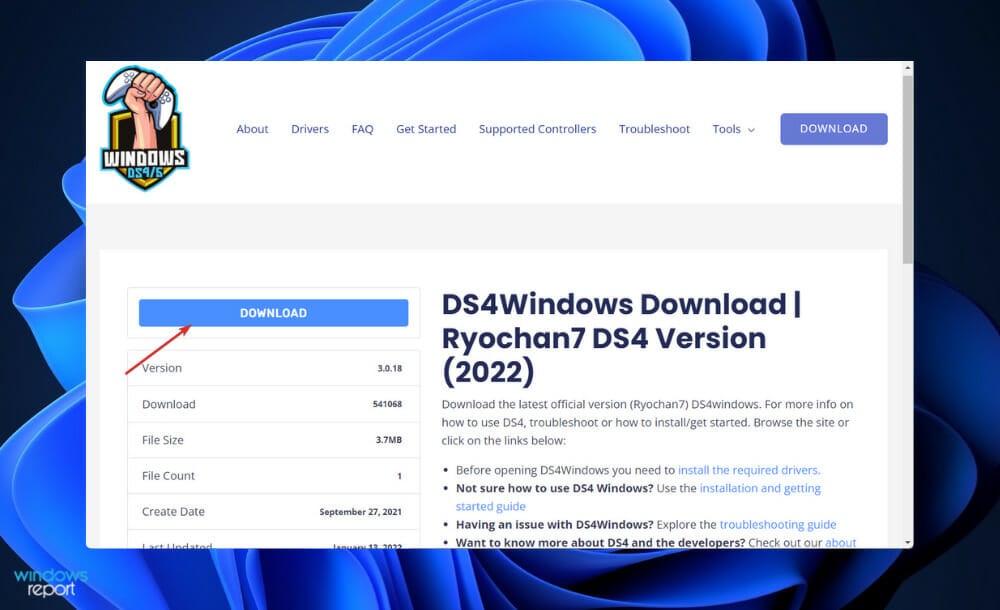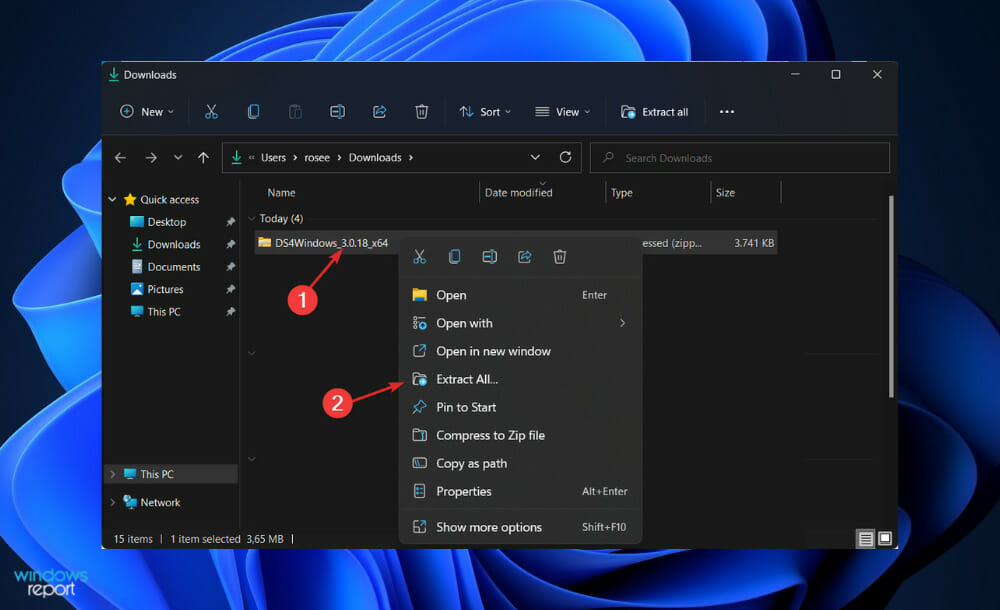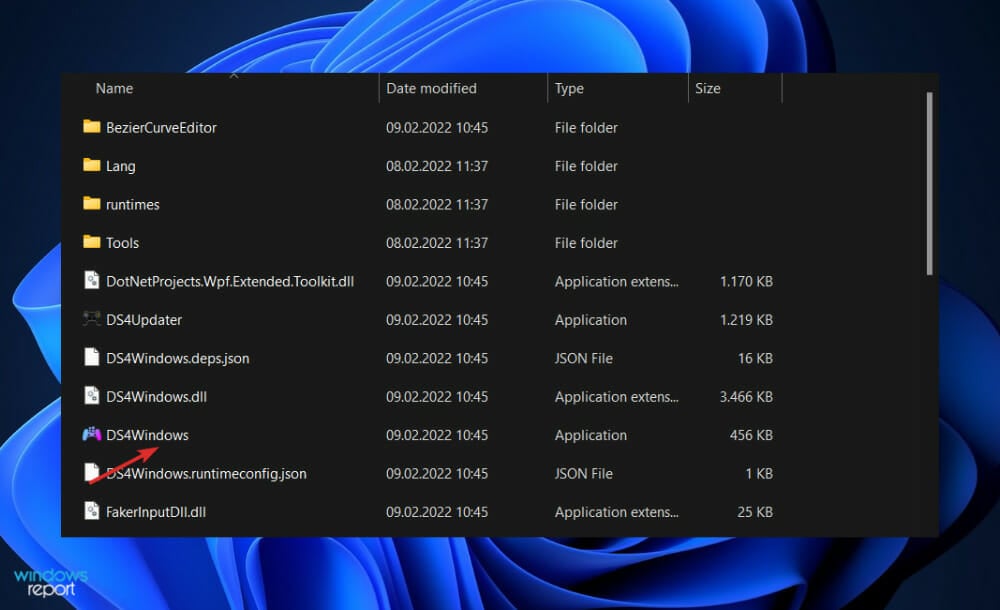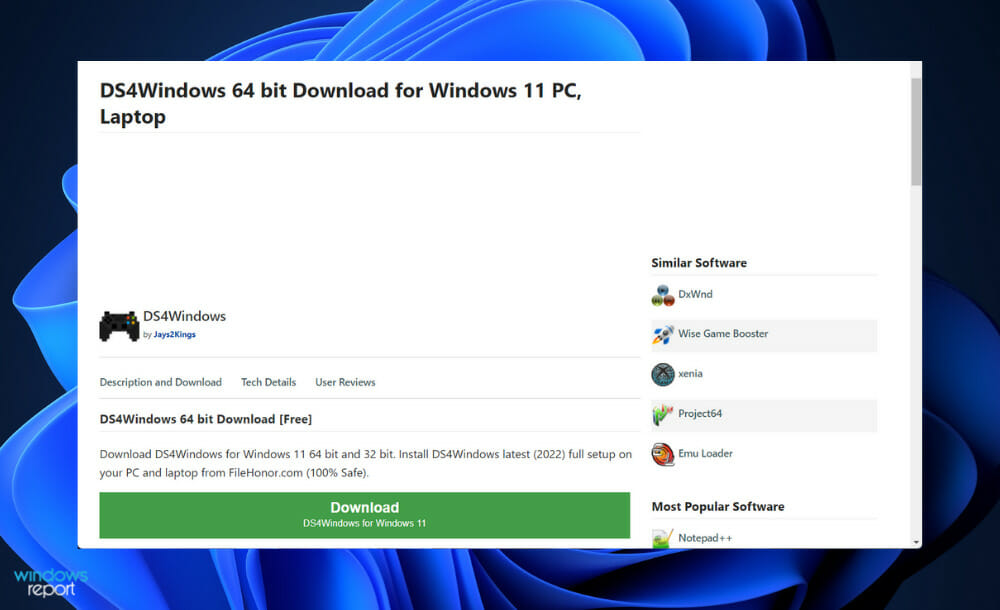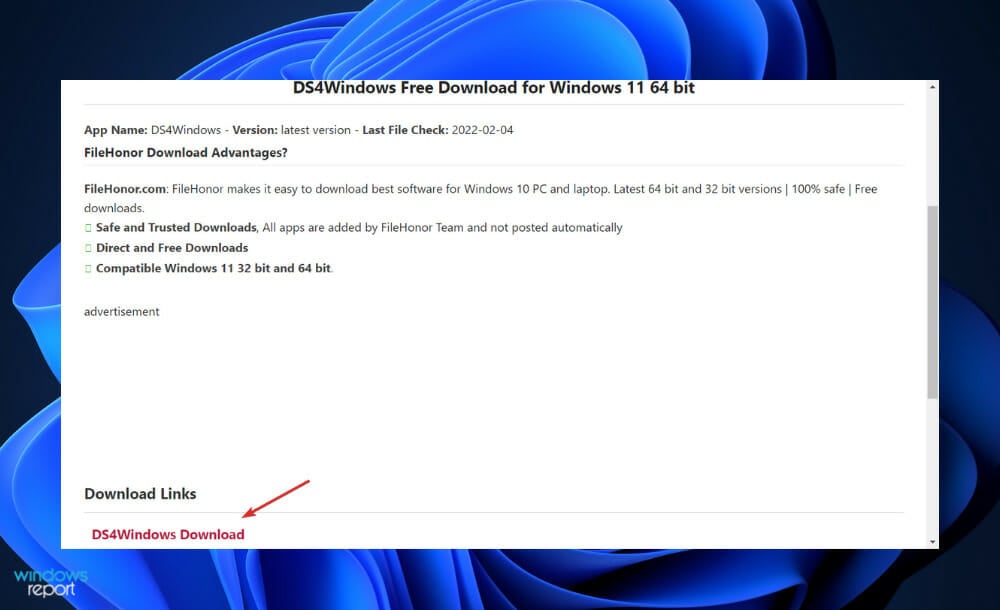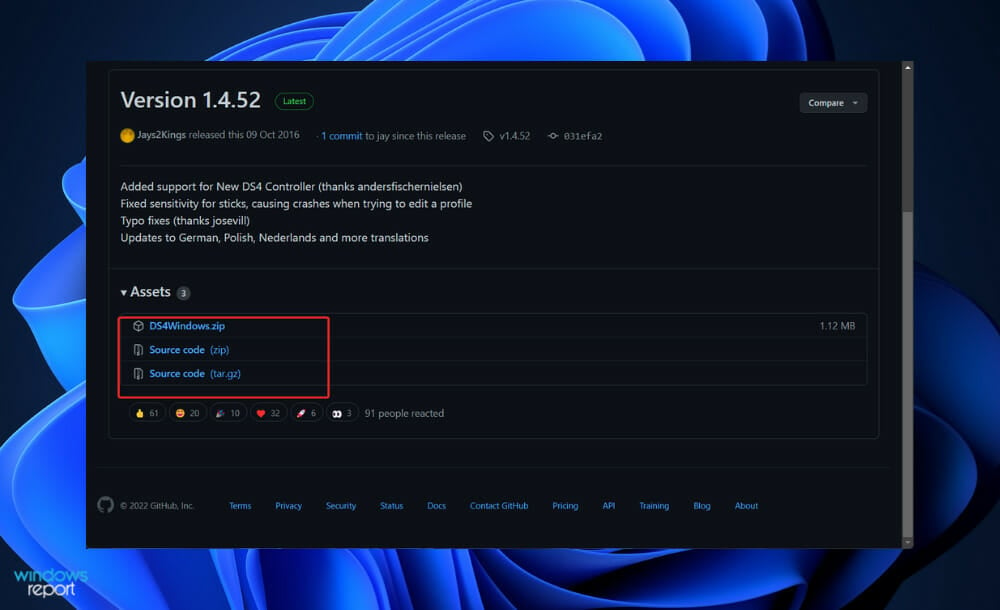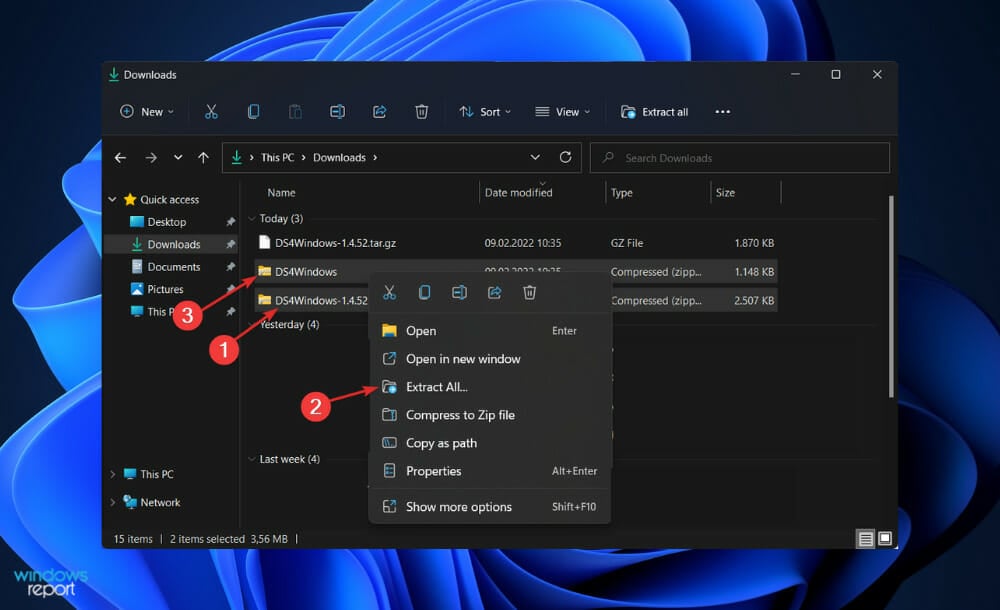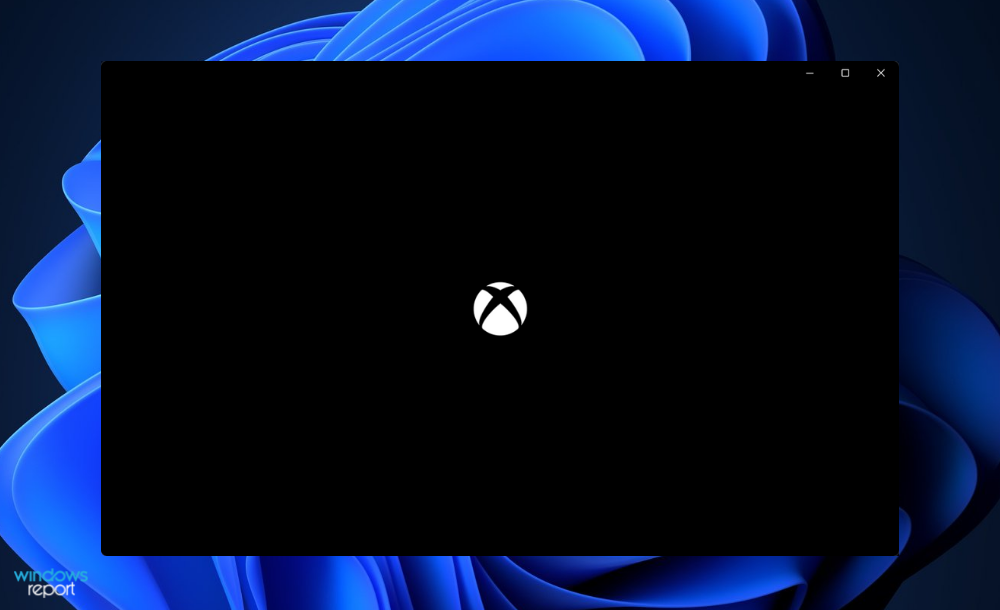После перехода с Windows 10 до 11 версии, я по привычке решил подключить свой Dualshock 4 к компьютеру через Bluetooth, нажав комбинацию кнопок Share + Playstation я успешно подключил его к пк. Следующим шагом я всегда запускал программу DS4Windows для установки связи между контроллером и играми, но по какой-то причине программа не могла обнаружить мой геймпад (как я понял дальше, он и не хотел его обнаруживать).
Найти решение этой проблемы я решил на русском и зарубежном ютубе, но смотря сквозь слёзы на счастливые комментарии людей, которым помогли эти видеоролики (я конечно же был исключением), я попытался решить эту проблему своими силами.
Просидев часами за переустановкой программы и драйверов, одновременно листая гайды, я понял что такое безумие, повторяя одно и то же действие раз за разом я случайно наткнулся на одну статью где написано, что Microsoft (которые также являются боссами в Xbox) решили что владельцам контроллером от Sony следует пересесть на контроллеры от Xbox, так как поддерживать устройства конкурента на своей операционной системе у них нет желания.
Собрав остатки своих нервных клеток я обратил внимание на другую программу реализации связи между контроллером и играми. Этой программой была InputMapper. Всегда ей пользовался ей, когда капризничал DS4Windows и был доволен. Запустил я эту программу и Аллилуйя, он обнаружил мой контроллер, правда функционировало у него только тачпад, как мышка.
Я был в небывалой ярости и потратив ещё получаса, капаясь в настройках программы и обнаружил, что в параметрах профилей контроллера можно менять его раскладку (Dualshock 4 и Xbox 360), как на зло у меня стоял None. Сменив профиль подключённого геймпада на Xbox 360, джойстик начал функционировать полностью, удостоверившись в Steam BigPicture.
Но недолго фраер танцевал, зайдя в Battlefield 2042 с подключённым геймпадом, я обнаружил внушительный Инпут-лаг у моего контроллера. Персонаж реагировал на движение стика через пол секунды. Комфортно играть было невозможно. Хотя на следующий день, по каким-то непонятным причинам зайдя снова в BF задержка стала меньше раза в два, но всё ровно доставляла большой дискомфорт.
Сейчас ломаю голову над этой проблемой. Прошу помочь найти мне решение этой проблемы или найти иной путь подключения контроллера к пк и без применения InputMapper. Благодарю заранее!
В мире компьютерных игр и технологий появилось множество инноваций и усовершенствований, и одним из последних значимых шагов в этом направлении является совместимость DualShock 4, популярного геймпада от Sony, с операционной системой Windows 11. DualShock 4 открывает новые горизонты для геймеров и предоставляет им уникальные возможности для комфортной и более гибкой игровой среды. В статье мы рассмотрим, каким образом производится подключение DualShock 4 к компьютером на Windows 11 средствами системы или с помощью программного обеспечения DS4 Windows 11.
Содержание
- Подключение
- Usb кабель
- Bluetooth
- Адаптер Sony Dualshock
- Настройка в Steam
- Программы для настройки
- DS4windows
- Inputmapper
- Xpadder
Подключение
Правильное подключение геймпада к Windows 11 обеспечивает плавную работу устройства и гарантирует, что оно будет распознано операционной системой. Рассмотрим несколько способов подключить Dualshock 4 к ПК Windows 11, чтобы вы могли выбрать наиболее подходящий и удобный вариант. От проводных соединений до беспроводных технологий – у нас есть решение для каждого геймера.
Usb кабель
- Подсоедините геймпад к ПК. Разъём micro-USB подключите к геймпаду, а USB – к системному блоку.
- Дождитесь конца установки драйвера Dualshock 4 в Windows 11.
Просмотреть устройство можно в Параметрах, в разделе «Bluetooth и устройства» > «Устройства». В большинстве случаев простого подключения хватает для полноценной работы. Если Windows 11 не видит Dualshock 4, возможно, проблема с USB портом. Попробуйте использовать другой порт.
Bluetooth
В этом случае на вашем устройстве должен быть Bluetooth. Во всех современных ноутбуках он есть, а в компьютерах не всегда. Для этого докупается специальный блютуз-адаптер. Чтобы подключить джойстик PS4 к компьютеру по Bluetooth к ПК на Windows 11, нужно сделать следующее:
- Зайдите в Параметры, раздел «Bluetooth и устройства»>«Устройства»>«Добавить устройство»>«Bluetooth».
- Если блютуз отключён, то включите его. Запустите поиск устройств. На геймпаде нужно зажать две кнопки: Share и PS.
Сверху на торце джойстика начнёт мигать индикатор. Это означает, что контроллер перешёл в режим обнаружения.
- Дождитесь окончания поиска нового устройства.
- На мониторе в устройствах появится свежее устройство с названием Wireless Controller.
- Кликните на «Подключить» (или «Связать») и дождитесь окончания операции.
Как видите, подключить Dualshock 4 через Bluetooth не сложно.
Адаптер Sony Dualshock
Использование оригинального адаптера Sony DualShock для подключения джойстика дуалшок к компьютеру предоставляет несколько преимуществ:
- надежность и совместимость;
- беспроводное подключение;
- низкая задержка;
- поддержка гироскопа и сенсорной панели;
- простая настройка;
- поддержка множества геймпадов.
По сути, этот адаптер заменяет блютуз и легко может подключить геймпад PS4 к ПК с windows 11. Для подключения нужно сделать несколько шагов:
- Подключите адаптер через USB порт.
- Зажмите одновременно на геймпаде кнопки Share и PS.
- Зайдите в раздел «Bluetooth и устройства» в Параметрах, свяжите контроллер. Все, как описывали выше.
Настройка в Steam
Теперь разберёмся, как настроить контроллер в Steam.
- Откройте клиент. Во вкладке «Вид» нужно выбрать режим «Big Picture». Он создан для того, чтобы Стим можно было запускать на телевизорах и управлять им через геймпад.
- Проверьте, можно ли сразу играть в стиме. Если нет, тогда нужны дополнительные настройки. Кликните на кнопку Меню внизу, далее Настройки.
- Нажмите на «Контроллер». Отметьте пункты, которые указаны на скриншоте ниже:
Можно это сделать и в обычном режиме Steam. Кликните на Steam слева вверху, далее выберите Настройки. Дальнейшие действия не отличаются.
Перейдите в библиотеку и запустите игру для проверки.
Учтите, что на игре должен быть значок джойстика. Он означает, что игра поддерживает управление контроллером.
Программы для настройки
Программы для настройки геймпада Дуалшок 4 на компьютере могут быть полезными по нескольким причинам:
- Кастомизация кнопок и аналоговых стиков. С помощью таких программ вы можете менять функции кнопок и стиков на геймпаде под свои предпочтения.
- Настройка чувствительности стиков и триггеров. Программы позволяют регулировать чувствительность аналоговых стиков и триггеров, что может улучшить ваш опыт игры, особенно в жанрах, требующих точного управления, таких как шутеры.
- Изменение светодиодной подсветки. DualShock 4 обычно имеет светодиодную подсветку, которая может менять цвет в зависимости от событий в игре или заряда батареи.
DS4windows
DS4Windows — это бесплатное приложение для Windows, которое позволяет пользователям подключать и настраивать геймпады DualShock 4 от Sony на компьютерах с Windows.
Краткая инструкция по настройке через DS4:
- При первом открытии софт попросит указать место для сохранения данных. Укажите папку с программой для сохранения всех настроек.
- На первом этапе нажмите “Установить драйвер ViGemBUS”. Если у вас установлена Windows 7, перейдите к следующему шагу.
- В настройках откройте раздел “Настройки” и выберите “Скрыть контроллер DS4”. Это поможет избежать конфликтов, когда ПК видит одновременно два геймпада.
- Зайдите во вкладку “Контроллеры” и нажмите “Начать”. Программа определит все подключенные контроллеры и способ подключения (через провод или Bluetooth).
- Протестируйте работоспособность контроллера после установки.
Скачать программу можно на официальном сайте.
Inputmapper
InputMapper – популярная программа, которая позволяет пользователям подключать и настраивать геймпады DualShock 4 на компьютерах с операционной системой Виндовс. Она предоставляет ряд функций и возможностей для удобства игры и адаптации геймпада под конкретные потребности пользователя. Вот краткая инструкция по настройке:
- Установите программу и запустите её. Если ваш DualShock 4 подключен, вы увидите уведомление о новом совместимом устройстве. Нажмите на кнопку «Begin Configuration» (начать настройку).
- Далее вам предложат выбрать, какое устройство нужно эмулировать. Для большинства игр рекомендуется выбрать «360 Controller», но при желании вы также можете эмулировать клавиатуру и мышь на вашем DualShock 4. Этот вариант может быть полезен в некоторых случаях, например, при играх, которые не поддерживают геймпады.
- После этого процесс завершится, и в главном окне InputMapper вы увидите ваш геймпад и используемый профиль. Пока программа активна или свернута в область уведомлений, ваш геймпад будет работать как контроллер Xbox для игр.
- Настройка существующих профилей (переназначение кнопок и элементов управления геймпада) или создание новых может быть выполнено в соответствующем разделе программы.
Xpadder
Xpadder — это программа, которая позволяет пользователям преобразовывать клавиши клавиатуры и нажатия мыши в сигналы геймпада, таким образом делая возможным управление играми и приложениями с помощью геймпада даже в случаях, когда они не поддерживают такой ввод. Загрузите Xpadder и настройте геймпад.
- Запустите программу и в верхнем левом углу нажмите на иконку контроллера, чтобы создать новый профиль.
- Затем перейдите на вкладку “Стики” и включите эту функцию. Теперь повторяйте все движения контроллера, которые появляются на экране. Например, если программа просит вас переместить стик влево, то сделайте то же самое и на геймпаде.
- Аналогичным образом настройте крестовину, кнопки и триггеры. Не забудьте нажать кнопку “Применить” после завершения настройки. Теперь вы можете запустить игру и наслаждаться игрой с настроенным геймпадом.
Программа Xpadder полезна для игроков, которые предпочитают управлять играми с помощью геймпада даже в тех случаях, когда они не имеют встроенной поддержки для этого устройства. Она обеспечивает большую гибкость в настройке управления и улучшает игровой опыт на ПК.

Владислав Макаров
Увлекается компьютерами, умеет их чинить, собирать, настраивать. Работает продавцом-консультантом в компьютерном салоне. Опыт работы — 5 лет.
Undoubtedly, a gaming controller is convenient and often more comfortable for playing a game over a PC keyboard and mouse. It becomes easy to control the game using the layout button. Therefore, hardcore PC gamers always prefer an external dedicated controller for an amazing experience.
DualShock 4 is one of the key controllers by PlayStation. Its intuitive design and comfortability are simply outstanding with hands. However, numerous PC gamers unable to connect this controller to Windows 11.
I guess you are one of them. Okay, fret not; we have several solutions for this severe issue. Here’s our details guide on how to connect DualShock 4 controller with Windows 11 to follow.
Compatibility of DualShock 4 with Windows 11
We often see questions like does Windows 11 support DualShock 4 or their compatibility. However, the straightforward answer is Windows 11 supports DualShock 4.
But when it comes to compatibility between these two devices is not rosy. You might end up frustrated when DS4 won’t support some particular games. As long as Windows has its console, they prefer the Xbox console for smooth compatibility with Windows 10 and 11.
However, outdated Bluetooth driver also plays a centric role in unsuitable connection. Therefore, keeping up to date with the Bluetooth driver is one of the best rituals you can follow.
How to Connect DualShock 4 Controller with Windows 11
Windows 11 is really smart enough for gaming as it is so focused system for gamers. And has a profound ability to connect to any external device. Here is a super simple process to follow to connect DualShock 4 controller with Windows 11.
1. Steps to Connect DualShock 4 with Windows 11 using Bluetooth
If you have the Bluetooth feature on your system, you can connect the controller easily. Most of the system has an in-built Bluetooth feature, so don’t worry.
Part – 1
Here we will show you steps to connect DS4 with Windows 11.
- Press Windows > Settings > Bluetooth & devices.
- Now turn on Bluetooth by clicking on the toggle button.
- Next, take your DS4 controller, and press the Share and PS buttons for a while until it blinks lights. Blinking its light means it has searched for a new device.
- On the system, click on the Add device.
- And select Bluetooth.
- Now choose the controller.
- It will connect your DS4 controller with your Windows 11.
Part – 2
As already stated outdated driver also won’t allow you to connect the device. Updating your Bluetooth driver can solve the issue. Here’s what to follow.
- Press Windows > Search for Device Manager> Open.
- Now find Bluetooth, and click on the arrow symbol. You will get the Bluetooth list.
- now right-click on the driver, and click on update the driver. You can update the DS4 driver or all for better compatibility.
- Then a dialogue box will appear, click on the Search automatically for drivers.
- It will update your driver.
2. Steps to Connect DualShock 4 with Windows 11 using Steam
Steam is literally a magnificent platform for gamers. It supports DualShock 4, so you can connect the controller to Windows 11 using Steam. This is what you have to follow.
- Open Steam, if you haven’t Steam on your system, download Steam.
- Then create your account or sign in if you have an existing account.
- Here you can connect the devices either using a cable or Bluetooth. If you are using a wired connection, then plug in your cable with the system. For Bluetooth, you have to press and hold the Share and PS button altogether until their lights started blinking.
- Now click on Windows > Settings > Bluetooth & devices.
- Then click on Add device, and choose your controller from the list.
- Next, go back to Steam, and click on Steam from the top left corner. Now choose Settings from the list.
- Click on Controller from the menu, and select the General Control Settings.
- Here you need to check the PlayStation configuration support box.
- You have successfully connected the DS4 controller with Windows 11 using Steam.
To perform these steps, you need working Steam. There are many problems related to connection in Steam. Here are the fixes If Steam could not connect to the network.
However, some users may still face the problem of controlling a game using the controller. But don’t worry. We have another useful method for the same.
3. Install DS4Window to Connect DualShock 4
This is one of the finest ways to use a PS4 controller with Windows 11. It will let your system know that you’re using an Xbox controller. And it makes compatibility between the PS4 controller and Windows 11. Let’s jump into the process.
- Download DS4Windows, and extract the file.
- Now install the executable file by following the instruction.
- Then connect your controller using cable or Bluetooth.
- Whenever you plug in a USB cable, DS4Windows will find the device within seconds.
- If you want to try a wireless Bluetooth connection. Then press and hold Share and PS buttons at the same time.
- Next, connect the device to Windows 11. And you’re good to go.
Learn the Button Layout of the Xbox Controller
Since the PS4 controller works as the Xbox controller on Windows 11. You have to be aware of the button layout of the Xbox controller. So that you get ready before gameplay.
- R1= RT
- R2 = RB
- Triangle = Y
- Square = X
- L1 = LT
- L2 = LB
- Cross = A
- Circle = B
Final Words
This is how you can connect DualShock 4 controller to Windows 11. Remember to learn about Xbox layout cause the DS4 will act like an Xbox controller. However, if you are still getting problems, let us know in the comment section.
Installing apps from the official source is recommended
by Loredana Harsana
Loredana is a passionate writer with a keen interest in PC software and technology. She started off writing about mobile phones back when Samsung Galaxy S II was… read more
Updated on
- If you download DS4Windows you will be able to use your PlayStation and Nintendo controllers on your PC.
- You can install the software from its official website or from an alternative one.
- Don’t forget to unzip the downloaded folders before moving on with the other steps.
XINSTALL BY CLICKING THE DOWNLOAD
FILE
For those who are still unsure of what DS4Windows is or why they require this application, here is a brief explanation. The software allows you to use your PlayStation and Nintendo controllers on a Windows 11 PC by simulating a virtual DS4 controller on your computer.
With it comes new capabilities, such as the ability to remap or rebind the keys to your preference (buttons, joysticks, keyboards, mice, and so on), as well as the ability to play far more games with your controller.
There is no need to purchase a controller that is compatible or to restrict yourself to only using a keyboard and mouse. Take command of the situation! Remember that while it is possible to switch from Xbox to DS4 emulation, keep in mind that the vast majority of games only support gamepads.
It is possible that your gamepad will not be identified if you switch to DS4 emulation because the game itself does not have native compatibility for controllers. Follow along as we will show you how to download the DS4Windows program on your computer, right after we see how the software works.
Is DS4Windows safe?
The software is a virtual emulator that may be used in conjunction with PlayStation 3 and Xbox 360 video games. It gives customers a plethora of options, including the ability to change settings fast and map controllers. It is completely safe to download and install from official websites.
It can be infected with adware or malware, and in rare cases, it might be infected with a virus, however there is a means to determine whether or not an application is an official one.
How we test, review and rate?
We have worked for the past 6 months on building a new review system on how we produce content. Using it, we have subsequently redone most of our articles to provide actual hands-on expertise on the guides we made.
For more details you can read how we test, review, and rate at WindowsReport.
If you have downloaded the DS4Windows file from an unauthorized website or if you have installed it via a thumb drive or a pen drive, you should be cautious. Hackers can modify any application software from these sources to suit their needs and intentions.
Using the DualShock 4 PlayStation 4 controller on a PC isn’t for everyone, and we understand why. In contrast to keyboard gamers, you have chosen to live the analog life rather than submitting to the complicated hand positioning required by a mouse.
Although there are a variety of options available, the PlayStation 4 controller has quickly become one of the team’s favorite PC gaming controllers, not least because it feels amazing in your hands.
Despite keeping the classic shape of the controller, the new controller features more modern joysticks and triggers that are better suited to modern shooters and action games than its predecessor—though it is not as sensationally exciting as the DualSense controller found on the PlayStation 5.
It takes a little more effort to get the DualShock 4 to operate on a PC, but Steam, the gaming community, and an official Bluetooth dongle make the process a little less difficult. In fact, if you prefer Steam as your gaming platform of choice, its integration makes it simpler to use an Xbox controller.
How can I download DS4 for Windows 11?
1. Use DS4Windows’s website
- Head to DS4Windows’s official website and click on the Download button from the top-right corner.
- You will be redirected to a new window from where you can hit the Download button.
- Once the ZIP folder is downloaded, head to its location, right-click on it and choose Extract All.
- Now access the unzipped folder and look for the executable file. Once you find it, double click on it to start the installation process. That’s it!
The software’s official website is as secure as you can get. If you are afraid that you might catch viruses from any other third-party links, feel assured that you can follow their website safely.
2. Use a third party website
- Head to filehonor’s link for DS4Windows and hit the Download button.
- Note that this version is free. From the new window, scroll down until you see the download link and click on it.
- Now you will have to click on all the links under the Assets section and save them on your computer.
- Navigate to your files’ location, right click on the ZIP files and choose Extract All. Repeat the step for both of the ZIP files.
- Now look for the DS4Windows executable file(.EXE) inside one of the folders and double click on it. The installation process will start automatically.
Can I connect XBOX to my PC?
In the world of video games, Microsoft has had a long and illustrious association with them. As a result of its relationship with the PC, more than a billion people play video games on the platform.
Meanwhile, the Xbox has maintained its position as one of the most popular video game home consoles for the past two decades, despite the fact that certain systems have received more favorable reviews than others.
Historically, PC and console gaming were considered to be two distinct entities. The former prefers high-powered specialized machines, whilst the latter is more concerned with mass accessibility.
Still, Microsoft, more than any other corporation, possesses a unique position as well as the motivation and drive to close the gap.
The latest iteration of Windows, Windows 11, may not fully integrate all aspects of gaming into the long-awaited singularity, but it is Microsoft’s most gaming-friendly operating system yet. It essentially transforms your PC into an Xbox, erasing the distinction between the two systems.
When you turn on your computer, you’ll be able to access a slew of impressive gaming features. Microsoft’s formerly independent Xbox PC application is now included with Windows 11.
Everyone who has the Xbox program installed on their computer may sync their credentials with the PC, form groups, communicate with their friends, listen to music, customize their avatars, and keep track of their achievements.
With the Game Bar program, you can take amusing screenshots and amazing movies, as well as keep track of the overall performance of your computer. The Xbox app, in addition to providing useful auxiliary functions, provides compelling reasons to make your PC your primary gaming platform.
For further information and solutions to a possible error you might face, take a look at our guide on how to fix DS4Windows controller connection in Windows 10/11.
Alternatively, another common error is users rendered unable to sign in to Xbox account in Windows 10/11, to which we have responded with a thorough article on the issue at hand.
And lastly, if you encounter bugs while trying to download games from the XBOX Game Pass, we recommend that you head to our post in order to learn how to fix it.
Was this guide helpful for you? Don’t hesitate to let us know in the comments section below. Thanks for reading!
DualShock 4 — отличный и качественный контроллер, он удобно лежит в руке и приятен на ощупь, есть множество встроенных функций, включая микрофон, блютуз, гироскоп и вибрацию. Многие предпочитают клавиатуре и мыши именно его, и такая возможность появилась благодаря DS4Windows, настройкой этой программы мы и будем заниматься.
UPD: Статья обновлена 21.08.2023
Важно
- Гайд пишется по версии DS4Windows 3.2.13
- Как узнать разрядность системы: правой кнопкой мыши на мой компьютер → свойства → строка тип системы. Для 32-разрядных систем программы для скачивания помечаются, как x86
- Не все игры могут видеть геймпад, в основном старые, тут нужна другая программа JoyToKey или эмуляция через steam
- При подключении через провод, достаточно просто подключить контроллер. Для подключения через блютуз зажимаем кнопку PS+Share и ждем, пока панель не замигает белым, затем переходим в настройки Bluetooth и подключаем геймпад Wireless Controller:
Софт для работы DS4Windows
Первым делом нам понадобится скачать и установить программы и библиотеки:
https://github.com/Ryochan7/DS4Windows/releases/ — сам эмулятор контроллера
Библиотеки С++ — Visual C++ 2015-2019 Redistributable. скачать x64 or скачать x86
https://dotnet.microsoft.com/en-us/download — NET Framework (скачиваем и SDK и Desktop Runtime). Если у вас x32 система, то ссылка тут
Если вы играете через Steam, отключаем пользовательские настройки, если они есть. Переходим в Steam → Настройки → Контроллер и снимаем все чекбоксы.
Так же ниже нажмите «Раскладка при зажатой кнопке Guide» и отключите все действия раскладки, это понадобится для назначения своих комбинаций клавиш.
————————————-
Устанавливаем все библиотеки, которые вы скачали.
Установка необходимого софта
Распаковываем архив и переносим в нужное место (например C:\Program Files), который мы скачали ранее, запускаем DS4Windows.exe.
При первом запуске, программа предложит выбрать вам папку настроек, выбираем Program Folder.
Первым делом переходим на вкладку settings и выбираем русский язык, затем перезапускаем программу, окно откроется уже на русском.
Переходим на вкладку «Настройки», кликаем «Настройка драйвера контроллера» и устанавливаем все пункты (кроме второго, если он неактивен, как на скриншоте), после чего перезагружаем ПК.
Настройка DS4Windows
После перезагрузки снова запускаем DS4Windows.exe.
При подключении контроллера, программа автоматически его подхватит, и вы увидите что-то вроде этого, панель загорится синим и вы сразу же можете трогать тачпад, он будет имитировать мышь, клик по левой или правой части = левая кнопка мыши, клик по левой и правой частям одновременно = правая кнопка мыши, клик сверху = средняя кнопка мыши.
Далее необходимо снова перейти на вкладку «Настройки», нажать «Панель управления» и «Клиент конфигурации HidHide».
Сделайте как на скринах: добавьте приложение на вкладке «Applications» и поставьте флажок около физического контроллера на вкладке «Devices», после чего он пропадёт из игровых устройств, это необходимо, что исключить дублирования нажатий, что может вызвать непредвиденные проблемы в играх.
Не забудьте отметить чекбокс Enable Device Hiding
Настройка профилей
Уже сейчас вы можете ничего не трогать и заходить в игру, по умолчанию выставлены оптимальные настройки. Ниже будет приведен более глубокий разбор настроек программы.
Перейдите на вкладку «Профили», нажмите на профиль «Default», затем «Редактировать».
Вы увидите 8 вкладок (слева направо):
Вкладка Controls
Здесь можно посмотреть названия кнопок (наведите на геймпад мышью и увидите обозначения) и переназначить их, кликаем на кнопку на картинке и выбираем в открывшемся окне новую (с клавиатуры, мыши или геймпада). Часто, переназначить управление можно в самой игре, и делать это в программе необязательно.
Если вы решили менять стандартные кнопки, я рекомендую сначала скопировать профиль и менять его, чтобы у вас всегда оставался пример профиля по-умолчанию.
Вкладка Special Actions — настройка своих комбинаций клавиш и макросов
С помощью своих комбинаций можно достичь того, что вообще не придется использовать ни мышь ни клавиатуру, за исключенем запуска самой программы.
По умолчанию уже есть одна комбинация «PS+Options» — быстрое отключение контроллера, что очень умно, ведь стандартный функционал рассчитан на зажатие кнопки PS в течении 10 секунд.
Как пользоваться макросами. Примеры
Двойной клик на кнопку Y или треугольник по нажатию на R3
На вкладке Controls кликаем на нужную нам кнопку (R3)
Откроется панель с клавиатурой, нажимаем Record A Macro
Обязательно ставим чекбокс Record Delays, чтобы записать задержки между нажатиями, и кликаем Запись или Record
Далее, соответственно, набираем нужный нам макрос (то есть нажимаем порядок кнопок, который должен выполняться при клике на R3, или любую другую клавишу, на которую вы назначаете макрос), нажимаем Stop
Редактируем задержки до 10-50мс и нажимаем Сохранить. Задержки между нажатиями необходимо указывать для всех макросов, иначе работать они не будут. Чем ниже задержка, тем быстрее будет срабатывать макрос, в 1 секунде 1000 миллисекунд.
То же самое действие можно проделать на вкладке Special Actions, но другим способом. Нажимаем Новое действие
Даём название макросу, выбираем в левой колонке кнопку или их комбинацию, выбираем тип действия в правой колонке (подробнее чуть ниже) Multi-action Button и в разделе Tap Trigger записываем этот же самый макрос (два клика по Y или треугольнику). Сохраняем макрос, сохраняем комбинацию.
После всех действий не забывайте сохранить сам профиль
Подробнее о создании своих комбинаций клавиш
Нажав Новое действие вы попадаете в новое окно, где слева надо выбрать одну или несколько кнопок, при нажатии которых будет происходить дествие выбранное в правой колонке:
- Record a macro — как записывать макрос, вы уже знаете, а из чекбоксов могу сказать только за 2: run on trigger release это стандартный запуск по нажатию, repeat while held повторяет макрос при удерживании комбинации, отметьте ту, которая вам нужна
- Launch a program — запустить указанную программу, понятно из названия
- Load a profile — сменить профиль на указанный
- Press/Toggle key — нажать выбранную клавишу, возможно, наиболее часто используемая возможность
- Disconnect from Bluetooth — отключить контроллер, по умолчанию уже есть такая комбинация PS+Options, но вы можете её удалить и назначить другую
- Check Battery Life — судя по всему моргнет лайтбар, чем ближе к красному, тем разряженнее батарея, можно назначить свои цвета, сам не пользовался этим пунктом
- Multi-action Button — второй по важности пункт: Tap Trigger — запуск макроса по клику, Hold Trigger — запуск макроса при зажатии клавиши / комбинации клавиш, Double Tap Trigger — запуск макроса при двойном клике
- Последний пункт Calibration… — откалибровать контроллер, если судить по названию, не приходилось пользоваться
Готовый файл настроек
Рекомендую использовать комбинации с клавишей PS, т.к. она не пересекается с другими действиями в играх.
- Alt+F1 — PS+L1
- Alt+F3 — PS+R1
- Alt+F5 — PS+L2
- Alt+F9 — PS+R2
- F1 — Share+L1
- F3 — Share+R1
- F5 — Share+L2
- F9 — Share+R2
- Отключить контроллер — PS+Options
- Enter — PS+крестик
- Escape — PS+треугольник
- Ctrl+C — PS+вверх
- Ctrl+V — PS+вниз
- Alt — PS+Квадрат
- Tab — PS+вправо (зажмите пс+квадрат и нажимайте вправо, чтобы переключаться между окнами)
СКАЧАТЬ АРХИВ ZIP
Распакуйте архив, все содержимое архива скопируйте в папку программы с заменой (это заменит все ваши настройки!).
Примечание: чтобы активировать/деактивировать комбинацию, отметьте чекбокс слева от неё и сохраните профиль.
Вкладка Controller Readings
Проверить, как реагируют стики, курки и гироскоп.
Вкладка Axis Config
Настройка стиков и курков. Мертвые зоны и чувствительность. По умолчанию все работает очень хорошо.
Вкладка Lightbar
Цвет панели. Если отметить «Color By Battery %» — появится вторая колонка с настройкой цвета, где можно указать к какому цвету стремится панель при разряде. Если, к примеру, укажете красный, то чем разряженее контроллер, тем ближе к красному будет полоска, а по середине цвет будет примерно сиреневый.
Вкладка Touchpad
Единственный пункт, это Output Mode, но очень важный, режимы:
- Mouse — настройка по умолчанию, имитирует движение мышью, как тачпад ноутбука
- Controls — можно назначить свои клавиши или макросы на свайпы тачпада, так же есть настройка Passthru Click Action, она превращает клик по тачпаду в нативный (родной) клик контроллера, это необходимо, например, в игре Horizon Zero Dawn, чтобы открыть игровое меню (карта/цели/инвентарь и тд)
- Absolute Mouse — то же, что и mouse, но при касании курсор на экране перемещается в место касания пальца с тачпадом (если вы коснулись тачпада в правом верхнем углу, курсор на экране окажется в правом верхнем углу и будет двигать дальше оттуда)
- Passthru — оставить тачпад нативным, тогда он будет использоваться только так, как был предусмотрен разработчиками PlayStation (как в примере выше с Horizon Zero Dawn)
Вкладка Gyro
Не приходилось трогать настройки гироскопа, единственная игра, в которой он мне пока пригодился, это Heavy Rain, и вроде все работало не плохо.
Вкладка Other
Тут нас интересует флажок «Enable Touchpad Toogle» — при клике на ps + задеть touchpad движения мышью отключатся, бывает удобно, чтобы во время игры курсор случайно не появился на экране.
И самое интересное и очень важное «Emulated Controller: XBox360 & DualShock4».
Режим XBox360 стоит по умолчанию, соответственно геймпад распознается как искбоксовский (XInput) и это работает в большинстве современных игр.
Но есть игры, которые поддерживают DualShock, такие как Witcher 3, Dark Souls Remastered, Cyberpunk 2077 и множество других и даже некоторые платформеры, вот для этого нам и нужен второй режим.
Не все игры поддерживают иконки от PS, некоторые игры могут воспринимать режим DualShock как Xbox360, некоторые просто не будут видеть контроллер (переключитесь на режим Xbox360).
Есть одно но, вибрации в режиме DualShock 4 не будет.
Чтобы каждый раз не переключаться между режимами, настройте один профиль, скопируйте его, и во втором профиле поменяйте цвет и режим на Dualshock. Тогда вы сможете быстро переключаться между ними, прислонив два пальца к тачпаду и проведя вбок.
P.S.: вы можете посмотреть игры, которые поддерживают геймпады в подборке Игры с поддержкой геймпада на ПК.
———————————————-
Вот и все, инструкция получилась совсем небольшая, если учитывать, что вторая часть уже необязательна, но если у вас остались вопросы, пишите их в комментариях.