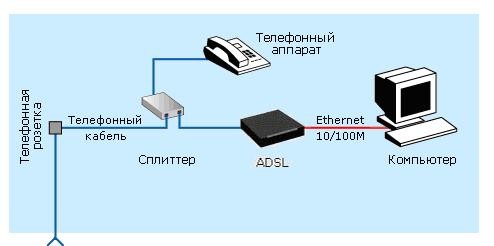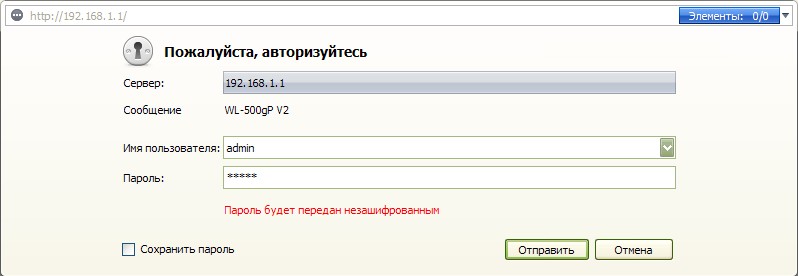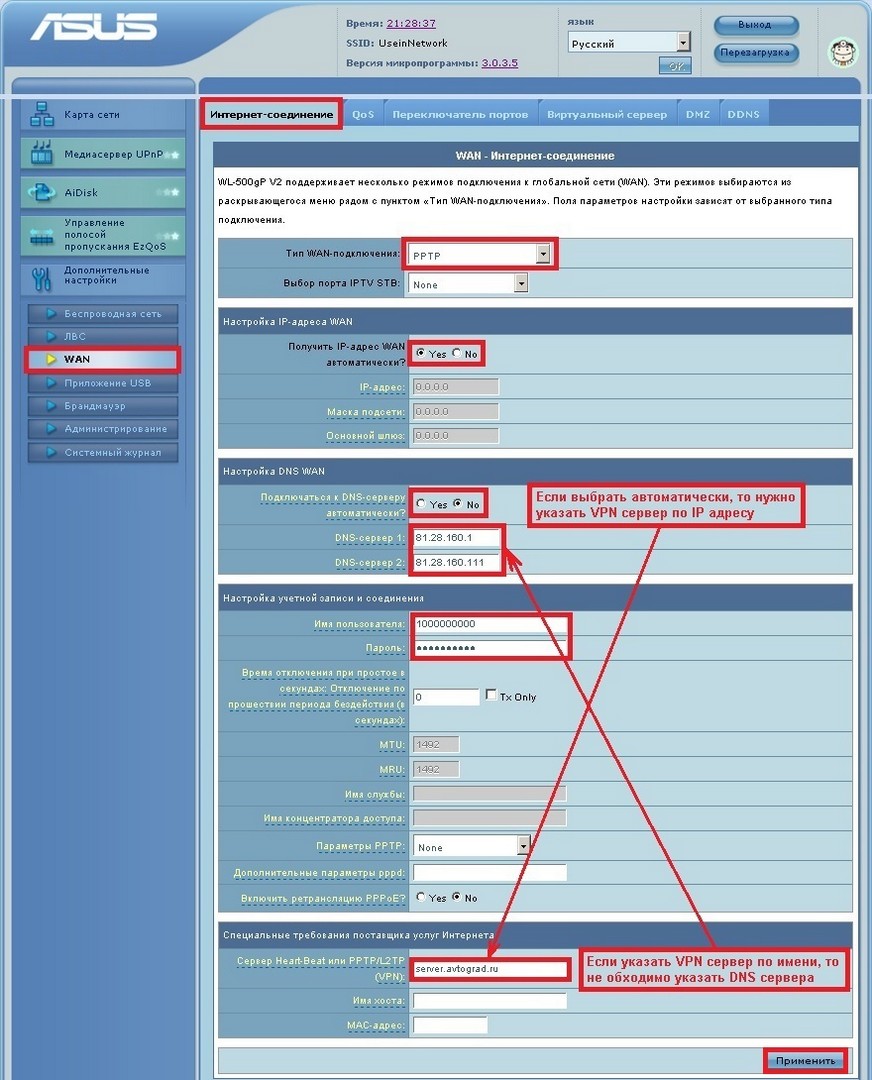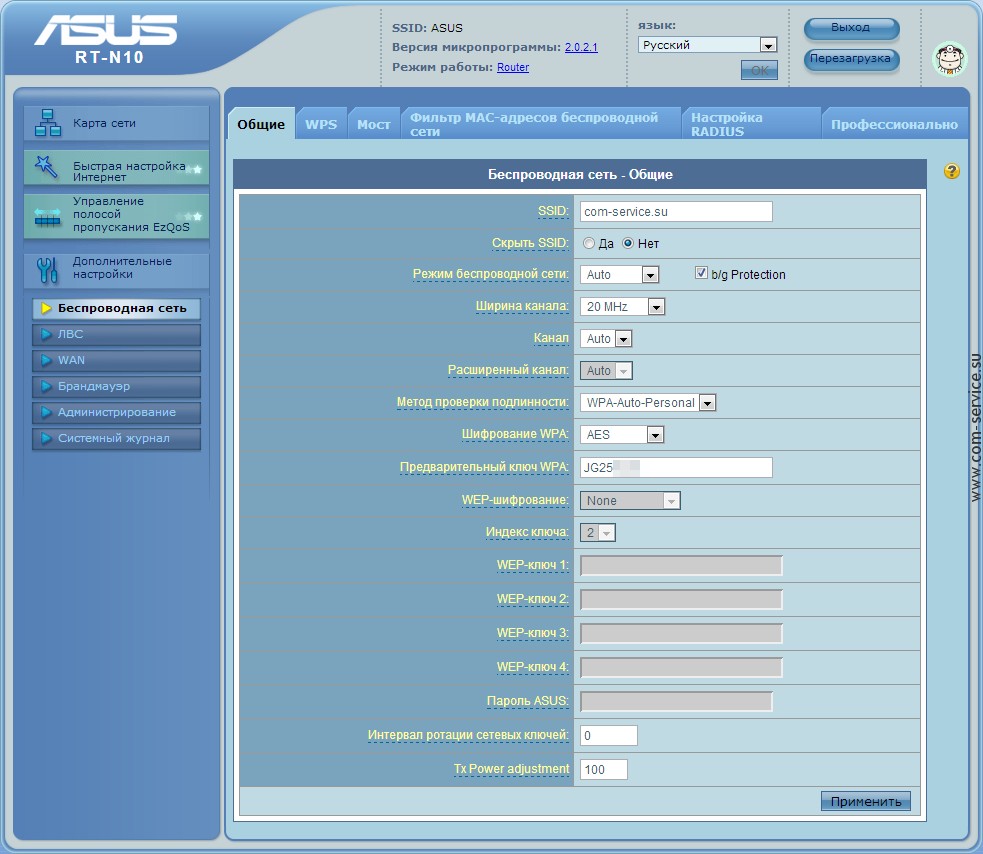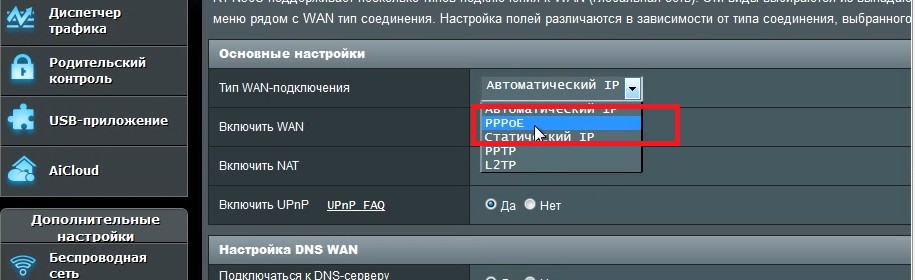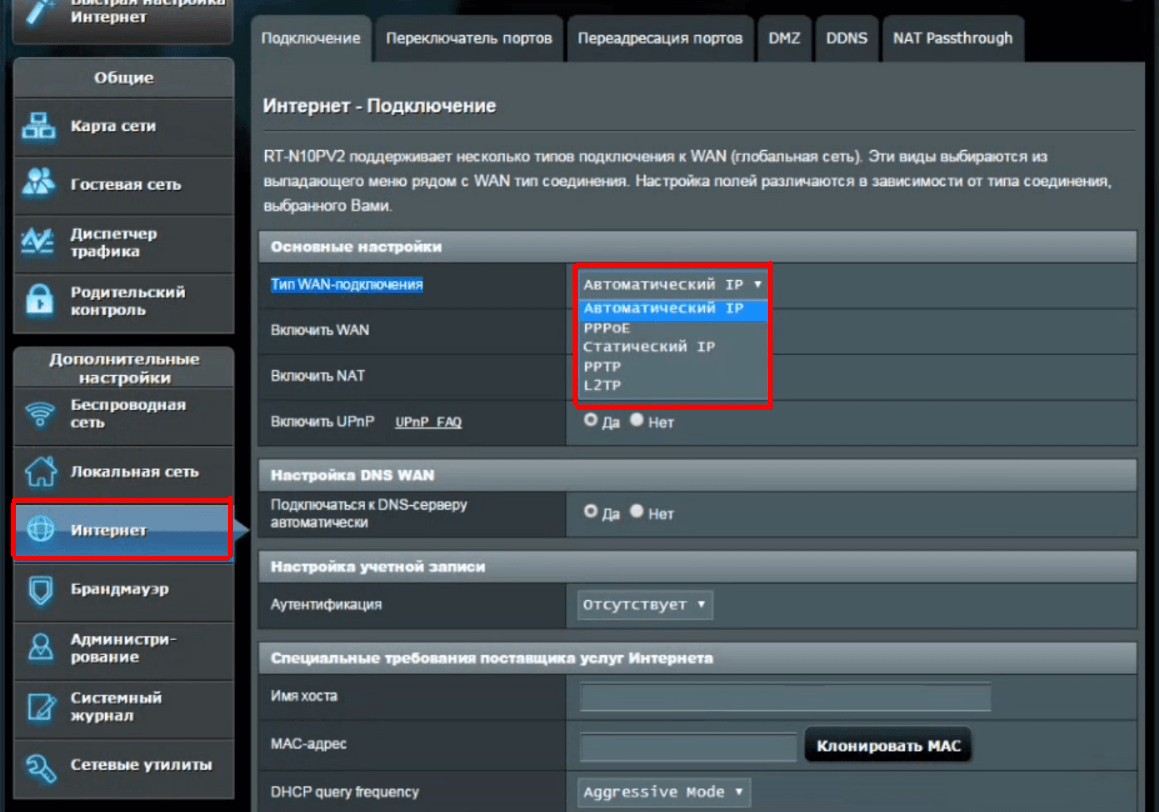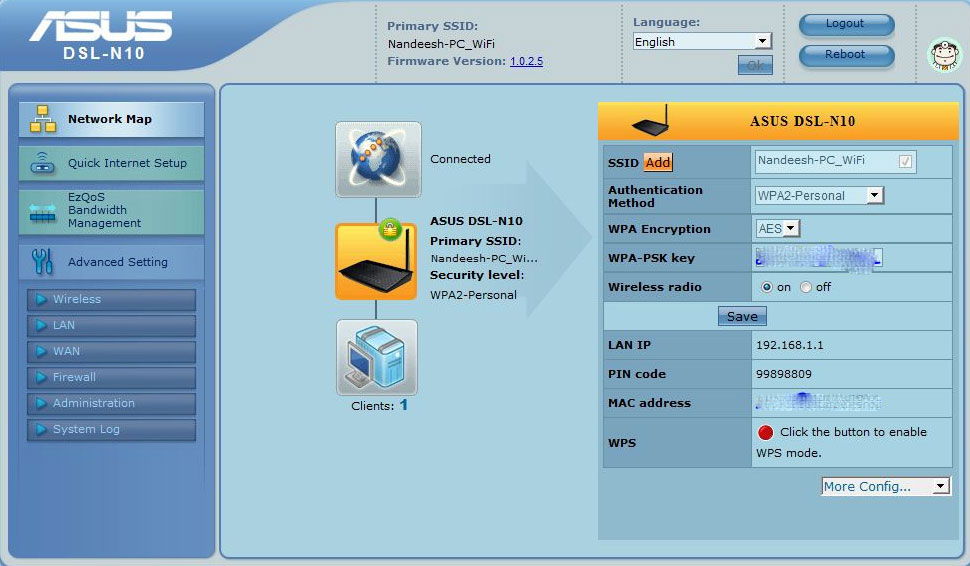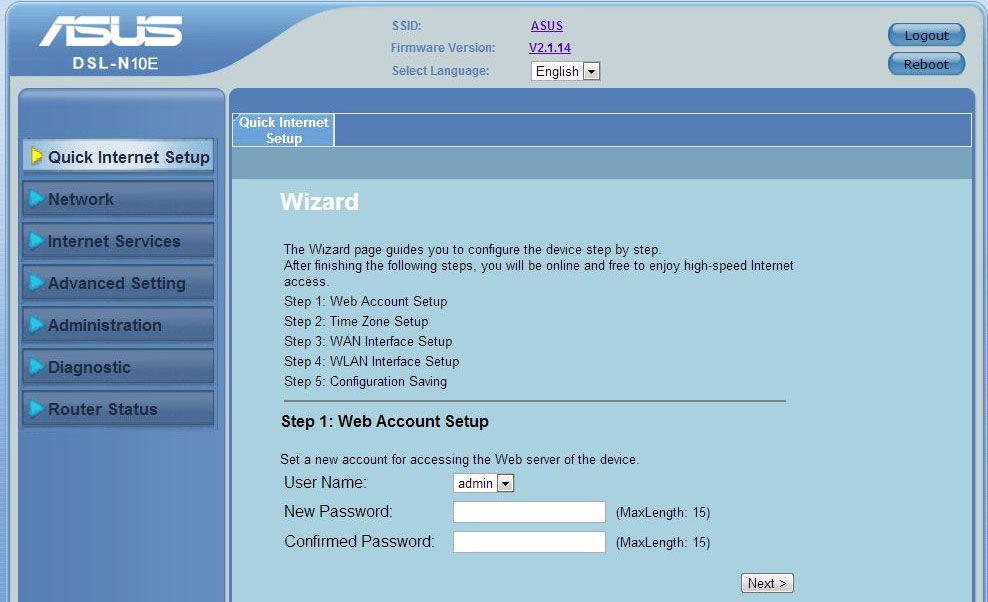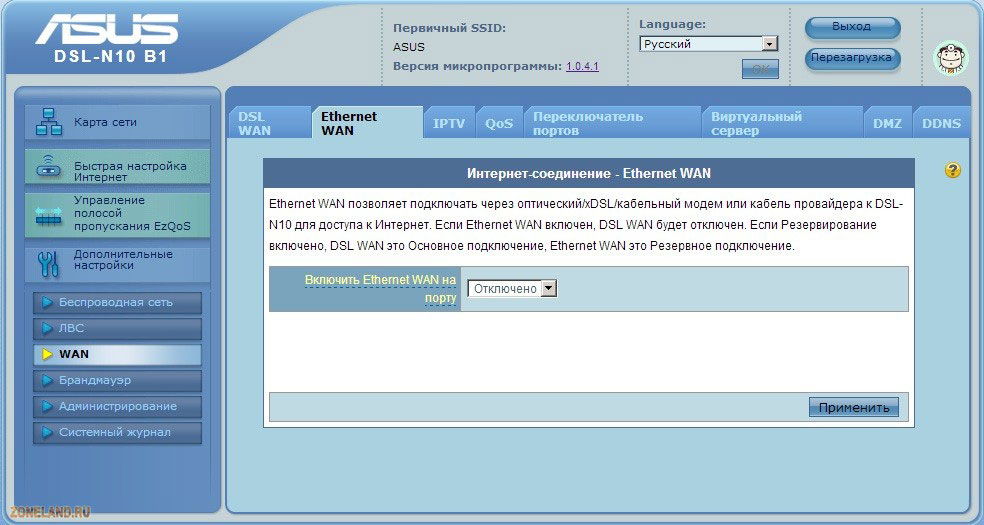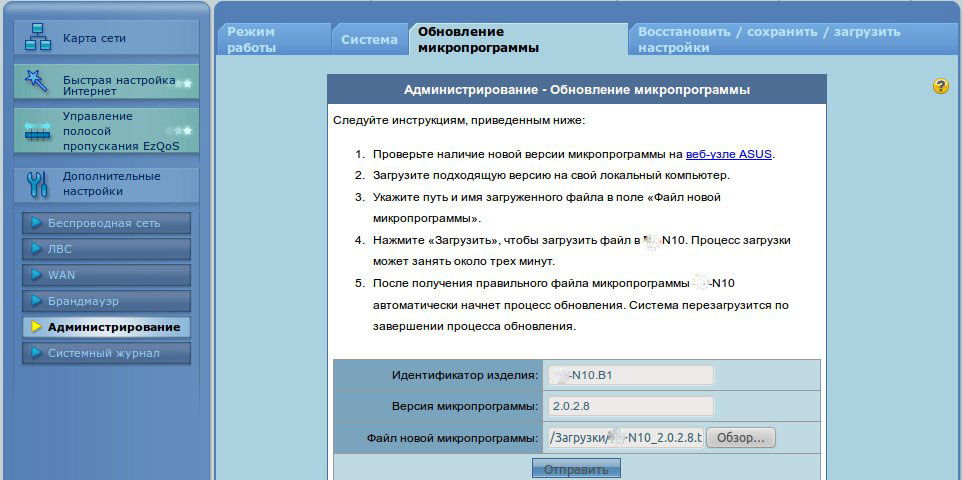Подключение к интернету посредством телефонной линии до сих пор актуально среди пользователей. Интернет-провайдеры не видят смысла прокладывать оптоволоконный кабель в расположенных далеко от города населенных пунктах. Однако, это не значит, что у таких пользователей нет возможности настроить у себя дома беспроводной интернет. Для этого подойдет роутер ASUS DSL-N10, который оснащен встроенным модемом DSL. Ниже предложена инструкция по настройке модема ASUS и его подключению.
Содержание
- Физическое подключение
- Как проверить связь с ПК?
- Настройка в веб-интерфейсе
- Настройка в обновленном интерфейсе
- Задать вопрос автору статьи
Физическое подключение
Кому интересно, можно почитать обзор роутера тут.
Для начала роутер следует подключить к компьютеру, лэптопу или планшету. Сделать это возможно через LAN-кабель, поставляемый производителем вместе с устройством, или через Wi-Fi. Предпочтительнее воспользоваться кабелем, поскольку в последних прошивках используется зашифрованный Wi-Fi, из-за чего могут возникнуть трудности.
В случае с ПК это может быть единственный способ, если к нему не подключен беспроводной модуль или сетевая карта им не оснащена.
Порядок действий физического подключения модели ASUS DSL-N10 выглядит следующим образом:
- Сначала необходимо подключить адаптер к разъему Power. Он в роутере один, поэтому трудностей возникнуть не должно.
- Кабель, который провели техники интернет-провайдера, следует подключить именно в выход WAN на маршрутизаторе.
- Аналогичным образом подключить предоставленный в комплекте патч-корд LAN одним разъемом к сетевой карте ПК, а вторым – в любой из четырех свободных выходов на устройстве.
Если доступ к интернету осуществляется через телефонную лини, смотрите схему подключения на картинке:
После этих нехитрых действий будет завершено подключение и начинается настройка ASUS DSL-N10.
Проверить, правильно ли подключен роутер, можно просто – на нем должны загореться четыре лампочки – Power, Wlan, занятый порт LAN и WPS. Если речь идет о новом роутере, можно начинать проверять соединение ПК.
В случае, когда роутер ранее использовался для подключения к интернету, лучше сбросить его настройки к дефолтным. Для этого достаточно зажать кнопку Reset тонким предметом на 10 секунд и подождать некоторое время, пока не завершится его перезагрузка. Затем можно переходить к последующим действиям.
Как проверить связь с ПК?
В операционных системах Windows 7/10 или Vista перейти в «Центр управления сетями…». Для этого следует открыть «Панель управления» и в первом случае открыть категорию «Сеть и интернет». В Vista нужный пункт находится сразу же в Панели управления.
В открывшемся окне нужно перейти по ссылке «Подключение по локальной сети» и в новом окне проверить пункт IPv4. Этот адрес обязательно должен начинаться с «192.168……». Это означает, что роутер задал правильный IP-адрес компьютеру. Остается только записать или запомнить значение «Шлюз по умолчанию» – оно потребуется для дальнейшей настройки.
Настройка в веб-интерфейсе
Полное руководство по настройке скачивайте ЗДЕСЬ.
В моделях ASUS может быть установлена как новая, так и более ранняя прошивка, которые различаются интерфейсом. Ниже речь пойдет о старом.
Процесс настройки начинается с запуска браузера (не имеет значение, какого). В поле для ввода веб-адреса следует ввести значение из «Шлюз по умолчанию». Он может отличаться, в зависимости от версии прошивки – 192.168.1.1 / 192.168.0.1 или 192.168.0.10.
Главное, вводить назначенный системой. Он также указан с обратной стороны самого маршрутизатора.
После перехода по этому адресу появится окно с запросом ввести логин и пароль. Нужно ввести в полях значение admin – его устанавливают все производители по умолчанию, и затем нажать «Отправить».
Возможно, на роутере установлена сторонняя прошивка, поэтому паролем может быть password, 1234, 0000 или нужно вообще оставить поле пустым.
В первую очередь следует перейти в «Дополнительные настройки» и открыть раздел WAN. Возможно, в меню слева эта вкладка отображается сразу. Нужно нажать ее, чтобы перейти непосредственно к вводу параметров. Далее остается ввести предоставленные провайдером данные. Когда все поля будут заполнены останется нажать кнопку «Применить» и затем «Перезагрузка», чтобы активировать изменения.
Если интернет заработает, можно еще раз запустить веб-интерфейс и уже перейти по вкладке «Беспроводная сеть». В ней можно изменить название своей сети (SSID) и задать новый пароль для беспроводного подключения к роутеру.
Настройки для ADSL сети можно посмотреть в следующем видео:
Настройка в обновленном интерфейсе
В новых прошивках принцип настройки остается тем же, только нужные вкладки расположены по-другому. Для примера ниже представлена настройка ASUS DSL-N10 для Ростелеком. Порядок действий следующий:
- Перейти по вкладке «Интернет» – «Подключение». Откроется страница с полями для ввода параметров.
- В пункте «Основные настройки» необходимо выбрать тип подключения PPPoE, используемый в Ростелеком.
- Убедиться, что напротив WAN, NAT и UPnP переключатели стоят на кнопках «Да». Также проверьте наличие флажков напротив автоматического получения IP-адреса и подключения к серверу DNS.
- Далее следует заполнить «Настройка учетной записи», введя пароль и логин, предоставленные провайдером в договоре.
- Остальные параметры не требуют изменений. Достаточно нажать «Применить» и проверить, работает ли интернет.
Ростелеком в своих некоторых филиалах может использовать тип подключения «Динамический IP». В этом случае маршрутизатор принимает IP-адрес от DHCP-сервера поставщика услуг. Поэтому другие соединения или протоколы не требуются. Достаточно установить «Automatic IP» в списке из типа WAN и проверить, чтобы указанные выше кнопки находились в положении «Да».
Мы описали основные настройки маршрутизатора, которые помогут установить связь с интернетом, а также на раздачу Wi-Fi. Если будут вопросы, или нужна помощь, обязательно напишите в комментарии!
Правильная настройка роутера Dsl n10 играет ключевую роль в обеспечении надежного и быстрого интернет-соединения. Несмотря на то, что процесс настройки может показаться сложным для новичков, следуя нескольким простым шагам, вы сможете сделать это без особых проблем.
Шаг 1: Подключите роутер к вашему компьютеру с помощью Ethernet-кабеля. Убедитесь, что компьютер подключен к LAN-порту роутера, а не к WAN-порту.
Шаг 2: Введите IP-адрес роутера в адресную строку браузера. Обычно адрес роутера указан на его задней панели и выглядит как «192.168.1.1». На данной странице вам может понадобиться ввести пароль администратора, которым по умолчанию является «admin».
Шаг 3: После входа в настройки роутера найдите раздел, связанный с настройками интернет-подключения. Вам понадобятся следующие данные: тип подключения (PPoE, PPPoE, Dynamic IP и т. д.), имя пользователя и пароль, которые предоставляются вашим интернет-провайдером. Внимательно введите эти данные и сохраните настройки.
Шаг 4: После сохранения настроек вы можете также настроить беспроводное подключение, установив сетевое имя (SSID) и пароль для вашей беспроводной сети. Это обеспечит защиту вашей сети и предотвратит несанкционированный доступ к вашему интернету.
Следуя этим простым шагам, вы сможете правильно настроить роутер Dsl n10 и наслаждаться стабильным и быстрым интернет-соединением без проблем соединения или безопасности.
Содержание
- Важность настройки роутера Dsl n10
- Подготовка к настройке роутера Dsl n10
- Подключение роутера Dsl n10 к сети
- Вход в интерфейс настройки Dsl n10
- Настройка базовых параметров роутера Dsl n10
- Настройка безопасности роутера Dsl n10
- Настройка сетевых сервисов роутера Dsl n10
- Завершение настройки роутера Dsl n10
Важность настройки роутера Dsl n10
Один из основных аспектов настройки роутера Dsl n10 — это установка пароля для доступа к административной панели. Предоставление доступа без пароля может привести к тому, что злоумышленники смогут получить полный контроль над вашей сетью, изменить настройки или перехватить вашу личную информацию. Поэтому важно установить сложный пароль, который будет надежно защищать ваш роутер.
Одной из важных функций роутера Dsl n10 является фильтрация пакетов данных, которые проходят через него. Настройка правил фильтрации поможет вам контролировать доступ к различным сервисам и веб-сайтам, блокировать подозрительный трафик или ограничивать скорость доступа к определенным приложениям. Это особенно полезно, если вы хотите защитить детей от нецензурного контента или ограничить использование бандлов данных на мобильных устройствах.
Кроме того, настройка роутера Dsl n10 позволяет оптимизировать работу вашей сети. Вы можете настроить различные параметры, такие как канал Wi-Fi, ширина канала, уровень мощности сигнала, чтобы обеспечить максимальную скорость передачи данных и минимальное вмешательство сигналов от других устройств. Также вы можете настроить QoS (Quality of Service), чтобы предоставлять приоритетный доступ к интернету для определенных устройств или приложений, гарантируя стабильное подключение для важных задач.
| Преимущества настройки роутера Dsl n10: |
| 1. Обеспечение безопасности вашей сети |
| 2. Контроль доступа к сети и веб-сайтам |
| 3. Оптимизация скорости и качества сетевого соединения |
| 4. Повышение эффективности использования интернет-ресурсов |
В целом, правильная настройка роутера Dsl n10 поможет вам обеспечить защиту, стабильность и эффективность работы вашей домашней сети. Прежде чем начинать настройку, рекомендуется ознакомиться с документацией и инструкциями производителя, чтобы убедиться, что вы сделаете все правильно и получите максимум от своего роутера.
Подготовка к настройке роутера Dsl n10
1. Проверьте комплектацию:
Убедитесь, что в комплекте роутера присутствуют все необходимые компоненты: сам роутер, блок питания, Ethernet-кабель, антенна.
2. Установите антенну:
При необходимости установите антенну на роутер. Правильное размещение антенны поможет улучшить качество сигнала Wi-Fi.
3. Подключите роутер к сети:
Подключите роутер к источнику питания с помощью блока питания, а Ethernet-кабель подключите к порту «WAN» на роутере и к модему или провайдерскому оборудованию.
4. Проверьте подключение:
Убедитесь, что роутер подключен к сети Интернет и имеет доступ к сети. Для этого проверьте индикаторы на роутере и выполните тестовое подключение с помощью устройства, подключенного к роутеру.
5. Найдите физический адрес:
Найдите физический адрес (MAC-адрес) роутера Dsl n10. Он обычно указан на наклейке на корпусе роутера или на задней панели.
После выполнения всех вышеперечисленных шагов вы можете приступить к настройке роутера Dsl n10.
Подключение роутера Dsl n10 к сети
Для того чтобы настроить роутер Dsl n10, необходимо сначала подключить его к сети. Для этого выполните следующие шаги:
- Возьмите кабель Ethernet и подключите его к порту WAN на задней панели роутера.
- Подключите другой конец кабеля к доступному порту вашего модема или сетевого устройства.
- Убедитесь, что все соединения надежно зафиксированы и не подвержены перегибам или обрывам.
После того как роутер успешно подключен к сети, можно приступать к его настройке. Перейдите к следующему разделу, чтобы узнать, как правильно настроить ваш роутер Dsl n10.
Вход в интерфейс настройки Dsl n10
Для начала настройки роутера Dsl n10 вам необходимо войти в его интерфейс. Для этого выполните следующие шаги:
- Подключите компьютер к роутеру с помощью кабеля Ethernet.
- Откройте веб-браузер и введите IP-адрес роутера в адресной строке. По умолчанию IP-адрес роутера Dsl n10 равен 192.168.1.1.
- Нажмите Enter, чтобы открыть страницу входа в интерфейс роутера.
- На открывшейся странице введите логин и пароль. По умолчанию логин и пароль admin.
- Нажмите кнопку Войти или Enter, чтобы войти в интерфейс настройки роутера.
После успешного входа в интерфейс настройки Dsl n10 вы сможете приступить к настройке всех доступных функций и параметров роутера. Обратите внимание, что в целях безопасности рекомендуется изменить пароль доступа к интерфейсу настройки после первого входа.
Настройка базовых параметров роутера Dsl n10
Подключение и настройка роутера Dsl n10 может быть важным шагом для обеспечения безопасной и стабильной сети. В этом разделе мы расскажем вам о необходимых базовых параметрах, которые стоит настроить на вашем роутере.
- Настройка административного пароля: Первым шагом после установки роутера должно быть изменение стандартного административного пароля. Административный пароль позволяет получить доступ к настройкам роутера и вам следует выбрать сложный пароль для обеспечения безопасности вашей сети.
- Обновление прошивки: Проверьте актуальность прошивки вашего роутера и установите последнюю версию, если она доступна. Обновление прошивки может включать улучшенную безопасность и исправление ошибок, поэтому это важный шаг для обеспечения стабильной работы роутера.
- Настройка беспроводной сети: Если вы планируете использовать Wi-Fi на своем роутере, следует настроить беспроводную сеть. Установите уникальное имя сети (SSID) и пароль для доступа к Wi-Fi. Не забудьте выбрать надежный пароль, чтобы предотвратить несанкционированный доступ к вашей сети.
- Настройка защиты брандмауэра: Роутер Dsl n10 обычно имеет встроенную защиту брандмауэра, которая помогает защитить вашу сеть от внешних угроз. Убедитесь, что блокировка межсетевого экрана (SPI) включена, чтобы предотвратить несанкционированный доступ к вашей сети извне.
Настройка базовых параметров роутера Dsl n10 может быть простой задачей, если вы следуете указанным выше шагам. Однако не забывайте о безопасности и всегда используйте надежные пароли для доступа к вашему роутеру и Wi-Fi.
Настройка безопасности роутера Dsl n10
- Измените пароль администратора: После установки роутера по умолчанию он может иметь стандартный пароль администратора. Этот пароль должен быть надежным и сложным для угадывания. Измените его на что-то, что будет легко запомнить, но сложно отгадать.
- Обновите прошивку: Регулярно проверяйте наличие обновлений прошивки для вашего роутера и устанавливайте их, если они доступны. Обновления прошивки часто содержат исправления уязвимостей безопасности и улучшенные функции.
- Включите беспроводную защиту: Убедитесь, что беспроводная защита включена на вашем роутере. Выберите надежный протокол шифрования, такой как WPA2, и установите сложный пароль для доступа к сети Wi-Fi.
- Отключите функцию управления по сети: Если роутер DSL n10 имеет функцию управления по сети, рекомендуется отключить ее, чтобы предотвратить несанкционированный доступ к роутеру через Интернет.
- Настройте брандмауэр: Установите и настройте брандмауэр на вашем роутере, чтобы ограничить доступ к вашей сети извне и предотвратить несанкционированный доступ к вашим устройствам.
- Отключите гостевую сеть: Если роутер DSL n10 поддерживает функцию гостевой сети, рекомендуется отключить ее, если она не используется. Это поможет предотвратить несанкционированный доступ к вашей сети.
Следование этим рекомендациям поможет обеспечить безопасность вашего роутера Dsl n10 и защитить вашу домашнюю сеть от несанкционированного доступа.
Настройка сетевых сервисов роутера Dsl n10
1. Настройка DHCP (Dynamic Host Configuration Protocol)
Протокол DHCP позволяет автоматически назначать IP-адреса и другие сетевые настройки устройствам в сети. Для настройки DHCP на роутере Dsl n10:
— Войдите в настройки роутера, открыв веб-браузер и введя IP-адрес роутера в адресную строку.
— В разделе «Сеть» выберите «DHCP-сервер».
— Включите DHCP-сервер, выбрав опцию «Включить».
— Установите диапазон IP-адресов, который будет назначаться устройствам в сети.
— Сохраните изменения.
2. Настройка портов
Настройка портов роутера позволяет определять, какие устройства и сервисы могут получать доступ к вашей сети. Для настройки портов на роутере Dsl n10:
— Войдите в настройки роутера.
— В разделе «Сеть» выберите «Переадресация портов».
— Добавьте новое правило для переадресации порта, указав внешний и внутренний порт, IP-адрес устройства в локальной сети и протокол.
— Сохраните изменения.
3. Настройка виртуальных серверов
Виртуальные серверы позволяют перенаправлять определенный трафик из интернета на конкретные устройства в вашей сети. Для настройки виртуальных серверов на роутере Dsl n10:
— Войдите в настройки роутера.
— В разделе «Сеть» выберите «Виртуальный сервер».
— Добавьте новое правило для виртуального сервера, указав внешний и внутренний порт, IP-адрес устройства в локальной сети и протокол.
— Сохраните изменения.
Приведенные выше настройки являются основными для настройки сетевых сервисов на роутере Dsl n10. Они позволяют определить, каким устройствам в сети будут назначены IP-адреса, какие порты будут открыты для доступа из интернета, а также настроить перенаправление трафика на конкретные устройства.
Завершение настройки роутера Dsl n10
После того, как вы успешно выполните все необходимые шаги для настройки роутера Dsl n10, остается только завершить настройку, чтобы ваши устройства могли безопасно и стабильно подключаться к Интернету.
1. Проверьте подключение интернет-кабеля: убедитесь, что кабель, идущий из вашего интернет-провайдера, надежно подключен к порту WAN вашего роутера. Проверьте, что кабель не поврежден и правильно подключен.
2. Установите пароль для доступа к роутеру: чтобы обезопасить вашу сеть от несанкционированного доступа, необходимо задать пароль для доступа к веб-интерфейсу роутера. Войдите в настройки роутера с помощью предоставленного вам логина и пароля, затем найдите соответствующую опцию и установите пароль.
3. Обновите прошивку роутера: для надлежащей работы роутера рекомендуется регулярно обновлять его прошивку. Зайдите в настройки роутера и просмотрите раздел «Обновление прошивки», там вы найдете инструкции о том, как скачать и установить последнюю версию прошивки для вашего роутера Dsl n10.
4. Проверьте настройки брандмауэра: брандмауэр роутера помогает защитить вашу сеть от внешних угроз. Убедитесь, что в настройках брандмауэра отключены все ненужные порты и открыты только необходимые для работы ваших устройств порты.
5. Проверьте скорость и стабильность подключения: после завершения всех настроек рекомендуется проверить скорость и стабильность подключения к Интернету. Воспользуйтесь сервисами онлайн-тестирования скорости и проведите несколько тестов.
По завершении всех этих шагов ваш роутер Dsl n10 будет полностью настроен и готов к использованию. Не забудьте периодически проверять его настройки и обновлять прошивку, чтобы гарантировать безопасность и надежность вашей домашней сети.
Вступление
Компания Asus является одним из мировых лидеров по производству сетевого оборудования. Её модельный ряд широко представлен на отечественном рынке. В ассортименте имеются как модели топ-класса, так и бюджетные варианты.
Функциональный модем для раздачи Wi-Fi сети
Один из самых удачных и довольно популярный роутер для работы в ADSL сетях — ASUS DSL N10. По сути, это ADSL модем с функцией беспроводного маршрутизатора. Устройство надёжное, обеспечивает качественную работу и имеет невысокую стоимость. Предлагаем вашему вниманию обзор этой модели, а также покажем, как настроить роутер, и каким образом меняется прошивка.
Обзор возможностей
Модель представлена в 3 модификациях. Кроме, собственно, ASUS DSL N10 есть модели с приставкой B1 и E в конце. Отличаются они лишь внешним видом и небольшими отличиями в аппаратной начинке. Последние две имеют более современный внешний вид и корпус угольного цвета с ромбическим рисунком, тогда как первый относится к моделям предыдущего поколения. Серый цвет корпуса без рисунка, имеет вентиляционные решётки на верхней поверхности. Больше ничем существенным они не отличаются.
Роутер имеет возможность быстрой настройки буквально за несколько кликов. Мощная антенна гарантирует стабильный сигнал в широкой зоне покрытия. Удобный графический интерфейс призван значительно облегчить работу по установке и конфигурации сетевых параметров. Маршрутизатор способен создать 4 беспроводные сети одновременно. Это очень удобно в небольших фирмах или, например, дома можно организовать дополнительные сети для своих друзей. При этом можно гибко настроить пропускную способность для каждого подключения.
Этот роутер возможно использовать как в качестве модем, так и в качестве маршрутизатора для отдельно стоящего модема. Технология EZ WPS настроит соединение несколькими нажатиями кнопки. Модификация N10E имеет на 72% ниже энергопотребление по сравнению с аналогичными устройствами других производителей.
Настройка соединения
Так как ASUS DSL N10 предназначен для работы в телефонных сетях, необходимо правильно выполнить подключение оборудования. Понадобится сплиттер, соединительный кабель, свободная розетка и компьютер. Кабель телефонной линии подсоедините к сплиттеру в обозначенный для этого разъем. С другой стороны подключите к нему домашний телефон и модем. Последний должен быть подсоединён через разъём ADSL синего цвета. В жёлтый разъем LAN воткните шнур для соединения с ПК. После этого подключите роутер к источнику питания.
Настроить сетевые параметры можно через веб-интерфейс. В любом браузере введите адрес 192.168.1.1, затем имя пользователя и пароль admin. Перед вами откроется страничка синего цвета. Все необходимые пункты меню располагаются в левой колонке. В верхней строке можно выбрать язык меню, также там отображается прошивка и название сети. Во вкладке «Быстрая настройка Интернета» утилита предложит переименовать сеть, придумать свой пароль.
Далее вам нужно будет выбрать свой город и провайдера. Крупнейшие поставщики, например, Ростелеком, — этот пункт удастся настроить автоматически. Скорее всего, вам не нужно будет водить конфигурация подключения вручную. Если поставщик в списке отсутствует, позвоните в техподдержку и уточните конфигурацию подключения, чаще всего она также указывается в договоре на предоставление услуг. Далее система предложит ввести имя пользователя и пароль из договора. Они также указываются в договоре компании Ростелеком или любой другой.
Если вы хотите поменять настройки соединения в любое другое время, в меню «Дополнительные настройки» можно увидеть следующие ссылки:
Беспроводная сеть. Позволяет настроить режим безопасности, переименовать подключение, сменить код доступа. Рекомендуем выбрать стандарт WPA2-PSK с алгоритмом AES. Он является самым надёжным.
Локальная сеть (ЛВС). Отображает адрес доступа к сети, который можно легко сменить, а также позволяет задать диапазон доступных IP адресов.
Интернет (WAN). Задаются сетевые параметры. Есть ли они не были установлены автоматически, в техподдержке провайдера или в договоре провайдера Ростелеком или другого узнайте технические детали. Кроме непосредственно DSL, настраивается дополнительное подключение. Чаще всего это статический или динамический IP либо PPPoE.
Замена прошивки
Часто бывает, что в продажу поступает роутер, на котором прошивка уже устарела, из-за чего устройство работает нестабильно и с ошибками. Исправить ситуацию можно заменой встроенного ПО маршрутизатора. Для этого перейдите на сайт поддержки Asus на страницу своей версии роутера. Узнать вы её можете, посмотрев на нижнюю поверхность, где сверху штрихкода будет написана модель устройства.
Узнав, перейдите по следующей ссылке:
для ASUS DSL N10 — сюда;
N10 B1 — сюда;
а N10E — сюда.
Выберите версию операционной системы, под надписью «Программное обеспечение» выберите пункт, где предлагается последняя прошивка. Скачайте и распакуйте архив. Теперь в интерфейсе маршрутизатора перейдите во вкладку Администрирование — Обновление микропрограммы. Выберите файл, нажмите «Отправить». Примерно в течение 3 минут прошивка будет завершена.
Заключение
Надеемся, что информация для вас была очень полезной. Мы будем рады, если она поможет вам определиться с выбором беспроводного маршрутизатора. Вы также смогли узнать, как выполняется настройка и прошивка. Если вы уже являетесь владельцем какой-то из модификаций роутера, будем признательны за оставленные комментарии.
Asus DSL N10 — это высококачественный роутер, который позволяет подключить ваш домашний интернет. Он предоставляет доступ к Интернету через ADSL-линию, идеально подходит для домашней сети и обеспечивает стабильное соединение.
Настройка роутера Asus DSL N10 может быть сложной задачей для новичков, но с этим пошаговым руководством вы сможете сделать это легко и быстро. Вам потребуется всего несколько минут, чтобы настроить роутер и насладиться его преимуществами.
Это руководство предоставит вам всю необходимую информацию для успешной настройки вашего роутера. Мы расскажем вам о всех важных параметрах, которые нужно учесть, и покажем, как правильно ввести данные. Пошаговые инструкции позволят вам сделать все правильно и без проблем.
Подготовьтесь перед началом установки роутера Asus DSL N10, убедитесь, что у вас есть все необходимые вещи: роутер, кабель для подключения к сети интернет, компьютер или ноутбук, программное обеспечение и, не менее важно, ваше терпение.
Содержание
- Подготовка к настройке роутера Asus DSL N10
- Подключение роутера к интернету
- Вход в настройки роутера Asus DSL N10
- Настройка беспроводной сети
- Настройка безопасности роутера
- Настройка родительского контроля
- Сохранение настроек и завершение настройки
Подготовка к настройке роутера Asus DSL N10
Перед тем, как начать процесс настройки роутера Asus DSL N10, необходимо выполнить несколько предварительных шагов:
- Проверьте комплектацию роутера Asus DSL N10 и убедитесь, что в ней содержатся все необходимые компоненты, такие как блок питания, сетевой кабель и Ethernet-кабель.
- Подготовьте доступный и стабильный источник питания. Роутер должен быть подключен к розетке и иметь постоянное питание во время настройки.
- Подключите роутер к вашему компьютеру с помощью Ethernet-кабеля. Один конец кабеля должен быть подключен в один из портов LAN на задней панели роутера, а другой — в сетевой порт вашего компьютера.
- Убедитесь, что все необходимые драйверы и программное обеспечение установлены на вашем компьютере. Это поможет вам осуществить настройку роутера без проблем.
- Проверьте, что ваш компьютер имеет работающее подключение к интернету. Если у вас есть доступ к интернету, вы сможете найти дополнительную информацию и ресурсы, которые помогут вам в настройке роутера.
После выполнения этих шагов вы будете готовы приступить к настройке роутера Asus DSL N10 и наслаждаться возможностью подключить несколько устройств к вашей домашней сети без дополнительных сложностей.
Подключение роутера к интернету
Для того чтобы роутер Asus DSL N10 стал работать, необходимо правильно его подключить к вашему интернет-провайдеру. Ниже приведены шаги для подключения:
- Включите роутер и подождите, пока он полностью загрузится.
- Вставьте один конец Ethernet-кабеля в порт «Широкополосный доступ» на задней панели роутера.
- Вставьте другой конец Ethernet-кабеля в Ethernet-порт на модеме вашего интернет-провайдера.
- Убедитесь, что ваш модем также полностью загружен и готов к работе.
- Подсоедините роутер к источнику питания и включите его.
- Дождитесь, пока светодиодные индикаторы на передней панели роутера загорятся зеленым светом, что указывает на успешное подключение к интернету.
После выполнения этих шагов ваш роутер Asus DSL N10 должен быть успешно подключен к интернету и готов к использованию. Убедитесь, что вы правильно настроили остальные параметры роутера, такие как WiFi, пароль и другие настройки безопасности.
Вход в настройки роутера Asus DSL N10
Для начала настройки роутера Asus DSL N10 необходимо войти в его интерфейс управления. Для этого выполните следующие шаги:
1. Подключитесь к роутеру с помощью Ethernet-кабеля или беспроводного соединения.
2. Откройте веб-браузер на вашем компьютере.
3. В адресной строке браузера введите IP-адрес роутера, который по умолчанию часто равен «192.168.1.1».
4. Нажмите клавишу Enter на клавиатуре или щелкните по кнопке «Войти», чтобы открыть страницу входа в роутер.
5. В открывшейся странице введите имя пользователя и пароль. Если вы не меняли эти данные, то введите логин «admin» и пароль «admin».
6. Щелкните по кнопке «Войти» или нажмите клавишу Enter, чтобы войти в настройки роутера.
После успешного входа вы попадете на главную страницу интерфейса управления роутером Asus DSL N10 и сможете приступить к его настройке.
Настройка беспроводной сети
1. Подключите устройство (например, ноутбук или смартфон) к роутеру Asus DSL N10 с помощью кабеля Ethernet или Wi-Fi.
2. Откройте веб-браузер и введите в адресной строке IP-адрес роутера (обычно 192.168.1.1) и нажмите Enter.
3. Введите логин и пароль для доступа к настройкам роутера. По умолчанию логин и пароль — admin.
4. В меню роутера найдите и выберите раздел «Беспроводная сеть» или «Wi-Fi».
5. Включите функцию Wi-Fi, установив переключатель в положение «Вкл».
6. Задайте название (SSID) и пароль для вашей беспроводной сети. Рекомендуется использовать надежный пароль, содержащий буквы, цифры и специальные символы.
7. Выберите тип шифрования Wi-Fi. Рекомендуется использовать WPA2-PSK для обеспечения безопасности вашей сети.
8. Нажмите кнопку «Сохранить» или «Применить», чтобы сохранить внесенные изменения.
9. Подключите другие устройства к вашей беспроводной сети с использованием названия (SSID) и пароля, которые вы задали ранее.
Теперь ваша беспроводная сеть настроена и готова к использованию. Вы можете подключать к ней различные устройства, чтобы получать доступ к интернету.
Настройка безопасности роутера
1. Обновление прошивки
Перед началом настройки безопасности роутера, рекомендуется проверить наличие последней версии прошивки и установить её, если доступно обновление. Обновление прошивки поможет исправить уязвимости и обеспечит более защищенную работу устройства.
2. Изменение пароля администратора
По-умолчанию роутер Asus DSL N10 имеет стандартный пароль «admin». Чтобы обезопасить ваш роутер от несанкционированного доступа, рекомендуется сменить пароль на более сложный. Используйте комбинацию букв, цифр и специальных символов, чтобы создать надежный пароль.
3. Включение брандмауэра
Брандмауэр защитит вашу сеть от внешних атак. Для включения брандмауэра на роутере Asus DSL N10, откройте веб-интерфейс роутера, зайдите в раздел настроек безопасности и найдите опцию включения брандмауэра. Убедитесь, что брандмауэр включен и настроен на желаемый уровень безопасности.
4. Ограничение доступа к роутеру
Для обеспечения безопасности вашей Wi-Fi сети, рекомендуется ограничить доступ к настройкам роутера. Веб-интерфейс роутера предоставляет возможность задать список IP-адресов, с которых будет разрешен доступ к настройкам. Укажите только надежные IP-адреса, чтобы предотвратить несанкционированный доступ.
5. Включение шифрования Wi-Fi
Для защиты вашей беспроводной сети, необходимо включить шифрование Wi-Fi. Опция шифрования на роутере Asus DSL N10 может быть настроена на WPA/WPA2, которое считается более безопасным. Выберите надежный пароль для шифрования и установите его.
6. Отключение ненужных сервисов
Настройки роутера Asus DSL N10 могут содержать различные сервисы, которые не используются вами и могут стать источником уязвимостей. Рекомендуется отключить все ненужные сервисы, чтобы снизить вероятность атаки.
7. Регулярно обновляйте пароли
Для обеспечения максимальной безопасности рекомендуется регулярно менять пароли для доступа к роутеру и Wi-Fi сети. Обновление паролей поможет предотвратить несанкционированный доступ и защитить вашу личную информацию.
8. Отключение функции Wi-Fi Protected Setup (WPS)
Wi-Fi Protected Setup (WPS) может быть уязвимой точкой в безопасности вашей беспроводной сети. Рекомендуется отключить эту функцию на роутере Asus DSL N10 для предотвращения несанкционированного доступа.
9. Фильтрация MAC-адресов
Роутер Asus DSL N10 позволяет настроить фильтрацию MAC-адресов, что позволит разрешить только определенным устройствам подключаться к Wi-Fi сети. Укажите список MAC-адресов, которым разрешено подключаться к сети, и отклоните все другие.
10. Резервное копирование настроек
Регулярно делайте резервное копирование настроек вашего роутера Asus DSL N10. Если вдруг произойдет сбой или устройство будет сброшено на заводские настройки, вы сможете восстановить настройки с помощью резервной копии и не потерять настроенную безопасность.
Следуя этим шагам, вы сможете обеспечить безопасность вашего роутера Asus DSL N10 и защитить вашу сеть от внешних угроз.
Настройка родительского контроля
Настройка родительского контроля на роутере Asus DSL N10 позволяет ограничить доступ к определенным веб-сайтам, контенту и услугам в сети интернет и установить время, когда интернет будет недоступен для устройств, подключенных к роутеру. Это полезно, если у вас есть дети и вы хотите обеспечить безопасность и ограничить доступ к нежелательным материалам в сети.
Чтобы настроить родительский контроль на роутере Asus DSL N10, выполните следующие шаги:
- Войдите в интерфейс управления роутером, открыв веб-браузер и введите в адресной строке IP-адрес роутера (по умолчанию 192.168.1.1).
- Введите имя пользователя и пароль для авторизации.
- В меню настроек роутера найдите и выберите опцию «Родительский контроль» или «Parental Control».
- Включите родительский контроль, установив переключатель в положение «Включить» или аналогичное.
- Далее, вы можете настроить ограничения доступа к определенным веб-сайтам, контенту или услугам, указав соответствующие адреса или ключевые слова.
- Также вы можете установить расписание, в которое интернет будет недоступен для устройств. Укажите дни и время в соответствующем разделе настроек.
- Сохраните изменения и перезагрузите роутер для применения настроек.
После настройки родительского контроля, указанные ограничения будут применяться к устройствам, подключенным к роутеру в вашей домашней сети.
Теперь вы знаете, как настроить родительский контроль на роутере Asus DSL N10 и обеспечить безопасность и ограниченный доступ к интернету для ваших детей.
Сохранение настроек и завершение настройки
После того как вы завершили настройку роутера Asus DSL N10, важно сохранить все внесенные изменения. Это позволит избежать необходимости повторной настройки при перезагрузках или сбросе устройства.
Для сохранения настроек перейдите в раздел «Management» (Управление) в меню роутера. Здесь вы найдете опцию «Save Settings» (Сохранить настройки) или «Apply» (Применить). Выберите эту опцию и нажмите «Save» (Сохранить) или «Apply» (Применить).
Важно: перед сохранением настроек убедитесь, что вы внесли все необходимые изменения и проверили их корректность. После сохранения настроек роутер может перезагрузиться для применения изменений.
Поздравляю, вы успешно завершили настройку роутера Asus DSL N10! Теперь вы можете безопасно использовать его для подключения к интернету и наслаждаться высокой скоростью и безопасностью подключения.