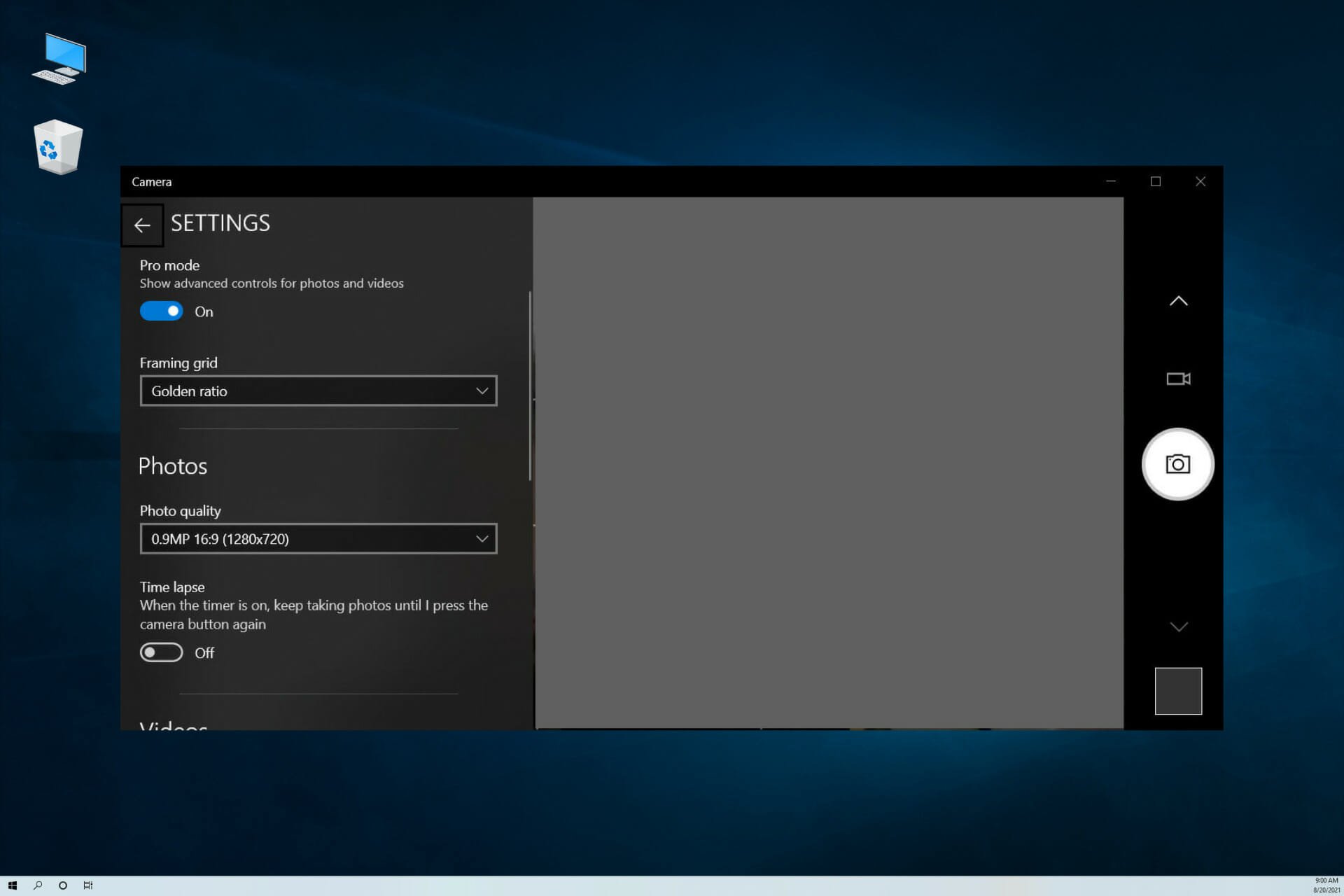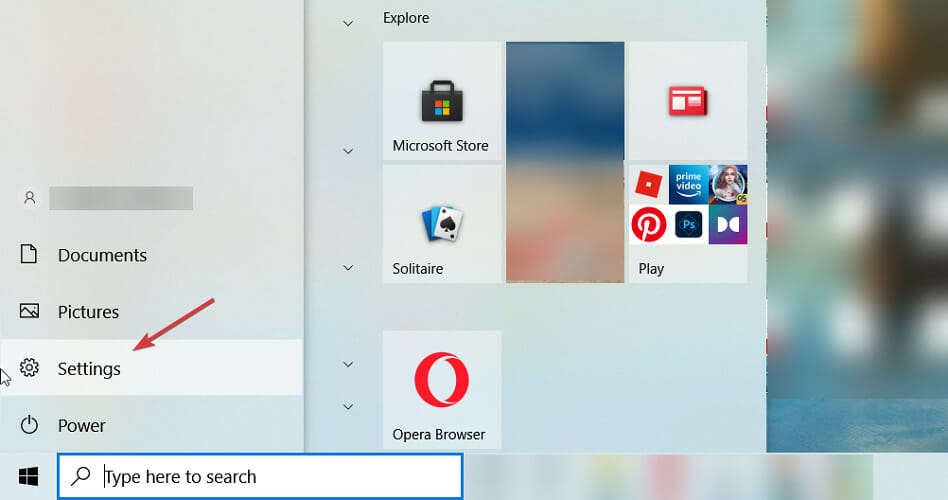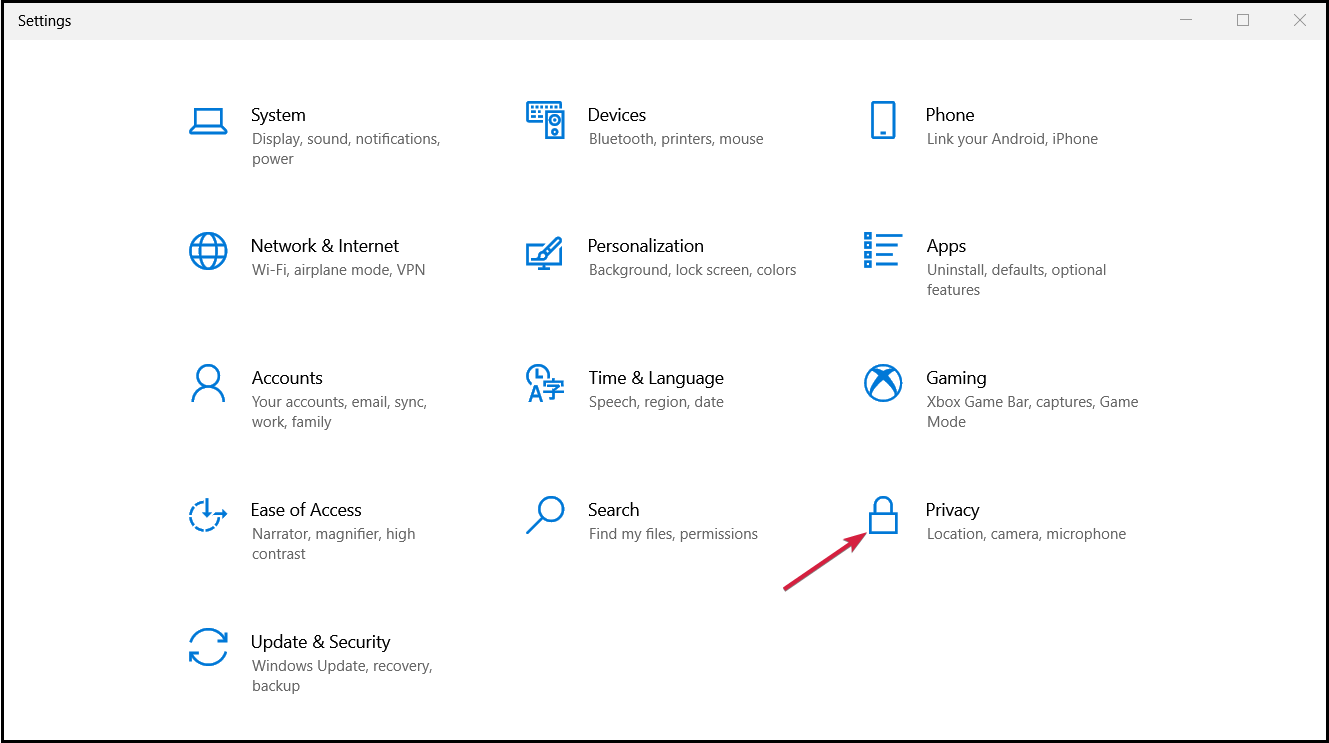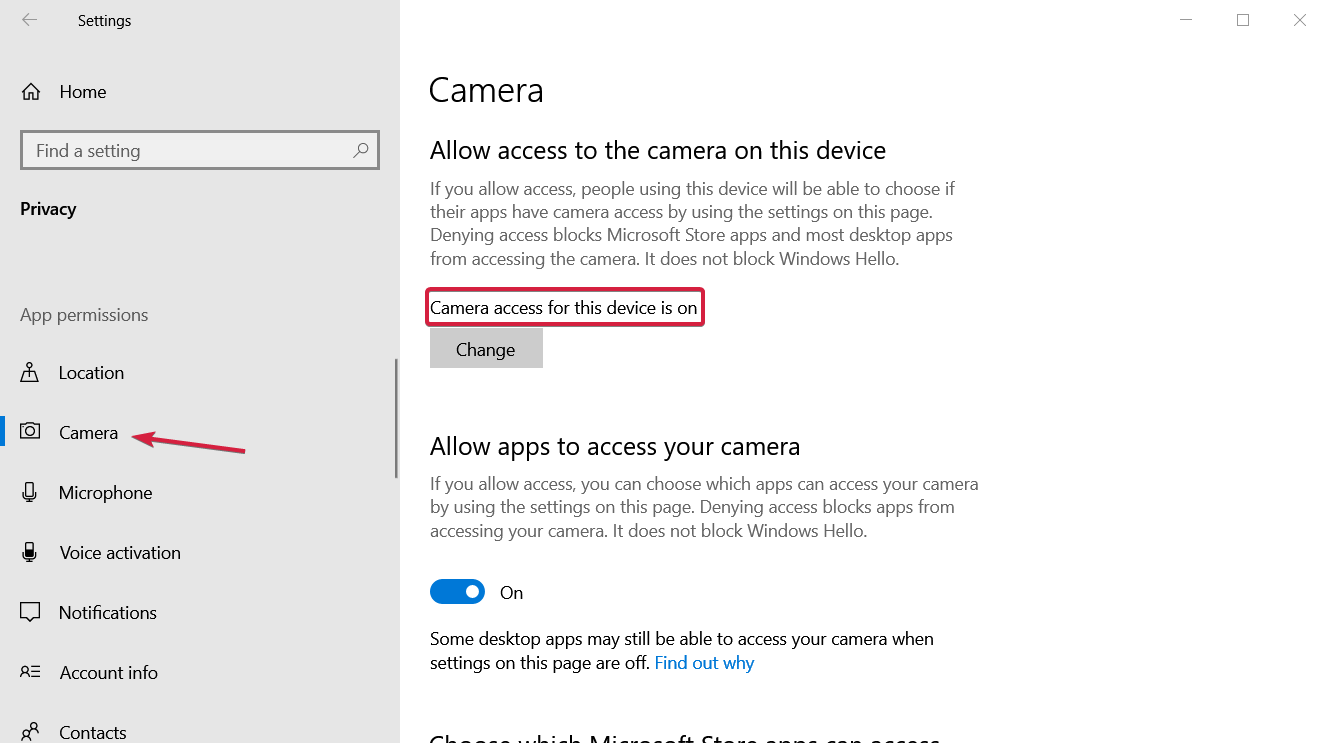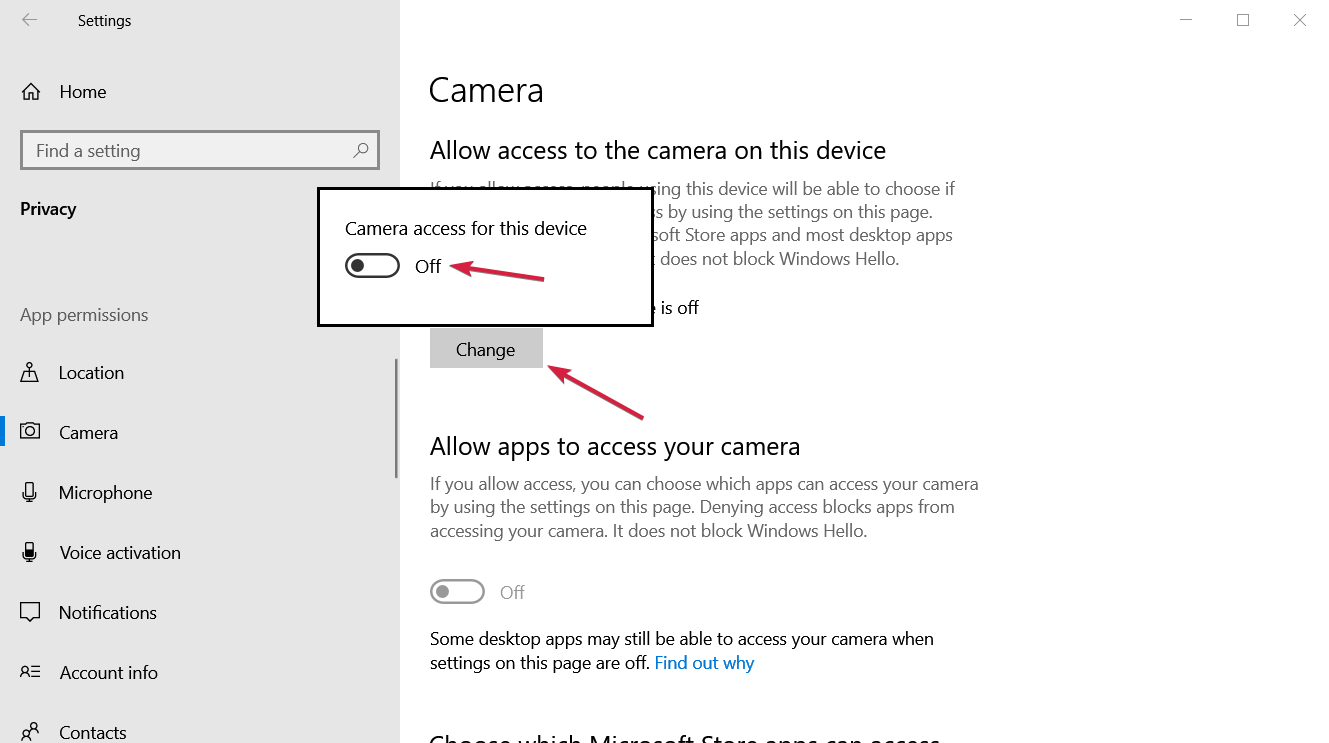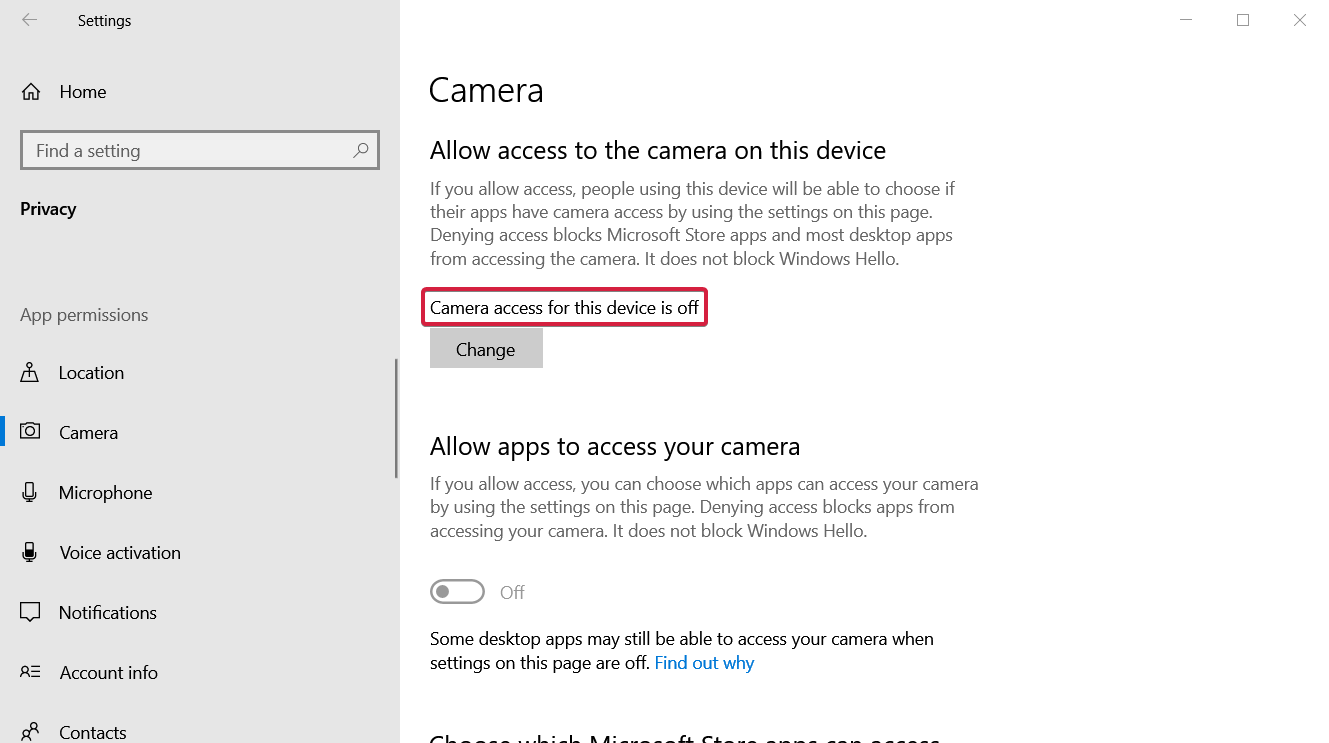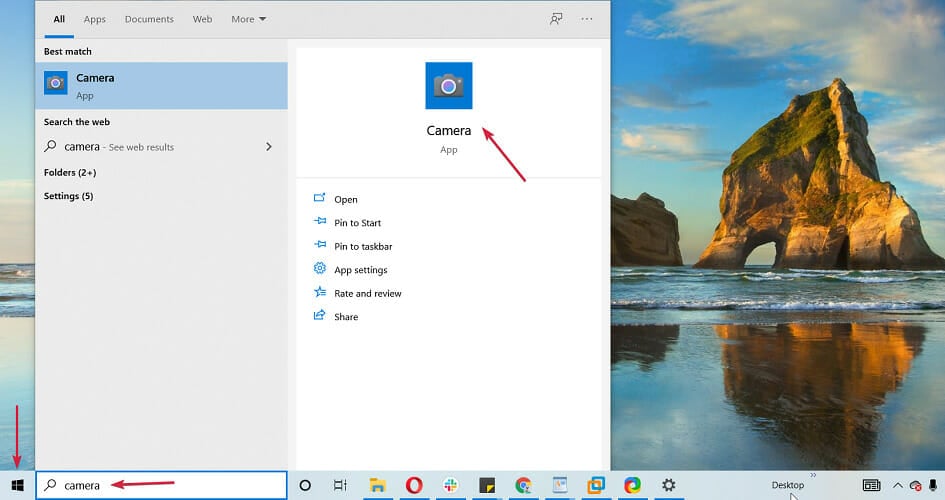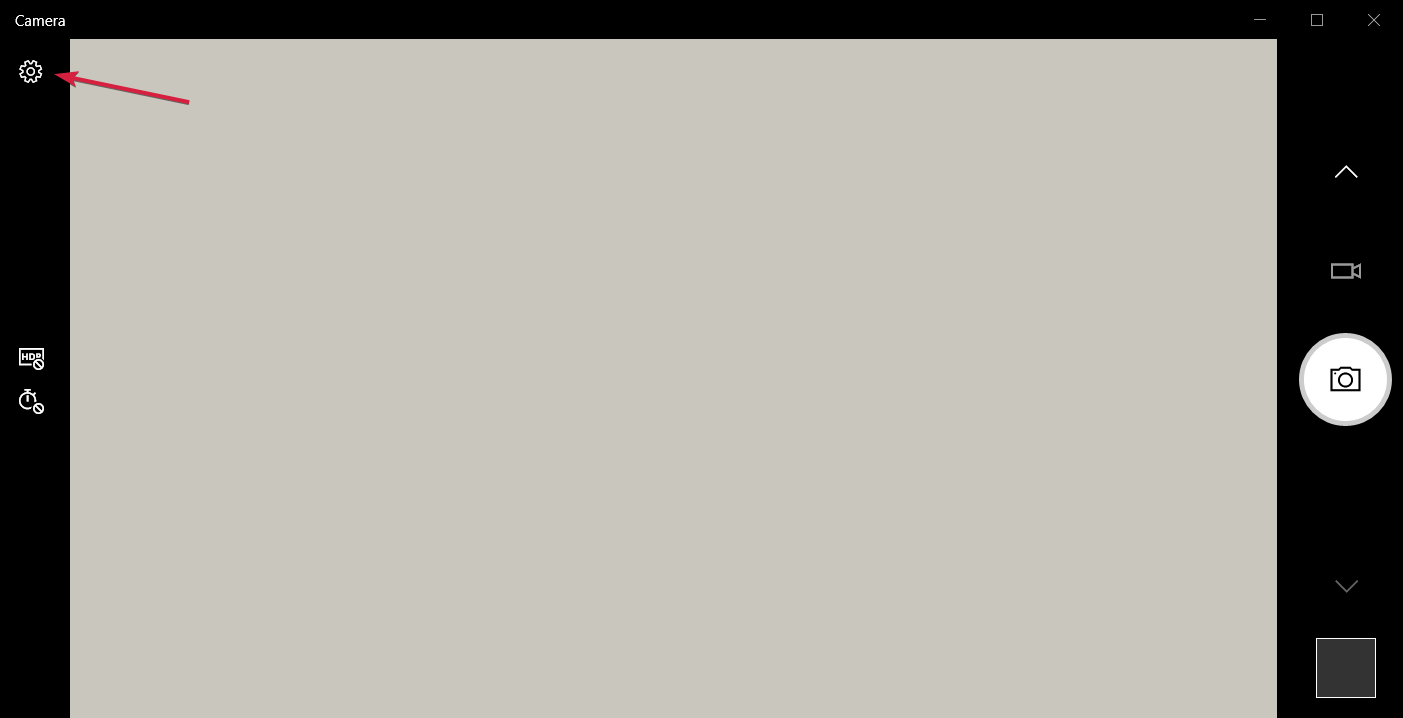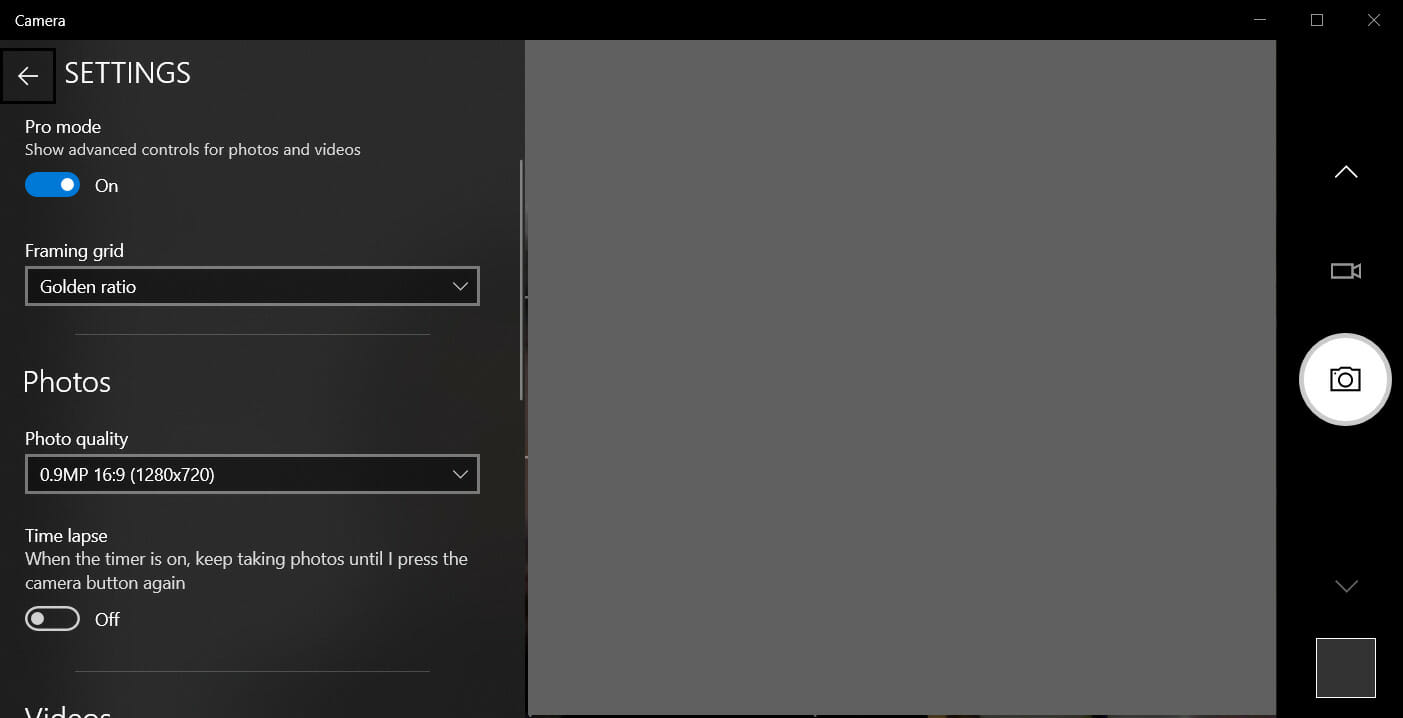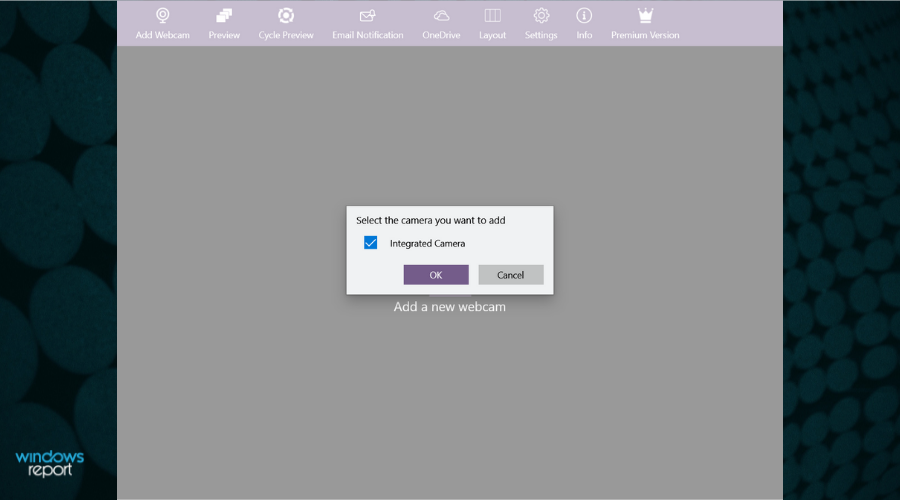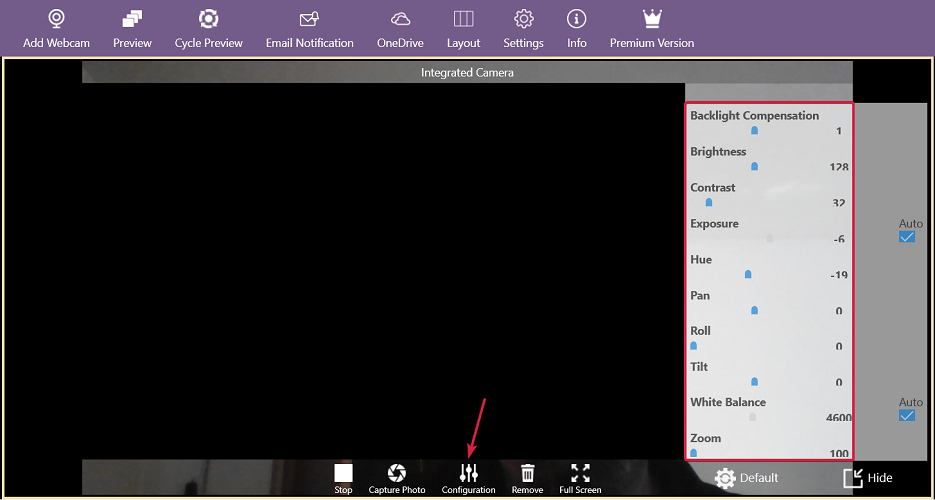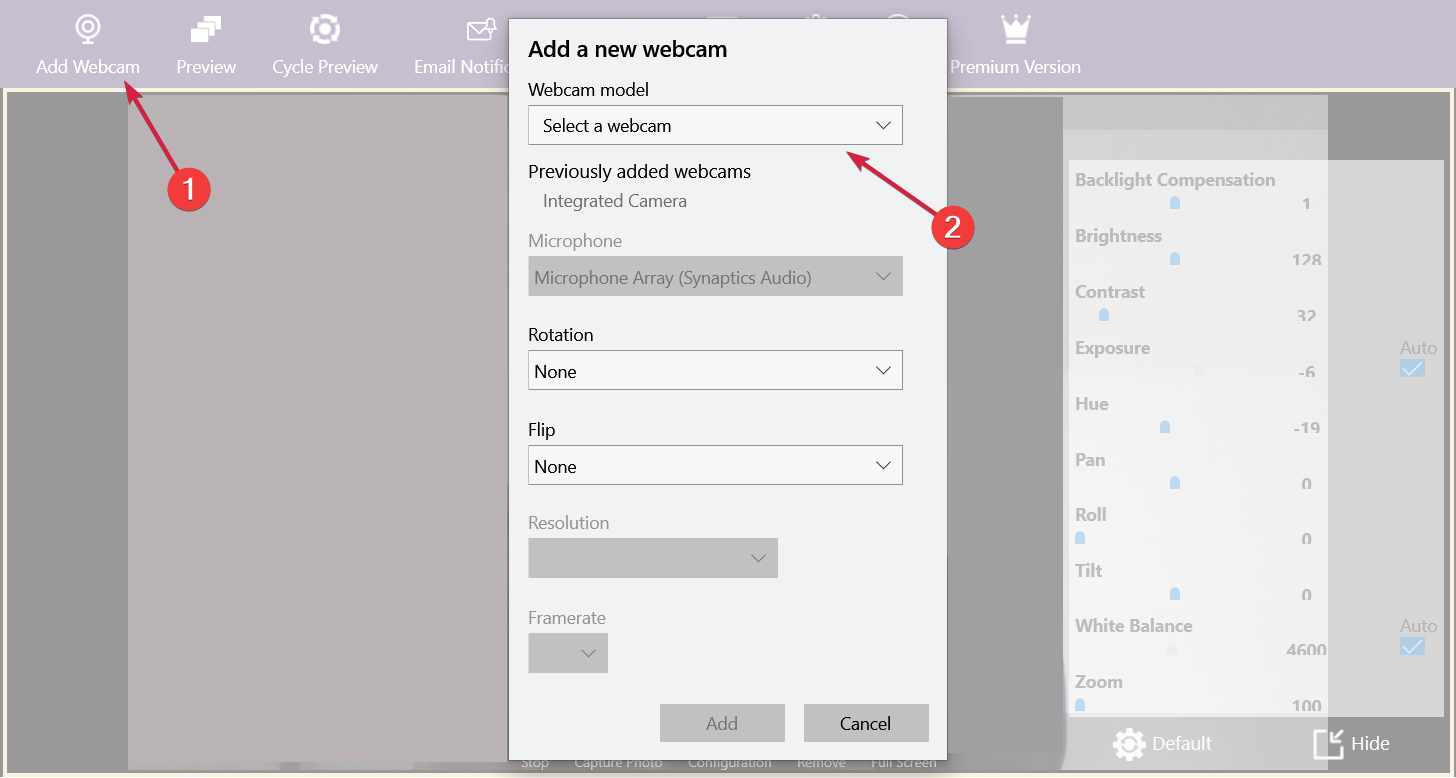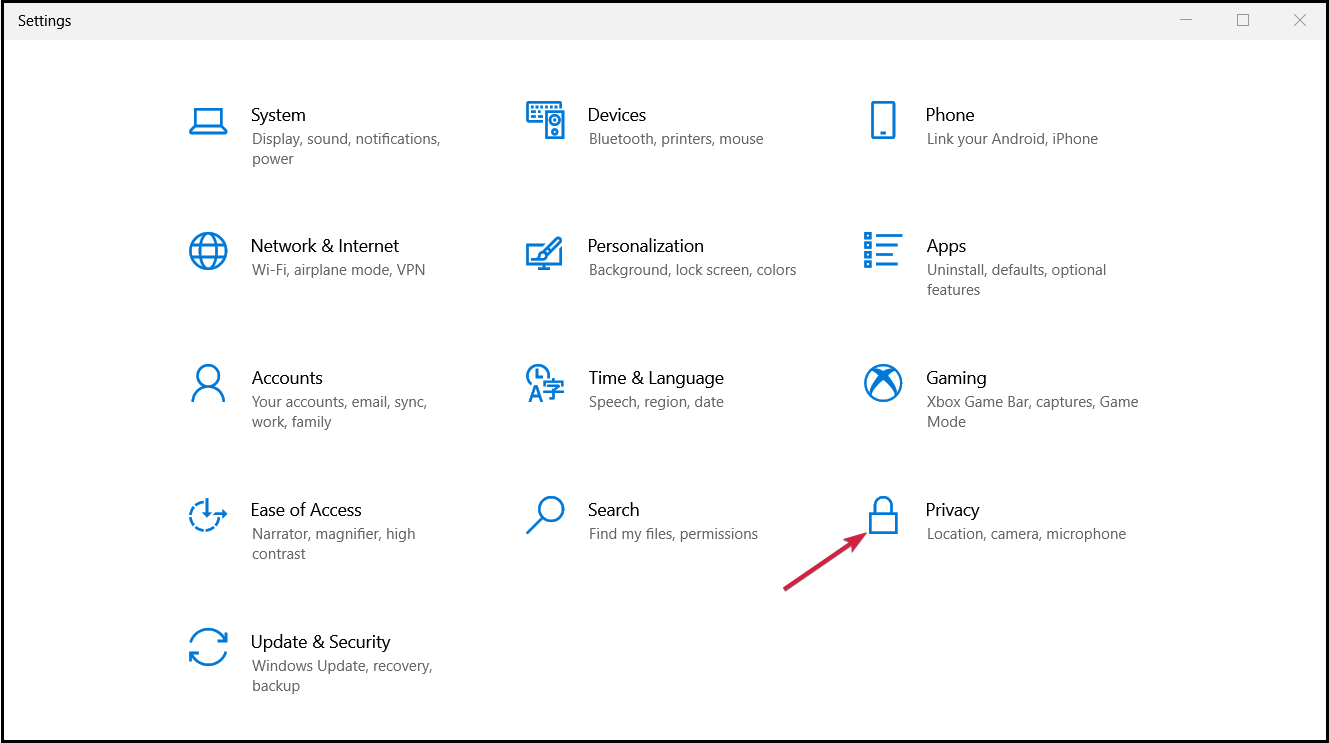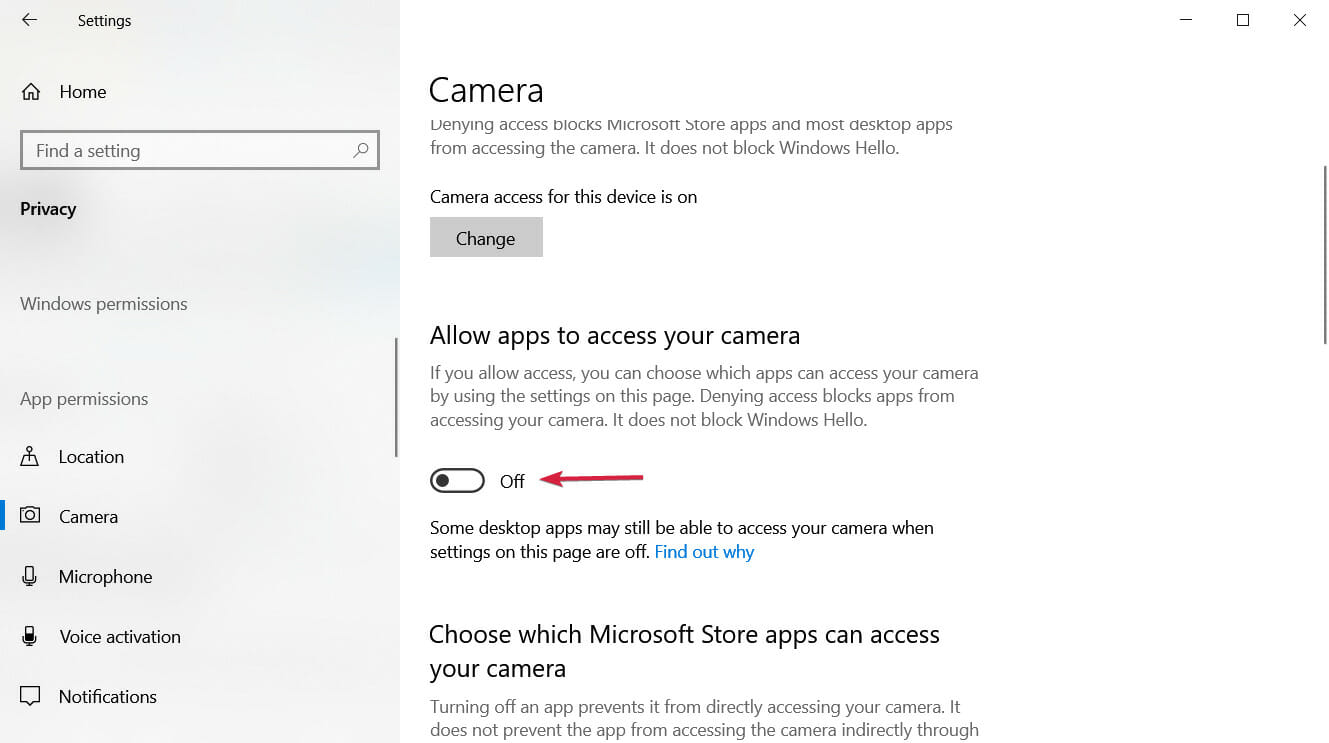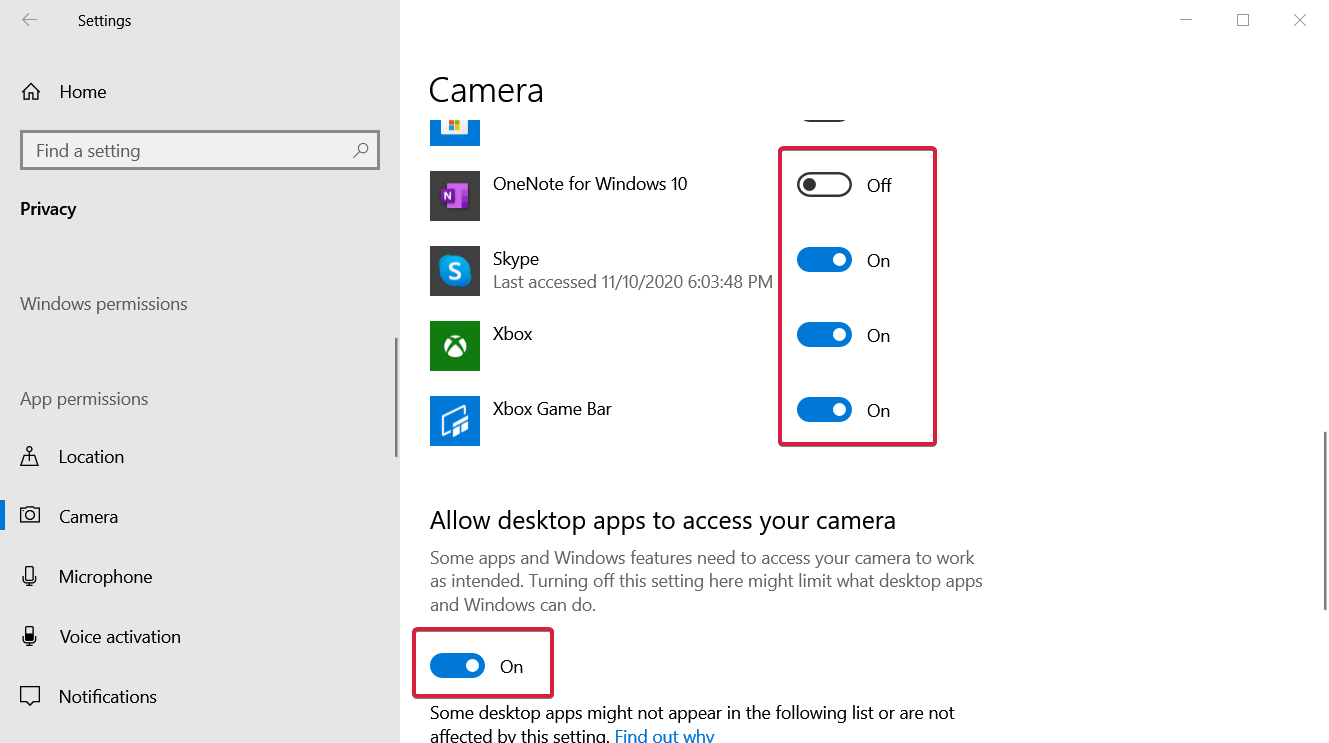Чтобы использовать камеру в приложениях для Windows 11, нужно включить определенные разрешения в параметрах камеры. Затем нужно проверить разрешения приложений, если нужно использовать камеру в приложениях. Для этого выполните следующие действия.
-
Выберите Пуск > Параметры> Конфиденциальности и безопасность > Камера и убедитесь, что параметр Доступ к камере включен. Этот параметр позволяет любому пользователю устройства выбрать, следует ли предоставлять приложениям доступ к камере.
Примечание: Если вы не можете изменить параметр Доступ к камере, попросите администратора устройства включить его.
Разрешить доступ к камере на этом устройстве
-
Убедитесь, что параметр Разрешить приложениям доступ к камере включен. Этот параметр позволяет указать, имеют ли ваши приложения доступ к камере. При этом не указывается, какие именно приложения имеют доступ.
-
Разрешив приложениям доступ к камере, вы можете изменить этот параметр для каждого отдельного приложения. Найдите нужное приложение и включите для него доступ к камере.
-
Если вы не видите приложение в списке, возможно, это классическое приложение. Найдите параметр Разрешить классическим приложениям доступ к камере и убедитесь, что он включен. Параметры доступа к камере не удастся изменить для отдельных классических приложений.
Классические приложения могут быть установлены из Интернета, с USB-накопителя или устанавливаются вашим администратором. Браузеры (например, Microsoft Edge) и приложения для видеоконференций (например, Microsoft Teams) являются классическими приложениями, для которых требуется включить этот параметр.
Исключения в параметрах конфиденциальности камеры
Если для входа вы используете Windows Hello, вам удастся войти на компьютере, даже если параметр «Доступ к камере» отключен. Если функция Windows Hello отключена, у компьютера не будет доступа к камере.
Некоторые приложения делают фотографии и снимают видео с помощью приложения «Камера». Это означает, что приложение не будет отображаться в списке, а доступ к камере будет определяться параметром доступа к камере в приложении «Камера». Приложение «Камера» не будет записывать изображения и отправлять их в открывшее его приложение, если вы не выберите кнопку «Снять» явным образом в приложении «Камера».
Классические приложения могут не отображаться в списке приложений, доступном на странице параметров камеры, или могут по-прежнему иметь доступ к камере либо микрофону, даже если эти параметры отключены. Дополнительные сведения
Чтобы использовать камеру в приложениях под управлением Windows 10, нужно включить определенные разрешения в параметрах камеры. Затем нужно проверить разрешения приложений, если нужно использовать камеру в приложениях. Для этого выполните следующие действия.
-
Выберите Пуск > Параметры > Конфиденциальность > Камера. В области Разрешить доступ к камере на этом устройстве выберите Изменить и убедитесь, что параметр Доступ к камере для этого устройства включен. Этот параметр позволяет любому пользователю устройства выбрать, следует ли предоставлять приложениям доступ к камере.
Примечание: Если вы не можете изменить параметр Доступ к камере, попросите администратора устройства включить его.
Разрешить доступ к камере на этом устройстве
-
Найдите параметр Разрешить приложениям доступ к камере и убедитесь, что он включен. Этот параметр позволяет указать, имеют ли ваши приложения доступ к камере. При этом не указывается, какие именно приложения имеют доступ.
-
Если приложениям разрешен доступ к камере, можно изменить эти параметры для каждого приложения. В параметрах камеры перейдите в раздел Выбрать приложения Майкрософт, которые имеют доступ к камере и включите доступ к камере для нужных приложений.
-
Если вы не видите приложение в списке, возможно, это классическое приложение. Найдите параметр Разрешить классическим приложениям доступ к камере и убедитесь, что он включен. Параметры доступа к камере не удастся изменить для отдельных классических приложений.
Классические приложения могут быть установлены из Интернета, с USB-накопителя или устанавливаются вашим администратором. Браузеры (например, Microsoft Edge) и приложения для видеоконференций (например, Microsoft Teams) являются классическими приложениями, для которых требуется включить этот параметр.
Исключения в параметрах конфиденциальности камеры
Если для входа вы используете Windows Hello, вам удастся войти на компьютере, даже если параметр «Доступ к камере» отключен. Если функция Windows Hello отключена, у компьютера не будет доступа к камере.
Некоторые приложения делают фотографии и снимают видео с помощью приложения «Камера». Это означает, что приложение не будет отображаться в списке, а доступ к камере будет определяться параметром доступа к камере в приложении «Камера». Приложение «Камера» не будет записывать изображения и отправлять их в открывшее его приложение, если вы не выберите кнопку «Снять» явным образом в приложении «Камера».
Классические приложения могут не отображаться в списке приложений, доступном на странице параметров камеры, или могут по-прежнему иметь доступ к камере либо микрофону, даже если эти параметры отключены. Подробнее
В Windows, наличие камеры и микрофона в составе устройства позволяет Teams видеозвонков, делать снимки, записывать видео и делать другие. Многие приложения и службы требуют наличия камеры или микрофона и используют ее, а параметры Windows позволяют управлять списком приложений, которые могут использовать камеру или микрофон.
Некоторые пользователи опасаются, что незнакомые приложения, компании или вредоносные программы могут использовать камеру или микрофон их устройств. Использование камеры или микрофона должны контролировать вы. Чтобы помочь вам понять, когда камера включена, предоставляются следующие индикаторы.
-
Если устройство оснащено камерой с подсветкой, то во время использования камеры загорается подсветка.
-
Если устройство не оснащено подсветкой камеры, то при включении или отключении камеры отображается соответствующее уведомление.
Чтобы помочь вам понять, когда микрофон используется, предоставляются следующие индикаторы.
-
В области уведомлений на панели задач будет отображаться значок микрофона.
Чтобы узнать, какие приложения в настоящее время используют камеру или микрофон либо недавно получили доступ к камере или микрофону
-
В Windows 10:
-
Начните
> Параметры > конфиденциальности >камеры -
Начните
> Параметры > конфиденциальности >микрофона
-
-
В Windows 11:
-
Начните
> Параметры > конфиденциальности & безопасности >камеры -
Начните
> Параметры > конфиденциальности & безопасности >Микрофон.
-
Примечание: Эта функция не существует в Windows 10 версии 1809 и более ранних версиях.
Мы также предоставляем параметры для обеспечения контроля, как описано в следующих разделах.
Элементы управления параметрами камеры или микрофона могут быть уже отключены, если вы используете устройство, выданное вам на работе, или если вы добавили рабочую учетную запись в собственное устройство. В этом случае в верхней части страницы параметров камеры или микрофона появится заголовок Некоторые параметры управляются организацией.
Три типа камер
В зависимости от того, какими камерами оснащено устройство, существует три типа камер, к которым могут получить доступ приложения и службы.
-
Цветная камера используется для съемки стандартных цветных фотографий и видео.
-
Инфракрасная камера позволяет снимать фото и видео в оттенках серого (черно-белые фотографии и видео) на основе интенсивности инфракрасного излучения.
-
Камера глубины распознает контуры объектов перед ней и расстояние от них до устройства. Например, камеру глубины можно использовать для определения того, когда человек находится перед устройством.
Управление списком приложений, имеющих доступ к камере
-
Выполните одно из следующих действий.
-
В Windows 10 начните > Параметры > конфиденциальности >камеры.
-
В Windows 11 перейдите в start > Параметры > конфиденциальности & безопасности> Камеры.
-
-
В Windows 10, убедитесь, что доступ камеры для этого устройства ,Разрешить приложениям получать доступ к камере иотдельный Microsoft Store приложение, которое вы хотите использовать, включен. Если в списке нет нужного приложения или веб-сайта, скорее всего, это настольное приложение. Для классических приложений нельзя использовать отдельные переглушки, но доступ к ним можно контролировать с помощью разрешить классическим приложениям доступ к камере.
-
В Windows 11 включите доступ к камере ,разрешите приложениям доступ к камере ивключите отдельный Microsoft Store для приложения, которое вы хотите использовать. Если в списке нет нужного приложения или веб-сайта, скорее всего, это настольное приложение. Классические приложения нельзя по отдельности переглушить, но доступ к ним можно контролировать, разрешив классическим приложениям доступ к камере.
Дополнительные сведения об управлении доступом камеры на устройстве см. в этой Windows.
Управление списком приложений, имеющих доступ к микрофону
-
Выполните одно из следующих действий.
-
В Windows 10 начните использовать > Параметры > конфиденциальности >Микрофон.
-
В Windows 11 перейдите в start > Параметры > конфиденциальности & безопасности > Микрофон.
-
-
В Windows 10, убедитесь, что доступ микрофона для этого устройства ,Разрешить приложениям получать доступ к микрофону иотдельный Microsoft Store приложение, которое вы хотите использовать, включен. Если в списке нет нужного приложения или веб-сайта, скорее всего, это настольное приложение. Приложения для настольных компьютеров нельзя по отдельности переключять, но доступ к ним можно контролировать с помощью разрешить классическим приложениям доступ к микрофону.
-
В Windows 11 включите микрофон ,разрешите приложениям доступ к микрофону ивключите отдельный Microsoft Store для приложения, которое вы хотите использовать. Если в списке нет нужного приложения или веб-сайта, скорее всего, это настольное приложение. Классические приложения нельзя по отдельности переключять, но доступ к ним можно контролировать с помощью приложения «Позволить классическим приложениям получать доступ к микрофону».
Как разрешить веб-сайту использовать камеру или микрофон при просмотре веб-страниц в Microsoft Edge?
При просмотре веб-сайтов в Microsoft Edge можно использовать камеру и микрофон. Однако, даже когда камера и микрофон включены для Microsoft Edge, будет необходимо по-прежнему предоставлять разрешение отдельным веб-сайтам на использование камеры и микрофона. Вот как это сделать.
-
Перейдите на веб-сайт, который хочет использовать микрофон и (или) камеру.
-
Если появится диалоговое окно с вопросом, хотите ли вы предоставить веб-сайту разрешение на использование камеры или микрофона, выберите Разрешить. Чтобы заблокировать доступ, выберите Заблокироватьили закрыть диалоговое окно.
Как запретить веб-сайту использовать камеру или микрофон при просмотре веб-страниц в Microsoft Edge?
-
В Microsoft Edge выберите Параметры и другие, а затем выберите Параметры .
-
В левой части выберите Файлы cookie и Разрешения для сайта, а затем в области Разрешения длясайта выберите Камера или Микрофон.
-
Выберите значок корзины, чтобы удалить доступ к этому веб-сайту.
Примечание: Некоторые веб-сайты могут не работать, если вы заблокируете для них доступ к камере и микрофону. Например, у вас может не получиться присоединяться к видеоконференции.
Исключения для параметров конфиденциальности камеры и микрофона
Если вы включите Windows Hello, ваша камера будет использовать для вас вход, даже если параметр, позволяющий приложениям получать доступ к камере, отключен. Если функция Windows Hello отключена, у нее нет доступа к камере. (Windows Hello, в Windows 10 и более поздних Windows 10, — это новый способ войти в свои устройства, приложения, веб-службы и сети.)
Начиная с Windows 10 версии 1903 на страницах параметров камеры и микрофона можно получить доступ к дополнительным параметрам, предоставляющим ограниченный контроль над классическими приложениями, которые обращаются к камере и микрофону с помощью поддерживаемых методов. Этот параметр называется Разрешить классическим приложениям доступ к камере или Разрешить классическим приложениям доступ к микрофону в Windows 10 и Разрешить классическим приложениям получать доступ к камере или Разрешить классическим приложениям получать доступ к микрофону Windows 11. Здесь вы найдете список классических приложений, обнаруженных Windows, которые взаимодействовали с камерой или микрофоном. При включении или отключении параметра будут затронуты все приложения, указанные в этом разделе.
Примечания:
-
Вы можете выбрать любое из приложений, чтобы получить подробные сведения о конкретном файле на устройстве, который обращался к камере или микрофону.
-
Если вы используете приложение или Windows с камерой или микрофоном косвенно через компонент Windows, вы увидите компонент Windows в списке. Например, при взаимодействии с Кортана с помощью микрофона вы увидите «Исполняемый речевой запуск».
-
Если вы отключите параметр Разрешить классическим приложениям доступ к камере или Разрешить классическим приложениям доступ к настройкам микрофона в Windows 10 или Разрешить классическим приложениям доступ к камере или Разрешить классическим приложениям доступ к настройкам микрофона в Windows 11, вы можете повлиять на некоторые функции Windows с помощью камеры или микрофона, например Кортана или Windows диктовку.
Классические приложения могут не всегда отображаться в списке доступных приложений на страницах параметров камеры и микрофона или могут по-прежнему иметь доступ к камере или микрофону, даже если эти параметры отключены. Узнать причину
Changing the webcam settings has never been this easy
by Ivan Jenic
Passionate about all elements related to Windows and combined with his innate curiosity, Ivan has delved deep into understanding this operating system, with a specialization in drivers and… read more
Updated on
- If you wish to customize your video output, you need to access Windows 10’s webcam settings.
- This guide works for built-in laptop webcams and separate ones that can be plugged in.
- You can also block other users on your PC or apps from accessing your camera.
As always, Windows 10 provides you with different ways to access the settings menu for various devices on your PC or laptop and the webcam settings are no exception.
Fortunately for you, there is a very easy tutorial below on how to get to the webcam settings and set up everything you need from there.
First of all, you should know if your webcam is working as intended because if it is a hardware malfunction, you will have to call your webcam or PC manufacturer to resolve the issue or send you a new webcam.
Nevertheless, it is always a good idea to check the wiring from the webcam and be sure you have it powered up.
If the PC or laptop has a built-in webcam or a wired webcam, you can use the Windows 10 app to access the webcam settings needed.
Where are my webcam settings?
The webcam settings in Windows 11 are available in the Camera app on the PC. It offers a bunch of customizations to users, including the ability to change the Video Quality and Flicker Reduction.

The camera app comes preinstalled on the PC and helps you capture pictures and record videos. Also, it’s a great tool for modifying the camera settings. However, several users go with third-party apps to access more customizations and modifications.
How we test, review and rate?
We have worked for the past 6 months on building a new review system on how we produce content. Using it, we have subsequently redone most of our articles to provide actual hands-on expertise on the guides we made.
For more details you can read how we test, review, and rate at WindowsReport.
How do I enable or disable the camera access for the users?
If you have more than one account or user on your PC or laptop, it’s good to know that you can change their access to the camera and the apps using it.
As an administrator, you can simply block their access, and that would be a good measure to protect them. Here’s how to do that in Windows 10:
- Click the Windows button and select Settings.
- Select Privacy.
- Now click on Camera from the left pane and check the current status for the camera access. Our camera access is turned on.
- If you want to change that, just click the Change button, and it will show you the switch to change this setting.
- By turning the switch off, we prevented other users from accessing it. Of course, if you want, you can switch it back at any time by following the same steps.
We have to mention that by blocking the user access to the camera, you are also blocking any apps from using it.
Now that you know how to grant or block camera access for other users, you have a few different methods to open the camera app and change its settings.
How can I access the webcam settings on Windows 10?
1. Acces the camera from the Start screen
- Click the Start button, type camera, and select the app from the results.
- Select the cogwheel button to open Settings.
- Now, from the panel on the left, you can do a lot of adjustments like the resolution for photos and videos, time lapse settings, framing grid, and more.
- These settings might differ depending on what your webcam is able to do for example your webcam might not support the Spot adjust option, therefore, you won’t have it in the Settings menu.
If you intend to upgrade to the new OS in the near future, learn how to enable your camera in Windows 11.
2. From a third-party webcam app
- Go to Microsoft Store and download a webcam app. We discovered Webcam Pro, but you can go with any other app you desire. Just click the dedicated button to get it.
- After you install it, you need to select the webcam you want to use. In our case, it’s the integrated laptop webcam, but if you have multiple cameras, you can select the one you prefer.
- The next step is to acknowledge that the app can access the webcam.
- Now, to access the camera settings, click on Configuration. You will notice a rich pannel of possible camera settings, from brightness and contrast to zoom and roll.
- This particular app can handle up to 3 webcams at the same time. You can click the Add webcam button and select them one by one.
We just gave you an example of an application that you can use to access the camera settings. As you can see, it has more options than the Windows Camera app that comes with your OS. Here are some of the additional features you get with webcam software in Windows 10:
- Zoom webcam setting in Windows 10
- White Balance webcam settings in Windows 10
- Brightness webcam settings in Windows 10
In fact, we have a great third-party camera software list that will offer a lot of ideas in that direction. Also, many use the Logitech Capture app to change the Logitech webcam settings in Windows 10.
Of course, you can use such apps that can handle a camera. For instance, Microsoft Teams, Zoom, Skype, Discord, etc., will do wonders.
Also, the process to change the location of photos captured by the camera on Windows 10 is really simple.
So, there you go! In just a few seconds, you can access the camera or webcam settings in Windows 10 and customize them for your personal use.
How can I restrict apps access to my camera?
What if you don’t want one or more apps to access your camera? Well, you can restrict all desktop apps from using your camera. Or, you can select them from a list with just a few steps:
- Click the Windows button and then select Settings.
- Next, click on Privacy.
- Select Camera from the left pane.
- Now, the first decision you can take is to turn off all apps access to your camera by clicking the switch right below Allow apps to access your camera.
- If you scroll down in the right pane, you will see that all Microsoft Store apps and desktop apps now have restricted access to your webcam.
- However, if you keep the Allow apps to access your camera on, you can only turn off the access to Microsoft Store apps or desktop apps by toggling their individual switches to off. This will allow you flexibility in choosing the apps to restrict from accessing your webcam.
Can you change webcam field of view?
Yes, you can easily do that! And the best part, you don’t require any additional lenses or other hardware for it.
If your webcam manufacturer provides an app, use it to change the zoom settings. When you alter the zoom level, the Field of View is automatically modified. The two follow an inverse relation, i.e., lowering the latter will increase the former.
In case the app doesn’t offer the option to change the zoom level or the video output is undesirable, you can purchase an external webcam that offers customizations to the FoV.
Also, for those concerned about privacy, many webcams today have some kind of lid to block the sensor, and if you have a built-in laptop webcam, covering it with tape will also do the trick.
Actually, we have a neat webcam sticker list that can protect you from prying eyes and keep things elegant.
Do you wish to record yourself at higher resolutions to get the best quality and image clarity possible? Thankfully, you can do that.
If your PC doesn’t have an integrated webcam, find out the best 4K webcams available right now.
Don’t hesitate to leave any other questions in the comments section below if you want to know more about the subject.
Если вы хотите использовать камеру и микрофон на одном из устройств на Windows, рекомендуется удостовериться, что для приложений включен доступ к ним. Узнайте как открыть доступ к камере и микрофону на вашем устройстве с Windows.
Наведите курсор в правый верхний угол экрана, чтобы вызвать боковую панель. Затем нажмите «Параметры».
Нажмите на «Изменение параметров компьютера».
Перейдите в раздел «Конфиденциальность».
Нажмите «Веб-камера» и удостоверьтесь, что настройка «Разрешить приложениям использовать мою веб-камеру» включена.
Перейдите в раздел «Микрофон» и удостоверьтесь, что настройка «Разрешить приложениям использовать мой микрофон» включена.
Как предоставить доступ к камере и микрофону в Windows 10
Разрешение доступа к камере
Для открытия параметров конфиденциальности камеры выберите Пуск > Параметры > Конфиденциальность > Камера и убедитесь, что включен доступ к камере.
Убедитесь, что включена галочка «Разрешить приложениям доступ к камере«, а затем выберите приложения, к которым у них есть доступ. Классические приложения не отображаются в этом списке.
Разрешение доступа к микрофону
Для открытия параметров конфиденциальности камеры выберите Пуск > Параметры > Конфиденциальность > Микрофон и убедитесь, что включен доступ к микрофону.
Убедитесь, что включена галочка «Разрешить приложениям доступ к микрофону«, а затем выберите приложения, к которым у них есть доступ. Классические приложения не отображаются в этом списке.
Также решение проблемы с доступом к камере и микрофону для Windows 10 доступно по ссылке.
Как предоставить доступ к камере и микрофону в Windows 11
Разрешение доступа к камере
Для открытия параметров конфиденциальности камеры выберите Пуск> Параметры> Конфиденциальности и защита > Камера и убедитесь, что включен доступ к камере.
Убедитесь, что включено приложение «Доступ к камере«, а затем выберите приложения, к которым у них есть доступ. Классические приложения не отображаются в этом списке.
Разрешение доступа к микрофону
Для открытия параметров конфиденциальности микрофона выберите Пуск> Параметры> Конфиденциальности и защита > Микрофона и убедитесь, что включен доступ к микрофону.
Убедитесь, что включено приложение «Доступ к микрофону«, а затем выберите приложения, к которым у них есть доступ. Классические приложения не отображаются в этом списке.
Также решение проблемы с доступом к камере и микрофону для Windows 11 доступно по ссылке.
Заключение
Включив доступ к камере и микрофону в Windows, вы можете уверенно использовать эти устройства. Надеемся, что данная статья помогла вам решить эту задачу быстро и легко.
Содержание
- Шаг 1: Поиск и установка драйверов
- Шаг 2: Включение веб-камеры
- Шаг 3: Управление разрешениями
- Шаг 4: Активация опции «Windows Hello»
- Шаг 5: Настройка камеры в Skype
- Вопросы и ответы
Если вы обладаете веб-камерой как отдельным устройством и еще не подключили ее к компьютеру, перед началом настройки обязательно сделайте это. Весь процесс состоит всего из пяти простых шагов, ознакомиться с которыми можно по ссылке ниже.
Подробнее: Подключение веб-камеры к компьютеру
Шаг 1: Поиск и установка драйверов
Перед началом использования веб-камеры потребуется установить соответствующий драйвер, разработанный производителем оборудования. Конечно, функциональность Windows 10 подразумевает то, что файлы, обеспечивающие нормальную работу устройства, должны быть найдены и инсталлированы автоматически, но это происходит далеко не всегда. Обладатели ноутбуков могут ознакомиться с представленной далее статьей на примере ASUS, чтобы понять принцип поиска драйверов всеми доступными способами.
Подробнее: Устанавливаем драйвер веб-камеры для ноутбуков ASUS
Что касается юзеров, приобретших веб-камеру отдельно, например, для своего компьютера, то для них поиск соответствующего программного обеспечения немного отличается. На нашем сайте собраны руководства по самым популярным моделям от известных производителей подобных девайсов. Кликните по одному из расположенных далее заголовков, чтобы перейти к прочтению подходящих инструкций.
Подробнее: Скачивание драйверов для веб-камеры Logitech / Genius / A4Tech / Defender / Trust Webcam
Шаг 2: Включение веб-камеры
Не всегда веб-камера активируется автоматически сразу же после подключения к ПК или установки операционной системы на ноутбук. У обладателей лэптопов есть дополнительная опция, позволяющая регулировать активность камеры. Они могут включать ее или отключать при помощи функциональных клавиш F1-F12. Необходимо лишь изучить значки, которые находятся на самих клавишах, чтобы понять, какая из них отвечает за управление. В ОС тоже есть функция, активирующая веб-камеру для устройства. Более детально об этом читайте далее.
Подробнее: Включение камеры в Windows 10
Шаг 3: Управление разрешениями
В Виндовс 10 разработчики уделили должное внимание конфиденциальности, позволяя каждому устройству настроить свои разрешения в общем для системы и отдельно для каждого приложения. Относится это и к веб-камере, поэтому следующий алгоритм и будет посвящен данной теме.
- Откройте меню «Пуск» и перейдите оттуда в «Параметры».
- Опуститесь вниз по списку и выберите раздел «Конфиденциальность».
- Через левую панель переместитесь к пункту «Камера».
- Первая кнопка «Изменить», расположенная вверху, позволяет вовсе отключить веб-камеру, чтобы компьютер или ноутбук не мог ее использовать. Второй переключатель отвечает за общий доступ к девайсу для всех приложений.
- Немного ниже вы увидите список с доступными программами. Устанавливайте для каждой из них свои ограничения или разрешения, перемещая расположенные напротив ползунки.

Шаг 4: Активация опции «Windows Hello»
Встроенная в Виндовс 10 функция под названием «Windows Hello» позволяет авторизовываться в системе без ввода пин-кода или установленного пароля. При открытии крышки ноутбука или включении веб-камеры происходит сканирование лица и вход в ОС автоматически разрешается. Однако для этого само действие сначала нужно настроить, добавив в память фото своего лица.
- В том же меню «Параметры» откройте раздел «Учетные записи».
- Перейдите к разделу «Варианты входа».
- Здесь выберите «Распознавание лиц Windows Hello».
- Уточним, что не все камеры совместимы с этой возможностью. Если такое случится, вы получите соответствующее уведомление.

В случае, когда опция доступна для настройки, следуйте появившимся на экране инструкциям, создав скан лица и задав пароль. Сам пин-код необходим для входа в учетную запись при возникновении ситуации, когда веб-камера вдруг сломается или функция по каким-то причинам не сработает.
Шаг 5: Настройка камеры в Skype
Часто пользователи заинтересованы в настройке веб-камеры для того, чтобы в дальнейшем общаться со своими коллегами, друзьями и родственниками через специальное программное обеспечение. Наиболее популярным приложением, обеспечивающим подобную связь, можно считать Skype, поэтому в качестве завершающего шага статьи мы решили упомянуть процесс конфигурирования девайса именно в нем. Развернуто об этом процессе читайте в статье по ссылке ниже.
Подробнее: Настройка камеры в программе Skype
Дополнительно предоставляем ссылки на другие вспомогательные материалы, которые могут пригодиться каждому юзеру, столкнувшемуся с необходимостью настройки веб-камеры в Windows 10. В следующих руководствах вы найдете рекомендации по исправлению частых проблем, а также другие руководства по конфигурированию микрофона.
Читайте также:
Настройка микрофона в Windows 10
Проверка веб-камеры в Windows 10
Исправление ошибки 0х00f4244 при включении камеры в Windows 10
Отключение камеры на ноутбуке с Windows 10