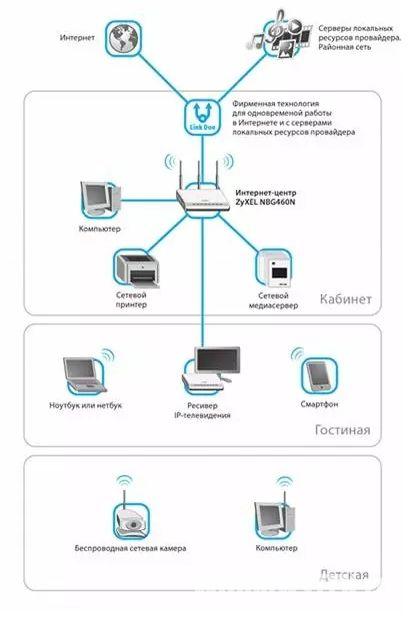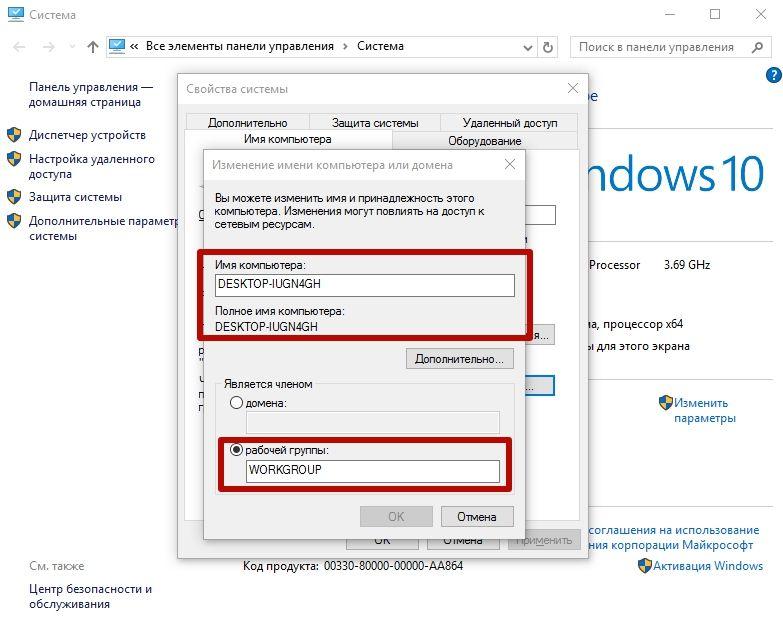Всем привет! У многих из вас дома есть по 2, а то и больше, компьютеров и ноутбуков. Для удобства вы можете создать домашнюю сеть. Слышали про такое? Сегодня я расскажу об этом максимально подробно.
Что такое домашняя сеть? Зачем она нужна? Это сеть с определённой конфигурацией, которая позволяет девайсам подключаться к ней просто и эффективно.
Организация выполняется по правилу «звезды»: все устройства, которым нужен выход во Всемирную паутину, подключаются к одному роутеру. Подробнее об этом ниже.
Содержание
- Зачем это нужно?
- Подготовка
- Варианты подключения устройств
- Пример подключения и настройки
- Настройка сети
- Настройка общего доступа
- Как объединить два маршрутизатора в одну сеть?
- Подключение сетевого принтера
- Задать вопрос автору статьи
Зачем это нужно?
Когда у вас дома есть несколько девайсов, которые используют один и тот же способ выхода в Интернет, вам может потребоваться домашняя сеть. Выполнить задачу создания такой сети можно при помощи маршрутизатора, который сделает несколько точек для подключения других устройств. Далее появится возможность отказаться от проводов и быстро подключать все устройства к одному маршрутизатору.
Домашняя сеть через Wi-Fi роутер обладает рядом преимуществ:
- оперативное и надёжное соединение между различными устройствами;
- доступность в нужное время;
- быстрый обмен данными.
Чтобы организовать домашнюю сеть, будет необходим роутер и правильное подключение каждого девайса. Ключевые сведения про то, как это совершить, описаны ниже.
Подготовка
Локальная сеть дома создается без большого труда. Потребуется совершить такую последовательность действий:
- Подобрать подходящий маршрутизатор. Желательно брать устройство, которое поддерживает стандарт 802.11n. Он обеспечивает лучшее покрытие и общую производительность.
- Выбрать тип подключения, который бы подходил для вашего поставщика интернет-услуг и не создавал конфликтов. Если вы не разбираетесь в вопросе, обратитесь к провайдеру или посмотрите договор.
- Сконфигурировать маршрутизатор для доступа к Всемирной паутине.
- Подключить все необходимые устройства.
Варианты подключения устройств
Как построить домашнюю сеть при помощи маршрутизатора и добавить все нужные девайсы через роутер? Это не слишком сложная процедура, но она требует понимания некоторых технических аспектов.
Сзади у маршрутизатора находится несколько портов, к ним обычно подключаются кабели. За счёт этих портов необходимо добавить девайсы.
Для справки. На каждом роутере обязательно имеются следующие порты:
- WAN – порт для выхода в Интернет;
- портом LAN подключаются другие различные девайсы. Домашняя локальная сеть создаётся при правильном подключении устройств.
Кроме того, организовать сеть можно следующим образом:
- Сетевой кабель. Для подключения двух ПК (неважно, компьютер или ноутбук) к одной сети понадобится обжатый кабель Computer-Hub/Switch.
- Wi-Fi. Требуется наличие беспроводных адаптеров на ПК.
- Коммутатор (свитч) – для подключения к сети больше двух ПК.
Пример подключения и настройки
Видео-инструкции для Windows 7 смотрите тут:
Как настроить домашнюю сеть через роутер? Существует несколько вариантов. Для наглядного разбора взят девайс от TP-Link и ОС Windows 7. Провод сетевого типа позволяет одно устройство подключить прямо к маршрутизатору, второе – подсоединить за счёт беспроводного подключения. Количество беспроводных подключений способно быть большим.
Последовательность действий:
- Выполнить проверку доступности выхода в интернет. Индикаторный огонек на маршрутизаторе будет гореть стабильным зелёным цветом. Если этого не происходит, потребуется определить и устранить проблему.
- Выполнить проверку связи между компьютерами (если сеть создается между ними): зайти в конфигурацию маршрутизатора и выбрать вкладку «DHCP Clients List», где нужно найти IP-адрес компьютера (альтернативный вариант: посетить сайт 2ip.ru).
- Далее вызвать командную строку, где ввести слово «ping», кликнуть на пробел и указать IP-адрес компьютера. Если отправка пакетов завершится успешно, то можно переходить к следующему шагу.
- Настроить сеть локального типа.
- Обеспечить для девайсов общий доступ.
- Подключить принтер (если это является необходимым).
Подробности о выполнении некоторых пунктов приведены ниже.
Настройка сети
Чтобы настроить домашнюю сеть, потребуется сделать следующее:
- Девайсы должны находится в одной рабочей группе. Если условие не соблюдено, в настройках необходимо изменить группу на единую необходимую. Также можно поменять и имя компьютера. Нужно: щёлкнуть правой кнопкой мыши по «Мой компьютер» и выбрать пункт «Свойства» > «Дополнительные настройки» > «Имя компьютера». Внести изменения в имя компьютера и группы.
Важно! Рекомендуется использовать только латинские символы. После внесения изменений нужно нажать на кнопку “Ok” и выполнить перезагрузку.
- В параметрах каждого девайса выбрать сеть домашнего типа для ее создания.
- Создать домашнюю группу.
- Чтобы определить все устройства в организованную сеть через Wi-Fi, в центре управления сетями выбираем «Домашняя группа» – «Присоединиться».
- Указать пароль. Рекомендуется выбирать сложный пароль (латинские символы, цифры, разный регистр).
- Сохранить выполненные изменения.
Настройка общего доступа
Для выполнения настройки общего доступа потребуется сделать следующее:
- Выбрать папку или диск, к которому нужно настроить общий доступ с различных устройств.
- Выбрать пункт «Общий доступ» в настройках выбранного элемента.
- Перейти к настройкам расширенного типа.
- Установить флажок напротив разрешения общего доступа для устройств.
- Ввести наименование ресурса общего типа, чтобы его было возможно обнаружить.
После этого папка будет доступна для общего доступа разрешенным устройствам.
Как объединить два маршрутизатора в одну сеть?
В некоторых случаях настройка домашней сети может потребовать объединения двух роутеров. Сделать это возможно, так как второй роутер также является устройством, которое можно подключить к первому.
Для выполнения этой задачи можно использовать кабель или подключение беспроводного типа. Для подключения первым способом потребуется:
- При помощи сетевого кабеля подключиться к LAN-порту ключевого маршрутизатора (нужно самостоятельно решить, какое из двух девайсов будет ключевым, а какое – вторым).
- Другой конец сетевого кабеля подключить к WAN-порту второго роутера.
- Активировать опцию DHCP.
- Настроить домашнюю сеть на главном роутере.
- Второй роутер должен получать IP-адрес автоматически от ключевого роутера.
Чтобы объединить два девайса, на втором нужно включить поиск. Он обнаружит беспроводную сеть ключевого роутера и подключится к ней.
Важно проверить, чтобы при этом была включена функция DHCP + автоматическое получение IP-адреса.
Подключение сетевого принтера
Иногда требуется подключение сетевого принтера. Ведь это очень удобно, если подключиться к нему можно с любого устройства дома. Ниже описан способ, как это сделать.
Чтобы выполнить задачу, потребуется сделать настройку сетевого соединения через коммутатор:
- Выполнить подключение с использованием USB-порта (иное в случае принтера недоступно). Если подключать его к компьютеру, то это приводит к лимиту: компьютер, к которому будет подключен принтер, должен быть постоянно включен. Если компьютер будет выключен, то и принтер станет недоступен для других устройств. Это неудобно. Поэтому рекомендую использовать подключение к роутеру.
- Для настройки подключения на компьютере необходимо перейти в параметры установки принтера и указать там подключаемое устройство, после этого потребуется нажать на кнопку «Далее».
- Выбрать порт для принтера (указать Standard TCP).
- Указать значение для IP-адреса. По умолчанию ставится 192.168.1.1. Если потребуется, можно указать иное значение. Оно тоже будет корректным. Данное значение будет использоваться в качестве сетевого адреса для маршрутизатора. Флажок напротив опроса принтера и драйвера стоит оставить включенным.
- Подождать, пока устройство обнаружит порт. Это займет некоторое время. Обязательно подождите окончания процесса или ошибки. В случае ошибки необходимо выполнить рекомендации по устранению и обнаружить порт повторно. Иногда может потребоваться указать дополнительные данные о порте. Нужно указать в графе «Тип устройства» – «Особое».
- Указать параметры принтера:
- наименование;
- модель;
- используемые драйверы (при необходимости установить их).
- Разрешить общий доступ к девайсу (устанавливается на последней вкладке настроек).
- Нажать на «ОК» для завершения процесса.
Теперь ваши устройства находятся в одной домашней сети. Также вы можете свободно пользоваться с любого девайса общим принтером.
Для наглядности предлагаю посмотреть видео:
Если остались вопросы, обязательно пишите в комментарии! У нас есть онлайн-мессенджер, а также толковые и грамотные админы, которые постараются помочь по всем вопросам. Всем пока и до новых встреч!
Роутер подключает интернету все проводные и беспроводные устройства в доме. Часто провайдеры самостоятельно устанавливают их и настраивают. Но что делать, если нужно настроить роутер с нуля и без помощи специалиста? Или перенастроить устройство после предыдущих жильцов, при смене провайдера? Сменить пароль на Wi-Fi с восьми единиц на что-то более надежное? Не спешите вызывать специалистов за космическую плату и попробуйте разобраться с этим самостоятельно.
Подключение роутера
Все роутеры выглядят примерно одинаково: провода сзади, лампочки спереди. На задней стороне находятся разъем питания и сетевые порты RJ-45. Один из них предназначен для кабеля от интернет-провайдера. Он подписан как Internet или WAN (внешняя сеть). Остальные порты этого типа подписаны как LAN. Они нужны для подключения домашних компьютеров, телевизоров и прочих устройств по кабелю. На некоторых моделях имеется порт для DSL-интернета (по телефонной линии) и USB-разъем для внешних накопителей или модемов мобильной связи (3G/4G), а в самых новых и продвинутых устройствах также присутствуют порты для подключения SFP-модулей. Последние часто используются для конвертирования оптического сигнала в цифровой.

На задней панели также может быть несколько кнопок. В зависимости от модели их количество может отличаться. Среди них: кнопка включения, кнопка отключения беспроводной сети, кнопка WPS и кнопка Reset. Последняя встречается на любом роутере. Она сбрасывает абсолютно все настройки устройства к заводским значениям и обычно утоплена в корпус, чтобы предотвратить случайное нажатие. Чтобы нажать на нее, нужно воспользоваться тонким предметом — например, разогнутой скрепкой.
Если вы хотите только перезагрузить роутер (например, при проблемах с интернетом), то нажимать на Reset не нужно. Достаточно пару раз нажать кнопку включения или просто отключить блок питания устройства от электрической розетки, а затем подключить его заново.
На лицевой панели маршрутизатора есть несколько индикаторов, которые отображают состояние устройства. У каждой фирмы и модели — свой набор и порядок индикаторов.

Если роутер будет раздавать интернет только на беспроводные устройства, достаточно подключить два кабеля (питание и интернет), включить устройство и дождаться, когда загорится индикатор беспроводной сети Wi-Fi.
Если компьютер будет подключаться кабелем, нужно использовать разъем LAN и дождаться, когда загорится соответствующий индикатор.
Подключаемся к роутеру
Для настройки роутера необходимо подключиться к нему с компьютера, ноутбука, планшета или даже смартфона.
Если есть ноутбук или компьютер с сетевой картой, то проще сделать это по кабелю. Поищите в коробке из-под роутера патч-корд — это кусок кабеля с двумя разъемами RJ-45. Один конец кабеля подключаем в компьютер, другой — в LAN-порт. Вот так:

Но можно подключиться и по Wi-Fi. Переверните роутер и найдите наклейки — обычно там указано название стандартной сети и пароль к ней. У двухдиапазонных роутеров таких сетей две, имя второй отличается от первой лишь добавлением к названию «5G». Подключаться можно к любой из них, пароль на обеих одинаковый. Если информации на наклейках нет, поищите в списке беспроводных сетей новую, с названием, похожим на название роутера. Вполне возможно, что производитель не стал защищать первоначальную точку доступа паролем.

При подключении кабелем никаких паролей и сетей указывать специально не нужно — все должно заработать автоматически.

Проверьте статус сетевого подключения. Если вдруг все подключилось, то вам повезло, и можно переходить сразу к настройке. А вот если подключиться не получается, вылезает окошко с требованием пароля, или не находится сеть с нужным именем, тогда разбираемся дальше.
Сброс к заводским настройкам
Если роутер не новый с магазина, то, вероятно, кто-то уже менял настройки Wi-Fi, поэтому вам и не удается подключиться. Если узнать пароль сети невозможно, то настройки нужно сбросить. Для этого возьмите разогнутую скрепку и нажмите кнопку Reset при включенном роутере.

Лучше подержать кнопку несколько секунд, так как для защиты от случайных нажатий на некоторых моделях сброс происходит только через 3–15 секунд непрерывного нажатия. При сбросе настроек название сети Wi-Fi и пароль к ней также сбросятся на заводские. Теперь можно попробовать подключиться еще раз.
Не удается подключиться кабелем
Некоторые настройки самого роутера могут мешать подключению по кабелю. Сейчас это редкость, но все же такое может встречаться в уникальных случаях. Здесь также поможет сброс к заводским настройкам. Если даже после сброса не удается подключиться, значит что-то не так с настройками компьютера. Но и это решаемо.
Нажмите на значок сети в правом нижнем углу экрана и выберите «Параметры сети и интернет». В открывшемся окне щелкните по «Настройке параметров адаптера». Затем нажмите правой кнопкой мыши на значок используемого вами подключения — проводного или беспроводного — и выберите «Свойства». Среди открывшихся параметров нужно зайти в свойства протокола IP версии 4.

В них IP-адрес и DNS должны быть выставлены в положение «Получить автоматически». Если подключиться все еще не удается, попробуйте повторить те же действия с другого компьютера.
Настройка роутера
Маршрутизатор настраивается через панель администратора. Она выглядит как обычный сайт, и заходить в эту панель нужно также. Открывайте браузер и вводите в адресной строке адрес веб-интерфейса роутера — как правило, его можно найти на наклейке задней панели устройства или в документации. Это может быть IP-адрес вроде 192.168.0.1 или 192.168.1.1. На множестве современных моделей вместо него указывается веб-адрес роутера — например, my.keenetic.net. Вводим в браузерную строку и попадаем на подобную страницу.

То же самое и с паролями. На наклейках старых моделей указаны имя пользователя и пароль по умолчанию. На новых моделях такого вы можете не встретить. Где же взять пароль? Тут все просто. Эти модели сами просят задать пароль при первом входе в систему, так что выбор только за вами.
У каждого производителя и каждого роутера «сайт» настройки выглядит по-разному. Проще всего изучить инструкцию к роутеру, но можно использовать и «метод научного тыка» — если что-то пойдет не так, вы всегда сможете сбросить настройки к заводским.
Важно в панели администрирования найти следующие разделы:
- Быстрая настройка (быстрый старт, мастер настройки и т. д.) — позволит пошагово внести все необходимые параметры для настройки интернета и беспроводной сети.
- Беспроводная сеть (Wi-Fi, беспроводной режим и т. д.) — страница расширенных настроек Wi-Fi для смены названия сети, пароля, дополнительных опций, включения гостевой сети.
- Безопасность (администрирование, контроль доступа или подобное) — на этой странице можно будет сменить пароль на вход в панель администрирования и запретить изменение настроек извне.
- Интернет (сеть, WAN, DSL, соединение или что-то подобное) — раздел, где настраиваются параметры соединения с провайдером. Обычно мастер быстрой настройки справляется, но иногда приходится что-то менять дополнительно.
Быстрая настройка
Опцию быстрой настройки имеют все современные роутеры — мастер настройки запросит все нужные параметры, не акцентируя внимание на дополнительных настройках.
Подготовьте следующие данные, которые мастер быстрой настройки наверняка у вас запросит:
- тип соединения определяет способ, которым ваш провайдер осуществляет подключение клиентов к Интернету. Он указан в договоре или в приложении к нему.
- логин и пароль для входа в интернет также можно найти в договоре. Не надо путать эти логин и пароль с учетными данными для доступа к настройке роутера или для доступа к личному кабинету на сайте провайдера (они тоже могут встречаться в договоре).

- шлюз — при некоторых типах соединения мастер может потребовать и этот параметр, который в этом случае тоже нужно узнать у провайдера. Обычно это четыре числа, разделенные точками (например, 88.12.0.88). Именно так его и следует ввести.
- мя сети Wi-Fi (SSID) — под этим именем ваша сеть будет видна в списке беспроводных сетей. При выборе имени сети помните, что она видна всем в радиусе как минимум полсотни метров, в том числе вашим соседям. Лучше всего использовать нейтральные имена, не содержащие вашего имени, номера квартиры или дома, а также каких-то слов, которые могут показаться другим оскорбительными.

- пароль (ключ) доступа к Wi-Fi — будет затребован у любого устройства, пытающегося подключиться к вашей беспроводной сети. Постарайтесь выбрать пароль посложнее, чем 12345678 или дата вашего рождения — даже если вы уверены, что хакерам вы абсолютно не интересны, лишние «гости» снизят скорость подключения. Программы переборов паролей также влегкую справляются со стандартными английскими словами, поэтому не стоит использовать и их в качестве пароля.
Для того, чтобы вероятность взлома вашей сети стала близка к нулю, задайте пароль, состоящий вперемешку из цифр, специальных символов (*,!, % и т. д.), заглавных и строчных букв. Чтобы не писать совсем мешанину, которую невозможно запомнить, можно использовать похожие цифры или спецсимволы вместо букв в словах. Например, вместо «Terminator» написать «T3rm!n4t0r». Но в любом случае после создания пароля запишите его себе куда-нибудь, чтобы ненароком не забыть порядок букв и символов в нем.
- MAC-адрес — может потребоваться, если провайдер осуществляет привязку кабеля к конкретному устройству. Здесь не вам нужно вводить информацию, а наоборот — найти МАС-адрес вашего устройства (на его корпусе или в панели настроек) и сообщить провайдеру.
Бывает, что первоначальные настройки провайдера предполагали выход в интернет непосредственно с вашего компьютера, а теперь вы хотите подключить к кабелю роутер. В этом случае в качестве МАС-адреса роутера следует задать МАС-адрес сетевой карты того компьютера, с которого ранее осуществлялся выход в интернет.

Многие роутеры позволяют клонировать МАС-адрес сетевой карты компьютера, с которого вы зашли в веб-интерфейс — если ранее в интернет вы выходили именно с этого компьютера, то опция клонирования МАС-адреса может заметно ускорить его установку.
Дополнительные настройки Wi-Fi
В разделе настройки беспроводной сети можно сменить пароль на Wi-Fi, имя сети (SSID) и установить некоторые дополнительные параметры.
Если вы находитесь в панели администрирования и при этом сами подключены к роутеру через Wi-Fi, то после смены параметров вещания сети вам придется заново подключиться к ней с новым именем и паролем.
Можно скрыть SSID из доступного всем списка сетей — правда потом, чтобы подключить к ней новое устройство, имя сети придется вбивать вручную. Опция капризная и пользоваться ей лучше с осторожностью — не все устройства нормально подключаются к «невидимым» сетям.

Обратите внимание на используемые технологии аутентификации — общепринятым для домашних сетей на сегодняшний день является стандарт аутентификации WPA2-PSK с шифрованием по алгоритму AES, но большинство современных устройств уже работают с алгоритмом WPA3.
Можно также настроить используемый сетью радиочастотный канал, хотя большинство роутеров обычно автоматически выбирают наименее загруженный. Двухдиапазонные роутеры вещают сразу две сети в разных диапазонах. Для каждой из сетей все вышеописанные параметры можно настроить независимо, но почти всегда роутер просто клонирует настройки из сети 2,4 ГГц в 5 ГГц, добавляя к названию точки что-то типа «5g».

Кстати, в некоторых роутерах имеется любопытная фича — если задать одинаковые имена сетей для 2,4 ГГц и 5 ГГц, то роутер будет вещать под одним названием, а устройства, принимающие сигнал, самостоятельно выберут предпочтительный диапазон исходя из мощности сигнала и других показателей.
Внутри раздела настройки беспроводного режима (или отдельно — зависит от производителя) есть еще два параметра, на которые следует обратить внимание: WPS и гостевая сеть.
WPS — это технология автоматической защищенной настройки соединения, в которой обнаружилось несколько уязвимостей. Если вы не хотите, чтобы к вашей сети подключались чужие пользователи, в обход даже самого сложного пароля, эту функцию нужно отключить. И больше не включать.

Гостевая сеть пригодится, если вы готовы делиться с гостями интернетом, но не хотите давать им доступ к своей локальной сети (к устройствам, подключенным кабелем LAN и по Wi-Fi). При включении гостевой сети создается отдельная Wi-Fi точка с отдельным именем и паролем, которые можно смело называть гостям. Как и в случае с основной сетью, у двухдиапазонных роутеров может быть две такие сети.

Дополнительные настройки безопасности
Обратите внимание на удаленный доступ — по умолчанию он должен быть выключен, но были случаи, когда провайдеры поставляли роутеры с настроенным удаленным доступом. Делалось это, вроде как, для удобства настройки роутеров пользователей техподдержкой, но надо понимать — при этом техподдержка может получить полный доступ к локальным сетям пользователей. В старых моделях роутеров нужно убедиться, что во вкладке удаленного доступа нет никаких IP-адресов — если они присутствуют, их нужно удалить. В новых моделях он обычно отключается проще — снятием соответствующей галочки в настройках.

Правда, в таком случае вы больше не сможете подключиться к настройкам роутера из любой точки мира. Это реализовано во многих современных устройствах — например, у Keenetic есть фирменное мобильное приложение, с помощью которого можно конфигурировать любые роутеры, с которыми было установлено сопряжение.
При этом существует и другой способ удаленного управления — например, по протоколам HTTP, Telnet и SSH. Вот эти функции лучше отключить, как говорится, на корню, потому что они позволяют управлять роутером на самом низком уровне — то есть, на уровне микропроцессора.

Когда любой способ удаленного доступа отключен, из «внешнего мира» никто к роутеру не подключится, чего нельзя сказать о вашей локальной сети. Но, находясь в организованной нами сети, злоумышленник все еще сможет получить доступ к настройкам роутера, если мы поленимся сменить его на безопасный. Обычно это делается в том же разделе, что и управление доступом. Так что, если вы хотите, чтобы и из локальной сети доступ к настройкам роутера был только у вас, то стандартный пароль нужно сменить.

Как и пароль сети, пароль доступа тоже лучше куда-нибудь записать. Если вы его забудете, роутер придется сбрасывать и производить всю настройку заново.
У большинства современных роутеров имеется функция резервного копирования настроек. Когда вы полностью завершите настройку, есть смысл ею воспользоваться — все настройки будут сохранены на вашем ПК в виде файла. Если позже вы будете изменять какие-то настройки роутера и сделаете что-то не так, то вам не придется все настраивать вручную с нуля — просто восстановите прежние настройки с помощью резервной копии за пару минут.

Чек-лист
Если что-то не получается, проверьте еще раз, что вы все сделали правильно и в нужной последовательности:
- У вас есть роутер и кабель «с интернетом» от провайдера.
- Вы правильно подключили кабели к роутеру и включили его в сеть.
- Роутер новый, или вы выполнили сброс к заводским настройкам.
- Вы подключаетесь кабелем или по Wi-Fi.
- Компьютер, подсоединенный к роутеру, настроен на автоматическое получение IP-адреса.
- Вы нашли имя сети (SSID) и пароль для входа.
- Вы нашли адрес веб-интерфейса, логин и пароль или воспользовались наиболее распространенными (192.168.0.1 или 192.168.1.1, пароль/логин: admin/admin).
- Вы успешно зашли в веб-интерфейс, нашли и запустили быструю настройку.
- Вы задали полученные от провайдера параметры: тип соединения, логин и пароль для входа в Интернет.
- Вы задали параметры вашей сети Wi-Fi: имя сети (SSID) и пароль для входа в нее.
Если вы все это сделали, но доступа к интернету у вас так и не появилось, остается только обратиться в техподдержку провайдера.
Статья обновлена автором Urik26
Домашняя локальная сеть через роутер: как сделать и имеет ли смысл?
Содержание
- Локальная сеть: база
- Виды сетей
- Какое оборудование нужно, чтобы создать LAN с маршрутизатором?
- «Настройка локалки»
- Настройка Wi-Fi на маршрутизаторе
- Настройка компьютера
- Windows 7
- Windows 8
- Windows 10 (сборка 1803 и новее)
- Настройка общего доступа к папкам и файлам на носителе компьютера (все версии)
- Присвоение компьютерам IP-адресов (все версии)
- Как подключить остальные ПК к созданной локальной сети?
- Возможные проблемы
Многие пользователи 80-х и 90-х годов рождения знакомы с локальными сетями с детства или с юности — того самого времени, когда собирались с друзьями в компьютерных клубах и играли «по сетке» в кооперативные игры. В принципе этим же и ограничивались их знания о LAN.
Знакомые с «локалкой» немного поближе считают, что такое явление устарело, поскольку уже несколько лет активно и повсеместно используются облачные технологии. Однако это не совсем так. Локальные сети до сих пор актуальны в бизнесе. А некоторые юзеры создают их и дома.
А зачем? И как организовать свою домашнюю LAN? Рассказываем в статье.
Локальная сеть: база
Если простым языком, то LAN — несколько компьютеров и других девайсов на сравнительно небольшой площади, объединённых в сеть. «Локалка» предназначена для совместного доступа к определённым ресурсам. Так, она позволяет:
- напрямую обмениваться файлами;
- пользоваться периферией — принтером, сканером и т. д.;
- играть в игры с поддержкой мультиплеерного режима.
Но есть ли смысл в LAN, если всё это позволяет делать интернет? Скорее да. Когда речь идёт о сравнительно небольшом количестве устройств, расположенных недалеко друг от друга.
Например, обмениваться файлами между девайсами напрямую — быстрее и удобнее, чем через те же облачные хранилища. Ведь чтобы передать файл через интернет, для начала нужно его туда загрузить. В случае с LAN каждый участник сети может иметь доступ ко всему необходимому на сервере или другом компьютере.
Но главное преимущество «локалки» заключается в автономности — для её работы не нужен интернет.
Виды сетей
Есть несколько вариантов сетевой топологии, но в домашних сетях чаще всего применяются (или применялись) следующие архитектуры:
- «Шина». Несколько устройств подключены к общему кабелю — «магистрали».
- «Кольцо». Все устройства последовательно соединены друг с другом по кругу, данные движутся в одном направлении.
- «Звезда». Все устройства — участники сети параллельно подключаются к концентратору/хабу. Информация передаётся всем девайсам, однако принимается лишь теми, которым предназначается.
Примечание: по сути, домашние локальные сети на базе Wi-Fi-роутера относятся к конфигурации «звезда». Однако вместо хаба или концентратора используется собственно маршрутизатор. Фактически девайсы подключаются к нему параллельно. Причём не имеет значения, о каком типе подключения идёт речь, — о проводном или беспроводном.
Какое оборудование нужно, чтобы создать LAN с маршрутизатором?
- Устройства с поддержкой подключения по Wi-Fi или интернет-кабелю.
- Маршрутизатор.
- Ethernet-кабели с коннекторами 8P8C для каждого устройства, которое планируете подсоединить с помощью шнура.
- Сетевой накопитель. Опциональный, но крайне полезный компонент. Особенно в случае использования в рамках сети разнородных устройств-клиентов. Предназначен для организации централизованного дискового пространства.
«Настройка локалки»
Настройка Wi-Fi на маршрутизаторе
В зависимости от производителя или модели роутера могут отличаться названия некоторых разделов и подразделов, их расположение в общей структуре веб-конфигуратора. Однако логика процесса настройки будет идентичной.
В качестве примера приводим настройку LAN на маршрутизаторах TP-Link (новая версия интерфейса).
- Открыть любой браузер и перейти на страницу авторизации в веб-конфигураторе. Для маршрутизаторов TP-Link — 192.168.0.1 или 192.168.1.1 (по дефолту). Если у вас модем другого бренда, то адрес веб-конфигуратора можно посмотреть на наклейке, которая расположена на нижней панели самого устройства.
- Авторизоваться в веб-конфигураторе. По умолчанию производители устанавливают логин admin и пароль admin, 1234 или 1111. Если эти авторизационные данные не подходят, то уточните их в пользовательской документации или на официальном сайте производителя. Если не подходят и данные из инструкции / с сайта, то придётся делать сброс настроек до заводских. Для этого зажмите на несколько секунд кнопку, утопленную в отверстие с подписью Reset на тыльной стороне корпуса роутера, с помощью тонкого длинного предмета. О сбросе настроек просигнализирует мерцание лампочек-индикаторов.
- Открыть экран «Карта сети» и перейти во вкладку «Дополнительные настройки». На некоторых роутерах есть самостоятельный раздел «LAN / Домашняя сеть».
- Открыть подраздел настроек беспроводной сети (именно в режиме настройки дополнительных параметров).
- Включить беспроводное вещание, установив соответствующий маркер. Если он уже включён, то пропустите этот шаг.
- Задать название сети в поле «Имя SSID».
- Вызвать dropdown-меню напротив надписи «Защита» и выбрать тип шифрования WPA/WPA2 Personal.
- Выбрать версию шифрования WPA2-PSK и тип шифрования AES.
- Подтвердить изменения и перезагрузить маршрутизатор (кнопка On или Power).
Настройка компьютера
Перед настройкой LAN нужно подключить девайсы к маршрутизатору по шнуру или вайфаю.
Дополнительно проверьте, чтобы на всех ПК были указаны одинаковые дата, время и название рабочей группы, но заданы разные имена. Посмотреть название рабочей группы и имена девайсов можно следующим образом:
- Открыть «Мой компьютер / Этот компьютер».
- Кликнуть правой кнопкой мыши по окну.
- Щёлкнуть по строчке «Свойства» — должно открыться окно «Система».
Чтобы изменить параметры:
- В окне «Система» найти блок «Имя компьютера, имя домена и параметры рабочей группы».
- Щёлкнуть по строке «Изменить параметры» → «Изменить».
- Присвоить имя компьютеру, указать необходимое название рабочей группы.
Примечание: все команды, указанные в дальнейших инструкциях, необходимо вводить без кавычек.
Windows 7
- Открыть меню «Пуск».
- Вручную или через поиск отыскать ссылку «Домашняя группа», а затем нажать на неё.
- Щёлкнуть по кнопке «Создать домашнюю группу».
- Отметить маркерами элементы, доступ к которым хотите открыть для других девайсов.
- Нажать «Далее».
- Записать пароль — он потребуется для подключения к LAN прочих устройств.
- Нажать Win + R и прописать в строке команду control.
- Открыть раздел «Сеть и Интернет».
- Зайти в подраздел «Центр управления сетями и общим доступом».
- В блоке «Просмотр активных сетей» щёлкнуть по интерактивной надписи и переключить тип сети на домашнюю.
- В левом меню подраздела «Центр управления сетями и общим доступом» щёлкнуть по строке «Изменить дополнительные параметры общего доступа».
- Активировать сетевое обнаружение, доступ к файлам и доступ к общим папкам, проставив маркеры напротив всех указанных опций.
- В блоке «Подключения домашней группы» поставить маркер напротив «Разрешить Windows управлять подключениями».
- В блоке «Общий доступ с парольной защитой» выбрать предпочтительный вариант. Рекомендация: для удобства выберите опцию «Отключить».
- Сохранить параметры.
Windows 8
- Нажать на клавиатуре клавиши Win + I.
- Нажать кнопку «Изменение параметров компьютера».
- Выбрать пункт «Сеть» → «Подключения».
- Перевести тумблер в блоке «Поиск устройств и содержимого» в положение «Вкл.».
- Нажать на клавиатуре кнопки Win + R и прописать в строке команду control.
- Открыть раздел «Сеть и Интернет» → «Центр управления сетями и общим доступом».
- Найти в левом меню интерактивную строчку «Изменить дополнительные параметры общего доступа».
- Найти блок «Сетевое обнаружение» и пометить маркерами установки «Включить сетевое обнаружение» и «Включить автоматическую настройку на сетевых устройствах». Благодаря этим параметрам компьютер будет «видеть» другие девайсы в сети, а другие девайсы станут «видеть» его.
- В блоке «Файлы и принтеры», установить маркер параметра «Включить общий доступ».
- В блоке «Общий доступ к общедоступным папкам» установить маркер напротив опции «Включить общий доступ».
- Найти блок «Потоковая передача мультимедиа» и щёлкнуть по интерактивной надписи «Выберите параметры потоковой передачи мультимедиа».
- Ввести название библиотеки, напротив «Показать устройства на» вызвать dropdown-меню и выбрать «Локальная сеть».
- В списке устройств выбрать девайсы, которым хотите разрешить доступ к библиотеке мультимедиа, и нажать «Далее».
- Установить параметры доступа для разных типов библиотек. Чтобы разрешить доступ выбранным ранее устройствам к конкретной библиотеке, выберите параметр «Общий доступ».
- Нажать «Далее».
- Записать или запомнить пароль — он нужен для добавления других устройств в домашнюю группу. В последующем ключ безопасности можно будет изменить.
- Нажать «Готово».
- В блоке «Подключения общего доступа к файлам» выбрать опцию «Использовать 128-битное шифрование».
- В блоке «Общий доступ с парольной защитой» выбрать наиболее предпочтительный вариант. Но для удобства опцию лучше отключить.
- Сохранить изменения.
Windows 10 (сборка 1803 и новее)
- Нажать сочетание клавиш Win + I.
- Перейти в раздел «Сеть и Интернет».
- Под активным соединением нажать «Свойства».
- В блоке «Сетевой профиль» поставить маркер напротив опции «Частные».
- Нажать сочетание клавиш Win + R и ввести команду control.
- Зайти в раздел «Сеть и Интернет» и перейти в подраздел «Центр управления сетями и общим доступом».
- Повторить шаги № 6–22 из инструкции для Windows 8.
- В «Панели задач» нажать на иконку лупы и ввести запрос «Службы».
- Щёлкнуть левой кнопкой мыши по строке «Службы».
- В открывшемся списке найти службу «Публикация ресурсов обнаружения функции», кликнуть по ней правой кнопкой мыши и выбрать пункт «Свойства».
- Во вкладке «Общие» найти строку «Тип запуска», выставить параметр «Автоматически» и сохранить изменения.
- Повторить шаги № 10 и 11 для службы «Хост поставщика функции обнаружения», сохранить параметры.
Настройка общего доступа к папкам и файлам на носителе компьютера (все версии)
- Зайти в «Этот компьютер / Мой компьютер».
- Кликнуть правой кнопкой мыши по иконке диска, доступ к которому нужно открыть.
- В контекстном меню щёлкнуть левой кнопкой мыши по строке «Свойства».
- Перейти во вкладку «Доступ».
- Нажать на кнопку «Расширенная настройка».
- В открывшемся окне поставить маркер напротив «Общий доступ к этой папке». Так откроется доступ ко всему содержимому локального диска. Если же не хотите предоставлять доступ ко всему диску, то идентичным образом можно настроить разрешение к конкретному файлу или папке.
- Нажать «Готово».
- Повторить действия из пунктов № 3–7 для других дисков, папок или файлов (если необходимо).
Присвоение компьютерам IP-адресов (все версии)
Как правило, адреса назначаются автоматически. Однако случаются конфликты «айпишников» — соответственно, сеть в таких случаях не будет работать. Если вы столкнулись с этой проблемой, то присвойте адреса всем компьютерам вручную.
- Повторить шаги № 5 и 6 из инструкции для Windows 10.
- Щёлкнуть ЛКМ по интерактивной надписи «Изменение параметров адаптера» в левой части окна.
- Щёлкнуть ПКМ по LAN-соединению и выбрать пункт «Свойства».
- Найти компонент IPv4 и дважды кликнуть по нему левой кнопкой мыши.
- Поставить маркер напротив «Использовать следующий IP-адрес» и ввести IP-адрес 192.168.1.XXX. Для каждого ПК прописывается адрес с уникальной в контексте локальной сети концовкой. Можно использовать числа от 10 до 254.
- Щёлкнуть мышью в границах окна «Свойства» — параметр «Маска подсети» установится автоматически. Если этого не произошло, то введите в строке 255.255.255.0.
- Прописать адрес основного шлюза.
Примечание: адрес основного шлюза — IP устройства, через которое предоставляется доступ в интернет. В нашем случае речь идёт о маршрутизаторе. Чтобы узнать его «айпишник»:
- нажать Win + R.
- ввести команду cmd;
- ввести команду ipconfig;
- найти строку «Основной шлюз» — напротив будет указан IP-адрес роутера.
- Прописать адреса DNS-серверов. Можно использовать сервера Google — 8.8.8.8 и 8.8.4.4.
Как подключить остальные ПК к созданной локальной сети?
- Нажать Win + R.
- Ввести команду control.
- Зайти в раздел «Сеть и Интернет» и перейти в подраздел «Центр управления сетями и общим доступом».
- В блоке «Просмотр активных сетей» найти строку «Домашняя группа: Может присоединиться».
- Кликнуть по интерактивной надписи «Может присоединиться».
- Нажать кнопку «Присоединиться» → «Далее».
- Выбрать файлы и устройства для общего доступа и нажать «Далее».
- Ввести пароль, сгенерированный системой компьютера, на котором создавалась домашняя группа.
- Нажать «Готово».
- Открыть «Этот компьютер / Мой компьютер».
- В левом меню щёлкнуть по ссылке «Сеть». Если всё настроено верно, то в окне появятся все устройства, подключённые к LAN.
Возможные проблемы
Неполадки локальной сети обычно проявляются так:
- Нет подключения к интернету.
- ПК не может обнаружить другие устройства в сети.
- Все девайсы не могут подключиться к конкретному ПК.
Что можно предпринять?
- Перепроверить корректность настроек роутера, убедиться в правильности сетевых настроек компьютеров.
- Перезагрузить проблемное устройство и/или маршрутизатор.
- Проверить целостность кабелей и коннекторов. При отсутствии видимых повреждений заменить кабель/кабели.
- Убедиться, что на маршрутизаторе включён режим хот-спота.
- Проверить исправность роутера. Подключите к нему девайсы, не состоящие в локальной сети. Если интернет есть — значит, маршрутизатор исправен.
- Обновить драйвера сетевых адаптеров. Зайдите в «Диспетчер устройств», отыщите в списке адаптер, щёлкните по нему правой кнопкой мыши и выберите опцию «Обновить драйвер».
- Реинсталлировать драйвера сетевых адаптеров. Делается по аналогии с обновлением драйверов, однако в меню нужно выбрать опцию «Удалить». После этого необходимо перезагрузить устройство и дождаться автоматической установки драйверов.
- Проверить параметры защитного ПО. Нередко именно средства защиты блокируют работу в сетях.
Одна из неочевидных причин отсутствия соединения с интернетом — ненужный компонент, попавший на компьютер вместе с каким-нибудь ПО. Чтобы проверить:
- запустить «Панель управления»;
- открыть раздел «Сеть и Интернет», а затем — подраздел «Центр управления сетями и общим доступом»;
- зайти в «Изменение параметров адаптера»;
- открыть свойства активного соединения;
- проверить список на предмет компонентов с нестандартным названием. Например, NDISKHAZ LightWeight Filter;
- отключить подобные компоненты.
После этого интернет должен заработать.
В конференции часто возникают вопросы о настройке сетевых накопителей и соединении нескольких устройств для совместной работы. Однако информация для начинающих редко приводится в статьях. Этой серией материалов мы решили восполнить пробел и помочь пользователям эффективно и удобно настроить свое оборудование. Он не претендует на исключительную полноту и глубину, но, надеемся, будет полезен широкому кругу пользователей.
Итак, у вас уже есть компьютер или ноутбук, но вы решили, что этого мало и пора бы обзавестись еще несколькими интересными устройствами – беспроводным роутером, сетевым накопителем, медиаплеером, IP-камерой. Идея конечно неплохая, но если вы до этого работали только с одним ПК, прочтение многочисленных инструкций займет немало времени. Да и оно может потребовать наличия определенной подготовки. Но на самом деле не все так страшно. Многие устройства имеют встроенных «помощников» для быстрой настройки, а сетевые параметры часто устанавливаются автоматически.
Общая схема
Начнем, пожалуй, с описания участников и некоторых общих терминов. Первую иллюстрацию мы взяли из описания ZyXEL NBG460. Тут можно найти ПК, сетевой накопитель и принтер, ноутбук, приставку IPTV и смартфон. Не хватает только игровой консоли и медиаплеера.
Именно роутер (также часто называемый маршрутизатором) обеспечивает соединение всех устройств в единую домашнюю локальную сеть и обеспечение ее подключения к интернету. Варианты подключения к интернету могут быть разные. Например через Ethernet («Интернет-Билайн», Net-by-Net и другие), через Wi-Fi или 3G/4G модем, по технологии ADSL через телефон («СТРИМ») или через кабельный модем («АКАДО»). Последние два варианта требуют специального модема. Он может быть выполнен в виде отдельного устройства с портом Ethernet на выходе или же встроен прямо в роутер. В этом случае последний часто имеет соответствующую приставку в названии.

Сам порт подключения «к Интернет» называется обычно «WAN» – от Wide area network. То есть для подключения к «большой» сети. А вот ПК, сетевой накопитель и другие проводные устройства находятся в локальном/домашнем сегменте сети и подключаются к портам «LAN» (Local area network). В зависимости от модели роутера их может быть разное число, чаще всего четыре.
Кроме проводных подключений по технологии Ethernet для объединения устройств могут использоваться HomePlug – сеть через стандартную электропроводку или Wi-Fi – знакомое всем беспроводное соединение (для обозначения этого сегмента сети обычно используется сочетание WLAN – Wireless LAN). Все они отличаются скоростью и другими возможностями.
| Технология | Особенности | Скорость |
| FastEthernet | Кабель (две пары), до 100 м | 100 Мбит/с |
| Gigabit Ethernet | Кабель (четыре пары), до 100 м | 1 Гбит/с |
| HomePlug* | Электропроводка, в пределах квартиры или офиса | До 200 Мбит/с |
| Wi-Fi 802.11g* | Радио, 2,4 ГГц, 150 м на открытом пространстве | 54 Мбит/с |
| Wi-Fi 802.11n* | Радио, 2,4 или 5 ГГц, 300 м на открытом пространстве | 150/300/450 Мбит/с |
| * для этих технологий дальность работы не гарантируется, поскольку существенно зависит от внешних факторов, а скорость указывается максимальная теоретическая, на практике она обычно в 2-3 раза меньше |
Отметим, что для увеличения числа проводных портов (в некоторых случаях стандартных четырех может и не хватить), необходимо использовать сетевые коммутаторы. Установив дополнительно одну модель на 8 портов, один из них вы подключаете к роутеру, а остальные семь остаются для подключения устройств. То есть общее число увеличивается на шесть, поскольку два порта требуются на соединение роутера и коммутатора. Коммутатор может быть как 100-мегабитным, так и гигабитным. Второй вариант можно использовать если у вас есть работающая сеть и устраивающий по скорости роутер с Fast Ethernet, а хочется обеспечить быструю связь настольного ПК и сетевого хранилища, не меняя роутер.
В целом сегодня если говорить про проводные порты, то конечно желательно максимально использовать гигабитные соединения (особенно если речь о проекте прокладки кабелей во время ремонта). Однако непосредственно на «скорость интернета» это не повлияет никак. Единственное, где более высокая скорость может быть оправдана – соединение по кабелю высокопроизводительных устройств (причем их должно быть именно больше одного), требующих быстрого обмена большими объемами информации.
Что касается беспроводной связи, то мы бы рекомендовали покупать сегодня роутеры с поддержкой технологии 802.11n, которая по сравнению с 802.11g показывает в 2-4 раза более высокие результаты в тестах производительности и обычно имеет лучшее покрытие.
Для провайдеров, работающих по PPPoE/PPTP/L2TP и имеющих развитую сеть собственных ресурсов будет полезной поддержка роутером одновременной работы в интернете и доступа в сеть провайдера.
Аналогичное замечание касается работы с IPTV – если это вам требуется, роутер должен ее поддерживать. Правда тут слишком много вариантов реализации сервиса и данный вопрос нужно уточнять для каждого конкретного провайдера отдельно.
Что касается общего сравнения производительности в разных режимах подключения, то в зависимости от модели и типа подключения пользователь может рассчитывать на скорости до 100 Мбит/с. В обзорах на сайте обычно приводятся цифры результатов тестов в разных режимах (не забываем, что с выходом новых прошивок они могут существенно изменяться).
На самом деле, более существенным вопросом при выборе роутера является его совместимость с конкретным провайдером. К сожалению, ответить на него тестами в лабораторных условиях невозможно. В этом случае рекомендуем обратиться к форумам и рекомендациям пользователей вашей сети, но наиболее удачным стоит признать покупку с условием проверки работоспособности в вашей конкретной квартире. Предлагаемый провайдером вариант маршрутизатора имеет в этом случае один несомненный плюс – если что-то не будет работать, то с этим будет разбираться сам провайдер. Но вот выбор устройств у них обычно меньше, сами модели менее «интересные», а стоимость выше.
Настройка роутера
В качестве примера мы используем модель интернет-центра ZyXEL NBG460N, подключаемую к провайдеру «Билайн Интернет». Перед настройкой любого устройства данного класса желательно проверить на сайте производителя наличие новой прошивки/микропрограммы. Второй важный момент – смена пароля администратора для доступа к роутеру.

Считаем, что собственно интернет у вас на нем уже настроен. Возможных конфигураций существует слишком много, и описывать их здесь не имеет смысла. Упомянем только основные вариантов:
- прямое подключение с постоянным или динамическим адресом (обычно требуется на роутере изменить MAC-адрес на внешнем интерфейсе или сообщить заводской провайдеру);
- подключение через PPPoE – требуется ввод имени и пароля;
- подключение по PPTP/L2TP – требуется указание адреса или имени сервера, имени и пароля пользователя.
В частности для оборудования ZyXEL самый простой способ настройки – запустить комплектную программу NetFriend, указать регион, название провайдера и данные аккаунта. Через несколько минут интернет у вас будет работать.

Какие следующие действия надо предпринять? Пожалуй, самым первым действием будет настройка безопасной беспроводной сети. По-умолчанию роутеры обычно имеют включенный радиоблок с открытой сетью. Это означает, что подключиться к ней сможет любой желающий и не только воспользоваться вашим каналом в интернет, но и, возможно, получить доступ к компьютерам.

Так что рекомендуем изменить имя сети на что-нибудь оригинальное и установить режим WPA2-PSK AES. Это наиболее безопасный вариант сегодня. А для оборудования 802.11n только он обеспечивает максимальную производительность. Использовать другие варианты следует только если какое-то ваше беспроводное оборудование его не поддерживает. Также не забываем, что WEP не может считаться сегодня безопасным и то, что пароль обязательно должен быть сложным – полтора десятка случайных символов. Возможные сложности с его вводом на мобильных устройствах компенсируются высоким уровнем безопасности сети. А для ноутбуков и ПК можно использовать технологию WPS для быстрого подключения – достаточно только нажать кнопку на роутере и на клиенте и через несколько секунд безопасная связь будет настроена.
Для повышения производительности 802.11n рекомендуется включить режим «40» (или «20/40») в настройках точки доступа, который означает работу на двух радиоканалах. Выбрать наиболее свободный канал можно с использованием программы inSSIDer, запускаемой на ПК с установленным беспроводным адаптером.
Обычно на роутере включен сервер DHCP. Он «раздает» настройки IP-адресов для всех подключившихся к нему устройств. Так что на них самих уже не нужно ничего специально указывать. Несмотря на то, что система работает автоматически, мы бы рекомендовали запрограммировать на роутере фиксированные соответствия MAC-IP для тех устройств, к которым впоследствии потребуется обращаться из интернет. Нужно это для того, чтобы их IP-адреса были постоянными и их можно было прописать в правила трансляции портов.

Чаще всего, диапазон адресов, который используется в домашней сети – 192.168.0.* или 192.168.1.*, где «*» – любое число от 1 (обычно у роутера) до 254. Проверить текущий адрес ПК с можно или в статусе сетевого подключения или набрав ipconfig в командной строке (для систем с Windows).
Напомним, что MAC-адрес – это физический/аппаратный идентификатор, который есть у любого сетевого устройства. Часто их даже пишут на упаковках и корпусах. Формально все они индивидуальные в мировом масштабе, однако во многих случаях их можно изменить через настройки драйвера устройства. Представляется он в виде шести байт, записываемых в формате шестнадцатеричных цифр, например 001020AABBCC или 00:10:20:AA:BB:CC.
Следующий момент, с которым стоит разобраться – постоянный/внешний/белый адрес. Эти понятия часто путают, так что навести порядок нужно обязательно. В случае использования роутера для подключения к интернету, его WAN-интерфейс имеет определенный IP-адрес. Все устройства, которые находятся за пределами вашей домашней сети видят именно этот адрес и ничего не знают про ваши внутренние устройства. Технология трансляции сетевых адресов (NAT), работающая в роутере, автоматически и прозрачно для пользователя занимается подменой внутренних адресов на внешний и обратно при передаче и приеме сетевых пакетов.
В свою очередь, этот адрес, который выдает провайдер или требуется указать в роутере во время его настройки, может быть постоянным или динамическим. Единственное отличие между этими вариантами следует из их названия.
Но наибольший интерес представляет собой вопрос о внешнем/белом адресе. Под этими терминами обычно понимают «адрес, доступный из любой точки сети Интернет». Как пример можно привести офисную мини-АТС с единственным внешним номером. Все ее абоненты могут общаться между собой через набор внутреннего номера. Вне офиса эти номера не имеют никакого смысла. Одновременно они могут звонить и на городские телефоны, но напрямую попасть к каждому конкретному из абонентов просто набором городского номера невозможно. В свою очередь, этот офис со своей мини-АТС может находиться внутри офисного здания со своей АТС и еще одним коммутатором.
По этому примеру видна одна из причин использования технологии NAT – вы можете иметь локальную сеть с доступом в интернет практически любого размера, но «потратить» только один адрес из общего глобального списка. С переходом на новую версию протокола IPv6 эта проблема возможно исчезнет, но вот когда это произойдет – пока никому неизвестно.
Казалось бы – если интернет работает и так, то зачем может понадобиться внешний адрес? Ответить на этот вопрос достаточно просто – если вы хотите иметь доступ к своей локальной сети из интернета, его использование необходимо. Например, вы планируете создать FTP-сервер, разместить на ПК Web-сервер с семейным фотоальбомом или хочется иметь доступ из офиса к файлам на домашнем сетевом накопителе. Отметим, что эти задачи можно решить и другими способами, но они существенно сложнее и дороже.
Как определить, какой адрес вам предоставил провайдер? Для начала надо посмотреть на внешний адрес роутера на соответствующей странице его Web-интерфейса, если он имеет вид 10.*.*.* или 172.(16…31).*.* или 192.168.*.*, то он однозначно «серый» и обычными способами доступа из интернета к вашей сети получить невозможно.
Второй тест, который можно провести – зайти на сайт http://www.whatismyip.com/ и сравнить адрес, который показывает этот сервис с вашим адресом на роутере. Если они совпадают, то вам повезло.
Многие провайдеры предоставляют пользователями внешний динамический адрес. В этом случае возникает еще одна проблема – адрес хотя и внешний, но не постоянный и находясь вне сети узнать его невозможно. Для ее решения нужно воспользоваться встроенным в большинство роутеров сервисом динамического DNS – он позволяет вам получить постоянное доменное имя, которое будет автоматически настраиваться на IP-адрес роутера при его изменении и именно его можно будет использовать в любой момент для доступа к своей сети.

Воспользоваться сервисом DynDNS.org можно совершенно бесплатно – одно доменное имя предоставляется всем. Для регистрации потребуется работающий адрес электронной почты.
Кроме доступа к локальной сети, внешний адрес может быть полезен для повышения эффективности работы некоторых сервисов, например программ обмена сообщениями или сетей p2p. Отметим, что здесь мы говорим только о факте наличия внешнего адреса, а использование DynDNS в этом случае не требуется. Однако некоторые действия предпринять стоит.
Речь идет о трансляции сетевых портов. Иногда это называют «проброс портов» или «открытие портов». Данная настройка позволяет внешнему адресату подключаться к определенной программе, которая находится на вашем ПК за роутером.

Напомним, что подключение к сетевым сервисам происходит с указанием IP-адреса и номера порта. Например, для HTTP это 80, для POP3 – 110 и так далее. Но если речь идет не о стандартных программах, то номера могут быть практически любые (от 1025 до 65535) и часто их можно указать в настройках самой программы.
Настройка трансляции портов позволяет передавать поступающий на внешний адрес роутера и на определенные порты запрос на ПК, расположенный в локальном сегменте. Например, можно создать на ПК Web-сервер и «пробросить» для него 80-й порт. В зависимости от модели роутера, внешние и внутренние номера могут отличаться или обязательно должны быть одинаковыми. Также стоит упомянуть, что некоторые из портов (чаще всего 80, 8080, 23, 25) блокируются «на вход» провайдером по соображениям безопасности. После настройки трансляции портов установленная на ПК программа начинает вести себя как будто она имеет прямое подключение к интернету мимо роутера. Проверить работу трансляции портов в самой программе, если такая опция предусмотрена.
Вы можете встретиться с и параметром «протокол» при настройке трансляции портов. Речь тут идет о двух протоколах внутри TCP/IP – собственно TCP и UDP. В большинстве случаев для интернет-коммуникаций используется первый. Необходимость именно UDP обычно указывается в описании программ. Если в роутере нет такого параметра, то транслируются сразу оба протокола.
Некоторые программы имеют поддержку протокола UPnP для организации автоматического открытия портов для себя. Однако с точки зрения безопасности лучше этого не делать, поскольку у «простоты» есть и обратная сторона – бесконтрольность доступа.

В некоторых случаях будет полезно также настроить и регулярную отправку логфайлов работы устройства на ваш адрес по электронной почте. Правда тут нужно понимать, что если нет подключения к интернету, то на внешний сервер ничего не отправить. Для правильного отображения даты и времени в логах, роутер имеет встроенные часы, которые можно синхронизировать через интернет.
Еще одна достаточно редко применяемая возможность – разрешения доступа к Web-интерфейсу настройки роутера из интернета. Делать это стоит только в случае крайней необходимости и не забыть при этом установить действительно сложный пароль на доступ.
После завершения настройки роутера, рекомендуется сделать резервную копию его конфигурации в файл на ПК. Тогда не придется заново повторять все описанные действия.
Итого на данный момент мы имеем:
- роутер, подключенный к интернету;
- безопасную Wi-Fi сеть;
- сервис раздачи адресов в локальной сети;
- настроенный DynDNS для доступа к сети из интернета;
- трансляцию портов для работы сервисов на ПК или других устройствах.
В следующем материале мы поговорим про настройку сетевых накопителей.
В основном Wi-Fi роутер используется как точка доступа к сети Интернет. Но он может выступить как соединительный элемент при создании домашней локальной сети для подключения всех устройств, которые есть в вашем доме. И не важно, это сделано через Wi-Fi или с помощью патч-корда. Подробнее узнать о том, как создать домашнюю сеть через Wi-Fi роутер правильно и настроить ее, вы узнаете в этой статье.
Преимущества домашней локальной сети
Локальная сеть – это группа устройств (компьютеры, ноутбуки, смартфоны, планшеты и проч.), подключенные между собой с помощью проводной или беспроводной связи. Главные преимущества такой группы:
- непосредственная передача данных и файлов между объектами без необходимости использовать съемные носители (флешки, внешние HDD или SSD диски);
- доступ к интернету;
- доступ к общим сетевым ресурсам (на принтере можно распечатать информацию с любого подключенного к сети устройства);
- построение общей игровой зоны (многие современные игры имеют функцию сетевой игры).
Выбор роутера
Для создания домашней локальной сети с помощью Wi-Fi роутера понадобятся:
- Wi-Fi роутер с поддержкой DHCP;
- подключаемые устройства (среди них должен быть минимум один стационарный ПК).
При выборе роутера вы должны знать, какой тип подключения использует провайдер. Телефонная линия требует наличия в выбираемой модели разъема ADSL. При использовании отдельного кабеля маршрутизатор должен иметь WAN-гнездо.
Важно! В последнее время ADSL-подключение практически не используется.
Берите во внимание количество LAN-портов в маршрутизаторе, с помощью которых к нему подключаются периферийные компьютеры или ноутбуки по проводному соединению. Стандартное количество – 4 порта. Если для вас этого количества мало, используйте сетевой коммутатор.
Используйте роутер, который работает со стандартом 802.11n, потому что он обеспечивает лучшую производительность и большую площадь покрытия сигнала по сравнению со стандартом 802.11g.
Создание
Для примера настройка будет показана на роутере Asus RT-N12E, к которому один ПК подключен с помощью патч-корда, а второй по беспроводной связи.
Убедитесь, что маршрутизатор подключен к интернету. На передней панели должен мигать соответствующий индикатор. Если по каким-то причинам доступа к Всемирной паутине нет, проверьте качество подключения провода к WAN-разъему или обновите прошивку роутера до последней версии, скачав ее на сайте производителя.
Проверка физической связи
Перед началом создания сети проверьте связь между компьютерами, подключенными к роутеру:
Если происходит обмен пакетами между устройствами, можно создавать локальную сеть. В противном случае проверьте подключение всех устройств к роутеру или настройте антивирус. Во втором случае в настройках программы установите переключатель, разрешающий общий сетевой доступ, в положение «вкл.».
Настройка
Проверьте имя устройств и к какой рабочей группе они принадлежат (обе записи должны состоять из латинских букв). При необходимости, смените эти параметры:
- ПКМ по значку Этот компьютер → Свойства → Дополнительные параметры системы;
- перейдите на вкладку Имя компьютера → если нужно изменить параметры, нажмите «Изменить» и задайте нужные названия → сохраните изменения.
Важно! Выполните эти действия для всех устройств, которые подключаются к локальной сети. Рабочая группа должна совпадать по названию, а имя компьютера – нет.
Настраиваем сеть, создавая домашнюю группу. Подробнее о том, как это сделать, описано в статье «Создание, настройка, удаление домашней группы на компьютерах с Windows 10». Повторите те же действия на всех устройствах, которые подключены к сети, после этого перезагрузите их и проверьте, отображаются ли в разделе Сеть все подключенные гаджеты.
Открытие общего доступа к папкам и файлам
Чтобы открыть общий доступ в домашней локальной сети к определенной папке или диску, проделайте следующие действия:
Соединение в одной сети двух или более роутеров
Нередко пользователю нужно соединить в одной домашней сети два или более роутеров. Для начала подумайте, какой результат нужно получить:
- объединение двух локальных сетей;
- создание общей точки доступа для выхода в интернет;
- подключение ко второму маршрутизатору различных устройств.
Роутеры можно соединить проводным или беспроводным способом.
Проводное
Беспроводное
При подключении с помощью беспроводной связи на вторичном маршрутизаторе установите поиск беспроводных сетей. После этого включите функцию DCHP на главном и автоматическое определение IP-адреса на вторичном маршрутизаторе.
Установка и настройка принтера
При необходимости подключения принтера к локальной сети прочитайте статью «Настраиваем домашний принтер на печать с ПК под управлением Windows 10». В ней подробно описаны все особенности.