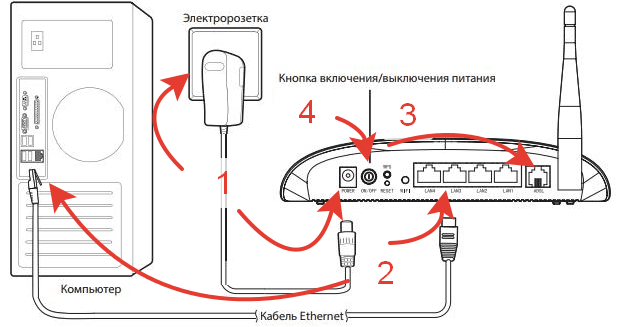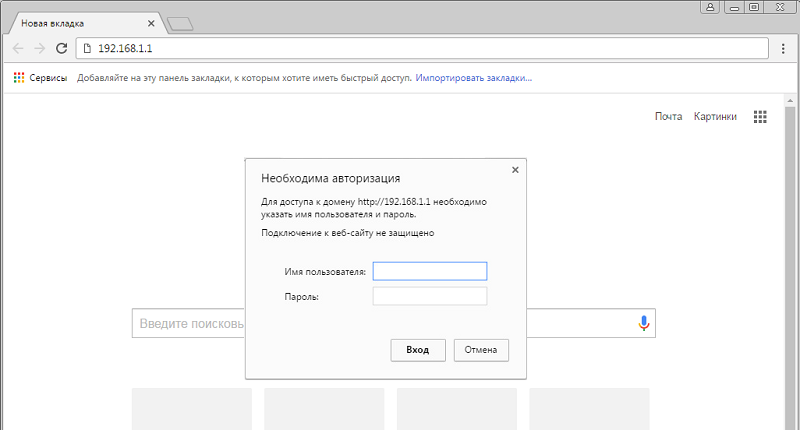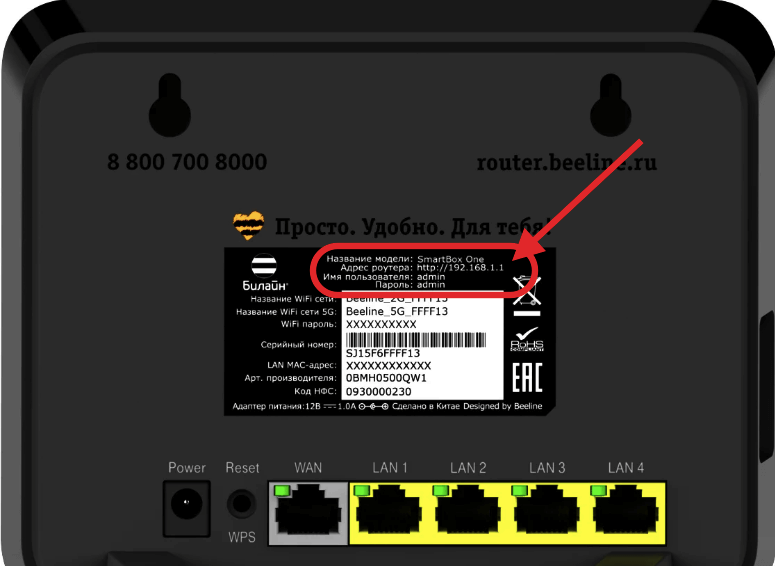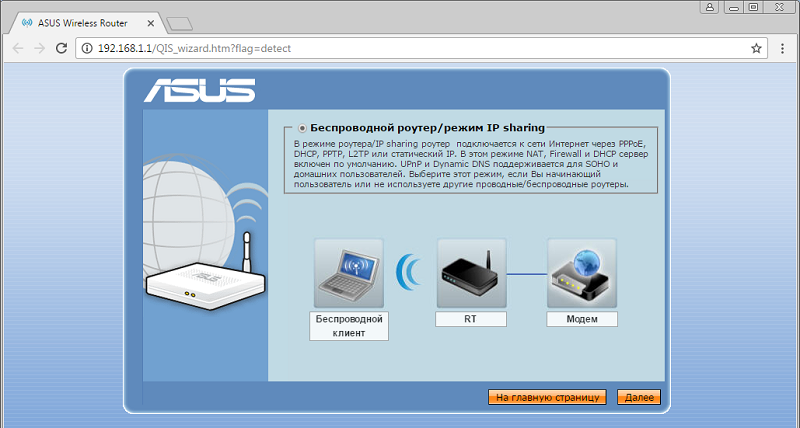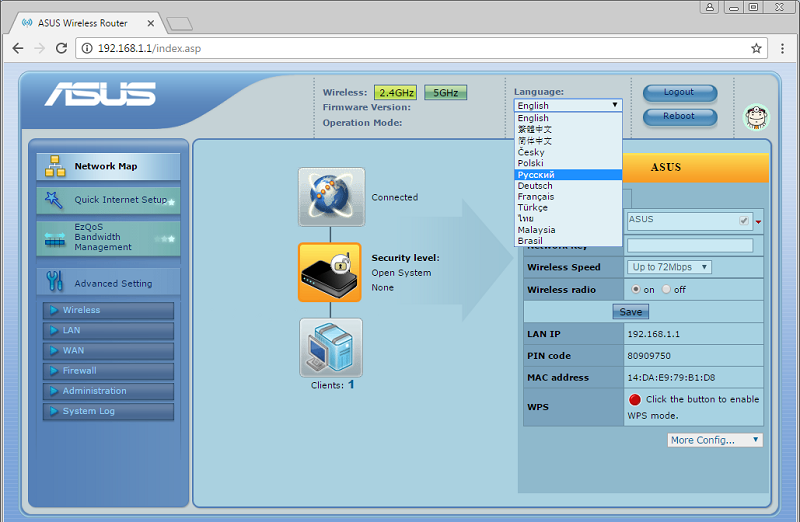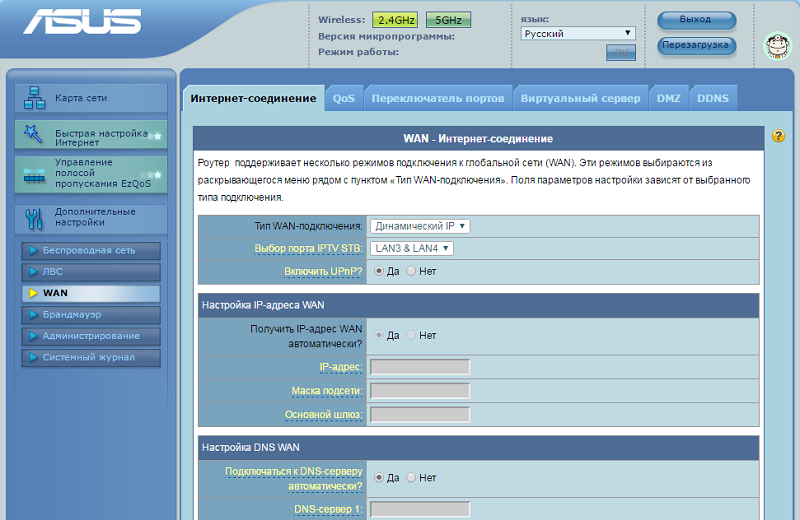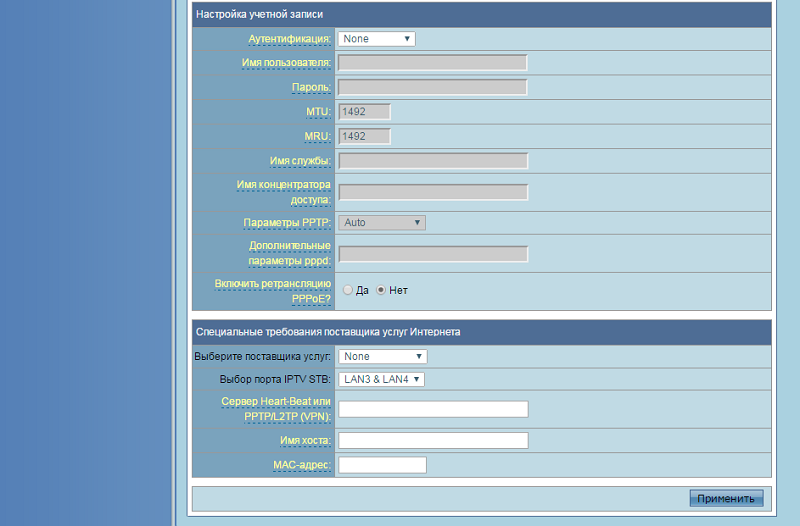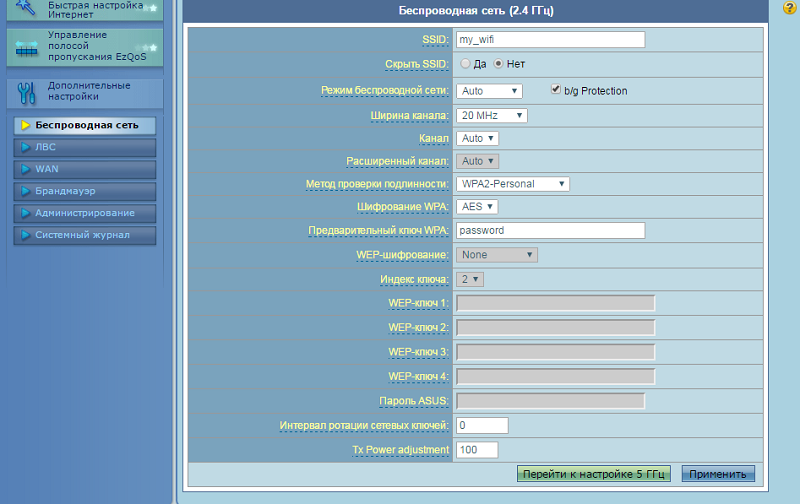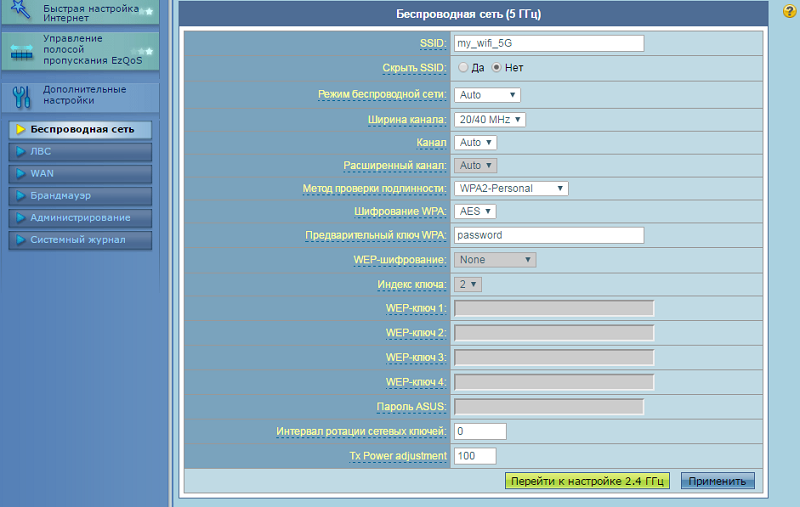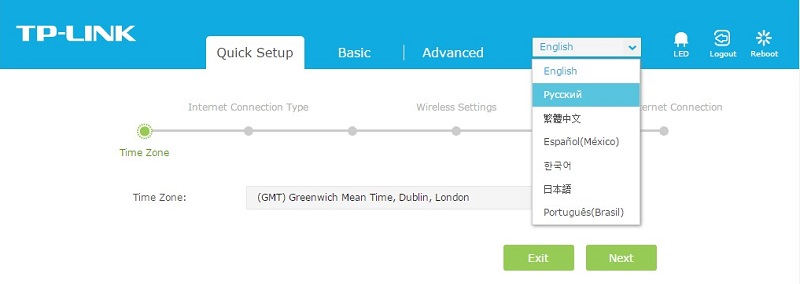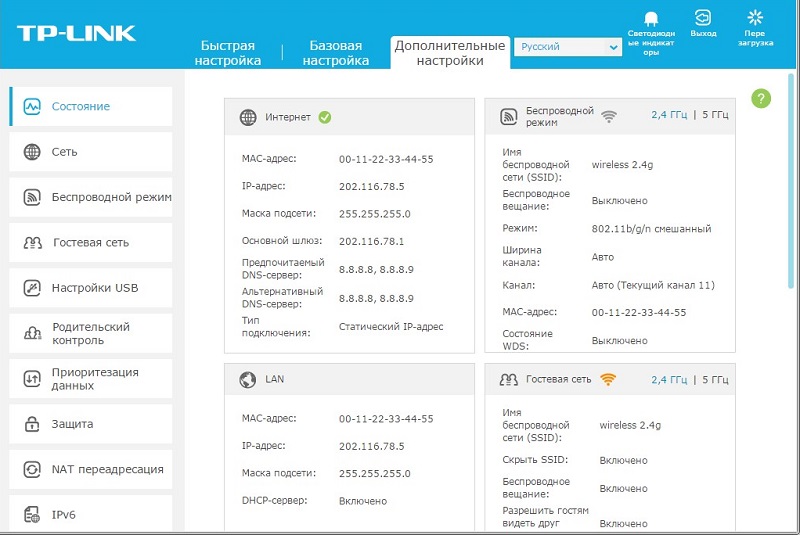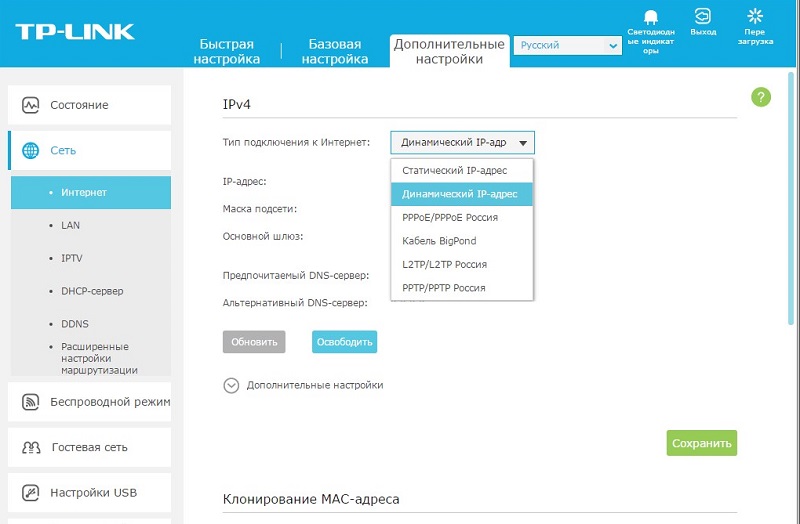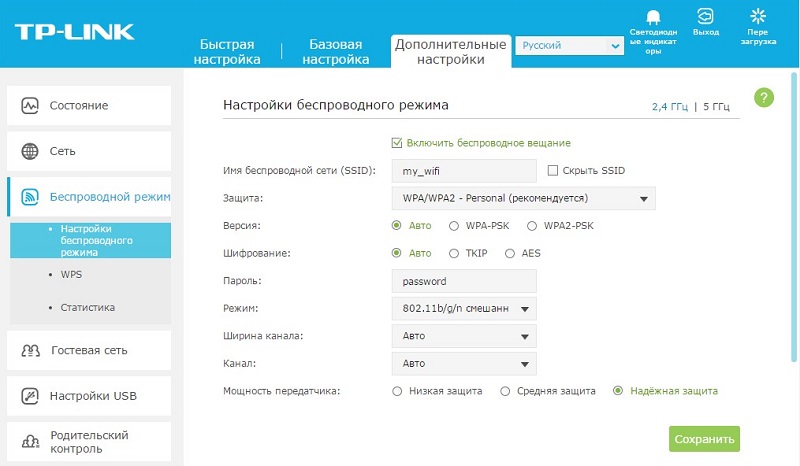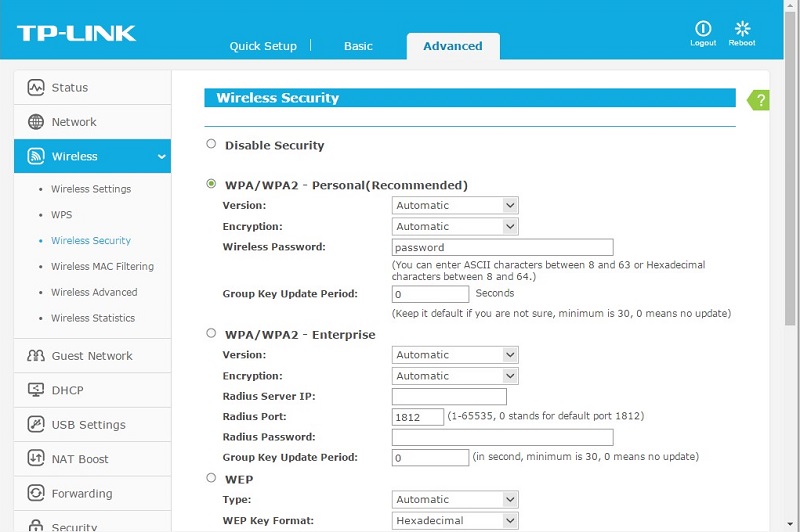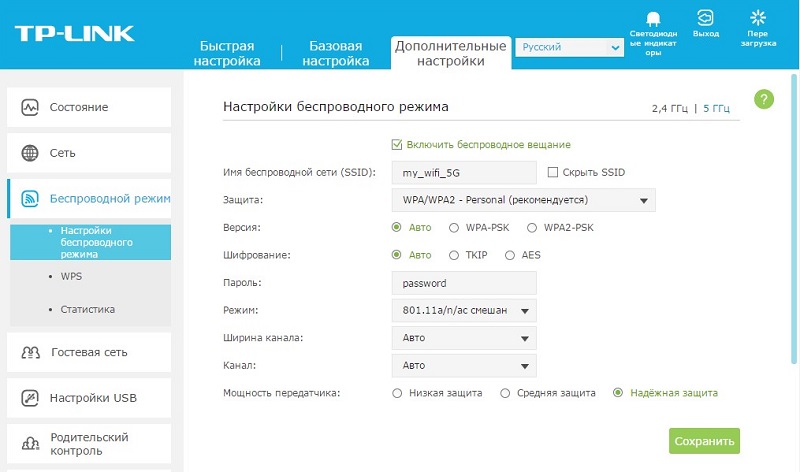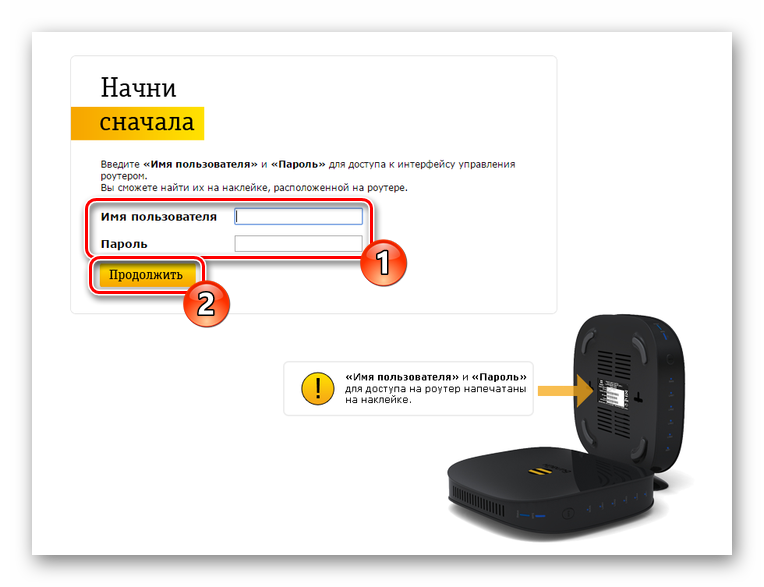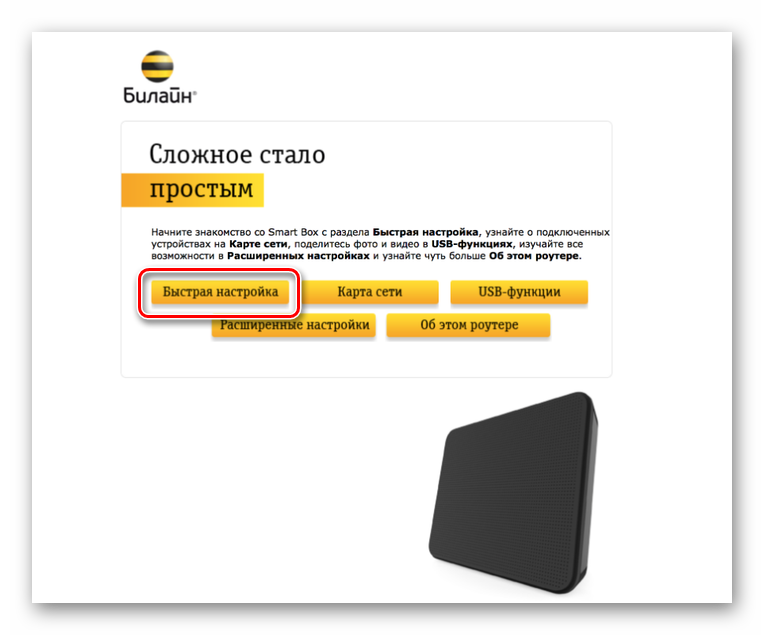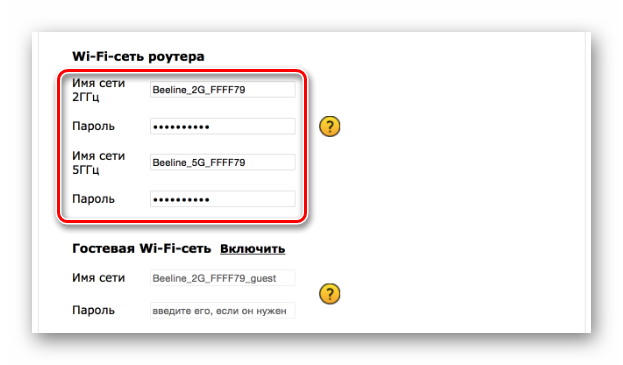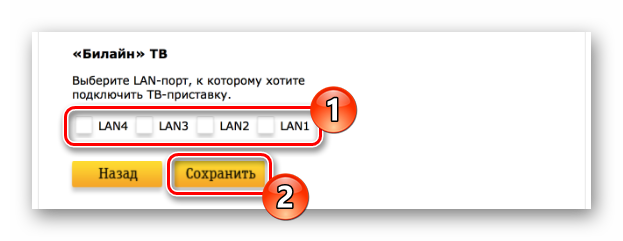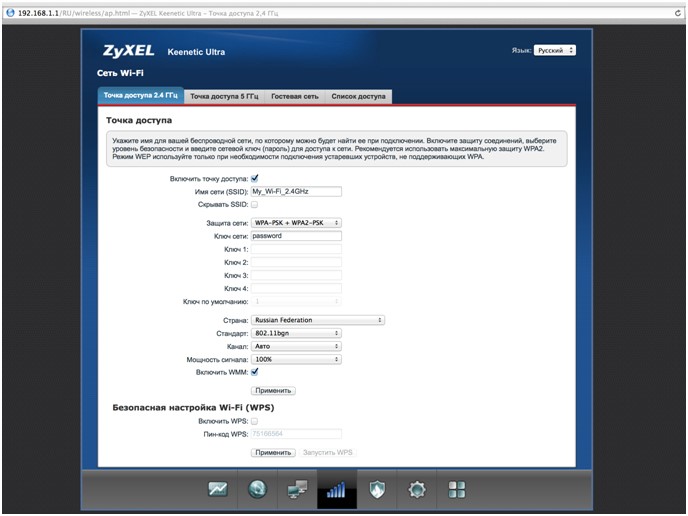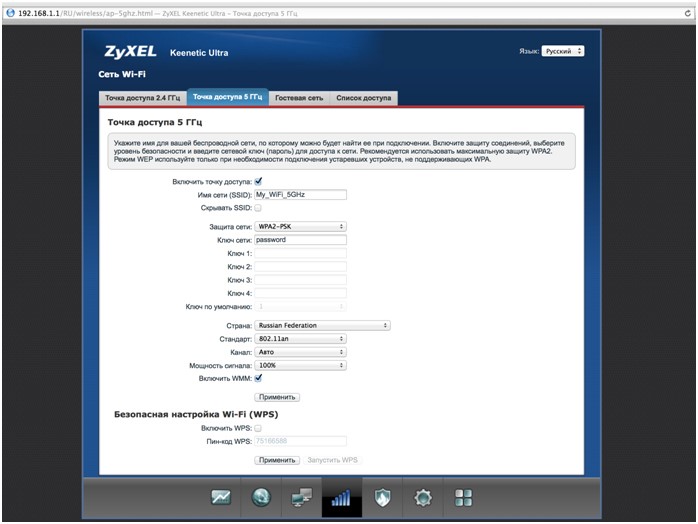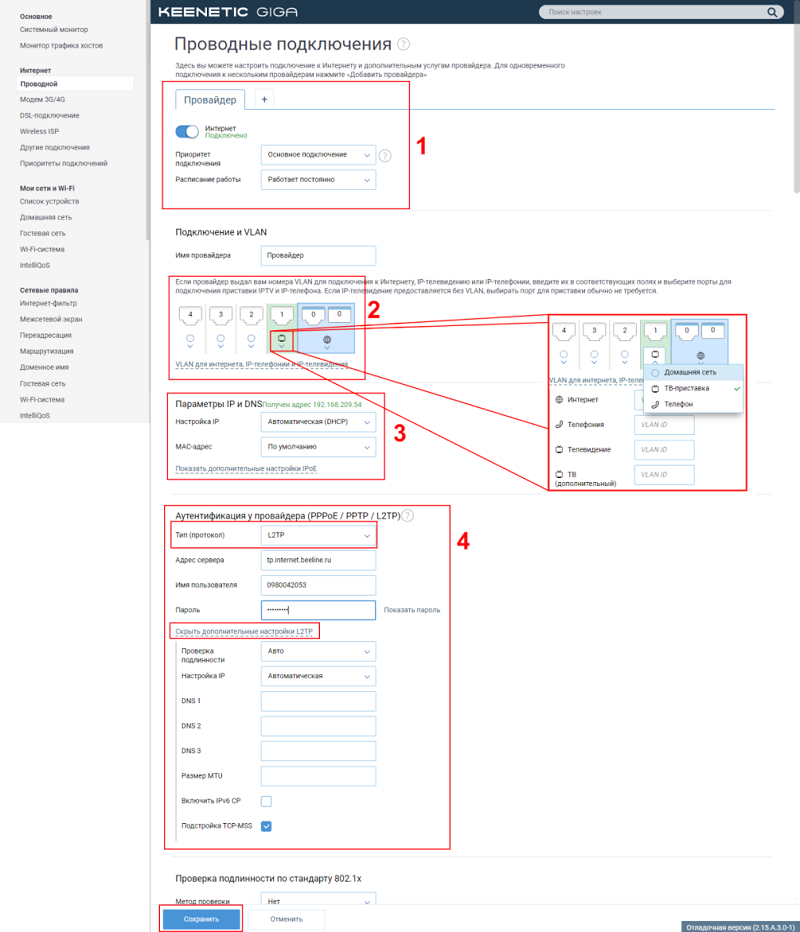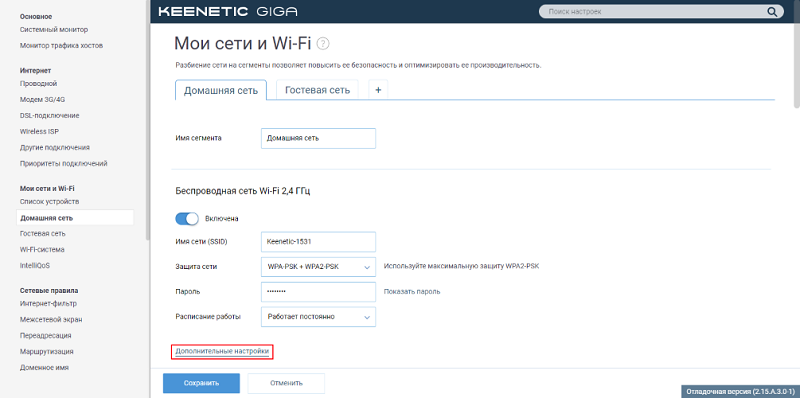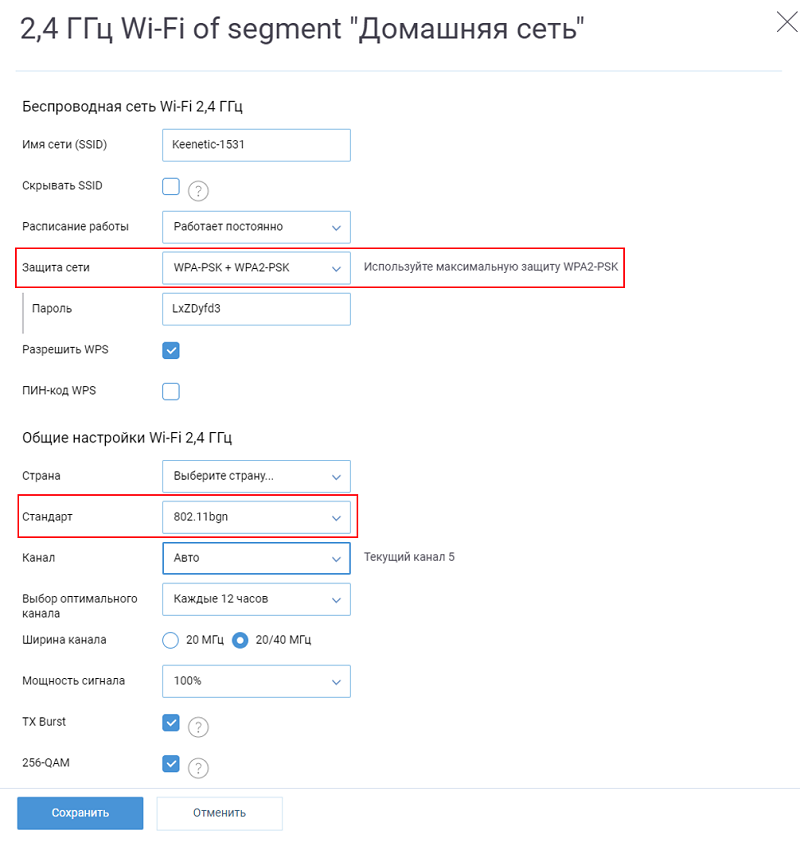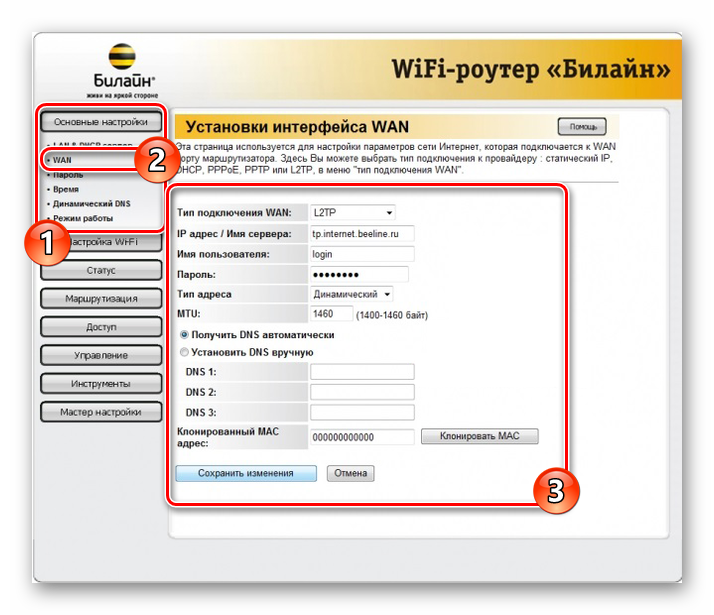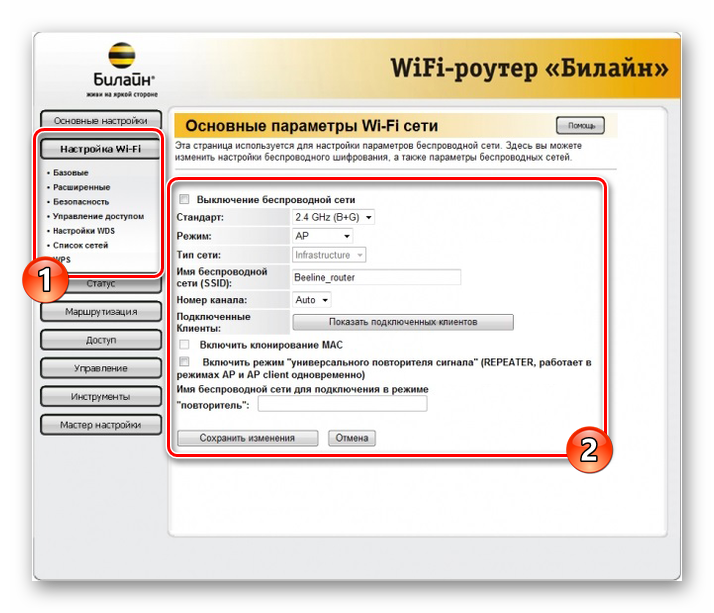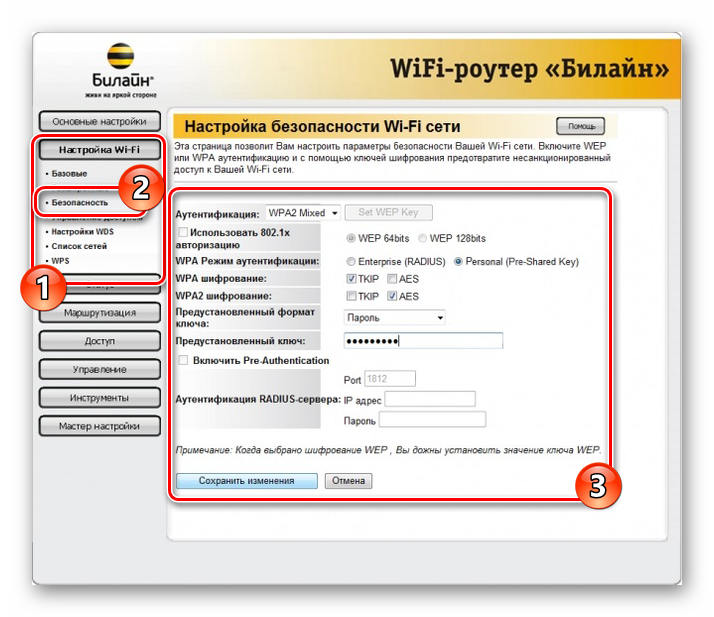- Частным лицам
- Помощь и поддержка
- Домашний билайн
- Домашний интернет
- Настройка роутера
Настройка роутера
Выберите ваш город
Настройки для разных городов отличаются. Удостоверьтесь, что в левом верхнем углу страницы правильно указан ваш город.
Рекомендованные модели
Мы гарантируем работу этих роутеров в сети билайн только с теми прошивками, которые размещены на нашем сайте:
билайн Smart Box Flash
билайн Smart Box Turbo+
билайн Smart Box Turbo
билайн Smart Box GIGA
билайн Rotek RX-22302
билайн Rotek RX-22200
TP-Link EC225-G5
Поддерживаемые модели
Мы гарантируем их работу в сети билайн только с теми прошивками, которые размещены на нашем сайте:
Устаревшие роутеры билайн
Эти роутеры сняты с производства. Не рекомендуем их приобретать:
Не поддерживаемые модели
Все остальные роутеры не тестировались нами, либо уже устарели, поэтому мы не гарантируем стабильность их работы в сети билайн. Поддержка моделей, которых нет в списке «Рекомендованные» и «Поддерживаемые» нашими сотрудниками не осуществляется.
Здесь вы найдете общую информацию по настройке роутера.
Расширенные настройки роутеров
Здесь расположены расширенные настройки некоторых функций на роутерах. Данные настройки не производятся на горячей линии поддержки.
Подключение и эксплуатация роутера
Советы по использованию Wi-Fi роутера
Другие статьи этого раздела:
Настройка роутера
Тарифы на Домашний интернет в Москве
для дома 100 ›
100
Мбит/сек
Wi-Fi-роутер
не входит в тариф
В тариф не входит Wi-Fi-роутер. Вы можете взять Wi-Fi-роутер в аренду за 100,00 ₽/мес!
Для дома 500 Хит ›
500
Мбит/с
Wi-Fi-роутер
не входит в тариф
В тариф не входит Wi-Fi-роутер. Вы можете взять Wi-Fi-роутер в аренду за 100,00 ₽/мес!
Игровой Премиум ›
600
Мбит/с
Wi-Fi-роутер
не входит в тариф
В тариф не входит Wi-Fi-роутер. Вы можете взять Wi-Fi-роутер в аренду за 50,00 ₽/мес!
Домашний интернет с ТВ и мобильной связью ещё выгоднее
На чтение 11 мин Просмотров 56.9к.
Артём Нойман
Веб-разработчик, контент-менеджер на проектах IT-тематики
Настройка роутера под Билайн зависит от конкретной модели. Провайдер поддерживает не все устройства. Если же роутер есть в списке поддерживаемых, то даже неопытный пользователь сможет самостоятельно настроить его для работы с модемом Билайн.
Содержание
- Рекомендуемые роутеры для Билайн
- Неподдерживаемые модели
- Подключение маршрутизатора
- Вход в настройки
- Особенности настройки по моделям роутеров
- Общие рекомендации
- Smart Box
- ASUS
- D-Link
- Zyxel
- TP-Link
- Keenetic
- Как подключить телевизор
Рекомендуемые роутеры для Билайн
Провайдер может гарантировать простую настройку и стабильную работу в роутерах Smart Box. Линейка этих устройств — фирменное решение Beeline. Однако они могут стоить дороже, чем другие маршрутизаторы с аналогичными возможностями и качеством. Оператор поддерживает роутеры и от других производителей, но в основном от популярных: ASUS, D-Link, Linksys, Netgear, TP-Link, Zyxel.
Это не означает, что все модели этих фирм подходят по умолчанию. На официальном сайте Beeline есть список поддерживаемых маршрутизаторов для каждого из брендов.
Неподдерживаемые модели
Если ваш маршрутизатор не входит в «белый» список, значит, он официально не поддерживается Beeline. Поэтому в ходе работы могут возникнуть нерешаемые проблемы. Однако это не значит, что подключить модем на роутерах других моделей невозможно, попробовать стоит.
Однозначно не поддерживаются только устаревшие модели. Beeline рекомендовал их раньше, но теперь корректное подключение через них невозможно:
Подключение маршрутизатора
Сначала подключите роутер к компьютеру и сети электропитания. В комплекте с оборудованием идет сетевой кабель и блок питания. Вместо кабеля можно использовать модем от Билайн. Тариф должен быть активным и включать раздачу интернета через маршрутизатор.
Подключение производится по инструкции:
- Подсоедините роутер к электросети с помощью блока питания, идущего в комплекте с оборудованием и включите его.
- Подсоедините модем в USB-порт или Ethernet-кабель провайдера к роутеру в порт WAN.
- Подключите роутер к ноутбуку или компьютеру с помощью сетевого кабеля (в комплекте). Кабелем нужно соединить порт LAN роутера и разъем компьютера. В некоторых моделях есть возможность подключиться по вайфай.
Подключаясь через Wi-Fi, нужно дополнительно подтвердить подключение на ноутбуке или компьютере. Для этого кликните по значку беспроводной сети в панели задач Windows. Среди списка доступных сетей выберите сеть с названием вашего роутера. Иногда провайдер меняет название. Актуальные данные можно узнать из договора, на наклейке снизу роутера или обратившись в техническую поддержку.
Вход в настройки
Вход в роутер Билайн проходит по следующему алгоритму:
- Откройте браузер. Необязательно, чтобы у вас было активное интернет-соединение, но роутер должен быть подключен к компьютеру.
- В адресную строку браузера введите 192.168.1.1 и нажмите Enter. Это стандартный адрес для входа в админ-панель большинства маршрутизаторов. Другие возможные адреса: my.keenetic.net, tplinkwifi.net, 192.168.0.1 (смотрите на нижней наклейке роутера).
- У вас будет запрошен логин и пароль. По умолчанию: admin и 1234 или тоже admin. Провайдер может их изменить. В таком случае ищите актуальные логин и пароль в договоре или на наклейке.
- В некоторых роутерах система попросит сбросить стандартный пароль и поставить новый. Придумайте пароль и повторите его в специальном окне. После этого вам дадут войти в админ-панель.Для следующего входа нужно использовать придуманный пароль.
Особенности настройки по моделям роутеров
Настроить роутер для Билайн проще всего через веб-интерфейс, в зависимости от модели и производителя он может различаться.
Общие рекомендации
Для каждого производителя есть уникальная инструкция, но чтобы настройка домашнего интернета Билайн прошла без проблем, рекомендуем воспользоваться некоторыми советами:
- Выберите центральную точку в квартире, но так, чтобы LAN-кабель дотягивался до компьютера. Если настройка происходит через Wi-Fi, то установите роутер так, чтобы между ним и ноутбуком не было преград в виде толстых стен. Сигнал должен быть на отличном уровне.
- Если подключение идет через модем, перед входом в настройки подключите к маршрутизатору модем от Beeline.
- Проверьте, чтобы модем нормально работал. Обратите внимание на индикатор USB, который должен гореть зеленым светом.
Потом можете переходить непосредственно к настройкам маршрутизатора. Для каждого производителя написана своя инструкция.
Smart Box
Так как роутеры этой линейки выпускает сам Билайн, то проблем здесь возникает меньше всего:
- После входа в веб-интерфейс настроек нужно выбрать «Быстрая настройка».
- Страница состоит из четырех разделов. Вам требуется для начала переключиться в «Домашний интернет».
- Будет предложено выбрать вашего провайдера для основного подключения к интернету. В строке «Сеть» укажите Beeline.
- Для подключения нужно ввести данные вашего договора – логин и пароль. Обычно расположены на лицевой стороне договора в соответствующих блоках. Если для подключения используется не вайфай, а кабель, то обратите внимание на пункт «Статус».
- Перейдите в блок «Wi-Fi-сеть роутера». Здесь вы можете изменить название беспроводной точки доступа и/или задать для нее новый пароль.
- Ниже расположен блок «Гостевая Wi-Fi сеть». Она используется для того, чтобы с другого устройства пользователи не могли подключиться к основной точке беспроводного доступа. Необходима для обеспечения приватности оборудования в рамках локальной сети. Гостевая Wi-Fi сеть настраивается по тому же принципу, что и основная: заполняются поля с названием сети и паролем.
- Закончив с настройками, нажмите «Сохранить». Ваши параметры будут применены.
ASUS
Некоторые роутеры от этого производителя поддерживаются Билайном, поэтому их можно подключить к интернету через модем или по проводу следуя инструкции.
Алгоритм настройки проводного подключения:
- После входа в админ-панель перейдите в раздел «Дополнительные настройки» (он находится слева). Там же переключитесь в подраздел «Интернет».
- Найдите пункт «Тип WAN-подключения». В выпадающем меню выберите «протокол L2TP». Его используются основные российские мобильные операторы, в том числе и Билайн. Оптимальный вариант для домашнего интернета.
- У пункта «Получать IP-адрес WAN автоматически» включите «Да».
- Аналогичную отметку установите у пункта «Автоматическое подключение к DNS-серверу».
- Теперь введите логин и пароль от сети Beeline. Здесь требуется ввести данные из договора, а не данные от роутера.
- В строке «VPN сервер» укажите имя сервера: tp.internet.beeline.ru для L2TP. Если используете протокол PPTP, то вводите имя: vpn.internet.beeline.ru.
- Теперь осталось заполнить поле «Имя хоста». В него пропишите название сети, например, inet.
- Сохраните изменения, воспользовавшись одноименной кнопкой.
- Последним шагом настраиваем Wi-Fi. Выбираем пункт «Беспроводная сеть» и заполняем поля «SSID» — имя сети и «Предварительный ключ WPA» (пароль). Остальные настройки рекомендуется установить как на скриншоте и не забываем нажать кнопку «Применить»
Инструкция для USB-модема:
- В случае использования только модема в меню «Дополнительные настройки» выбираем пункт «Интернет», кликаем на вкладку «Подключение».
- «Тип WAN» выбираем USB, «Включить USB modem» — «Да».
- Заполняем поля «Местоположение», «ISP» — провайдер, «Dial Number» — *99# или *99***1# ,«APN» — internet.beeline.ru или home.beeline.ru, «Имя пользователя» и «Пароль» — beeline, PIN код, если установлен.
- Нажимаем кнопку «Применить».
- Настраиваем WI-FI сеть. Это все.
D-Link
Для поддерживаемых роутеров фирмы D-Link инструкция выглядит так:
- Авторизовавшись, перейдите раздел «WAN». Он расположен в блоке «Сеть».
- В пункте «Тип подключения» укажите «L2TP + Динамический IP». Его используют основные российские мобильные операторы, в том числе и Билайн.
- Ниже в поле «Имя» введите название для вашего соединения. Оно может быть любым.
- Проверьте, отмечен ли галочкой пункт «Разрешить».
- Поставьте галочку в блоке VPN у пункта «Соединяться автоматически».
- Заполняем «Имя пользователя» и «Пароль» (два раза).
- В строке «Адрес VPN-сервера» укажите имя сервера: tp.internet.beeline.ru для L2TP. Если используете протокол PPTP, то вводите имя: vpn.internet.beeline.ru.
- Сохраните изменения, воспользовавшись одноименной кнопкой.
- Wi-Fi настраивается в одноименной вкладке. Во вкладке «Основные настройки» заполняем «SSID» — имя сети.
- Осталось только установить пароль. Заходим во вкладку «Настройки безопасности» вписываем пароль в поле «Ключ шифрования PSK».
Zyxel
Для роутера Zyxel Keenetic Ultra инструкция следующая:
- После входа в настройки воспользуйтесь кнопкой «Веб-конфигуратор».
- Введите новый пароль.
- Повторно появится форма входа в админ-панель. Туда нужно ввести уже измененный пароль.
- В нижней части интерфейса кликните по иконке глобуса, чтобы перейти к настройкам соединения.
- Переключитесь в раздел «PPPoE/VPN» и нажмите кнопку «Добавить соединение».
Заполните форму по образцу:
- Галка у «Включить».
- У пункта «Использовать для выхода в интернет» поставьте галку.
- Установите L2TP в поле «Тип (протокол)».
- Подключаться через –Broadband connection ISP.
- В поле «Адрес сервера» пропишите tp.internet.beeline.ru.
- Имя пользователя и пароль возьмите из договора.
- Метод проверки подлинности – Авто.
- Настройка параметров IP – Автоматически.
- После заполнения воспользуйтесь кнопкой «Применить» и вы подключитесь к сети Билайн.
- Последний этап — настройка Wi-Fi. Для этого в меню выбираем «Сеть и на вкладке «Точка доступа» отмечаем галочкой «Включить точку доступа». Заполняем «Имя сети» и «Ключ сети», остальные параметры рекомендуем заполнить согласно скриншоту. Жмем «Применить».
Настройка USB-модема:
- В меню выбираем пункт Интернет (значок глобуса).
- Щелкаем на вкладку «3G/4G».
- Далее ставим галочки, выбираем провайдера из списка и заполняем поля. «Номер телефона» — *99# или *99***1# ,«Имя точки доступа (APN)» — internet.beeline.ru или home.beeline.ru, «Имя пользователя» и «Пароль» — beeline.
- Нажимаем кнопку «Применить». Остается только настроить беспроводную сеть.
TP-Link
Настройка по проводу:
- Авторизовавшись перейдите в подраздел «WAN». Он расположен в левом разделе меню «Сеть».
- В пункте «Тип подключения WAN» укажите «L2TP/Россия L2TP».
- Ниже в поле «Имя пользователя» введите логин из договора. Аналогично в поле «Пароль».
- В строке «IP-адрес/Имя сервера» укажите имя сервера: tp.internet.beeline.ru.
- «Размер MTU». Здесь укажите значение в 1400.
- Последним шагом настраиваем Wi-Fi. Для этого переходим во вкладку «Беспроводной режим».
- Выбираем «Настройки беспроводного режима» и прописываем «Имя сети», остальные настройки рекомендуем оставить как на скриншоте.
- Переходим во вкладку «Защита беспроводного режима» и придумываем сложный пароль для подключения к сети. Остальные настройки выставляем как на картинке. Нажатием кнопки «Сохранить» мы завершаем настройку.
Настройки в этой прошивке применяются автоматически.
Алгоритм для USB-модема:
- В разделе «Сеть» основного меню выбираем пункт «Доступ в интернет». Если планируется использование только модема, то выбираем «Только 3G/4G».
- Далее переходим в раздел «3G/4G» и указываем регион и провайдера.
- Нажимаем кнопку «Дополнительные настройки» и заполняем поля «Номер набора» — *99# или *99***1# ,«APN» — internet.beeline.ru или home.beeline.ru, «Имя пользователя» и «Пароль» — beeline.
- Нажимаем кнопку «Сохранить».
- Далее нам нужно зайти в Беспроводной режим и настроить WI-FI сеть.
Keenetic
Инструкция для современных прошивок Keenetic:
- При первом входе в настройки роутера вам будет предложено произвести автоматические настройки. Нажмите на ссылку «Панель управления».
- Выберите раздел «Проводной» в левом меню.
- В пункте «Тип (протокол)» укажите «L2TP».
- «Адрес сервера» пропишите: tp.internet.beeline.ru.
- «Имя пользователя» и «Пароль» перенесите из договора.
- Сохраните изменения, воспользовавшись одноименной кнопкой.
- Настройка Wi-Fi происходит в разделе «Мои сети» и Wi-Fi вкладки «Домашняя сеть». Прописываем «Имя сети (SSD)» и пароль для подключения, защиту сети выбираем WPA2-PSK. Настройки одинаковы для всех диапазонов.
В новых прошивках Keenetic для настройки модема достаточно его только подсоединить, настройки подтянутся в автоматическом режиме.
Иногда при подключении к Билайн возникает ошибка 868. Читайте по ссылке, как решить проблему.
Как подключить телевизор
Подключение роутера Beeline к телевизору происходит во всех моделях примерно одинаково:
- Вернитесь на страницу с основными настройками.
- Там выберите пункт «IP-телевидение» или с похожим с названием. Оно может различаться в зависимости от модели маршрутизатора и версии прошивки.
- Укажите номер LAN-порта, который используется для подключения к ТВ.
- Сохраните настройки.
Для настройки роутера для Beeline необязательно вызывать мастера – все можно выполнить самостоятельно.
Компания Билайн является очень популярным оператором сотовой связи на территории РФ. Но тогда она предлагает услуги домашнего Интернета.
Чтобы стать абонентом, достаточно подать заявку или обратиться в телефонном режиме. При этом есть возможность организовать обычное проводное подключение к компьютеру, либо же воспользоваться возможностями роутера. Тем самым организовать у себя дома, в квартире или в офисе беспроводную сеть.
Важно понимать, что Билайн поддерживает работу далеко не со всеми маршрутизаторами. На официальном сайте даже есть перечень тех устройств, с которыми работает провайдер, которые поддерживает и с какими функционировать не будет.
Во многом самым простым и рациональным решением при выборе компании Билайн как своего Интернет-провайдера будет покупка роутера через поставщика услуг. В нём будет соответствующая фирменная прошивка, которая гарантирует работу. Если подключаться через уже имеющийся маршрутизатор, ничего может и не получиться.
Справиться с подключением и настройками можно своими руками. Для этого нужно лишь действовать согласно инструкциям.
Подключение к компьютеру
Перед тем как подключить себе роутер от компании Билайн непосредственно к компьютеру, внимательно изучите все предлагаемые тарифы и условия. Выбирайте тот вариант, который лучше всего подходит конкретно для вас. В этом плане у Билайна довольно внушительный ассортимент. Это касается как тарифов, так и поддерживаемых роутеров.
При подключении маршрутизатора к компьютеру потребуется всего 3 соединения:
- Кабель питания. Он обязательно идёт в комплекте с роутером. Штекер вставляется в сам маршрутизатор, а блок питания идёт в обычную бытовую розетку. Здесь ничего сложного.
- Кабель Internet. Соответствующий разъём на роутере может маркироваться как Internet или WAN. В него вставляется кабель, который провёл в ваш дом или квартиру провайдер в лице Билайн. Именно через него и происходит подключение ко всемирной паутине.
- Поскольку роутер подключается к компьютеру, тогда дополнительно к маршрутизатору подключается кабель в разъём Ethernet. Он также идёт в комплекте, и чаще всего выполнен в жёлтом цвете. Второй конец шнура идёт в LAN разъём уже непосредственно на самом системном блоке, если речь идёт о стационарном ПК. Разъём LAN на ноутбуках обычно расположен сбоку.
В итоге получается, что через переходник компьютер имеет проводное подключение, но основной кабель соединяется с роутером.
Если извлечь из роутера Ethernet кабель, отключить ПК, но оставить Интернет-кабель в роутере, не выключая при этом питания, беспроводной Интернет продолжит работать.
Это самый распространённый вариант подключения, поскольку с доступом к сети остаётся стационарный компьютер, и при этом в доме появляется полноценный доступ к беспроводному Интернету по технологии Wi-Fi.
Настройки разных роутеров
Кто-то сталкивается с настройками роутеров Билайн через Smart Box, другие приобретают продукцию Asus и TP-Link с фирменной прошивкой провайдера.
При этом имеются определённые отличия в том, как настроить тот или иной роутер, предлагаемый компанией Билайн.
Здесь стоит рассмотреть несколько вариантов. А именно:
- Asus.
- TP-Link.
- Smart Box.
- Zyxel Keenetic.
- роутер Билайн.
Для них будет своя настройка для получения доступа к Интернету от Beeline, поскольку у каждого роутера есть свои особенности.
Общие рекомендации
Чтобы зайти в настройки приобретённого через Билайн роутера, требуется выполнить одни и те же действия. Это никак не зависит от того, маршрутизатор какой марки и модели используется. Главное, чтобы выбранное устройство было совместимо с требованиями поставщика услуг.
Выполнив подключение того или иного роутера от компании Билайн, для внесения изменений в настройки необходимо:
- открыть любой браузер;
- в адресной строке прописать 192.168.1.1;
- дождаться открытия меню входа в систему;
- в строке с именем пользователя прописать «admin»;
- в строке, где требуется указать пароль, нужно также ввести «admin»;
- нажав клавишу входа, либо просто ударив по Enter, будет выполнен вход в основное меню настроек;
- тип адреса должен быть установлен «динамический»;
- если нужно указать MTU, тогда здесь прописывается 1460;
- напротив пункта «Автоматическое получение DNS» должна обязательно стоять галочка.
И дальше, когда вход в роутер Билайн для настройки Wi-Fi оказался успешным, что очень вероятно, можно приступать к внесению всех необходимых изменений.
Кому-то может потребоваться поменять пароль на роутере, чтобы обезопасить не только подключение к Wi-Fi от Билайн, но и предотвратить несанкционированный вход в настройки самого оборудования. Всё же пароль и логин в виде admin точно не выглядят надёжными.
С тем, чтобы войти в основное меню, проблем ни у кого не возникает. Но дальнейшие действия уже напрямую зависят от того, маршрутизатор какой марки используется в каждом конкретном случае.
Asus
Подключая домашний Интернет Билайн, многие пользователи отдают предпочтение маршрутизаторам известных производителей. У роутера Asus точно хорошая репутация, да и его настройка не вызывает особых сложностей.
Если пользователь выбрал себе маршрутизатор от Asus, чтобы пользоваться услугами домашнего Интернета от Билайн, нужно выполнить следующие настройки:
- открыть основное меню;
- выбрать раздел, который называется Internet или же WAN;
- перейти в категорию «Тип соединения»;
- установить здесь значение L2T и динамический IP, либо же L2TP;
- указать логин и пароль, которые поставщик услуг предоставил абоненту при подключении (прописывается в пользовательском соглашении);
- в разделе с именем хоста и PPTP/L2TP прописать адрес tp.internet.beeline.ru;
- подтвердить внесённые изменения;
- далее откройте вкладку под названием Wireless для настройки беспроводного доступа к Интернету через Wi-Fi;
- здесь следует придумать любое удобное для пользователя название беспроводной сети;
- в категории с выбором тип аутентификации переключиться на WPA Personal;
- придумать надёжный пароль от беспроводного Интернета;
- сохранить изменения.
Это во многом даёт понять, как можно поменять пароль на Wi-Fi роутерах от Билайна, если речь идёт об устройстве фирмы Asus.
TP-Link
Также у абонентов домашнего Интернета от Билайн есть возможность воспользоваться маршрутизаторами этого известного производителя.
При этом самостоятельная настройка роутера TP-Link от провайдера Билайн не сложная. Для начала по стандартной представленной схеме нужно выполнить вход в основное меню с настройками.
Далее проводятся следующие манипуляции:
- выберите требуемый тип подключения Internet или WAN;
- укажите пароль и код от поставщика услуг (смотрите в договоре);
- пропишите имя хоста, как и в случае с Asus, то есть tp.internet.beeline.ru;
- кликните по кнопке «Принять настройки»;
- в качестве сети выбирайте WPA Personal;
- придумайте надёжный пароль и имя для беспроводной домашней сети;
- сохраните изменения.
Сложностей с тем, как сменить пароль на Wi-Fi роутере фирмы TP-Link для Билайн тоже быть не должно.
Важно, чтобы пароль был надёжным, но при этом вы его могли легко запомнить. Это защитит от несанкционированных подключений к вашей беспроводной сети.
Smart Box
Также довольно часто пользователи решают выбрать Смарт Бокс, чтобы обеспечить себе доступ к сети Интернет от такого поставщика как Билайн.
При использовании Smart Box, пользуясь услугами Beeline, рекомендуется придерживаться следующего алгоритма подключения и настроек:
- выполните процедуру авторизации, как уже было показано ранее;
- выберите пункт «Быстрая настройка»;
- теперь зайдите в категорию «Домашний Интернет»;
- в предложенном перечне вариантов выберите сеть Beeline;
- пропишите те данные (логин и пароль), которые были внесены в договор с Интернет-провайдером;
- перейдите в раздел «Wi-Fi сеть роутера»;
- если видите необходимость, здесь поменяйте название, а также код доступа (пароль), чтобы повысить уровень защиты подключения;
- вернитесь в раздел «Гостевая Wi-Fi сеть»;
- здесь ещё раз заполните поля с паролями.
Если дополнительно используется телевизионная приставка, которая будет работать через Интернет, тогда ещё придётся открыть вкладку «Билайн ТВ». Здесь следует прописать LAN порт своего маршрутизатора, и сохранить внесённые изменения.
Не забудьте по завершению всех настроек обязательно перезагрузить Wi-Fi-роутер от поставщика услуг в лице Билайн. Тогда все изменения вступят в силу, и Интернет начнёт полноценно функционировать.
Zyxel Keenetic Ultra
Хотя это не самый востребованный маршрутизатор, при этом его настройка занимает меньше всего времени, и требует от пользователя минимум действий.
Для начала нужно по стандартной схеме зайти в веб-интерфейс в настройках оборудования. Далее алгоритм предельно простой и понятный:
- установить новый пароль;
- применить внесённые изменения;
- в категории «Сеть» выбрать беспроводное подключение;
- поменять название сети по своему усмотрению;
- перезагрузить оборудование;
- проверить работоспособность роутера.
На этом процесс закончен. Он практически полностью автоматический, а потому установка оборудования и его настройка занимают минимум времени.
Билайн
Также у поставщика услуг есть свой фирменный Wi-Fi-роутер Билайн, который так и называется. Какие именно оборудование скрывается под логотипом компании, сказать сложно.
Но факт в том, что для него предусмотрены отдельные рекомендации по настройкам.
Первичные действия выполняются точно так же, как и для всех остальных поддерживаемых роутеров. А дальше необходимо:
- в нижней панели отыскать меню «Сеть Wi-Fi»;
- подтвердить соединение через Билайн;
- зайти в браузер и прописать адрес 192.168.10.1;
- указать стандартный пароль и логин;
- открыть «Основные настройки» и выбрать вкладку WAN;
- в шифровании WPA поставить метку TKIP, а для WPA2 использовать отметку AES;
- в графе «Номер канала» выбрать «Авто»;
- придумать любое имя для беспроводной сети в графе SSID;
- сохранить внесённые изменения.
Если следовать инструкциям, а также предварительно изучить договор поставщика услуг, с настройками беспроводного подключения никаких проблем не возникнет.
Тем более, при первичном подключении всё делает мастер. Пользователю придётся перенастраивать оборудование, если произойдёт какой-то сбой, роутер будет случайно или специально сброшен до заводских настроек, либо будет приобретён новый компьютер.
Вы всегда можете обратиться в техническую поддержку, пригласить домой мастера для выполнения всех настроек. Но обычно пользователю достаточно иметь перед собой договор, а также наглядную инструкцию для настроек. Буквально несколько минут, и Интернет снова полноценно работает, маршрутизатор обеспечивает доступ к беспроводной сети.
Компания Билайн как поставщик Интернет-услуг может вызывать много споров и обсуждений. Кто-то полностью им доволен, другие решают отказаться от услуг и перейти к другому провайдеру.
Являетесь ли вы пользователем домашнего Интернета от Билайн? Какой роутер выбрали и возникали ли сложности с его настройками? Вы их делали сами, либо вызывали специалиста?
Пишите о своём опыте в комментариях, задавайте актуальные вопросы по теме!
Подписывайтесь и рассказывайте о нашем проекте своим друзьям!
На сегодняшний день оператор «Билайн» предоставляет пользователям два способа настройки домашнего Интернета «Билайн» в зависимости от адреса проживания клиента: веб-авторизация или подключение через VPN (L2TP).
Если в вашем городе доступна веб-авторизация (проверить это можно на сайте beeline.ru), то для настройки дома Интернета «Билайн» необходима однократная авторизация на веб-странице. В случае использования роутера потребуется подключить интернет-кабель «Билайн» в порт WAN на роутере; соединить компьютер и роутер с помощью кабеля либо по технологии Wi-Fi; запустить браузер и открыть любую страницу, после чего будет выполнена переадресация на страницу «Вход в домашний Интернет «Билайн». Далее необходимо заполнить логин и пароль в специальной форме, после чего будет произведена успешная авторизация и установлено интернет-подключение. При веб-авторизации без роутера необходимо подключить интернет-кабель «Билайн» в персональный компьютер, запустить браузер и далее также ввести логин и пароль на странице входа в Интернет.
Если в вашем городе недоступна веб-авторизация и вас интересует, как настроить домашний Интернет «Билайн» через VPN (L2TP) подключение, то первоначально вам необходимо проверить, настроена ли на вашем компьютере локальная сеть. В случае ее отсутствия необходимо установить подключение к локальной сети в зависимости от типа операционной системы ПК (с инструкцией для каждой ОС можно ознакомиться на сайте beeline.ru). Общий алгоритм подключения подразумевает необходимость выбора в «Настройках» персонального компьютера раздела «Сеть» и установки на вкладке «Свойства» пункта «Получить IP-адрес автоматически».
Далее вам необходимо настроить подключение к Интернету по локальной сети в зависимости от вашей операционной системы. Подробная пошаговая инструкция также находится на официальном сайте оператора. Общий алгоритм действий сводится к необходимости настройки через удаленный доступ ПК нового соединения. Далее потребуется ввести в специальной форме имя подключения, IP-адрес (vpn.internet.beeline.ru либо tp.internet.beeline.ru для подключения по протоколу PPTP или протоколу L2TP соответственно) и выбрать роутер. После установки подключения потребуется ввести на соответствующей вкладке ваши логин и пароль, после чего будет произведено подключение к Интернету.
Следует обратить внимание, что на сегодняшний день пользователи, использующие операционную систему Windows 2000, Windows XP, Windows Vista, Windows 7, Windows 8 и Windows 10, могут настроить подключение к Интернету по локальной сети автоматически. Для этого потребуется скачать на сайте beeline.ru программу «Мастер подключения» и установить ее на ПК. Помимо настройки VPN-соединения, данная опция позволит настроить Wi-Fi-роутер, а также произвести диагностику сетевых неисправностей на компьютере. Список моделей роутеров, совместимых с данной программой, опубликован на сайте оператора и постоянно расширяется.