[Беспроводное устройство] Как вручную назначить DNS-сервер роутеру ASUS?
Что такое DNS (система доменных имен) сервер?
DNS-сервер может преобразовать URL-адрес, введенный в браузере, в IP-адрес, позволяя Вашему устройству подключиться к веб-странице. Когда маршрутизатор ASUS подключен к Интернету, он автоматически получит IP-адрес DNS-сервера от Вашего интернет-провайдера (ISP) по умолчанию.
Если Вам нужно изменить интернет-DNS-сервер, Вы можете изменить IP-адрес интернет-DNS в маршрутизаторе для подключения к другому DNS-серверу. Например, DNS-серверы Google 8.8.8.8 и 8.8.4.4.
Примечание: при смене DNS-сервера произойдет временное отключение от Интернета.
Пожалуйста, обратитесь к следующим инструкциям по настройке в соответствии с версией встроенного ПО маршрутизатора.
- Для версий прошивки новее чем 3.0.0.4.388.xxxxx, Нет ни одного предложения;Способ 1
- Для версий прошивки старее чем 3.0.0.4.388.xxxxx, используйте Способ 2
Для получения инструкций о том, как обновить встроенное ПО, пожалуйста, обратитесь к статье поддержки: [Беспроводное устройство] Как обновить прошивку на Вашем роутере до последней версии?
Способ 1
Шаг 1. Подключите свой компьютер к маршрутизатору через проводное или Wi-Fi соединение и введите LAN IP Вашего роутера или http://www.asusrouter.com для доступа в веб меню (GUI).
Пожалуйста, обратитесь к статье Как открыть страницу настроек роутера (Web GUI) (ASUSWRT)? t
Шаг 2. Введите имя пользователя и пароль Вашего маршрутизатора для входа в систему.
Примечание: Если Вы забыли имя пользователя и/или пароль, пожалуйста, восстановите заводские настройки маршрутизатора по умолчанию.
Пожалуйста, обратитесь к статье [Беспроводное устройство] Как сбросить настроки роутера на заводские по умолчанию?
Шаг 3. Откройте Интернет > Интернет соединение > WAN DNS Настройки > DNS сервер (По умолчанию установлено: получить настройки DNS автоматически от провайдера)
Нажмите [Применить] для изменения настроек.
Шаг 4. Выберите один из них в списке DNS и нажмите [OK], чтобы сохранить.
Например, DNS-сервер Google — это 8.8.8.8 или 8.8.4.4.
Или введите свой собственный DNS-сервер, выберите [Ручная настройка] в списке DNS.
Вы можете ввести 2 DNS-сервера, один из которых является основным, другой — резервным. И нажмите [ОК], чтобы сохранить.
Например, DNS-сервер Google — это 8.8.8.8 или 8.8.4.4.
Шаг 5. Проверьте информацию о DNS серверах
Шаг 6. Щелкните [Применить] для завершения настроек.
Способ 2
Шаг 1. Подключите свой компьютер к маршрутизатору через проводное или Wi-Fi соединение и введите IP-адрес локальной сети Вашего маршрутизатора или URL-адрес маршрутизатора http://www.asusrouter.com к графическому интерфейсу.
Пожалуйста, обратитесь к статье как открыть страницу настроек роутера(Web GUI) (ASUSWRT)?
Шаг 2. Введите имя пользователя и пароль Вашего маршрутизатора для входа в систему.
Примечание: Если Вы забыли имя пользователя и/или пароль, пожалуйста, восстановите заводские настройки маршрутизатора по умолчанию.
Пожалуйста, обратитесь к статье [Беспроводное устройство] Как сбросить настройки роутера на заводские по умолчанию для восстановления заводских настроек.
Шаг 3. Откройте Интернет > Интернет подключение > WAN DNS настройки > Подключиться к DNS серверу автоматически (По умолчанию установлено: Получить настройки DNS сервера автоматически от провайдера).
Шаг 4. Установите “Подключиться к DNS автоматически” в положение “Нет”.
Введите свой собственный DNS-сервер, Вы можете ввести 2 DNS-сервера, один является основным, другой — резервным.
Например, DNS-сервер Google — это 8.8.8.8 или 8.8.4.4.
Шаг 5. Щелкните «Применить» для сохранения.
Часто задаваемые вопросы
1. Как посмотреть информацию о DNS серверах?
Откройте Карту сети > Щелкните по иконке интернета > Вы можете посмотреть информацию о статусе интернет-подключения.
2. Почему после ручного изменения DNS в Интернете веб-страница запускается медленно или не может быть открыта?
Попробуйте следующее устранение неполадок:
a. Пожалуйста, проверьте, правильно ли Вы ввели DNS IP, DNS IP не может быть произвольным, пожалуйста, свяжитесь с Вашим поставщиком услуг DNS для получения правильной информации.
b. Пожалуйста, верните автоматическое подключение к интернет-DNS по умолчанию, маршрутизатор автоматически получит IP DNS-сервера от интернет-провайдера (ISP) по умолчанию.
c. После подключения устройства, такого как компьютер, непосредственно к провайдеру, установите тот же IP-адрес DNS в Интернете на Вашем компьютере, чтобы подтвердить, можно ли его использовать в обычном режиме.
d. Пожалуйста, обновите свой маршрутизатор до последней версии прошивки и верните ему статус по умолчанию и повторите попытку настройки DNS-сервера.
- Для обновления прошивки, пожалуйста, обратитесь к: [Беспроводное устройство] Как обновить прошивку роутера до последней версии?
- Для сброса роутера, пожалуйста, обратитесь к: [Беспроводное устройство] Как сбросить настройки роутера на заводские по умолчанию?
3. Как настроить адрес DNS при использовании Pi-Hole?
IP-адрес DNS, устанавливаемый Pi-Hole, отличается от интернет-DNS, представленного в этой статье.
Если вам нужно настроить Pi-Hole, пожалуйста, обратитесь к [Беспроводное устройство] Как настроить роутер для использования Pi-Hole?
Как скачать (Утилиты / ПО)?
Вы можете загрузить последние версии драйверов, программного обеспечения, микропрограмм и руководств пользователя в Центре загрузок ASUS.
Узнать больше о Центре загрузок ASUS можно по ссылке.
Для настройки фильтрации на роутере Asus RT-N66W необходимо указать наш IP-адрес в качестве DNS-сервера в web-интерфейсе роутера.
Для этого открываем веб-интерфейс вашего роутера — вкладку Интернет, в разделе Настройка DNS WAN, находим пункт меню «Подключаться к DNS-серверу автоматически» и выбираем Нет. В появившейся строке DNS 1 указываем наш IP-адрес 193.58.251.251. Строку DNS 2 оставляем пустой.
Сохраняем настройки, для этого нажимаем кнопку Применить.
Настройка сервиса SkyDNS на роутере со статическим IP-адресом
Для настройки фильтрации с внешним статическим IP-адресом вам необходимо привязать ваш внешний IP-адрес в Личном кабинете, раздел Настройки — подраздел Сети.
Настройка сервиса SkyDNS на роутере с динамическим IP-адресом
Если провайдер вам выдал динамический IP-адрес, то вам необходимо указать наш IP-адрес в качестве DNS-сервера в web-интерфейсе роутера, создать DDNS host name и привязать его в личном кабинете. Для этого открываем веб-интерфейс вашего роутера — Интернет, переходим на вкладку DDNS и создаем host name службы DDNS. Имя для создание Host name можно использовать любое.
Нажимаем Применить и переходим в Личный кабинет.
Копируем наш host name и привязываем его к необходимому профилю фильтрации (Личный кабинет-Настройки-Сети, раздел DDNS). Данный функционал поддерживается на тарифах Домашний/Бизнес/Школа.
Эта инструкция поможет вам изменить DNS-серверы на вашем роутере. Я коротко расскажу что такое DNS и для чего их менять (вы можете пропустить эту часть и сразу перейти к настройке), а затем покажу как прописать свои DNS в настройках роутера. Рассмотрим на примере роутеров от разных популярных производителей: TP-Link, D-Link, ASUS, Huawei, Keenetic, ASUS, Tenda, Xiaomi и т. д.
Зачем менять DNS-серверы в настройках роутера и как это сделать?
Чтоб открыть любой сайт, браузеру нужно преобразовать адрес сайта (например, help-wifi.com) в IP-адрес, найти его и загрузить. За преобразование адресов отвечает DNS-сервер. Если вы используете подключение к интернету, значит вы уже пользуетесь каким-то DNS-сервером. Чаще всего это серверы от вашего интернет-провайдера. По умолчанию, если вы не меняли эти настройки, роутер и соответственно ваши устройства используют DNS-серверы провайдера.
Есть много сторонних DNS-серверов, которые можно и даже нужно использовать как замену провайдеровским DNS. Причин несколько:
- Скорость работы. Как правило, сторонние DNS-серверы быстрее.
- Стабильность работы. Если у интернет-провайдера есть проблемы в работе DNS-сервера, у вас не будет работать интернет. Будут ошибки не удается найти DNS-адрес сервера, DNS-сервер не отвечает в Windows 11, и т. д. Эти ошибки бывают не только на компьютерах, но и на телефонах, планшетах, телевизорах.
- Безопасность. Как правило, DNS провайдера не дают защиту от фишинга, слежки, перехвата. К тому же провайдер может видеть ваши запросы к DNS серверу. Сторонние серверы от известной компании в этом плане намного безопаснее.
Если прописать адреса сторонних DNS-серверов в настройках роутера, то их будут использовать все устройства, которые подключаются к этому роутеру. Но если вам нужно сменить их на каком-то конкретном устройстве, тогда вам пригодятся эти инструкции:
- Как изменить DNS-серверы в Windows 11
- Как сменить DNS-сервера на iPhone и iPad?
- Инструкция для других версий Windows и для Android в этой статье: 8.8.8.8 – что за адрес? Как заменить DNS на Google Public DNS.
Какие DNS использовать на роутере?
Я рекомендую использовать DNS от Google – 8.8.8.8 / 8.8.4.4. О них я более подробно рассказывал в статье по ссылке выше.
Но так же есть другие проверенные компании, которые предоставляют бесплатные DNS-серверы: OpenDNS ( 208.67.222.222 / 208.67.220.220), Comodo Secure DNS (8.26.56.26 / 8.20.247.20), Cloudflare (1.1.1.1 / 1.0.0.1). Почему по два адреса? Грубо говоря адрес основного сервера и запасного.
Где в настройках роутера прописать DNS-серверы?
В настройках практически каждого роутера есть два способа, которыми можно поменять DNS.
- В настройках WAN (Подключения к интернету). При выборе способа подключения к интернету (Динамический IP (DHCP), Статический IP, PPPoE, L2TP, PPTP) можно вручную указать DNS-сервер. Я рекомендую использовать именно этот способ. Если на вашем роутере и с вашим интернет-провайдером (способом подключения) это возможно.
- В настройках DHCP-сервера. Когда роутер (точнее DHCP-сервер) автоматически выдает устройству IP-адрес, он так же выдает адрес DNS-серверов. Если в настройках DHCP-сервера указать эти адреса вручную, то они будут выдаваться всем устройствам, которые настроены на автоматическое получение DNS-адресов.
Давайте рассмотрим эти настройки на примере конкретных роутеров.
TP-Link
- Чтобы сменить DNS на роутере TP-Link необходимо сначала зайти в настройки роутера. Обычно нужно в браузере перейти по адресу 192.168.1.1, 192.168.0.1, или tplinkwifi.net. Вот подробная инструкция: как зайти в настройки роутера TP-Link.
- Откройте раздел Дополнительные настройки – Сеть – Интернет. Откройте Дополнительные настройки, выберите Использовать следующие адреса DNS-серверов, пропишите предпочитаемый и альтернативный адрес и сохраните настройки.
- Если у вас немного другой веб-интерфейс:
- В старом веб-интерфейсе (еще он может быть зеленым):
Не забывайте сохранять настройки.
2 способ: через DHCP-сервер
В настройках откройте раздел Дополнительные настройки – Сеть – DHCP-сервер. Пропишите там первичный и вторичный DNS-сервер. Сохраните настройки и перезагрузите роутер.
ASUS
- Выполните вход в настройки роутера ASUS.
- Откройте вкладку Интернет. В разделе Настройка DNS WAN в поле Подключаться к DNS-серверу автоматически выберите Нет. Пропишите адреса DNS-серверов на роутере ASUS и нажмите на кнопку Применить для сохранения настроек.
- Перезагрузите роутер.
2 способ: в настройках DHCP-сервера
В разделе Локальная сеть откройте вкладку DHCP-сервер. Пропишите IP-адрес DNS и сохраните настройки.
Huawei
- Для начала откройте настройки роутера Huawei.
- Смените адреса DNS-серверов в разделе LAN – DHCP Server Configuration. Или Settings – DHCP.
- Сохраните настройки и перезагрузите маршрутизатор.
Keenetic
- Откройте настройки роутера Keenetic.
- Откройте раздел Интернет – Проводной. В разделе Параметры IP и DNS пропишите адреса сторонних DNS-серверов.
- Сохраняете параметры.
2 способ: DHCP-сервер
Откройте раздел Домашняя сеть. В поле Параметры IP укажите DNS 1 и DNS 2 и сохраните настройки.
Xiaomi
- Для смены DNS на роутере Xiaomi откройте настройки роутера по адресу miwifi.com или 192.168.31.1.
- На странице с настройками откройте раздел Settings – Network Settings.
- Включите Configure DNS manually, укажите адреса и сохраните настройки нажав на кнопку App.
Tenda
- Откройте настройки роутера. Если не знаете как это сделать, смотрите эту статью: как зайти в настройки роутера Tenda.
- Откройте страницу Настройки интернета и укажите там первичный и вторичный DNS-сервер.
- Сохраните настройки и перезагрузите роутер.
2 способ: в настройках LAN
Перейдите на страницу Системные настройки и выберите Настройки LAN. Включите Настройки DNS и пропишите нужные адреса.
Теперь роутер будет выдавать указанные вами адреса DNS-серверов всем клиентам (при условии, что у них настроено автоматическое получение DNS).
Для многих пользователей роутер является ключевым элементом домашней сети, который обеспечивает доступ к интернету для всех подключенных устройств. Один из способов улучшить производительность вашей сети и обеспечить стабильное соединение — это настроить DNS-серверы на своем роутере. DNS-серверы отвечают за преобразование доменных имен в IP-адреса, что позволяет вашим устройствам находить и загружать веб-страницы.
В этой шаг за шагом инструкции представлено, как настроить DNS на роутере Asus. Это может быть особенно полезно, если вы хотите использовать альтернативные DNS-серверы, которые предлагают более быструю и надежную работу.
Шаг 1: Подключитесь к роутеру Asus, используя свои учетные данные.
Первым шагом будет доступ к панели управления роутером Asus. Откройте веб-браузер и введите IP-адрес роутера в адресной строке. Обычно это 192.168.1.1 или 192.168.0.1. Затем введите имя пользователя и пароль для входа в панель управления.
Шаг 2: Найдите раздел настроек DNS.
После успешного входа в панель управления, найдите раздел сетевых настроек роутера. Обычно он называется «Настройки сети» или «LAN». В этом разделе вы должны найти опцию «Статический DNS» или что-то подобное.
Содержание
- Начало настройки DNS на роутере Asus
- Шаг 1: Заходим в настройки роутера
- Шаг 2: Переходим в раздел «LAN»
- Шаг 3: Изменяем настройки DNS
- Шаг 4: Вводим адрес сервера DNS
- Шаг 5: Сохраняем настройки и перезагружаем роутер
Начало настройки DNS на роутере Asus
Настройка DNS на роутере Asus позволяет улучшить производительность сети, обеспечивает быстрый доступ к веб-сайтам и повышает безопасность подключения. Ниже приведены шаги для начала настройки DNS на роутере Asus:
- Войдите в административную панель роутера Asus, введя IP-адрес роутера в адресную строку любого веб-браузера.
- Введите логин и пароль от административной панели роутера. Если вы не знаете эти данные, проверьте документацию к роутеру или обратитесь к своему интернет-провайдеру.
- Перейдите на страницу «Настройки DNS» или «Сетевые настройки». Точное название страницы может различаться в зависимости от модели роутера.
- Выберите способ настройки DNS: автоматический (через DNS-сервер интернет-провайдера) или ручной.
- Если вы хотите настроить DNS ручным способом, введите адреса предпочитаемого и альтернативного DNS-сервера.
- Сохраните изменения и перезагрузите роутер.
Теперь вы успешно начали настройку DNS на роутере Asus. В следующих разделах вы сможете узнать подробности настройки DNS и дополнительные функции роутера Asus.
Шаг 1: Заходим в настройки роутера
Первым шагом для настройки DNS на роутере Asus необходимо зайти в его настройки. Для этого откройте любой веб-браузер на компьютере или мобильном устройстве, подключенном к роутеру.
Введите в адресной строке браузера IP-адрес роутера. Обычно он выглядит как 192.168.1.1 или 192.168.0.1.
После ввода IP-адреса нажмите клавишу Enter на клавиатуре или кнопку «Go» на экранной клавиатуре компьютера или мобильного устройства.
Откроется страница входа в настройки роутера. Введите логин и пароль, если они установлены. Если вы не настраивали пароль для входа, попробуйте одну из стандартных комбинаций, таких как «admin», «password» или «1234».
Если вы впервые заходите в настройки роутера, рекомендуется установить собственный пароль для защиты от несанкционированного доступа.
Шаг 2: Переходим в раздел «LAN»
После успешного входа в панель управления маршрутизатора Asus найдите в верхнем меню раздел «Настройки», кликните на него и выберите «LAN». Этот раздел позволяет настраивать локальную сеть и параметры подключения к роутеру.
В разделе «LAN» вы найдете различные настройки, включая IP-адрес роутера, DHCP-сервер и DNS-серверы. Для настройки DNS выберите вкладку «DHCP-сервер» и прокрутите страницу вниз до раздела «DNS-сервер». Здесь вы сможете изменить DNS-адреса, которые ваш роутер будет использовать для обработки DNS-запросов.
После внесения изменений не забудьте сохранить настройки, чтобы они вступили в силу. В некоторых случаях может потребоваться перезагрузка роутера для применения новых настроек DNS.
| Название поля | Описание |
|---|---|
| DNS-сервер 1 | Введите адрес первого DNS-сервера, который вы хотите использовать. |
| DNS-сервер 2 | Введите адрес второго DNS-сервера, который вы хотите использовать. |
| DNS-сервер 3 | Введите адрес третьего DNS-сервера, который вы хотите использовать. |
Шаг 3: Изменяем настройки DNS
После входа в панель управления маршрутизатором Asus, найдите вкладку с настройками DNS.
После того, как вы открыли раздел настроек DNS, у вас будет возможность изменить настройки DNS-серверов.
Помимо DNS-серверов, которые прописаны у вашего интернет-провайдера, вы также можете использовать DNS-серверы других провайдеров или публичные DNS-серверы, такие как Google DNS или OpenDNS.
Введите IP-адреса DNS-серверов, которые вы хотите использовать, и сохраните изменения.
После сохранения изменений, ваш роутер Asus будет использовать указанные вами DNS-серверы при разрешении сетевых адресов.
Не забудьте перезапустить роутер, чтобы изменения вступили в силу.
Теперь вы успешно изменили настройки DNS на роутере Asus!
Шаг 4: Вводим адрес сервера DNS
Чтобы настроить DNS на роутере Asus, вам необходимо ввести адрес сервера DNS. Для этого выполните следующие действия:
- Откройте веб-браузер и введите адрес IP вашего роутера в адресной строке. Обычно это 192.168.1.1 или 192.168.0.1. Затем нажмите клавишу Enter.
- В открывшемся окне авторизации введите свои учетные данные, например, имя пользователя и пароль. Если вы не изменили эти данные, используйте имя пользователя «admin» и пароль «admin». Затем нажмите кнопку Войти или ОК.
- После того как вы вошли в настройки роутера Asus, найдите раздел, который отвечает за DNS. Обычно это может быть раздел с названием «Настройки сети» или «LAN».
- Введите адрес сервера DNS, который предоставлен вашим интернет-провайдером. Этот адрес можно узнать у вашего провайдера или посмотреть в настройках вашего компьютера.
- После того как вы ввели адрес сервера DNS, сохраните изменения, нажав кнопку «Применить» или «Сохранить». Роутер Asus перезагрузится для применения новых настроек.
Поздравляю! Вы успешно настроили DNS на своем роутере Asus. Теперь ваш роутер будет использовать указанный вами адрес сервера DNS для резолвинга доменных имен.
Шаг 5: Сохраняем настройки и перезагружаем роутер
После того, как вы внесли все необходимые настройки DNS, необходимо сохранить изменения и перезагрузить роутер для их применения. Следуйте этим инструкциям:
- Нажмите кнопку «Сохранить» или «Apply» внизу страницы. Обычно на странице настроек роутера это находится в правом нижнем углу.
- Дождитесь завершения процесса сохранения настроек. Это может занять несколько секунд.
- После сохранения настроек роутера, перезагрузите его. Это можно сделать, нажав кнопку «Перезагрузить» или «Reboot» на странице настроек роутера.
- Подождите, пока роутер перезагрузится полностью. Обычно это занимает несколько минут.
Теперь настройки DNS должны быть применены на вашем роутере Asus. Вы можете проверить, работает ли новый DNS, попробовав открыть любой веб-сайт в браузере. Если все работает должным образом, то вы успешно завершили настройку DNS на роутере Asus.
Следующая инструкция по настройке Smart DNS маршрутизатора Asus Router необходима только один раз. После завершения первоначальной настройки Smart DNS Proxy на вашем маршрутизаторе Asus Router, вам не нужно будет выполнять те же самые действия в любое время. Ваше соединение будет работать автоматически *в любое время!
— — —
Эта инструкция является лишь руководством, и разные модели маршрутизаторов могут иметь разный интерфейс. Пожалуйста, убедитесь, что у вас есть самая последняя доступная прошивка.
Ниже приведены инструкции по настройке прокси-сервера Smart DNS для маршрутизатора Asus:
1. Войдите в панель администрирования маршрутизатора Asus.
Большинство панелей администратора маршрутизатора Asus Router могут быть доступны через набор текста.
http://192.168.1.1 в адресную строку интернет-браузера. Если это не сработает, то вы можете попробовать
http://192.168.0.1 или
http://192.168.2.1)
2. Введите имя пользователя и пароль в административной панели маршрутизатора Asus Router и Войти в систему. Учетные данные по умолчанию
администратор для имени пользователя и
администратор для пароля. Правильную информацию можно найти в руководстве по эксплуатации маршрутизатора.
3. Нажмите на WAN.
4. Автоматически найти подключение к DNS-серверу и установить значение NO.
5. Введите IP-адреса прокси-сервера Smart DNS в разделы DNS Server 1 и DNS Server 2.
Список IP-адресов наших DNS-серверов можно найти в нашем списке DNS-серверов здесь: https://www.smartdnsproxy.com/Servers. Используйте ближайшие к вашему физическому местоположению DNS-серверы. Выберите ближайший к вашему физическому местоположению сервер в качестве Primary. Затем выберите 2-й ближайший к вашему физическому местоположению сервер в качестве Второстепенного сервера.
6. Нажмите кнопку Применить.
Внимание
Убедитесь, что Вы перезапустили Ваш Asus Router!
* Помните, что всякий раз, когда IP-адрес вашего ПК/маршрутизатора меняется, наш сервис перестанет работать на вас. Вам необходимо будет ВХОДИТЬ в Smart DNS Proxy и ОБНАРУЖИВАТЬ свой IP-адрес. чтобы наша система могла проверить ваш IP-адрес и добавить ваш новый IP-адрес в нашу базу данных. После этого вы сможете продолжать пользоваться нашим сервисом. Если вы настраиваетесь в первый раз, мы также предлагаем вам войти с вашего компьютера на наш сайт из той же проводной/беспроводной сети, чтобы показать нашей системе ваш IP-адрес.
Это ответило на твой вопрос?
Спасибо за отзывы
Возникла проблема с отправкой вашего отзыва. Пожалуйста, повторите попытку позже.












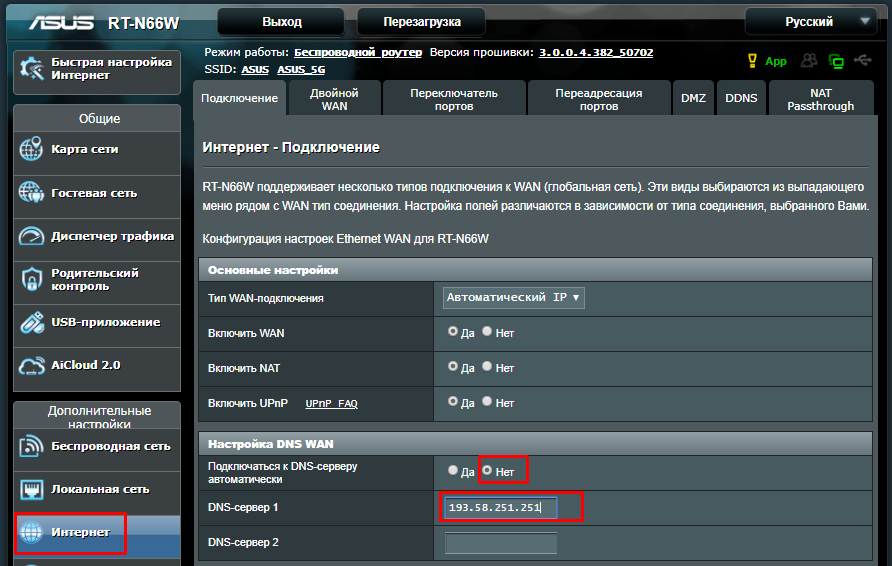
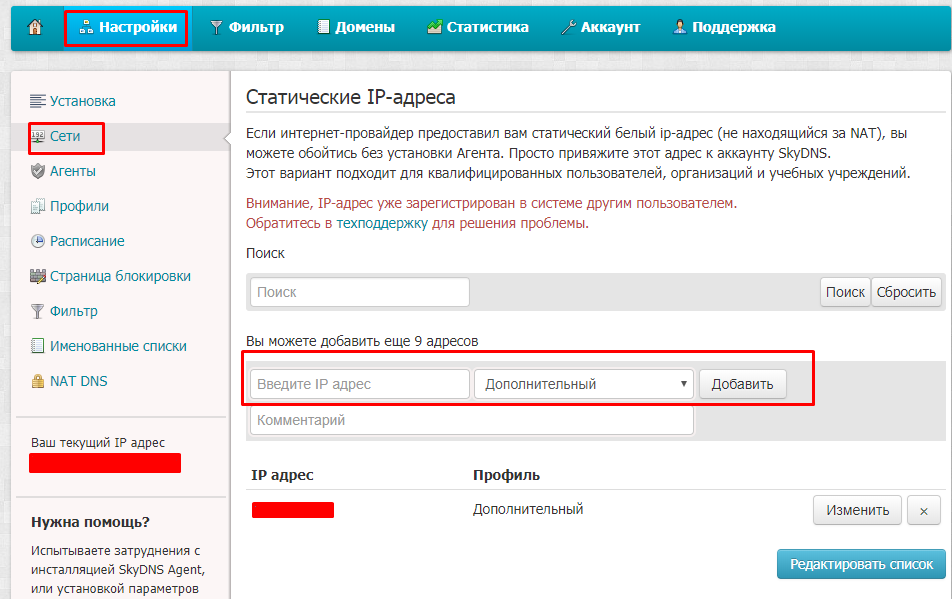
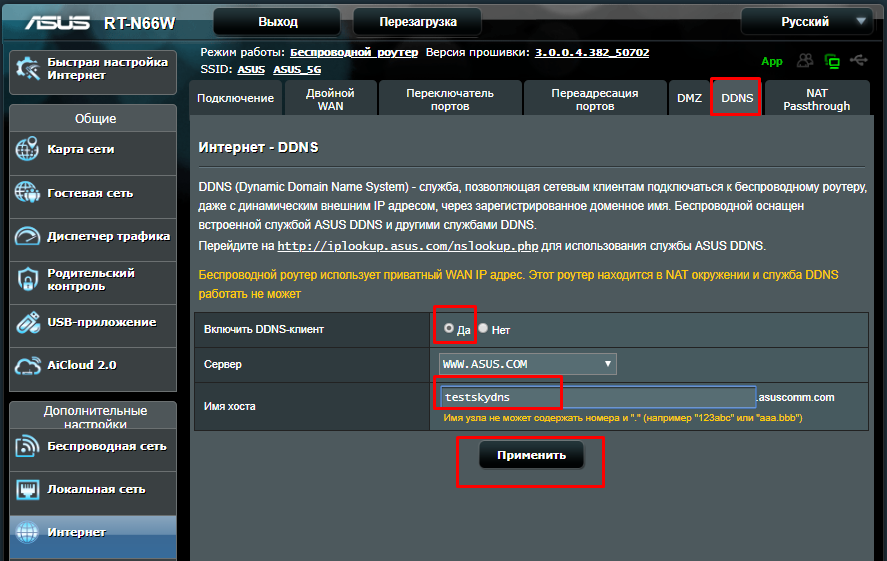
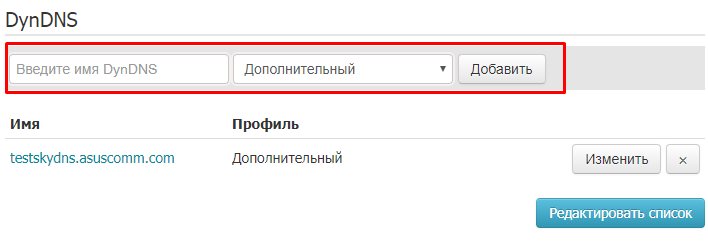


 Не забывайте сохранять настройки.
Не забывайте сохранять настройки.







