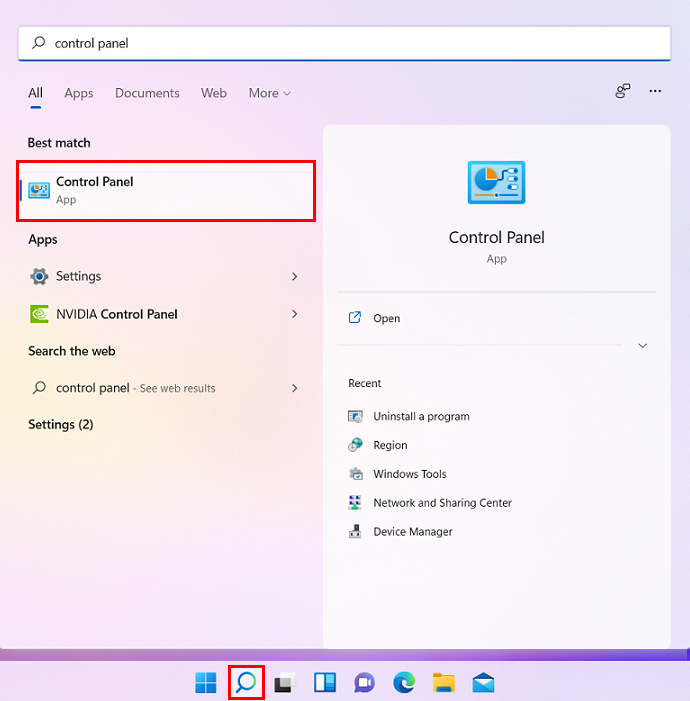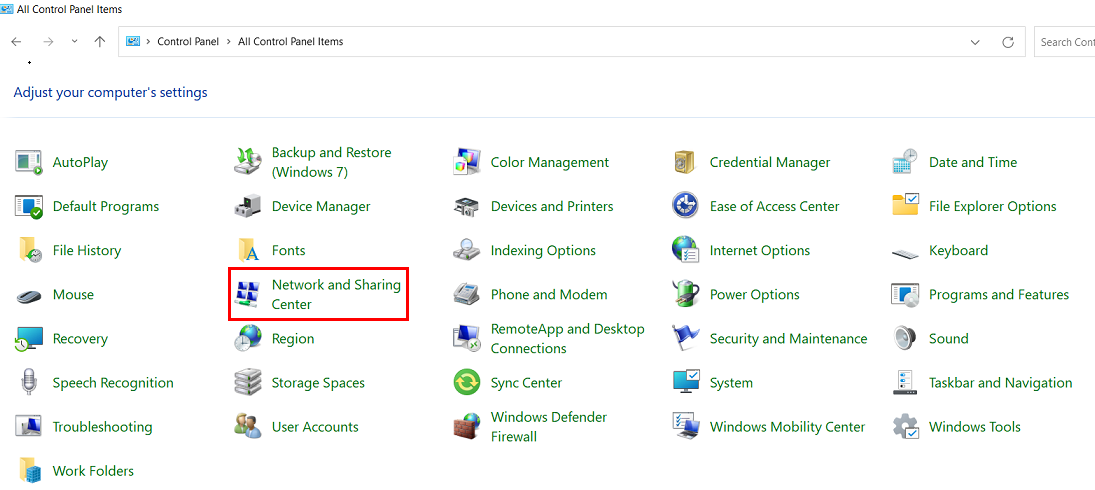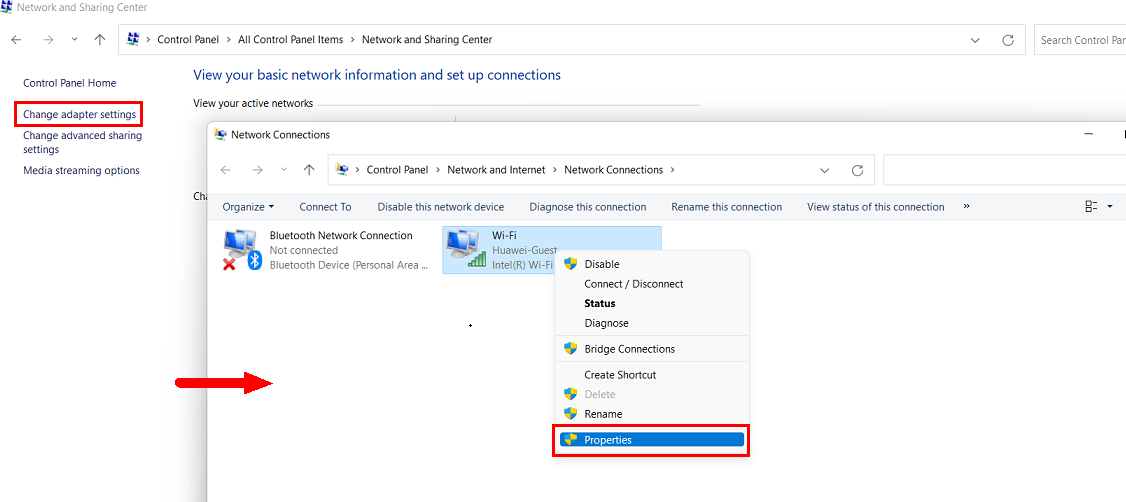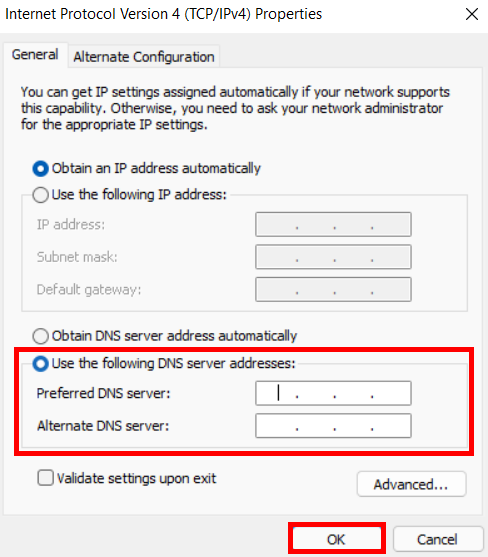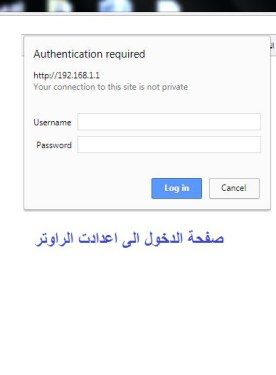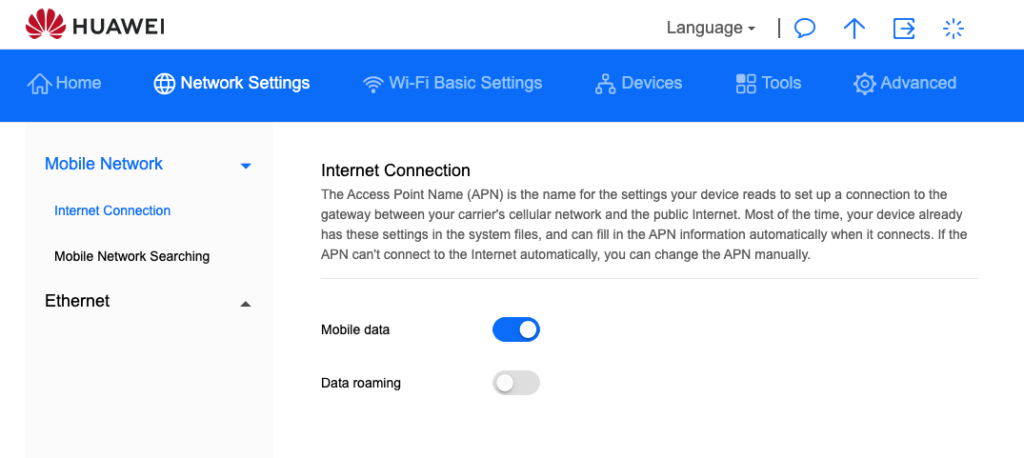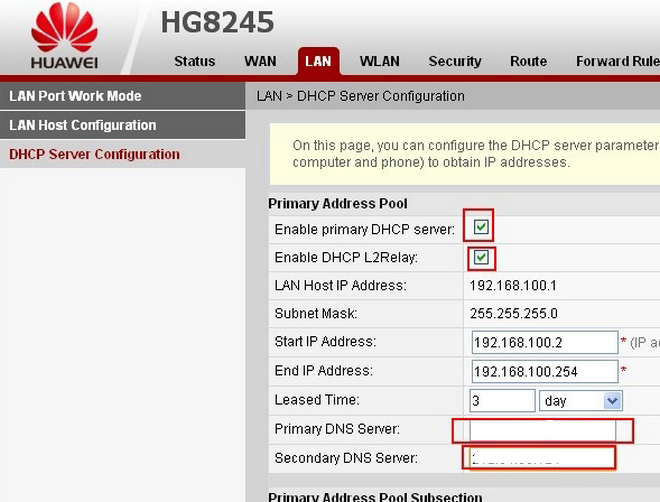Чтобы улучшить наш веб-сайт и сделать его удобнее для вас, мы используем файлы cookie. Продолжая его просматривать, вы принимаете нашу политику использования файлов cookie. Подробнее
Для удобства используйте последнюю версию Internet Explorer или другой браузер.
Поддерживаемые продукты:
PC,Desktop
- Нажмите на значок поиска на панели задач, введите «панель управления» в строке поиска и откройте Панель управления.
- Выберите для параметра Просмотр по: опцию Крупные значки или Мелкие значки, а затем перейдите в раздел Управление сетями и общим доступом.
- Выберите опцию Изменить настройки адаптера, правой кнопкой мыши щелкните по адаптеру, настройки которого хотите изменить, а затем выберите в выпадающем списке опцию Свойства.
- Выберите раздел Протокол Интернета версии 4 и перейдите в раздел Свойства.
- Выберите опцию Использовать следующие адреса DNS-серверов, введите IP-адреса Предпочитаемого DNS-сервера и Альтернативного DNS-сервера и нажмите OK.
Спасибо за Ваш комментарий.
Для начала нужно зайти в настройки роутера
1. Перейдите в браузер Google Chrome или любой другой браузер, установленный на вашем рабочем столе, и откройте его.
2: Напишите в адресной строке эти числа 192.186.1.1, и эти числа являются IP-адресом вашего маршрутизатора, и он считается основным по умолчанию для всех существующих маршрутизаторов.
3: После ввода этих чисел нажмите кнопку Enter. Откроется страница входа в маршрутизатор с двумя полями, в первом из которых написано имя пользователя.
Второй — это пароль …… имя пользователя — admin, а пароль — admin. Если он не открывается с вами, перейдите к маршрутизатору и посмотрите за ним. Вы найдете имя пользователя и пароль сзади. Введите их в двух коробках перед вами.
Посмотри на следующую картинку
Одна из причин, которые, по мнению пользователей, вызывают медленный Интернет, — это присутствие злоумышленников, подключенных к вашему маршрутизатору без вашего ведома, и это делается с помощью некоторых вредоносных программ, которые могут проникнуть в ваш маршрутизатор и вызвать замедление вашего Интернета или даже отключить ваше соединение.
Причиной медленного интернета также может быть качество вашей наземной линии связи, поэтому вам необходимо связаться с поставщиком услуг и узнать эффективность вашей наземной линии связи и уровень помех.
Что такое DNS и для чего он нужен?
Возможно, термин DNS известен не всем, поэтому мы должны объяснить, что такое DNS, который является просто аббревиатурой для сервера доменных имен, и это общий и важный термин в интернет-системах, и без DNS вы не можете выходить в Интернет, так как его задача — перевести частный домен любого сайта на IP-адрес, браузер может использовать его для более быстрого доступа к сайтам, а Интернет запрашивает у вас DNS-адрес, чтобы преобразовать домен сайта и преобразовать его в IP-адрес .
Как можно увеличить скорость интернета, изменив DNS в роутере Huawei?
Вы можете легко решить проблему медленного Интернета, если у вас есть маршрутизатор Huawei, изменив DNS или, другими словами, найдя быстрый DNS-сервер.К счастью, есть много быстрых DNS-серверов, которые могут обеспечить более высокую скорость Интернета.
Шаги по смене DNS на роутере Huawei:
- Войдите в Интернет-браузер со своего компьютера.
- Введите IP-адрес маршрутизатора в поле URL-адреса, который будет 192.168.1.1.
- Появится страница входа в настройки маршрутизатора, введите имя пользователя и пароль, который по умолчанию будет admin, и вы можете связаться с поставщиком услуг, чтобы проверить это.
- После входа на страницу маршрутизатора перейдите на вкладку Основные, затем LAN, а затем DHCP.
- Через опцию DHCP вы найдете поле под названием Primary DNS Server Address и другое поле под названием Secondary DNS Server Address, вы пишете DNS внутри каждого из них, а затем нажимаете на опцию сохранения настроек или Submit. .
- Узнайте о многих DNS: отсюда
Статьи по теме
**Как установить IP на компьютер**
Узнать характеристики компьютера несложно
Простая команда, чтобы узнать, какие документы и файлы были открыты на вашем устройстве
Всего 4 шага для увеличения скорости загрузки при загрузке из Интернета
Лучший способ проверить оперативную память профессионально и без программ
Скрытие и отображение файлов и папок во всех системах Windows
Статьи по теме









DNS сервер — это узел сети, который преобразует доменные имена в соответствующие им IP-адреса. Правильная настройка DNS сервера — важный аспект работы интернет-соединения, который позволяет ускорить загрузку веб-страниц и обеспечить стабильное подключение к сети.
Роутер Huawei предоставляет пользователям возможность настраивать DNS серверы вручную. Это позволяет выбрать быстрые и надежные DNS сервера для оптимальной работы сети. В этой статье мы рассмотрим подробную инструкцию по настройке DNS сервера на роутере Huawei.
Прежде всего, для начала настройки DNS сервера на роутере Huawei, необходимо зайти в административную панель роутера. Для этого откройте веб-браузер и введите IP-адрес роутера в адресной строке. После ввода имени пользователя и пароля, вы попадаете в основное меню настроек.
Далее, найдите раздел «Настройки сети» или «Сетевые настройки» и перейдите в него. В этом разделе вы найдете опцию «DNS сервер» или «Настройка DNS». Чтобы настроить DNS сервер, выберите «Ручные настройки» и введите адреса DNS серверов, предоставленные вашим интернет-провайдером или выбранные вами самостоятельно.
После введения адресов DNS серверов не забудьте сохранить изменения, чтобы они вступили в силу. Обычно для сохранения изменений достаточно нажать кнопку «Сохранить» или «ОК». После сохранения, роутер Huawei начнет использовать новые DNS серверы, что повысит эффективность работы вашей сети.
Настройка DNS сервера на роутере Huawei может быть очень полезной для улучшения работоспособности вашей домашней сети. Рекомендуется выбирать DNS серверы с низким пингом и высокой производительностью, чтобы обеспечить быструю и надежную передачу данных.
Содержание
- Выбор оптимального DNS сервера
- Шаги настройки DNS сервера на роутере Huawei
- Проверка работоспособности настроенного DNS сервера
Выбор оптимального DNS сервера
При выборе DNS сервера можно использовать несколько критериев:
- Скорость работы: DNS сервер должен быть быстрым, чтобы минимизировать время ожидания при обработке запросов.
- Надежность: DNS сервер должен быть стабильным и доступным в любое время.
- Безопасность: DNS сервер должен иметь механизмы защиты от фишинга и атак.
- Дополнительные возможности: некоторые DNS сервера предлагают дополнительные функции, такие как блокировка рекламы или фильтрация контента.
Существуют различные общедоступные DNS серверы, которые можно использовать в качестве оптимального:
- Google Public DNS: 8.8.8.8, 8.8.4.4
- Cloudflare DNS: 1.1.1.1, 1.0.0.1
- OpenDNS: 208.67.222.222, 208.67.220.220
- Yandex.DNS: 77.88.8.8, 77.88.8.1
При выборе DNS сервера рекомендуется провести небольшое исследование и сравнить скорость и надежность различных серверов. Также можно использовать несколько серверов одновременно для повышения надежности и скорости работы сети.
Шаги настройки DNS сервера на роутере Huawei
Шаг 1: Войдите в административную панель роутера Huawei, введя IP-адрес роутера в адресной строке браузера и введя учетные данные для входа.
Шаг 2: Перейдите в меню настройки сети или сетевых настроек, обычно оно называется «Настройки сети» или «Сетевые настройки».
Шаг 3: Найдите раздел «DNS сервер» или «Настройка DNS», который может быть подразделом меню сетевых настроек.
Шаг 4: Внесите желаемые DNS-сервера в соответствующие поля. Вы можете использовать публичные DNS-сервера, такие как Google DNS (8.8.8.8 и 8.8.4.4) или OpenDNS (208.67.222.222 и 208.67.220.220).
Шаг 5: Нажмите кнопку «Применить» или «Сохранить», чтобы сохранить внесенные изменения.
Шаг 6: Перезагрузите роутер, чтобы изменения вступили в силу. Это можно сделать, нажав кнопку «Перезагрузить» или выбрав соответствующий пункт меню.
Шаг 7: Проверьте работу новых DNS-серверов, открыв веб-браузер и попробовав открыть разные сайты.
Обратите внимание, что процедура настройки DNS-сервера на роутере Huawei может немного отличаться в зависимости от конкретной модели роутера и версии программного обеспечения.
Проверка работоспособности настроенного DNS сервера
После того, как вы настроили DNS сервер на роутере Huawei, важно убедиться в его работоспособности. Для этого можно провести несколько простых проверок.
1. Проверка используемого DNS сервера на компьютере
Если вы хотите проверить, используется ли ваш настроенный DNS сервер, вы можете выполнить следующие шаги на компьютере:
- Откройте командную строку (Кликните Пуск -> Все программы -> Стандартные -> Командная строка).
- Введите команду
ipconfig /allи нажмите Enter. - В выдаче найдите раздел «DNS-серверы» и проверьте, есть ли там адрес вашего настроенного DNS сервера.
2. Проверка доступности DNS сервера
Для проверки доступности вашего DNS сервера, вы можете выполнить следующие шаги на компьютере:
- Откройте командную строку.
- Введите команду
nslookupи нажмите Enter. - Введите адрес вашего DNS сервера (например,
google.com) и нажмите Enter. - Если вы получаете ответ с IP-адресом сервера, это значит, что DNS сервер доступен и функционирует должным образом.
Обратите внимание, что указанные выше инструкции могут отличаться в зависимости от операционной системы на вашем компьютере.
Проверка работоспособности настроенного DNS сервера позволяет удостовериться, что ваши запросы находятся в надежных руках и будут обрабатываться быстро и корректно. Если вы обнаружите какие-либо проблемы, рекомендуется повторить настройку DNS сервера или обратиться за помощью к специалистам.
Even with the recent rollout of Fibre across Ireland, there are still many of us just off the grid when it comes to fixed line broadband, the easy alternative is to use a Mobile Broadband service such as 3 – one downside to this is generally the modems/routers supplied by 3 can be locked down in some areas that us nerds like to customise, custom DNS servers being an example. In this guide I will show you how to set a custom primary and secondary DNS server on your Huawei router, in this example I am using the B525-23a as that’s the modem I have on hand, but this should work on most other Huawei modems supplied by 3, Vodafone etc.
Let’s get in to it! To begin, we need to log in to the web browser of your 4G modem:
- Open your favourite web browser (e.g. Brave, Chrome, Firefox)
- Type 192.168.8.1 (the default IP to access the admin web UI) in the address bar
- The default username will be admin
- The default password is the default WiFi password, which can be found on the sticker on the bottom of the modem.
After you log in, you now need to navigate to the DHCP page, this can be found by first opening the Advanced menu item in the top menu, and then following the Router > DHCP menu items on the left, alternatively you use this link to bring you directly to the DHCP page (once are you already logged in).
Now we need to get a console window open, to do this in Chrome, press Command+Option+J (Mac) or Control+Shift+J (Windows, Linux, Chrome OS).
In the console type the below:
allow pastingNow, we can paste in the code to reveal the DNS fields, depending on which version firmware you are running on your modem, the steps will differ slightly.
If you are on an older firmware version – your admin panel looks like this:
If this is the case , paste the following in your console:
$('#dhcp_dns_statistic').show();
$('#dhcp_primary_dns').show();
$('#dhcp_secondary_dns').show();If you are on the newer Firmware – your admin panel looks like this:
Then you just need to paste this:
$('#dhcp_dns').show();Tick the box beside “Set DNS server manually”
Now, whichever option you need to choose, you will now be able to set a customer primary and secondary DNS server. Also, once you save the settings and refresh the page, the fields will be hidden again, but yourDNS settings will be saved – I promise.
In my next post, I’ll recommended DNS servers to use, be sure to check back – or even better, sign up to the newsletter below!
These instructions will provide guidance on how to configure CleanBrowsing on your Huawei HG8240/HG8245/HG8247. You can find guides for this router here:
- EchoLife HG8240/HG8245/HG8247 GPON Terminal V100R002C00&C01
Step 1: Access the router
Log in to the Huawei Router Configuration page by entering the following IP into your URL bar: 192.168.100.1
You will need to log in using your administrator credentials.
Step 2: Navigate to DNS Section in the Router Dashboard
Navigate to LAN > DHCP Server Configuration
Step 3: Update DNS Settings
Check Enable primary DHCP server.
Check Enable DHCP L2Relay (May be labeled as just DHCP Relay)
Enter the IP addresses in the DNS server fields.
The CleanBrowsing Family IP’s are:
- 185.228.169.168
- 185.228.168.168
Note: If you have a paid plan use the DNS IPs provided in your account.
Select SaveNote: If you have a paid plan use the DNS IPs provided in your account.