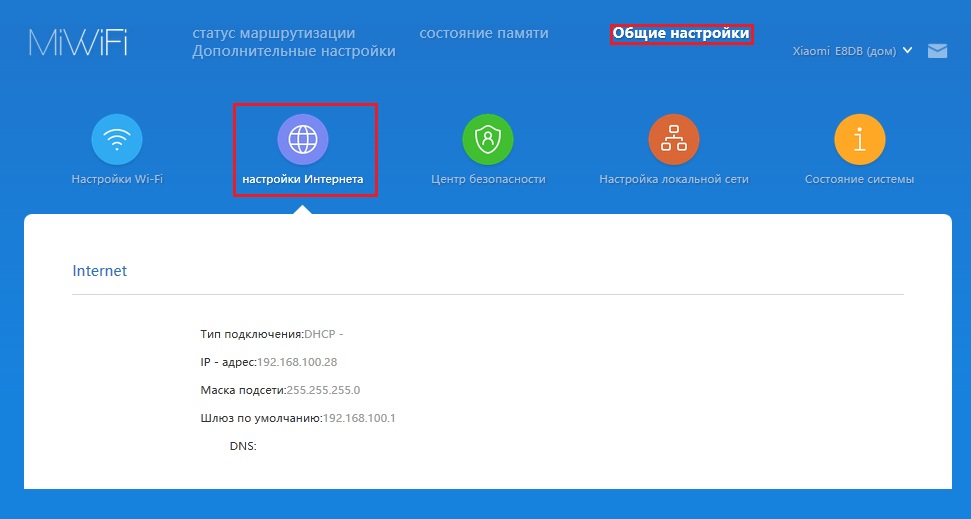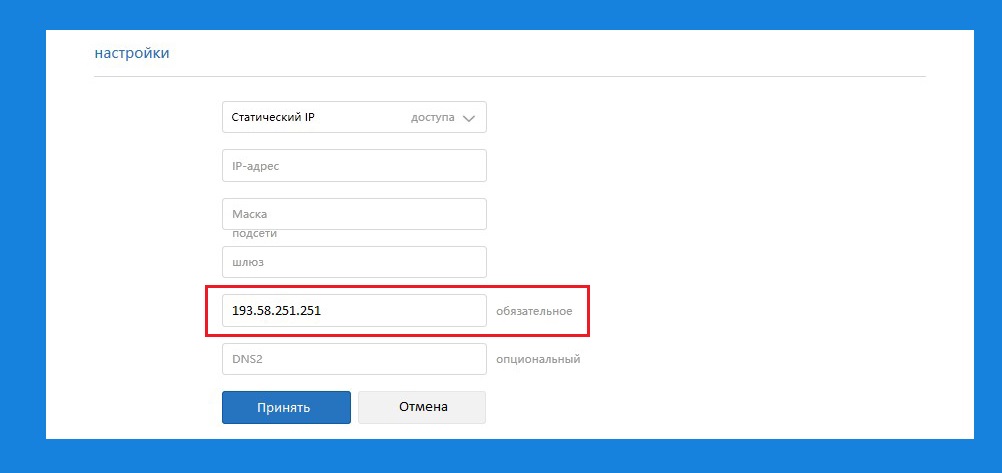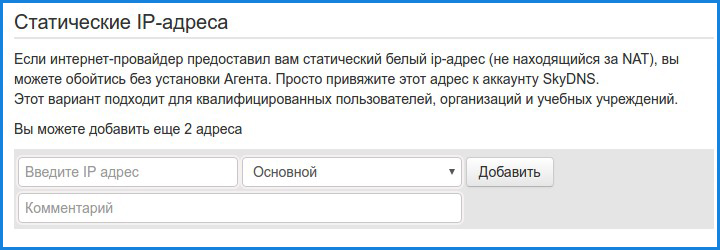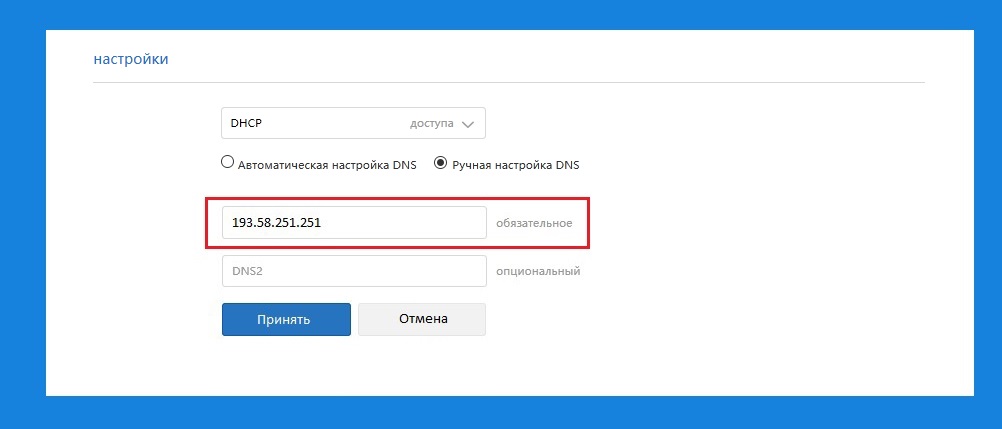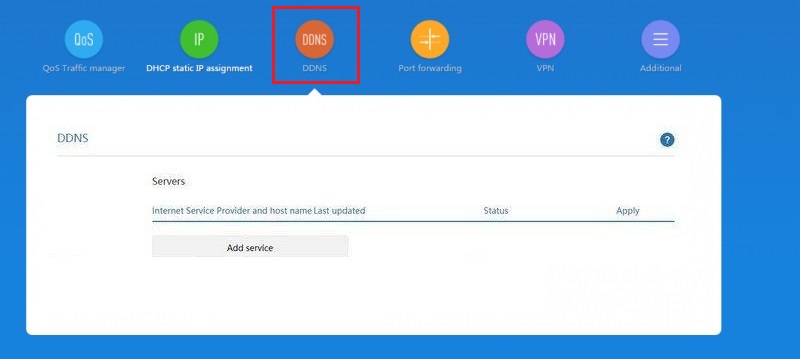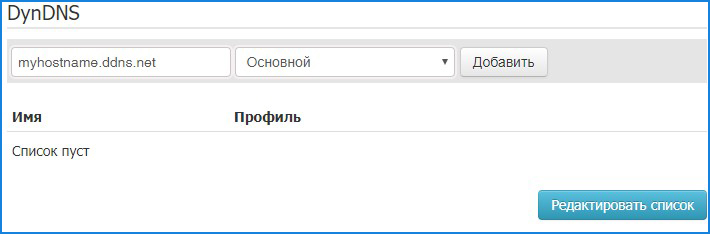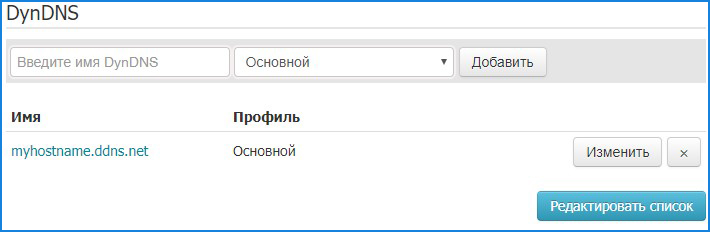WiFi роутер есть сегодня практически в каждом доме. Он используется для предоставления беспроводного доступа в интернет домашним гаджетам. Но нередко возникает обратная задача – требуется из Всемирной паутины подключиться удаленно к домашнему компьютеру или другому устройству в домашней сети.
DDNS – зачем он нужен
Если ваш домашний провайдер предоставляет своим пользователям статические (постоянные) IP-адреса, вы сможете легко подключиться к своему роутеру с любого внешнего компьютера. Для этого достаточно просто набрать сетевой адрес устройства в строке браузера. Однако за статический адрес нужно платить дополнительно к тарифу.
При обычном подключении провайдер выдает динамический IP-адрес, который постоянно меняется. Чтобы иметь возможность удаленно подключаться к домашней сети, необходимо настроить DDNS – сервис замены динамического айпишника на постоянный сетевой адрес. После этого вы сможете из любой точки мира через управляющий интерфейс роутера обращаться к сетевым устройствам и приложениям в домашней сети.
Когда нужен DDNS на домашнем роутере
Настройка динамического DNS на маршрутизаторе – бесплатная альтернатива платному статическому IP-адресу. Она открывает возможность удаленного доступа к любым ресурсам домашней сети.
После настройки службы DDNS вы сможете подключиться к:
- домашнему ПК или ноутбуку;
- веб-камерам системы видеонаблюдения;
- FTP-серверу, настроенному на домашнем компьютере;
- системе управления отопительным котлом коттеджа;
- другим устройствам и приборам.
Ограничения динамического DNS: белые и серые IP-адреса
Служба DDNS умеет работать только с белыми айпишниками – реальными сетевыми адресами. Это довольно существенное ограничение, поскольку многие провайдеры из-за нехватки белых адресов раздают клиентам так называемые серые или приватные ай-пи.
Серые IP – это адреса из частной сети самого провайдера, они не видны из интернета. В этом случае для целой группы клиентов выход в интернет реализуется через один внешний (белый) ай-пи адрес.
Определить, какой у вас сетевой адрес, несложно. Для этого надо:
- в веб-интерфейсе роутера посмотреть внешний IP-адрес, полученный от провайдера;
- зайти на любой сайт, определяющий ваш текущий сетевой адрес (к примеру, https://vpnka.org/ip.html);
- совпадение адресов означает, что у вас белый айпишник, в случае отличия ваш IP – серый.
Если у вас маршрутизатор Asus, можно просто зайти в веб-интерфейс роутера. Если у вас приватный айпишник, то на вкладке с настройками динамического DNS вы увидите соответствующее сообщение.
Для настройки фильтрации на роутере Xiaomi необходимо указать наш IP-адрес в качестве DNS-сервера в web-интерфейсе роутера.
Настройка сервиса на роутере со статическим IP-адресом
1. Перейдите в раздел «Общие настройки», затем на вкладку «Настройки Интернета».
2. В пункте «Настройки» выберите тип доступа Статический IP. Заполните реквизиты вашей сети: IP-адрес, маску и шлюз. Затем в поле DNS 1 введите наш адрес 193.58.251.251 и сохраните настройки.
3. После сохранения настроек необходимо войти в личный кабинет на сайте SkyDNS и сделать привязку внешнего адреса роутера на вкладке IP-адреса.
4. После добавления адреса можно переходить к настройке фильтра.
Настройка сервиса на роутере с динамическим IP-адресом
1. Перейдите в раздел «Общие настройки», затем на вкладку «Настройки Интернета».
2. В пункте «Настройки» выберите тип доступа DHCP. Выберите пункт «Ручная настройка DNS», в поле DNS 1 введите наш адрес 193.58.251.251 и сохраните настройки.
3. Перейдите в раздел «Расширенные настройки» и выберете вкладку DDNS. Вам необходима регистрация в одном из DDNS сервисов, поддерживаемых вашим роутером. Укажите ваши реквизиты и имя хоста DDNS на странице и сохраните настройки.
4. После сохранения настроек необходимо войти в личный кабинет на сайте SkyDNS и сделать привязку имени вашего хоста на вкладке DynDNS. Данный функционал поддерживается на тарифах Домашний/Бизнес/Школа.
Обратите внимание, что в этом случае привязывать IP адрес не требуется!
5. Теперь также можно перейти к настройке фильтра на вкладке «Фильтр».
Перейти к содержанию
На чтение 3 мин Опубликовано Обновлено
Роутер Xiaomi — это популярное устройство, которое используется для обеспечения беспроводного интернет-соединения в доме или офисе. Однако, чтобы получить максимальную производительность и безопасность при работе в сети, необходимо правильно настроить DNS на роутере.
DNS (Domain Name System) — это сервис, который преобразует доменные имена в IP-адреса и обратно. Правильная настройка DNS позволяет ускорить работу интернета, защититься от вредоносных сайтов и лучше контролировать доступ к веб-ресурсам.
Настройка DNS на роутере Xiaomi может быть выполнена в несколько простых шагов. Для начала необходимо зайти в административную панель роутера, введя свой логин и пароль.
Обратите внимание, что логин и пароль по умолчанию можно найти в документации к роутеру Xiaomi или на задней панели устройства.
После успешной авторизации в административной панели, найдите раздел настройки DNS. В этом разделе вы сможете указать адреса DNS-серверов, которые будут использоваться вашим роутером.
Как настроить DNS на роутере Xiaomi
Следуйте этой подробной инструкции, чтобы настроить DNS на роутере Xiaomi:
- Войдите в панель управления роутера, открыв веб-браузер и введите IP-адрес роутера в адресной строке. Обычно адрес роутера Xiaomi — 192.168.31.1. Введите свои учетные данные для входа.
- После входа в панель управления найдите раздел «Настройки сети» или «Сеть».
- Выберите опцию «Настройки DNS» или «DNS».
- В настройках DNS выберите опцию «Способ ввода адресов DNS».
- Выберите вариант «Вручную».
- Введите адреса DNS-серверов, которые вы хотите использовать. Вы можете использовать публичные DNS-серверы, такие как Google DNS (8.8.8.8 и 8.8.4.4) или Cloudflare DNS (1.1.1.1 и 1.0.0.1).
- Сохраните изменения и перезапустите роутер.
После перезапуска роутера новые настройки DNS будут применены. Теперь ваш роутер Xiaomi будет использовать указанные вами DNS-серверы при преобразовании доменных имен в IP-адреса.
Настройка DNS на роутере Xiaomi может улучшить быстродействие сети и безопасность соединения. Теперь вы знаете, как настроить DNS на роутере Xiaomi и можете легко изменить DNS-серверы по вашему выбору.
Подробная инструкция
Чтобы настроить DNS на роутере Xiaomi, следуйте этой подробной инструкции:
- Подключите свой компьютер к роутеру с помощью Ethernet-кабеля или через Wi-Fi.
- Откройте любой веб-браузер и введите IP-адрес вашего роутера в адресную строку. Обычно это 192.168.31.1 или 192.168.1.1.
- Войдите в панель управления роутером, введя логин и пароль. Если вы не меняли их, они обычно заданы значением «admin».
- После входа в панель управления найдите раздел сетевых настроек или DNS.
- В настройках DNS найдите поле для ввода первичного и вторичного DNS-сервера. Введите желаемые значения DNS-серверов.
- Сохраните изменения и перезагрузите роутер.
После перезагрузки роутера все подключенные устройства будут использовать введенные вами DNS-серверы. Это может значительно ускорить доступ в интернет и повысить безопасность вашей сети.
DNS (Domain Name System) является важной частью сетевой инфраструктуры, позволяющей преобразовывать доменные имена в IP-адреса и обеспечивать связь между компьютерами в Интернете. Настройка DNS может быть полезной, если у вас возникли проблемы с доступом к веб-сайтам или если вы хотите использовать определенный DNS-сервер для повышения безопасности или ускорения работы сети.
Роутер Xiaomi позволяет настроить DNS-серверы в своих настройках, которые будут автоматически использоваться всеми подключенными к нему устройствами. Настройка DNS на роутере Xiaomi довольно проста и не займет много времени.
В этой пошаговой инструкции мы расскажем, как изменить DNS-серверы на роутере Xiaomi и настроить их на свои предпочтения.
Примечание: Прежде чем продолжить, убедитесь, что вы имеете права администратора для доступа к настройкам роутера Xiaomi. Также рекомендуется записать текущие DNS-серверы, настройки и пароль от роутера, на случай, если что-то пойдет не так и потребуется откат к предыдущей конфигурации.
Содержание
- Важность настройки DNS на роутере Xiaomi
- Что такое DNS и как он работает
- Подготовка к настройке DNS на роутере Xiaomi
- Шаги настройки DNS на роутере Xiaomi
- Проверка корректности настройки DNS
- Решение проблем с настройкой DNS на роутере Xiaomi
Важность настройки DNS на роутере Xiaomi
Стандартные DNS-серверы, предоставляемые вашим интернет-провайдером, могут быть не всегда быстрыми и надежными. Они могут приводить к задержкам при загрузке веб-страниц и медленному интернет-соединению. Настройка собственных DNS-серверов на роутере Xiaomi позволяет улучшить скорость интернета и обеспечить более стабильное соединение.
Дополнительно, настройка DNS на роутере Xiaomi также может помочь в обходе блокировок ресурсов, к которым доступ запрещен вашим провайдером или государством. Вы можете использовать DNS-серверы, которые обеспечивают доступ к нецензурным или запрещенным сайтам, или наоборот, использовать DNS-серверы, которые блокируют доступ к определенным ресурсам.
Кроме того, настройка DNS на роутере Xiaomi также повысит безопасность вашей сети. Вы можете использовать DNS-серверы, которые фильтруют нежелательный контент, такой как вирусы, реклама и вредоносные программы.
В целом, настройка DNS на роутере Xiaomi дает вам контроль над вашим интернет-соединением и помогает улучшить его безопасность и производительность. Следуйте пошаговой инструкции, чтобы настроить DNS на вашем роутере Xiaomi и наслаждаться быстрым и надежным интернетом.
Что такое DNS и как он работает
Когда вы вводите веб-адрес (URL) в веб-браузере, ваш компьютер отправляет запрос на разрешение доменного имени к DNS-серверу. DNS-сервер ищет IP-адрес, соответствующий введенному доменному имени, и возвращает его вашему компьютеру. Затем ваш компьютер использует полученный IP-адрес для установления соединения с веб-сайтом и загрузки его содержимого.
DNS-серверы установлены у провайдеров интернет-соединений или организаций, их функция – отвечать на запросы клиентов и предоставлять им информацию о соответствии доменных имен и IP-адресов. Большинство компьютеров и устройств автоматически получают DNS-настройки от своих интернет-провайдеров, но вы также можете настраивать DNS-серверы вручную, чтобы изменить запросы к серверам DNS по умолчанию.
Подготовка к настройке DNS на роутере Xiaomi
Перед тем как приступить к настройке DNS на роутере Xiaomi, необходимо выполнить несколько подготовительных шагов:
- Убедитесь, что вы подключены к роутеру Xiaomi и имеете доступ к его административной панели.
- Определите, какой DNS-сервер вы хотите использовать. Для этого можете выбрать один из популярных публичных DNS-серверов, например, Google Public DNS (8.8.8.8 и 8.8.4.4) или OpenDNS (208.67.220.220 и 208.67.222.222).
- Запишите текущие настройки DNS-сервера, чтобы иметь возможность восстановить их в случае необходимости.
После выполнения этих шагов, вы будете готовы к настройке DNS на роутере Xiaomi и улучшению работы сети.
Шаги настройки DNS на роутере Xiaomi
Для настройки DNS на роутере Xiaomi, следуйте этим пошаговым инструкциям:
1. Войдите в интерфейс роутера
Откройте веб-браузер на компьютере и введите IP-адрес роутера в адресной строке. По умолчанию адрес роутера Xiaomi — 192.168.31.1. Введите логин и пароль для входа в интерфейс роутера.
2. Откройте раздел настройки сети
После успешного входа в интерфейс роутера, найдите и откройте раздел настройки сети.
3. Измените DNS-сервер
Найдите поле для изменения DNS-сервера и введите новый DNS-сервер, который вы хотите использовать. Например, для использования публичного DNS-сервера Google (8.8.8.8), введите его IP-адрес.
Примечание: Может потребоваться указать secondary DNS-сервер. В таком случае, введите его IP-адрес в соответствующее поле.
4. Сохраните изменения
После внесения изменений в настройки DNS, нажмите кнопку «Сохранить», чтобы применить изменения.
5. Перезагрузите роутер
Для применения новых настроек DNS, перезагрузите роутер Xiaomi, нажав соответствующую кнопку в интерфейсе или перезагрузив его физически.
После перезагрузки роутера, новые настройки DNS будут применены и все подключенные устройства будут использовать указанные DNS-серверы.
Проверка корректности настройки DNS
После настройки DNS на роутере Xiaomi, важно убедиться в корректности настроек для правильной работы сети. Для этого можно выполнить следующие шаги:
- Откройте командную строку на вашем компьютере. Для этого нажмите клавишу Win + R, введите команду cmd и нажмите клавишу Enter.
- В командной строке введите команду
nslookup, пробел и далее введите адрес веб-сайта, который вы хотите проверить. Например,nslookup www.example.com. - Нажмите клавишу Enter и подождите несколько секунд.
- На экране появится информация о DNS-сервере, с которым было установлено соединение, а также IP-адрес веб-сайта, на который вы ссылались.
- Если вместо IP-адреса вы видите сообщение об ошибке или другой IP-адрес, это может означать некорректную настройку DNS на роутере Xiaomi.
- Проверьте правильность введенных IP-адресов DNS-серверов в настройках роутера и убедитесь, что они соответствуют IP-адресам, указанным в инструкции провайдера интернета или в других источниках.
- Если IP-адреса DNS-серверов правильные и проблема с доступом к веб-сайту остается, возможно, проблема кроется в других настройках сети или на уровне провайдера интернета.
С помощью данных шагов можно убедиться в корректности настройки DNS на роутере Xiaomi и своевременно исправить возможные ошибки.
Решение проблем с настройкой DNS на роутере Xiaomi
Если у вас возникли проблемы с настройкой DNS на роутере Xiaomi, следуйте этим шагам, чтобы решить проблему:
- Подключитесь к роутеру Xiaomi, введя его IP-адрес в адресную строку браузера.
- Введите имя пользователя и пароль для доступа к роутеру. Если вы не установили свои учетные данные, попробуйте использовать стандартные значения: имя пользователя – admin, пароль – admin.
- Найдите раздел настройки DNS в интерфейсе роутера Xiaomi.
- Установите предпочитаемый DNS-сервер, введя его IP-адрес. Например, вы можете использовать публичные DNS-серверы Google: 8.8.8.8 и 8.8.4.4.
- Сохраните изменения и перезагрузите роутер Xiaomi.
Если после выполнения этих шагов проблема с настройкой DNS все еще не решена, проверьте правильность ввода IP-адреса DNS-сервера и убедитесь, что у вас есть доступ к Интернету. Если проблема остается, попробуйте сбросить настройки роутера Xiaomi на заводские значения и повторить процесс настройки DNS сначала.
Если приведенные выше рекомендации не помогли вам решить проблему, обратитесь за поддержкой к производителю роутера Xiaomi или провайдеру интернет-услуг.
Сервис ddns (Dynamic Domain Name System) позволяет привязать ваш динамический IP-адрес к постоянному доменному имени. Это очень полезно, если вы хотите удаленно управлять вашим роутером или подключенными к нему устройствами. На роутерах Xiaomi также есть возможность настроить ddns-сервис, и в этой статье мы расскажем вам, как это сделать.
Шаг 1: Зайдите в веб-интерфейс вашего роутера. Для этого в адресной строке браузера введите IP-адрес вашего роутера (например, 192.168.1.1). Войдите в систему, используя логин и пароль.
Шаг 2: Найдите раздел «Настройки сети» или «Network Settings» в меню роутера. Обычно он находится в левой части экрана или в выпадающем меню. Нажмите на него.
Шаг 3: В разделе «Настройки сети» найдите подраздел «Dynamic DNS» или «DDNS». Это может быть отдельная вкладка или подпункт меню. Нажмите на него.
Шаг 4: Внутри раздела «Dynamic DNS» найдите поле для ввода информации о вашем ddns-сервисе. Обычно вам нужно указать доменное имя и учетные данные для доступа к сервису. Введите необходимую информацию.
Шаг 5: Нажмите кнопку «Сохранить» или «Применить» для сохранения введенных настроек. Роутер выполнит проверку подключения к ddns-сервису и, если все настроено правильно, запросит подтверждение.
Поздравляю, вы успешно настроили сервис ddns на роутере Xiaomi! Теперь вы можете удаленно управлять вашим роутером и подключенными к нему устройствами, используя постоянное доменное имя.
Содержание
- Как настроить сервис ddns на роутере Xiaomi
- Подключение к роутеру Xiaomi
- Доступ к настройкам роутера
- Настройка сервиса ddns
Как настроить сервис ddns на роутере Xiaomi
Сервис DDNS (Dynamic Domain Name System) позволяет привязать статический домен к динамическому IP-адресу вашего роутера. Это особенно полезно, если вы хотите удаленно подключаться к вашей домашней сети или хостить какой-либо сервер.
Настройка сервиса DDNS на роутере Xiaomi очень проста, и вам потребуются всего несколько шагов. Вот пошаговая инструкция:
- Войдите в веб-интерфейс роутера Xiaomi: Откройте веб-браузер и введите IP-адрес роутера (по умолчанию 192.168.1.1) в строку адреса. Введите логин и пароль для входа. Если вы еще не изменили пароль, используйте стандартные учетные данные (логин: admin, пароль: admin).
- Перейдите в раздел «Настройки» или «Settings»: В верхней панели интерфейса найдите вкладку «Настройки» или «Settings» и щелкните на ней.
- Выберите «Сеть» или «Network»: В левом меню найдите и выберите опцию «Сеть» или «Network».
- Найдите раздел «DDNS»: Прокрутите страницу вниз и найдите раздел «DDNS» или «Dynamic DNS».
- Включите DDNS и выберите провайдера: Включите переключатель «DDNS» и выберите вашего поставщика DDNS. На роутере Xiaomi доступны несколько провайдеров, например, No-IP, DynDNS и другие.
- Введите данные для авторизации на DDNS-сервере: Введите свой логин и пароль, предоставленные вашим провайдером DDNS. Если вы еще не зарегистрировались, сделайте это сейчас на сайте поставщика.
- Сохраните настройки: Нажмите кнопку «Сохранить» или «Save», чтобы применить изменения.
- Проверьте статус DDNS: После сохранения настроек вы должны увидеть текущий статус DDNS. Если все настроено правильно, статус должен показывать «Успешно» или «Соединение установлено».
Готово! Теперь ваш роутер Xiaomi настроен для использования сервиса DDNS, и вы можете удаленно подключаться к вашей домашней сети или хостить сервер, используя статический домен вместо динамического IP-адреса.
Подключение к роутеру Xiaomi
Для начала настройки сервиса ddns необходимо подключиться к роутеру Xiaomi. Для этого выполните следующие действия:
Шаг 1:
Убедитесь, что ваш компьютер или устройство, с которого вы хотите подключиться к роутеру Xiaomi, находятся в одной сети с роутером. Для этого проверьте, что они используют один и тот же диапазон IP-адресов.
Шаг 2:
Откройте веб-браузер на компьютере или устройстве и введите в адресной строке IP-адрес вашего роутера Xiaomi. Обычно это 192.168.1.1 или 192.168.0.1. Нажмите клавишу Enter, чтобы перейти на страницу входа в роутер.
Шаг 3:
В окне входа в роутер введите логин и пароль. Если вы не изменили их ранее, используйте стандартные значения. Логин по умолчанию — admin, а пароль — admin. Нажмите кнопку «Войти», чтобы войти в панель управления роутером.
Шаг 4:
После успешного входа вы будете перенаправлены на главную страницу панели управления роутером Xiaomi. Теперь вы можете приступить к настройке сервиса ddns.
Обратите внимание, что настройки роутера Xiaomi могут незначительно отличаться в зависимости от модели и версии программного обеспечения. Если вы столкнетесь с проблемами при подключении к роутеру или проведении настроек, обратитесь к руководству пользователя или свяжитесь с технической поддержкой Xiaomi.
Доступ к настройкам роутера
Для начала необходимо получить доступ к настройкам роутера Xiaomi. Для этого выполните следующие шаги:
Шаг 1: Подключитесь к Wi-Fi сети, которую создал роутер Xiaomi.
Шаг 2: Откройте веб-браузер на компьютере или мобильном устройстве и введите в адресной строке IP-адрес роутера. Обычно это 192.168.1.1 или 192.168.0.1.
Шаг 3: Введите логин и пароль для доступа к настройкам роутера Xiaomi. Если вы не изменили их ранее, логин по умолчанию — admin, а пароль — admin.
Шаг 4: После успешной авторизации вы попадете в интерфейс управления роутером. Здесь вы сможете изменять различные настройки, включая настройку сервиса DDNS.
Не забывайте сохранять изменения после внесения настроек. После настройки сервиса DDNS ваш роутер Xiaomi будет автоматически обновлять IP-адрес вашего домашнего сетевого подключения, что позволит вам получать удаленный доступ к вашим устройствам через доменное имя.
Настройка сервиса ddns
1. Подключите устройство к роутеру Xiaomi и убедитесь, что оно успешно подключено к интернету.
2. Откройте веб-интерфейс роутера Xiaomi, введя его IP-адрес в адресную строку браузера. По умолчанию, IP-адрес роутера Xiaomi — 192.168.31.1.
3. Войдите в веб-интерфейс роутера, используя логин и пароль, которые вы указали при первой настройке.
4. Найдите раздел «Настройки», «Сеть» или «Интернет» в меню интерфейса роутера. В разделе «Настройки» откройте вкладку «Динамический DNS» или «DDNS».
5. Включите сервис DDNS, щелкнув галочку рядом с опцией «Включить DDNS» или «Enable DDNS».
6. Выберите провайдера DDNS из списка предлагаемых вариантов. Если вы не знаете, какой провайдер использовать, уточните эту информацию у вашего интернет-провайдера.
7. Введите доменное имя, которое вы хотите использовать для доступа к вашему устройству из интернета. Если у вас уже есть доменное имя, введите его. Если у вас нет доменного имени, выберите один из предложенных провайдером вариантов.
8. Укажите логин и пароль для доступа к вашему аккаунту провайдера DDNS.
9. Щелкните кнопку «Применить» или «Сохранить», чтобы сохранить изменения.
10. Проверьте, работает ли сервис DDNS, перейдя по вашему доменному имени в браузере или используя другое устройство для подключения к вашему устройству.
| Опция | Описание |
|---|---|
| Включить DDNS | Опция для включения или выключения сервиса DDNS. |
| Провайдер DDNS | Список доступных провайдеров DDNS. Выберите вашего провайдера из этого списка. |
| Доменное имя | Введите доменное имя, которое вы хотите использовать для доступа к вашему устройству из интернета. |
| Логин | Логин для доступа к вашему аккаунту провайдера DDNS. |
| Пароль | Пароль для доступа к вашему аккаунту провайдера DDNS. |