Как проверить и настроить DNS-сервера на любой версии Windows
DNS-сервера, как правило, назначает маршрутизатор. При этом DNS-сервера не должны назначаться компьютером — может возникнуть конфликт, мешающий работе интернета.
Чтобы проверить настройки DNS-серверов, нажмите клавиши «Win + R».

Откроется окно «Выполнить». В строке «Открыть» введите текст: «ncpa.cpl». Нажмите кнопку «OK» или клавишу «Enter».

Откроется окно «Сетевые подключения». Найдите ярлык «Ethernet» или «Подключение по локальной сети»*. Нажмите на ярлык правой кнопкой мыши и выберите пункт «Свойства».
(*) В том случае, если компьютер или ноутбук подключен кабелем к маршрутизатору, а не по Wi-Fi. Если ваше устройство подключено по Wi-Fi — вы увидите ярлыки «Беспроводное сетевое соединение» или «Wi-Fi».

Выделите строку «IP версии 4 (TCP/IPv4)» и нажмите кнопку «Свойства».

Должно быть выделено автоматическое получение IP-адреса и DNS-серверов, как указано на картинке ниже. Если у вас отмечен любой из пунктов «Использовать следующий…», поменяйте его на «Получить… автоматически» и нажмите кнопку «OK».

Проверка и настройка DNS-серверов на маршрутизаторе (роутере)
Для проверки и настройки DNS-серверов нужно открыть настройки интернет-соединения (WAN) в соответствующем разделе веб-интерфейса маршрутизатора.
Как открыть веб-интерфейс маршрутизатора
Как настроить DNS-сервера на маршрутизаторе
Памятка по использованию Wi-Fi роутера
На некоторых маршрутизаторах Wi-Fi соединение настроено сразу. В этом случае для доступа в интернет достаточно подключиться к сети — имя Wi-Fi сети и пароль указаны на наклейке.

Настроить Wi-Fi можно в веб-интерфейсе маршрутизатора. Раздел будет называться «WLAN», «Беспроводная сеть», «Wireless» или «Wi-Fi».
Wi-Fi сеть можно сделать открытой (без запроса пароля при подключении к сети) или защищенной (Wi-Fi будет запрашивать пароль при подключении). Лучше использовать защищенную сеть, чтобы к ней не подключались сторонние пользователи. Как правило, устройства запоминают пароль после первого подключения к Wi-Fi, поэтому каждый раз пароль вводить не придется.
Для настройки защищенной сети выберите шифрование «WPA/WPA2».
На некоторых моделях маршрутизаторов можно использовать несколько частот Wi-Fi сети:
- 2.4 GHz — скорость ниже, но дальность действия больше
- 5 GHz — скорость выше, но дальность действия меньше
Памятка по использованию Wi-Fi роутера
На некоторых маршрутизаторах Wi-Fi соединение настроено сразу. В этом случае для доступа в интернет достаточно подключиться к сети — имя Wi-Fi сети и пароль указаны на наклейке.

Настроить Wi-Fi можно в веб-интерфейсе маршрутизатора. Раздел будет называться «WLAN», «Беспроводная сеть», «Wireless» или «Wi-Fi».
Wi-Fi сеть можно сделать открытой (без запроса пароля при подключении к сети) или защищенной (Wi-Fi будет запрашивать пароль при подключении). Лучше использовать защищенную сеть, чтобы к ней не подключались сторонние пользователи. Как правило, устройства запоминают пароль после первого подключения к Wi-Fi, поэтому каждый раз пароль вводить не придется.
Для настройки защищенной сети выберите шифрование «WPA/WPA2».
На некоторых моделях маршрутизаторов можно использовать несколько частот Wi-Fi сети:
- 2.4 GHz — скорость ниже, но дальность действия больше
- 5 GHz — скорость выше, но дальность действия меньше
DNS (Domain Name System) — это система, которая переводит доменные имена в IP-адреса и позволяет компьютеру установить соединение с нужным веб-сайтом. Когда вы используете интернет-услуги Ростелеком, ваш роутер автоматически настраивает DNS-серверы. Однако, в некоторых случаях, вам может понадобиться изменить эти настройки для повышения скорости интернета или для обхода блокировок.
Чтобы настроить DNS на роутере Ростелеком, вам потребуется зайти в настройки роутера через веб-браузер. Для этого откройте браузер и в адресной строке введите IP-адрес роутера, который указан в документации или на самом устройстве. Затем введите логин и пароль для доступа к настройкам. Если вы не знаете эти данные, обратитесь к вашему интернет-провайдеру или обратитесь к документации роутера.
После успешного входа в настройки роутера, найдите раздел, отвечающий за DNS. Обычно он находится в разделе «Сеть» или «Интернет». Возможно, вам потребуется открыть дополнительные вкладки или настроить расширенные настройки, чтобы найти эту опцию.
Важно: перед тем, как изменить DNS настройки, рекомендуется записать текущие настройки, чтобы в случае проблем можно было вернуться к прежним настройкам.
Содержание
- Основные шаги по настройке DNS на роутере Ростелеком
- Шаг 1: Вход в настройки роутера
- Шаг 2: Поиск раздела «Сеть»
- Шаг 3: Выбор вкладки «DNS»
- Шаг 4: Ввод адресов DNS-серверов
- Шаг 5: Сохранение настроек
Основные шаги по настройке DNS на роутере Ростелеком
Настройка DNS на роутере Ростелеком позволяет улучшить качество работы сети и ускорить доступ к веб-сайтам. Для этого следуйте простым шагам:
| Шаг | Описание |
|---|---|
| 1 | Откройте веб-браузер и введите IP-адрес роутера в адресную строку. Обычно это 192.168.1.1 или 192.168.0.1 |
| 2 | Войдите в настройки роутера, введя логин и пароль. Если не знаете доступные учетные данные, обратитесь в службу технической поддержки Ростелекома |
| 3 | Найдите раздел с настройками DNS. Обычно он называется «DNS настройки» или «Настройки DNS-сервера» |
| 4 | Выберите режим настройки DNS. Рекомендуется использовать «Ручная настройка DNS» |
| 5 | Введите адреса предпочитаемого и альтернативного DNS-сервера. Рекомендуется использовать публичные DNS-серверы, например, 8.8.8.8 и 8.8.4.4 (Google Public DNS) или 1.1.1.1 и 1.0.0.1 (Cloudflare DNS) |
| 6 | Сохраните настройки и перезагрузите роутер, чтобы изменения вступили в силу |
После выполнения этих шагов DNS будет настроен на роутере Ростелеком, и вы сможете наслаждаться более стабильной и быстрой работой вашей домашней сети.
Шаг 1: Вход в настройки роутера
- Откройте веб-браузер на любом устройстве, подключенном к вашему роутеру.
- Введите IP-адрес роутера в адресную строку браузера. Обычно это
192.168.1.1или192.168.0.1. - Нажмите клавишу «Enter».
- В появившемся окне введите логин и пароль для доступа к настройкам роутера. Обратитесь к инструкции роутера или обратитесь в службу поддержки Ростелеком, чтобы получить правильные учетные данные.
- Найдите в настройках роутера раздел, отвечающий за DNS-настройки. Обычно он может быть назван «DNS» или «Сетевые настройки».
После успешного входа в настройки роутера вы готовы перейти к следующему шагу по настройке DNS на роутере Ростелеком.
Шаг 2: Поиск раздела «Сеть»
Для настройки DNS на роутере Ростелеком вам необходимо найти раздел «Сеть» в его настройках. Зачастую этот раздел находится во вкладке «Настройки», «Расширенные настройки» или «Системные настройки». При необходимости вам может понадобиться ввести логин и пароль администратора роутера. Если вы не знаете эти данные, они часто указаны на самом устройстве или в руководстве по эксплуатации роутера.
После того, как вы найдете раздел «Сеть», откройте его, чтобы приступить к настройке DNS.
Шаг 3: Выбор вкладки «DNS»
После того как вы успешно вошли в настройки роутера Ростелеком, вам необходимо найти вкладку «DNS». Чтобы это сделать, вам потребуется просмотреть разделы настроек и найти раздел, связанный с сетью или сетевыми настройками.
После того как вы найдете раздел, связанный с сетью, прокрутите список вкладок до тех пор, пока не найдете вкладку «DNS». Обычно она расположена близко к другим настройкам сети, таким как IP-адрес и подсеть.
Как только вы нашли вкладку «DNS», нажмите на неё, чтобы открыть настройки DNS на роутере Ростелеком. В этой вкладке вы сможете изменить текущие DNS-серверы на те, которые вы предпочитаете использовать.
Шаг 4: Ввод адресов DNS-серверов
После входа в настройки роутера Ростелеком вам необходимо найти раздел, отвечающий за настройку DNS-серверов. Обычно он находится в разделе сетевых настроек или интернет-параметров.
В этом разделе вы увидите поля для ввода адресов DNS-серверов. DNS-серверы являются специальными компьютерами, которые переводят доменные имена в IP-адреса и позволяют вашему устройству подключаться к нужным веб-сайтам.
Ростелеком предоставляет два основных DNS-сервера, которые вы можете использовать:
- Первичный DNS-сервер: 85.117.128.10
- Вторичный DNS-сервер: 85.117.128.11
Вам необходимо ввести эти адреса в соответствующие поля на странице настроек. Убедитесь, что вы правильно ввели адреса DNS-серверов, чтобы избежать проблем с подключением к интернету.
Если вы хотите использовать другие DNS-серверы, вы можете ввести их адреса вместо предоставленных Ростелекомом. После ввода адресов DNS-серверов сохраните изменения и перезагрузите роутер для применения новых настроек.
Поздравляем! Вы успешно настроили DNS-серверы на роутере Ростелеком. Теперь ваше устройство сможет быстро и стабильно подключаться к интернету.
Шаг 5: Сохранение настроек
После того, как вы внесли все необходимые изменения в настройки DNS на роутере Ростелеком, не забудьте сохранить эти изменения. В противном случае, все ваши настройки будут потеряны после перезагрузки роутера.
Чтобы сохранить настройки, выполните следующие действия:
- Нажмите кнопку «Применить» или «Сохранить». Обычно она расположена внизу страницы настроек.
- Дождитесь завершения процесса сохранения. Обычно роутер отобразит соответствующее сообщение о успешном сохранении настроек.
- Перезагрузите роутер. Это необходимо, чтобы все изменения вступили в силу.
После выполнения всех этих действий ваши новые DNS-настройки должны быть активными. Вы можете проверить их, открыв любую веб-страницу в браузере. Если страница открывается без проблем, значит, DNS-настройки были успешно применены.
Интернет развит настолько мощно, что пользователи мгновенно получают информацию на интересующие вопросы. Существуют так называемые DNS-серверы, хранящие сайты или приложения. У крупных провайдеров имеются свои DNS-серверы, как и у компании «Ростелеком».
DNS выступают в роли хранилищ информации «всемирной паутины», связывают ресурсы интернета с определенным IP-адресом.
По сути, весь контент интернета использует DNS-адреса.
Содержание
- DNS-адреса «Ростелекома»
- Альтернативные DNS для «Ростелекома»
- Процедура замены адреса
- DNS Benchmark
- DNS-сервер провайдера не отвечает: что делать
- Вывод
DNS-адреса «Ростелекома»
Сервер ДНС прописывается автоматически для того, чтобы обеспечить максимальную скорость связи.
Если пользователь отмечает проблемы с соединением, например, плохо открываются веб-сайты, проблема решается посредством изменения настройки DNS вручную.

- для Google: 8.8.8.8 или 8.8.4.4;
- для «Яндекса»: 77.88.8.8 или 77.88.8.1.
Указывается IP-адрес DNS-сервера «Ростелекома» в том или ином варианте:
- 213.158.0.6
- 212.48.193.36
Так как ДНС-адрес выставляется автоматически, пользователю ничего не нужно менять. Правда, бывают случаи сбоя того или иного сервера, но через некоторое время проблема решается самостоятельно. Если этого не произошло, придется производить настройку вручную.
Альтернативные DNS для «Ростелекома»

ДНС-сервер «Ростелекома» в данном случае не подойдет, так как он задается самим провайдером, а другие адреса от Google и Yandex описаны выше. Но это не все варианты, в «глобальной сети» их множество.
Процедура замены адреса
Итак, если сеть ДНС-сервера не отвечает, оптимальным вариантом станет смена адреса в сетевых настройках на компьютере. Будем работать с операционной системой Windows. Наша задача найти работающий и близлежащий хост, а если такого нет, выбрать от Google или «Яндекса». Серверы этих корпораций максимально отлажены на быструю и безошибочную работу.
Автоматический подбор осуществляют специальные приложения. Они легко находят IP-адрес DNS «Ростелеком» или другого оператора.
DNS Benchmark
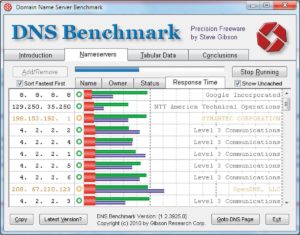
Выбрав в качестве альтернативного DNS-хост от Google, пользователь будет иметь постоянный и стабильный доступ к сайтам. Оборудование корпорации расположено по всему миру, имеет резервное оборудование. Соединение производится с близлежащим хостом, соответственно, если он будет находиться далеко, к примеру, где-то в Америке, ответ от него «придет» не тотчас же. Поэтому вариант с изменением адреса в настройках ПК является оптимальным.
DNS-сервер провайдера не отвечает: что делать
Так как DNS всего лишь перенаправляет запросы от хоста к источнику запроса, возникают непредвиденные и иногда необъяснимые проблемы. Часто их причиной становится обычная установка нового антивируса, почему-то блокирующего сеть.
Также ошибка появляется при беспроводном подключении роутера к интернету с одновременным подсоединением устройств по Wi-Fi-сети. Еще пользователи неправильно настраивают роутер. Сеть «Ростелеком» использует протокол соединения PPPoE и никакой другой.
Бывают ситуации, когда рабочая станция использует локальный DNS-адрес: 127.0.0.1. Это, по сути, сетевое имя компьютера. То есть, наблюдаются проблемы с сетевой картой. Перечень действий для исправления ситуации:
- Перезапустить маршрутизатор «Ростелеком». Не стоит сразу настраивать параметры DNS-сети в Windows или на роутере, так как можно усугубить положение дел. Если интернета от «Ростелекома» не наблюдается, нажать кнопку Power, а затем снова включить ее.
- Правильность введенной информации. Проверить, правильно ли вписаны данные в полях. Возможно, есть ошибка в цифрах, или конфигурация не сохранена. Использовать настройки оптимального варианта сервера от утилиты DNS Benchmark или аналогичной ей.
- Обновить драйверы на сетевой адаптер. Попробовать с помощью различных программ проверить последние обновления драйверов на устройства.
- Отключить временно антивирус и брандмауэр. Данное действие небезопасно, но временно дает эффект. Чтобы постоянно не отключать антивирусное программное обеспечение, нужно добавить текущее подсоединение в список исключений.
- Служба технической поддержки «Ростелекома». Обратиться в техподдержку компании «Ростелеком» и узнать, что можно сделать по поводу работоспособности интернета. Вполне возможно, что со стороны провайдера возник сбой, над исправлением которого работают. Даже если проблема не в оборудовании поставщика услуг интернет-связи, специалисты посодействуют пользователю и дадут совет.
В Windows открыть командую строк от имени администратора, сбросить сетевые настройки. Для этого нужно по очереди ввести следующие команды:
Также нужно проверить значение ping. Ввести в командной строке ping yandex.ru. Отправленных и полученных пакетов должно быть одинаковое количество. Потерянных – 0.
Вывод
Итак, если происходят сбои при попытке открыть сайт, происходят сбои с серверами или появляются другие ошибки, рекомендуется сделать настройки DNS-адресов вручную. В статье даны подробные пошаговые инструкции, как использовать различные способы при возникновении той или иной проблемы.
Подгорнов Илья Владимирович
Всё статьи нашего сайта проходят аудит технического консультанта. Если у Вас остались вопросы, Вы всегда их можете задать на его странице.


