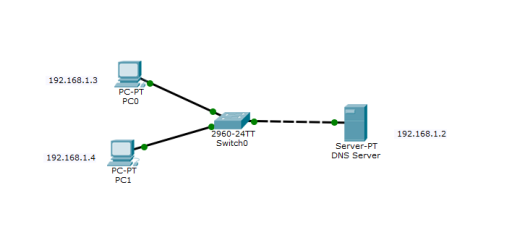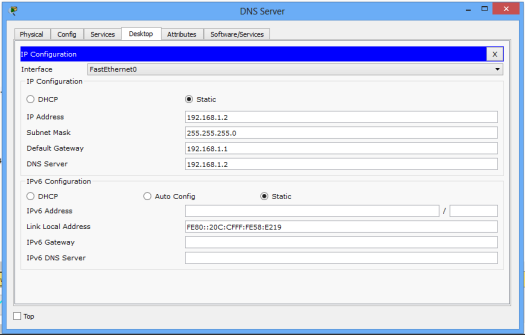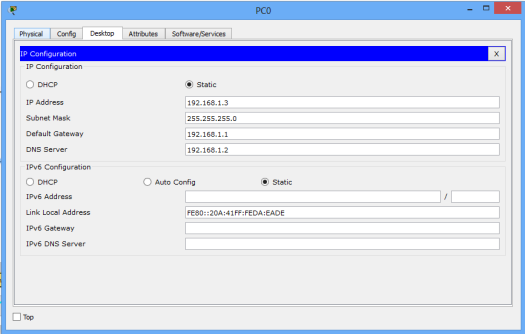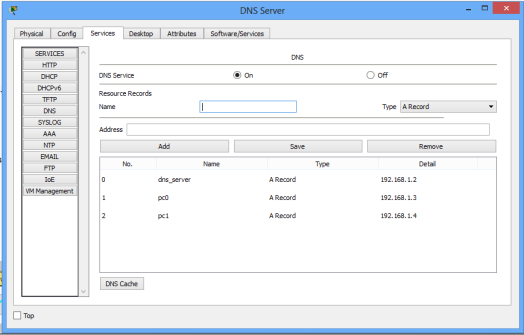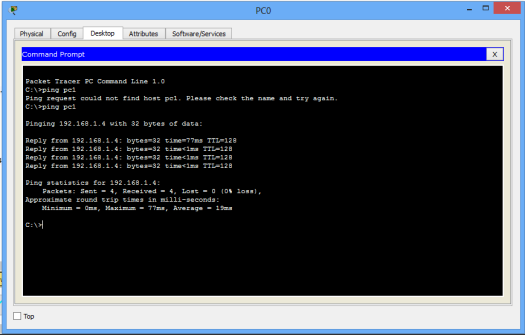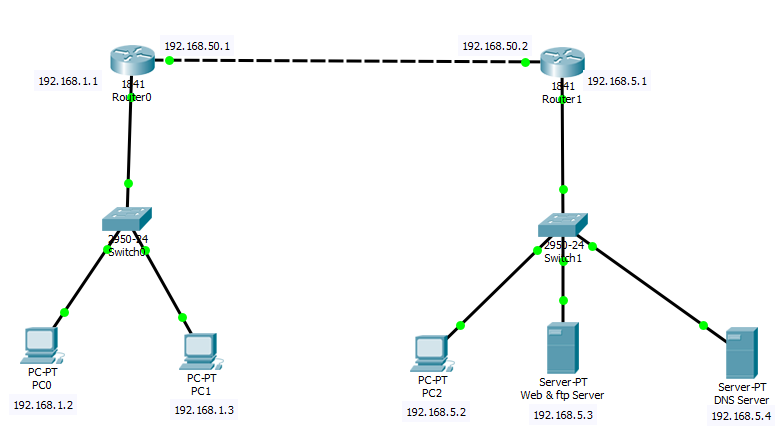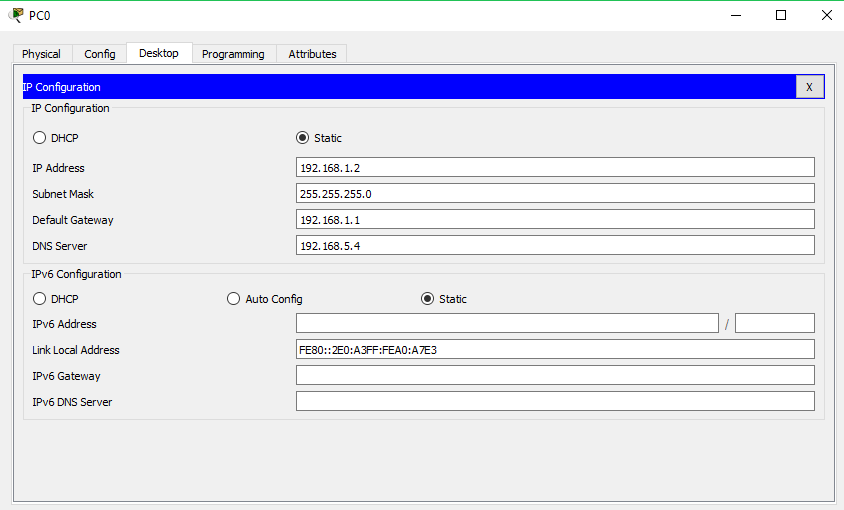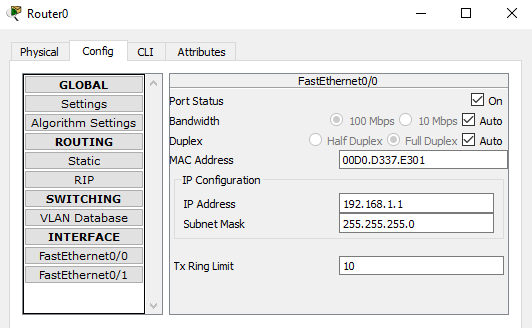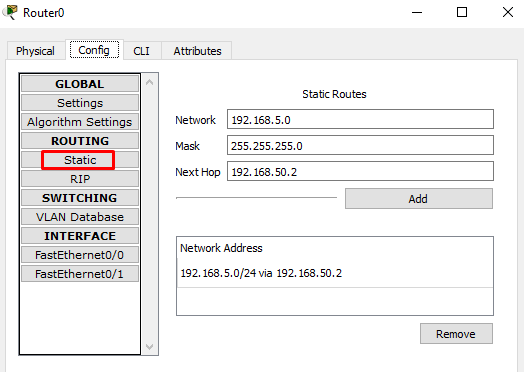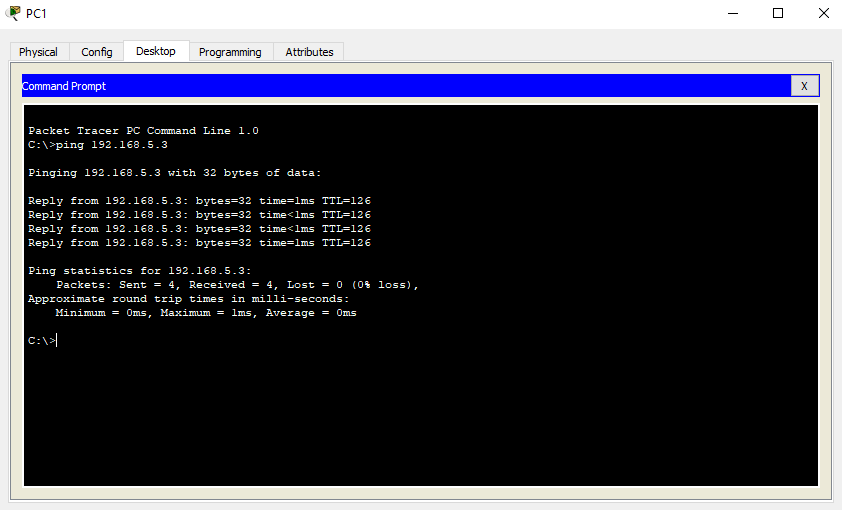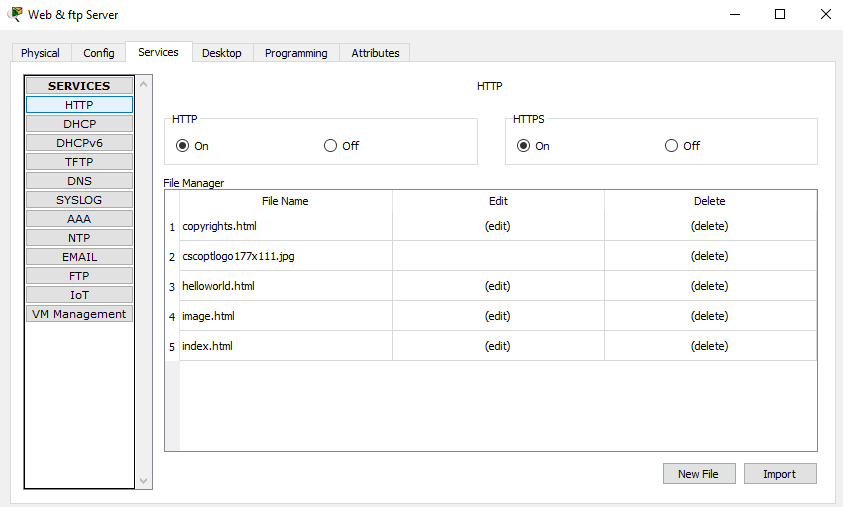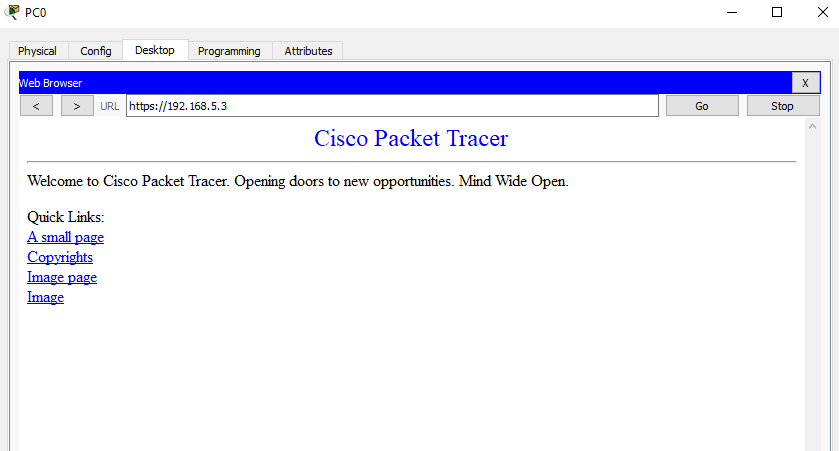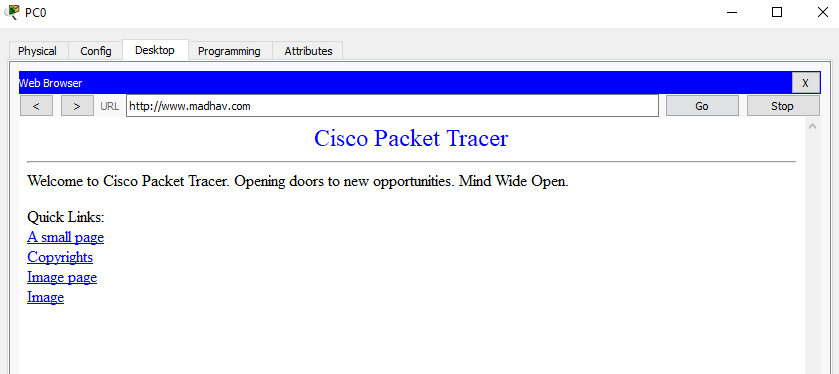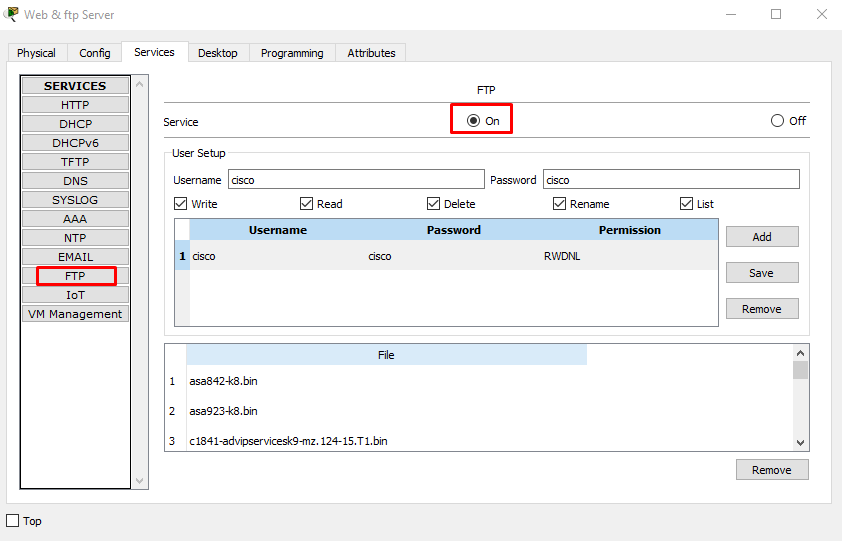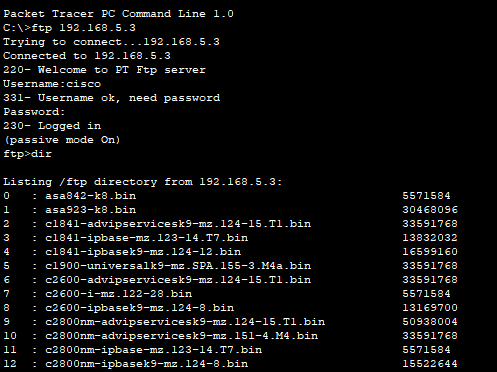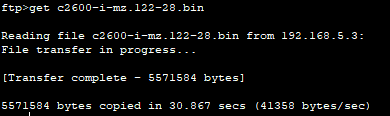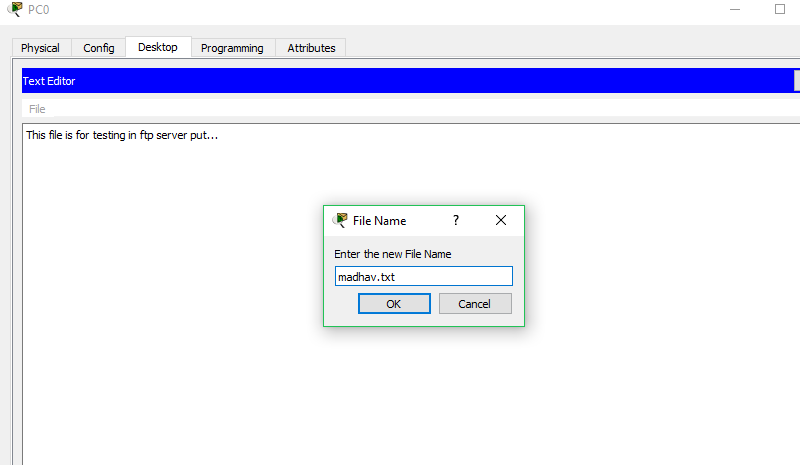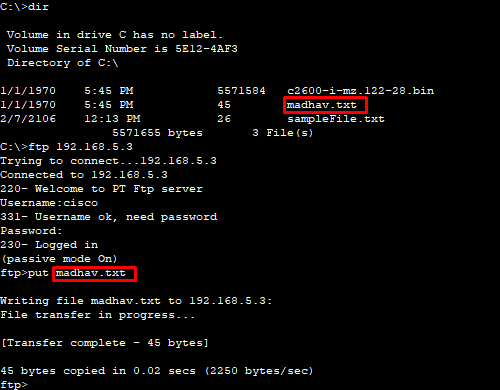There are a couple of ways in which we can configure DNS in packet tracer. We will configure DNS on the Cisco router and endpoint server.
DNS means domain name server, and DNS contains a database of domain names and IP mapping. DNS servers are very helpful as we don’t have to remember the IP address and we can use the domain name instead. Names are much easier to type and learn so DNS plays an important role in every network.
When we enter google.com in the web browser the DNS server finds out the mapped IP of that domain and the HTTP request is forwarded to that IP address.
Configure DNS on the Cisco router
To configure the Cisco router as DNS, we have to enable the DNS service on the router using the following command.
Router(config)#ip dns server
Now, we have to map the names with the IP address using the following command.
Router(config)#ip host PC1 192.168.1.5
Router(config)#ip host PC2 192.168.1.6
Finally, we need to configure the DNS server IP in the PC setting. In this case, as the router is configured as a DNS server, we will use the router’s IP.
Now, we can ping one PC from another PC with their names.
Please note that Configuring the Cisco router as a DNS server is not possible in packet tracer as it does not provide this functionality however If you want to try this lab then you can use GNS3 as it has all the commands.
Configuring DNS in Cisco packet tracer with the available server endpoint
To configure the DNS server, we have to enable the DNS service in the server which is disabled by default.
Now, we have to add an A record or create a name for IP mapping in the server.
Finally, PCs should be configured with the IP address of the server in the DNS settings.
That is all required to successfully enable the DNS server in packet tracer.
Now, we should be able to ping the PCs with the names.
C:\>ping PC2
Pinging 192.168.1.6 with 32 bytes of data:
Reply from 192.168.1.6: bytes=32 time=35ms TTL=128
Reply from 192.168.1.6: bytes=32 time<1ms TTL=128
Reply from 192.168.1.6: bytes=32 time<1ms TTL=128
Reply from 192.168.1.6: bytes=32 time<1ms TTL=128
As expected, we can ping one PC from another with the names.
Download this lab and ping the PC with names, and you will see the successful ping replies.
Activity for you
Create a mapping for the switch in the server so that PCs can ping the switch with the name ‘switch’
A Domain Name System (DNS) server resolves host names into IP addresses. Although we can access a network host using its IP address, DNS makes it easier by allowing us use domain names which are easier to remember. For example its much easier to access google website by typing http://www.google.com as compared to typing http://208.117.229.214. In either case, you’ll access google website, but using domain name is obviously easier.
Now, before any host can use a DNS service, we must configure a DNS server first. For example, when you type the URL http://www.google.com in your browser, the host will query the DNS server for the IP address of http://www.google.com. The DNS server will resolve http://www.google.com into an IP address then answer back the host with the IP address.
Now let’s configure a DNS server in Packet Tracer.
1.Build the network topology.
2.Configure static IP addresses on the PCs and the server.
Server
IP address: 192.168.1.2 Subnet mask: 255.255.255.0 Default gateway: 192.168.1.1 DNS Server: 192.168.1.2
PC0
IP add: 192.168.1.3 Subnet mask: 255.255.255.0 Default gateway: 192.168.1.1 DNS server: 192.168.1.2
PC1
IP address: 192.168.1.4 Subnet mask: 255.255.255.0 Default gateway: 192.168.1.1 DNS Server: 192.168.1.2
3.Configure DNS service on the generic server.
To do this, click on the server, then Click on Services tab. Click on DNS server from the menu. First turn ON the DNS service, then define names of the hosts and their corresponding IP addresses.
For example, to specify the DNS entry for PC0: In the name and address fields, type:
Name: PC0 Address: 192.168.1.3
Click on add then save. Repeat this for the PC1 and the server.
Once you’re done, your DNS entries will look like this:
Finally,
4. Test domain name – IP resolution. Ping the hosts from one another using their names instead of their IP addresses. If the DNS service is turned on and all IP configurations are okay, then ping should work.
For example, ping PC1 from PC0. Ping should be successful.
Success! Success!
Hope you found this tutorial of use to you. Leave a comment in the comments section to help improve it. Likes are welcome too.
You may also like to read:
- DHCP configuration in Packet Tracer.
- HTTP server configuration in Packet Tracer.
- Mail server configuration in Packet Tracer.
- How to configure an FTP server in Packet Tracer
Настройка DNS сервера — это одна из важных задач при работе с сетевыми устройствами. DNS (Domain Name System), или система доменных имен, позволяет преобразовывать доменные имена в IP адреса и наоборот. В данной статье будет рассмотрено пошаговое руководство по настройке DNS сервера в программе Cisco Packet Tracer.
Первым шагом необходимо создать сеть в Cisco Packet Tracer. Для этого нужно перейти во вкладку «Physical Workspace» и выбрать нужное количество устройств, таких как маршрутизаторы и коммутаторы. Затем соедините их сетевыми кабелями, чтобы установить соединение между устройствами.
Далее необходимо настроить IP адреса на маршрутизаторах и коммутаторах. Для этого можно воспользоваться командами Cisco IOS. Необходимо также настроить DNS сервер на одном из маршрутизаторов. Для этого введите команду «ip dns server», чтобы активировать DNS сервер на маршрутизаторе.
После активации DNS сервера необходимо создать записи DNS. Для этого вам понадобятся IP адреса устройств в вашей сети и доменные имена. Введите команду «ip host», чтобы создать записи DNS. Например: «ip host mailserver 192.168.1.10», где «mailserver» — это доменное имя, а «192.168.1.10» — это IP адрес устройства.
Завершив настройку DNS сервера, сохраните конфигурацию и перезагрузите маршрутизаторы. После этого DNS сервер должен быть готов к использованию. Проверьте его работоспособность, введя команду «show dns server», чтобы убедиться, что DNS сервер работает и имеет корректные записи.
Содержание
- Как настроить DNS сервер в Cisco Packet Tracer?
- Шаг 1: Создание сети в Packet Tracer
- Шаг 2: Настройка маршрутизатора
- Шаг 3: Создание DNS сервера
- Шаг 4: Проверка работы DNS сервера
- Шаг 5: Дополнительные настройки
- Установка Cisco Packet Tracer
- Создание нового проекта
- Добавление устройств в проект
- Конфигурирование DNS сервера
- Проверка работоспособности DNS сервера
- Вопрос-ответ
Как настроить DNS сервер в Cisco Packet Tracer?
Создание и настройка DNS (Domain Name System) сервера является важной задачей для предоставления разрешения имен на IP-адреса в сети. В этом руководстве мы рассмотрим, как настроить DNS сервер в Cisco Packet Tracer.
Шаг 1: Создание сети в Packet Tracer
Первым шагом является создание сети в Cisco Packet Tracer. Для этого добавьте необходимые компоненты сети, такие как маршрутизаторы и коммутаторы.
Шаг 2: Настройка маршрутизатора
Далее необходимо настроить маршрутизатор. Зайдите в командный интерфейс маршрутизатора, используя команду enable, а затем войдите в режим настройки с помощью команды configure terminal.
Настройте IP-адрес интерфейса маршрутизатора с помощью команды interface [номер интерфейса], а затем команды ip address [IP-адрес] [маска подсети].
Укажите DNS сервер для маршрутизатора с помощью команды ip name-server [IP-адрес DNS сервера].
Шаг 3: Создание DNS сервера
Теперь создайте сервера DNS. Добавьте компьютеры в сеть и настройте их на использование IP-адреса, указанного в предыдущем шаге в качестве DNS сервера.
Шаг 4: Проверка работы DNS сервера
Проверьте работу DNS сервера, попытавшись разрешить имя хоста на IP-адрес на одном из компьютеров. Воспользуйтесь командой ping [имя хоста] в командной строке.
Шаг 5: Дополнительные настройки
Если требуется, вы можете настроить дополнительные параметры DNS сервера, такие как настройка обратного поиска, создание записей DNS и т. д. Для этого воспользуйтесь соответствующими командами и инструментами, предоставляемыми вашим DNS сервером.
Теперь вы знаете, как настроить DNS сервер в Cisco Packet Tracer.
Установка Cisco Packet Tracer
Чтобы начать работать с Cisco Packet Tracer, нужно сначала установить его на свой компьютер. Следуйте этим простым шагам для установки:
- Посетите официальный сайт Cisco Networking Academy, чтобы загрузить установочный файл Cisco Packet Tracer.
- На странице загрузки выберите соответствующую версию программы для вашей операционной системы: Windows, macOS или Linux.
- Щелкните на ссылке для загрузки и сохраните установочный файл на своем компьютере.
- После того как загрузка завершена, запустите установочный файл.
- При запуске установщика следуйте инструкциям на экране для установки Cisco Packet Tracer.
- Выберите путь для установки и установите программу в указанной директории.
- По завершении установки запустите Cisco Packet Tracer и создайте учетную запись или войдите в свою существующую учетную запись.
После завершения установки вы будете готовы начать использовать Cisco Packet Tracer для настройки DNS сервера и других сетевых задач. Установка процесса занимает всего несколько минут, и вы сможете использовать программу для своих образовательных и экспериментальных нужд.
Создание нового проекта
Для начала работы с DNS сервером в Cisco Packet Tracer необходимо создать новый проект. В данном разделе мы рассмотрим этот процесс пошагово.
- Откройте программу Cisco Packet Tracer. Вы увидите стартовую страницу с различными вариантами проектов.
- Щелкните по кнопке «New». Это откроет окно создания нового проекта.
- Выберите тип проекта. Для настройки DNS сервера выберите «Blank Activity».
- Нажмите кнопку «OK». Это создаст пустой проект, готовый для настройки.
После выполнения этих шагов вы увидите рабочую область проекта, где можно создавать и настраивать сетевые устройства, включая DNS сервер. Теперь вы можете приступить к настройке DNS сервера и выполнить все необходимые действия для его настройки и работы.
Добавление устройств в проект
Перед тем как приступить к настройке DNS сервера в Cisco Packet Tracer, необходимо добавить необходимые устройства в проект. Для этого следуйте следующим шагам:
- Откройте Cisco Packet Tracer и создайте новый проект.
- В левой панели выберите категорию «Устройства» и найдите необходимые устройства. Например, для настройки DNS сервера вам понадобятся маршрутизаторы (роутеры), коммутаторы, компьютеры и сервера. Перетащите выбранные устройства на рабочую область проекта.
- Разместите устройства на рабочей области в соответствии с вашей сетевой топологией. Например, маршрутизаторы могут быть подключены к коммутаторам, а компьютеры могут быть подключены к коммутаторам через порты.
- После размещения устройств вы можете настроить их параметры, такие как IP-адреса, маски подсети, хост-имена и другие сетевые настройки в соответствии с вашими потребностями. Для этого щелкните правой кнопкой мыши на устройстве и выберите «Настроить».
- Повторите шаги 2-4 для всех устройств, которые вы хотите добавить в проект.
После добавления и настройки всех необходимых устройств вы будете готовы приступить к настройке DNS сервера. Используйте дополнительные руководства и инструкции для этого.
Конфигурирование DNS сервера
Настройка DNS сервера является важной частью обеспечения правильного функционирования сети. DNS (Domain Name System) позволяет преобразовывать доменные имена в соответствующие им IP адреса. В данном руководстве рассматривается процесс настройки DNS сервера в программе Cisco Packet Tracer.
- Первым шагом необходимо создать сетевую топологию, включающую DNS сервер и другие устройства, которые будут использовать его.
- Далее следует настроить маршрутизатор. Для этого необходимо задать IP адреса на интерфейсах маршрутизатора с помощью команды
ip address. - Для настройки DNS сервера нужно перейти на устройство, которое будет использоваться в качестве DNS сервера, и создать новый слот для модуля DNS. Это можно сделать, выбрав устройство и нажав на кнопку «Config» в правом верхнем углу окна программы. Затем нужно выбрать вкладку «Slot» и добавить новый слот для DNS модуля.
- После этого следует перейти в настройки DNS модуля, выбрать созданный ранее слот и нажать на кнопку «Configure» на правой панели. В открывшемся окне необходимо указать доменное имя DNS сервера.
- Далее следует настроить DHCP сервер для автоматической выдачи IP адресов на устройствах в сети. Для этого нужно перейти на маршрутизатор, выбрать вкладку «Config» и настроить пул IP адресов для DHCP сервера.
- На последнем шаге следует настроить DNS сервер для обработки DNS запросов. Для этого нужно перейти на устройство, которое будет использоваться в качестве DNS клиента, и изменить его настройки сети. Затем нужно указать IP адрес DNS сервера в качестве первичного DNS сервера.
После завершения этих шагов DNS сервер будет настроен и готов к использованию. Теперь устройства в сети смогут успешно преобразовывать доменные имена в IP адреса с помощью DNS сервера.
Проверка работоспособности DNS сервера
После настройки DNS сервера в Cisco Packet Tracer, необходимо проверить его работоспособность. В данной статье мы рассмотрим несколько способов проверки работоспособности DNS сервера.
-
Проверка с помощью утилиты ping
Для проверки работоспособности DNS сервера с помощью утилиты ping необходимо выполнить следующую команду:
ping <DNS сервер>
Вместо <DNS сервер> необходимо указать IP-адрес или доменное имя DNS сервера. Если команда выполнена успешно и сервер доступен, вы увидите ответы от сервера.
-
Проверка с помощью команды nslookup
Команда nslookup может быть использована для проверки работоспособности DNS сервера и получения информации о конкретном доменном имени. Для проверки выполните следующую команду:
nslookup <доменное имя>
Вместо <доменное имя> укажите доменное имя сайта, информацию о котором вы хотите получить. Если команда выполнена успешно, вы увидите информацию о доменном имени, его IP-адресе и другие сведения.
-
Проверка с помощью web-браузера
Еще один способ проверки работоспособности DNS сервера — открыть веб-браузер и ввести в адресной строке доменное имя сайта, для которого настроен DNS сервер. Если страница сайта успешно открывается, это означает, что DNS сервер работает корректно.
Используя указанные методы, вы сможете проверить работоспособность вашего DNS сервера и убедиться, что он правильно настроен и дает корректные ответы на запросы.
Вопрос-ответ
fig. Simple network with DNS and FTP server
We should use copper cross-over cable(dotted lines) to connect from router to router and copper straight-through cable(smooth line) to connect from router to switch and switch to end devices.
Here we are assuming the ip addresses as given in the figure above.
IP configuration:
We are configuring all the static ip. An example for PC0 is given in the figure below.
PC0
IP address: 192.168.1.2
Subnet Mask: 255.255.255.0
Default Gateway: 192.168.1.1
DNS Server: 192.168.5.4
fig. IP configuration for PC0
In the same way, you can configure IP of all end devices as:
PC1
IP address: 192.168.1.3
Subnet Mask: 255.255.255.0
Default Gateway: 192.168.1.1
DNS Server: 192.168.5.4
PC2
IP address: 192.168.5.2
Subnet Mask: 255.255.255.0
Default Gateway: 192.168.5.1
DNS Server: 192.168.5.4
Web and FTP server
IP address: 192.168.5.3
Subnet Mask: 255.255.255.0
Default Gateway: 192.168.5.1
DNS Server
IP address: 192.168.5.4
Subnet Mask: 255.255.255.0
Default Gateway: 192.168.5.1
Make sure that we have not write DNS server to the Web, FTP and DNS server.
For Router
Router0 To Switch0
Ip address: 192.168.1.1
Subnet Mask: 255.255.255.0
fig. An example figure for IP configuration of Router0 To Switch0
Router0 To Router1
Ip address: 192.168.50.1
Subnet Mask: 255.255.255.0
Router1 To Switch1
Ip address: 192.168.5.1
Subnet Mask: 255.255.255.0
Router1 To Router0
Ip address: 192.168.50.2
Subnet Mask: 255.255.255.0
For the network to communicate for different network, we have to set static routes at router. We can do that by clicking on the router and from the config option select static, and then configure as follows:
Static Route for Router0
Network: 192.168.5.0
Mask: 255.255.255.0
Next Hop: 192.168.50.2
And then click Add
fig. Static Routes for Router0
Static Route for Router1
Network: 192.168.1.0
Mask: 255.255.255.0
Next Hop: 192.168.50.1
And then click Add
Now our network is complete. It’s time to test and enjoy.
Let us check if web server is pinging to PC1 or not. Go to terminal of PC1 and type ping 192.168.5.3
fig. Pinging web server from PC0
Let us check the files at web server. When we click web server and click services, we see that:
fig. Web Server files
Now, browse it from PC0. Click on PC0 and browse https://192.168.5.3, you will get the page like following:
fig. Web browing from PC0 using IP address
If we want to browse files using custom domain. We have to configure custom domain to point to web server at DNS server. Here, I am using www.madhav.com (You can use your desired domain)
To do that follow the steps below:
- Click on
DNS server - Click
DNSfrom theservicesoption - Turn on
DNS Service - On
Resource Records:- Name:www.madhav.com, Type:A Record, Address:192.168.5.3
fig. DNS Configuration
Now, browse http://www.madhav.com, your site is now working.
fig. Web browing from PC0 using custom domain
FTP
We have same server for FTP and DNS. To make ftp server, first make sure it is turned on. And then we need password to login ftp server. Default username is cisco and password is also cisco
fig. FTP server
FTP GET
Now, extract the files from ftp server to PC0. Go to terminal of PC0 and login to ftp server:
ftp 192.168.5.3
username: cisco
password: cisco
fig. FTP login
You can get the files of ftp using get <filename>
fig. FTP GET
FPT PUT
This means saving our files from computer to ftp server. We do this by using the command put <filename>
First, create a file going to PC0, I named it as madhav.txt
fig. Creating file in PC
Finally, put the file to server put madhav.txt
fig. FTP PUT
DNS (Domain Name System, система доменных имен) является неотъемлемой частью работы сети и позволяет переводить доменные имена в IP-адреса и наоборот. Правильная настройка DNS является важным шагом в конфигурации сети и позволяет упростить и автоматизировать процесс обмена данными.
В данной статье мы рассмотрим подробную инструкцию по настройке DNS в Cisco Packet Tracer и предоставим несколько полезных советов, которые помогут вам правильно настроить DNS-сервер и обеспечить стабильную и надежную работу сети.
Содержание
- Шаг 1: Создание DNS-сервера
- Шаг 2: Настройка зон и записей
- Советы по настройке DNS в Cisco Packet Tracer
- Как настроить DNS на устройствах Cisco Packet Tracer
- Подробное руководство по конфигурации DNS в Cisco Packet Tracer
- Советы по оптимизации настройки DNS в Cisco Packet Tracer
- Особенности работы с DNS в Cisco Packet Tracer и способы их решения
Шаг 1: Создание DNS-сервера
Первым шагом в настройке DNS в Cisco Packet Tracer является создание DNS-сервера. Для этого откройте программу Cisco Packet Tracer и перейдите во вкладку «Серверы». Затем выберите «DNS-сервер» и разместите его на рабочем поле.
После создания DNS-сервера, щелкните на него правой кнопкой мыши и выберите «Свойства», чтобы настроить его параметры. В открывшемся окне вы сможете указать основные настройки DNS-сервера, такие как IP-адрес, доменное имя и другие опции.
Шаг 2: Настройка зон и записей
После создания DNS-сервера и установки его параметров, необходимо настроить зоны и записи. Зона — это логическое пространство, где хранятся записи DNS-сервера. В Cisco Packet Tracer вы можете настроить несколько зон и добавить в них соответствующие записи.
Для настройки зон и записей в DNS-сервере, выберите его и перейдите во вкладку «Зоны». Затем нажмите кнопку «Добавить», чтобы добавить новую зону. Укажите имя зоны и выберите тип зоны (обычная или обратная). После создания зоны, перейдите на вкладку «Записи» и добавьте необходимые записи.
Советы по настройке DNS в Cisco Packet Tracer
1. Укажите правильные настройки DNS-сервера
Перед началом настройки DNS в Cisco Packet Tracer, убедитесь, что у вас есть правильные настройки DNS-сервера. Важно указать корректный IP-адрес и доменное имя, чтобы обеспечить правильное функционирование DNS-сервера.
2. Проверьте правильность записей DNS
После настройки DNS-сервера и добавления записей, рекомендуется проверить правильность записей DNS. Убедитесь, что все записи указаны верно и соответствуют требуемым параметрам. Это поможет избежать возможных ошибок в работе сети.
3. Следите за обновлениями DNS-сервера
DNS-сервер требует регулярных обновлений для поддержания точности данных. Регулярно проверяйте и обновляйте DNS-сервер, чтобы обеспечить его стабильную работу и актуальность данных.
Как настроить DNS на устройствах Cisco Packet Tracer
Настройка DNS (Системы доменных имен) на устройствах Cisco Packet Tracer является важной процедурой для обеспечения правильного функционирования сетевой инфраструктуры. DNS позволяет устройствам находить другие устройства по именам хостов, а не только по их IP-адресам.
Вот пошаговая инструкция о том, как настроить DNS на устройствах Cisco Packet Tracer:
- Откройте Cisco Packet Tracer и создайте сетевую топологию, добавив необходимые устройства, такие как маршрутизаторы и коммутаторы.
- Настройте IP-адреса на маршрутизаторах и коммутаторах.
- Настройте IP-адреса на устройствах, которые будут использовать DNS.
- Настройте сервер DNS на одном из маршрутизаторов или на отдельном устройстве.
- Настройте файлы хостов на каждом устройстве, чтобы устройства могли разрешать имена хостов с помощью DNS.
- Настройте клиентские устройства на использование сервера DNS.
- Проверьте работу DNS, попытавшись разрешить имена хостов с клиентских устройств.
Настройка DNS в Cisco Packet Tracer может быть сложной и требует знания основных концепций сетевого проектирования и настройки. Важно использовать правильную конфигурацию IP-адресов и файлов хостов, чтобы обеспечить правильное функционирование DNS.
Используя инструкции выше, вы сможете успешно настроить DNS на устройствах Cisco Packet Tracer и обеспечить правильное функционирование вашей сетевой инфраструктуры.
Подробное руководство по конфигурации DNS в Cisco Packet Tracer
В данном руководстве мы рассмотрим процесс настройки службы DNS (Domain Name System) в Cisco Packet Tracer. DNS позволяет преобразовывать доменные имена в IP-адреса, что обеспечивает более удобное взаимодействие с сетью.
Шаг 1: Откройте Cisco Packet Tracer и создайте новую сеть, добавив различные устройства, такие как маршрутизаторы и компьютеры.
Шаг 2: Подключите все устройства друг к другу, используя подходящие кабели.
Шаг 3: Настройте маршрутизатор, который будет выполнять функции DNS-сервера. Для этого выполните следующие действия:
- Подключитесь к маршрутизатору, щелкнув на нем дважды и выбрав вкладку «Консоль».
- Введите логин и пароль для входа в маршрутизатор.
- Перейдите в режим конфигурации, введя команду «enable» и пароль.
- Настройте интерфейс маршрутизатора, который будет использоваться в качестве интерфейса DNS-сервера, с помощью команды «interface fastethernet 0/0».
- Присвойте IP-адрес интерфейсу с помощью команды «ip address (IP-адрес) (маска подсети)».
- Активируйте интерфейс с помощью команды «no shutdown».
- Настройте DNS-сервер, используя команду «ip dns server».
- Введите команду «exit», чтобы выйти из режима настройки интерфейса.
- Сохраните настройки маршрутизатора с помощью команды «copy running-config startup-config».
Шаг 4: Настройте компьютеры, чтобы они использовали DNS-сервер. Для этого выполните следующие действия:
- Подключитесь к компьютеру, щелкнув на нем дважды и выбрав вкладку «Десктоп».
- Откройте настройки сетевого соединения и выберите вкладку «IP Configuration» (или аналогичную).
- В поле «Preferred DNS Server» (или аналогичном) введите IP-адрес DNS-сервера, настроенного на маршрутизаторе.
- Сохраните настройки.
Шаг 5: Проверьте работу DNS-сервера, пингуя доменные имена компьютеров в сети по их наименованиям.
Теперь вы научились настраивать DNS-сервер в Cisco Packet Tracer. Это позволит вам обеспечить более удобное взаимодействие с сетью, используя доменные имена вместо IP-адресов. Удачи в эксплуатации!
Советы по оптимизации настройки DNS в Cisco Packet Tracer
1. Соблюдайте иерархическую структуру доменных имен
Одним из ключевых аспектов эффективной настройки DNS является правильная организация доменных имен в иерархическую структуру. Рекомендуется использовать иерархию доменных имен, которая отражает организацию вашей сети. Это поможет облегчить поиск и обновление записей DNS, а также повысит производительность серверов DNS.
2. Ограничьте количество записей в зонах
Чрезмерно большое количество записей в зонах DNS может привести к замедлению работы серверов DNS. Старайтесь не перегружать зоны большим количеством записей. Если возникает необходимость в большом количестве записей, разделите их на отдельные зоны или используйте поддомены.
3. Используйте кэширование
Включение кэширования на DNS-серверах позволит ускорить процесс разрешения доменных имен. Кэширование позволяет сохранять результаты предыдущих запросов и использовать их для ответа на повторные запросы. Это уменьшает нагрузку на сервер и ускоряет его работу.
4. Добавьте резервные DNS-серверы
Для обеспечения надежности и доступности службы DNS рекомендуется добавить резервные DNS-серверы. Резервные серверы могут быть размещены на физически разных устройствах или в разных локациях. Если основной DNS-сервер недоступен, резервный сервер будет использован для разрешения запросов.
5. Осуществляйте регулярные проверки и обновления
Регулярная проверка и обновление настроек DNS поможет предотвратить проблемы связанные с устаревшими записями или ошибками в конфигурации. Проверяйте целостность зон, правильность настроек и наличие обновлений программного обеспечения.
6. Избегайте спама и DoS-атак
Чтобы защитить ваш DNS-сервер от спама и DoS-атак, рекомендуется использовать механизмы защиты, такие как фильтры и ограничения на количество запросов от одного источника. Также важно следить за журналами событий и реагировать на любые подозрительные активности.
Внедрение этих советов поможет оптимизировать настройку DNS в Cisco Packet Tracer, повысить производительность серверов DNS и обеспечить стабильную и надежную работу сети.
Особенности работы с DNS в Cisco Packet Tracer и способы их решения
В Cisco Packet Tracer имеется возможность настройки и использования DNS (Domain Name System) — сервиса, который позволяет преобразовывать доменные имена в IP-адреса. Однако, при работе с DNS в Packet Tracer могут возникать определенные проблемы, которые требуют решения.
Ниже приведены особенности работы с DNS в Cisco Packet Tracer и способы их решения:
-
Отсутствие поддержки полноценного DNS-сервера: Packet Tracer не поддерживает функциональность полноценного DNS-сервера, поэтому его возможности ограничены и не позволяют настраивать расширенные параметры DNS.
- Для решения этой проблемы можно использовать сторонний DNS-сервер, настроенный вне Packet Tracer, и настроить соединение между сетью в Packet Tracer и внешним DNS-сервером с помощью маршрутизатора.
-
Ограниченное количество записей в локальном DNS-кэше: В Packet Tracer локальный DNS-кэш имеет ограниченное количество записей (обычно около 300), что может ограничить масштабирование сети.
- Для решения этой проблемы можно использовать внешние DNS-серверы, которые будут кэшировать DNS-записи и обеспечивать более высокую производительность.
-
Требование явного указания DNS-сервера для каждого устройства: В Packet Tracer требуется явно указать DNS-сервер для каждого устройства в сети, что может быть неудобно в случае изменения адреса или настройки DNS-сервера.
- Для решения этой проблемы можно использовать DHCP-сервер, который будет автоматически назначать DNS-сервер каждому устройству в сети.
-
Неправильная настройка DNS-записей: Ошибки в настройке DNS-записей могут привести к неработоспособности или некорректной работе сети.
- Для решения этой проблемы рекомендуется внимательно проверять и корректировать DNS-записи, руководствуясь документацией Cisco Packet Tracer и рекомендациями производителя.
Работа с DNS в Cisco Packet Tracer может представлять определенные сложности, но правильное планирование и настройка может помочь избежать проблем и обеспечить эффективное функционирование сети.