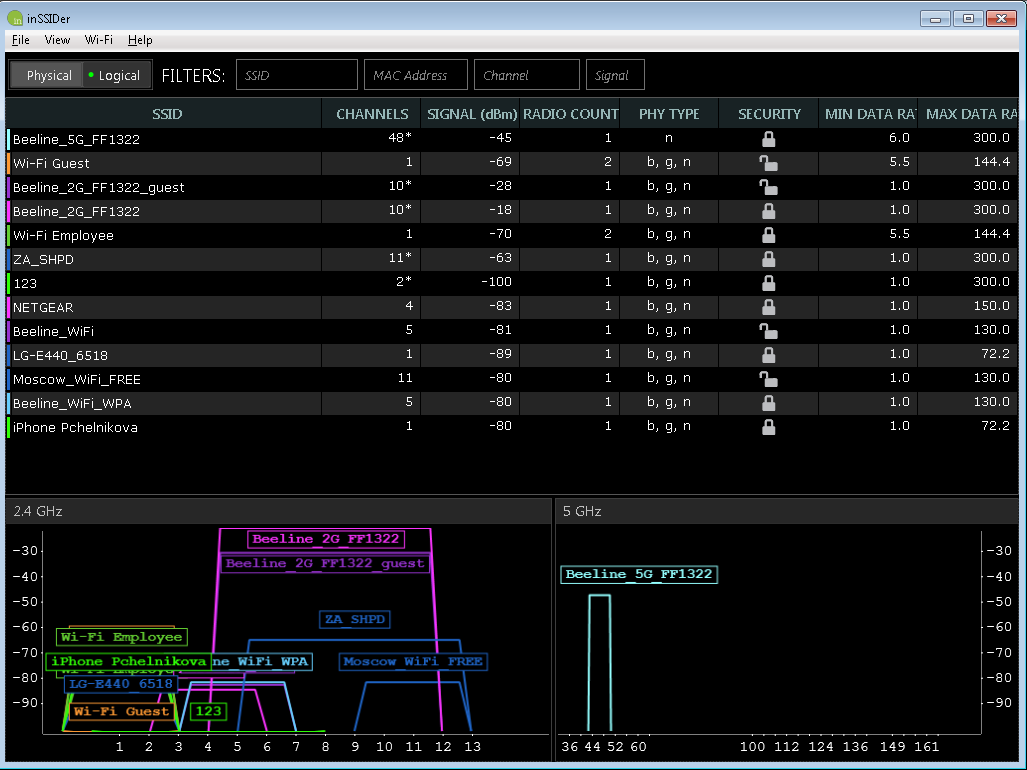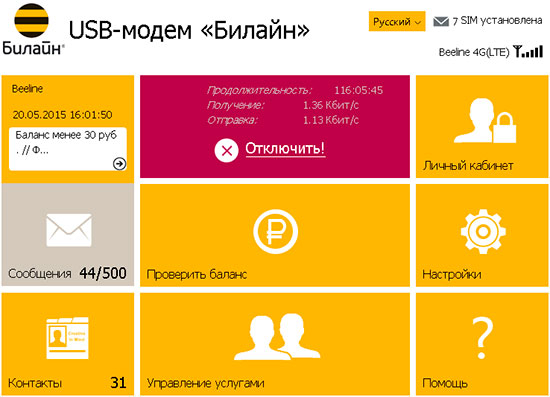Адреса серверов:
- tp.internet.beeline.ru — для подключения по протоколу L2TP.
Настройки локальной сети.
IP-адрес, маршруты, шлюз по умолчанию (Default Gateway), сервер доменных имен (DNS) — ваш компьютер или маршрутизатор получает по протоколу DHCP.
Для доступа к интернету используется VPN-подключение по L2TP (без IPsec) протоколу. Мы рекомендуем использовать подключение по протоколу L2TP.
Для корректной работы VPN-соединения убедитесь, чтобы ваше защитное программное обеспечение не блокировало порты, используемые при установлении VPN-сессии.
- L2TP — 1701
- WWW — 80/8080
Номера портов наиболее распространенных протоколов
- SMTP — 25
- POP — 110
- IMAP — 143 (993 IMAP over SSL)
- SSL — 443
- FTP — 21
- SSH — 22
- Telnet — 23
- WWW — 80, 8080
- L2TP — 1701
- NTP — 123/UDP
Значения настроек сетевых протоколов
Maximum Transmission Unit (MTU).
Для VPN-соединения:
- L2TP — 1460
Maximum Receive Unit (MRU) — 1500
Maximum Segment Size (MSS).
Для VPN-соединения:
- L2TP — 1460
Низкая скорость при использовании роутера.
Если при использовании роутера у вас снижается скорость доступа в интернет, но при подключении кабеля напрямую к ПК соответствует выбранному тарифу, стоит учесть следующие ограничения.
Ограничение скорости роутером
Низкая скорость может быть обусловлена аппаратными или программными ограничениями роутера, результатом чего будет недостаточная скорость обработки информации при передаче её устройством от провайдера домашнему компьютеру.
Одним из основных способов решения проблемы является обновление прошивки роутера. Протестированные в нашей сети версии прошивок для поддерживаемых Билайн моделей можно найти, открыв карточку роутера по адресу router.beeline.ru.
Также по адресу router.beeline.ru вы можете ознакомиться со списком рекомендованных Билайн моделей роутеров, поддерживающих высокоскоростные тарифы. Не рекомендованные или устаревшие модели в большинстве своём не способны обеспечить скорость более 30 Мбит/c.
Низкая скорость при подключении к Wi-Fi-сети роутера
Как известно, в беспроводных сетях в качестве среды распространения сигнала используются радиоволны. В связи с этим на работу беспроводных сетей воздействует большее количество различного рода помех. Если при подключении компьютера кабелем к роутеру скорость соответствует выбранному тарифу или ограничению роутера, а при работе Wi-Fi скорость на устройствах ниже ожидаемой, ознакомьтесь с информацией ниже.
Номинальная и действительная скорости
На упаковке производители роутеров указывают максимальную скорость работы по Wi-Fi в локальной сети на физическом уровне по стандарту IEEE, суммируя входящую и исходящую скорость. Действительная же входящая скорость передачи данных в беспроводной сети зависит от многих факторов:
- препятствий на пути прохождения сигнала, наличие радиопомех,
- корректности работы драйвера Wi-Fi адаптера, особенностей Wi-Fi-адаптера на компьютере,
- особенностей и настроек роутера, числа клиентов в сети,
- наличия других беспроводных сетей, Bluetooth-устройств, детских радионянь, мониторов с ЭЛТ, радиопомех в том же диапазоне.
Препятствия на пути прохождения сигнала
Проблемы при работе по Wi-Fi сети могут создавать:
- толстые несущие стены;
- железобетонные перекрытия;
- зеркальные или иные отражающие поверхности;
- приборы, излучающие электромагнитные волны в диапазоне 2,4 ГГц (например, работающая микроволновая печь).
Здесь рекомендуется проверить скорость по Wi-Fi в непосредственной близости от роутера и при минимальном влиянии других устройств.
Драйвер Wi-Fi адаптера
Часто при переустановке операционной системы пользователи не производят специально установку драйверов на Wi-Fi адаптер: они либо устанавливаются автоматически операционной системой, либо с помощью драйвер-пака. В обоих случаях вы можете получить драйвер, не соответствующий вашему адаптеру. На первый взгляд, он может и работать, но не так, как нужно. Это причина очень многих проблем с беспроводным соединением.
К обязательному шагу при решении проблемы со скоростью стоит отнести установку драйвера Wi-Fi адаптера с официального сайта производителя.
Наличие других беспроводных сетей
Wi-Fi-устройства подвержены воздействию даже небольших помех, которые создаются другими устройствами, работающими в том же частотном диапазоне.
В беспроводных сетях используются два частотных диапазона — 2,4 и 5 ГГц. Большинство современных бюджетных Wi-Fi устройств работает в диапазоне 2,4 ГГц. Поэтому другие Wi-Fi-устройства (точки доступа, беспроводные камеры и др.), работающие в радиусе действия вашего устройства влияют на скорость передачи вашей Wi-Fi-сети.
При наличии у вас современного Wi-Fi адаптера стандарта 802.11aс или 802.11n (только технологии Wireless Dual Band N и Wireless N, 450Mbps) рекомендуется установить роутер, работающий на более свободной частоте 5 ГГц. Среди роутеров, рекомендованных Билайн, следующие модели оснащены адаптерами 5 ГГц: Smartbox One, Smartbox Pro, Zyxel Keenetic Ultra.
Если ваш адаптер или роутер не поддерживает диапазон 5ГГц, стоит обратить внимание на выбор оптимального Wi-Fi канала, на котором будет вещать роутер.
В полосе частот 2,4 ГГц для беспроводных сетей доступны 13 каналов. Беспроводное устройство, использующее один из 13 частотных каналов, создает значительные помехи на соседние каналы. Например, если точка доступа использует канал 6, то она оказывает сильные помехи на каналы 5 и 7, а также, уже в меньшей степени, на каналы 4 и 8.
Как правило, по умолчанию в настройках беспроводной сети любого современного роутера в строке «Канал» стоит значение «Авто». Одни маршрутизаторы случайным образом выбирают канал. Другие ищут самый свободный. Для исключения взаимных помех между разными беспроводными сетями, на некоторых роутерах следует вручную настраивать номер канала.
Как найти свободный канал Wi-Fi
Для поиска свободного канала с компьютера под управлением Windows подойдет бесплатная программа inSSIDer. Для аналогичных действий с телефона или планшета на Android рекомендуется использовать приложение Wifi Analyzer.
Указанные утилиты могут быть использованы для диагностики Wi-Fi-сетей и загруженности беспроводных каналов. С помощью них можно посмотреть список всех обнаруженных беспроводных сетей, узнать мощность сигнала, используемые каналы, силу сигнала, скорость и загруженность сети и многое другое. При помощи данных утилит вы сможете замерить уровень сигнала и выбрать наиболее свободный канал с максимальной скоростью и минимальными помехами.
Пример использования inSSIDer.
Если вы увидели, что ваша сеть работает на той же частоте, что и ваши соседи, и есть не занятые или занятые в меньшей степени частоты — выберите соответствующий канал в настройках роутера.
Правильная настройка DNS (доменной системы имен) на роутере Билайн является одним из важных шагов для обеспечения стабильного и быстрого доступа в Интернет. DNS преобразует доменные имена (например, google.com) в IP-адреса, чтобы ваш компьютер мог установить соединение с нужными серверами.
Если вы хотите изменить DNS-серверы, используемые вашим роутером Билайн, есть несколько способов это сделать. Один из самых простых способов — использовать веб-интерфейс роутера. Для этого вам необходимо знать IP-адрес роутера и иметь доступ к его настройкам. Обычно IP-адрес роутера указан на его задней панели или в документации.
После входа в веб-интерфейс роутера Билайн вы можете перейти в раздел настроек DNS. В зависимости от модели роутера, вы можете найти этот раздел в меню «Настройки», «Сеть» или «Интернет». В этом разделе вы можете ввести IP-адреса DNS-серверов, предоставленные вашим интернет-провайдером или другими DNS-сервисами, которыми вы пользуетесь. Не забудьте сохранить изменения после ввода новых DNS-серверов.
Кроме того, вы можете изменить DNS-серверы на компьютере или другом устройстве, подключенном к роутеру Билайн. Для этого вам нужно перейти в настройки сетевого подключения и изменить настройки DNS на IP-адреса, которые вы хотите использовать.
Подключение к роутеру Билайн
Для подключения к роутеру Билайн выполните следующие действия:
Шаг 1: Установите соединение между роутером Билайн и компьютером при помощи сетевого кабеля.
Шаг 2: Откройте любой веб-браузер (например, Google Chrome, Mozilla Firefox или Internet Explorer) на компьютере и введите IP-адрес роутера в адресной строке. Обычно IP-адрес роутера Билайн равен 192.168.1.1. Нажмите Enter.
Шаг 3: В появившемся окне авторизации введите логин и пароль для доступа к настройкам роутера. Обычно логин и пароль по умолчанию – admin/admin либо admin/пустое поле.
Шаг 4: После успешной авторизации вы окажетесь в интерфейсе настроек роутера. Здесь вы сможете изменить различные параметры подключения, в том числе DNS-серверы.
Шаг 5: Для изменения DNS-серверов на роутере Билайн найдите раздел сетевых настроек или интернет-параметров. Обычно он находится в меню «Настройки сети» или «Интернет».
Шаг 6: Введите адреса предпочитаемого и альтернативного DNS-серверов. Вы можете использовать публичные DNS-серверы Google (8.8.8.8 и 8.8.4.4) или OpenDNS (208.67.222.222 и 208.67.220.220).
Шаг 7: После внесения изменений сохраните их, нажав кнопку «Применить» или «Сохранить». Перезагрузите роутер Билайн для применения новых настроек.
Шаг 8: После перезагрузки роутера проверьте подключение к интернету и работу DNS-серверов. Если необходимо, повторите шаги 5-7 для изменения DNS-серверов.
Поздравляю! Теперь вы знаете, как подключиться к роутеру Билайн и настроить DNS-серверы для своей сети.
Найдите настройки DNS
Чтобы настроить DNS на роутере Билайн, вам понадобится открыть веб-интерфейс управления роутером. Для этого введите IP-адрес роутера в адресной строке вашего браузера. Обычно это 192.168.1.1 или 192.168.0.1. После ввода адреса нажмите клавишу Enter на клавиатуре.
Затем введите имя пользователя и пароль для доступа к настройкам роутера. Обычно это admin и password соответственно. Если вы сами не меняли эти данные, оставьте соответствующие поля пустыми.
После успешной авторизации вы увидите страницу управления роутером. В навигационном меню найдите раздел настроек, который отвечает за DNS. Обычно он называется «Настройки DNS» или «DNS сервер».
В этом разделе вы сможете изменить DNS-сервера для вашего роутера. В большинстве случаев вы увидите два поля, в которые необходимо ввести адреса DNS-серверов. Вы можете использовать общедоступные DNS-сервера, например, от Google (8.8.8.8 и 8.8.4.4), либо получить адреса DNS-серверов у вашего провайдера интернета.
Как только вы введете новые адреса DNS-серверов, не забудьте сохранить изменения, нажав кнопку «Применить» или «Сохранить». После этого DNS настройки будут применены к вашему роутеру Билайн.
Конфигурация DNS на роутере Билайн может быть полезной при улучшении скорости и безопасности интернет-соединения. DNS (Domain Name System) является службой, которая переводит доменные имена в IP-адреса, позволяя устройствам подключаться к серверам по имени. В этой статье мы расскажем, как изменить DNS-серверы на роутере Билайн, чтобы улучшить производительность вашего домашнего интернета.
Шаг 1: Подключитесь к роутеру. Для этого введите веб-адрес роутера в адресной строке браузера. Обычно адрес состоит из числа, например, http://192.168.0.1. Введите логин и пароль, чтобы получить доступ к настройкам.
Шаг 2: Найдите раздел настройки DNS. Обычно он находится во вкладке «Настройки сети» или «Сетевые настройки». Вы можете обратиться к руководству пользователя роутера для получения более точной информации.
Шаг 3: Введите новые DNS-серверы. Выберите опцию «Вручную» для ручной настройки DNS. Введите IP-адреса новых DNS-серверов. Вы можете использовать публичные DNS-серверы, такие как Google Public DNS, OpenDNS или Cloudflare DNS, чтобы повысить безопасность и производительность вашего интернет-соединения.
Шаг 4: Сохраните настройки и перезагрузите роутер. Нажмите кнопку «Сохранить» или «Применить», чтобы применить новые DNS-серверы. Перезагрузите роутер, чтобы изменения вступили в силу.
Изменение DNS-серверов на роутере Билайн может помочь повысить безопасность и производительность вашего интернет-соединения. Следуйте этой пошаговой инструкции, чтобы с легкостью изменить DNS-настройки на вашем роутере Билайн.
Содержание
- Получение доступа к настройкам роутера
- Подключение к роутеру Билайн
- Поиск раздела «Настройки сети»
- Открытие вкладки «DNS»
- Замена DNS-серверов
- Сохранение изменений
- Проверка работоспособности
Получение доступа к настройкам роутера
Для изменения DNS на роутере Билайн необходимо получить доступ к его настройкам. В зависимости от модели роутера, этот процесс может незначительно отличаться. Вот шаги, которые вы можете следовать, чтобы получить доступ к настройкам вашего роутера:
| Шаг | Описание |
| 1 | Подключите компьютер к роутеру Билайн с помощью Ethernet-кабеля или подключитесь к Wi-Fi-сети роутера. |
| 2 | Откройте веб-браузер и в адресной строке введите IP-адрес роутера. Обычно это 192.168.1.1, 192.168.0.1 или 192.168.1.0. Если эти адреса не работают, вы можете попробовать найти IP-адрес роутера в настройках сети вашего компьютера или в документации к роутеру. |
| 3 | Нажмите Enter, чтобы открыть страницу входа в настройки роутера. |
| 4 | Введите имя пользователя и пароль для доступа к настройкам роутера. Если вы не помните эту информацию, вы можете попытаться использовать стандартные учетные данные, которые указаны в документации к роутеру или на его корпусе. Обычно имя пользователя — admin, а пароль — admin или password. |
| 5 | После успешного входа, вы будете перенаправлены на главную страницу настроек роутера. Здесь вы можете найти раздел, отвечающий за настройку DNS. |
После того, как вы получили доступ к настройкам роутера, вы сможете изменить DNS-серверы и сохранить изменения. Это позволит вам использовать альтернативные DNS-серверы и изменить способ обработки сетевых запросов на вашем роутере Билайн.
Подключение к роутеру Билайн
Чтобы изменить DNS-адреса на роутере Билайн, вам необходимо подключиться к самому устройству. Вот пошаговая инструкция, как это сделать:
| Шаг | Действие |
| 1 | Убедитесь, что ваш компьютер или ноутбук соединен с роутером Билайн по Wi-Fi или с помощью сетевого кабеля. |
| 2 | Откройте любой веб-браузер и в адресной строке введите IP-адрес роутера Билайн. Обычно это 192.168.1.1. |
| 3 | Нажмите клавишу «Enter» на клавиатуре или перейдите по введенному IP-адресу с помощью кнопки «Перейти». |
| 4 | В появившемся окне авторизации введите логин и пароль администратора роутера. Если вы не изменяли данные для входа, проверьте, не указаны ли они на самом устройстве или в документации. |
| 5 | После успешной авторизации вы будете перенаправлены на страницу управления роутером. |
Обратите внимание, что процесс подключения к роутеру и входа в его настройки может немного отличаться в зависимости от модели устройства Билайн. Однако, обычно это основная последовательность действий.
Поиск раздела «Настройки сети»
1. Откройте браузер и введите в адресной строке IP-адрес вашего роутера Билайн. Обычно это 192.168.0.1 или 192.168.1.1. Нажмите клавишу «Enter».
2. Введите свои учетные данные для входа в панель управления роутером. Если вы не изменили учетные данные, обычно логином является admin, а паролем может быть admin, password или оставлен пустым. Нажмите кнопку «Войти» или «Submit».
3. Найдите раздел «Настройки сети» или «Network Settings» в меню настроек роутера. Он может быть размещен в основном меню или быть скрыт в подменю. Перейдите в этот раздел, кликнув по нему мышью или используя клавишу «Enter».
4. Если раздел «Настройки сети» имеет подразделы, найдите подраздел «DNS» или «Domain Name System». Кликните по нему или перейдите в него с помощью клавиш «Вверх» и «Вниз».
5. В этом подразделе вы увидите поля для изменения DNS-серверов. Обычно там указаны DNS-сервера вашего провайдера. Введите в эти поля адреса DNS-серверов, которые вы хотите использовать. Вы можете ввести адреса публичных DNS-серверов, таких как 8.8.8.8 (Google Public DNS) или 1.1.1.1 (Cloudflare DNS). Нажмите кнопку «Применить» или «Save», чтобы сохранить изменения.
Открытие вкладки «DNS»
После входа в настройки роутера Билайн необходимо перейти во вкладку «DNS», где можно настроить сетевые настройки DNS-сервера.
Для этого вам понадобится найти раздел «DNS» в главном меню настроек роутера. Обычно он расположен в главной панели меню или в разделе «Интернет» или «Сеть».
Когда вы нашли раздел «DNS», щелкните по нему, чтобы открыть соответствующую вкладку или подраздел.
Внутри вкладки «DNS» вы увидите поле для ввода IP-адреса DNS-сервера. В это поле вы сможете ввести новые значения или изменить существующие.
Не забудьте сохранить изменения, нажав кнопку «Применить» или «Сохранить». После этого роутер Билайн будет использовать новые настройки DNS-сервера.
Замена DNS-серверов
Изменение DNS-серверов на роутере Билайн позволяет улучшить качество работы интернет-соединения и обеспечить более быстрый доступ к веб-ресурсам. Чтобы заменить DNS-сервера, следуйте инструкции ниже:
Шаг 1: Войдите в административную панель роутера, введя в адресной строке браузера IP-адрес роутера.
Шаг 2: Введите логин и пароль администратора роутера, чтобы получить доступ к настройкам.
Примечание: Если вы не знаете логин и пароль, можно воспользоваться стандартными данными, указанными в документации к роутеру или на стикере на самом устройстве.
Шаг 3: Найдите раздел сетевых настроек или меню настройки DNS-серверов.
Шаг 4: Введите новые DNS-серверы, которые вы хотите использовать. Обычно это IP-адреса предпочитаемых DNS-серверов, например, 8.8.8.8 и 8.8.4.4 (это DNS-серверы Google).
Примечание: Если вы не знаете, какие DNS-серверы выбрать, можно воспользоваться публичными DNS-серверами, например, Google Public DNS или OpenDNS.
Шаг 5: Сохраните изменения и перезагрузите роутер, чтобы применить новые настройки DNS.
После выполнения этих шагов, DNS-серверы на роутере Билайн будут заменены на указанные вами. Проверьте работоспособность интернет-соединения и убедитесь, что веб-ресурсы открываются быстро и без проблем.
Сохранение изменений
После того как вы внесли все необходимые изменения в настройки DNS, важно сохранить внесенные изменения, чтобы они вступили в силу:
- Нажмите на кнопку «Сохранить» или «Применить», которая находится обычно внизу страницы, в разделе «Настройки DNS».
- Подождите, пока настройки сохранятся и роутер перезагрузится.
- Проверьте работу интернета, открыв несколько веб-страниц, чтобы убедиться, что изменения были успешно применены.
Если интернет не работает после сохранения изменений, проверьте настройки DNS еще раз и повторите процедуру сохранения.
Проверка работоспособности
После изменения DNS на роутере Билайн, рекомендуется выполнить проверку работоспособности, чтобы убедиться, что изменения прошли успешно.
Для этого, откройте любой веб-браузер на устройстве, подключенном к роутеру, и введите в адресной строке URL любого веб-сайта.
Если веб-сайт открылся без проблем и вы можете просматривать его контент, значит, DNS на роутере Билайн были успешно изменены и работают правильно.
Если же веб-сайт не загружается или отображается ошибка, проверьте правильность ввода DNS-серверов или обратитесь в службу поддержки оператора Билайн для дальнейшей помощи.
Настройки локальной сети.
IP-адрес, маршруты, шлюз по-умолчанию (Default Gateway), сервер доменных имен (DNS) — ваш компьютер или маршрутизатор получает по протоколу DHCP.
Для доступа к Интернет используется vpn-подключение по L2TP- (без IPsec) или PPTP- протоколам. Мы рекомендуем использовать подключение по протоколу L2TP.
Адреса серверов:
- tp.internet.beeline.ru — для подключения по протоколу L2TP.
- vpn.internet.beeline.ru — для подключения по протоколу PPTP.
Для корректной работы vpn-соединения убедитесь чтобы ваше защитное программное обеспечение не блокировало порты, используемые при установлении vpn-сессии.
- L2TP — 1701
- PPTP — 1723
- WWW — 80/8080
Оборудование — маршрутизаторы, коммутаторы.
Мы поддерживаем и рекомендуем следующие модели маршрутизаторов для работы в сети «Билайн»:
- Wi-Fi роутер Билайн
- Билайн Smart Box
- Билайн N150L
- Билайн D150L
- Asus 520GU
- D-Link DIR 300/NRU rev. B1-B6, C1
- Linksys WRT610n
Данное оборудование нами протестировано и отвечает всем требования для работы в сети «Билайн». Подробную информацию по настройке данного оборудования вы можете найти в разделе «Настройки роутеров».
Если ваш роутер не входит в список рекомендованного, вы можете попробовать настроить его самостоятельно:
- Убедитесь, что ваш роутер поддерживает L2TP/PPTP.
- Скачать саму новую прошивку с сайта производителя.
- В качестве vpn-сервера ввести tp.internet.beeline.ru или vpn.internet.beeline.ru
- Выставить получение IP-адреса и адресов DNS на автоматическое (по DHCP).
- Ввести ваши регистрационные данные.
Более подробную информацию по настройке нерекомендованного оборудования вы можете найти на форуме пользователей Домашнего Интернета «Билайн».
Телевидение.
Просмотр телевидения с помощью приставки (STB).
Мы поддерживаем следующие модели приставок*:
- с функцией управления телеэфиром: Cisco CIS 430, ISB7031, ISB2230,Motorola VIP 1216, 2262E, Tatung STB3210
- без функции управления телеэфиром: Cisco CIS 2001, ISB2200, Motorola VIP 1200, 1002E, Tatung STB2530
*Другие модели приставок работать с услугой Цифровое телевидение «Билайн-ТВ» не будут.
Просмотр телевидения на компьютере:
Для просмотра телевидения на вашем компьютере установите бесплатную программу VLC и скачайте список каналов. Более подробную информацию вы можете узнать на форуме пользователей Домашнего Интернета «Билайн».
Номера портов наиболее распространенных протоколов
- SMTP — 25
- POP — 110
- IMAP — 143 (993 IMAP over SSL)
- SSL — 443
- FTP — 21
- SSH — 22
- Telnet — 23
- WWW — 80, 8080
- PPTP — 1723
- L2TP — 1701
- NTP — 123/UDP
Maximum Transmission Unit (MTU).
Для VPN соединения:
- PPTP — 1460
- L2TP — 1460
Maximum Receive Unit (MRU) — 1500
Maximum Segment Size (MSS).
Для VPN соединения:
- PPTP — 1452
- L2TP — 1460
Давайте сделаем за
технарей из Билайна их работу. Самим им либо лень, либо проблемы с руками или организацией. Добиться решения от поддержки Билайна простому абоненту практически невозможно.
Продолжаем тему
полунерабочего билайновского интернета через USB-модем на компьютере. По крайней мере, на моем,
даже со свежеустановленной операционкой (XP) и родными драйверами.
Модем используется ZTE
MF823, в т.ч. в составе интернет-центра ZyXel Keenetic 4G, подробнее:
Тест
модема ZTE MF823 (+Keenetic 4G) >>
О проблемах работы самого интернета, его затыках и попытках
решения я писал здесь:
Как
(НЕ) работает интернет Билайн >>
Далее, после того как Билайн кинул своих абонентов, изменив
им безлимитный тариф на лимитный, я писал, что перебои с интернетом заметно уменьшились, практически сойдя на нет:
Как
работает интернет Билайн >>
Однако впоследствии выяснилось, что полностью затыки все же не
исчезли. Периодически интернет на моем компьютере снова стал работать лишь
через Яндекс.Браузер в режиме «Турбо», либо открывались сайты, работающие только через протокол https. Видимо, перенастройка
сервера Билайн при изменении параметров опции дала только временное улучшение, но
это лишь мое предположение.
Решение
Уже несколько дней как интернет Билайн у меня хорошо
работает и не затыкается. Для этого я прописал DNS-серверы Google. Вы скажете, прочитав
вышецитируемые статьи, что это уже делалось. Да, однако DNS можно
прописать в настройках сетевого адаптера, в настройках самого роутера, а также
в web-админке самого
модема ZTE MF823. Вот именно последний из вариантов и оказался действенным.
Для этого кликаем по иконке инсталлированного модема и
попадаем на его страницу в браузере http://m.home/index.html#home
Там мы нажимаем «Настройки», далее – «Подключение» и видим
выбранный один из двух предустановленных профилей с настройками Билайн. Внутри –
автоматически присваиваемый DNS.
Вшитые профили редактировать нельзя. Однако вверху справа мы
видим – «Добавить новое». Добавляем свой профиль. Его я назвал Beeline My. В настройках указал:
- APN:
internet.beeline.ru - DNS
1: 8.8.8.8 - DNS
2: 8.8.4.4 - Авторизация: PAP
- Имя пользователя: beeline
- Пароль: beeline
Выглядит это так:
С тех пор интернет Билайн работает на моем ноутбуке через серевер Google (а не свой собственный), работает зачастую шустро (кроме регулярных перегрузов сети, которые Билайн традиционно не решает и мне приходится в эти моменты подключаться к стабильному МТС) и без проблем, связанных с чьими-то кривыми руками.
Надеюсь, эта информация окажется вам полезной. Удачи!
Билайн: сеть развивать будем? >>