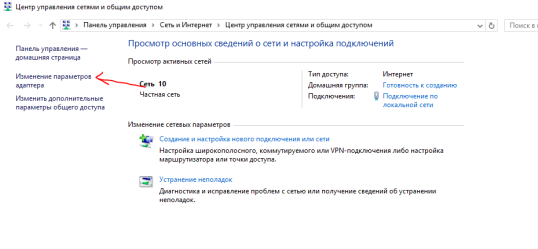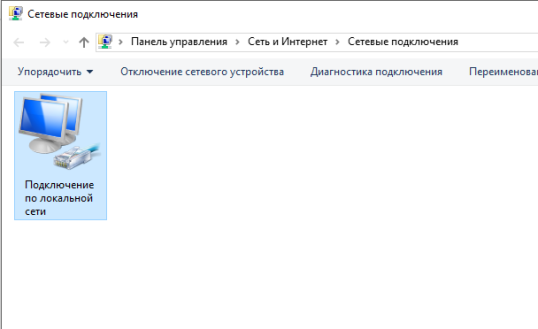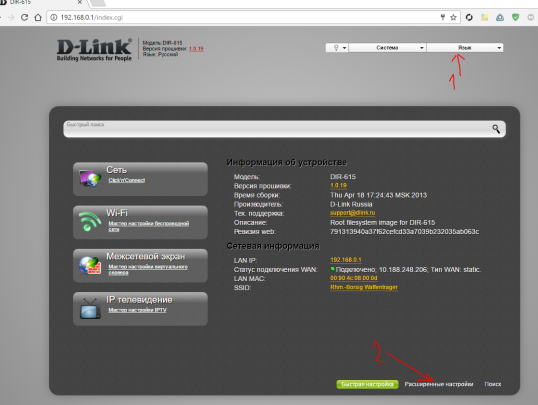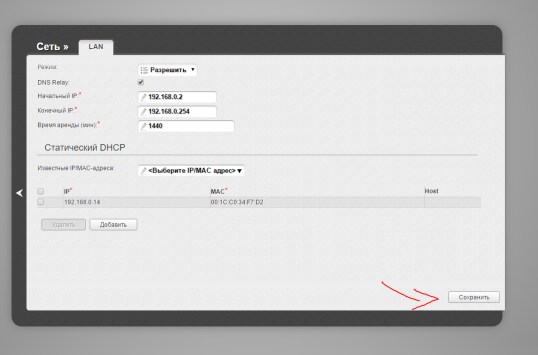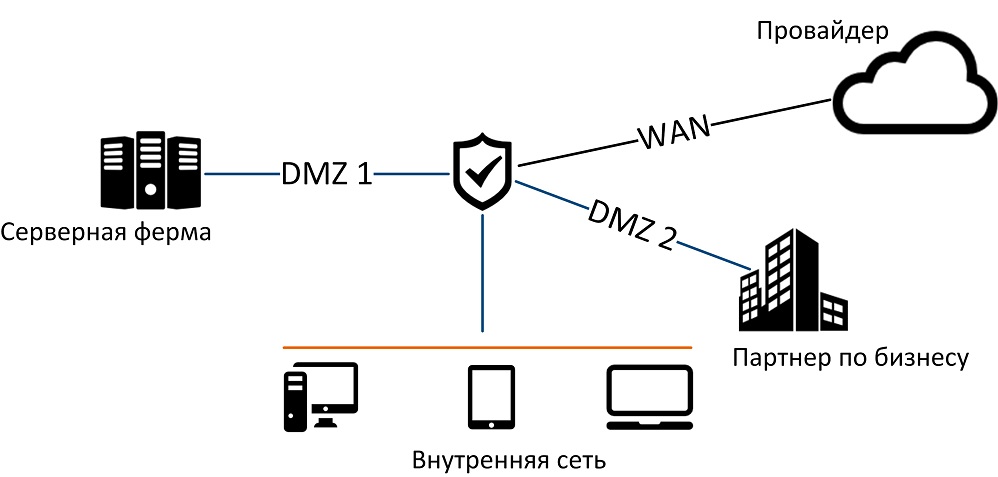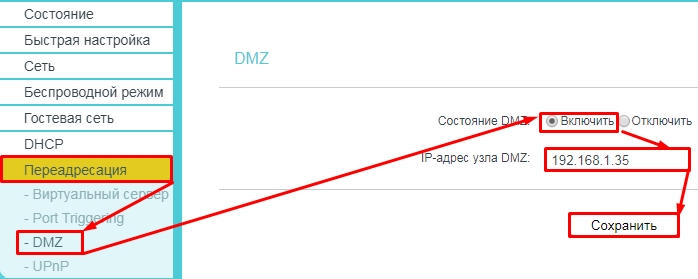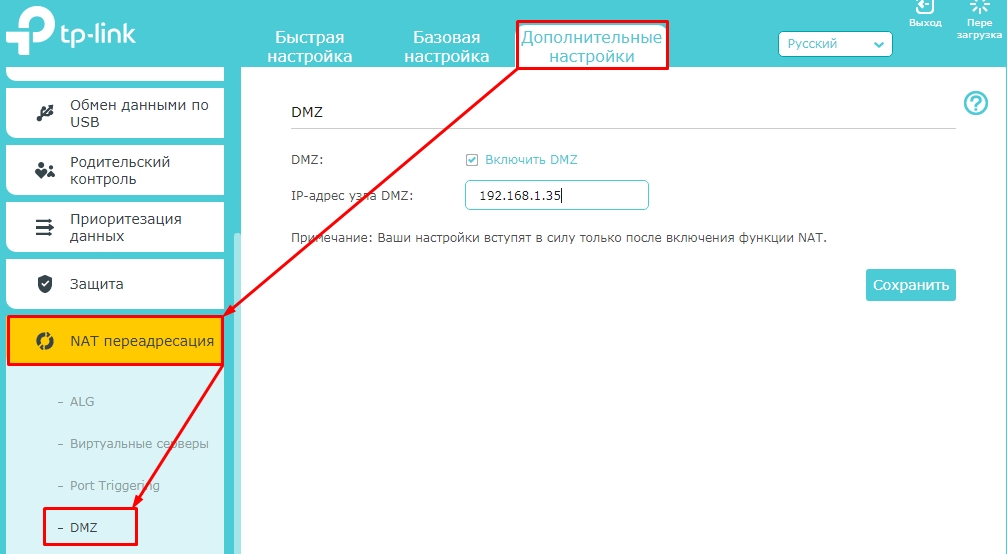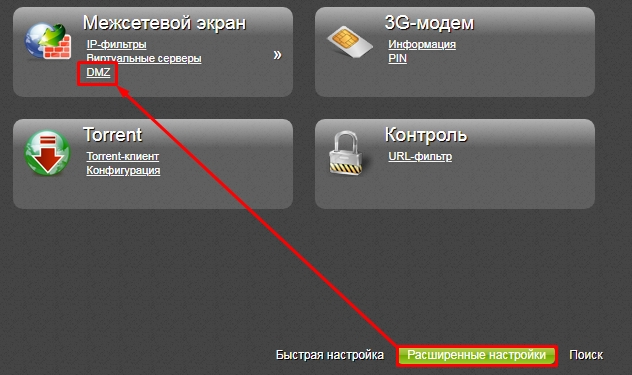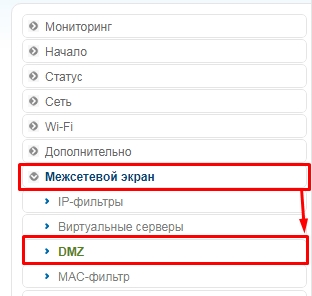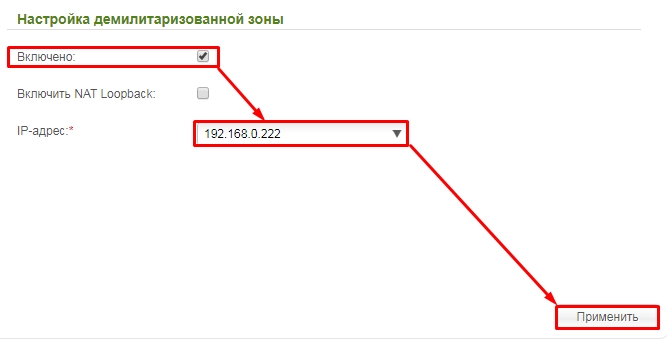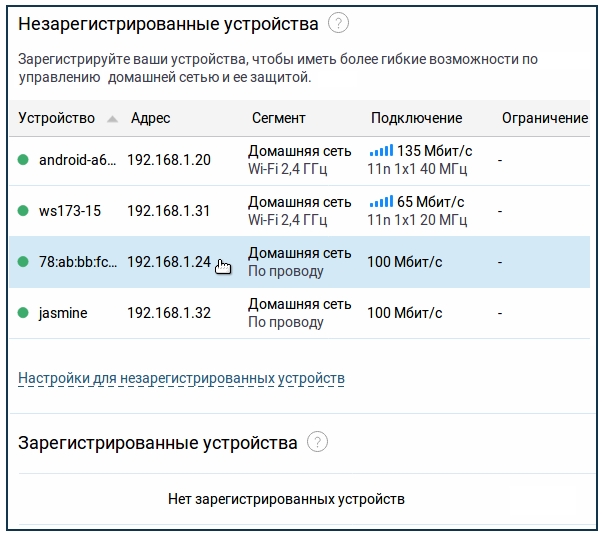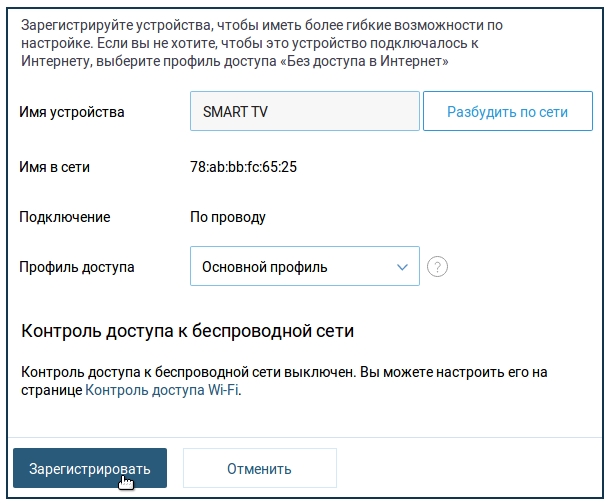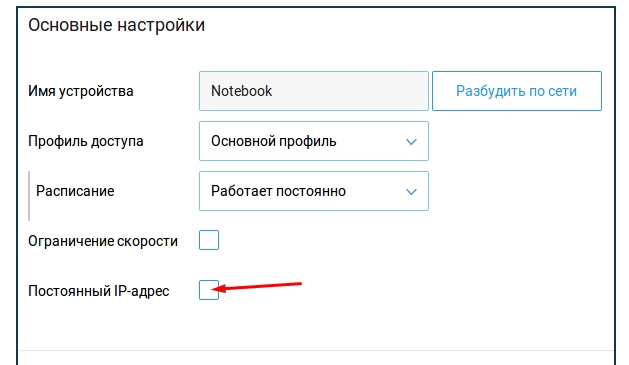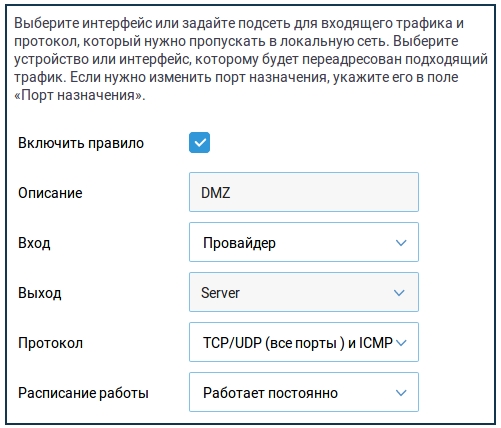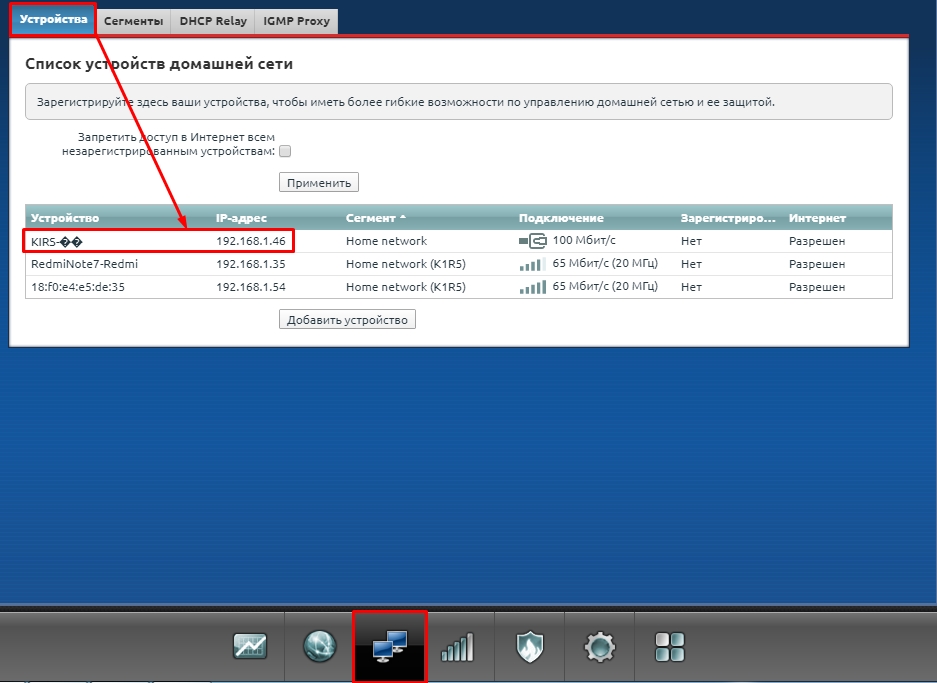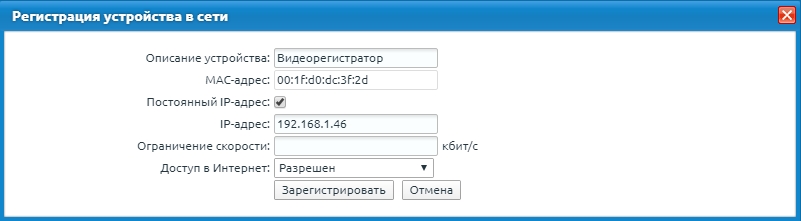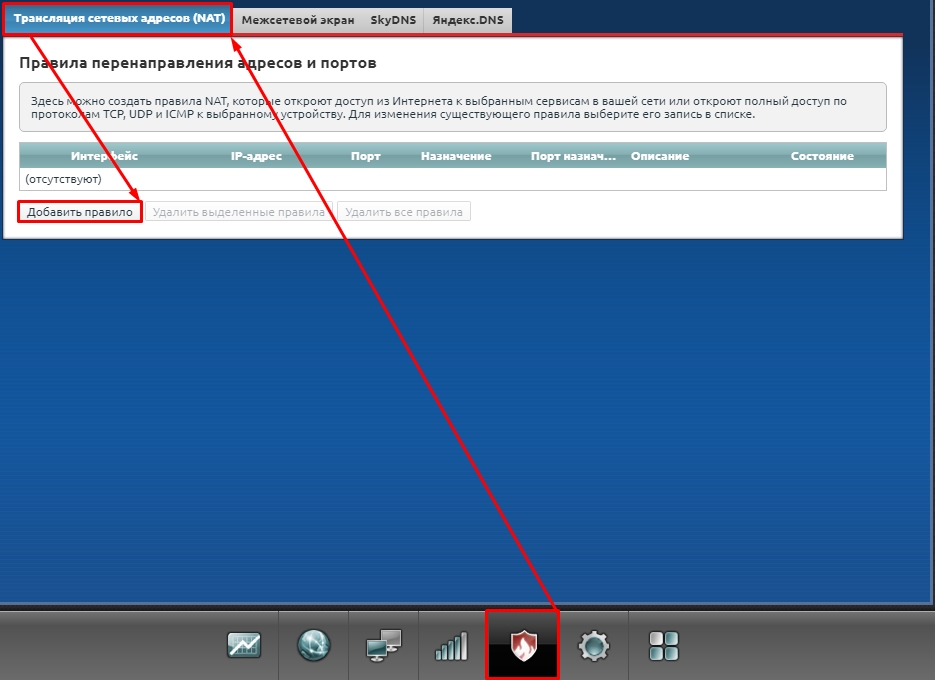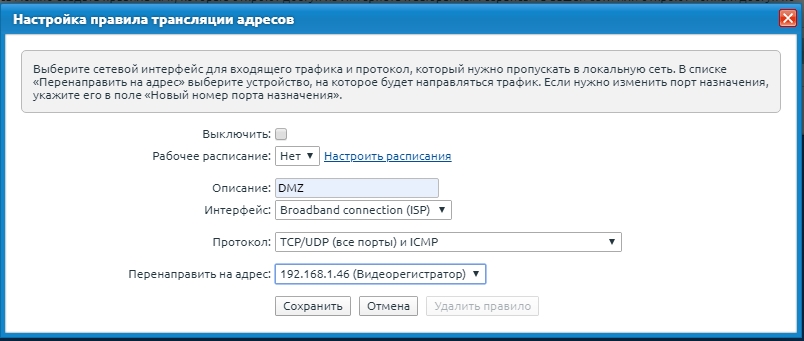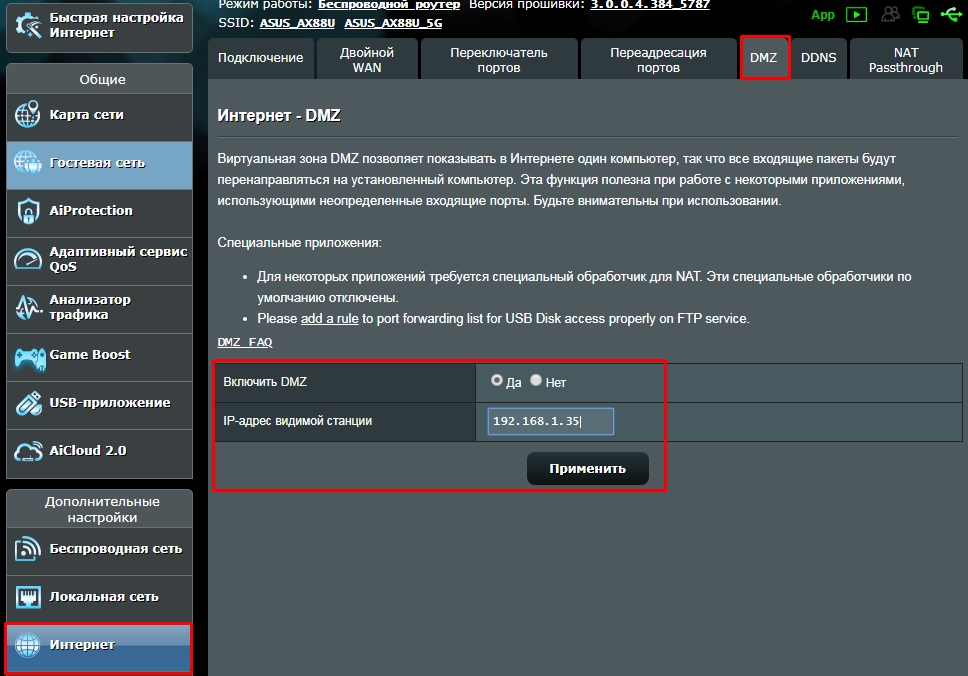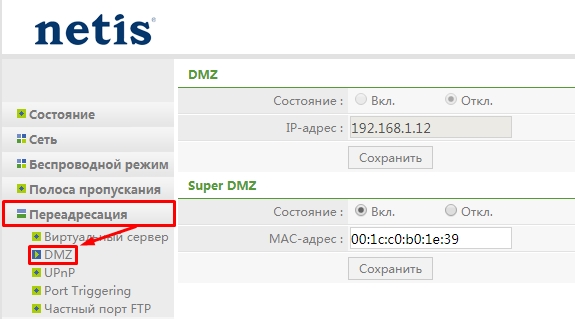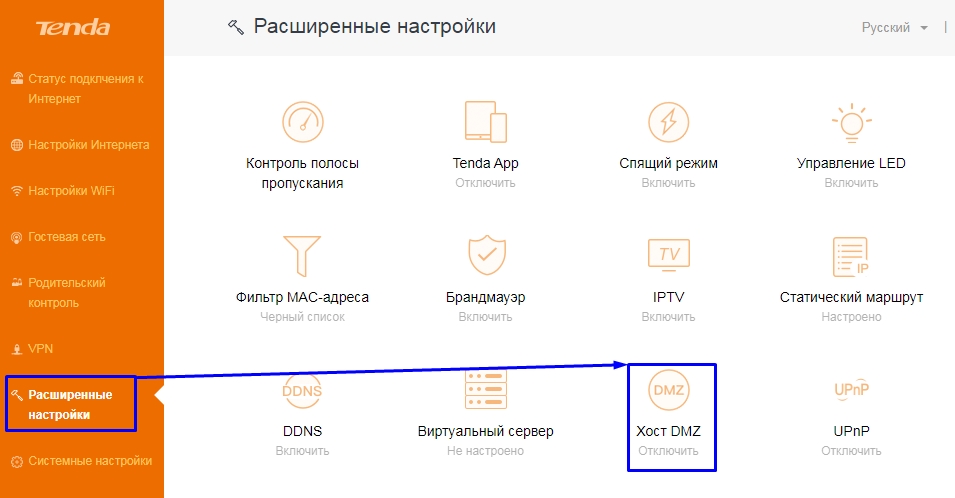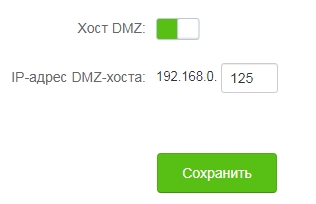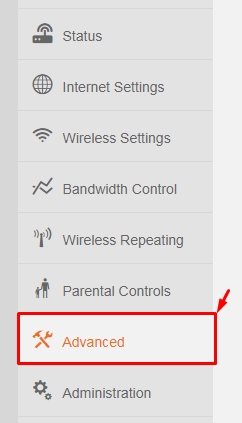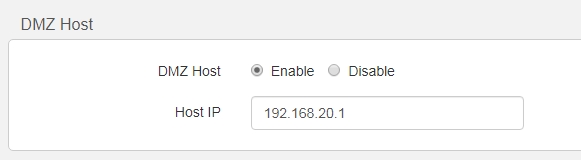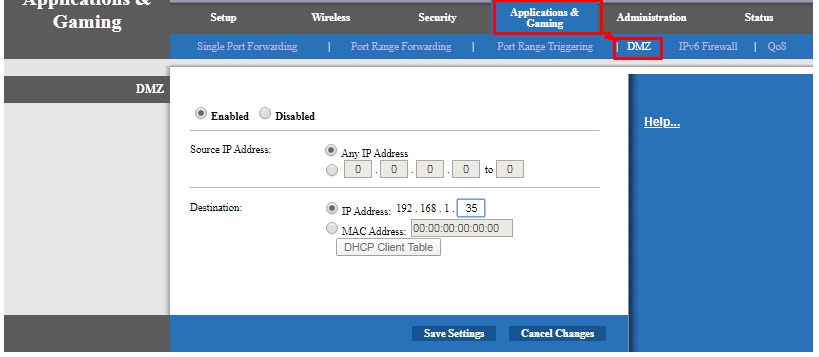Вопрос: Что такое DMZ и как настраивать эту функцию на Интернет- маршрутизаторах D-Link серии DI-XXX?
Ответ:
DMZ — (Demilitarized Zone) — это дополнительная возможность Интернет- маршрутизаторов серии DI-XXX, предназначенная для предоставления доступа к внутренним (то есть находящимися за маршрутизатором и защищенных NAT-ом) серверам (таким, как почтовый, WWW, FTP) пользователям из Интернет. Но, в отличие от «Virtual Servers», когда отображается только один порт, в данном случае запрос извне на любой порт внешнего (WAN) интерфейса отображается на такой же порт компьютера, указанного в настройках DMZ.
То есть, все открытые порты на этом компьютере доступны снаружи.
Это может создать угрозу безопасности для данного компьютера, поэтому на данном компьютере возможно будет необходимо установить программный межсетевой экран для защиты. Рекомендуется использовать данный метод только тогда, когда другими способами не удается обеспечить правильную работу сервисов на этом компьютере.
Например, для работы некоторых игровых серверов требуется обеспечить отображение большого количества портов или адреса портов назначаются таким сервером динамически в широком диапазоне.
Для настройки DMZ нужно настроить подключение к Интернет- маршрутизатору по локальной сети, подключиться web-браузером по IP-адресу Интернет- маршрутизатора, ввести имя и пароль для входа на страницу настроек (согласно прилагаемой к нему документации).
После этого перейти на закладку Advanced -> DMZ
(далее шаги настройки и снимки экрана приводятся на примере DI-604H F/W V3.06b01 , для других устройств все настраивается аналогичным образом).
Увидим следующую страничку (рис.1)
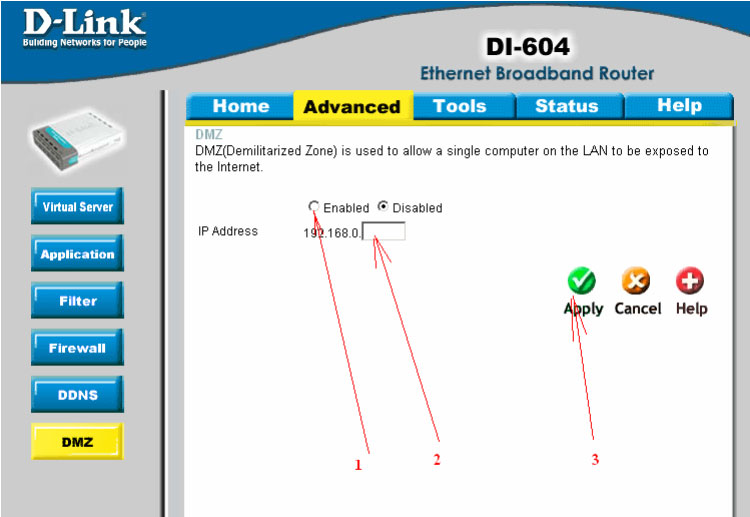
- Выбираем — «Enabled
- Указываем IP-адрес компьютера, который назначается в DMZ
- Нажимаем кнопку «Apply» — после этого появляется сообщение о перезагрузке, после чего через некоторое время снова появляется эта страничка, где мы видим, что наши настройки задействованы.
Поздравляем, настройка соединения завершена.
Проверить работоспособность можно, обратившись из Интернета на внешний адрес вашего маршрутизатора (адрес WAN-порта)
ВНИМАНИЕ ! Необходимо отключать функцию «Virtual Servers»! DMZ и виртуальные серверы — «Virtual Servers» вместе работать не будут!
На чтение 8 мин Просмотров 12.6к.
Максим aka WisH
Высшее образование по специальности «Информационные системы». Опыт работы системным администратором — 5 лет.
Иногда нужно подключиться из интернета к какому-то устройству в своей сети. Это может быть файловый сервер для обмена данными, игровой сервер, камера или умная розетка. Просто так открыть доступ в локальную сеть любому желающему – не самая хорошая идея. Лучше использовать функцию dmz, она доступна во многих роутерах. С такой опцией маршрутизатора сталкивался не каждый, и многие не знают, что такое dmz в роутере.
Содержание
- Определение и применение
- Преимущества и недостатки
- Делаем статический IP
- Настройка в роутере
- Asus
- TP-Link
- D-Link
- Zyxel
- Keenetic
- Tenda
Определение и применение
Демилитаризованная зона сети или dmz – специальная возможность роутера по выведению устройств во внешнюю сеть при действующем доступе в локальной сети. То есть ваш подключенный к интернету компьютер остается дома, но вы сможете на него зайти и с рабочего места или откуда угодно.
Существует возможность настроить доступ из внешней сети к внутренним устройствам, но это небезопасно. В любой момент на такой открытый канал может свалиться куча проблем, например, атака от любопытного хакера. Через него он получит доступ ко все гаджетам, которые есть в сети. Это компьютеры, телефоны, ноутбуки. Всё то, на чем хранятся важные данные, а также электронные деньги.
При использовании демилитаризованной зоны создается новый сегмент сети, содержащий девайс, открытый к подключениям из глобальной сети. Это выводит из-под удара все остальные гаджеты, пользующиеся домашней сетью.
Преимущества и недостатки
У ДМЗ есть свои плюсы и минусы. Сначала рассмотрим положительные стороны:
- Повышение защищенности внутренней сети и отдельных сервисов. Даже если взломали одно устройство, находящееся в демилитаризованной зоне, то внутренняя сеть и другие узлы dmz останутся в безопасности.
- Простота первичной настройки.
- Доступно на большинстве маршрутизаторов, даже предназначенных только для домашнего использования.
Минусы тоже есть, и в некоторых случаях они перечеркивают все плюсы:
- Необходимо иметь статический IP-адрес, который предоставляет только провайдер.
- Само создание DMZ никак не повышает защиту устройств, которые были вынесены в этот сегмент. То есть что сервер в dmz, что камеру придется защищать отдельно. Устанавливать ограничения доступа, пароли или придумывать какую-то отдельную защиту.
Самый существенный минус – это необходимость постоянного внешнего адреса. Это дополнительная услуга провайдера, и не каждый из них готов её предоставить.
Защита устройств, которые будут выставлены в интернет, подразумевается сама собой, если вы не собираетесь создать общедоступный файловый сервер, на котором каждый делает то, что хочет. К тому же порты в dmz открыты, так что их можно спокойно использовать. Если подключаться к глобальной сети по методу проброски портов, то некоторые из них будут заняты и не смогут использоваться.
Делаем статический IP
Здесь мы не будем разговаривать про «белый» адрес от провайдера. Его установка никак не зависит от ваших возможностей, поставить его может только провайдер. Если у вас есть личный кабинет, то попробуйте подключить услугу там. Если нет, то идите в офис и узнайте о возможности установки адреса.
Настройка демилитаризованной зоны начинается с установки адреса на то устройство, которое будет в неё входить. Способ зависит от конкретной версии операционной системы, но общая схема действий отличается не сильно. Заходите в настройки сети, переходите в параметры адаптера, щелкаете по сетевому подключению правой кнопкой мыши и выбираете свойства. Здесь ищете IP-адрес, щелкаете по нему и вписываете цифры.
Адрес устройства должен входить в пул адресов вашего роутера. Здесь все зависит от IP маршрутизатора, если он 192.168.0.1, то для компьютера укажите 192.168.0.10. Или любой другой, только поменяйте последнее число. Маску подсети оставьте ту, которую предложит устройство. В поле «Шлюз» нужно указать адрес вашего роутера.
Если маршрутизатор работает и в качестве dhcp сервера, то есть автоматически выдает адреса всем подключаемым устройствам, то измените настройки. Статический адрес компьютера, который будет находиться в demilitarized zone, не должен быть случайно выдан какому-то другому устройству. Иначе засветите любой из девайсов прямо в сеть. Как поменять настройки, смотрите в инструкции вашей модели маршрутизатора. Этот адрес вводится при настройке в поле host или «адрес видимой станции».
Настройка в роутере
Настройка dmz зависит от модели вашего роутера. Более того, способы отличаются не только для маршрутизаторов двух разных производителей, но и для одного. Все зависит от версии прошивки, которая используется в маршрутизаторе. Если вы не знаете, старая или новая версия у вас установлена, просмотрите оба варианта и найдете знакомые пункты меню. К счастью, некоторые производители оставляют одни и те же названия пунктов меню, так что алгоритм будет одинаковым, несмотря на различие внешнего вида.
Все настройки происходят через интерфейс устройства. Чтобы попасть в него, наберите адрес в поисковой строке браузера. Стандартный адрес посмотрите на нижней стороне роутера (обычно 192.168.0.1 или 192.168.1.1). После того, как наберете, нажмите Enter. Откроется веб-сайт, внешний вид которого зависит от модели и прошивки. Введите логин и пароль, по умолчанию admin в оба поля.
Asus
В левой части окна, в меню найдите вкладку «Интернет» и нажмите на неё. Теперь кликните по разделу DMZ. Активируйте функцию и вбейте адрес устройства. В конце не забудьте нажать «Применить».
TP-Link
В первых версиях прошивки нужный раздел находится на вкладке «Переадресация». Зайдите туда, включите и введите нужные данные.
В новой версии путь будет чуть дольше. «Дополнительные настройки» – «NAT переадресация» – щелкаем по нужному разделу, ставим галочку, тут впишите IP-адрес девайса и щелкните по сохранению.
D-Link
Здесь перейдите в расширенные настройки, а дальше найдите «Межсетевой экран», здесь будет доступен DMZ. Поставьте галочку на включении и вбейте адрес устройства. Можно просто выбрать из уже подключенных девайсов. На некоторых маршрутизаторах есть настройка «NAT Loopback». Она позволяет фильтровать пакеты, которые уходят в интернет через сетевой экран. Если у вас слабый аппарат, то включать её не стоит, так как она сильно нагружает процессор роутера.
Zyxel
Здесь все опять зависит от версии прошивки, точнее, от версии самого роутера. Для начала рассмотрим старые модели. Нужные опции находятся в разделе «Домашняя сеть», из него перейдите в «Устройства» и выберите из списка тот агрегат, который будет играть роль дмз-хоста. Откроется окно с описанием устройства. Напишите название и поставьте галочку «Постоянный IP-адрес». Обратите внимание: на «Доступ в Интернет» должен быть установлен режим «Разрешен». Жмите на кнопку «Зарегистрировать».
Далее щелкните по вкладке «Безопасность» и перейдите в раздел «Трансляция сетевых адресов (NAT)», кликните по кнопке «Добавить правило». Там проставьте следующую информацию:
- описание – любое, просто поставьте такое, чтобы точно не забыть;
- интерфейс – укажите тот, через который идет подключение к глобальной сети;
- протокол – оставьте только TCP/UDP (все порты и ICMP);
- перенаправить на адрес – здесь поставьте адрес будущего внешнего устройства.
Keenetic
В новой прошивке, установленной на последних моделях модема, все выглядит практически так же, только немного поменялись названия. Для начала перейдите в «Мои сети и Wi-Fi», затем выберите «Список устройств», проверьте, что нужное устройство находится в зарегистрированных. Для перехода к этапу регистрации щелкните по нужному девайсу, напишите имя и нажмите на «Зарегистрировать».
Теперь найдите свой девайс в зарегистрированных устройствах и снова кликните по нему. Здесь найдите настройку «Постоянный IP-адрес» и активируйте её.
Теперь направляйтесь в раздел «Сетевые правила», далее пункт «Переадресация» и нажимаем на создание правила. Введите следующие данные:
- установите галку «Включить правило»;
- описание – любое, но такое, чтобы случайно не удалить;
- вход – укажите тот, через который поступает интернет;
- выход – укажите здесь ДМХ хост;
- протокол – выбирайте «TCP/UDP (все порты и ICMP)»;
- расписание работы – оставьте «Работает постоянно» или займитесь созданием расписания.
Tenda
Перейдите в «Расширенные настройки» и щелкните по хосту ДМЗ. Переведите рычажок во включенное положение и введите адрес.
В новой прошивке найдите «Advanced», а дальше раздел dmz host. Включите его и введите адрес.
Настройки простые и есть почти во всех стационарных моделях маршрутизаторов. Бывает dmz и в usb модеме, правда, здесь уже все зависит от продвинутости самого устройства. Все-таки не ко всем из них подключается несколько устройств, большинство рассчитаны на использование только с одним. Чтобы это выяснить, лучше прочитать характеристики на сайте производителя.
Здравствуйте, дорогие читатели. Наверняка многие из вас, хоть раз да интересовались, как прописать статик IP и открыть все порты для ПК на роутере, ведь блог у нас все-таки технический. Для чего это может понадобится? Открытие портов может понадобиться при игре в онлайн-игры, например от Ubisoft(привет Осаде), или для создания VPN туннеля к домашнему ПК(при условии, что подключен внешний статический IP и открыты порты на провайдерском NATе), да много для чего ещё. Сделать это на самом деле достаточно просто, достаточно лишь немного разбираться в настройке своего роутера, однако не все с ходу могут правильно настроить такую конфигурацию.
Итак, по просьбе моих друзей, пошаговая инструкция по присвоению ПК статического IP и DMZ.
Для начала нам нужно узнать MAC-адрес своей сетевой карты. На WIndows 7 и старше это делается достаточно просто.
Первый способ — через командную строку. Нажмите на клавиатуре одновременно клавиши «Windows» + «R«, откроется диалоговое окно «Выполнить». Вводим слово «cmd«, естественно без кавычек. Откроется окно терминала, теперь вводим следующую команду: «ipconfig /all»
Нам нужен параметр «Физический адрес«. Запоминаем.
Второй способ — узнать через свойства сетевого подключения. Открываем меню пуск и в форме поиска вводим «Центр управления сетями и общим доступом«, открываем. Слева жмем на пункт «Изменение параметров адаптера«.
Двойной щелчок левой кнопкой мыши по основному сетевому подключению ,в нашем случае — Подключение по локальной сети. Это может быть так же и Беспроводное подключение.
Откроется окошко Состояние. Тут мы выбираем пункт Сведения.
И ищем строчку «Физический адрес«.
С этим разобрались. Теперь открываем ваш любимый интернет-браузер, и в адресной (это не там где поиск, а там, где «http») вводим ip вашего роутера. Узнать его можно на корпусе самого роутера, там же указан стандартный логин и пароль для входа в админ панель. У D-Link это обычно 192.168.0.1 и логин-пароль admin admin.
Откроется страничка с настройками, выбираем пункт снизу — «Расширенная настройка«. Если язык страницы не русский, поищите его в правом верхнем списке.
Далее смотрим на пункт «Сеть» и ищем слово «LAN«. переходим в следующее меню.
Здесь все настройки вашей локальной сети, нас интересует пункт Статический DHCP. Открываем список и MAC-адресами и выбираем адрес нашей сетевой карты, который мы узнали до этого. Запоминаем IP, который присвоен этому адресу.
Выбрали? Сохраняем и переходим в главное меню, стрелка назад по центру страницы слева.
Теперь смотрим пункт «Межсетевой экран» и выбираем подпункт «DMZ«.
Ставим галку напротив Включено, из списка выбираем наш IP адрес.
Жмем кнопку внизу «Изменить«, затем наверху страницы из выпадающего списка выбираем «Сохранить и Перезагрузить«.
Готово. После этих нехитрых манипуляций ваш ПК будет получать статический (всегда один и тот же) внутренний IP адрес, а на этот адрес роутером будут прокидываться все порты. Однако стоит учитывать, что если вы используете данные настройки, есть риск успешной атаки из интернета. По этому, на всякий случай — вероятность атаки мала, не забудьте установить антивирус!
Всем спасибо аз просмотр, вопросы задавайте в комментариях!
Single Post Navigation
Всем привет! Сегодня мы поговорим про DMZ: что это в роутере, для чего функция нужна и как её настроить на разных маршрутизаторах. Чтобы не грузить вас тяжелыми понятиями, я лучше расскажу на примере – так будет проще понять. Представим себе, что у вас дома есть камера видеонаблюдения, которая подключена к сети маршрутизатора. Аналогично к ней же подключены все компьютеры, ноутбуки и другие сетевые устройства из дома.
Теперь представим, что вы хотите уехать в отпуск и при этом из интернета иметь доступ к камере, чтобы следить за тем, что происходит у вас в квартире или доме. Конечно, для этого нужно пробрасывать порт в настройках маршрутизатор, и чаще всего используется 80 или 8080 порты. Но что если данные порты уже используются в сети?
В таком случае можно попробовать поиграть с настройками Firewall, но можно сделать куда проще и настроить DMZ в роутере. Тогда в DMZ-host добавляется IP адрес камеры, и она становится доступной из интернета. При этом остальная локальная сеть все также остается закрытой, а вот все устройства добавленные в DMZ как раз остаются общедоступными.
Я думаю, теперь куда понятнее, что такое DMZ хост в роутере. DMZ или DeMilitarized Zone – это выделенный участок локальной сети, к которой открыт доступ для внешнего доступа. Не нужно путать данный сегмент с гостевой сетью, так как при данной функции идет доступ как из интернета, так и из локальной среды. Также для данной сети сразу открываются все возможные порты, поэтому все такие устройства должны сами отвечать за безопасность. Как вариант нужно хотя бы установить логин и пароль для камеры.
Далее я расскажу про настройку демилитаризованной зоны в домашних роутерах. Если у вас будут какие-то вопросы, то пишите в комментариях.
Содержание
- Настройка
- TP-Link
- D-Link
- Zyxel Keenetic
- ASUS
- Netis
- Tenda
- LinkSys
- Задать вопрос автору статьи
Настройка
Прежде чем приступить к настройке DMZ скажу несколько моментов. В домашних маршрутизаторах нет полноценной возможности создать демилитаризованную зону, так как данные аппараты для этого не предназначены. Да – данная настройка есть, но она позволяет делать полностью открытыми порты только для одного сегмента сети. Но чаще всего этого становится достаточно. Например, если вам нужно иметь доступ к нескольким камерам, то лучше подключить их к видеорегистратору, на который вы и будете делать доступ.
Все настройки делаются в Web-интерфейсе, куда можно попасть, введя IP или DNS адрес интернет-центра в адресную строку любого браузера. Чаще всего используются адреса: 192.168.1.1 или 192.168.0.1. Также этот адрес можно посмотреть на этикетке под корпусом самого аппарата.
Если у вас возникнут трудности со входом – смотрите эту инструкцию.
ВНИМАНИЕ! Также для доступа извне вам нужно чтобы у вас был «белый» IP адрес. Если вы не знаете, что это, то советую почитать эту статью.
TP-Link
Старая прошивка
Функция находится в разделе «Переадресация».
Новая прошивка
«Дополнительные настройки» – «NAT переадресация» – находим функцию, включаем, вводим IP адрес устройства и сохраняем параметры.
D-Link
Темная прошивка
Внизу выбираем «Расширенные настройки» и находим нашу функцию в разделе «Межсетевого экрана».
Светлая прошивка
Сервис находим в разделе «Межсетевой экран».
Включаем функцию и вводим адрес устройства. Вы кстати можете выбрать адрес из списка, уже подключенных. В конце нажмите «Применить». В некоторых моделях вы можете увидеть функцию «NAT Loopback» – эту функция, которая позволяет проверять пакеты, уходящие из локальной сети во внешнюю (интернет) с помощью межсетевого экрана. Если у вас слабый аппарат, то включать её не стоит, так как она сильно нагружает процессор роутера.
Zyxel Keenetic
Новая прошивка
Прежде чем добавить подключенное устройство, вам нужно его зарегистрировать. Зайдите в раздел «Список устройств», там вы увидите два списка: «Незарегистрированные» и «Зарегистрированные» устройства. Для регистрации устройства нажмите по нужному аппарату.
Введите имя и нажмите на кнопку регистрации.
После этого данное устройство появится в списке «Зарегистрированных» – найдите его там и опять зайдите в настройки. Вам нужно установить галочку «Постоянный IP-адрес».
Заходим в «Переадресацию» и создаем правило:
- Ставим галочку «Включить правило».
- Описание – для удобства назовите «DMZ».
- Вход – здесь нужно указать то подключение, через которое у вас идет интернет.
- Выход – здесь указываем имя устройства, которое вы и добавляете в ДМЗ.
- Протокол – устанавливаем параметр «TCP/UDP (все порты и ICMP)».
- Расписание работы – тут можно установить режим работы, но чаще всего сервер «Работает постоянно».
Старая прошивка
В разделе «Домашняя сеть» (имеет значок двух мониторов) переходим во вкладку «Устройства» и выбираем из списка тот аппарат, который у нас будет DMZ-хостом. Если устройство не подключено, вы можете его добавить – правда при этом вам нужно точно знать его MAC-адрес.
Вводим описание и обязательно ставим галочку «Постоянный IP-адрес». Также в строке «Доступ в Интернет» должно стоять значение «Разрешен». Нажимаем «Зарегистрировать».
Теперь переходим в раздел «Безопасность» и на вкладке «Трансляция сетевых адресов (NAT)» нажимаем по кнопке «Добавить правило».
Теперь нужно ввести следующие данные:
- Описание – назовите как «DMZ» чтобы не перепутать, но название на самом деле может быть любым.
- Интерфейс – здесь нужно выбрать именно то подключение, через которое у вас идет интернет. Эти данные можно посмотреть в разделе «Интернет».
- Протокол – здесь ставим только одно значение: TCP/UDP (все порты и ICMP).
- Перенаправить на адрес – тут выбираем наш сервер.
Нажимаем по кнопке «Сохранить».
ASUS
Находим слева раздел «Интернет», далее переходим в соответствующую вкладку. Включаем функцию и вводим адрес хоста. В конце не забудьте нажать «Применить».
Netis
Нужная нам функция находится в разделе «Переадресация», далее включаем хост, вводим IP и «Сохраняемся».
Tenda
V1-3
Заходим в «Расширенные настройки» и находим конфигурация хоста.
Переводим бегунок во включенное состояние и вводим последнюю цифру локальной машины, для которой все порты будут открыты.
V4
Находим вкладку «Advanced».
Пролистываем до раздела «ДМЗ-хост» включаем (Enabled) и вводим адрес.
LinkSys
Конфигуратор по открытию всех портов находится в разделе «Application & Gaming». Включаем функцию (Enabled). Здесь настройки немного отличаются от других аппаратов. В строке «Source IP Address» можно установить диапазон внешних адресов, которые будут иметь доступ к выделенному устройству в сети. Чаще всего указывается параметр «Any IP Address» (Все IP адреса).
Для конфигурации в строке «Destination» указываем IP или MAC-адрес устройства. Вы также можете посмотреть все подключенные аппараты, нажав на кнопку «DHCP Client Table». После настройки нажмите на «Save Settings».
Аппаратная ревизия: A1
Версия прошивки: 1.05
Правила брандмауэра можно использовать для разрешения или запрещения трафика, проходящего через маршрутизатор. Вы можете указать один порт, используя верхнее поле ввода или диапазон портов, используя оба поля ввода.
DMZ означает «демилитаризованная зона». DMZ позволяет компьютеру за брандмауэром маршрутизатора, быть доступным для Интернет-трафика. Обычно DMZ используется для доступа из Интернет к веб-серверу или FTP серверу, находящиеся в локальной сети маршрутизатора.
Пункт «Enable SPI» разрешает динамическую фильтрацию пакетов.
SPI помогает предотвратить кибератаки путем отслеживания состояния более чем за одну сессию.
Если у вас есть компьютер, который не может работать должным образом с интернет-приложениями из-за DIR-300, то вы можете позволить компьютеру имеют неограниченный доступ в Интернет. Введите IP-адрес этого компьютера как DMZ (демилитаризованная зона) хост с неограниченным доступом в Интернет. Добавление клиента в DMZ может подвергнуть компьютер различным угрозам безопасности, используйте эту опцию в качестве последнего средства.
Пункт «Enable DMZ Host» активирует функцию DMZ и позволяет ввести IP-адрес компьютера (поле «DMZ IP Address»), находящегося в локальной сети, который будет виден из Интернет, при обращении к вашему внешнему статическому IP-адресу (предоставляется провайдером Интернет).
«Name» — имя правила брандмауэра.
«Action» — выбор запрета или разрешения трафика.
«Interface Source» — выбор начальной точки трафика, который должен быть разрешен или запрещен от интерфейса локальной (LAN) или глобальной сети (WAN). Значения: [LAN], [WAN].
«Interface Dest» — выбор конечной точки трафика, который должен быть разрешен или запрещен, по прибытию на интерфейс локальной (LAN) или глобальной сети (WAN). Значения: [LAN], [WAN].
«IP Address» — указывается один IP-адрес источник или получателя, путем ввода IP в верхнем поле или ввести диапазон IP-адресов, введя первые IP диапазона в верхнем поле и последний IP диапазона в нижнем.
«Protocol» — тип трафика. Значения: [UDP], [TCP], [Both] – использование [UDP] и [TCP].
«Port Range» — введите номер порта в обоих полях, чтобы указать один порт или введите первые порт диапазона в верхнем поле и последний порт диапазона в нижний, чтобы указать диапазон портов.
«Schedule» — можно выбрать/создать расписание.
Максимальное количество правил – 50.
Большое количество правил брандмауэра уменьшает производительность маршрутизатора.