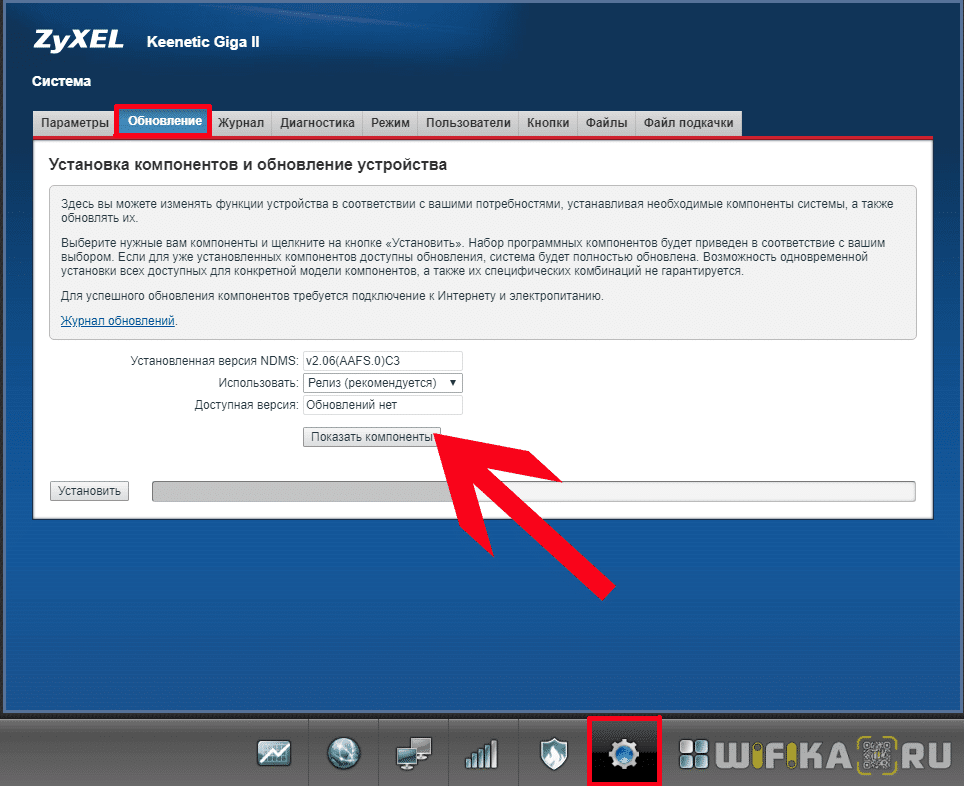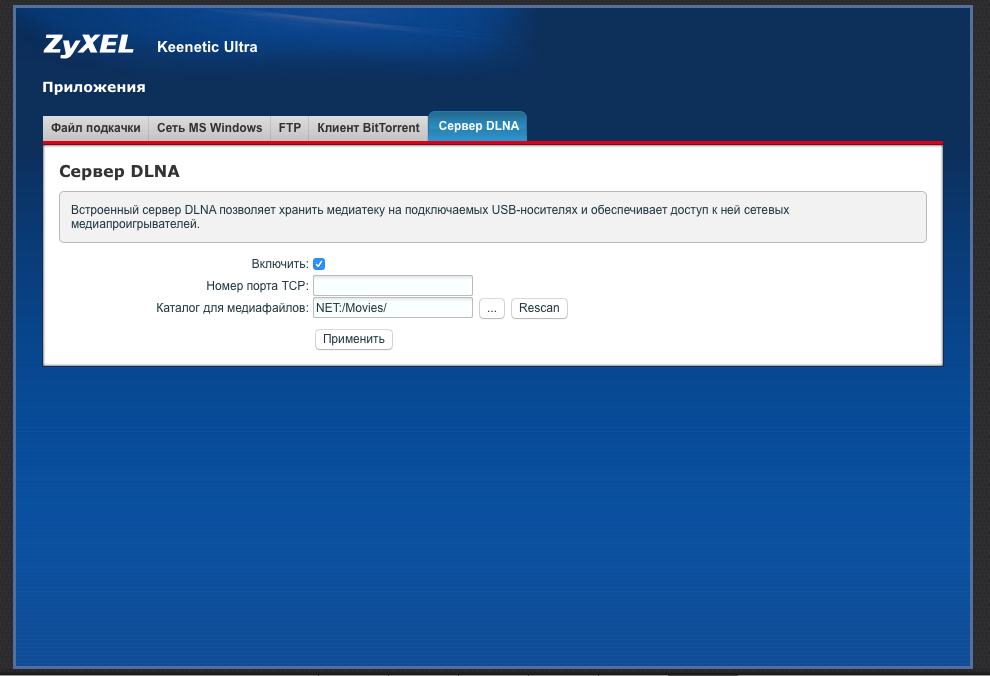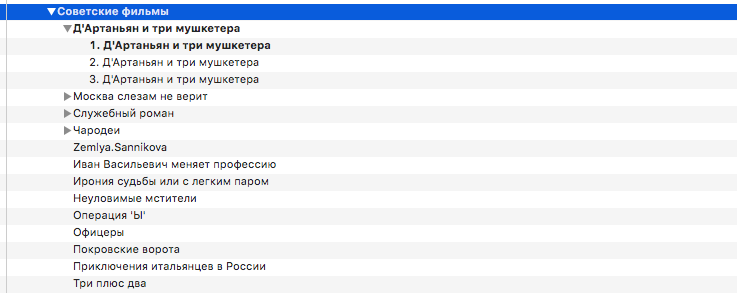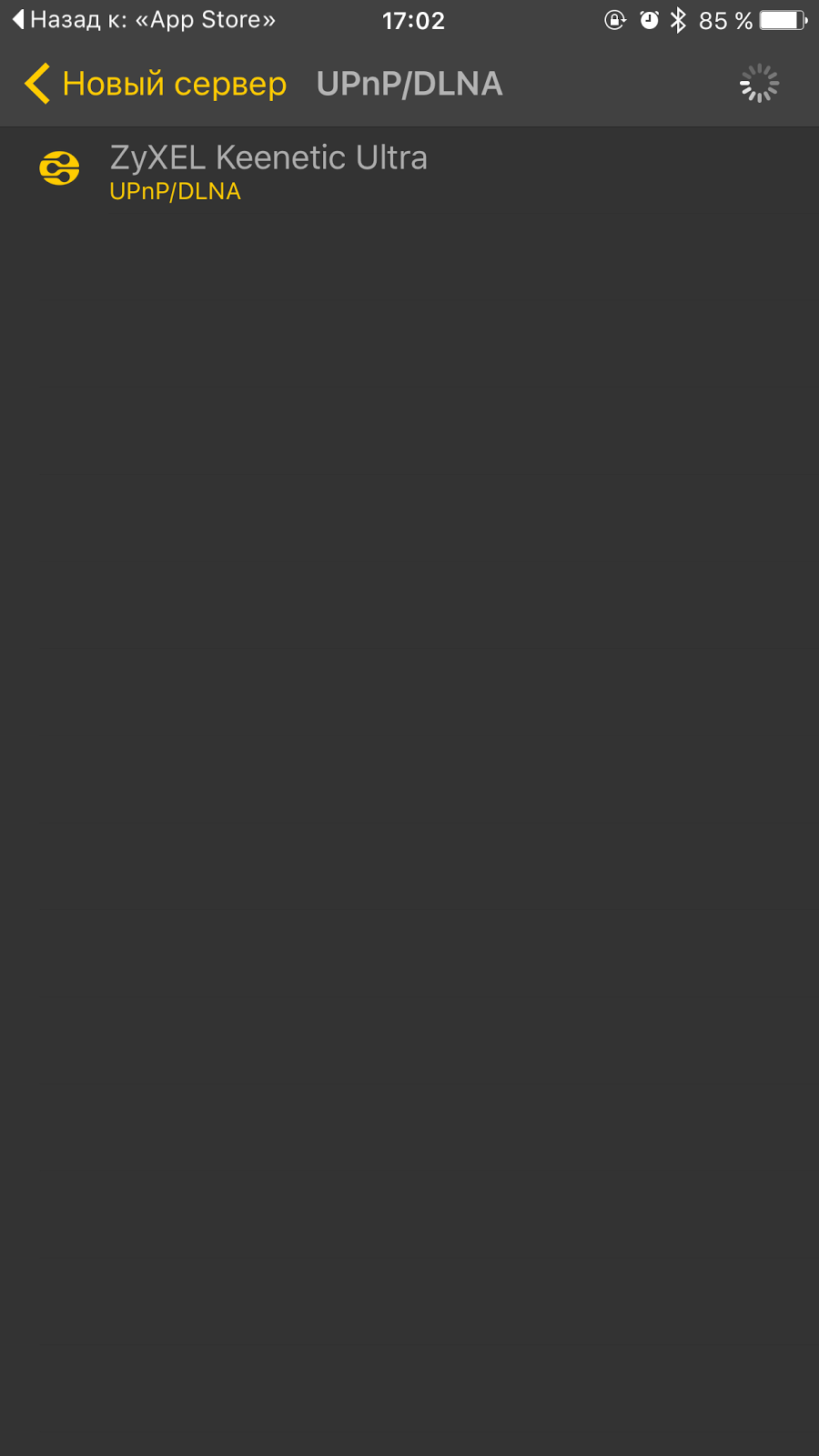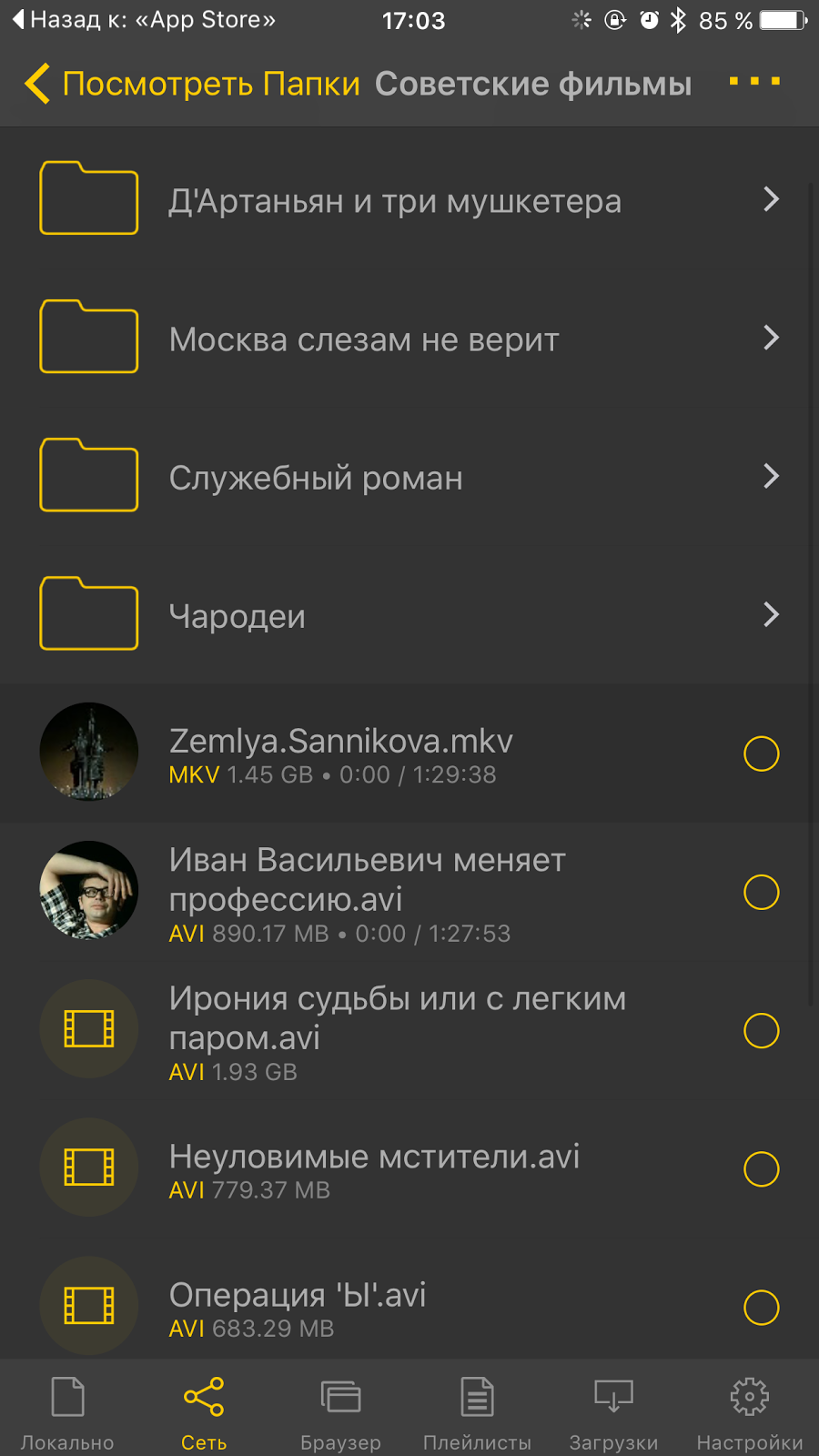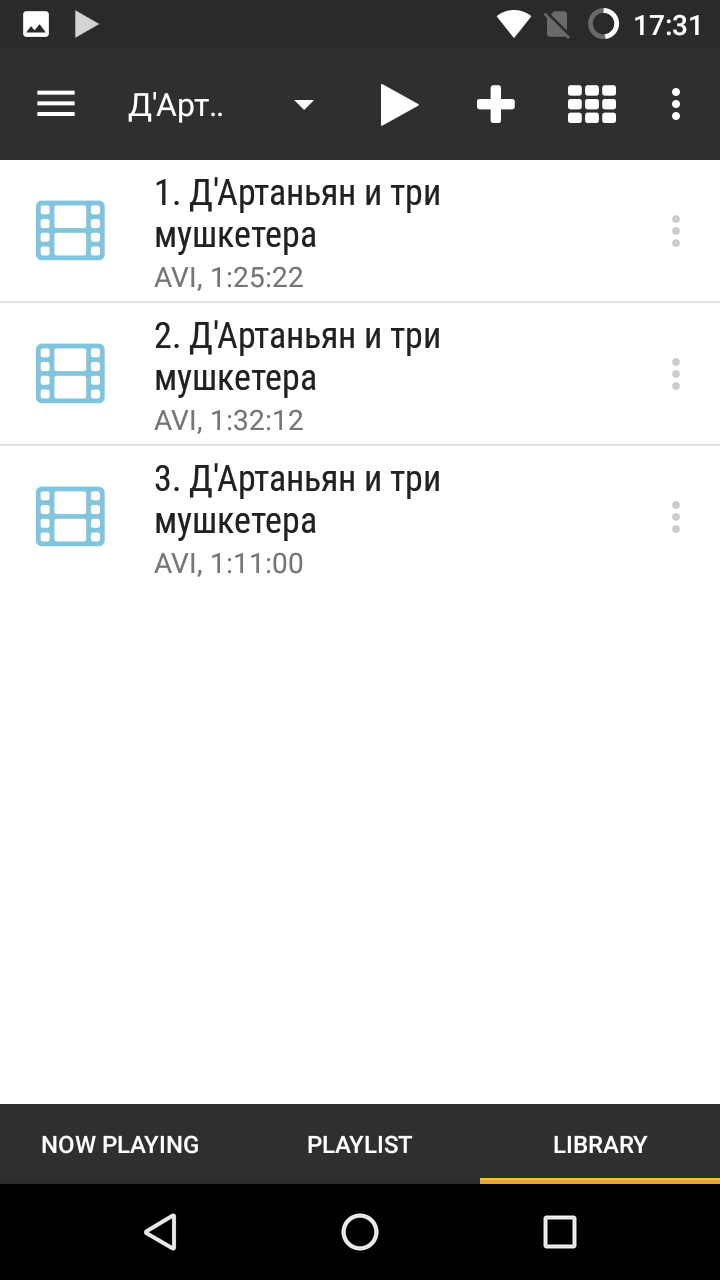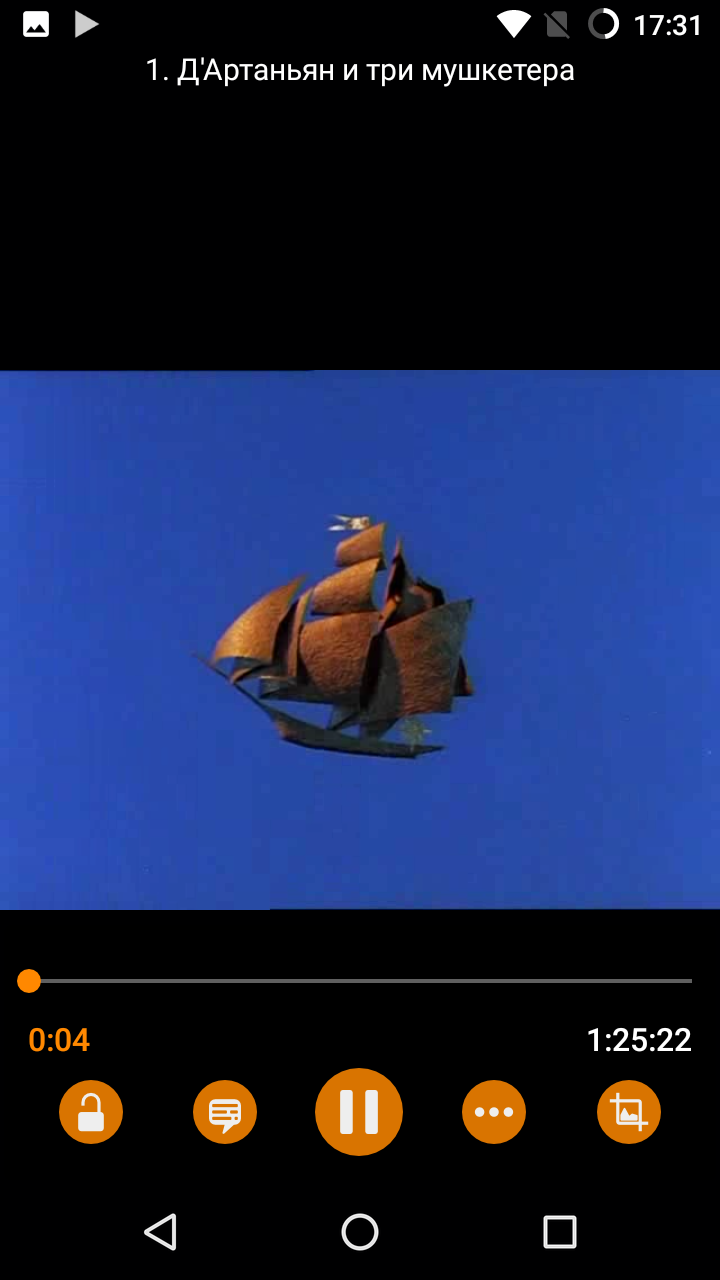Как Настроить DLNA и Samba Сервер на Роутере Zyxel Keenetic?
На чтение 3 мин Просмотров 17.6к. Опубликовано
Обновлено
Если в вашем роутере имеется USB порт, то могу с 99% вероятностью сказать, что с его помощью можно создать медиасервер и транслировать по технологии DLNA или Samba видео или графический контент на другие устройства, подключенные к данному роутеру. В этой статье я наглядно покажу, как запустить сервер DLNA или Samba на wifi роутере Zyxel Keenetic.
- Samba — это сервер для обмена любыми документами. То есть настроив его, мы получим доступ к накопителю, как к обычному сетевому устройству с папками, в которых находятся файлы.
- DLNA заточен под воспроизведение медиа-контента, то есть с его помощью удобнее транслировать аудио или видео на другое устройство с использованием специальных программ-проигрывателей. Подробнее про медиасервер DLNA читайте в другой статье.
Для того, чтобы организовать медиа сервер в своей локальной сети, необходимо соблюсти несколько условий:
- Роутер должен иметь функцию подключения USB накопителей
- Остальные устройства должны поддерживать технологию DLNA
Прежде, чем осуществить нашу затею, необходимо подключить и настроить флешку для работы с роутером. Подробно о том, как это сделать, я уже рассказывал в статье про FTP-сервер.
Samba и DLNA сервер на роутере Zyxel Keenetic
Для создания dlna или samba сервера на роутере Zyxel Keenetic должен быть установлен отдельный компонент — часто изначально он не входит в стоковую прошивку, но его можно скачать дополнительно. Для этого идем в раздел «Настройки», вкладка «Обновление» и жмем на кнопку «Показать компоненты».
Находим тут «DLNA-сервер» и активируем его галочкой. Также проставляем галочки на всех пунктах в разделе «USB Storage» для того, чтобы роутер мог читать флешки с любой файловой системой — FAT32, NTFS, HFS+, — а также для возможности настраивать права доступа к папкам.
И нажимаем на кнопку «Установить» — после перезагрузки в админке появятся необходимые нам разделы.
После подключения накопителя к USB порту роутера идем в меню «Приложения» и открываем вкладку «DLNA». Ставим флажок на «Включить», после чего нажимаем на кнопку выбора папки
Кликаем по строчке с нашим накопителем и далее нажимаем сразу на кнопку «Выбрать», чтобы добавить на сервер весь каталог, либо выбираем отдельную папку.
Далее нажимаем на кнопку «Добавить общую папку»
И таким же образом добавляем нужную папку, которая будет доступна в DLNA сервере Zyxel Keenetic. В поле «Тип» указываем, какие именно файлы будут индексироваться — любые, либо только Видео, Аудио или Фото.
В итоге получаем вот такую картину
После чего жмем на кнопку «Применить».
При этом также одновременно с DLNA на роутере Zyxel Keenetic запустится и Samba сервер. Доступ к ним будет осуществляться с логином и паролем от администратора маршрутизатора. Зайти в папки сервера можно как с компьютера — общие папки будут отображаться среди сетевых дисков в проводнике Windows
так и с телефона или ТВ.
Актуальные предложения:

Задать вопрос
- 10 лет занимается подключением и настройкой беспроводных систем
- Выпускник образовательного центра при МГТУ им. Баумана по специальностям «Сетевые операционные системы Wi-Fi», «Техническое обслуживание компьютеров», «IP-видеонаблюдение»
- Автор видеокурса «Все секреты Wi-Fi»
( 672 оценки, среднее 3 из 5 )
Время на прочтение
4 мин
Количество просмотров 101K
В последние несколько лет, когда интернет начал свое движение в сторону всё большей и большей доступности, количество разнообразного контента растёт в геометрической прогрессии, а способы его хранения явно стали нуждаться в апгрейде. Всевозможные CD- и DVD-диски оказались не только весьма подвластны времени, но и весьма ограничены в объёме; пришедшие им на смену USB flash носители были объёмнее, быстрее и универсальнее, но полностью «закрыли» вопрос выбора самого удобного способа для хранения контента внешние жёсткие диски.
Следующим этапом стала проблема универсализации, которая бы позволила не только удобно хранить фото или фильмы, но и в простом и понятном, а по возможности ещё и универсальном способе потреблять этот контент в рамках как минимум отдельно взятой квартиры. По сути, список протоколов, которые могли быть использованы для решения этой задачи, состоит из трёх пунктов: FTP, SMB и DLNA. Более всего для стриминга медиа предназначен последний.
Строго говоря, DLNA — это не протокол, а набор стандартов, которые используются для принятия и передачи различных типов мультимедийного контента. По данным Wiki, Digital Living Network Alliance ещё в далёком 2013 году насчитывал более 200 производителей оборудования, и встретить поддержку технологии в современных планшетах, телефонах, приложениях и Smart TV сейчас легко, а список поддерживаемых форматов для фото, аудио и видео просто огромен.
С чего начать?
Самым простым способом развернуть DLNA-сервер для совместного использования дома становится связка из роутера ZyXEL (даже среднего ценового диапазона, прошлого поколения с USB портом — в конкретном случае это Keenetic Ultra) и внешнего жёсткого диска, который так или иначе есть почти у каждого. Стоит иметь ввиду, что роутер вряд ли будет стабильно работать с дисками более 2.5 ТБ, а также использование внешнего питания для диска крайне желательно.
Далее на диске, который будет подключен к роутеру, нужно создать папку для контента, скопировать туда всё, что нужно (поддиректории поддерживаются вплоть до 3 уровней). Дальнейшая конфигурация состоит из указания папки для сканирования.
В зависимости от количества контента процесс может занять до нескольких часов, но это требуется только один раз, в дальнейшем при добавлении или удалении файлов сервер будет индексировать изменения за считанные секунды.
Если же вам не нужен сервер, который будет работать в режиме 24х7 независимо от других устройств, то стоит обратить внимание на программы Home media server (только Windows), PLEX (WIndows, Mac, Unix и даже FreeBSD), KODI (ex XBMC, WIndows, Mac, Unix, FreeBSD, Android, iOS при наличии Jailbreak и даже Raspberry Pi). Помимо этого есть ещё сетевое оборудование ASUS и OpenWRT based прошивки для ряда роутеров (тут уже на свой страх и риск).
Как смотреть?
Итак, с настройкой и копированием контента всё понятно, теперь же поговорим о том, как можно смотреть всё это.
Для ноутбуков на Windows и Mac самым простым способом будет использования всеядного и широко известного плеера VLC, из пункта «протокол UPnP» виден созданный нами DLNA-сервер и доступна возможность не только просмотреть контент по категориям, но и просто по папкам.
Для iOS-устройств Apple есть множество альтернативных плееров (VLC тоже есть) с поддержкой различных протоколов, из них самым удобным является nPlayer (платная версия или бесплатная с рекламой), который позволяет не только смотреть контент, но и скачивать его на устройство, а также запоминает позицию воспроизведения. Словом, приложение классное.
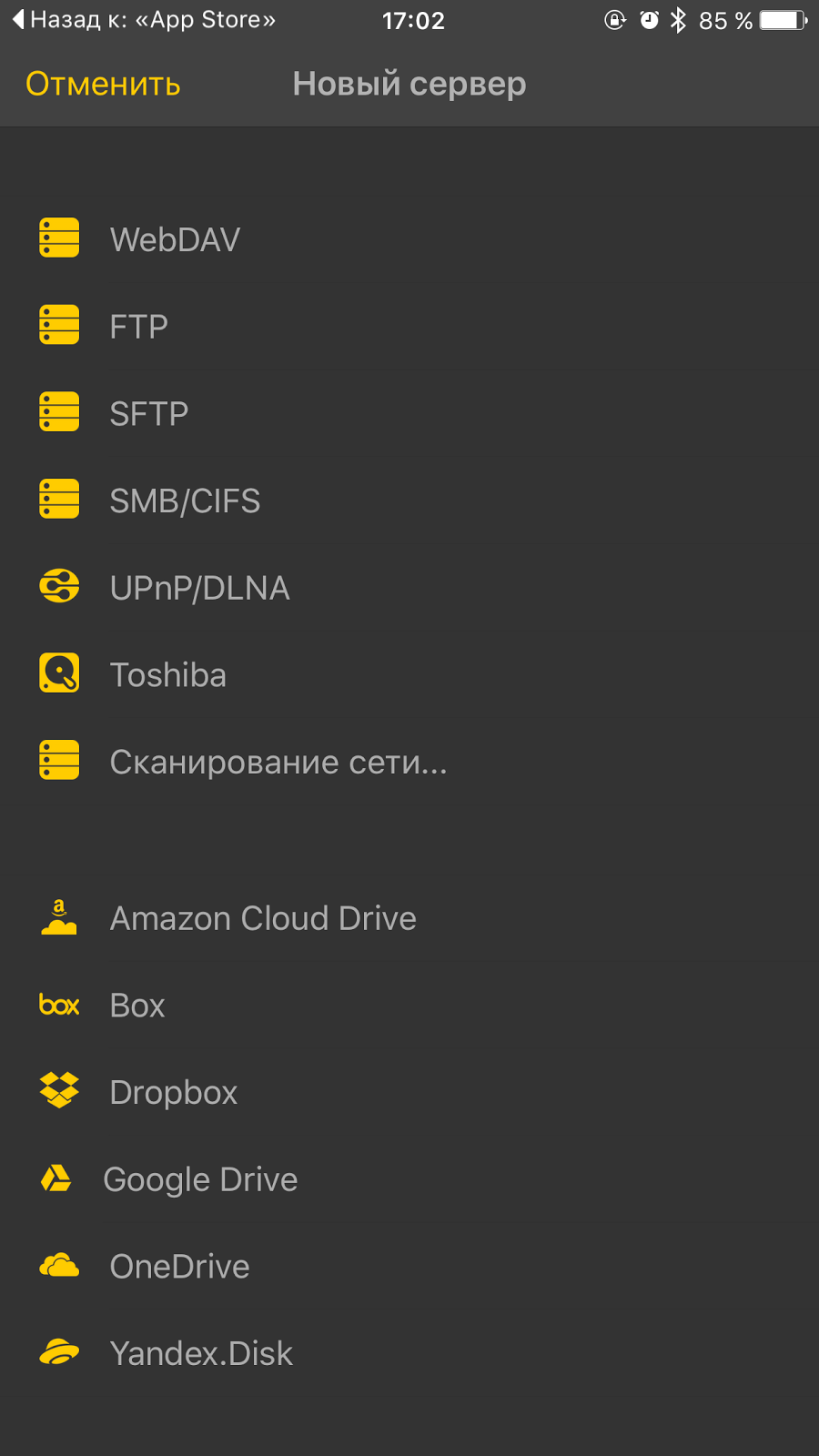
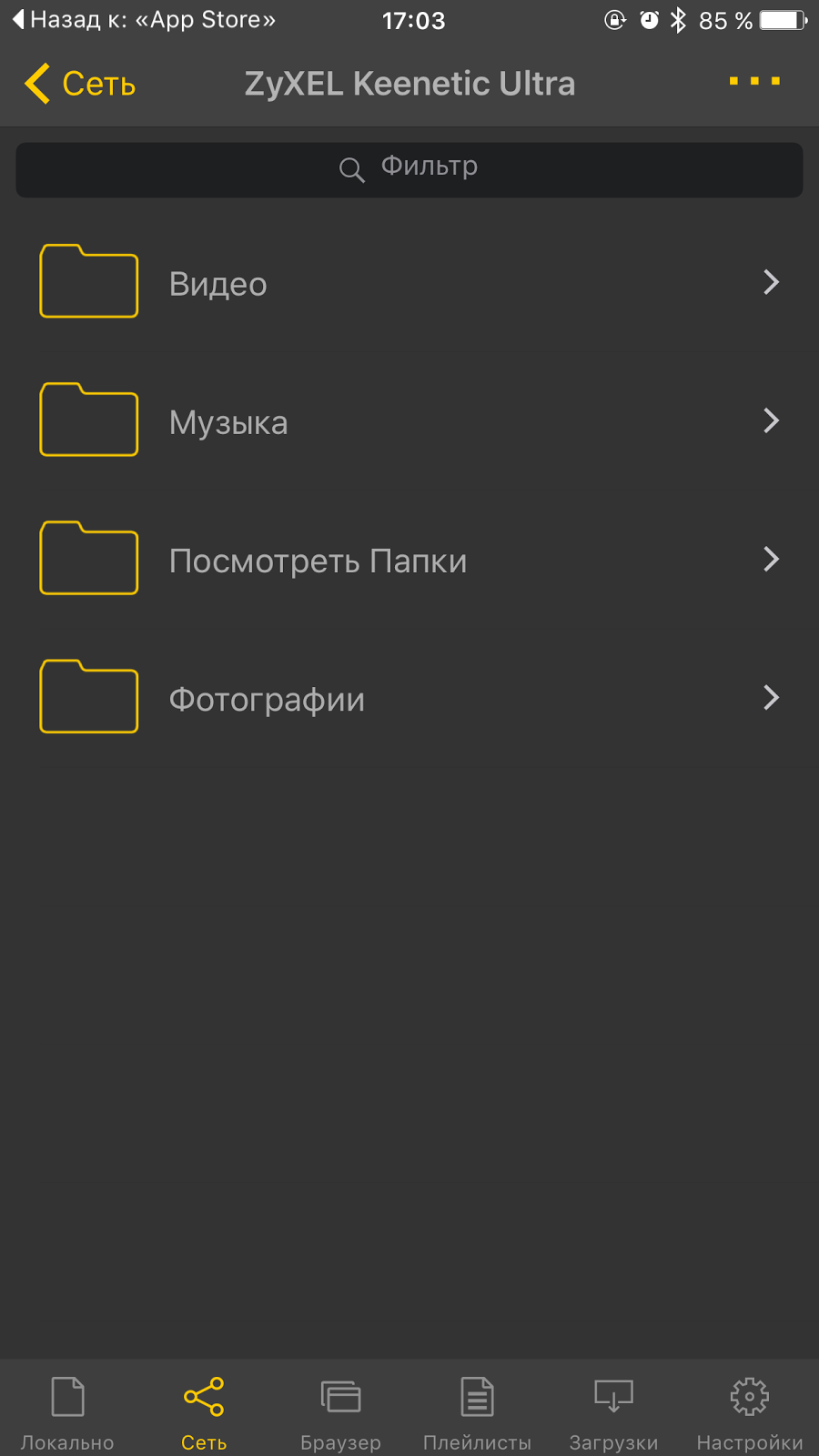
Для Android-устройств задача ещё более упрощается ввиду того, что большая их часть поддерживает DLNA из коробки, для остальных можно посоветовать приложение BubbleUPnP for DLNA/Chromecast (платная версия или бесплатная с рекламой), которое позволяет работать с DLNA и открывать видео посредством любого удобного для вас плеера, включая даже системный.
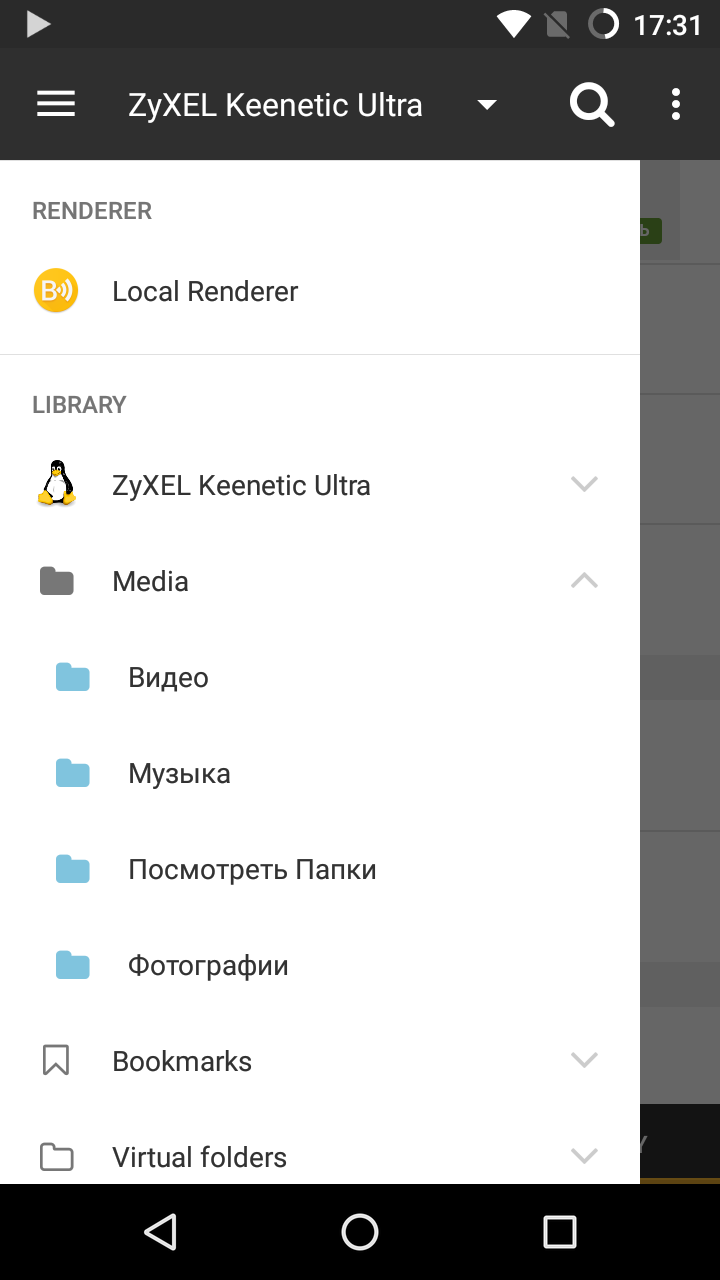
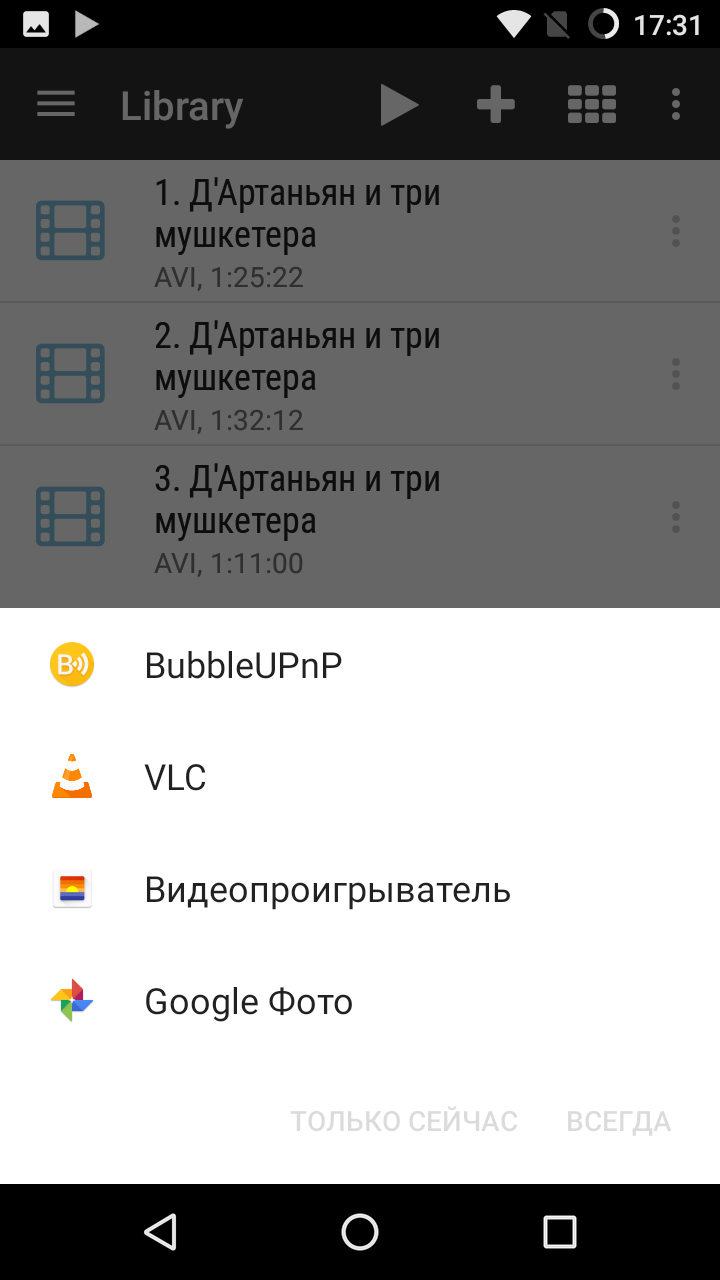
Smart TV большинства производителей (в случае Samsung с самого первого поколения) достаточно только иметь подключение к сети любым способом, буквально через несколько минут после включения в списке источников появится сервер с возможностью навигации по папкам и по типу контента.
Запас прочности и использование в реальной жизни
Несмотря на простоту решения, его работа весьма стабильна, а запас прочности велик, так что можно смотреть файлы объёмом до 4-6 Гбайт. Число одновременных подключений выдерживает 3-4 устройства без каких-либо проблем с производительностью.
Даже Android-устройства среднего уровня и самые старые поколения iPhone и iPad воспроизводят видео с диска посредством DLNA без проблем с производительностью.
Единственным минусом, характерным только для Smart TV, является отсутствие возможности быстрой перемотки файла — её можно делать только шагами по минуте или две, что несколько усложняет просмотр видео не с начала.
Итоги
Использование DLNA фактически не имеет альтернатив ввиду специфичности решений класса STB, весьма ощутимой цены и малого распространения HDMI-стиков под управлением Windows 10, а универсальность использования и создания DLNA-сервера с минимальными затратами на дополнительное «железо» просто бьёт в пух и прах возможные альтернативы в лице NAS.
О каких технологиях вам было бы интересно почитать в следующий раз?
Спасибо за внимание
DLNA (Digital Living Network Alliance) — это технология, которая позволяет безопасно передавать мультимедийный контент между устройствами в домашней сети, такими как телевизоры, смартфоны, планшеты и компьютеры. Один из способов настроить DLNA сервер в вашей домашней сети — это использовать высококачественные роутеры Keenetic. В этой статье мы расскажем вам, как настроить DLNA сервер на роутере Keenetic.
Первым шагом для настройки DLNA сервера на роутере Keenetic является подключение устройства к вашей домашней сети. Убедитесь, что ваш роутер Keenetic подключен к интернету и имеет стабильное соединение. Затем, подключите устройство, на котором хранится мультимедийный контент (например, жесткий диск, компьютер или сетевое хранилище), к роутеру Keenetic.
Затем, вам необходимо открыть веб-браузер и ввести IP-адрес вашего роутера Keenetic. После этого, вам будет предложено ввести логин и пароль для входа в настройки роутера Keenetic. По умолчанию, логин и пароль для роутера Keenetic обычно указывается на нижней или задней панели устройства.
После успешного входа в настройки роутера Keenetic, найдите вкладку «Мультимедиа» или «DLNA» в меню настроек. Вам будет предоставлен доступ к различным параметрам настройки DLNA сервера. Настройте название вашего DLNA сервера, выделите мультимедийные папки, которые будут доступны для стриминга, а также установите параметры безопасности для доступа к DLNA серверу.
DLNA сервер на Keenetic позволяет вам стримить видео, фото и музыку на вашей домашней сети без каких-либо проблем. Следуя этой пошаговой инструкции, вы сможете настроить DLNA сервер на вашем роутере Keenetic и наслаждаться удобством безопасного и простого обмена мультимедийным контентом между устройствами.
Содержание
- Шаг 1: Подключение к роутеру Keenetic
- Шаг 2: Открытие веб-интерфейса роутера
- Шаг 3: Настройка сети
Шаг 1: Подключение к роутеру Keenetic
Прежде чем настраивать DLNA-сервер на роутере Keenetic, убедитесь, что ваш компьютер или мобильное устройство подключены к сети Wi-Fi роутера. Вам также понадобятся учетные данные для входа в административную панель роутера.
Чтобы подключиться к роутеру Keenetic, выполните следующие действия:
| 1. | Откройте веб-браузер на вашем устройстве и введите адрес 192.168.1.1 в адресной строке. |
| 2. | Нажмите Enter или кликните по значку перехода в адресной строке, чтобы открыть страницу аутентификации роутера. |
| 3. | Введите ваше имя пользователя и пароль для доступа к административной панели роутера. Обычно учетные данные по умолчанию: admin/admin. |
| 4. | Нажмите кнопку Войти, чтобы войти в административную панель роутера. |
Шаг 2: Открытие веб-интерфейса роутера
Доступ к настройкам роутера осуществляется через веб-интерфейс, который открывается с помощью браузера на компьютере или мобильном устройстве.
Для начала, убедитесь, что ваш компьютер или мобильное устройство подключены к роутеру по Wi-Fi или сетевому кабелю.
Чтобы открыть веб-интерфейс, откройте браузер и введите в адресной строке следующий IP-адрес роутера: 192.168.1.1
После ввода адреса нажмите клавишу Enter или Return на клавиатуре.
В результате откроется страница входа в веб-интерфейс роутера.
Для входа в веб-интерфейс вам потребуется ввести логин и пароль, которые по умолчанию указаны на наклейке на вашем роутере.
После ввода логина и пароля, нажмите кнопку «Войти» или «ОК».
Если вы успешно ввели верные данные, вы будете перенаправлены на главную страницу веб-интерфейса роутера.
Шаг 3: Настройка сети
Настройка сети играет ключевую роль в создании стабильного и качественного DLNA сервера на роутере Keenetic.
Следуйте этим шагам, чтобы правильно настроить сеть:
- Откройте веб-интерфейс роутера, введя IP-адрес роутера в адресной строке браузера.
- Войдите в настройки роутера, используя логин и пароль администратора.
- Перейдите в раздел «Настройки сети» или «Network Settings».
- Удостоверьтесь, что у вас включен протокол UPnP (Universal Plug and Play) или NAT-PMP (Network Address Translation Port Mapping Protocol). Если не включен, активируйте его.
- Установите нужные параметры сети, такие как IP-адрес, подсеть, шлюз по умолчанию и DNS-сервер, согласно вашим требованиям.
- Сохраните изменения и перезапустите роутер, чтобы применить новые настройки сети.
После выполнения этих шагов сеть вашего роутера будет настроена правильно для работы DLNA сервера. Теперь вы можете переходить к следующему шагу — настройке самого DLNA сервера.
DLNA-сервер — это программа, которая позволяет организовать медиа-сервер на вашем домашнем роутере Keenetic Ultra и обеспечивает потоковую передачу мультимедийного контента на другие устройства в вашей домашней сети. С помощью DLNA-сервера вы сможете быстро и легко передавать фотографии, видео и музыку с вашего компьютера, смартфона или планшета на телевизор, плеер или другие поддерживающие DLNA устройства.
Настройка DLNA-сервера на роутере Keenetic Ultra не вызовет особых сложностей, если вы следуете нашей пошаговой инструкции. Вам потребуется включить функцию DLNA, настроить доступ к мультимедийным файлам на вашем устройстве и подключиться к DLNA-серверу с помощью другого устройства в вашей домашней сети. Это может быть ваш телевизор, смартфон, планшет или другое поддерживающее DLNA устройство.
Настраивайте DLNA-сервер на Keenetic Ultra с легкостью, чтобы насладиться удобной и простой потоковой передачей мультимедийного контента в своей домашней сети. Следуйте нашей пошаговой инструкции и настройте DLNA-сервер на своем роутере Keenetic Ultra уже сегодня!
Содержание
- Понимание DLNA-сервера и его роли в домашней сети
- Описание Keenetic Ultra и его особенностей
- Подготовка к настройке DLNA-сервера на Keenetic Ultra
- Шаги по настройке DLNA-сервера на Keenetic Ultra
- Проверка работоспособности DLNA-сервера на Keenetic Ultra
- Результаты и рекомендации
Понимание DLNA-сервера и его роли в домашней сети
DLNA-сервер играет ключевую роль в домашней сети, обеспечивая доступ к мультимедийным файлам, хранящимся на компьютере или другом устройстве, и позволяя их воспроизводить на других подключенных устройствах, таких как телевизоры, смартфоны, планшеты и игровые приставки.
DLNA-сервер автоматически обнаруживает все устройства в домашней сети, поддерживающие протокол DLNA, и создает список доступных для воспроизведения файлов. Он преобразует мультимедийные файлы в формат, подходящий для конкретного устройства, что облегчает их воспроизведение без необходимости конвертировать файлы вручную.
DLNA-сервер также позволяет организовывать мультимедийную библиотеку, создавая папки и категории для удобного хранения файлов. Он может поддерживать несколько пользователей и их предпочтения, предоставлять возможность добавлять и удалять файлы, а также устанавливать права доступа для каждого пользователя.
DLNA-сервер значительно упрощает использование мультимедийного контента в домашней сети, позволяя стримить музыку, фотографии и видео на различные устройства без необходимости копирования или переноса файлов. Это обеспечивает удобство и свободу в использовании медиафайлов.
В целом, DLNA-сервер является незаменимым инструментом для управления и распределения мультимедийного контента в домашней сети, обеспечивая простоту и удобство использования для всех подключенных устройств.
Описание Keenetic Ultra и его особенностей
Основные особенности Keenetic Ultra:
| Высокая производительность | Keenetic Ultra оснащен двухъядерным процессором с тактовой частотой 1 ГГц и 512 МБ оперативной памяти, что позволяет обрабатывать большое количество данных и обеспечивать высокую пропускную способность. |
| Беспроводное подключение | Маршрутизатор поддерживает технологию беспроводной связи Wi-Fi 6, которая обеспечивает быстрое и стабильное подключение к интернету на всех устройствах. |
| Высокий уровень защиты | Keenetic Ultra оснащен многоуровневой системой защиты, включая фаерволл, веб-фильтр и антивирусную защиту, что гарантирует безопасность вашей сети и защиту от вредоносных программ и хакерских атак. |
| Простая настройка и управление | Маршрутизатор имеет удобный и интуитивно понятный пользовательский интерфейс, который позволяет легко настраивать и управлять сетью, а также просматривать статистику использования интернета и контролировать доступ к различным ресурсам. |
| Поддержка DLNA-сервера | Keenetic Ultra поддерживает функцию DLNA-сервера, которая позволяет передавать мультимедийные файлы на подключенные устройства, такие как телевизоры, медиаплееры и игровые приставки, без необходимости проигрывать их на компьютере. |
Keenetic Ultra – идеальное решение для тех, кто стремится создать быструю, надежную и безопасную домашнюю сеть с возможностью медиапотокового вещания.
Подготовка к настройке DLNA-сервера на Keenetic Ultra
DLNA-сервер позволяет потоковое воспроизведение медиа-файлов на устройствах, поддерживающих технологию DLNA (Digital Living Network Alliance). Для настройки DLNA-сервера на Keenetic Ultra, необходимо выполнить следующие шаги:
- Убедитесь, что ваш Keenetic Ultra подключен к сети интернет и работает корректно.
- Войдите в веб-интерфейс устройства, введя в адресной строке браузера IP-адрес Keenetic Ultra или доменное имя, если оно задано.
- Введите имя пользователя и пароль для входа в веб-интерфейс Keenetic Ultra.
- На главной странице веб-интерфейса выберите раздел «Настройки».
- В разделе «Сервисы» выберите «Медиасервер».
- Включите опцию «Включить медиасервер».
- Нажмите кнопку «Применить».
После выполнения этих шагов DLNA-сервер будет настроен и готов к использованию на Keenetic Ultra.
Шаги по настройке DLNA-сервера на Keenetic Ultra
Вот пошаговая инструкция, которая поможет вам настроить DLNA-сервер на Keenetic Ultra:
| Шаг 1: | Откройте веб-интерфейс роутера по IP-адресу. |
| Шаг 2: | Войдите в настройки роутера, используя логин и пароль. |
| Шаг 3: | Перейдите в раздел «Сервисы» или «Настройки сети». |
| Шаг 4: | Найдите опцию для настройки DLNA-сервера и активируйте ее. |
| Шаг 5: | Сохраните изменения и перезагрузите роутер. |
| Шаг 6: | Теперь ваш DLNA-сервер должен быть доступен для подключения из других устройств в домашней сети. |
После завершения этих шагов вы сможете передавать мультимедийные файлы с помощью DLNA-сервера на Keenetic Ultra и наслаждаться просмотром или прослушиванием контента на своих устройствах.
Проверка работоспособности DLNA-сервера на Keenetic Ultra
После настройки DLNA-сервера на Keenetic Ultra необходимо проверить его работоспособность и убедиться, что устройство успешно обнаруживает и передает мультимедийные файлы на другие устройства в сети.
Для начала проверки:
- Убедитесь, что Keenetic Ultra подключен к вашей домашней сети и работает без проблем.
- Убедитесь, что устройство, на котором вы хотите воспроизвести мультимедийный контент, также подключено к той же сети.
- Откройте приложение или программу для воспроизведения мультимедийных файлов на выбранном устройстве.
- Настройте приложение или программу для поиска доступных DLNA-серверов в сети.
- Выберите Keenetic Ultra в списке доступных серверов.
После успешного обнаружения Keenetic Ultra в списке доступных серверов, вы должны увидеть список доступных мультимедийных файлов и папок, которые были настроены для общего использования с DLNA-сервером. Выберите нужный файл или папку и начните воспроизведение контента на выбранном устройстве.
Результаты и рекомендации
После настройки DLNA-сервера на Keenetic Ultra мы получили полноценную и удобную систему для стриминга мультимедиа контента на устройства в домашней сети. DLNA-сервер позволяет передавать аудио, видео и фото файлы с компьютера или другого сетевого устройства на телевизоры, планшеты, смартфоны и другие поддерживающие устройства.
В процессе настройки рекомендуется следовать пошаговой инструкции, чтобы избежать ошибок и обеспечить стабильную работу DLNA-сервера. Важно также учитывать особенности сетевой конфигурации и требования устройств, к которым будет осуществляться передача контента.
Рекомендуется также обновлять прошивку Keenetic Ultra и соответствующее программное обеспечение. Это позволит получить доступ к новым функциям и исправить возможные ошибки или уязвимости.
DLNA-сервер на Keenetic Ultra дает возможность легко и удобно стримить любимые фильмы, музыку и фотографии на различные устройства в домашней сети. Это отличный способ осуществить развлечение и делиться контентом со всей семьей.
- Кино
- Компьютеры
- Cancel
Описание настройки читайте настройки читайте ниже
Давно не писал в жж — учеба и тотальная нехватка времени. Но тут внезапно перед самым новым годом выдалось немного свободного времени, не суть в общем то …
Предыстория: есть один телевизор LG 32LS570S и роутер ZyXEL Keenetic. Роутер умеет в USB и торрент т.е. вставляем флешку/переносной хард в USB на роутере и видим в винде сетевой диск.
Все бы ничего, но работает с ним только компьютер, а телевизор, хоть он и Smart TV, работать с ним не хочет, ему DLNA подавай. Вот по любому можно было сделать работу с сетевыми дисками, но маркетинг же, не удивлюсь если в новых моделях появится поддержка работы с сетевыми дисками
DLNA сервер можно крутить с компа, производитель нам рекомендует PLEX Media Server. Вариант конечно рабочий, но смотреть фильм на телевизоре и слушать шуршание компа на заднем плане как то не комильфо. Да еще и глючный веб-интерфейс этого плекса, который шаринт не все фильмы и то через одно место.
Тут еще совершенно случайно образовался переносной хард на 500Гб. Таскать мне его в качестве переносного не зачем, не использую я такие объемы. Было решено пихнуть его к роутеру как сетевой диск-файлопомойку
Вспомнил что роутер может быть торентокачалкой и задумался на счет DLNA сервера. На первый же гугловский запрос вылезла ссылка.
Чему я был несказанно рад.
Но тут всплыли грабли — работает только с версией (v1) прошивки роутера. Не страшно — откатился на последнюю прошивку v1.
Граблями номер 2 оказалось то, что работает это все с файловой системой ext2/3. Оказалось что с NTFS тоже работает, но по отзывам чуть медленнее нежели на ext2.
Дальше вроде бы все просто
И так начинаем ставить DLNA сервер на наш Keenetic
1)Форматируем диск
2)Создаем папку system в корне диска, в ней папку bin и закидываем в нее .sh скрипт отсюда. Качаем PuTTY .
3)Подключаем наш хард/флешку к роутеру. Заходим в вебморду роутера 192.168.1.1 идем во вкладку система и выбираем пункт журнал. Ждем появления строки Running in background .
4)Запускаем ранее скачанный PuTTY вводим данные как на скрине, затем переходим во вкладку Window и выбираем пункт Translation — меняем кодировку на UTF-8. Жмем Open.
5) В появившемся окне вводим пароль zyxel и продолжаем установку командами
finish_install.sh
opkg update
opkg upgrade
После этого ставим текстовый редактор nano командой
opkg install nano
Ставим сам DLNA сервер командой
opkg install minidlna
Настраиваем командой
nano /media/DISK_A1/system/etc/minidlna.conf
Пример настроек(в конфиге все подробно расписано, правда на английском, но тем не менее понятно)
media_dir=/media/DISK_A1/data/downloads
media_dir=A, /media/DISK_A1/data/Music
media_dir=V, /media/DISK_A1/data/Films
media_dir=P, /media/DISK_A1/data/Photos
Сохраняем после этого конфиг — F2 потом Y и Enter.
Естественно нужно перед этим создать в корне диска папку data и в ней downloads,Music,Films и т.д.
Запускаем DLNA сервер командой
/media/DISK_A1/system/etc/init.d/S50mini
В принципе все, есть правда еще одни грабли — скорость копирования с компьютера на сетевой диск 3-4Мб/с ну тут уже никак не решить, говорят правда, что на ext быстрее но пока не пробовал.
Вот так это все выглядит
Как то так потом это выглядит на телевизоре
З.Ы. Если кому интересен список доступных программ/пакетов — введите в консоле:
opkg list
в консоле появится список доступных пакетов вместе с описанием.
Так же рекомендую поставить(именно поставить, а не использовать встроенный в прошивку) торент клиент Transmission. Вебморда которого, на мое удивление, почти корректно открывается на Android,е.
Приобрести роутеры ZyXEL серии Keenetic, а так же комплектующие для компьютера и многое другое, дешевле чем в других магазинах можно в интернет магазине www.citilink.ru