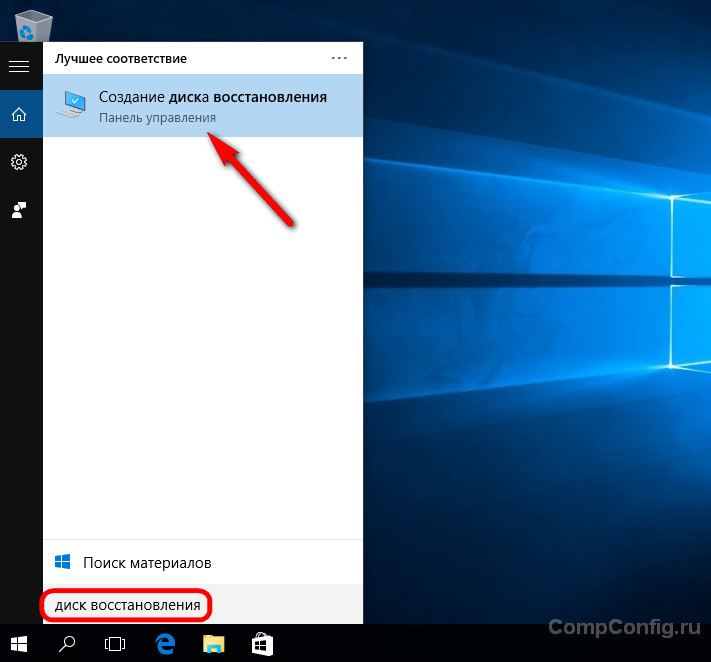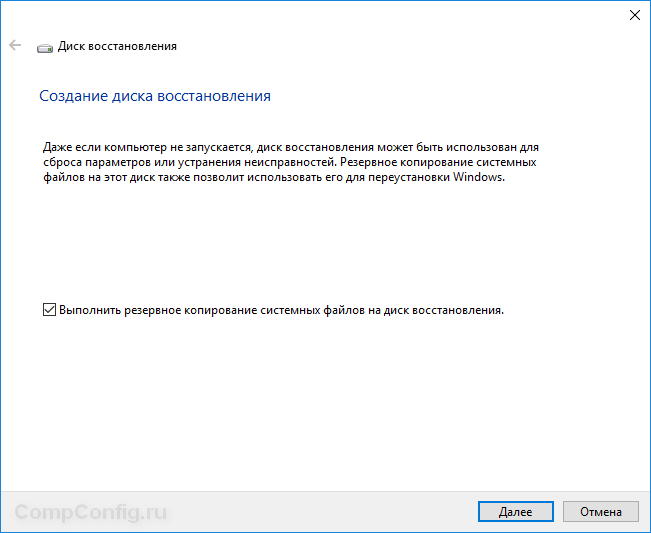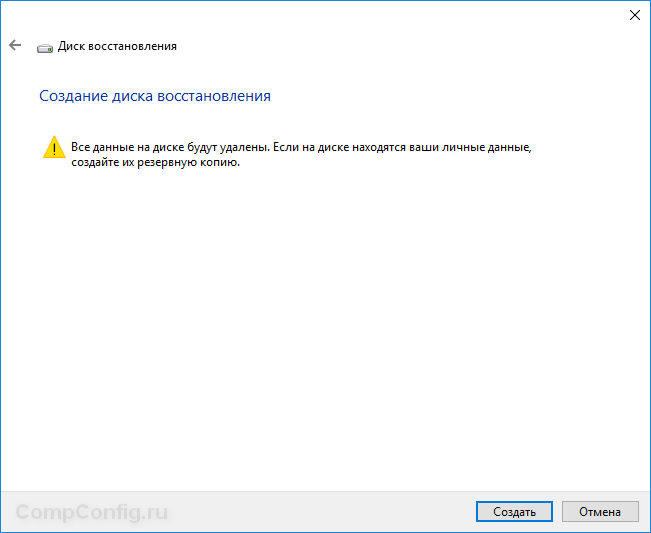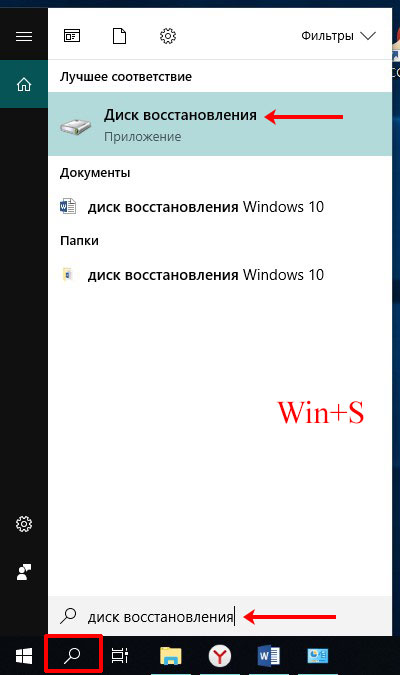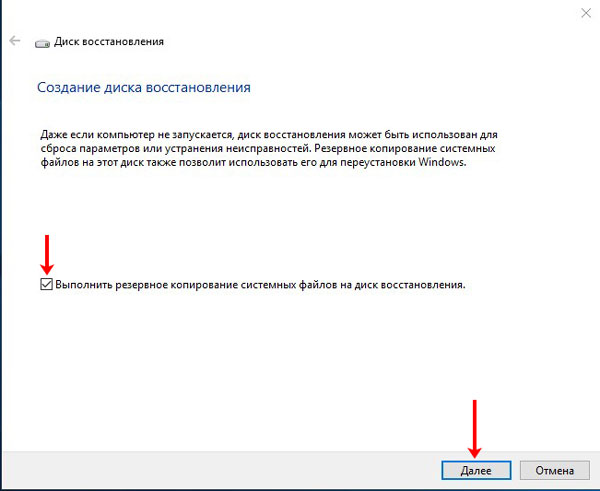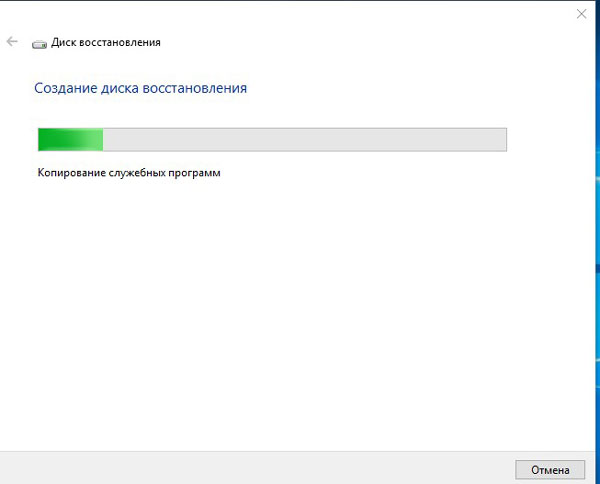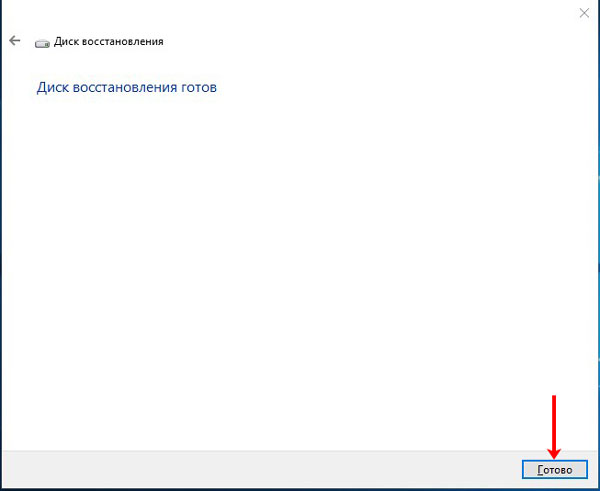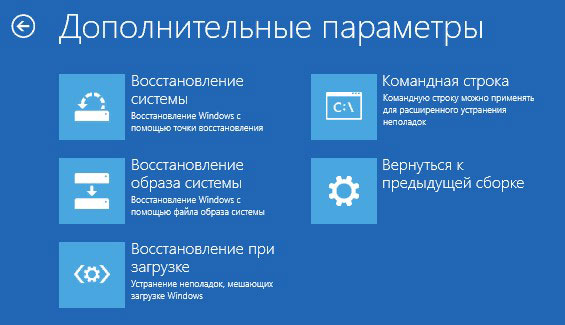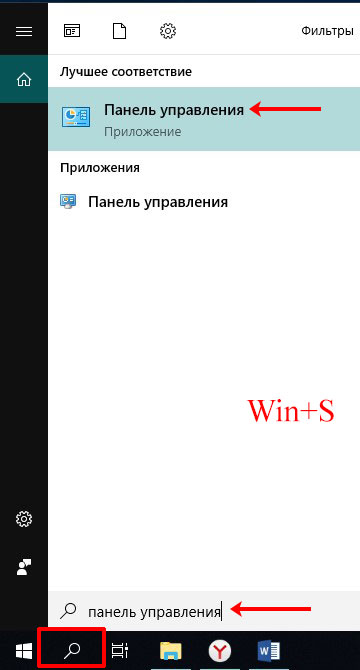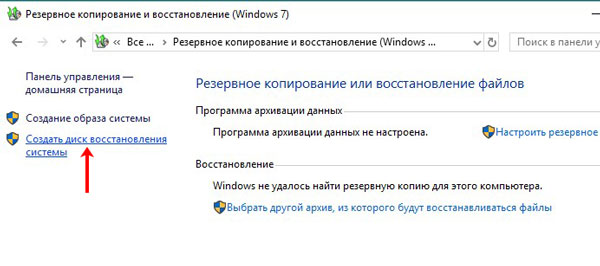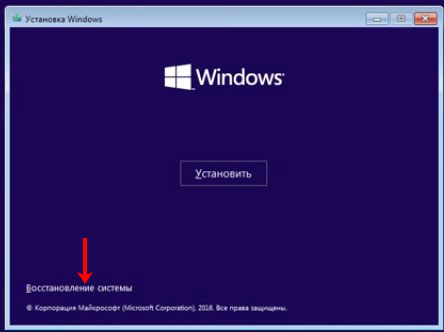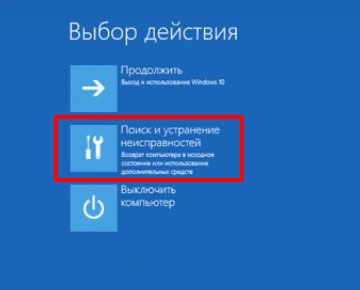Рекомендуется создать диск восстановления. Таким образом, если на вашем компьютере когда-либо возникает серьезная проблема, например сбой оборудования, вы сможете использовать диск восстановления для переустановки Windows 11. Обновления Windows периодически повышают безопасность и производительность компьютера, поэтому рекомендуется ежегодно повторно создавать диск восстановления. Личные файлы и приложения, которые не поставляются с компьютером, не будут создаваться. Вам потребуется USB-накопитель размером не менее 16 гигабайт.
Предупреждение: Используйте пустой USB-накопитель, так как этот процесс стирает все данные, которые уже хранятся на диске.
Чтобы создать диск восстановления в Windows 11:
-
В поле поиска на панели задач найдите Create a recovery drive (Создать диск восстановления ), а затем выберите его. Может потребоваться ввести пароль администратора или подтвердить выбор.
-
Когда средство откроется, убедитесь, что выбран параметр Резервное копирование системных файлов на диск восстановления , а затем нажмите кнопку Далее.
-
Подключите USB-накопитель к компьютеру, выберите его и нажмите кнопку Далее.
-
Нажмите Создать. Многие файлы необходимо скопировать на диск восстановления, поэтому это может занять некоторое время.
Если вам когда-либо потребуется использовать диск восстановления для переустановки Windows 11 на компьютере, дополнительные инструкции см. в разделе Параметры восстановления в Windows. Рекомендуется часто создавать резервные копии компьютера с Windows , так как диск восстановления не является системным образом. На нем не содержаться личные файлы, параметры или программы.
Нужны дополнительные способы создания диска восстановления?
-
Для Windows 7 см. раздел Создание диска восстановления системы.
-
Для Windows 8.1 см. раздел Создание USB-диска восстановления.
-
Чтобы скачать Windows 11 установочный носитель, см. статью Параметры восстановления в Windows.
Рекомендуется создать диск восстановления. Таким образом, если на вашем компьютере когда-либо возникает серьезная проблема, например сбой оборудования, вы сможете использовать диск восстановления для переустановки Windows 10. Обновления Windows периодически повышают безопасность и производительность компьютера, поэтому рекомендуется ежегодно повторно создавать диск восстановления. Личные файлы и приложения, которые не поставляются с компьютером, не будут создаваться. Вам потребуется USB-накопитель размером не менее 16 гигабайт.
Предупреждение: Используйте пустой USB-накопитель, так как этот процесс стирает все данные, которые уже хранятся на диске.
Создание диска восстановления в Windows 10.
-
В поле поиска рядом с кнопкой Пуск найдите Create a recovery drive (Создать диск восстановления ), а затем выберите его. Может потребоваться ввести пароль администратора или подтвердить выбор.
-
Когда средство откроется, убедитесь, что выбран параметр Резервное копирование системных файлов на диск восстановления , а затем нажмите кнопку Далее.
-
Подключите USB-накопитель к компьютеру, выберите его и нажмите кнопку Далее.
-
Нажмите Создать. Многие файлы необходимо скопировать на диск восстановления, поэтому это может занять некоторое время.
Если вам когда-либо потребуется использовать диск восстановления для переустановки Windows 10 на компьютере, дополнительные инструкции см. в статье Параметры восстановления в Windows. Рекомендуется часто создавать резервные копии компьютера с Windows , так как диск восстановления не является системным образом. На нем не содержаться личные файлы, параметры или программы.
Нужны дополнительные способы создания диска восстановления?
-
Для Windows 7 см. раздел Создание диска восстановления системы.
-
Для Windows 8.1 см. раздел Создание USB-диска восстановления.
-
Чтобы скачать установочный носитель Windows 10, см. раздел Параметры восстановления в Windows.
Содержание
- Диски восстановления Виндовс 10
- USB-накопитель
- Оптический диск
- Заключение
- Вопросы и ответы
Даже самые стабильные операционные системы, к которым относится и Windows 10, порой подвергаются сбоям и неполадкам. Большинство из них можно устранить имеющимися средствами, но что делать, если система повреждена слишком сильно? В этом случае пригодится диск восстановления, и сегодня мы расскажем вам о его создании.
Рассматриваемый инструмент помогает в случаях, когда система перестаёт запускаться и требует сброса к заводскому состоянию, но терять настройки не хочется. Доступно создание System Repair Disk как в формате USB-накопителя, так и в формате оптического диска (CD или DVD). Мы приведём оба варианта, начнём с первого.
USB-накопитель
Флешки удобнее оптических дисков, да и приводы для последних постепенно исчезают из комплектации ПК и лэптопов, поэтому целесообразнее всего будет создавать средство восстановления Windows 10 именно на накопителе такого типа. Алгоритм следующий:
- Первым делом подготовьте вашу флешку: подключите к компьютеру и скопируйте с неё все важные данные. Это необходимая процедура, так как накопитель будет отформатирован.
- Дальше следует получить доступ к «Панели управления». Проще всего проделать это через утилиту «Выполнить»: нажмите сочетание Win+R, введите в поле
control panelи нажмите «ОК».
Читайте также: Как открыть «Панель управления» в Windows 10
- Переключите режим отображения значков на «Крупные» и выберите пункт «Восстановление».
- Далее выберите вариант «Создание диска восстановления». Обратите внимание, что для использования этой возможности вам потребуется обладать администраторскими полномочиями.
Читайте также: Управление правами учетной записи в Windows 10
- На этой стадии можно выбрать резервное копирование системных файлов. При использовании флеш-накопителя эту опцию стоить оставить включённой: размер создаваемого диска значительно увеличится (до 8 Гб пространства), но восстановить систему в случае сбоя станет намного проще. Для продолжения работы используйте кнопку «Далее».
- Здесь выберите накопитель, который желаете использовать в качестве диска восстановления. Ещё раз напоминаем – проверьте, есть ли резервные копии файлов с этой флешки. Выделите нужный носитель и нажимайте «Далее».
- Теперь остаётся только ждать – процесс занимает некоторое время, до получаса. После окончания процедуры закрывайте окошко и извлекайте накопитель, обязательно с помощью «Безопасного извлечения».
Читайте также: Как безопасно извлечь флешку
Как видим, никаких сложностей процедура не представляет. В дальнейшем новосозданный диск восстановления можно использовать для решения проблем с операционной системой.
Подробнее: Восстанавливаем ОС Windows 10 к исходному состоянию
Оптический диск
DVD (и тем более CD) постепенно выходят из употребления – производители всё реже устанавливают подходящие приводы в настольные компьютеры и ноутбуки. Однако для многих они остаются актуальными, поэтому и в Windows 10 всё ещё присутствует инструментарий для создания диска восстановления на оптических носителях, пусть и найти его несколько сложнее.
- Повторите шаги 1-2 способа для флешек, но на этот раз выбирайте пункт «Резервное копирование и восстановление».
- Взгляните в левую часть окна и кликните по варианту «Создать диск восстановления системы». На надпись «Windows 7» в шапке окна не обращайте внимание, это просто недоработка программистов Microsoft.
- Далее следует вставить чистый диск в соответствующий привод, выбрать его и нажать «Создать диск».
- Дождитесь окончания операции – количество затрачиваемого времени зависит от возможностей установленного привода и самого оптического диска.
Создание диска восстановления на оптическом носителе ещё проще, чем такая же процедура для флеш-накопителя.
Заключение
Мы рассмотрели способы создания диска восстановления Windows 10 для USB и оптических накопителей. Подводя итоги, отметим, что рассматриваемое средство желательно создавать сразу же после чистой установки операционной системы, поскольку в этом случае вероятность появления сбоев и ошибок намного меньше.
Еще статьи по данной теме:
Помогла ли Вам статья?
[Windows 11/10] Как создать и использовать диск восстановления Windows?
Чтобы получить более подробную инструкцию, Вы также можете перейти по ссылке на видео ASUS Youtube ниже, чтобы узнать больше о том, как создать и использовать диск восстановления Windows.
Пожалуйста, перейдите к соответствующей инструкции, исходя из текущей операционной системы Windows на Вашем компьютере:
- Windows 11
- Windows 10
Операционная система Windows 11
Содержание:
- Создание диска восстановления
- Использование диска восстановления для восстановления Вашего компьютера
Создание диска восстановления
1. Введите и найдите в поисковой строке Windows [Создание диска восстановления] ①, затем нажмите [Открыть]②
2. Если появилось окно Контроля учетных записей, пожалуйста, нажмите [Да]③.
3. Пометьте галочкой [Резервное копирование системных файлов на диске восстановления]④, затем нажмите [Далее]⑤.
4. Подключите USB флешку, на которой будет создан раздел восстановления.
Примечание: убедитесь, что на флешке нет никаких данных, в противном случае в процессе создания диска восстановления все они будут стерты.
5. В доступных дисках выберите вашу флешку USB ⑥, нажмите [Далее]⑦.
6. Выберите [Создать]⑧, и система начнет создавать диск восстановления. Образ для восстановления и необходимые инструменты для восстановления будут скопированы на Ваш USB-накопитель, и это займет некоторое время, которое зависит от Вашего компьютера и размера образа для восстановления.
Примечание: пожалуйста, убедитесь, что адаптер переменного тока подключен во время процесса, и не выключайте его принудительно во избежание каких-либо проблем.
7. Диск восстановления создан, нажмите [Готово]⑨.
8. Мы рекомендуем воспроизводить описанные выше действия, чтобы периодически воссоздавать новый диск восстановления, поскольку Windows будет регулярно обновлять и улучшать безопасность и производительность системы.
Вернуться в начало
Использование диска восстановления для восстановления Вашего компьютера
Если компьютер не загружается, Вы можете использовать диск восстановления для входа в среду восстановления Windows (WinRE), а затем выполнить восстановление из точки восстановления системы или переустановить Windows с помощью диска восстановления.
1. Подключите Ваш диск восстановления (USB флешку) к компьютеру.
2. Включите компьютер и выберите в параметрах загрузки Вашу USB флешку, узнать больше можно здесь: как загрузиться с USB/ CD-ROM.
3. Компьютер войдет в среду восстановления Windows Recovery Environment, выберите раскладку клавиатуры.
4. Затем выберите один из параметров загрузки: восстановление с точки востсановления или переустановка Windows с диска восстановления.
Если использовать точку восстановления, Ваши личные файлы не будут затронуты, но будут удалены недавно установленные приложения, драйверы, и обновления, которые и могли стать причиной сбоя в загрузке системы.
Если выбрать переустановку Windows, это удалит все личные файлы, приложения и драйверы, и изменения в настройках.
Использование точки восстановления для восстановления компьютера
Примечание: точки восстановления означают, что они были созданы и записаны на Вашем компьютере, а не резервные копии на USB-накопителе восстановления.
1. Выберите [Диагностика]①.
2. Выберите [Расширенные параметры]②.
3. Выберите [Восстановление системы]③.
4. Нажмите на [Windows 11]④ .
5. Запущен процесс восстановления, нажмите [Далее]⑤.
6. Вы увидите список точек восстановления, выберите одну⑥, а затем выберите [Далее]⑦. Вы также можете выбрать Сканировать на наличие уязвимых программ, чтобы проверить результат после выбора этой точки восстановления.
7. Проверьте информацию о точке восстановления, затем нажмите [Готово]⑧.
8. Нажмите [Да]⑨ для запуска процесса. Компьютер перезагрузится и войдет в систему Windows.
Примечание: пожалуйста, убедитесь, что адаптер переменного тока подключен во время процесса, и не выключайте его принудительно во избежание каких-либо проблем.
Вернуться в начало
Использование диска восстановления для переустановки Windows
1. Выберите [Восстановление с диска]①.
2. Вы можете выбрать Удалить мои файлы или Полностью очистить диск в зависимости от Ваших требований②.
3. Windows напомнит Вам следующую информацию о том, что произойдет после восстановления с диска. Пожалуйста, выберите [Сброс]③ для переустановки Windows.
Примечание: пожалуйста, убедитесь, что адаптер переменного тока подключен во время процесса, и не выключайте его принудительно во избежание каких-либо проблем.
4. Компьютер перезагрузится и откроется страница настроек Windows, больше о первичной настройке системы можно узнать тут:
Первый запуск Windows OOBE
Вернуться в начало
Операционная система Windows 10
Содержание:
- Создание диска восстановления
- Использование диска восстановления для восстановления Вашего компьютера
Создание диска восстановления
1. Укажите в поисковой строке Windows [Создание диска восстановления] ①, затем нажмите [Открыть]②.
2. Если появилось окно Контроля учетных записей, пожалуйста, нажмите [Да]③.
3. Пометьте галочкой [Выполнить резервное копирование системных файлов на диске восстановления]④, затем нажмите [Далее]⑤.
4. Подключите USB флешку, на которой будет создан раздел восстановления.
Примечание: убедитесь, что на флешке нет никаких данных, в противном случае в процессе создания диска восстановления все они будут стерты.
5. В доступных дисках выберите Вашу флешку USB ⑥, нажмите [Далее]⑦.
6. Выберите [Создать]⑧, и система начнет создавать диск восстановления. Образ для восстановления и необходимые инструменты для восстановления будут скопированы на ваш USB-накопитель, и это займет некоторое время, которое зависит от вашего компьютера и размера образа для восстановления.
Примечание: пожалуйста, убедитесь, что адаптер переменного тока подключен во время процесса, и не выключайте его принудительно во избежание каких-либо проблем.
7. Диск восстановления создан, нажмите [Готово]⑨.
8. Мы рекомендуем воспроизводить описанные выше действия, чтобы периодически воссоздавать новый диск восстановления, поскольку Windows будет регулярно обновлять и улучшать безопасность и производительность системы.
Вернуться в начало
Использование диска восстановления для восстановления Вашего компьютера
Если компьютер не загружается, Вы можете использовать диск восстановления для входа в среду восстановления Windows (WinRE), а затем выполнить восстановление из точки восстановления системы или переустановить Windows с помощью диска восстановления.
1. Подключите Ваш диск восстановления (USB флешку) к компьютеру.
2. Включите компьютер и выберите в параметрах загрузки Вашу USB флешку, узнать больше можно здесь: как загрузиться с USB/ CD-ROM.
3. Компьютер войдет в среду восстановления Windows Recovery Environment, выберите раскладку клавиатуры.
4. Затем выберите один из параметров загрузки: восстановление с точки востсановления или переустановка Windows с диска восстановления.
Если использовать точку восстановления, Ваши личные файлы не будут затронуты, но будут удалены недавно установленные приложения, драйверы, и обновления, которые и могли стать причиной сбоя в загрузке системы.
Если выбрать переустановку Windows, это удалит все личные файлы, приложения и драйверы, и изменения в настройках.
Использование точки восстановления для восстановления компьютера
Примечание: точки восстановления означают, что они были созданы и записаны на Вашем компьютере, а не резервные копии на USB-накопителе восстановления.
1. Выберите [Диагностика]①.
2. Выберите [Восстановление системы]②.
3. Нажмите на [Windows 10]③.
4. Запущен процесс восстановления, нажмите [Далее]④.
5. Вы увидите список точек востсановления, выберите одну⑤, а затем выберите [Далее]⑥. Вы также можете выбрать Сканировать на наличие уязвимых программ, чтобы проверить результат после выбора этой точки восстановления.
6. Проверьте информацию о точке восстановления, затем нажмите [Готово]⑦.
7. Нажмите [Да]⑧ для запуска процесса. Компьютер перезагрузится и войдет в систему Windows.
Примечание: пожалуйста, убедитесь, что адаптер переменного тока подключен во время процесса, и не выключайте его принудительно во избежание каких-либо проблем.
Вернуться в начало
Использование диска восстановления для переустановки Windows
1. Выберите [Восстановление с диска]①.
2. Вы можете выбрать Удалить мои файлы или Полностью очистить диск в зависимости от Ваших требований②.
3. Windows напомнит Вам следующую информацию о том, что произойдет после восстановления с диска. Пожалуйста, выберите [Сброс]③ для переустановки Windows.
Примечание: пожалуйста, убедитесь, что адаптер переменного тока подключен во время процесса, и не выключайте его принудительно во избежание каких-либо проблем.
4. Компьютер перезагрузится и откроется страница настроек Windows, больше о первичной настройке системы можно узнать тут:
Первый запуск Windows OOBE
Вернуться в начало
Windows 10 оснащена достаточным количеством инструментов для восстановления и резервного копирования системы. Но, как и предыдущие версии операционной системы, она полностью не застрахована от всевозможных сбоев в работе, которые могут привести к ошибкам или невозможности загрузить Windows.
Поэтому, как и на более ранних версиях ОС, рекомендуется создавать диск восстановления для получения доступа к дополнительным параметрам запуска. В этой статье разберем, как записать диск восстановления Windows 10 на флешку или внешний жесткий диск.
Создание диска восстановления Windows 10
Процесс создания диска восстановления чем-то похож на аналогичную процедуру для Windows 8. В первую очередь нужно подключить USB-накопитель или внешний жесткий диск к компьютеру.
Далее нажмите кнопку «Пуск» и наберите на клавиатуре словосочетание «диск восстановления». В результате будет найден компонент с названием «Создание диска восстановления», который вам и надо будет запустить.
Аналогично это действие можно выполнить, предварительно запустив параметры компьютера (Windows +I), и через строку поиска в верхнем правом углу найти нужный параметр.
После того, как вы разрешите приложению вносить изменения на компьютере (контроль учетных записей пользователя), будет запущен мастер создания диска восстановления системы. В этом окне будет отображена краткая информация о том, для чего нужен этот инструмент.
Здесь же вы увидите флажок с надписью « Выполнить резервное копирование системных файлов на диск восстановления». Снимать его не рекомендуется, т.к. это снизит вероятность удачного восстановления системы в будущем. Нажмите кнопку «Далее».
! Минимальный объем USB-накопителя для записи диска восстановления будет завить от версии Windows 10 и добавления или исключения системных файлов. В любом случае объем флешки не должен быть меньше 4 Гб.
На следующем шаге, в зависимости от выбранных ранее параметров, будет указан минимальных необходимый объем диска и доступные накопители для записи.
Убедитесь, что на вашем устройстве нет каких-либо нужных данных, т.к. они все будут удалены в процессе работы мастера. Выберите необходимый накопитель и нажмите «Далее».
В следующем окне будет отображено предупреждение о том, что данные на диске будут удалены. Это последний шанс сохранить важную информацию с накопителя. Когда вы будете готовы запустить процесс, нажмите кнопку «Создать».
Далее ваш USB-накопитель будет отформатирован и на него будут скопированы средства восстановления системы. Это процесс может занять несколько десятков минут в зависимости от производительности компьютера, скорости записи и объема записываемой информации (с системными файлами или без).
Когда процесс записи завершиться, вы будете проинформированы об этом. Нажмите кнопку «Готово».
Все. Диск восстановления создан. У меня для Windows 10 x64 с включением системных файлов объем занятого места на флешке составил 3,6 Гб.
Теперь если по какой-либо причине ваша система Windows 10 не будет запускаться, вы можете загрузиться с только что созданного диска, войти в дополнительные параметры и использовать несколько вариантов для восстановления системы.
На будущее следует учитывать, что версии Windows 10 на диске восстановления и на компьютере, который вы хотите восстановить, должны совпадать. С помощью 32-битного диска можно реанимировать только 32-битную версию Windows, также и для 64-разрядных редакций.
После установки операционной системы не многие пользователи задумываются, что будет, когда она выйдет из строя. Это могут быть проблемы на аппаратном и программном уровне, Windows может вообще не запускаться, или из-за повреждения системных файлов она начнет неправильно работать. Во всех этих случаях может помочь диск восстановления Windows 10, о создании которого мы и поговорим в данной статье.
Позаботиться о его создании нужно заранее, пока ваша система работает без проблем. Если же проблемы с компьютером уже начались, то для ремонта можете воспользоваться флешкой или диском с установочными файлами «десятки». Тем, у кого ПК не работает и установщика нет, нужно обратиться к другу и на его компьютере создать диск восстановления, или скачать установочные файлы для Windows 10.
Создание флешки восстановления
Покуда, сейчас USB-накопители используются чаще, чем оптические диски, то начнем с них и разберемся, как создать диск восстановления Windows 10 на флешке.
Если ваш компьютер рабочий и позаботиться о создании подобного диска вы решили заранее, то всё делайте на нем. Тем, кто такую возможность упустил, нужно искать ПК с рабочей «десяткой» и обязательно с такой же разрядностью (32-х или 64-х битная).
Открывайте окно поиска или комбинацией Win+S, или кликом по лупе. В строку вводите «диск восстановления» и в результатах кликните по такой же фразе, под которой будет написано «Приложение».
После запуска утилиты появится такое окно. В нем можно отметить галочкой «резервное копирование системных файлов». В этом случае флешка поможет даже с поврежденным встроенным образом восстановления, поскольку все файлы будут на ней. Еще будет возможность вернуть ПК к заводским настройкам или можно будет переустановить систему, если появится необходимость.
Выбирайте ставить птичку или нет и жмите «Далее». Появится полоса с бегущим зеленым прямоугольником и надпись «Подождите». Если птичку не ставили, то ждать не долго, если поставили, то это может занять примерно 5 минут.
Учтите, что это не образ системы и на флешке не будет ваших личных файлов, установленных программ и параметров. Для защиты личных данных нужно создать резервную копию файлов.
Дальше обратите внимание, какого объема должен быть USB-накопитель. С включенным резервным копированием вам понадобится флешка на 8 ГБ, с отключенным на 512 МБ. Выберите подходящее устройство из списка. Если его там нет, значит выбранная вами флешка маленького объема.
Также учтите, что все данные с флешки будут удалены. Поэтому скопируйте их на другое устройство.
После выбора флешки из списка, нажимайте «Далее».
Затем появится предупреждение об удалении всей информации с носителя. Если вы согласны, кликайте «Создать».
Дальше будет подготовка, форматирование накопителя и копирование на него всех нужных файлов.
Когда процесс завершится, диск восстановления, точнее флешка, будет готов. В этом окне можно нажимать кнопку «Готово».
Использовать ее очень просто. Вставьте в USB-разъем, измените приоритетность загрузки в BIOS и, когда система загрузится из-под нее, зайдите в «Дополнительные параметры». Здесь из доступных вариантов можно выбирать, что вы хотите сделать.
Про изменение приоритетности загрузки в BIOS можно прочесть в статье: как установить Windows 10 с флешки. Еще вам может пригодиться статья: как зайти в БИОС.
Создание диска восстановления на CD/DVD
Если у вас есть дисковод и пустой CD или DVD диск, можно использовать и их для создания диска восстановления.
Для этого открывайте окно поиска, комбинация Win+S, пишите в строку «панель управления» и кликайте по найденному результату.
В поле просмотра выбирайте «Крупные значки» и переходите в раздел «Резервное копирование и восстановление».
Из списка слева выберите «Создать диск восстановления системы».
Затем нужно вставить чистый диск в дисковод и выбрать его в выпадающем списке. Дальше кликайте кнопку «Создать» и ждите окончание процесса. В описании можно прочесть, что такой диск можно использовать в случае серьезной ошибки, или, когда необходимо восстановить компьютер из образа.
Как пользоваться установочным диском
Если вам не подошли все приведенные выше способы, потому что операционная система не работает, но зато у вас осталась флешка или компакт-диск с установочными файлами Windows 10, то можете использовать их.
Сначала вставьте ее в разъем (или дисковод) и измените приоритетность загрузки в BIOS. Когда система загрузится с выбранного накопителя, на первом шаге выбирайте язык, а на втором – жмите по кнопке «Восстановление системы».
Дальше нужно выбрать «Поиск и устранение неисправностей».
Затем появится возможность «Вернуть компьютер в исходное состояние», или жмите кнопку «Дополнительные параметры».
Подробнее о сбросе Windows 10 к заводским настройкам написано в отдельной статье.
Из предложенных вариантов выберите тот, что вам подходит, и используйте его для возвращения компьютеру рабочего состояния.
Если ранее вы создавали точки восстановления Windows 10, то сейчас можете смело воспользоваться пунктом «Восстановление системы».
Пока ваша операционная система работает нормально лучше позаботиться о создании диска восстановления. Ведь в случае чего, он может очень вас выручить. Ну или всегда иметь в наличии флешку или диск с установочными файлами используемой на ПК системы.
Загрузка…