| Автор | Сообщение |
|---|---|
|
Заголовок сообщения: DIR-320NRU как ACCESS POINT — Может или нет?
|
|
|
|
Не получается настроить роутер Dir-320 NRU в режим Точка доступа. Хотя в описании пишут что может. |
| Вернуться наверх |
|
|
SERGEYY |
Заголовок сообщения: Re: DIR-320NRU как ACCESS POINT — Может или нет?
|
|
|
Подключаешь витую пару в WAN порт, настраиваешь интернет на провайдера( возможно понадобится клон мас адреса ) |
| Вернуться наверх |
|
|
snoten |
Заголовок сообщения: Re: DIR-320NRU как ACCESS POINT — Может или нет?
|
|
|
не-не-не.. мне нужно без nat и без dhcp чтобы было. только AP. |
| Вернуться наверх |
|
|
SERGEYY |
Заголовок сообщения: Re: DIR-320NRU как ACCESS POINT — Может или нет?
|
|
|
|
| Вернуться наверх |
|
|
snoten |
Заголовок сообщения: Re: DIR-320NRU как ACCESS POINT — Может или нет?
|
|
|
Офигеть. Все оказалось как в айфоне. Переткнул вход с WAN на LAN и всё. Роутер работает как свитч с wifi… ппц. |
| Вернуться наверх |
|
На чтение 30 мин Просмотров 27.3к.
Настройка роутера D-link DIR-320 на первый взгляд может показаться сложной. На самом деле маршрутизатор успешно настраивается за полчаса. Наша инструкция вам в помощь.
Содержание
- Характеристики
- D-link Gray
- Локальная сеть – настройка подключения
- Подключаем маршрутизатор к компьютеру
- Авторизируемся в интерфейсе
- Меняем пароль на wi-fi
- Настраиваем PPTP
- Настраиваем PPTP со статическим IP
- Настраиваем L2TP
- Настраиваем L2TP со статическим IP
- Настраиваем PPPOE
- Настраиваем PPPOE со статическим IP
- Настройка подключения к wi-fi
- D-link AIR
- Локальная сеть – настройка подключения
- Подключаем маршрутизатор к компьютеру
- Авторизируемся в интерфейсе
- Меняем пароль на wi-fi на роутере D-Link DIR-320
- Настраиваем PPTP
- Настраиваем PPTP со статическим IP
- Настраиваем L2TP
- Настраиваем L2TP со статическим IP
- Настраиваем PPPOE
- Настраиваем PPPOE со статическим IP
- Настройка подключения к wi-fi
- D-link Orange
- Локальная сеть – настройка подключения
- Подключаем к компьютеру
- Авторизируемся в интерфейсе
- Меняем пароль на wi-fi
- Настраиваем PPTP
- Настройка PPTP со статическим IP-адресом
- Настраиваем L2TP
- Настраиваем L2TP со статическим IP
- Настраиваем PPPOE
- Настраиваем PPPOE со статическим IP
- Настройка подключения к wi-fi
Характеристики
- 1xWAN 100Mbit\s
- 4xLAN 100Mbit\s
- Wi-Fi 11bg 54Mbit\s
Прежде чем приступать к настройке D-Link DIR-320, наберите в адресной строке браузера 192.168.0.1 . Откроется страница настроек роутера. У роутера DIR 320 интерфейсы могут быть разные. Ниже выберите тот, который у вас.



D-link Gray
Локальная сеть – настройка подключения
Прежде, чем мы начнем настраивать роутер, посмотрим как настроено подключение по локальной сети. Вот для для этого нужно.
Для Windows 7
1. Нажимаем на “Пуск” потом “Панель управления“.
2. Жмём на “Просмотр состояния сети и задач“.
3. Нажимаем на “Изменение параметров адаптера“.
4. Открылось окно – здесь мы видим “Подключение по локальной сети“. Жмём по нему правой кнопкой мыши, и выбираем “Свойство“.
5. Теперь выберем “Протокол Интернета версии 4 (TCP/IPv4)” и жмём “Свойство“.
6. Открылось окно – здесь нужно проставить галки “Получить IP-адрес автоматически” и “Получить адрес DNS-сервера автоматически“, после жмём кнопку “Ok“.
Для Windows 10:
1. Нажимаем на “Пуск” потом “Параметры“.
2. Жмём на “Сеть и Интернет“.
3. Выберем “Ethernet” и нажмём на “Настройка параметров адаптера“.
4. Открылось окно – здесь мы видим “Ethernet“. Жмём по нему правой кнопкой мышки, и выбираем “Свойство“.
5. Теперь выбираем “IP версии 4 (TCP/IPv4)” и жмём “Свойство“.
6. Открылось окно – здесь вам нужно проставить галки “Получить IP-адрес автоматически” и “Получить адрес DNS-сервера автоматически“, после жмём кнопку “Ok“.
Подключаем маршрутизатор к компьютеру
Теперь нам нужно подключить роутер D-Link DIR-320 либо к компьютеру, либо к ноутбуку. Чтобы это сделать, вам нужно подсоединить кабель, который был протянут вашим провайдером к разъему роутера, где есть надпись “INTERNET”. В более старых моделях данный порт подписан как “WAN”. Берем кабель, шедший вместе с роутером, один конец его подключаем к пк, либо к ноутбуку, другой подсоединяем к черному порту роутера (цвета портов могут отличаться в зависимости от версии роутера). Также не забываем подключить кабель питания.
Авторизируемся в интерфейсе
После того, как вы подключили роутер D-Link DIR-320, нужно через браузер (Mozilla Firefox, Google Chrome, Internet Explorer, Safari и т.д.) войти в его веб-интерфейс и в адресной строке ввести ip-адрес роутера: 192.168.0.1 (не открывается)
Если вы все сделали правильно, то роутер будет запрашивать имя пользователя и пароль. По умолчанию на роутерах D-link обычно установлены:
- Имя пользователя – admin
- Пароль – оставляем пустым
Вводим данные и жмём “Enter“
После того как мы попали в веб-интерфейс роутера, нам нужно настроить наше оборудование. Сперва установим пароль на wi-fi, дабы защитить беспроводное соединение. Теперь вам потребуется информация о том, какой тип подключения используется для выхода в интернет – PPOE, L2TP или PPTP .
Узнайте это, связавшись с организацией которая предоставила вам услугу интернет, то есть с провайдером. Давайте приступим к настройке роутера. Сначала поменяем язык Веб-интерфейса на Русский. Переходим во вкладку “Language” и выбираем “Русский“
Меняем пароль на wi-fi
Давайте посмотрим как настроить пароль на wi-fi на роутере D-Link DIR-320.
1. Выберем в Web-интерфейсе “Расширенные настройки“
2. В меню “Wi-Fi” выберем строку “Основные настройки“.
3. Проверяем “Включить беспроводное соединение“, должна стоять галка.
4. Ниже для строки “SSID:” придумайте и укажите имя Вашей сети wifi, данное имя в последствии будет выделяться, когда вы будете подсоединяться к сети.
5. “Страна” – “Russian Federation“, “Канал” – “auto“, “Беспроводной режим” – “802.11 B/G/N mixed“.
6. Жмём “Применить” и откатываемся в предыдущее меню нажав на значок, похожий на стрелку слева.
7. В панели “Wi-Fi” выберем “Настройки безопасности“.
8. В строчке “Сетевая аутентификация” выберем “WPA2-PSK“.
9. В строчке “Ключ шифрования PSK” нужно придумать и написать пароль для беспроводной сети, которую мы создали выше.
10. Жмём “Применить“, после справа вверху web-интерфейса заходим во вкладку “Система” и жмём “Сохр. и Перезагрузить“.
Настраиваем PPTP
Также давайте настроим подключение PPTP на роутере D-Link DIR-320.
1. В меню “Сеть” выберем “WAN“.
2. Откроется окно, жмём “Добавить“.
3. В пункте “Тип соединения:” выберем “PPTP+Динамический IP“.
4. Поставим галку напротив “Соединяться автоматически“.
5. Ниже вводим Имя пользователя (в строку “Имя пользователя“), пароль (в строку “Пароль“), подтвердим пароль (в строке “Подтверждение пароля“) и укажем адрес сервера (в строке “Адрес VPN-сервера“).
Все эти данные должен вам предоставить провайдер. Проверьте ваш договор с провайдером, эти данные там должны быть. Если их нет, то свяжитесь с ним, например, по телефону и спросите про них.
6. В самом конце жмем на кнопку “Применить“.
7. Чтобы все настройки сохранились, требуется справа вверху веб-интерфейса войти во вкладку “Система” и кликнуть на “Сохр. и Перезагрузить“.
Настраиваем PPTP со статическим IP
Настройка подключения PPTP со статическим IP-адресом на D-Link DIR-320. Статический ip адрес предоставляется в двух случаях: вы юридическое лицо, либо вы заказали доп. услугу у провайдера.
1. В меню “Сеть” выберем “WAN“.
2. Открылось окно, жмем “Добавить“.
3. В пункте “Тип соединения” выберем “PPTP+Статический IP“.
4. Ниже в раздел “IP” укажем ip в строку “IP-адрес“, маску подсети в строку “Сетевая маска“, основной шлюз в строку “IP-адрес шлюза” и DNS в строку “Первичный DNS-сервер“.
5. Ставим галку рядом с “Соединяться автоматически“.
6. Внизу вводим Имя пользователя (в строку “Имя пользователя“), пароль (в строку “Пароль“), подтвердим пароль (в строке “Подтверждение пароля“) и укажем адрес сервера (в строке “Адрес VPN-сервера“). Все эти данные должен вам предоставить провайдер, то есть те у кого вы заказали услугу интернет.
Проверьте ваш договор с провайдером, эти данные там должны быть. Если их нет, то свяжитесь с ним, например, по телефону и спросите про них.
7. В самом конце жмем на кнопку “Применить“.
8. Чтобы все настройки сохранились, требуется справа вверху веб-интерфейса войти во вкладку “Система” и кликнуть на “Сохр. и Перезагрузить“.
Настраиваем L2TP
1. В меню “Сеть” выберем “WAN“.
2. Открылось окно, жмем “Добавить“.
3. В пункте “Тип соединения:” выберем “L2TP+Динамический IP“.
4. Поставим галку рядом с “Соединяться автоматически“.
5. Ниже введем Имя пользователя (в строку “Имя пользователя“), пароль (в строку “Пароль“), подтвердим пароль (в строке “Подтверждение пароля“) и укажем адрес сервера (в строке “Адрес VPN-сервера“). Все эти данные должен вам предоставить провайдер, то есть те у кого вы заказали услугу интернет.
Проверьте ваш договор с провайдером, эти данные там должны быть. Если их нет, то свяжитесь с ним, например, по телефону и спросите про них.
6. В самом конце жмём на кнопку “Применить“.
7. Чтобы все настройки сохранились, требуется справа вверху веб-интерфейса войти во вкладку “Система” и кликнуть на “Сохр. и Перезагрузить“.
Настраиваем L2TP со статическим IP
Настройка подключения L2TP со статическим IP-адресом на роутере D-Link DIR-320. Статический ip адрес предоставляется в двух случаях: вы юридическое лицо, либо вы заказали доп. услугу у провайдера.
1. В меню “Сеть” выберем “WAN“.
2. Открылось окно, жмём “Добавить“.
3. В пункте “Тип соединения” выберем “L2TP+Статический IP“.
4. Ниже в поле “IP” напишем ip в строку “IP-адрес“, маску подсети в строку “Сетевая маска:“, основной шлюз в строку “IP-адрес шлюза” и DNS в строку “Первичный DNS-сервер“.
5. Поставим галку рядом с “Соединяться автоматически“.
6. Ниже введем Имя пользователя (в строке “Имя пользователя“), пароль (в строке “Пароль“), подтвердим пароль (в строке “Подтверждение пароля“) и укажем адрес сервера (в строке “Адрес VPN-сервера“). Все эти данные должен вам предоставить провайдер, то есть те у кого вы заказали услугу интернет.
Проверьте ваш договор с провайдером, эти данные там должны быть. Если их нет, то свяжитесь с ним, например, по телефону и спросите про них.
7. В самом конце жмём на кнопку “Применить“.
8. Чтобы все настройки сохранились, требуется справа вверху веб-интерфейса войти во вкладку “Система” и кликнуть на “Сохр. и Перезагрузить“.
Настраиваем PPPOE
Также давайте настроим подключение PPPOE на роутере D-Link DIR-320.
1. В меню “Сеть” выберем “WAN“.
2. Открылось окно, жмём “Добавить“.
3. В пункте “Тип соединения” выберем “PPPOE+Динамический IP“.
4. Ниже введем Имя пользователя (в строку “Имя пользователя“), пароль (в строку “Пароль“) и подтвердим пароль (в строке “Подтверждение пароля“). Все эти данные должен вам предоставить провайдер, то есть те у кого вы заказали услугу интернет.
Проверьте ваш договор с провайдером, эти данные там должны быть. Если их нет, то свяжитесь с ним, например, по телефону и спросите про них.
5. В самом конце жмём на кнопку “Применить“.
6. Чтобы все настройки сохранились, требуется справа вверху веб-интерфейса войти во вкладку “Система” и кликнуть на “Сохр. и Перезагрузить“.
Настраиваем PPPOE со статическим IP
Настройка подключения PPPOE со статическим IP-адресом на роутере D-Link DIR-320. Статический ip адрес предоставляется в двух случаях: вы юридическое лицо, либо вы заказали доп. услугу у провайдера.
1. В меню “Сеть” выберем “WAN“.
2. Откроется окно, жмём “Добавить“.
3. В пункте “Тип соединения” выберем “PPPOE+Статический IP“.
4. Ниже в поле “IP” напишем ip в строку “IP-адрес“, маску подсети в строку “Сетевая маска“, основной шлюз в строку “IP-адрес шлюза” и DNS в строку “Первичный DNS-сервер“.
5. Ниже вводим Имя пользователя (в строку “Имя пользователя“), пароль (в строке “Пароль“) и подтвердим пароль (в строке “Подтверждение пароля“). Все эти данные должен вам предоставить провайдер, то есть те у кого вы заказали услугу интернет.
Проверьте ваш договор с провайдером, эти данные там должны быть. Если их нет, то свяжитесь с ним, например, по телефону и спросите про них.
6. В самом конце жмём на кнопку “Применить“.
7. Чтобы все настройки сохранились, требуется справа вверху веб-интерфейса войти во вкладку “Система” и кликнуть на “Сохр. и Перезагрузить“.
Настройка подключения к wi-fi
Так как вы подключили и настроили свой роутер D-Link DIR-320, непременно нужно подключить ноутбук или компьютер к wi-fi, теперь давайте рассмотрим подключение к беспроводной сети в двух операционных системах, это Windows 10 и Windows 7:
Windows 7
1. На рабочем столе в нижнем углу справа, вы должны увидеть индикатор беспроводной сети (wi-fi), кликните по нему левой кнопкой мышки.
2. Появится окошко с беспроводными сетями. Выберите ту сеть, которой вы давали имя во время настройки роутера. В моем примере эта сеть называется “Natsu“.
3. Как только вы выберете сеть, поставьте галку напротив “Подключаться автоматически” и после нажмите
“Подключение“.
4. В любом случае нужно указать “Ключ безопасности” — это пароль wi-fi. Его вы указали при настройке роутера. Как только вы указали ключ, жмите “OK“.
5. Подождите некоторое время, и вы подключитесь к вашей беспроводной сети.
Windows 10
1. На рабочем столе в нижнем углу справа, вы должны увидеть индикатор беспроводной сети (wi-fi), кликните по нему левой кнопкой мышки.
2. Появится окошко с беспроводными сетями. Выберите ту сеть, которой вы давали имя во время настройки роутера. В моем примере, эта сеть называется “Bruh“.
3. Как только вы выберете сеть, поставьте галку напротив “Подключаться автоматически” и после нажмите
“Подключение“.
4. В любом случае нужно указать “Ключ безопасности” — это пароль wi-fi. Его вы указали при настройке роутера. Как только вы указали ключ, жмите “Далее“.
5. Подождите некоторое время, и вы подключитесь к вашей беспроводной сети.
D-link AIR
Локальная сеть – настройка подключения
Прежде, чем мы начнем настраивать роутер, посмотрим как настроено подключение по локальной сети. Для этого нужно:
Windows 7
1. Нажимаем на “Пуск” потом “Панель управления“.
2. Жмём на “Просмотр состояния сети и задач“.
3. Нажимаем на “Изменение параметров адаптера“.
4. Открылось окно – здесь мы видим “Подключение по локальной сети“. Жмём по нему правой кнопкой мыши, и выбираем “Свойство“.
5. Теперь выберем “Протокол Интернета версии 4 (TCP/IPv4)” и жмём “Свойство“.
6. Открылось окно – здесь нужно проставить галки “Получить IP-адрес автоматически” и “Получить адрес DNS-сервера автоматически“, после жмём кнопку “Ok“.
Windows 10
1. Нажимаем на “Пуск” потом “Параметры“.
2. Жмём на “Сеть и Интернет“.
3. Выберем “Ethernet” и нажмём на “Настройка параметров адаптера“.
4. Открылось окно – здесь мы видим “Ethernet“. Жмём по нему правой кнопкой мышки, и выбираем “Свойство“.
5. Теперь выбираем “IP версии 4 (TCP/IPv4)” и жмём “Свойство“.
6. Открылось окно – здесь вам нужно проставить галки “Получить IP-адрес автоматически” и “Получить адрес DNS-сервера автоматически“, после жмём кнопку “Ok“.
Подключаем маршрутизатор к компьютеру
Теперь нам нужно подключить роутер D-Link DIR-320 либо к компьютеру, либо к ноутбуку. Чтобы это сделать, вам нужно подсоединить кабель, который был протянут вашим провайдером к разъему роутера, где есть надпись “INTERNET”, в более старых моделях данный порт подписан как “WAN”. Берем кабель, шедший вместе с роутером, один конец его подключаем к пк, либо к ноутбуку, другой подсоединяем к черному порту роутера (цвета портов могут отличаться в зависимости от версии роутера). Так же, не забываем подключить кабель питания.
Авторизируемся в интерфейсе
После того, как вы подключили роутер, нужно через браузер (Mozilla Firefox, Google Chrome, Internet Explorer, Safari и т.д.) войти в его веб-интерфейс и в адресной строке ввести ip-адрес роутера: 192.168.0.1 (не открывается)
Если вы все сделали правильно, то роутер будет запрашивать имя пользователя и пароль. По умолчанию на роутерах D-link обычно установлены:
- Имя пользователя – admin
- Пароль – оставляем пустым
Вводим данные и жмём “Enter“
После того как мы попали в веб-интерфейс роутера, нам нужно настроить наше оборудование. Сперва установим пароль на wi-fi, дабы защитить беспроводное соединение. Теперь вам потребуется информация о том, какой тип подключения используется для выхода в интернет – PPOE, L2TP или PPTP . Узнайте это, связавшись с организацией которая предоставила вам услугу интернет, то есть с провайдером. Давайте приступим к настройке роутера. Сначала поменяем язык Веб-интерфейса на Русский. Жмем на слово “English” сверху и выбираем “Русский”
Меняем пароль на wi-fi на роутере D-Link DIR-320
1. Выберем в меню веб-интерфейса “Wi-Fi” и попадем в “Основные настройки“
2. Проверим “Включить беспроводное соединение” и “Вещать беспроводную сеть“, должны стоять галки.
3. Ниже в строчку “SSID” придумайте и впишите любое название вашей сети, данное имя в последствии будет выделяться, когда вы будете подсоединяться к сети.
4. “Страна” – “Russian Federation“, “Канал” – “auto“, “Беспроводной режим” – “802.11 B/G/N mixed“.
5. Жмём “Применить“.
6. В меню “Wi-Fi” выберем “Настройки безопасности“.
7. В строчке “Сетевая аутентификация:” выберем “WPA2-PSK“.
8. В строчке “Ключ шифрования PSK:” нужно придумать и ввести пароль wifi, для сети которую мы выше создавали.
9. Жмём “Применить“.
10. Чтобы все настройки сохранились, требуется навести мышью на слово “Система” сверху и кликнуть на “Сохранить“.
Настраиваем PPTP
1. В меню веб-интерфейса выберем “Сеть“, и попадем в настройки “WAN“.
2. Жмём “Добавить“.
3. В пункте “Тип соединения:” выберем “PPTP+Динамический IP“.
4. Ставим галку рядом с “Соединяться автоматически“.
5. Внизу вводим Имя пользователя (в строку “Имя пользователя:“), пароль (в строку “Пароль:“), подтвердим пароль (в строке “Подтверждение пароля:“) и укажем адрес сервера (в строке “Адрес VPN-сервера:“). Все эти данные должен вам предоставить провайдер, то есть те у кого вы заказали услугу интернет.
Проверьте ваш договор с провайдером, эти данные там должны быть. Если их нет, то свяжитесь с ним, например, по телефону и спросите про них.
6. В самом конце жмем на кнопку “Применить“.
7. Чтобы все настройки сохранились, требуется навести мышью на слово “Система” сверху и кликнуть на “Сохранить“.
Настраиваем PPTP со статическим IP
Настройка подключения PPTP со статическим IP-адресом на роутере D-Link DIR-320. Статический ip адрес предоставляется в двух случаях: вы юридическое лицо, либо вы заказали доп. услугу у провайдера.
1. В меню веб-интерфейса выберем “Сеть“, и попадем в настройки “WAN“.
2. Жмём “Добавить“.
3. В пункте “Тип соединения:” выберем “PPTP+Статический IP“.
4. Ниже в поле “IP” напишем ip в строку “IP-адрес:“, маску подсети в строку “Сетевая маска:“, основной шлюз в строку “IP-адрес шлюза:” и DNS в строку “Первичный DNS-сервер:“.
5. Поставим галку рядом с “Соединяться автоматически“.
6. Ниже введем Имя пользователя (в строке “Имя пользователя:“), пароль (в строке “Пароль:“), подтвердим пароль (в строке “Подтверждение пароля:“) и укажем адрес сервера (в строке “Адрес VPN-сервера:“). Все эти данные должен вам предоставить провайдер, то есть те у кого вы заказали услугу интернет.
Проверьте ваш договор с провайдером, эти данные там должны быть. Если их нет, то свяжитесь с ним, например, по телефону и спросите про них.
7. В самом конце жмём на кнопку “Применить“.
8. Чтобы все настройки сохранились, требуется навести мышью на слово “Система” сверху и кликнуть на “Сохранить“.
Настраиваем L2TP
1. В меню веб-интерфейса выберем “Сеть“, попадем в настройки “WAN“.
2. Жмём “Добавить“.
3. В пункте “Тип соединения” выберем “L2TP+Динамический IP“.
4. Поставим галку рядом с “Соединяться автоматически“.
5. Ниже введем Имя пользователя (в строке “Имя пользователя“), пароль (в строке “Пароль“), подтвердим пароль (в строке “Подтверждение пароля“) и укажем адрес сервера (в строке “Адрес VPN-сервера“). Все эти данные должен вам предоставить провайдер.
Проверьте ваш договор с провайдером, эти данные там должны быть. Если их нет, то свяжитесь с ним, например, по телефону и спросите про них.
6. В самом конце жмём на кнопку “Применить“.
7. Чтобы все настройки сохранились, требуется навести мышью на слово “Система” сверху и кликнуть на “Сохранить“.
Настраиваем L2TP со статическим IP
Настройка подключения L2TP со статическим IP-адресом на роутере D-Link DIR-320. Статический ip адрес предоставляется в двух случаях: вы юридическое лицо, либо вы заказали доп. услугу у провайдера.
1. В меню веб-интерфейса выберем “Сеть“, и попадем в настройки “WAN“.
2. Жмём “Добавить“.
3. В пункте “Тип соединения:” выберем “L2TP+Статический IP“.
4. Ниже в поле “IP” напишем ip в строку “IP-адрес:“, маску подсети в строку “Сетевая маска:“, основной шлюз в строку “IP-адрес шлюза:” и DNS в строку “Первичный DNS-сервер:“.
5. Поставим галку рядом с “Соединяться автоматически“.
6. Ниже введем Имя пользователя (в строке “Имя пользователя“), пароль (в строке “Пароль“), подтвердим пароль (в строке “Подтверждение пароля“) и укажем адрес сервера (в строке “Адрес VPN-сервера“). Все эти данные должен вам предоставить провайдер, то есть те у кого вы заказали услугу интернет.
Проверьте ваш договор с провайдером, эти данные там должны быть. Если их нет, то свяжитесь с ним, например, по телефону и спросите про них.
7. В самом конце жмём на кнопку “Применить“.
8. Чтобы все настройки сохранились, требуется навести мышью на слово “Система” сверху и кликнуть на “Сохранить“.
Настраиваем PPPOE
1. В меню веб-интерфейса выберем “Сеть“, и попадем в настройки “WAN“.
2. Жмём “Добавить“.
3. В пункте “Тип соединения:” выберем “PPPOE+Динамический IP“.
4. Ниже введем Имя пользователя (в строку “Имя пользователя:“), пароль (в строку “Пароль:“) и подтвердим пароль (в строке “Подтверждение пароля“). Все эти данные должен вам предоставить провайдер, то есть те у кого вы заказали услугу интернет.
Проверьте ваш договор с провайдером, эти данные там должны быть. Если их нет, то свяжитесь с ним, например, по телефону и спросите про них.
5. В самом конце жмём на кнопку “Применить“.
6. Чтобы все настройки сохранились, требуется навести мышью на слово “Система” сверху и кликнуть на “Сохранить“.
Настраиваем PPPOE со статическим IP
Настройка подключения PPPOE со статическим IP-адресом на роутере D-Link DIR-320. Статический ip адрес предоставляется в двух случаях: вы юридическое лицо, либо вы заказали доп. услугу у провайдера.
1. В меню веб-интерфейса выберем “Сеть“, и попадем в настройки “WAN“.
2. Жмём “Добавить“.
3. В пункте “Тип соединения:” выберем “PPPOE+Статический IP“.
4. Ниже в поле “IP” напишем ip в строку “IP-адрес:“, маску подсети в строку “Сетевая маска“, основной шлюз в строку “IP-адрес шлюза” и DNS в строку “Первичный DNS-сервер“.
5. Ниже вводим Имя пользователя (в строку “Имя пользователя“), пароль (в строке “Пароль“) и подтвердим пароль (в строке “Подтверждение пароля“). Все эти данные должен вам предоставить провайдер, то есть те у кого вы заказали услугу интернет.
Проверьте ваш договор с провайдером, эти данные там должны быть. Если их нет, то свяжитесь с ним, например, по телефону и спросите про них.
6. В самом конце жмём на кнопку “Применить“.
7. Чтобы все настройки сохранились, требуется навести мышью на слово “Система” сверху и кликнуть на “Сохранить“.
Настройка подключения к wi-fi
Так как вы подключили и настроили свой роутер, непременно нужно подключить ноутбук или компьютер к wi-fi, теперь давайте рассмотрим подключение к беспроводной сети в двух операционных системах, это Windows 10 и Windows 7:
Windows 7
1. На рабочем столе в нижнем углу справа, вы должны увидеть индикатор беспроводной сети (wi-fi), кликните по нему левой кнопкой мышки.
2. Появится окошко с беспроводными сетями. Выберите ту сеть, которой вы давали имя во время настройки роутера. В моем примере, эта сеть называется “Natsu“.
3. Как только вы выберете сеть, поставьте галку напротив “Подключаться автоматически” и после нажмите
“Подключение“.
4. В любом случае, нужно указать “Ключ безопасности” это пароль wi-fi. Его вы указали при настройке роутера. Как только вы указали ключ, жмите “OK“.
5. Подождите некоторое время, и вы подключитесь к вашей беспроводной сети.
Windows 10
1. На рабочем столе в нижнем углу справа, вы должны увидеть индикатор беспроводной сети (wi-fi), кликните по нему левой кнопкой мышки.
2. Появится окошко с беспроводными сетями. Выберите ту сеть, которой вы давали имя во время настройки роутера. В моем примере, эта сеть называется “Bruh“.
3. Как только вы выберете сеть, поставьте галку напротив “Подключаться автоматически” и после нажмите
“Подключение“.
4. В любом случае, нужно указать “Ключ безопасности” это пароль wi-fi. Его вы указали при настройке роутера. Как только вы указали ключ, жмите “Далее“.
5. Подождите некоторое время, и вы подключитесь к вашей беспроводной сети.
D-link Orange
Локальная сеть – настройка подключения
Прежде, чем мы начнем настраивать роутер, посмотрим как настроено подключение по локальной сети. Для этого нужно:
Windows 7
1. Нажимаем на “Пуск” потом “Панель управления“.
2. Жмём на “Просмотр состояния сети и задач“.
3. Нажимаем на “Изменение параметров адаптера“.
4. Открылось окно – здесь мы видим “Подключение по локальной сети“. Жмём по нему правой кнопкой мыши, и выбираем “Свойство“.
5. Теперь выберем “Протокол Интернета версии 4 (TCP/IPv4)” и жмём “Свойство“.
6. Открылось окно – здесь нужно проставить галки “Получить IP-адрес автоматически” и “Получить адрес DNS-сервера автоматически“, после жмём кнопку “Ok“.
Windows 10
1. Нажимаем на “Пуск” потом “Параметры“.
2. Жмём на “Сеть и Интернет“.
3. Выберем “Ethernet” и нажмём на “Настройка параметров адаптера“.
4. Открылось окно – здесь мы видим “Ethernet“. Жмём по нему правой кнопкой мышки, и выбираем “Свойство“.
5. Теперь выбираем “IP версии 4 (TCP/IPv4)” и жмём “Свойство“.
6. Открылось окно – здесь вам нужно проставить галки “Получить IP-адрес автоматически” и “Получить адрес DNS-сервера автоматически“, после жмём кнопку “Ok“.
Подключаем к компьютеру
Теперь нам нужно подключить роутер D-Link DIR-320 либо к компьютеру, либо к ноутбуку. Чтобы это сделать, вам нужно подсоединить кабель, который был протянут вашим провайдером к разъему роутера, где есть надпись “INTERNET”, в более старых моделях данный порт подписан как “WAN”. Берем кабель, шедший вместе с роутером, один конец его подключаем к пк, либо к ноутбуку, другой подсоединяем к черному порту роутера (цвета портов могут отличаться в зависимости от версии роутера). Так же, не забываем подключить кабель питания.
Авторизируемся в интерфейсе
После того, как вы подключили роутер. Нужно через браузер (Mozilla Firefox, Google Chrome, Internet Explorer, Safari и т.д.) войти в его веб-интерфейс и в адресной строке ввести ip-адрес роутера: 192.168.0.1 (не открывается)
Если вы все сделали правильно, то роутер будет запрашивать имя пользователя и пароль. По умолчанию на роутерах D-link обычно установлены:
- Имя пользователя – admin
- Пароль – оставляем пустым
Вводим данные и жмём “Log in“
После того как мы попали в веб-интерфейс роутера, нам нужно настроить наше оборудование. Сперва установим пароль на wi-fi, дабы защитить беспроводное соединение. Теперь вам потребуется информация о том, какой тип подключения используется для выхода в интернет – PPOE, L2TP или PPTP . Узнайте это, связавшись с организацией которая предоставила вам услугу интернет, то есть с провайдером. Давайте приступим к настройке роутера.
Меняем пароль на wi-fi
1. Выберем в Веб-интерфейсе вкладку меню “Wireless Settings“, потом “Manual Wireless Connection Setup“.
2. В пункте “WI-FI PROTECTED SETUP” убираем галку включения этой настройки: “Enable“.
3. В строчке ниже “Wireless Network Name:” придумайте и введите имя Вашей сети wi-fi, это имя в дальнейшем станет выделяться, как только Вы будете подключаться к сети.
4. Выберите ниже “Security Mode:” – “Enable WPA/WPA2 Wireless Security“.
5. В “Network Key:” придумайте и введите пароль.
6. В конце жмём “Save Settings“.
Настраиваем PPTP
1. Заходим во вкладку меню “Internet“, потом нажимаем “Manual Configure“.
2. В пункте “My Internet Connection is:” выберем “Russia PPTP (Dual Access)“.
3. Ниже Вам предложат ввести ip сервера в строку “Server IP/Name:“, логин(имя пользователя) в строку “PPTP Account:“, пароль в строку “PPTP Password:” и подтвердить пароль в строке “PPTP Retype password:“.
Все эти данные должен вам предоставить провайдер, то есть те у кого вы заказали услугу интернет. Проверьте ваш договор с провайдером, эти данные там должны быть. Если их нет, то свяжитесь с ним, например, по телефону и спросите про них.
4. Поставьте галку на “Connect mode select:” – “Always-on“, это позволит установить постоянное подключение к интернету.
5. В самом конце нажимаем на кнопку “Save Settings“.
Настройка PPTP со статическим IP-адресом
Настройка подключения PPTP со статическим IP-адресом на роутере D-Link DIR-320. Статический ip адрес предоставляется в двух случаях: вы юридическое лицо, либо вы заказали доп. услугу у провайдера.
1. Заходим во вкладку меню “Internet“, потом нажимаем “Manual Configure“.
2. В пункте “My Internet Connection is:” выберем “Russia PPTP (Dual Access)“.
3. Ниже Вам предложат ввести ip сервера в строку “Server IP/Name:“, логин(имя пользователя) в строку “PPTP Account:“, пароль в строку “PPTP Password:” и подтвердить пароль в строке “PPTP Retype password:“.
4. Поставьте галку на “Connect mode select:” – “Always-on“, это позволит установить постоянное подключение к интернету.
5. Это подключение использует статический ip-адрес, поэтому ставим галку “Static IP“
6. Пишем ip-адрес в строку “IP Address:“, маску подсети в строку “Subnet Mask:“, основной шлюз в строку “Gateway:” и DNS в строку “Primary DNS Address:“. Все эти данные должен вам предоставить провайдер, то есть те у кого вы заказали услугу интернет.
Проверьте ваш договор с провайдером, эти данные там должны быть. Если их нет, то свяжитесь с ним, например, по телефону и спросите про них.
7. В самом конце нажимаем на кнопку “Save Settings“.
Настраиваем L2TP
1. Заходим во вкладку меню “Internet“, потом нажимаем “Manual Configure“.
2. В пункте “My Internet Connection is:” выберем “L2TP“.
3. Ниже Вам предложат ввести ip сервера в строку “Server IP/Name:“, логин(имя пользователя) в строку “L2TP Account:“, пароль в строку “L2TP Password:” и подтвердить пароль в строке “L2TP Retype password:“. Все эти данные должен вам предоставить провайдер, то есть те у кого вы заказали услугу интернет.
Проверьте ваш договор с провайдером, эти данные там должны быть. Если их нет, то свяжитесь с ним, например, по телефону и спросите про них.
4. Поставьте галку на “Connect mode select:” – “Always-on“, это позволит установить постоянное подключение к интернету.
5. В самом конце нажимаем на кнопку “Save Settings“.
Настраиваем L2TP со статическим IP
Настройка подключения L2TP со статическим IP-адресом на роутере D-Link DIR-320. Статический ip адрес предоставляется в двух случаях: вы юридическое лицо, либо вы заказали доп. услугу у провайдера.
1. Заходим во вкладку меню “Internet“, потом нажимаем “Manual Configure“.
2. В пункте “My Internet Connection is:” выберем “L2TP“.
3. Это подключение использует статический ip-адрес, поэтому ставим галку “Static IP“.
4. Пишем ip-адрес в строку “IP Address:“, маску подсети в строку “Subnet Mask:“, основной шлюз в строку “Gateway:” и DNS в строку “Primary DNS Address:“.
5. Ниже Вам предложат ввести ip сервера в строку “Server IP/Name:“, логин(имя пользователя) в строку “L2TP Account:“, пароль в строку “L2TP Password:” и подтвердить пароль в строке “L2TP Retype password:“. Все эти данные должен вам предоставить провайдер, то есть те у кого вы заказали услугу интернет.
Проверьте ваш договор с провайдером, эти данные там должны быть. Если их нет, то свяжитесь с ним, например, по телефону и спросите про них.
6. Поставьте галку на “Connect mode select:” – “Always-on“, это позволит установить постоянное подключение к интернету.
7. В самом конце нажимаем на кнопку “Save Settings“.
Настраиваем PPPOE
1. Заходим во вкладку меню “Internet“, потом нажимаем “Manual Configure“.
2. В пункте “My Internet Connection is:” выберем “Russia PPPOE (Dual Access)“.
3. Напишем ниже логин(имя пользователя) в строку “User Name:“, пароль в строку “Password:” и подтвердим пароль в строке “Retype password:“. Все эти данные должен вам предоставить провайдер, то есть те у кого вы заказали услугу интернет.
Проверьте ваш договор с провайдером, эти данные там должны быть. Если их нет, то свяжитесь с ним, например, по телефону и спросите про них.
4. Поставьте галку на “Connect mode select:” – “Always-on“, это позволит установить постоянное подключение к интернету.
5. В самом конце нажимаем на кнопку “Save Settings“.
Настраиваем PPPOE со статическим IP
Настройка подключения PPPOE со статическим IP-адресом на роутере D-Link DIR-320. Статический ip адрес предоставляется в двух случаях: вы юридическое лицо, либо вы заказали доп. услугу у провайдера.
1. Заходим во вкладку меню “Internet“, потом нажимаем “Manual Configure“.
2. В пункте “My Internet Connection is:” выберем “Russia PPPOE (Dual Access)“.
3. Это подключение использует статический ip-адрес, поэтому ставим галку “Static PPPOE“.
4. Пишем логин(имя пользователя) в строку “User Name:“, пароль в строку “Password:” и подтвердим пароль в строке “Retype password:“.
5. Укажем ip-адрес в строке “IP Address:“
6. Поставьте галку на “Connect mode select:” – “Always-on“, это позволит установить постоянное подключение к интернету.
7. Поставим галку “Static IP“
8. Пишем ip-адрес в строку “IP Address:” он будет тем же, что указали выше, маску подсети в строку “Subnet Mask:“. Все эти данные должен вам предоставить провайдер, то есть те у кого вы заказали услугу интернет.
Проверьте ваш договор с провайдером, эти данные там должны быть. Если их нет, то свяжитесь с ним, например, по телефону и спросите про них.
9. В самом конце нажимаем на кнопку “Save Settings“.
Настройка подключения к wi-fi
Так как вы подключили и настроили свой роутер, непременно нужно подключить ноутбук или компьютер к wi-fi, теперь давайте рассмотрим подключение к беспроводной сети в двух операционных системах, это Windows 10 и Windows 7:
Windows 7
1. На рабочем столе в нижнем углу справа, вы должны увидеть индикатор беспроводной сети (wi-fi), кликните по нему левой кнопкой мышки.
2. Появится окошко с беспроводными сетями. Выберите ту сеть, которой вы давали имя во время настройки роутера. В моем примере, эта сеть называется “Natsu“.
3. Как только вы выберете сеть, поставьте галку напротив “Подключаться автоматически” и после нажмите
“Подключение“.
4. В любом случае, нужно указать “Ключ безопасности” это пароль wi-fi. Его вы указали при настройке роутера. Как только вы указали ключ, жмите “OK“.
5. Подождите некоторое время, и вы подключитесь к вашей беспроводной сети.
Windows 10
1. На рабочем столе в нижнем углу справа, вы должны увидеть индикатор беспроводной сети (wi-fi), кликните по нему левой кнопкой мышки.
2. Появится окошко с беспроводными сетями. Выберите ту сеть, которой вы давали имя во время настройки роутера. В моем примере, эта сеть называется “Bruh“.
3. Как только вы выберете сеть, поставьте галку напротив “Подключаться автоматически” и после нажмите
“Подключение“.
4. В любом случае, нужно указать “Ключ безопасности” это пароль wi-fi. Его вы указали при настройке роутера. Как только вы указали ключ, жмите “Далее“.
5. Подождите некоторое время, и вы подключитесь к вашей беспроводной сети.
Если у вас есть роутер DIR 320 и вы хотите использовать его в качестве второго роутера, то вам пригодится наша подробная инструкция. Настройка DIR 320 в качестве второго роутера позволит вам расширить сеть и повысить качество сигнала Wi-Fi в вашем доме или офисе.
Первым делом, подключите DIR 320 к основному роутеру. Для этого используйте сетевой кабель, подключив его к одному из портов LAN на основном роутере и в порт WAN на DIR 320. Затем включите DIR 320 и дождитесь, пока индикаторы на передней панели загорятся.
Далее, вам необходимо зайти в веб-интерфейс DIR 320. Для этого откройте веб-браузер и введите в адресной строке IP-адрес DIR 320. Обычно это 192.168.0.1 или 192.168.1.1. В появившемся окне введите логин и пароль администратора DIR 320.
Внутри веб-интерфейса DIR 320 найдите раздел «Настройки безопасности» или «Настройки Wi-Fi». В нем вы сможете задать имя вашей новой Wi-Fi сети и пароль для доступа к ней. Рекомендуется использовать надежный пароль, содержащий буквы, цифры и специальные символы.
Настройка DIR 320 в качестве второго роутера требует также указать другой IP-адрес для устройства. Этот адрес должен быть в той же подсети, что и основной роутер, но отличаться от него. Для этого найдите раздел «Настройки сетевого соединения» и измените IP-адрес на новый.
После того, как вы завершили все настройки, не забудьте сохранить изменения. Теперь ваш DIR 320 готов к работе в качестве второго роутера. Он будет расширять сеть и обеспечивать высокую скорость и качество сигнала Wi-Fi во всем доме или офисе.
Содержание
- Dir 320 как настроить вторым роутером
- Основные шаги установки:
- Подключение и настройка второго роутера:
- Проверка правильности настроек:
Dir 320 как настроить вторым роутером
Шаг 1: Подготовка к настройке второго роутера
Перед тем, как приступить к настройке второго роутера, убедитесь, что у вас есть все необходимые компоненты. Вы должны иметь:
- Dir 320 роутер;
- Интернет-кабель;
- Компьютер или ноутбук.
Шаг 2: Подключение второго роутера
Подключите кабель от вашего основного роутера к порту WAN на Dir 320 роутере. Убедитесь, что оба роутера выключены перед подключением кабеля.
Примечание: Если у вас уже есть настроенный основной роутер, подключение второго роутера поможет расширить Wi-Fi покрытие в вашем доме или офисе.
Шаг 3: Настройка второго роутера
Для доступа к панели управления Dir 320 роутера, вам необходимо найти его IP-адрес. Как правило, это адрес по умолчанию 192.168.0.1 или 192.168.1.1. Введите адрес веб-браузера и нажмите «Enter».
После открытия панели управления роутером введите логин и пароль. Обычно логин – «admin», а пароль – «admin» или оставьте поле пустым, если вы не меняли его ранее. Нажмите «Войти».
Шаг 4: Настройка Wi-Fi сети на втором роутере
В панели управления найдите раздел настройки Wi-Fi. Установите свое уникальное имя сети (SSID) и выберите безопасность для вашей Wi-Fi сети. Рекомендуется использовать WPA2-PSK (AES) шифрование для обеспечения безопасности вашей сети.
Шаг 5: Настройка LAN на втором роутере
Для предоставления доступа к Интернету через второй роутер, вам необходимо настроить LAN. Установите IP-адрес второго роутера в другую подсеть, отличную от основного роутера. Например, если основной роутер имеет адрес 192.168.0.1, установите второму роутеру адрес 192.168.1.1.
Шаг 6: Проверка подключения
После завершения всех настроек, выключите оба роутера и подключите включение второго роутера к источнику питания. Подождите, пока роутер полностью загрузится. Затем включите основной роутер и проверьте, есть ли доступ к Интернету через второй роутер.
Настройка Dir 320 вторым роутером – это простой способ расширить свою Wi-Fi сеть и улучшить сигнал внутри дома или офиса. Следуйте этой подробной инструкции, чтобы правильно настроить ваш роутер и наслаждаться стабильным интернет-соединением.
Основные шаги установки:
- Подключите роутер DIR-320 к вашему компьютеру с помощью сетевого кабеля.
- Откройте любой веб-браузер на компьютере и введите адрес 192.168.0.1 в адресной строке.
- В появившемся окне введите логин и пароль. По умолчанию они оба равны «admin».
- Настройте основные параметры подключения, такие как тип подключения (PPPoE, статический IP, DHCP), имя пользователя и пароль.
- Настройте Wi-Fi, вводя нужные параметры, такие как имя сети (SSID) и защиту (WPA2).
- Проверьте настройки и сохраните их. Роутер DIR-320 теперь готов к использованию в качестве второго роутера.
Подключение и настройка второго роутера:
1. Подключите сетевой кабель от первого роутера к LAN порту второго роутера.
2. Установите второй роутер в режим моста или режим репитера, чтобы он мог соединяться с первым роутером без создания отдельной сети.
3. Зайдите в настройки второго роутера, используя IP-адрес, указанный в инструкции. Введите логин и пароль для доступа к настройкам.
4. Найдите раздел, отвечающий за настройку сети и выберите режим работы в качестве моста или репитера. Настройте название сети (SSID) и пароль, если необходимо.
5. Сохраните настройки и перезагрузите второй роутер.
6. Проверьте подключение, подключив устройство к второму роутеру и проверив доступ к Интернету.
Примечание: При настройке второго роутера в качестве моста или репитера, обратите внимание на расстояние между роутерами и наличие преград, которые могут ослабить сигнал Wi-Fi. Убедитесь, что роутеры находятся в пределах Wi-Fi зоны действия друг друга для стабильной работы сети.
Проверка правильности настроек:
После завершения настройки второго роутера DIR-320 в режиме репитера, необходимо убедиться в правильности выполнения всех предыдущих шагов. Для этого можно выполнить следующие действия:
- Подключите компьютер к основному роутеру (DIR-320) с помощью Ethernet-кабеля.
- Убедитесь, что компьютер получает IP-адрес автоматически через DHCP.
- Откройте веб-браузер и введите в адресной строке IP-адрес основного роутера(DIR-320), по умолчанию это 192.168.0.1
- В появившемся окне введите логин и пароль для доступа к настройкам роутера DIR-320.
- Проверьте настройки беспроводной сети в разделе «Wireless Settings». Убедитесь, что сеть включена и SSID совпадает с тем, который вы указали при настройке второго роутера(DIR-320) в режиме репитера.
- Проверьте настройки безопасности беспроводной сети в разделе «Wireless Security». Убедитесь, что тип шифрования, пароль и ключ совпадают с настройками второго роутера(DIR-320) в режиме репитера.
- Проверьте настройки IP-адресации в разделе «Network Settings». Убедитесь, что IP-адрес основного роутера(DIR-320) не конфликтует с другими устройствами в сети.
- Если все настройки совпадают, то перезагрузите основной роутер(DIR-320) и убедитесь, что беспроводной репитер подключается к основному роутеру и распространяет интернет-соединение.
После успешной проверки всех настроек, ваш DIR-320 будет работать в режиме второго роутера и обеспечит стабильное интернет-подключение для всех устройств в домашней сети.
Всем привет! И сегодня мы поговорим про настройку роутера D-Link DIR-320. Модель достаточно старая, но ещё встречается среди пользователей. К слову, её уже полностью убрали из выпуска, но в строю ещё остались несколько моделей. Данный роутер встречается с тремя разными прошивками. Настраиваются они примерно одинаково, но есть некоторые небольшие отличия, поэтому я написал инструкцию для настройки каждой из них. Если у вас будут возникать какие-то вопросы или трудности во время конфигурации – то пишите в комментарии.
Содержание
- Внешний вид и подключение
- Как войти в Web-интерфейс
- Новая прошивка
- Древняя прошивка
- Задать вопрос автору статьи
Внешний вид и подключение
Сначала давайте посмотрим на задние порты маршрутизатора D-Link DIR-320 (смотрим слева направо по картинке снизу):
- USB 2.0 порт – сюда можно подключить жесткий диск, флешку, принтер или 3G/4G модем (только на новых моделях).
- 4-1 LAN порты – подключение локальных устройств по сетевому шнуру.
- INTERNET – сюда вставляем кабель от провайдера.
- Питание – не забудьте подключить блок питания
- RESET – кнопка для сброса до заводских настроек. Если вы получили его от друга, знакомого, то при включенном питании зажмите эту кнопку на 10-секунд, пока маршрутизатор DIR-320 D-Link полностью не перезагрузится.
Ну и кратенько пробежимся по индикаторам, которые в любой момент времени смогут быстро показать вам – что с роутером не так:
- Питание – включен или выключен аппарат.
- Status (только на старой модели) – если мигает зеленым, значит роутер исправно работает. В остальных случаях указывает на ошибку системы. Для исправления можно просто попробовать перезагрузить интернет-центр.
- INTERNET (WAN) подключение – если мигает, то соединение по кабелю от провайдера есть. На некоторых версиях значок имеет вид планеты.
- Wi-Fi подключение – если есть какое-то соединение, то будет мигать.
- 1-4 – локальные подключения по кабелю
- USB подключение.
Для настройки мы будем использовать прямое подключение. Возьмите сетевой кабель и вставьте один конец в свободный LAN порт. Второй конец нужно подключить к сетевой карте ноутбука или компьютера. Можно также попробовать подключиться по Wi-Fi с ноутбука, телефона или планшета. Имя сети будет дублировать наименование модели. Пароль находится в строке PIN на этикетке под корпусом аппарата и состоит из 8 цифр.
Как войти в Web-интерфейс
- Открываем любой браузер и вводим в адресную строку IP нашего роутера: 192.168.0.1.
- Далее нужно ввести логин и пароль. На разных версиях могут быть разные варианты: admin-admin» или admin-*пустая строка*. В любом случае эту информацию можно подсмотреть на той же самой бумажке под корпусом.
ВНИМАНИЕ! Далее вам нужно взять и держать под рукой договор от провайдера, именно там описаны все основные данные для подключения. Без него вы интернет не настроите.
Настройка D-Link DIR-320 может делаться в разных прошивках, поэтому смотрите по интерфейсу, который вы видите перед собой. Есть три версии: темная, светлая и красная (древняя) версия пришивки.
Новая прошивка
Тёмная
В разделе «Быстрая настройка» находим раздел «Сеть» и нажимаем «Click’n Connection».
Светлая
Слева в меню выбираем «Начало» и далее нажимаем на кнопку «Click’n Connection».
- Если вы подключаете кабельный интернет, то проверьте, чтобы провод от провайдера был подключен к WAN порту. Если вы подключаетесь к мобильному интернету через «свисток», то вставьте его в USB порт.
- Если вы видите вот такой шаг, то тут нужно выбрать провайдера «Вручную», если вы подключены к провайдеру по кабелю. Если же вы подключили 3G/4G модем, то нужно из списка выбрать вашего мобильного оператора. Если нужного оператора нет, то также оставляем поле со значением «Вручную».
- На следующем этапе нужно выбрать тот тип соединения, который использует ваш провайдер – данная информация указана в договоре. От этого типа подключения будут зависеть данные, которые также нужно ввести из договора. Если в договоре никакой информации по данному поводу нет, то выберите «Динамический IP».
- В поле «Имя соединения» можете ввести любое значение, так как данное наименование будет просто отображаться в Web-интерфейса. Галочку можете оставить как есть, но можете прописать DNS вручную.
- Далее проверьте, что все данные были введены правильно и нажмите «Применить». После этого аппарат проверит подключение к интернету. Если вы все данные ввели верно, то далее на некоторых версиях есть возможность подключить «Яндекс.DNS», лучше пока убрать галочку и пойти дальше.
ПРИМЕЧАНИЕ! Более подробно про Яндекс.DNS вы можете прочесть тут.
- Оставляем «Точку доступа», если вы хотите, чтобы Wi-Fi был включен. Но вы его также можете «Выключить».
- Придумываем имя вайфай сети и вписываем это значение в строку «Имя сети (SSID)».
- По умолчанию стоит сетевая аутентификация в режиме «Защищенная сеть» – тут нужно просто придумать пароль и вписать его ниже. Но вы также можете установить «Открытую сеть» без ключа.
- На последнем этапе, если у вас есть IPTV приставку, подключите её к выбранному порту и нажмите «Далее». Если у вас её нет, то кликаем на кнопку «Пропустить шаг».
Я бы советовал также установить другой пароль от данной администраторской панели. Для этого:
Темная прошивка
В главном меню перейдите во вкладку «Расширенные настройки», и далее в разделе «Система» нажмите на «Пароль администратора».
Светлая прошивка
Слева переходим в раздел «Система» и нажимаем на «Пароль администратора».
В самом конце установите пароль и сохраните изменения. Также вы можете перезагрузить аппарат – для этого в самом верху нажмите по ссылке «Система» и выберите «Перезагрузить».
Древняя прошивка
Давайте попробуем настроить старую версию роутера D-Link DIR-320. Настраивается он немного по-другому, хотя и принцип немного такой же как и у новых версий.
Интернет
- Слева выбираем «Internet Setup» и далее нажимаем на кнопку «Internet Connection Setup Wizard».
- «Next».
- Придумываем пароль от данной «админки» и вписываем его два раза.
- Выбираем часовой пояс.
- Теперь самое главное – нужно выбрать тип подключения: PPPoE, PPTP, L2TP. Эта информация описана в договоре, там же будут написаны дополнительные данные типа логина и пароля. Если в договоре ничего не указано и никакой информации по поводу подключения нет, то попробуйте выбрать первый вариант «DHCP Connection».
- Нажимаем на «Clone Your PC’s MAC address».
ПРИМЕЧАНИЕ! Если ваш провайдер использует привязку MAC-адреса, то нужно будет позвонить к провайдеру и сообщить данный MAC.
Wi-Fi
- В левом меню выбираем пункт «Wireless Setup». Нажимаем «Wireless Connection Setup Wizard».
- «Next».
- Придумываем имя беспроводной сети.
- Выбираем пункт «BEST». Но если вы хотите оставить WiFi без пароля, то можете выбрать «NONE».
- Придумываем пароль от вай-фай сети.
Обновление прошивки WD My Cloud экстренным способом
Предисловие
Шел 2016 год, нефть в цене падала, доллар крепчал, рубль плакал, следовательно, цены на компьютерные комплектующие выросли и стали кусаться. Продолжать работать за ноутбуком не было сил, так как старичок Acer Aspire 5930G еле справлялся с поставленными задачами, было решено покупать новый системный блок. Достав копилочку, стало понятно, что системник будет состоять из комплектующих, без которых работа не возможна: процессор, материнская плата, блок питания, винчестер и сам корпус.
Покупке был очень рад, установил операционную систему, предварительно создав загрузочную флешку, и принялся устанавливать ПО, но не тут-то было, совсем забыл за интернет соединение. За раздачу интернета отвечает роутер Asus RT-N53, который находится в прихожей, но новый системный блок не имеет Wi-Fi модуля, да и кабель не особо хотелось тянуть. Почесав затылок, заглянув в копилку и ударившись три раза лбом о стол, вспомнился роутер DLink DIR-320NRU, который был заменен Asus’ом и отправился повыше на антресольку.
Внимание, все ниже описанное справедливо для конкретной модели роутера, поэтому данный материал предназначен для ознакомления с такой замечательной функцией, как Wi-Fi клиент!!!
Первым делом был подключен роутер DLink к системному блоку по схеме LAN-порт системника <—> LAN-порт роутера. В расширенных настройках роутера включил Wi-Fi (см. рисунок 1).
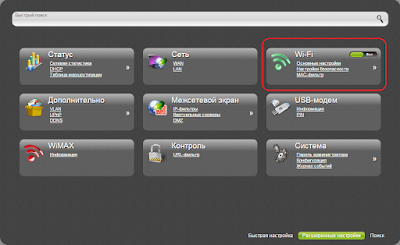 |
| Рисунок 1. Включение Wi-Fi в роутере Dlink DIR-320NRU |
В основных настройках Wi-Fi указал использование только беспроводного режима 802.11n и скрыл точку доступа, что бы не маячила, остальное всё по-умолчанию (см. рисунок 2).
 |
| Рисунок 2. Основные настройки Wi-Fi |
В настройках безопасности Wi-Fi указал использование сетевой аутентификации WPA2-PSK, задал пароль и установил WPA-шифрование по алгоритму AES (см. рисунок 3). Это делается для того, что бы хитропопый сосед не смог воспользоваться нашим интернет каналом, при условии обнаружения скрытой точки доступа.
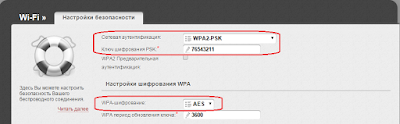 |
| Рисунок 3. Настройка безопасности Wi-Fi |
А теперь самое главное, нужно, что бы роутер умел работать в качестве Wi-Fi клиента, к счастью, мой старичок такое поддерживает. В настройках Wi-Fi клиента включил функцию Клиент, выбрал Wi-Fi точку доступа роутера Asus RT-N53, указал вид сетевой аутентификации WPA2-PSK, ввел пароль и задал алгоритм AES для WPA-шифрования. После данных действий DLink стал клиентом более мощного собрата Asus. Внимание, настройки подключения должны совпадать с настройками безопасности Wi-Fi роутера, который раздает интернет, в моем случае это Asus (см. рисунок 4).
 |
| Рисунок 4. Подключение роутера в качестве Wi-Fi клиента |
Так как к WAN-порту теперь не подключен никакой кабель с интернетом, то заменить WAN-порт должно выше созданное Wi-Fi соединение. Для этого в настройках WAN создал подключение, в котором указал порт — WiFiClient, что означает соединение с глобальной сетью интернет через Wi-Fi соединение (см. рисунок 5).
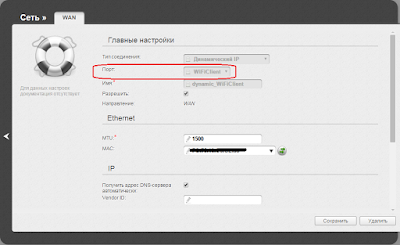 |
| Рисунок 5. Создание WAN подключения |
После создания WAN-подключения, ему необходимо назначить статус «Шлюз по умолчанию», этим действием мы указываем роутеру, что именно это подключение по-умолчанию отвечает за интернет, что я и сделал (см. рисунок 6).
 |
| Рисунок 6. Выбор шлюза по умолчанию |
Если настройка произведена правильно, то состояние WAN-подключения отобразится как «Соединено», а Windows/Ubuntu уведомит о доступе к интернету. В моем случае получилось весь этот механизм запустить не с первого раза, так что наберитесь терпения, инструкциями к вашему роутеру и дерзайте.
Задание статической маршрутизации
В результате проделанной работы получилось две сети. Первая сеть на основе роутера Asus RT-N53, который отвечает за раздачу интернета и к которому подключено файловое хранилище WD My Cloud 2TB. Вторая сеть на основании роутера DLink DIR-320NRU. Так как стационарный ПК относился к одной сети (192.168.0.0/24), а файловое хранилище к другой (192.168.1.0/24), то возникла проблема обращения к ресурсам файлового хранилища (см. рисунок 7).
 |
| Рисунок 7. Схема домашней сети |
Для решения подобного рода проблем применяется статическая маршрутизация, в мое случае я прописал один маршрут в настройках роутера DLink DIR-320NRU, который указывает, что узлы сети 192.168.0.0/24 могут обращаться к узлам сети 192.168.1.0/24 (см. рисунок 8):
- Сеть назначения — 192.168.1.0
- Маска сети назначения — 255.255.255.0
- Шлюз — 192.168.1.1
- Интерфейс — WiFiClient (он же WAN-подключение)
 |
| Рисунок 8. Создание статической маршрутизации |
Вывод
Была сэкономлена N-ая сумма денег и никаких проводов по квартире. Погоняв фильмы FullHD с файлового хранилища и обратно, была выявлена фактическая скорость Wi-Fi соединения между роутерами в 5-6 МБайт/с, что довольно неплохо. Плюсом к этому, был получен хоть и маленький, но полезный опыт в настройке домашней сети 
А как ты сэкономил, использовав старое железо!?? Ответ в комментарий.


























































































