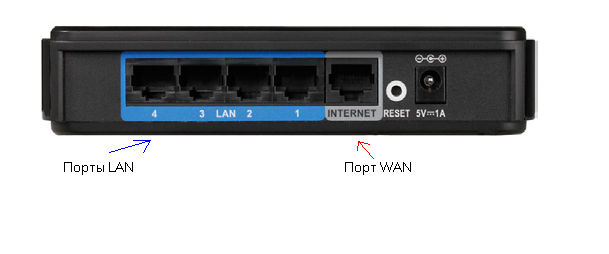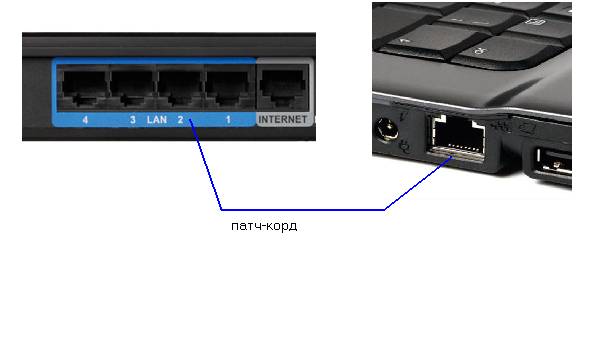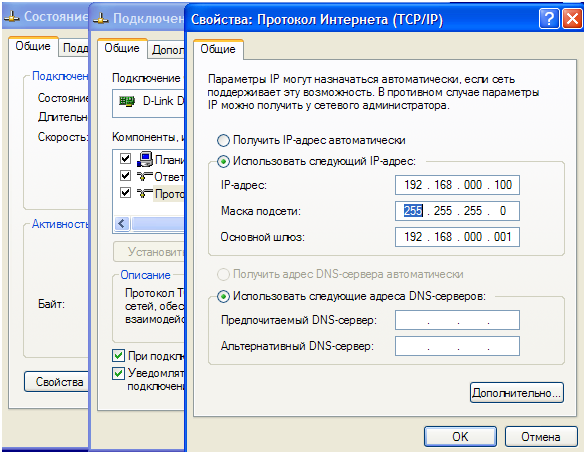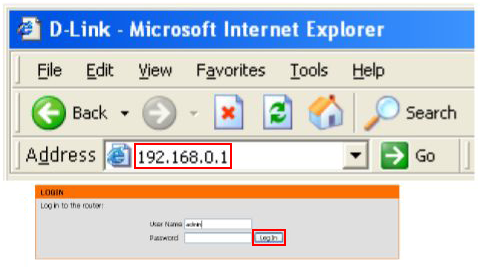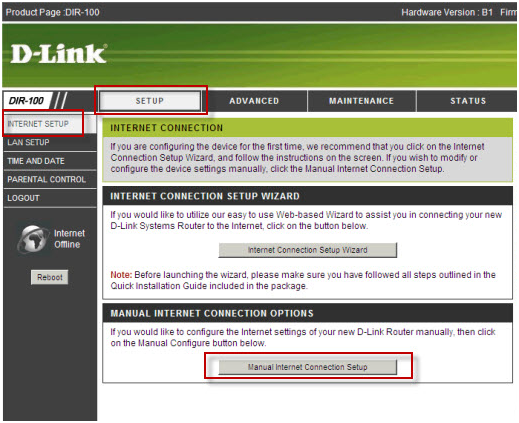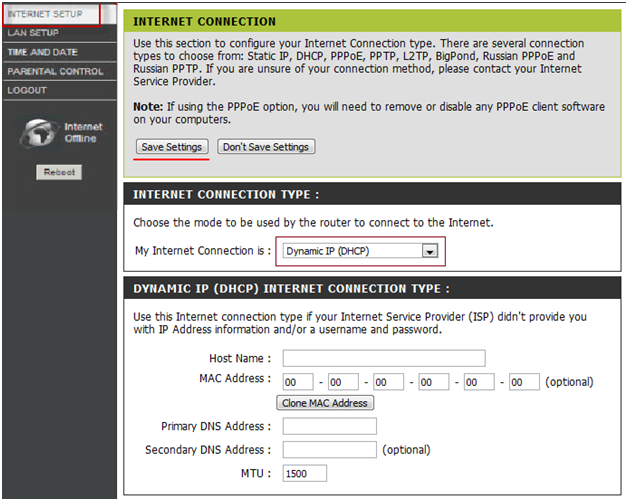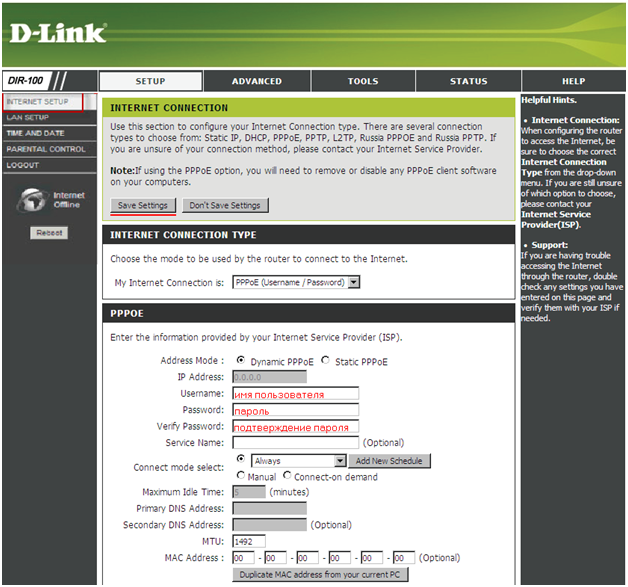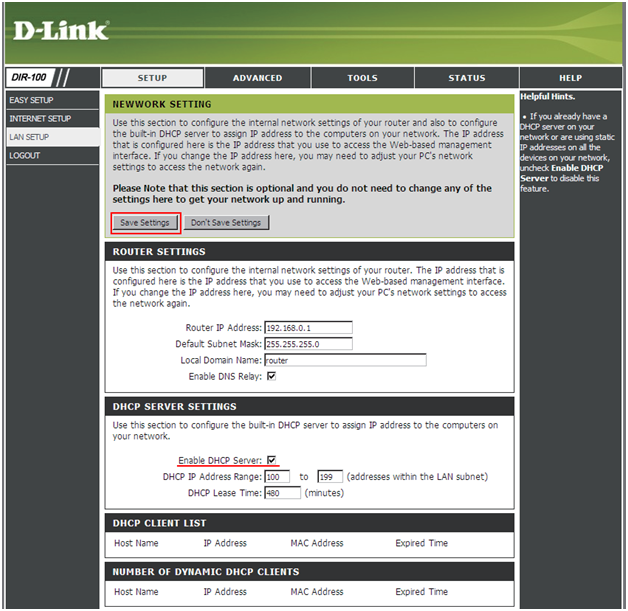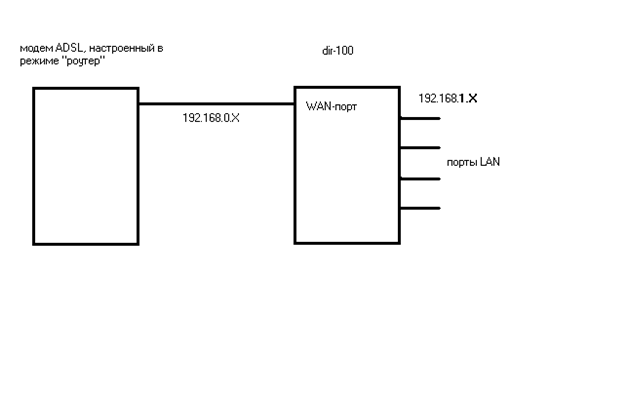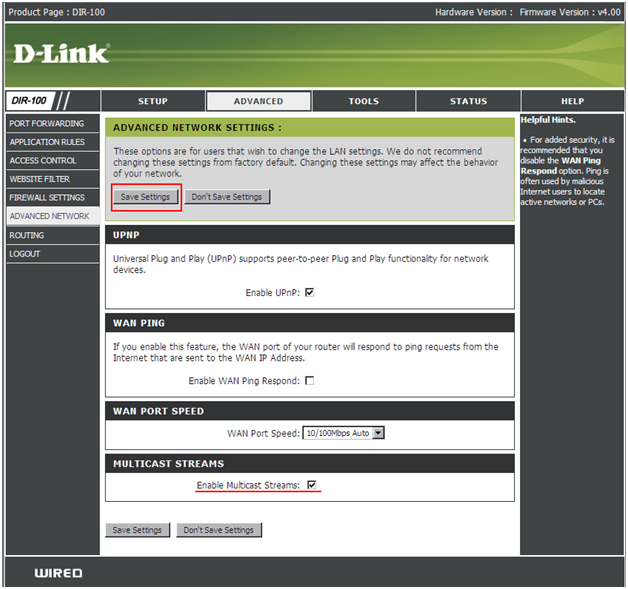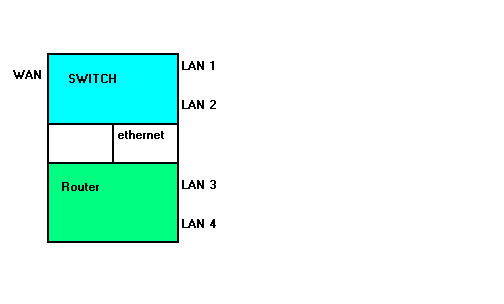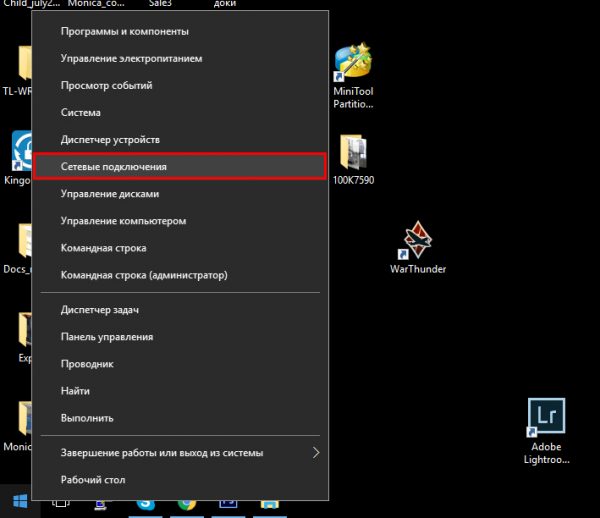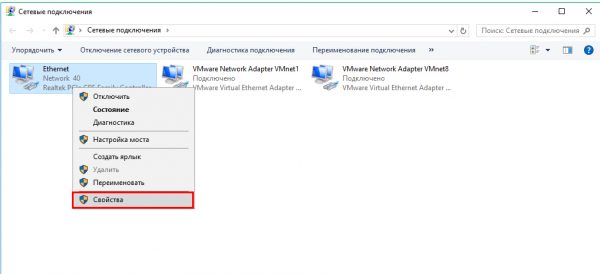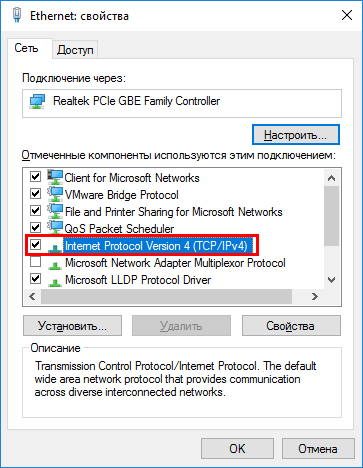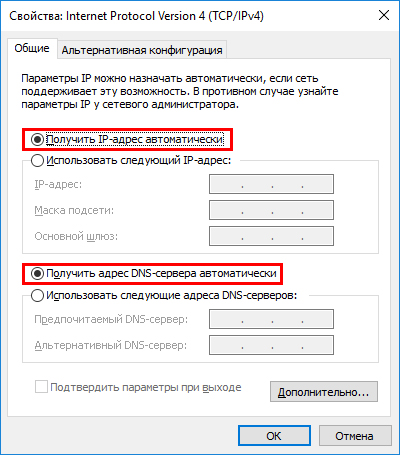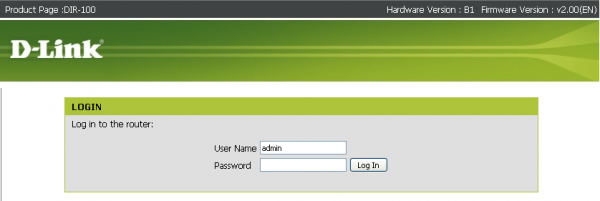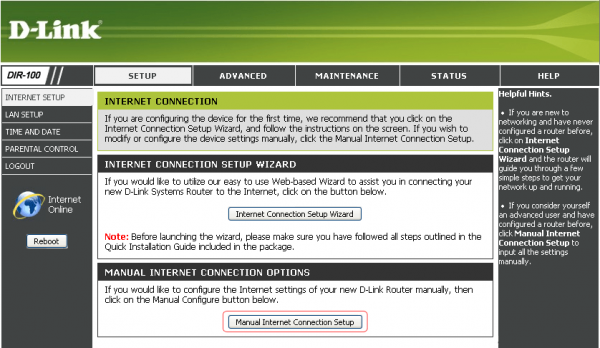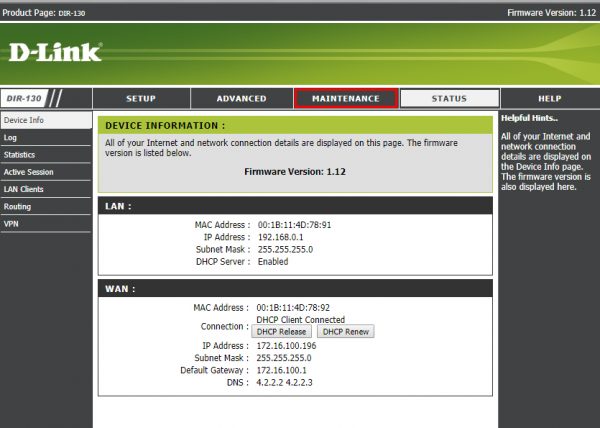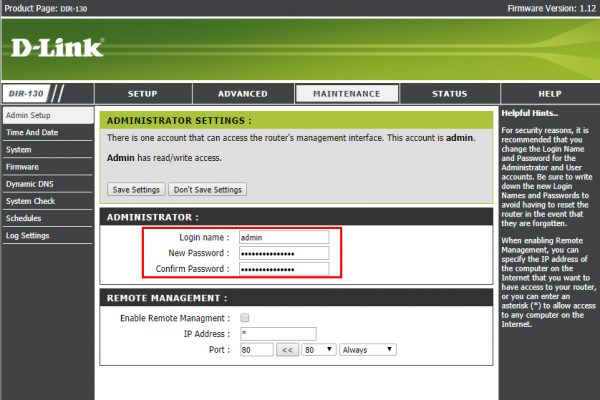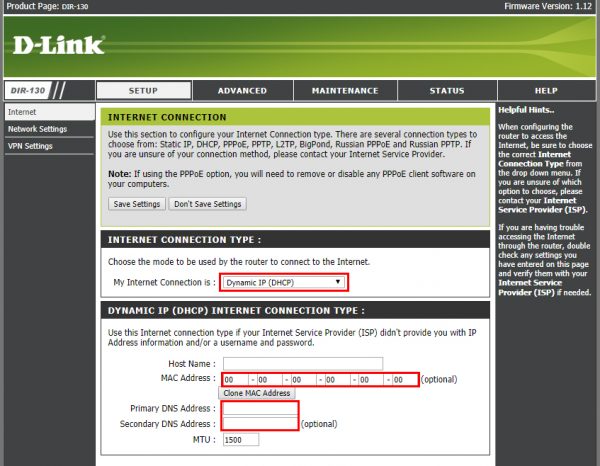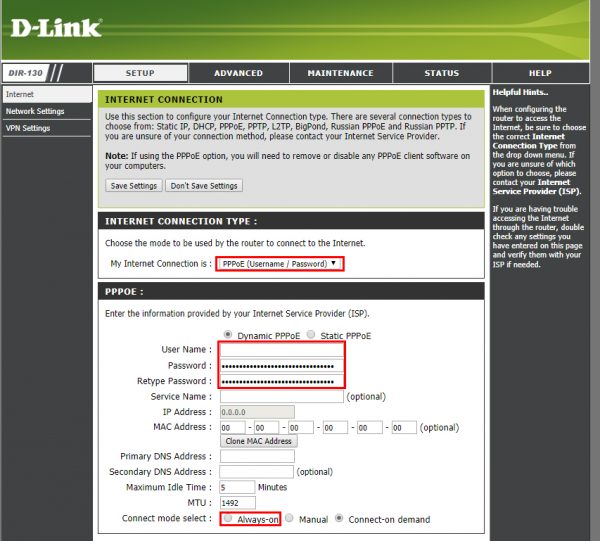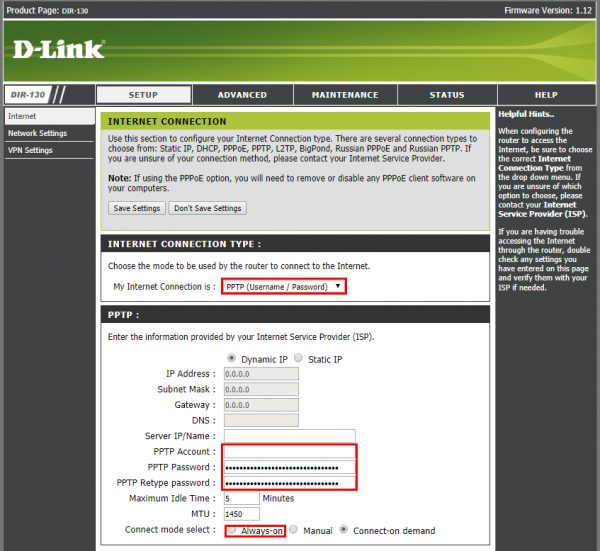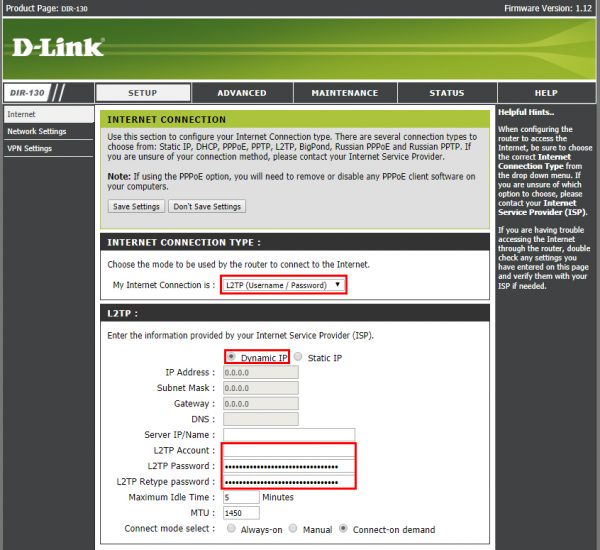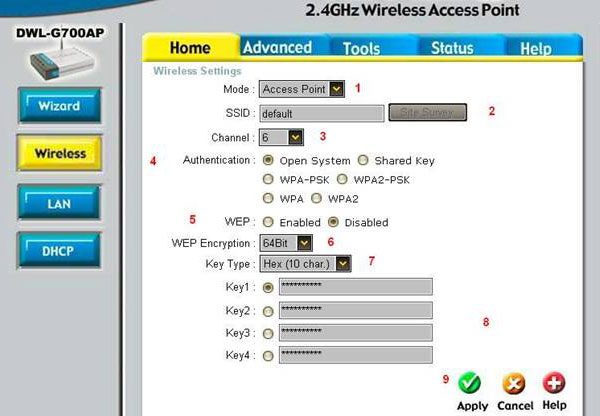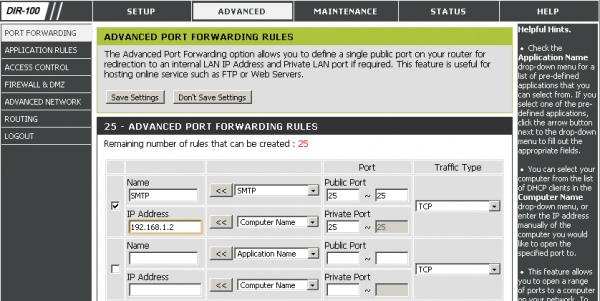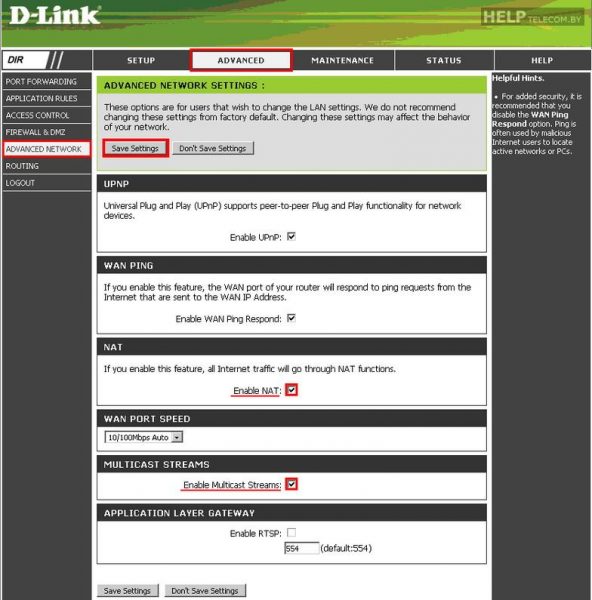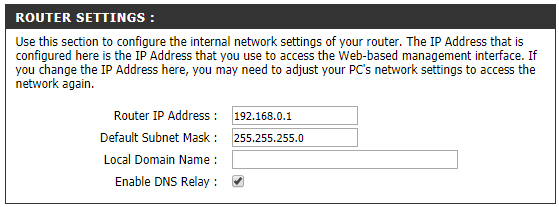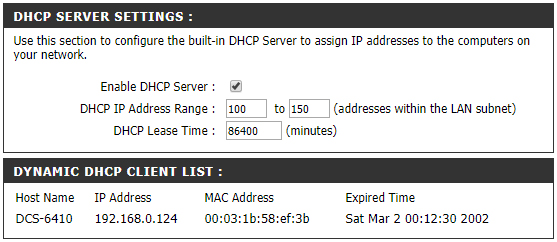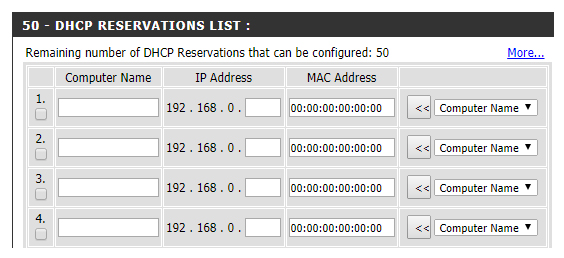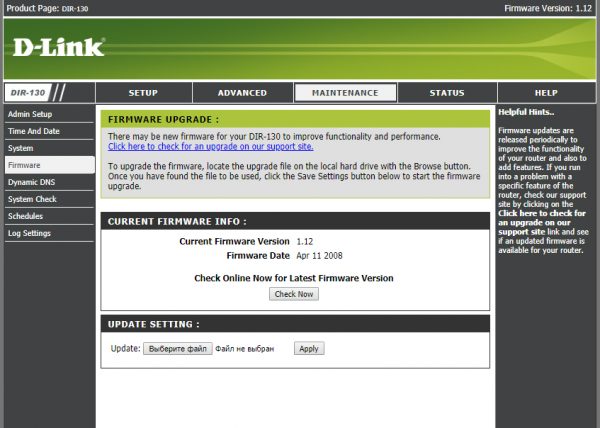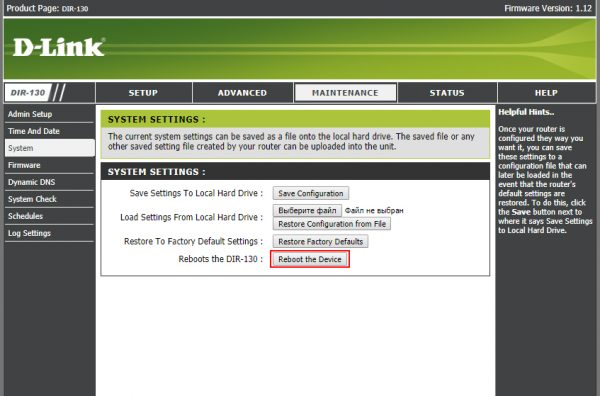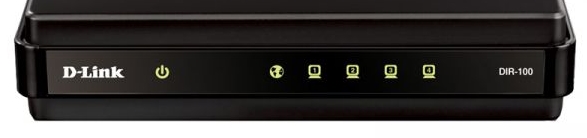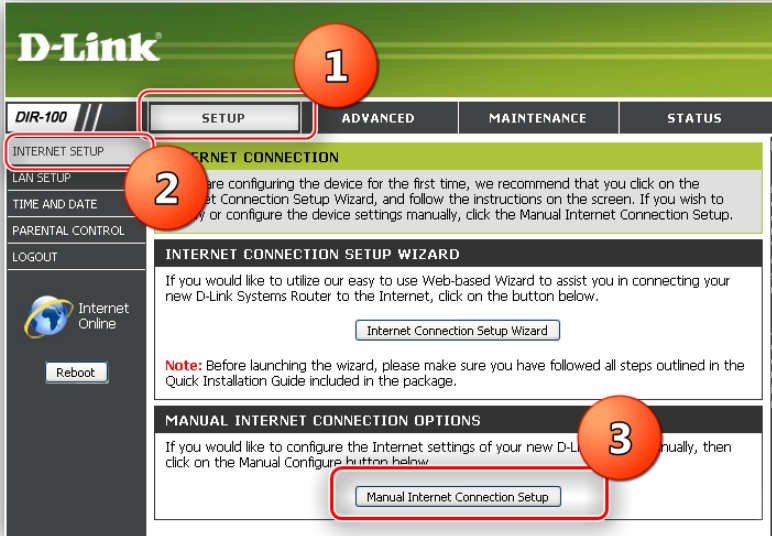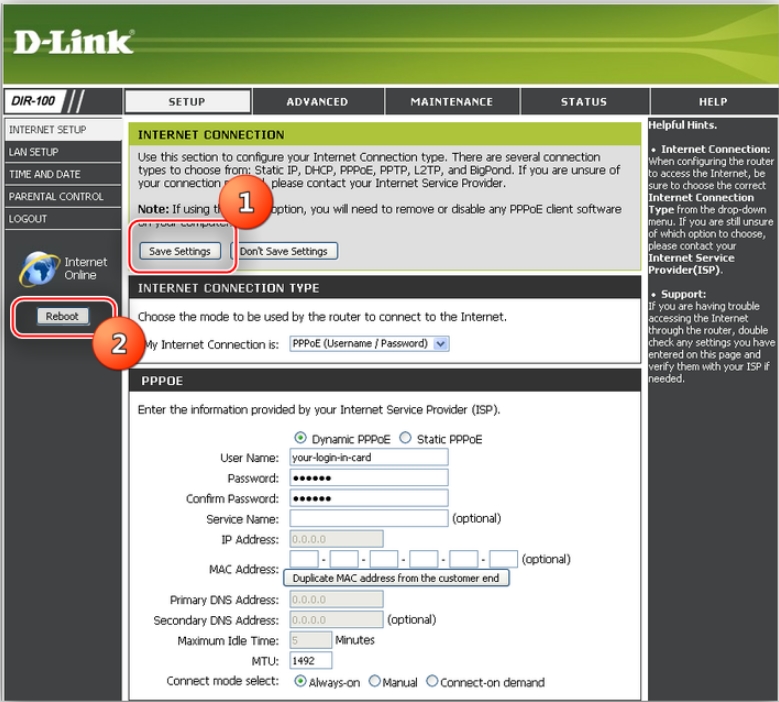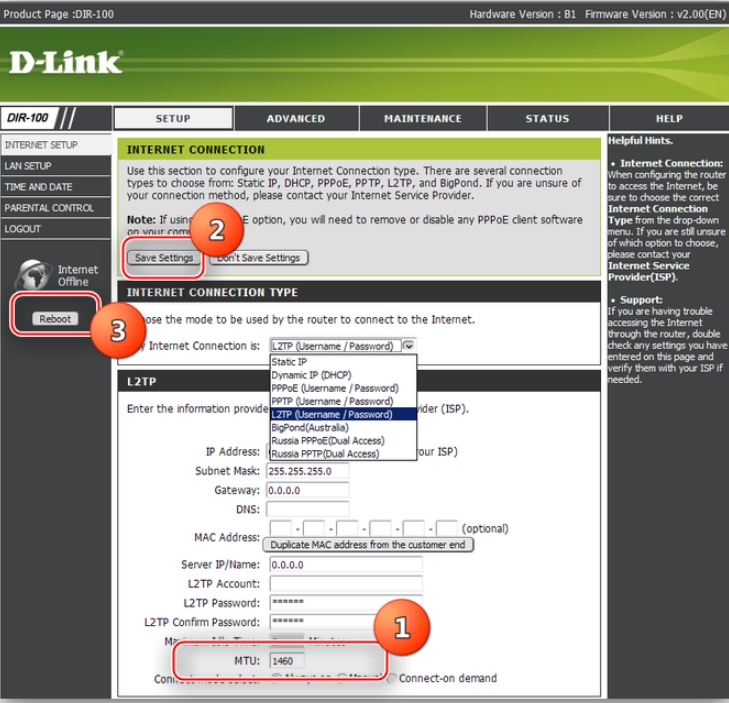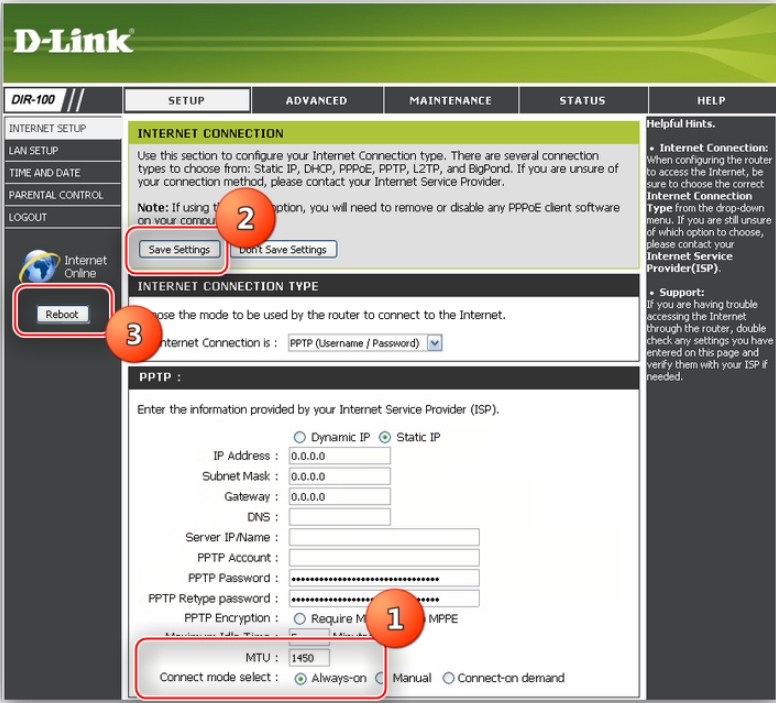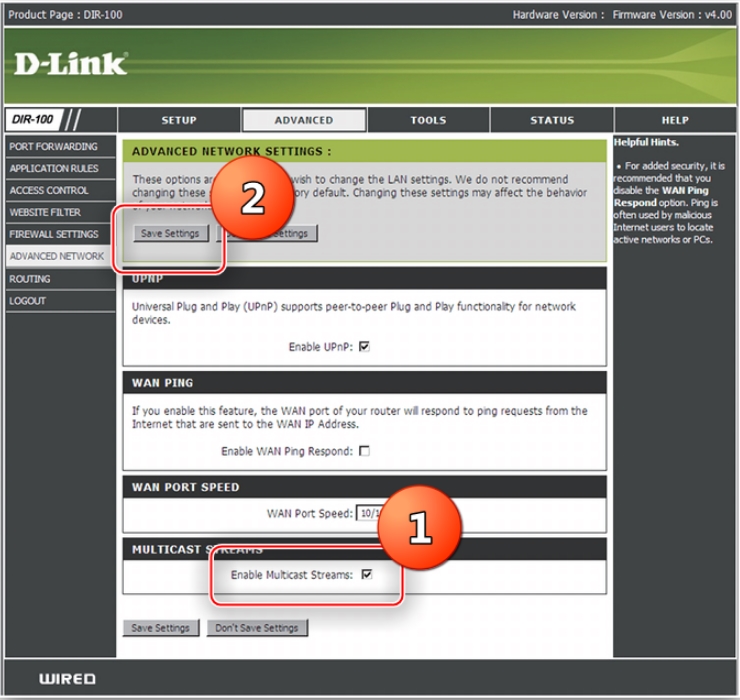Перейти к содержанию
На чтение 4 мин Просмотров 6.6к.
Расскажем, как быстро настроить D-link DIR-100. Это простая, недорогая и надежная модель маршрутизатора без поддержки WI-FI.
Содержание
- Характеристики
- Настраиваем роутер
- Пробрасываем порты
- Меняем пароль для входа в настройки
- Прошивка
Характеристики
Вот что можно выделить в модели D-link DIR-100, если рассмотреть её подробнее:
- 4 LAN-порта – вполне годятся для создания небольшой локальной сети в доме или даже в офисе.
- 1 порт WAN, есть возможность использовать ADSL.
- 100 Мбит/сек – максимальная скорость соединения.
Этот роутер предусматривает два типа подключения через WAN – это динамический и статический ip. Также в нем присутствуют функции ограничения доступа, например, запрет определенных mac или ip адресов и возможность блокировки нежелательных ресурсов (родительский контроль).
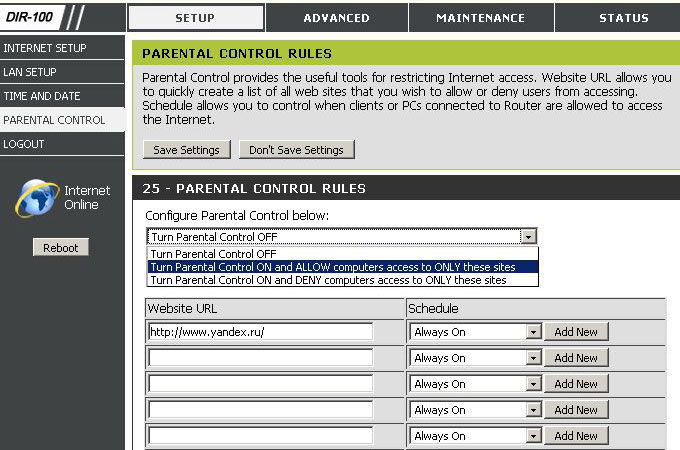
Настраиваем роутер
В самом начале не забудьте подключить кабель питания к роутеру. После этого, вставляем шнур протянутый вам в дом провайдером в разъем WAN, а патч корд (ваш сетевой кабель) вставляем одной стороной в порт LAN, а другой в компьютер или ноутбук.
Входим в веб-интерфейс роутера D-link DIR-100 через браузер:
- Вводим в адресной строке данный ip-адрес 192.168.0.1., пишем в открывшемся окне в поле логин – admin и в поле пароль – admin .
- Вот и вошли в настройки, теперь нажмите на Setup вверху.
- Слева жмём на строчку Internet Setup, теперь будем устанавливать параметры
- И жмём на кнопку Manual Internet Connection Setup внизу.
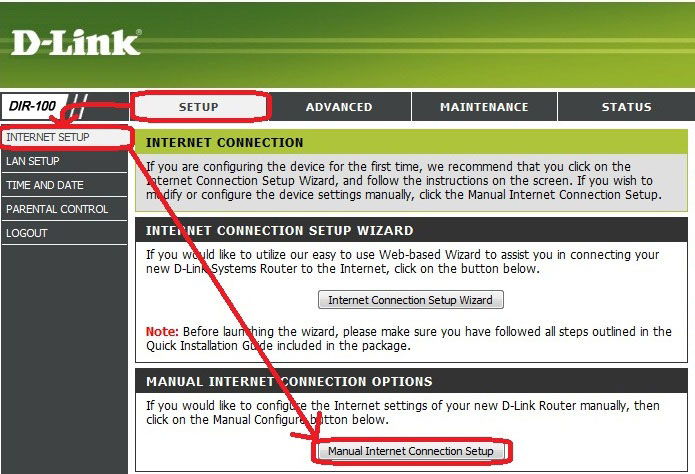
- Открылось окно – здесь выберите тип соединения установленный вашим провайдером. Скорее всего, это DHCP. Он автоматически подбирает ip-адрес.
- Далее выберем IP-адрес — статический или динамический, там где имя пользователя и пароль – введите данные из вашего договора с провайдером.
- Если у вас подключена доп. услуга или вы юридическое лицо, то введите статический ip-адрес, а так же MAC.
- Выделите пункт Always-On, это нужно для поддержания постоянного соединения с сетью.
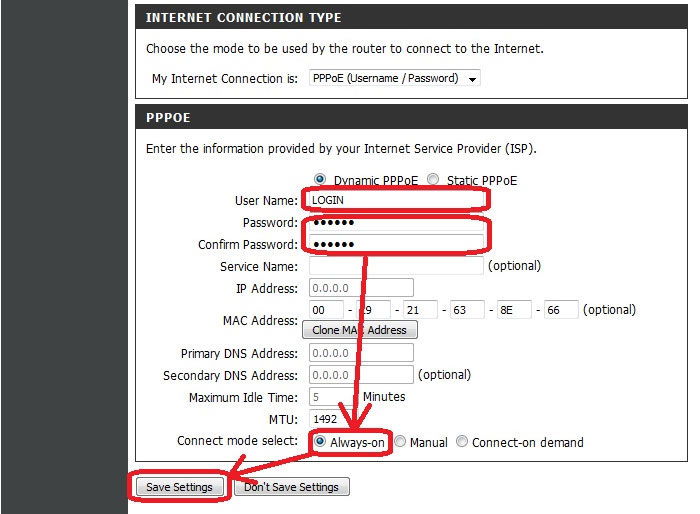
Пробрасываем порты
Для проброса портов вам нужно:
- Выставить в настройках Статический IP. Это необходимо.
- Идём в меню Advanced, во вкладку Port Forwarding.
- Нужно заполнить одну из предоставленных форм — в строчке с именем напишите нужное вам название, после вбейте ip адрес того устройства, которому пробрасываете порт. Теперь нужно заполнить данные диапазона портов и выбрать один из типов трафика — udp, tcp (если нужен и тот и другой — выбирайте any).
- Поставьте галку рядом с заполненной вами формой, после этого она начнет работать. И сохраняем изменения.
Меняем пароль для входа в настройки
Самый важный момент при установке роутера D-link DIR-100 — это не забыть поменять пароль от сети wifi и от панели настроек. Данные действия защитят вас от проникновения злоумышленников в вашу сеть.
Для этого нужно:
- Вверху выбрать меню Maintenance.
- В левой панели жмём на Device Administration.
- Здесь, в разделе Administrator, вы сможете изменить логин и пароль на свое усмотрение.
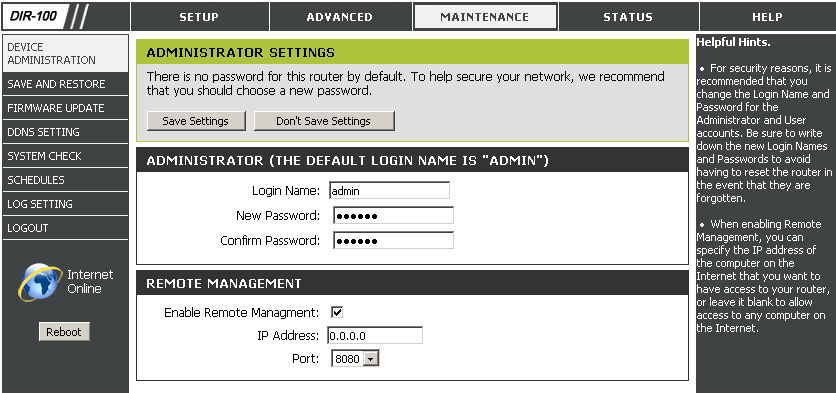
Прошивка
Неважно, по какой причине понадобилась вам перепрошивка D-link DIR-100. Нужно помнить одно – при неправильно выбранных файлах или некорректном процессе обновления ваш роутер может придти в негодность.
Чтобы обновить прошивку, следуйте данной инструкции:
- Загрузите из интернета актуальную версию прошивки. Желательно с официального сайта производителя. Для того чтобы выбрать нужный файл, вам необходимо узнать версию роутера — она должна присутствовать на обратной стороне корпуса устройства, под mac адресом.
- Как только вы скачали прошивку, войдите в настройки роутера известным вам способом — через адресную строку браузера.
- В верхнем меню выберите Maintenance.
- В списке слева выберите Firmware Update, далее появится строка для выбора пути к скаченному вами файлу прошивки.
- Указав путь к прошивке, нажмите на Upload, после выполнится установка нового ПО и роутер перезагрузится. Ни при каких обстоятельствах не выключайте устройство во время установки!
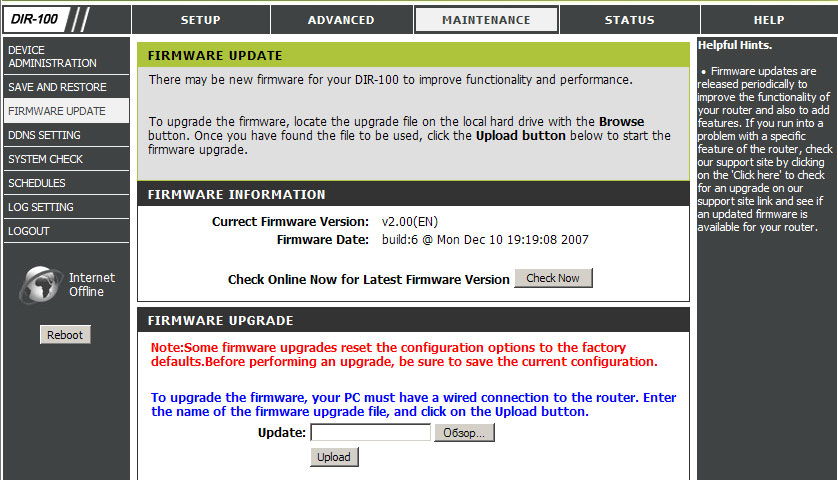
Устройство для построения домашней сети, роутер D Link dir 100 не обладает излишним набором функций. Предусмотрено все необходимое для создания 100-мегабитной проводной сети на несколько абонентов, каждый из которых – получает доступ к сети Интернет. В обзоре подробно рассматривается, как выполнить настройку основного набора функций устройства, и как настроить просмотр IP-телевидения. Приступаем.
Фирма D-Link наделила кабельный роутер всем необходимым. Конечно, устройство данной модели – не предусматривает создания беспроводной сети (нет антенн). Недостаток компенсируется подключением «точек доступа» (таких как dap-1150 и т.п.). В остальном, роутер dir 100 от D-Link ничем не хуже, а чем-то – лучше «топовых» 100-мегабитных устройств, выпускаемых другими фирмами. Фирма «D-Link» отличается «сыростью» изготовленных ей прошивок, но все варианты «не младше» dir-320 – проверены временем.
Роутер модели dir-100
К возможностям роутера относятся: трансляция пакетов IPTV, использование протокола UPnP и другие. К тому же, после установки специальной версии прошивки D-Link, устройство получает опцию Triple Play: режим, котором два LAN порта – включены в «свитче» с портом WAN (причем, пользователь выбирает, какие два из четырех). Если провайдер предоставляет «Triple Play», опция будет полезна. А мы рассмотрим настройку устройства в режиме роутера (компьютеры в сети – получают Интернет, остается возможность просмотра IPTV).
Рассмотренная дальше информация относится к ревизии устройства «D1», но интерфейс настройки «более старших» ревизий – ничем не отличается.
Настройка базовых функций роутера
Подключение перед настройкой
Настройка роутера dir 100 производится в web-интерфейсе. Прежде, чем открыть браузер и зайти в интерфейс, устройство надо правильно подключить.
- Берем патч-корд из комплекта, соединяем порт LAN с сетевым разъемом компьютера:
Схема подключения к ПК
- Устанавливаем разъем шнура провайдера в порт Internet нашего роутера (в порт WAN).
- Настраиваем проводное соединение в компьютере: маска – с последним «0», IP – 192.168.0.100 (адрес шлюза – 192.168.0.1):
Настройка соединения в ПК
- Теперь, когда все настроено, можно включить блок питания роутера.
Приблизительно через минуту, когда устройство загрузится, можно будет зайти в его графический интерфейс.
Авторизация в графическом интерфейсе
Откройте браузер на компьютере. В строке адреса – наберите 192.168.0.1 (нажмите Enter):
Авторизация в графическом интерфейсе
Имя пользователя здесь – admin, пароль – пустая строка. Если вкладка авторизации не появилась, или роутер не принимает «admin» в качестве правильного имени пользователя, выполняются следующие действия:
Скриншот инструкции
- Нажмите кнопку reset на задней панели.
- Удерживайте ее 10 секунд.
- Отпустите кнопку на роутере, перезагрузите компьютер.
Настройка соединения (вариант DHCP)
Если провайдер – раздает Интернет в режиме DHCP, соединение в роутере настраивают под «динамический адрес» (DHCP). В графическом интерфейсе, перейдите к вкладке «Setup» -> «Internet Setup»:
Вкладка настройки соединения
Здесь, нужно нажать «Manual Internet…», чтобы установить настройки вручную:
Пример настройки «под DHCP»
В завершение настройки, нажимается кнопка «Save Settings». Поля «DNS» можно не заполнять, роутер получит значения от провайдера. После сохранения настроек (через 20 секунд) – соединение будет автоматически создано, в чем можно убедиться на вкладке «Status».
Однако, если соединение – не появилось, причина может быть только одна: провайдер проверяет аппаратный адрес (MAC-адрес). Подменить аппаратный адрес порта WAN – можно, нажав кнопку «Clone MAC Address». Значение аппаратного адреса – будет скопировано с карты компьютера.
После «клонирования», необходимо снова нажать «Save Settings». Соединение должно появиться.
Настройка соединения (вариант PPPoE)
Протокол PPPoE используется для соединений ADSL. Если роутер настроить под этот протокол, то модем, к которому подсоединен роутер, надо переключить в режим «мост» (bridge).
Как настроить роутер dir 100 «под PPPoE»? Сначала, рекомендуется изучить вариант настройки «под DHCP». Перейдя к вкладке «Internet Setup» – надо установить параметры:
Пример настройки «под PPPoE»
Мы рассматриваем соединение, обладающее динамическим IP-адресом, поэтому, ставим точку напротив «Dynamic PPPoE». Поля имени и пароля пользователя (с подтверждением) – заполняют значениями из договора.
Переключатель «Connect mode select» должен задействовать режим «Always». Можно клонировать MAC-адрес, если компьютер (с которого происходит настройка) – использовался для выхода в Интернет.
Поля DNS – остаются пустыми (смысл их заполнения – тот же, что для случая «DHCP»). В завершение, нажимается кнопка «Save Settings». Соединение – появится через минуту.
Примечание: если ADSL-модем работал в режиме «роутера», то роутер dir 100, подсоединяемый к порту модема – настраивается «под DHCP». Нужно следить, чтобы диапазоны локальных адресов – не пересекались (то, как настроить локальную сеть, рассмотрено далее).
Настройка локальной сети
В принципе, локальная сеть «на портах LAN» – уже существует. Диапазон ее адресов: 192.168.0.Х. Чтобы любое устройство, настроенное на авто-получение IP адреса и DNS, работало в этой сети корректно, необходимо включить локальный DHCP-сервер:
Настройка локальной сети
Устанавливаем галочки «сервер DHCP» и «реле DNS», нажимаем «Save Settings». Локальный сервер DHCP – будет задействован.
Что можно менять на этой вкладке? Поля «DHCP IP Address range» предназначены для изменения диапазона локальных адресов. А если сменить «Router IP Address» – изменится «базовый» адрес сети. Лучше оставить значение 192.168.0.1, но в некоторых случаях – придется менять:
Подключение роутера к модему ADSL
Подключение роутера к модему ADSL, «раздающему» локальную сеть
Необходимо помнить, что адрес графического интерфейса – равен значению поля «Router IP Address».
Использование дополнительных опций
Включение IPTV
Чтобы роутер не блокировал пакеты multicast, поступающие из внешней сети, на вкладке «Advanced» -> «Advanced Network» надо установить одну галочку:
Вкладка дополнительных настроек сети
Выполнив установку, необходимо нажать «Save Settings». Теперь, любой компьютер в сети – будет принимать IPTV-потоки (для «приставок» IPTV – настройка выглядит иначе).
В некоторых вариантах прошивки (в других ревизиях), вкладка содержит еще одну галочку: «RTSP». Чтобы работало IPTV, ее надо включить, установив в поле значение: 554.
Использование Triple Play
Данная опция предполагает, что была установлена прошивка, позволяющая включить Triple Play. Установка и обновление прошивки – может производиться в условиях сервисных центров.
Если подобная прошивка – установлена, то для настройки устройства используются порты 3 и 4 (LAN). Другие два порта, 1 и 2, используются для подключения STB (приставки IPTV, снабженной одним портом LAN), а также, IP-телефонии. Заметим, что порты 1 и 2 по умолчанию – включены в общий свитч с портом WAN:
Структурная схема dir-100 с прошивкой Triple Play
Приставка IPTV, подключенная к порту 1 или 2, будет работать, если провайдер – допускает подключение более, чем одного проводного устройства (либо, предоставляет услугу Triple Play).
Настройка D-Link DIR-100 D1 Triple Play:
Предыдущая
D-LinkНастройка роутеров D-Link с «классическим» интерфейсом (на примере dir-655)
Следующая
D-LinkПошаговая настройка роутера-модема dsl 2500u, выпускаемого D-Link
Помогла статья? Оцените её
Загрузка…
Рынок беспроводных маршрутизаторов меняется очень быстро. Ещё вчера топовые роутеры становятся устройствами среднего класса, а то и вовсе сходят с орбиты. Но есть класс устройств, которые практически не стареют — это проводные маршрутизаторы, устройства без модуля WiFi. И даже маршрутизаторам 7–8-летней давности найдётся работа и сегодня, причём есть такие ниши, в которых их использование предпочтительнее. Вам нужна локальная сеть в небольшом офисе, но не нужно, чтобы сотрудники подключали к ней свои смартфоны? Организовать виртуальную сеть внутри существующей? Есть необходимость в брандмауэре, который будет работать круглыми сутками и потреблять электричества как пол-лампочки? DLINK DIR-100 идёт к вам на помощь!
Проводной роутер D-Link DIR-100 — старожил в мире сетевых технологий для дома и офиса. Эта модель продаётся и выпускается уже на протяжении почти 12 лет. Строгий чёрный корпус с зелёными индикаторами активности на передней панели сможет ненавязчиво вписаться в интерьер любого помещения. Маршрутизатор выпускался в двух версиях — «А» и «В», причём версия «А» более новая и производительная. Невысокие характеристики производительности позволяют использовать этот роутер только на небыстрых каналах связи, ведь и процессор и объем оперативной памяти в нём крайне скромные, что вполне простительно для устройства, разменявшего второй десяток лет жизни. В то же время его возможностей хватит для подключения интернет-канала со скоростью потока до 20 мегабит, подключения к сети камер видеонаблюдения и организации локальной сети небольшого офиса. Отсутствие беспроводного модуля только улучшит защищенность сети, ведь подключиться извне для взлома будет намного труднее, чем при наличии WIFI.
DLINK Dir-100 версии B1
Таблица: характеристики маршрутизаторов DLINK DIR-100 ревизий «А» и «В»
| Имя модели | DLINK DIR-100 ver. A | DLINK DIR-100 ver. B1 |
| Дата выпуска | 2006 | 2010 |
| Питание | сетевой адаптер 5В, 1А | сетевой адаптер 5В, 1А |
| Процессор | Realtek RTL8650B | WavePlus WP3221 |
| Флеш-память | 2 Мб (Spansion S29AL016D70TFI02) | 1 Мб (Eon EN29LV800CB-70TIP) |
| Оперативная память (RAM)) | 16 Mб (Hynix HY57V281620ETP-H) | 8 Мб (ESMT M12L64164A-7TG) |
| Скорость сетевых портов | 100 Мбит/c | 100 Мбит/c |
| Количество портов | 4 | 4 |
| WAN порт | 1/100 Мбит/c | 1/100 Мбит/c |
Существует также аппаратная ревизия D, но она выходит за рамки нашей статьи, так как благодаря своему встроенному программному обеспечению является не маршрутизатором, а управляемым коммутатором и служит для расширения возможностей уже созданной локальной сети.
Маршрутизатор DIR-100 служил мне верой и правдой почти 5 лет и сказать я о нём могу только хорошее. Простой, неприхотливый агрегат без лишних наворотов, а потому — с низкой ценой. Даже сегодня, когда его время прошло, он работает в загордном доме в качестве управляемого коммутатора системы сигнализации и видеонаблюдения. А доработка его системы охлаждения позволила мне сделать его работу бесперебойной на протяжении недель и даже месяцев.
Подключение роутера, подготовка к настройке
В роутере «из коробки», т.е. на заводских настройках автоматически активирован сервер DHCP, — маршрутизатор будет сам выдавать сетевые адреса подключённым компьютерам. Поэтому перед началом настройки роутера нелишним будет убедиться в том, что сетевой адаптер компьютера или ноутбука настроен на автоматическое получение сетевого адреса.
- Нажмите на кнопке «Пуск» правой клавишей мыши и из меню пользователя выберите пункт «Сетевые подключения».
Вызов сетевых подключений из меню пользователя
- В окне сетевых подключений выберите нужный адаптер и при помощи правой клавиши мыши откройте его свойства.
В свойствах сетевого адаптера содержатся настройки протокола TCP/IP
- Из списка протоколов выберите настройки TCP/IP и откройте их для редактирования.
Протокол TCP/IP — главный проводник беспроводной сети
- Настройте автоматическое получение сетевого адреса и адреса сервера DNS, как это показано на скриншоте, а затем нажмите кнопку ОК.
Автоматическое получение адресов установлено
После того, как сетевой адаптер компьютера должным образом настроен, соедините при помощи кабеля-патчкорда любой синий порт маршрутизатора с сетевой картой машины-клиента. Провод интернет-провайдера подключите к серому разъёму, подписанному WAN (или Internet, в зависимости от года выпуска маршрутизатора).
Все интерфейсные разъемы сгруппированы на задней панели маршрутизатора
Настройка маршрутизатора
Настройка маршрутизатора DLINK DIR-100 осуществляется при помощи интуитивного и простого веб-интерфейса, доступ к которому можно получить из любого интернет-браузера, такого как Chrome или FireFox.
Вход в настройки, параметры авторизации
При первом включении роутер DIR-100 раздаёт клиентам сетевые адреса из пула 192.168.1.Х, а сам маршрутизатор доступен по адресу 192.168.1.1. Если веб-интерфейс маршрутизатора по этому адресу не открывается — произведите сброс устройства на заводские настройки кнопкой reset.
- Запустите на компьютере интернет-браузер.
- В строке адреса введите 192.168.1.1.
- Загрузится страница авторизации веб-интерфейса роутера. Введите логин admin и пароль admin.
Введите логин и пароль для входа в веб-интерфейс роутера
- После ввода пароля вы попадаете на главный экран веб-интерфейса. Все настройки роутера сгруппированы в три основных раздела: setup, advanced и maintenance. Раздел status дает возможность просмотреть статистику подключения к интернету и список клиентов локальной сети, а раздел help — предоставит краткую справку по каждому пункту настройки.
Настройки маршрутизатора сгруппированы в четыре основных группы
Смена пароля на вход в настройки
Поскольку роутер не поддерживает блокирование доступа к веб-интерфейсу по mac-адресам, единственный способ защитить настройки маршрутизатора от несанкционированного изменения — пароль администратора. При первом же подключении роутера пароль нужно сменить на свой.
- Откройте в браузере страницу настроек маршрутизатора по адресу 192.168.1.1.
- Перейдите во вкладку Maintenance.
Окно статуса маршрутизатора
- В блоке настроек Administrator введите новый логин доступа к веб-панели и пароль для него (дважды).
Введите новое имя администратора, а пароль — дважды
- Нажмите кнопку Save setting.
Настройки подключения к провайдеру
Несмотря на скромные характеристики DIR-100 поддерживает практически все современные протоколы подключения к провайдеру. Но характеристики маршрутизатора позволяют обеспечить приемлемое быстродействие только при подключении с динамическим адресом или PPPoE без вторичного подключения. Варианты подключения VPN, такие как LTP или PPTP присутствуют лишь декларативно, так как в этих типах подключения маршрутизатор сможет обеспечить скорость не выше 3–4 мБит/с, что в наше время несерьёзно даже для мобильного интернета.
Настройка динамического получения адреса (DHCP)
- My Internet Connection is: установите тип соединения как Dynamic IP (DHCP).
- Получение адреса IP выбираем автоматическое.
- Обязательно клонируем mac-адрес сетевой карты компьютера при помощи функции Duplicate the Mac address from current PC.
- Primary DNS Address: прописываем первичный адрес DNS вашего провайдера (к примеру — 195.162.32.5).
- Secondary DNS Address: а тут прописыаем дополнительный адрес DNS (например — 195.162.41.8).
- MTU: можно оставить пустым или ввести стандартное значение — 1492.
- Сохраняем внесенные настройки нажатием клавиши Save Settings.
Не забудьте клонировать мак-адрес сетевого адаптера
Настройка PPPoE подключения
- В поле My Internet Connection is: установите тип соединения как PPPoE.
- PPPoEUser Name: логин для подключения, предоставленный провайдером.
- Password: пароль доступа.
- Confirm Password: в это поле вводите пароль еще раз.
- Обязательно клонируем mac-адрес сетевой карты компьютера при помощи функции Duplicate the Mac address from current PC.
- MTU: можно оставить пустым или ввести стандартное значение — 1492.
- Connect mode select — режим установки соединения установите в Always-on, чтобы маршрутизатор устанавливал его при включении и поддерживал на протяжении сеанса работы.
- Сохраняем внесенные настройки нажатием клавиши Save Settings.
Чтобы роутер подключался автоматически, включите опцию always-on
Настройка PPTP
- В поле My Internet Connection is: установите тип соединения как PPTP.
- Тип получения сетевого адреса со стороны провайдера установите как динамический (Dynamic IP).
- Обязательно клонируйте mac-адрес сетевой карты компьютера при помощи функции Duplicate the Mac address from current PC.
- Server IP/Name — введите имя vpn-сервера провайдера или его адрес IP (ppp.lan либо 10.10.3.36). Вариант с именем предпочтительнее, т.к. провайдер может поменять адрес и роутер уже не установит связь.
- PPTP Account — введите имя пользователя из вашей учетной записи.
- PPTP Password — введите пароль для вашей учетной записи.
- PPTP Confirm Password — введите пароль еще раз.
- Значение MTU — можно оставить пустым или ввести стандартное значение — 1492.
- Connect mode select — режим установки соединения установите в Always-on, чтобы маршрутизатор устанавливал его при включении и поддерживал на протяжении сеанса работы.
- Сохраните внесенные настройки нажатием клавиши Save Settings.
Не забудьте указать имя сервера провайдера
Настройка L2TP подключения
- My Internet Connection is: установите тип соединения как L2TP Username / Password.
- Получение адреса IP оставьте динамическим.
- Server IP/Name — введите имя vpn-сервера провайдера или его адрес IP (ppp.lan либо 10.10.3.36). Вариант с именем предпочтительнее, т.к. провайдер может поменять адрес и роутер уже не установит связь.
- L2TP Account — введите имя пользователя из вашей учетной записи.
- L2TP Password и L2TP Retype Password — введите пароль для вашей учетной записи и потдвердите его ввод в соседнем поле.
- MTU: для нашего типа подключения стандартным является 1460 байт
- Connect mode select — режим установки соединения установите в Always-on, чтобы маршрутизатор устанавливал его при включении и поддерживал на протяжении сеанса работы.
- Сохраните внесенные настройки нажатием клавиши Save Settings.
Включите динамическое получение адреса и введите логин и пароль
DIR-100 и Wi-Fi
Маршрутизатор DLINK DIR-100 не оснащён модулем беспроводной связи и позволяет осуществить только кабельное подключение клиентов сети. Если замена маршрутизатора на другой, полноценный wifi-роутер невозможна, из положения можно выйти, подключив к одному из LAN-портов роутера беспроводную точку доступа, например DLINK DWL-G700AP. Разумеется, этот вариант подходит, если старая точка доступа пылится в шкафу. Стоимость новой беспроводной точки доступа примерно равно стоимости WiFi-роутера начального уровня.
Применение беспроводной точки доступа расширит возможности старого маршрутизатора
- Подключите точку доступа к компьютеру при помощи патчокорда для её настройки. Возможно придётся изменить адрес сетевого адаптера компьютера на статический, например 192.168.0.51.
- Открываете в браузере адрес 192.168.0.50, чтобы попасть в веб-интерфейс точки доступа. Имя пользователя admin, пароль не вводите.
- На главной вкладке выбираете имя беспроводной сети, тип шифрования и пароль для доступа к сети.
Основные настройки точки доступа
- Нажимаете кнопку Apply, чтобы сохранить изменения.
- Соединяете патч-кордом точку доступа с одним из свободных LAN-портов маршрутизатора DIR-100.
После настройки точки доступа не забудьте перенастроить сетевой адаптер компьютера на автоматическое получение адреса IP.
Проброс портов
Port Forwarding (проброс портов) — это механизм, при помощи которого можно обращаться из интернета к компьютеру во внутренней сети за маршрутизатором, использующим NAT (NAPT). Доступ осуществляется при помощи перенаправления внешнего трафика на адрес выбранного компьютера в вашей сети. Безопасность обеспечивается тем, что трафик передается лишь на определенные порты, заданные в настройках.
Настройка Port Forwarding производится в соответствующем разделе веб-интерфейса ADVANCED->PORT FORWARDING. Для каждого проброса порта нужно записать так называемое правило. Количество таких правил в DIR-100 ограничено 25, поэтому настроить доступ к большому количеству сервисов не удастся, но 3–4 приложения (торрент-клиент, клиент DC-сетей, программы видеонаблюдения) смогут работать.
Количество правил для проброса портов ограничено — правильно расставляйте приоритеты
Для каждого правила необходимо заполнить шесть полей, после чего активировать настроенню таким образом запись:
- Name — имя правила, к примеру — название программы, для которой пробрасываются порты.
- Application Name — выбор одного из предустановленных пресетов — FTP, HTTP, HTTPS, DNS, SMTP, POP3, Telnet, IPSec или PPTP. После нажатия кнопки «<<» все поля будут заполнены автоматически.
- Public Port — номер порта, к которому обращаются приложения из интернета.
- Traffic Type — выбор протокола потока- TCP, UDP или оба из них (ANY).
- IP Address — IP Address компьютера на котором работает программа, нуждающаяся в пробросе портов.
- Computer Name — имя компьютера в локальной сети. Посмотреть его можно в окне системной информации Windows, вызвав его комбинацией клавиш «WIN+Pause».
- Установите чекбокс слева от правила, чтобы оно активировалось и сохраните изменения при помощи кнопки Save Setting.
Настройка IPTV
Стандартная прошивка маршрутизатора DIR-100 не позволяет настроить полноценную поддержку IPTV, которая требует протокола DUAL PPPoE. Во время разработки роутера интерактивного телевидения ещё не было, а новые версии программного обеспечения для DIR-100 уже давно не выпускаются. Но IPTV-приставку или «умный» телевизор можно подключить при помощи пары маршрутизаторов DIR-100. Один из них переводится в режим неуправляемого коммутатора и к нему подключается кабель провайдера, IPTV-устройство и патч-корд, который, в свою очередь, подсоединяется к порту WAN второго маршрутизатора.
На втором роутере активируйте multicast, чтобы IPTV-приставка смогла получать не только данные сети интернет, но и видеопоток.
- Перейдите на вкладку Advanced в панели управления маршрутизатора.
- Выберите раздел Advanced Network.
- Активируйте чекбокс «enable multicast stream».
- Перезагрузите устройство.
Активируйте multicast и NAT для корректной работы интерактивного телевидения
Хотя это больше забавный лайфхак, чем руководство к действию. Если вам нужно цифровое телевидение — меняйте DIR-100 на более мощную и современную модель, которая умеет это делать без «танцев с бубном».
Локальная сеть LAN и DHCP
Раздел Network позволяет настроить параметры локальной сети и сервера DHCP, а также произвести резервирование адресов для тех клиентов, сетевой адрес которых — статический.
В блоке ROUTER SETTINGS можно задать адрес самого маршрутизатора и маску подсети для доступа к нему.
Задайте сетевой адрес и маску подсети маршрутизатора
Блок DHCP Server Setting содержит в себе следующие настройки:
- чекбокс Enable DHCP Server — включение или выключение сервера DHCP;
- DHCP IP Address Range — задаёт диапазон, в котором роутер будет присваивать сетевые адреса клиентам;
- DHCP Lease Time — временной промежуток в минутах, по истечении которого роутер перераздает адреса клиентам.
Настройки сервера позволяют настроить диапазон адресов клиентов
Блок DHCP reservation позволяет зарезервировать до 50 ip-адресов для тех компьютеров, у которых адрес выставлен статический. Привязка ведётся по mac-адресу сетевого адаптера клиента.
Резервирование адресов производится по MAC-адресу сетевого адаптера
Внеся необходимые изменения, не забудьте сохранить их при помощи кнопки Save setting вверху экрана.
Сброс настроек до заводских
Лучшим способом сброса настроек будет аппаратный, при помощи скрытой кнопки Reset, находящейся на задней панели роутера. Включите маршрутизатор. При помощи зубочистки или разогнутой канцелярской скрепки удерживайте кнопку сброса в течение 3–5 секунд. Когда вы отпустите кнопку — роутер сбросит настройки на заводские и перезагрузится.
Кнопка сброса утоплена и ее можно нажать тонким предметом
Видео: настройка маршрутизатора D-Link DIR-100
Обновление прошивки роутера D-Link DIR-100
К сожалению, производитель уже очень давно не выпускает для DIR-100 новых прошивок. Если вам достался роутер бывший в употреблении — на нём почти наверняка стоит самая последняя заводская прошивка. Если же маршрутизатор попал к вам новым, в коробке, можно попробовать обновить прошивку.
- Убедитесь, что интернет-соединение активно.
- Войдите в веб-интерфейс роутера.
- Перейдите во вкладку Maintance, а из левого столбца разделов выберите Firmware.
- Нажмите кнопку Check Now, чтобы роутер проверил наличие новой прошивки на сайте DLINK.
- Если прошивка найдена — нажмите кнопку Yes в диалоговом окне с предложением загрузить и установить новое ПО.
- В течение нескольких минут маршрутизатор скачает прошивку и установит её. Все настройки при этом сохранятся.
Для автоматического обновления прошивки соединение с интернетом должно быть активным
Ни в коем случае не выключайте питание во время прошивки маршрутизатора. Это может привести к полной неработоспособности устройства, а восстановить его можно будет только в авторизованном сервис-центре.
Как перезагрузить роутер
Самый просто способ перезагрузить маршрутизатор — выключение питания на 5–6 секунд. Для этого просто выньте из розетки сетевой адаптер маршрутизатора. Если же физический доступ к роутеру затруднён и перезагрузку нужно произвести удалённо, — это можно сделать при помощи веб-интерфейса.
- Откройте вкладку Maintance.
- Из списка разделов в левой колонке выберите пункт System.
- Нажмите кнопку Reboot the device.
Если перезагрузить роутер выключением невозможно — сделайте это через веб-интерфейс
Даже сейчас мой старенький DIR-100 не пылится в чулане без работы. На сайте производителя появилась прошивка, позволяющая превратить старый роутер в продвинутый управляемый коммутатор. Работая в связке с моим WiFi-маршрутизатором, DIR-100 снижает нагрузку на него и заметно повысил скорость данных в локальной сети.
Отзывы о маршрутизаторе
В наше время покупка такого маршрутизатора совершенно не оправдана, хотя он до сих пор продаётся в магазинах. За те же деньги можно купить полноценный WIFI-роутер, с лучшими техническими характеристиками. Но если один или два «старичка» достались вам с модернизации сети головного офиса или были подарены — не торопитесь списывать их в утиль. Заняв свою нишу в вашей сети, маршрутизаторы будут работать безошибочно и надёжно, ведь главный залог надёжности — простота.
- Распечатать
Немолодой человек, мечтавший в детстве стать космонавтом
Оцените статью:
- 5
- 4
- 3
- 2
- 1
(1 голос, среднее: 5 из 5)
Поделитесь с друзьями!
Всем привет! И сегодня мне на обзор попалась настоящая древность – роутер D-Link DIR 100. Не буду тянуть. Сначала мы подключим его и настроим, а после я расскажу пару слов об этом аппарате. Сразу предупрежу, что аппарат не имеет Wi-Fi – это обычный роутер без беспроводного модуля.
Содержание
- Индикаторы, порты и подключение
- Настройка интернета
- PPPoE
- L2TP
- PPTP
- IPTV
- Характеристики
- Плюсы и минусы, мой личный отзыв
- Задать вопрос автору статьи
Индикаторы, порты и подключение
Давайте познакомимся с индикаторами:
- Лампочка питания – включен или выключен аппарат.
- Интернет подключение к провайдеру.
- 1-4 – локальные порты, которые соответствуют LAN подключениям.
А теперь давайте подключим ДИР-100:
- LAN1-4 – для локальных устройств. Сюда подключаем ноутбук или компьютер.
- INTERNET – сюда вставляем кабель от провайдера.
- RESET – если зажать эту кнопку на 10 секунд, то аппарат сбросится до заводских настроек.
- Порт для блока питания.
Подключаем его к розетке. С помощью кабеля подключаем ПК и не забываем воткнуть провод, который идет с улицы. Если вы используете модем, то кабель от LAN модема должен идти в «INTERNET» порт.
ПРИМЕЧАНИЕ! Так как маршрутизатор старый, то скорее всего вы получили его с рук. При включенном аппарате зажмите кнопку «RESET» на 10 секунд.
Для того чтобы войти в WEB-интерфейс аппарата, после того как вы подключились к сети роутера, откройте браузер и введите в адресную строку:
192.168.0.1
Далее вводим:
- Логин: admin
- Пароль: *Оставляем строку пустой*
Настройка интернета
Вам нужно держать под рукой договор от провайдера, где прописаны данные для подключения к сети оператора. Также там должен быть указан тип подключения к роутеру.
Вверху выбираем «SETUP», далее в основном меню слева кликаем по «INTERNET SETUP» и нажимаем по второй кнопке снизу.
PPPoE
Теперь давайте пройдемся по пунктам, которые нужно заполнить:
- My Internet Connection is – указываем «PPPoE (Username/Password)»
- Dynamic PPPoE или Static PPPoE – если в договоре есть прописанный статический адрес, то выбираем второй вариант и заполняем дополнительные строки. Но чаще всего нужно использовать первый.
- User Name и Password (Confirm Password) – списываем логин и пароль с листа.
- MAC Address – если есть привязка, то указываем тут МАК-адрес устройства. Если ранее привязанным устройством, был компьютер, с которого вы сейчас сидите, то нажимаем «Duplicate MAC…». В любых других случаях можно оставить строку пустой, или нажать на эту же кнопку.
- MTU – этот параметр вообще уже давно не указывается, но вы можете указать значение 1492.
Нажимаем «Save Settings». После того как настройки сохранятся, кликните по кнопку «Reboot», чтобы перезапустить аппарат.
L2TP
Заполняем пункты:
- My Internet Connection is – L2TP
- Server IP/Name – указываем IP или DNS адрес сервера, к которому вы подключаетесь.
- L2TP Account и Password – вводим логин и пароль с договора. Не забываем, повторно ввести пароль. Ниже в строке «L2TP Confirm Password».
- MTU – указываем 1460.
Сохраняем настройки и перезагружаем аппарат.
PPTP
- Вверху устанавливаем «PPTP».
- Ниже указываем «Dynamic IP», если настроек с IP адресом нет. Если они есть, то выбираем второй вариант и ниже заполняем 3 строки: IP, MASK, Gateway.
- PPTP Account и Password – списываем имя пользователя и ключ с листа.
- MTU – ставим 1450.
Сохраняем и перезапускаем маршрутизатор.
IPTV
На вкладке «Advanced» переходим в раздел «Advanced Network». Ставим галочку в самом низу, а потом сохраняем настройки. По идее IP-TV будет работать без каких-либо проблем.
Характеристики
| Порты | 4 по 10/100BASE-TX Ethernet |
| Поддержка портов MDI/MDIX | Да |
| Управление потоком 802.3x | Да |
| VPN | • PPTP pass-through
• IPSec pass-through • L2TP pass-through |
| Дополнительные возможности | NAT, DHCP, SPI, Фильтрация по URL, Защита от DDoS, |
| Максимальная скорость | • Static IP: 73.60 Мбит/с
• Dynamic IP: 73.92 Мбит/с • PPTP: 16.08 Мбит/с • PPPOE: 58.48 Мбит/с |
| Питание | Постоянный ток 5V 1.2A |
| Вес | 213 г |
Плюсы и минусы, мой личный отзыв
- Может работать в современных реалиях. Вы можете установить его к себе дома или в небольшой офис.
- Поддерживает все типы подключений для провайдеров.
- Есть встроенная фильтрация по URL – чего до сих пор нет в современных Zyxel Keenetic.
- Нет Wi-Fi, поэтому подключиться к нему можно только по проводу.
- Уже давно вышел из производства. Он очень старый – может зависать и тупить.
- Маленькая скорость интернета. Если у вас скорость интернета выше 80 Мбит в секунду, то будьте готовы, что она будет резаться.
Что хочется сказать?! Это отличный аппарат, который был таковым в свое время. На данный момент – это просто мусор. Все дело в том, что роутер имеет очень старую прошивку и старые технологии. Может виснуть и тупить. Я не советую его ставить к себе домой, или офис. Может подойти вариант в качестве «костыля» или временного решения. В любом случае я советую присмотреться к более новым моделям D-Link, который уже давно ушли вперед. Нашу подборку роутеров можете глянуть тут.
Роутер D-Link DIR-100 — универсальное устройство, которое работает в нескольких режимах: как маршрутизатор с поддержкой функции Triple Play или коммутатор VLAN. Оборудование этой марки отличается хорошим качеством, умеренной ценой и простотой в пользовании. Поэтому, если вы приобрели эту модель или собираетесь это сделать, мы рассмотрим, как её установить, настроить и при необходимости переустановить прошивку.
Роутер может работать в разных режимах, в зависимости от настроек
Обзор функций роутера
В модели стоит выделить такие характеристики: в конфигурации предусмотрено 4 LAN-порта, благодаря которым можно создать домашнюю или офисную локальную сеть — мощности вполне хватит для такой задачи. Соединение с интернетом происходит через порт WAN, доступно подключение при помощи ADSL. Максимальной скорости соединения в 100 Мбит/сек вполне достаточно для отдельного пользователя и небольшой локальной сети.
Это Wi-Fi-оборудование поддерживает все актуальные типы подключения по технологии WAN — через статический и динамический IP-адрес, прочие протоколы. Для защиты предусмотрен встроенный межсетевой экран, есть и базовые необходимые функции ограничения доступа через IP и MAC-адреса, родительский контроль, пользуясь которым, можно заблокировать для детей нежелательный контент.
Настройка D-Link DIR-100
Для настройки интернета на этом оборудовании, прежде всего, включите маршрутизатор в сеть, подключите к разъёму WAN-кабель провайдера, в гнездо LAN — сетевой шнур для соединения с компьютером.
Заходим в параметры устройства через браузер следующим образом:
- Вбиваем в адресной строке комбинацию 192.168.0.1., вводим в появившихся полях логина и пароля слово «Admin».
- Вы увидите интерфейс настроек, где в верхней строке нужно выбрать меню Setup.
- В левом столбике открываем строку Internet Setup и переходим к установке параметров — нажмите на кнопку Manual Internet Connection Setup.
- В появившемся окне выбираем тип соединения — в зависимости от вашего провайдера. В большинстве случаев это DHCP, который предполагает автоматическое получение адреса.
- В следующем окне отмечаем тип IP-адреса — динамический или статический, в строки имени пользователя и пароля введите информацию из договора с поставщиком услуги.
- Введите статический IP-адрес, если это необходимо, MAC-адрес оборудования.
- Отметьте кружком вариант Always-On, чтобы подключение всегда было включённым по умолчанию.
Проброс портов
Если вам нужно сделать проброс портов, выполните следующие действия:
- Установите в настройках роутера статический IP-адрес, чтобы сделать возможным этот процесс.
- Зайдите в меню Advanced, вкладку Port Forwarding.
- Заполните поля одной из форм — в строке с именем укажите произвольное название, ниже введите IP компьютера, которому делается проброс порта. Далее заполните данные диапазона портов и выберите тип трафика — tcp, udp (в случае, если нужны оба — вариант any).
- Отметьте заполненную форму галочкой, чтобы она начала работать, затем сохраните изменения.
Смена пароля для входа в настройки
При первичной установке Wi-Fi-роутера лучше сменить логин и пароль доступа не только к сети, но и к самим параметрам оборудования. Это нужно, чтобы сторонние пользователи не могли взломать и изменить настройки доступа к сети. Делается такая процедура так:
- В верхней строке меню выбираем раздел Maintenance.
- Слева открываем вкладку Device Administration.
- В разделе «Администратор» вы можете изменить логин и пароль для доступа к настройкам по своему усмотрению.
Установка прошивки для D-Link DIR-100
Перепрошивка может понадобиться по разным причинам, но в любом случае к этому процессу стоит отнестись внимательно, ведь некорректная установка обеспечения сделает маршрутизатор нерабочим.
Как выполняется обновление микропрограммы для роутера? Для её осуществления следуйте таким указаниям:
- Найдите и загрузите из интернета актуальную версию прошивки для вашей модели. Чтобы узнать точную версию необходимого файла, вам необходима информация об аппаратной версии роутера — вы увидите её на обратной стороне его корпуса сразу же под MAC ID.
- После загрузки микропрограммы перейдите в параметры устройства при помощи ввода своего IP-адреса в строку браузера.
- В меню конфигураций выберите раздел Maintenance.
- Откройте вкладку Firmware Update, после чего перед вами появится строка, при помощи которой вы укажете путь к файлу с прошивкой на компьютере.
- После указания местонахождения прошивки нажмите на Upload, роутер выполнит установку нового обеспечения и перезагрузиться. Ни в коем случае не выключайте устройство до завершения процесса установки!
Теперь вы знаете основные характеристики и преимущества D-Link DIR-100, и после приобретения сможете самостоятельно настроить его для работы с интернетом через Wi-Fi, установить пароль для своей сети, и при необходимости установить актуальную прошивку для корректной работы оборудования.