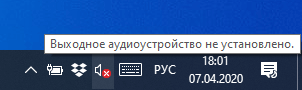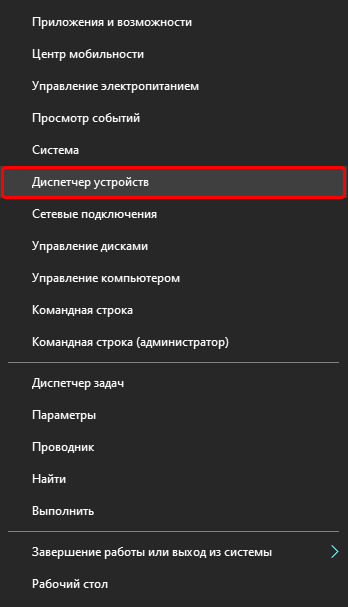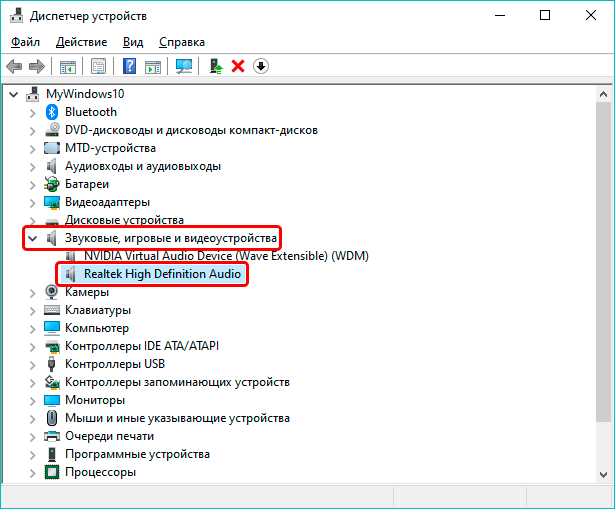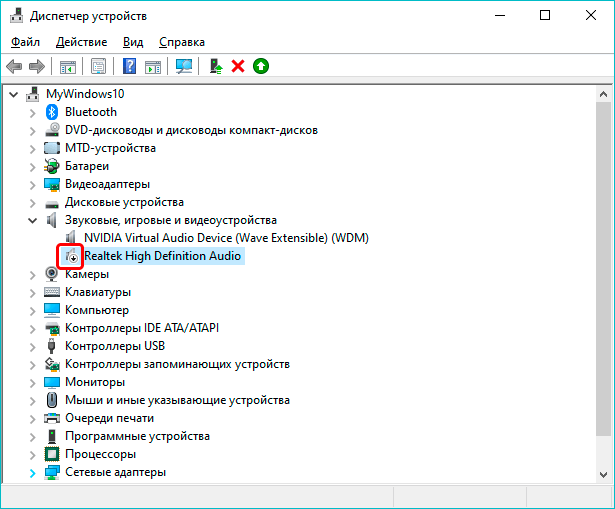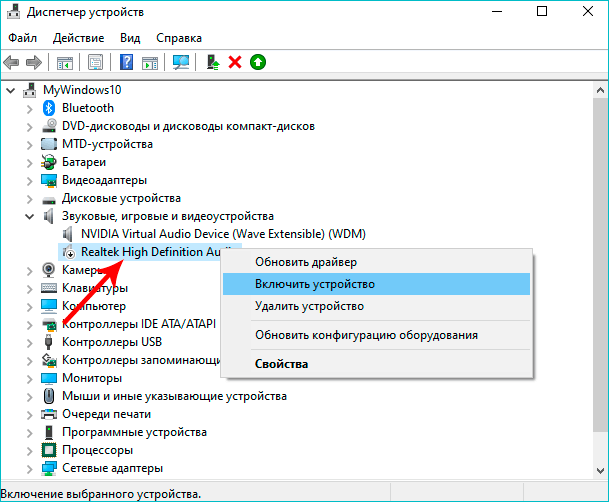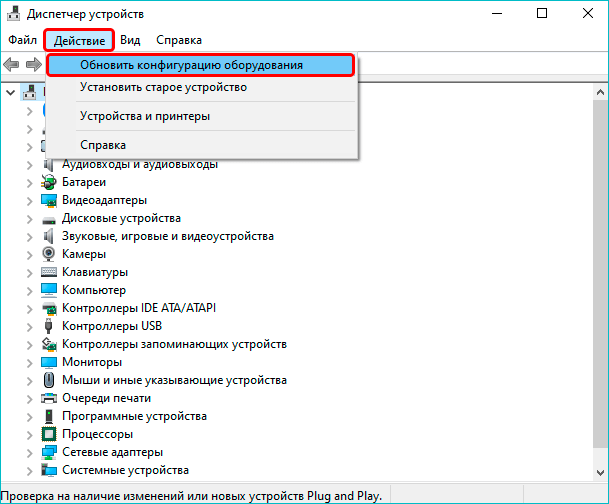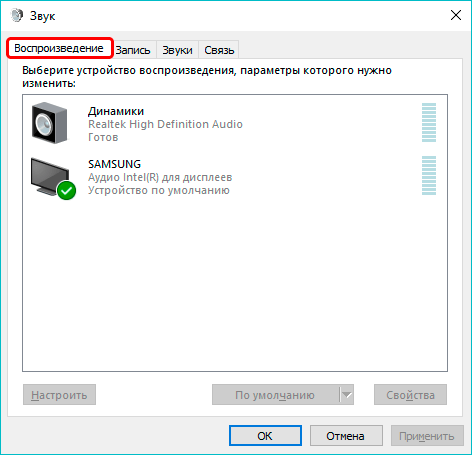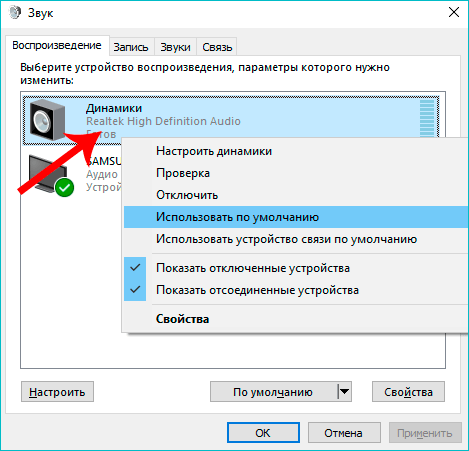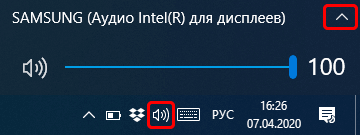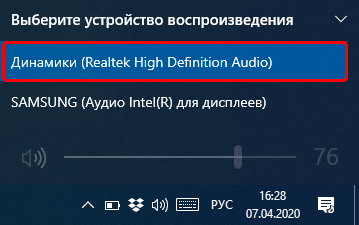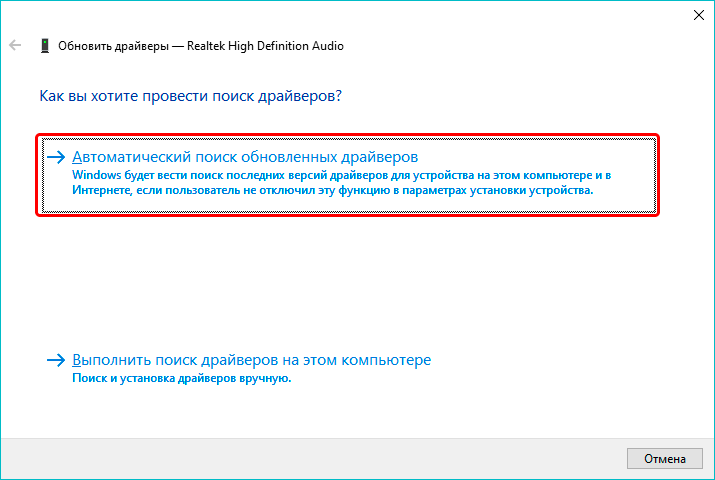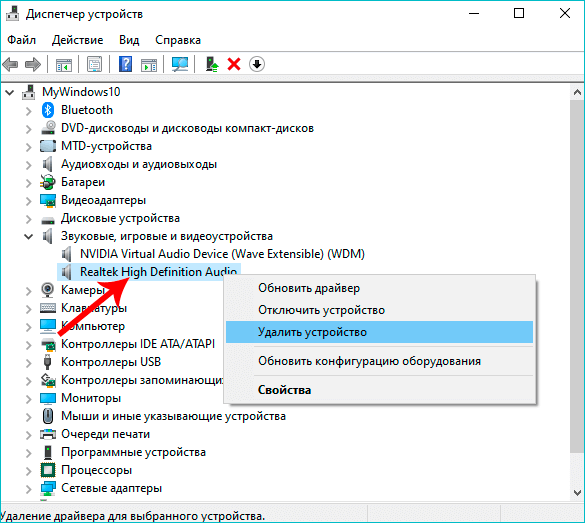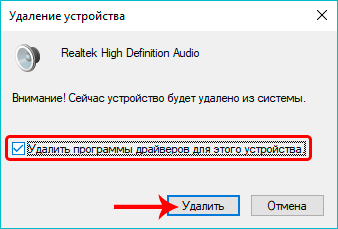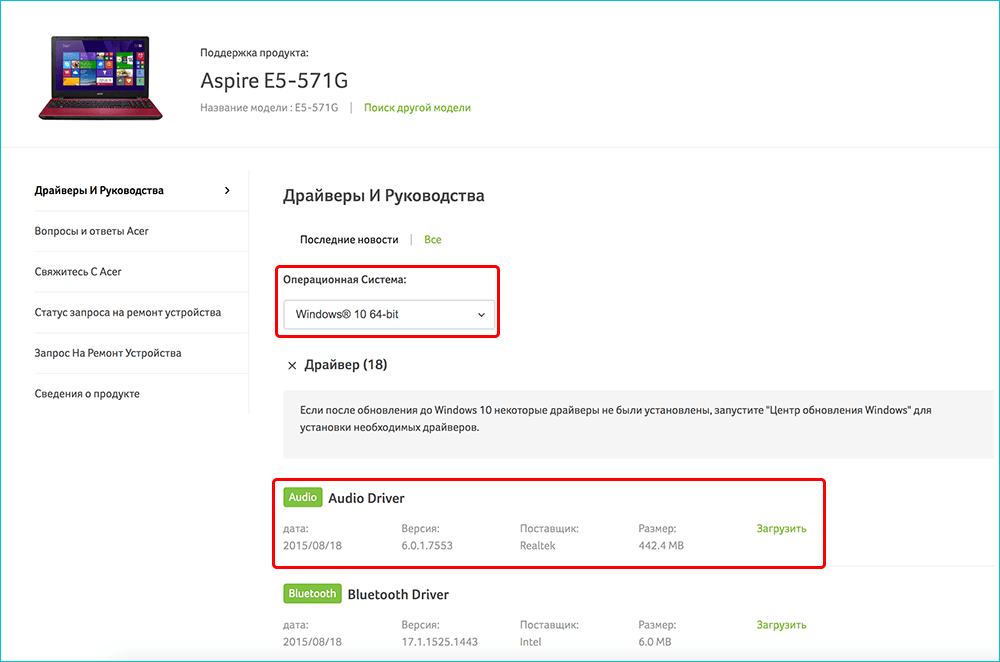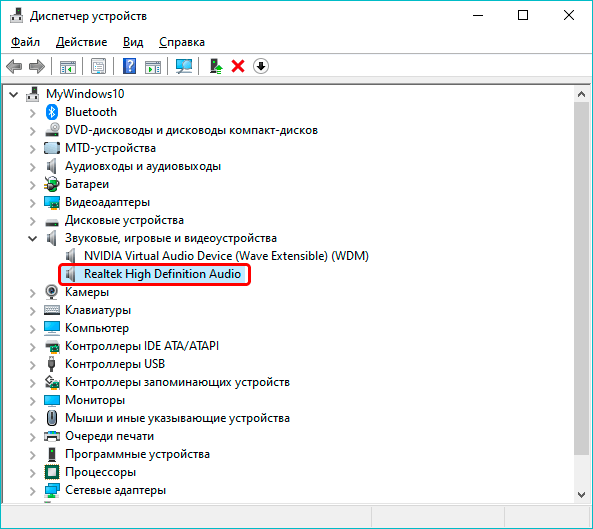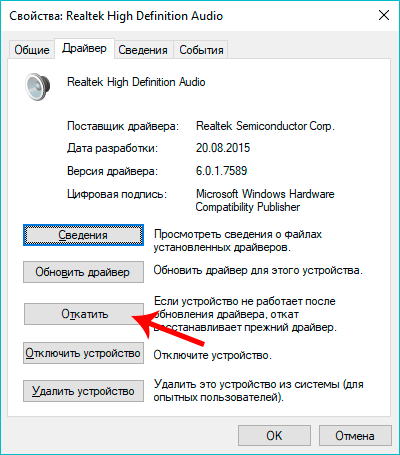Попробуйте наш инструмент устранения неполадок
Выберите операционную систему
Выберите язык програмирования (опционально)
Ищите ответы на свои Настройка динамиков (НЕИЗВЕСТНО) ошибка? Вы пришли в нужное место! Хотя это может быть неприятной проблемой, часто ее совсем несложно исправить. Вот несколько решений, которые вы можете попробовать.
Перед устранением неполадок
Прежде чем пытаться что-то сложное, убедитесь, что вы сделали следующее:
- Перезагрузите компьютер
- Переподключите или перезагрузите аудиоустройство
- Проверьте кабели, вилки, настройки громкости, выключатель звука и т. д.
Исправления, чтобы попробовать
Вот несколько передовых решений для вашего Настройка динамиков (НЕИЗВЕСТНО) ошибка. Возможно, вам не придется пробовать их все. Просто работайте по списку, пока не найдете тот, который поможет.
- Установите все обновления Windows
- Установите или обновите аудиодрайвер
- Запустите средство устранения неполадок со звуком
Изменить тип запуска аудиосервисов Проверьте, не повреждена ли ваша система Перезагрузите компьютер
Исправление 1. Установите все обновления Windows.
Теоретически Windows автоматически устанавливает соответствующие обновления и драйверы после подключения периферийных устройств. Но это не всегда так, особенно если вы изменили настройки обновления.
Таким образом, вы можете выполнить следующие шаги, чтобы установить все системные обновления вручную:
- На клавиатуре нажмите кнопку Windows logo key и я (клавиша i) одновременно. Это откроет приложение «Параметры Windows». Нажмите Обновление и безопасность .
- Нажмите Проверить наличие обновлений . Затем Windows выполнит поиск и установит доступные системные обновления. Это может занять до часа в зависимости от скорости вашего интернета.
- После завершения перезагрузите компьютер.
Чтобы убедиться, что вы установили все системных обновлений, повторяйте эти шаги, пока не увидите, что вы в курсе, когда вы нажимаете Проверить наличие обновлений .
Если проблема не устранена после обновления системы, перейдите к следующему решению.
Исправление 2: установите или обновите аудиодрайвер
Одной из наиболее частых причин этой ошибки является отсутствующие или устаревшие драйверы устройств . Если Windows не удалось найти или установить правильный драйвер для вашего аудиоустройства, вам придется сделать это самостоятельно.
Вы можете сделать это вручную, если хотите, посетив веб-сайт производителя оборудования, найдя нужные драйверы и т. д. Но это требует времени и навыков работы с компьютером. Если вам неудобно играть с драйверами устройств, мы рекомендуем использовать Драйвер Легкий . Это инструмент, который обнаруживает, загружает и устанавливает любой обновления драйверов, необходимые вашему компьютеру.
- Скачать и установите драйвер Easy.
- Запустите Driver Easy, затем нажмите Сканировать сейчас . Затем Driver Easy просканирует ваш компьютер и обнаружит проблемные драйверы.
- Нажмите Обновить все для автоматической загрузки и установки правильной версии все драйверы, которые отсутствуют или устарели в вашей системе.
(Для этого требуется Про версия — вам будет предложено обновиться, когда вы нажмете «Обновить все». Если вы не хотите платить за Pro-версию, вы все равно можете загрузить и установить все необходимые драйверы в бесплатной версии; вам просто нужно загрузить их по одному и установить вручную, как обычно в Windows.)
Pro-версия Driver Easy поставляется с полной технической поддержкой. Если вам нужна помощь, обращайтесь Служба поддержки Driver Easy в support@drivereasy.com .
После того, как вы установили или обновили драйверы устройства, перезагрузите компьютер и проверьте, не исчезла ли ошибка настройки динамика (неизвестно).
Если этот метод не дает вам удачи, просто перейдите к следующему ниже.
Исправление 3: запустите средство устранения неполадок со звуком
В Windows есть встроенное средство устранения неполадок со звуком. Вы можете использовать его, чтобы попытаться устранить причину проблемы со звуком и автоматически исправить ошибку.
Вот как:
- На клавиатуре нажмите кнопку Windows logo key и введите средство устранения неполадок со звуком . Выбирать Исправление и поиск проблем с воспроизведением звука из результатов.
- Нажмите Следующий , затем следуйте инструкциям на экране, чтобы устранить проблему со звуком.
Если средство устранения неполадок со звуком не смогло обнаружить или устранить вашу ошибку, вы можете проверить следующее исправление.
Исправление 4: изменить тип запуска аудиосервисов
Ошибка звука может появиться, если ваша аудиослужба работает неправильно. Если это так, изменение типа запуска вашего аудиосервиса может решить вашу проблему в мгновение ока.
Вот как это сделать:
- На клавиатуре нажмите кнопку Windows logo key и р в то же время, чтобы вызвать поле «Выполнить». Тип services.msc и нажмите В ПОРЯДКЕ .
- Щелкните правой кнопкой мыши Windows-Аудио и выберите Характеристики .
- Набор Тип запуска к автоматический . Затем нажмите В ПОРЯДКЕ .
- Выполните те же действия, чтобы установить Тип запуска из следующих услуг для автоматический :
Построитель конечных точек Windows Audio
Удаленный вызов процедур (RPC) - Перезагрузите компьютер и проверьте, правильно ли работает ваше аудиоустройство.
Если это исправление не принесет вам удачи, вы можете взглянуть на последний метод.
Исправление 5: проверьте, не повреждена ли ваша система
В худшем случае это может быть проблема системного уровня. Или вы можете сказать, что ваша система повреждена. Вам нужно запустить полное сканирование, чтобы убедиться, что нет никаких критических проблем. Для этого мы рекомендуем использовать я восстанавливаю . Это решение для восстановления системы, которое исправит вашу систему без потери каких-либо настроек или данных.
- Скачать и установить Ресторо.
- Откройте Ресторо. Он запустит бесплатное сканирование вашего ПК и даст вам подробный отчет о состоянии вашего ПК .
- После завершения вы увидите отчет, показывающий все проблемы. Чтобы устранить все проблемы автоматически, нажмите НАЧАТЬ РЕМОНТ (Вам необходимо приобрести полную версию. Она поставляется с 60-дневной гарантией возврата денег, поэтому вы можете вернуть деньги в любое время, если Restoro не решит вашу проблему).
Исправление 6: перезагрузите компьютер
Если ни один из вышеперечисленных методов не работает для вас, вы можете попробовать это окончательное решение для перезагрузить компьютер . Это похоже на переустановку системы, но без USB- или DVD-носителя для восстановления.
Обратите внимание, что это восстановит все ваши настройки, поэтому обязательно резервное копирование файлов в безопасное место (USB-накопитель или облачное хранилище) заранее, чтобы предотвратить потерю данных.
Вы можете выполнить следующие шаги, чтобы перезагрузить компьютер:
- На клавиатуре нажмите кнопку Windows logo key и я в то же время. Это откроет приложение «Параметры Windows». Затем выберите Обновление и безопасность .
- В меню слева выберите Восстановление . Под Сбросить этот компьютер раздел, нажмите Начать .
- Во всплывающем окне выберите Удалить все .
- Затем вы можете увидеть два варианта переустановки: Облачная загрузка и Локальная переустановка . Ты можешь выбрать Облачная загрузка если вы хотите переустановить с использованием последних установочных файлов Windows. Если вы не хотите ждать, выберите Локальная переустановка .
- Нажмите Следующий и следуйте инструкциям на экране, чтобы перезагрузить компьютер.
Процесс сброса займет некоторое время (до нескольких часов) в зависимости от скорости вашего жесткого диска. После перезагрузки компьютера проверьте, исчезла ли проблема со звуком.
Итак, вот решения вашей ошибки «Настройка динамиков (неизвестно)». Если у вас есть какие-либо вопросы или предложения, пожалуйста, не стесняйтесь оставлять комментарии.
Содержание
- Не установлено аудиоустройство
- Причина 1: Аппаратная
- Причина 2: Системный сбой
- Причина 3: Отключены устройства в настройках звука
- Причина 4: Отключен драйвер в «Диспетчере устройств»
- Причина 5: Отсутствие или повреждение драйверов
- Причина 6: Неудачные установки или обновления
- Причина 7: Вирусная атака
- Заключение
- Вопросы и ответы
При использовании ОС Windows 10 нередко случаются ситуации, когда после установки драйверов, обновлений или просто очередной перезагрузки иконка звука в области уведомлений появляется с красным значком ошибки, а при наведении появляется подсказка вида «Выходное аудиоустройство не установлено». В этой статье мы поговорим о том, как избавиться от этой проблемы.
Не установлено аудиоустройство
Эта ошибка может говорить нам о различных неполадках в системе, как программных, так и аппаратных. К первым относятся сбои в настройках и драйверах, а ко вторым неисправности оборудования, разъемов или некачественное подключение. Далее мы приведем основные способы выявления и устранения причин данного сбоя.
Причина 1: Аппаратная
Здесь все просто: в первую очередь стоит проверить правильность и надежность подключения штекеров аудиоустройств к звуковой карте.
Подробнее: Включение звука на компьютере
Если все в порядке, придется проверить исправность выходов и самих устройств, то есть найти заведомо рабочие колонки и подключить их к компьютеру. Если значок пропал, а звук появился, неисправен девайс. Также нужно включить свои динамики в другой компьютер, ноут или телефон. Отсутствие сигнала скажет нам о том, что они неисправны.
Причина 2: Системный сбой
Чаще всего случайные системные сбои устраняются обычной перезагрузкой. Если такого не произошло, можно (нужно) воспользоваться встроенным средством устранения неполадок со звуком.
- Нажимаем правой кнопкой мыши по значку звука в области уведомления и выбираем соответствующий пункт контекстного меню.
- Ждем завершения сканирования.
- На следующем этапе утилита попросит выбрать устройство, с которым возникли проблемы. Выбираем и жмем «Далее».
- В следующем окне будет предложено перейти в настройки и отключить эффекты. Это можно сделать позже, по желанию. Отказываемся.
- В завершение своей работы средство предоставит информацию о внесенных исправлениях или приведет рекомендации по ручному устранению неполадок.
Причина 3: Отключены устройства в настройках звука
Эта неполадка случается после каких-либо изменений в системе, например, установки драйверов или масштабных (или не очень) обновлений. Для исправления ситуации необходимо проверить, подключены ли аудиоустройства в соответствующем разделе настроек.
- Жмем ПКМ по значку динамика и переходим к пункту «Звуки».
- Идем на вкладку «Воспроизведение» и видим пресловутое сообщение «Звуковые устройства не установлены». Здесь нажимаем правой кнопкой мыши по любому месту и ставим галку напротив позиции, показывающей отключенные устройства.
- Далее кликаем ПКМ по появившимся динамикам (или наушникам) и выбираем «Включить».
Читайте также: Настраиваем звук на компьютере
Причина 4: Отключен драйвер в «Диспетчере устройств»
Если при выполнении предыдущей операции мы не увидели никаких отключенных устройств в списке, то есть вероятность, что система отключила адаптер (звуковую карту), а точнее, остановила его драйвер. Запустить его можно, добравшись до «Диспетчера устройств».
- Нажимаем ПКМ по кнопке «Пуск» и выбираем нужный пункт.
- Раскрываем ветку со звуковыми устройствами и смотрим на значки возле них. Стрелка вниз показывает, что драйвер остановлен.
- Выделяем данное устройство и жмем зеленую кнопку в верхней части интерфейса. Те же действия производим с другими позициями в списке, если таковые имеются.
- Проверяем, появились ли динамики в настройках звука (см. выше).
Причина 5: Отсутствие или повреждение драйверов
Очевидный признак некорректной работы драйверов устройства это наличие возле него желтого или красного значка, что, соответственно, говорит о предупреждении или ошибке.

В таких случаях следует обновить драйвер вручную или, если у вас внешняя звуковая карта со своим фирменным программным обеспечением, посетить сайт производителя, скачать и установить необходимый пакет.
Подробнее: Обновляем драйвера на Windows 10
Впрочем, перед тем, как переходить к процедуре обновления, можно прибегнуть к одной хитрости. Она заключается в том, что если удалить устройство вместе с «дровами», а затем перезагрузить конфигурацию «Диспетчера» или компьютер, ПО будет установлено и запущено заново. Этот прием поможет только, если файлы «дров» сохранили целостность.
- Жмем ПКМ по устройству и выбираем пункт «Удалить».
- Подтверждаем удаление.
- Теперь жмем на кнопку, указанную на скриншоте, обновляя конфигурацию оборудования в «Диспетчере».
- Если аудиоустройство не появилось в списке, перезагружаем компьютер.
Причина 6: Неудачные установки или обновления
Сбои в системе могут наблюдаться и после установки программ или драйверов, а также при очередном обновлении все того же ПО или самой ОС. В таких случаях имеет смысл попытаться «откатить» систему к предыдущему состоянию, воспользовавшись точкой восстановления или другим способом.

Подробнее:
Как откатить Виндовс 10 до точки восстановления
Восстанавливаем ОС Windows 10 к исходному состоянию
Причина 7: Вирусная атака
Если никакие рекомендации по устранению обсуждаемой сегодня неполадки не сработали, стоит задуматься о возможном заражении компьютера вредоносными программами. Обнаружить и удалить «гадов» помогут инструкции, приведенные в статье по ссылке ниже.
Подробнее: Борьба с компьютерными вирусами
Заключение
Как видите, большинство способов устранения проблемы с отключенными аудиоустройствами являются довольно простыми. Не забудьте, что в первую очередь необходимо проверить работоспособность портов и девайсов, а уже после переходить к программным средствам. Если же вы подхватили вирус, отнеситесь к этому со всей серьезностью, но без паники: неразрешимых ситуаций не бывает.
На чтение 6 мин Просмотров 1.1к. Опубликовано
Некоторые пользователи, работающие на компьютерах и ноутбуках под управлением операционной системы Windows 10, могут обнаружить уведомление, сообщающее о том, что выходное аудиоустройство не установлено.
Давайте посмотрим, что делать, если возникла такая проблема.
Содержание
- Правильность подключения устройств
- Проверка аудиокарты
- Выбор устройства вывода звука
- Драйвер звуковой карты
- Дополнительная информация
- Заключение
Правильность подключения устройств
Смотрите также: «Как вернуть компьютер к заводским настройкам в Windows 10»
Прежде всего, необходимо проверить корректность подключения аудиоустройств к компьютеру, а также их работоспособность (даже если вы уверены, что все в порядке).
- Штекер устройства вывода/воспроизведения звука должен быть вставлен в правильный разъем, который чаще всего окрашен в зеленый цвет, либо рядом с аудиовыходом должно присутствовать соответствующее обозначение, например, в виде наушников и т.д.
- В случаях, когда аудиоустройство подключено к выходу на лицевой стороне системного блока ПК, рекомендуется переподключить его к аналогичному разъему сзади, т.к. в некоторых случаях передние разъемы могут быть не соединены с материнской/звуковой картой.
- Следует проверить провода, штекеры и аудиовыходы на наличие физических повреждений.
- Можно также попробовать подключить другие колонки или наушники, работоспособность которых не вызывает сомнений, чтобы удостовериться в том, что проблема заключается именно в компьютере и его компонентах.
Проверка аудиокарты
Если после выполнения рекомендаций, описанных выше, проблема сохраняется, переходим к следующим действиям:
- Щелкаем по значку Пуска правой кнопкой мыши (или жмем комбинацию клавиш Win+X), после чего в открывшемся контекстном меню выбираем пункт «Диспетчер устройств».
- Раскрываем раздел «Звуковые, игровые и видеоустройства» и проверяем, чтобы в нем отображалась наша аудиокарта (чаще всего, это карты компании Realtek).
Значок устройства должен быть «чистым», что свидетельствует об отсутствии проблем. Например, если он будет перекрыт стрелкой вниз, это означает, что аудиокарта деактивирована.
Чтобы активировать карту, правой кнопкой мыши кликаем по ней и в открывшемся контекстном меню останавливаемся на нужной команде.
- Теперь раскрываем раздел «Аудиовходы и аудиовыходы». Здесь проверяем наличие динамиков и отсутствие каких-либо ограничений и ошибок, которые также будут отображаться поверх соответствующего значка. В случае, если динамики выключены, активируем их, также, через контекстное меню.
Примечание: Иконки устройств с ошибками (или неизвестные) выделяются желтым цветом, с восклицательным или вопросительным знаками. В таких случаях можно попробовать следующее:
- сначала через контекстное меню удаляем их.
- далее — в верхней строке Диспетчера устройств в меню «Действие» выполняем команду «Обновить конфигурацию оборудования».
Выбор устройства вывода звука
Смотрите также: «Повышение производительности компьютера и ноутбука в Windows 10»
В некоторых случаях к ПК или ноутбуку может быть подключено более одного аудиоустройства, например, монитор со встроенными колонками или телевизор через HDMI-кабель/Display Port. Также в конфигурации может присутствовать виртуальная карта.
Чтобы выбрать требуемое аудиоустройство, делаем следующее:
- Правой кнопкой мыши кликаем по динамикам в системном трее.
- Откроется контекстное меню, где мы выбираем команду «Открыть параметры звука».
- Пролистав правую часть открывшегося окна в сопутствующих параметрах щелкаем по пункту «Панель управления звуком».
Примечание: В старых сборках «десятки» в контекстном меню динамиков может быть предложена команда «Устройства воспроизведения», которая сразу откроет Панель управления звуковыми устройствами.
- Если поверх значка устройства отображается зеленый кружочек с галочкой внутри, значит оно выбрано по умолчанию.
Для выбора динамиков щелкаем по ним правой кнопкой мыши и в раскрывшемся контекстном меню останавливаемся на нужном варианте, а именно, «Использовать по умолчанию».
Примечание: когда устройство деактивировано, для начала его нужно включить. Сделать это можно, также, в его контекстном меню.
Альтернативный способ переключения устройств:
- Кликаем по значку динамиков в трее (левой кнопкой мыши). В появившемся небольшом окошке жмем по стрелке вверх напротив текущего варианта.
- Выбираем из раскрывшегося списка то устройство, которое нам нужно (выключенное оборудование здесь показываться не будет).
Драйвер звуковой карты
Проверяя звуковые драйверы обращаем вниманием на следующие детали:
- В Диспетчере устройств в разделе «Звуковые, игровые и видеоустройства» должна показываться звуковая карта (самая распространенная — Realtek). Если отображаются только компоненты для вывода звука через видеокарту, например, NVIDIA HD Audio или AMD HD Audio, вероятнее всего звуковая карта деактивирована в настройках BIOS/UEFI, и ее нужно включить (меню может отличаться в зависимости от модели материнской платы). Либо инсталлированы неправильные драйверы (или не установлены вовсе).
- Некоторые пользователи пытаются решить проблему со звуковым драйвером путем его автоматического обновления, которое запускается в контекстном меню устройства.
После выбора пункта «Обновить драйвер» появится окно, в котором требуется выбрать пункт «Автоматический поиск обновленных драйверов». Если данный процесс завершился нахождением более свежего ПО и его установки, вероятно, проблема будет решена.
- К сожалению, очень часто результатом проверки будет сообщение о том, что наиболее подходящие драйверы для данного устройства уже установлены. Но это не всегда значит то, что в текущий момент установлено правильное ПО.
Для корректной установки драйвера звуковой карты выполняем следующие шаги (если мы видим ее в Диспетчере устройств):
- Кликаем правой кнопкой мыши по аудиокарте и выбираем в появившемся списке команд вариант — «Удалить устройство».
- В появившемся небольшое окне ставим галочку напротив опции «Удалить программы драйверов для этого устройства» и нажимаем кнопку «Удалить».
- Заходим на официальную страницу компании-производителя ноутбука или материнской платы ПК и скачиваем аудиодрайвер (чаще всего, находится в разделе «Поддержка»), не забывая указать правильную версию операционной системы и ее разрядность, если предусмотрен выбор.
- Запускаем установку скачанного файла.
- После успешного завершения инсталляции проверяем, устранена ли проблема.
Откат драйвера
В некоторых случаях вместо удаления и установки драйвера можно попробовать его откатить. Это может помочь только в тех случаях, когда до недавнего времени (например, до последнего обновления и т.д.) все работало исправно. Вот что мы делаем:
- Двойным щелчком по звуковой карте открываем ее свойства.
- Во вкладке «Драйвер» жмем кнопку «Откатить».
Дополнительная информация
В некоторых случаях могут помочь меры, описанные ниже:
- Автоматический поиск и устранение неполадок. Запускаем его через выбор соответствующего пункта в контекстном меню значка в виде динамиков в области уведомлений.
- Иногда для управления звуковой картой может быть установлено специальное программное обеспечение, в котором могут быть заданы настройки, приводящие к некорректной работе устройства. Можно, например, попробовать деактивировать определение разъемов спереди (в т.ч. при проблемах, возникающих с выходами сзади).
- При наличии нескольких установленных звуковых карт (например, встроенной и дискретной), рекомендуется выключить неиспользуемую.
Заключение
Таким образом, неполадки со звуком в Windows 10 могут возникнуть по разным причинам. Самое главное — это определить характер неисправности: технический или программный. Дальнейшие действия зависят от того, насколько качественно пользователь смог выявить источник проблемы.
Trying to use Line out (Back Panel) for speaker, Speaker is not being Detected and error is coming Speaker Setup (Unknown) OFF. from Microsoft Community
Are you having the same Speaker Setup Unknown issue Windows 10 in your computer? Recently many Windows users find the sound is not working and reporting this speaker setup unknown issue. This article will tell you what this error message is and how to fix it.
- Part 1: What Is Speaker Setup Unknown Issue?
- Part 2: Top 4 Ways to Fix Speaker Setup Unknown
Part 1: What Is Speaker Setup Unknown Issue?
Generally speaking, your computer will automatically detect your speaker once it’s plugged in, and start working properly. However, sometimes your computer fails to detect your plugged-in speaker, due to hardware connection problem or something, then you will find your computer audio is not working at all, and you may also see Speaker Setup Unknown issue.
Another possible cause is that your speaker settings are not configured properly, and it won’t play any sound and you will see this error message.
Nevertheless, whichever reason it is, you will find a solution for your speaker issue in this article. Keep on reading.
Part 2: Top 4 Ways to Fix Speaker Setup Unknown
I’m seeing Speaker Setup Unknown on my computer, how do I fix it and get my sound back? Well, don’t panic. In this part, we gather 4 solutions to fix this problem.
- Way 1: Try Connecting Speaker to Another PC and Identify the Cause
- Way 2: Set Speaker as Default to Fix Speaker Setup Unknown
- Way 3: Troubleshoot Audio Device
- Way 4: Re-install Your Audio Device Driver
Way 1: Try Connecting Speaker to Another PC and Identify the Cause
Usually when you encounter audio problems like sound not working, speaker not working, or errors like Speaker Setup Unknown, you should think of hardware faulty. Sometimes it can be a hardware issue, and you need to figure out whether it’s a hardware issue or a software issue.
If it is a hardware issue, you will need to identify whether the problem happens because of your computer or because of your speaker. Therefore, you should unplug your speaker from your current computer, then plug it into another computer, and test if it works or not.
If your speaker still doesn’t work connecting without another computer, it is possible that there is something wrong with your speaker and you should consult the manufacturer for assistance.
If your speaker works properly in another computer, then the problem lies in the current computer and you can follow the solutions below to fix it.
Way 2: Set Speaker as Default to Fix Speaker Setup Unknown
As mentioned above, when the audio settings are set improper for you speaker, your computer will show you Speaker Setup Unknown message. So in this method, you will learn how to set up your speaker properly to make it work again.
Step 1: Right click on the speaker icon at the bottom on the right, then click Playback devices.
Step 2: In the Sound pane under Playback tab, click your speaker to select it.
Note: if you can find your speaker in the list, right click on the empty area in the pane, and click Show Disabled Devices. Then you will see your speaker device showing here.
Step 3: Click Set as Default.
Step 4: Click Properties on the same pane.
Step 5: In the new pane, click Advanced tab.
Step 6: Choose a different format for your speaker, and click Test.
Step 7: Click Apply and OK to save.
Now check if your speaker is working or not.
Way 3: Troubleshoot Audio Device
When you see Speaker Setup Unknown Windows 10, you can run Windows Audio troubleshooter to troubleshoot your problem and automatically fix it. Windows troubleshooter is a built-in utility that helps you with your Windows hardware problems.
To run Windows Audio troubleshooter, here’s how to do it:
Step 1: Search control panel on the search box from your computer, then click Control Panel to open it.
Step 2: Choose to view by large icons or small icons.
Step 3: Click Troubleshooting.
Step 4: Click Hardware and Sound.
Step 5: In this pane, you will see lots of troubleshooting for most of hardware devices in your computer. Click Playing Audio. This will help you find and fix problems with playing sound.
Step 6: Then the troubleshooter pane will show up. Click Next to start.
Step 7: Windows will start scanning and fixing problems for you. Wait until it’s finished.
Step 8: After finishing, reboot Windows.
Now your problem should be fixed. But you still see this setup error, try the next method.
Way 4: Re-install Your Audio Device Driver
Usually your speaker can be working after connecting when your audio driver is working without any problem, as a driver is crucial to the connection between your PC and your speaker. If you see Speaker Setup Unknown in Windows 10, it is likely that your audio driver is missing or corrupted. Therefore, you should update your audio driver to the latest version.
There are two options too update your audio driver:
Option 1: in Device Manager
Device Manager allows you to check and manage hardware devices and drivers, so you can update your audio driver in Device Manager.
Step 1: Press Windows + X, then click Device Manager to open it.
Step 2: Expand Sound, video and game controllers by double clicking it.
Step 3: Right click your audio device, and choose Update driver.
Step 4: Choose Search automatically for updated driver software.
Step 5: Windows will search for the latest available driver for your audio device.
Step 6: Wait for it to be completed.
Now test and see if your audio works and the error message disappears.
Option 2: via Professional Driver Updater — Driver Easy
You can also update your audio driver to fix Speaker Setup Unknown, via a driver updater like Driver Easy. It will scan your computer to the driver problem and recommend a solution for it.
Step 1: Download and install Driver Easy.
Step 2: Launch the software, and click Scan Now.
Step 3: The software will scan your computer and show you the drivers with problems. Click Update or Update All for your audio device driver.
Step 4: Driver Easy will download and install the driver for your computer.
Step 5: After finishing installing, reboot Windows.
Now check if your problem has been fixed.
Summary
These are the four easy methods for Speaker Setup Unknown error message. You should identify your problem first, then configure your audio settings, troubleshoot audio problems, and update your audio driver to fix it. Hope you can fix your problem with the help of our article. By the way, if you forgot your Windows computer password, you can try PassFab 4WinKey to remove or reset your Windows password very easily.
При очередном запуске ПК или уже во время его работы на иконке звука в правой части «Панели задач» может появиться крестик и одно из сообщений: «Наушники или динамики не подключены», «Звуковые устройства не установлены» или «Выходное аудиоустройство не установлено». При этом в любой из программ звук перестаёт воспроизводиться. Как быть в такой ситуации пользователю, ведь без звука на ПК очень некомфортно работать?
Если динамики неправильно подключены
Если вы пользуетесь колонками либо наушниками на стационарном ПК или ноутбуке, решение любой проблемы со звуком начинается с внешней диагностики — проверки правильности подключения оборудования и наличия механических повреждений на нём. Проверять нужно даже в том случае, если полностью уверены, что всё верно соединено.
Если у вас ноутбук, достаньте из разъёма штекер и запустите какой-либо аудиофайл, чтобы выяснить, будет ли звук воспроизводиться через встроенные динамики. Если звук работает, значит, дело во внешних динамиках. Если нет, это может означать поломку самого разъёма или звуковой карты либо сбой в работе звукового ПО.
Если у вас стационарный ПК, просто осуществите переподключение: достаньте штекер и снова вставьте его через несколько секунд — проверьте звук. Если нет результата, попробуйте подключиться через другой разъём для звука (обычно он находится уже с другой стороны блока).
Посмотрите, в правильный ли разъём вставлен штекер от колонок или наушников. На стационарных ПК разъёмы обычно различаются по цвету. Звуковой выход всегда окрашен в зелёный цвет.
Если это ноутбук, разъёмы будут одинаковых цветов — выбираем тот слот, рядом с которым нарисованы наушники.
Чтобы окончательно убедиться в работоспособности внешней акустической системы, попробуйте подключить колонки либо наушники к другому девайсу — это может быть даже мобильный телефон. Если оборудование не работает и для другого девайса, значит, вам нужно его заменить — приобрести новое.
Если оборудование работает, значит, проблема в вашем ПК либо «операционке», поэтому переходим к другим способам решения проблемы.
Если электроника, которая воспроизводит звук, имеет механические повреждения
Одновременно с проверкой правильности подключения нужно осмотреть всё звуковое оборудование на физические повреждения: частичный или полный разрыв проводов, изогнутый штекер, вмятины или сколы на поверхности наушников, колонок либо самих проводов (возможно, он ранее был передавлен).
Попробуйте подключить к этому же ПК какую-то другую гарнитуру, если сомневаетесь, что ваше текущее оборудование работоспособно.
Если в разделе «Устройства воспроизведения» стоит неправильное указание
Возможно, в настройках вашей системы выбрано не то оборудование для воспроизведения аудио. Особенно актуальна данная причина, когда к ПК подключено сразу несколько девайсов для вывода звука. Что в этом случае делать, расскажем в инструкции:
- Вызываем контекстное меню иконки звука с изображением крестика — кликаем правой кнопкой и выбираем левой клавишей предпоследнюю строчку «Звуки».
В меню звуковой иконки в «Области уведомлений» кликаем по строчке «Звуки» - Переходим в новом окне на первую вкладку «Воспроизведение». Если в окне стоит уведомление «Звуковые устройства не обнаружены (не найдены)», кликаем по пустому пространству правой кнопкой и ставим отметку рядом с первым пунктом о показе отключённых ранее звуковых девайсов.
Поставьте значение «Показать отключенные устройства» - В окошке сразу появится строчка с динамиками — щёлкаем по ней правой клавишей и делаем выбор в пользу опции включения.
Через контекстное меню включите устройство «Динамики» - Оборудование сразу должно стать активным — кликаем по нему снова правой кнопкой.
Когда динамики станут активными, щёлкните по ним правой кнопкой снова - Выбираем использование по умолчанию. После этого звук должен заработать на ПК, а крестик с иконки на «Панели задач» должен пропасть.
Нажмите на опцию «Использовать по умолчанию»
Исправляем проблему при помощи мастера устранения неполадок
Справиться с различными неполадками в «Виндовс» поможет специальное встроенное средство по поиску и исправлению ошибок. Для звука был создан отдельный инструмент. Пользоваться им легко на интуитивном уровне:
- Щёлкаем правой клавишей по значку звука и выбираем строчку для запуска средства по устранению неполадок.
- Инструменту понадобится некоторое время для выяснения причин ошибки. Ждём, когда процедура завершится.
Подождите, пока инструмент проведёт поиск неполадок - Если у вас несколько звуковых устройств, например, встроенные динамики и наушники, средство может спросить, для какого именно девайса нужно осуществить поиск и исправление. Выбираем и жмём на «Далее».
Выберите нужный звуковой девайс, если у вас их несколько - Средство сразу автоматически может решить проблему либо предложит пользователю запустить применение метода самостоятельно. Кликаем по ссылке «Применить» и ждём снова.
Подождите, пока мастер постарается исправить текущие неполадки - По итогам работы будет показан отчёт, где будет перечень выявленных проблем и их текущее состояние — «Исправлено», «Не исправлено», «Обнаружено». Если все неполадки в результате были устранены, жмём на клавишу «Закрыть» в правом нижнем углу и проверяем звук.
В отчёте средства должно стоять состояние «Исправлено» для всех найденных неполадок - Если вы видите состояние «Не исправлено», запускаем средство снова. Если ситуация не поменяется, переходим к другим мерам.
Если у вас стоит состояние «Не исправлено», запустите средство ещё раз
Проверка аудиовходов и аудиовыходов в «Диспетчере устройств»
Если средство диагностики оказалось бессильно, переходите в более серьёзным мерам. Для начала посмотрите в «Диспетчере устройств», рабочее ли состояние у аудиовыходов вашего ПК:
- Зажмите X и Windows на клавиатуре, чтобы появилось контекстное меню кнопки «Пуск», либо же кликните по последней правой клавишей мышки. В списке щёлкните по пункту «Диспетчер устройств».
В меню иконки «Пуск» жмём на «Диспетчер устройств» - Если меню не появляется, нажмите одновременно на R и Windows, наберите формулу devmgmt.msc и выполните её с помощью ОК.
В окне «Выполнить» введите код devmgmt.msc и нажмите на ОК - В диспетчере нас больше всего интересует меню «Аудиовходы и аудиовыходы», чем звуковое и игровое оборудование. Раскройте его двойным кликом.
В «Диспетчере устройств» откройте список с аудиовходами - Если на иконке в строчке «Динамики» стоит стрелка, направленная вниз, значит, оборудование отключено — вам нужно его активировать. Щёлкните правой кнопкой по строке и выберите «Включить».
Если устройство оказалось деактивированным, включите его через контекстное меню - Если стрелки нет, также нажмите правой кнопкой — выберите отключение. Подтвердите действие, а затем снова активируйте устройство через то же контекстное меню.
Попробуйте сначала отключить, а затем снова включить устройство «Динамики» - Присмотритесь к пунктам в меню с аудиовыходами и со звуковыми и игровыми устройствами. Рядом с иконками могут также стоять восклицательные знаки в жёлтых треугольниках. Это означает, что устройства работают неправильно или вовсе не функционируют.
Если присутствует знак ошибки, необходимо обновить драйвер или конфигурацию оборудования - Кликните по такому устройство правой кнопкой и выберите удаление. Тут же подтвердите действие.
Удалите оборудование через его контекстное меню - Когда строчка исчезнет из списка, нажмите на меню «Действие» сверху и кликните по функции обновления конфигурации. Проверьте, работает ли звук.
Обновите конфигурацию через меню «Действие»
Если используются устаревшие или неподходящие драйверы
Во многих случаях проблемы со звуком связаны с драйверами — они либо устарели, либо не подходят вашей звуковой карте. Обновление в «Диспетчере устройств» далеко не всегда приносит результаты — обычно юзеры видят сообщение о том, что в данный момент установлены актуальные «дрова». В действительности может быть иначе. Драйверы также могли быть повреждены в процессе работы ПК. В любом из этих случаев рекомендуется загрузка и повторная инсталляция драйверов, но уже через официальный ресурс — либо самой звуковой карты (например, с сайта Realtek), либо производителя ноутбука или стационарного ПК.
Самый быстрый и лёгкий способ — использовать официальный сайт производителя ПК. Единственное, что может показаться сложным — поиск страницы на сайте с точной моделью компьютера. Разберём ход действий на примере ноутбука от Asus:
- Переходим на официальный сайт данного производителя. Открываем меню «Продукты», переходим на блок «Ноутбуки и трансформеры» и выбираем серию, к которой относится текущий ноутбук, например, в нашем случае это будет серия ZenBook.
В разделе «Продукты» выберите серию вашего ноутбука - Выбираем версию продукта, к примеру, вариант Pro.
Выберите одну из версию, соответствующей вашему ноутбуку - Ищем свою модель на новой странице (названия должны в точности совпадать).
Выберите модель ноутбука среди представленных на сайте - На странице с нужной моделью переходим в раздел «Поддержка» в правой части окна.
На странице выбранной модели откройте раздел с поддержкой - Теперь переключаемся на первый блок для драйверов и утилит.
Запустите раздел для утилит и драйверов - В выпавшем меню выбираем версию «операционки». Для большинства современных моделей это ОС Windows 10 с 64-битной разрядностью.
Выберите вашу ОС в меню - В появившемся перечне ищем драйвер Audio — кликаем по синей клавише «Скачать».
Скачайте драйвер Audio - Открываем загруженный архив через загрузки обозревателя.
Откройте файл Setup в загруженном архиве - Запускаем файл под названием Setup.exe.
- На дисплее появится интерфейс установщика драйвера — кликаем по «Далее», чтобы начать инсталляцию.
Установите драйвер на ПК с помощью мастера - Следуем простым инструкциям в мастере по установке, ждём, когда инсталляция завершится и перезапускаем девайс — об этом действии вас попросит сам мастер. После установки драйвера проверяем, работает ли аудио на ПК.
Видео: как обновить звуковые «дрова» в Windows 10
Откат драйвера
Звуковое устройство может быть не найдено, если, наоборот, драйверы звука были обновлены до версии, которая не работает на вашем ПК. Если у вас в «операционке» проходил недавно какой-то апдейт, попробуйте сделать откат звуковых «дров» в «Диспетчере устройств»:
- Запустите интерфейс диспетчера через окно «Выполнить» и команду devmgmt.msc либо через контекстное меню кнопки «Пуск». Раскройте перечень со звуковым и игровым оборудованием.
- Щёлкните правой клавишей по звуковой карте и кликните по последней строчке «Свойства».
Щёлкните по пункту «Свойства» в меню - В новом окне в разделе «Драйвер» выберите опцию отката до предыдущей версии. Ждём завершения процесса и перезапускаем ПК, чтобы все изменения вступили в силу.
Откатите драйвер до предыдущей версии
Чистим компьютер от вирусов
Вирусы вредят системе и способны вызывать разнообразные неполадки. Этот способ желательно соединить со следующим — лечением системных файлов, потому что зачастую именно вирусы повреждают их. Сначала отыщем и удалим все вирусы:
- Запустите ПК в безопасном режиме. Для этого поставьте перезагрузку в меню «Пуск» и на первых же секундах повторного включения девайса, зажмите на «клаве» F8. В меню на чёрном фоне выберите опцию безопасного режима.
- В этом состоянии ПК запустите проверку на вирусы. Активируйте сканирование сначала через свой постоянный антивирус (сторонний либо встроенный Windows Defender). Мы разберём запуск на примере встроенного приложения. Раскройте трей и отыщите там щит белого цвета — нажмите на него.
В трее Windows отыщите белый щит и кликните по нему - В интерфейсе Defender переключитесь на блок для защиты от вирусов и иных угроз.
Откройте первый раздел «Защита от вирусов и угроз» - Под кнопкой для запуска быстрой проверки щёлкните по ссылке о более расширенном сканировании.
Кликните по ссылке «Запустить новое расширенное сканирование» - Отметьте полный режим и нажмите на серую большую кнопку для запуска процесса.
Выберите полное сканирование и нажмите на «Выполнить» - Если файлов на ПК много, проверка будет длиться долго, но это необходимость — быстрое сканирование, скорее всего, не даст нужный результат. При обнаружении угроз (информация будет показана в отчёте после окончания проверки) смело удаляем их.
Подождите, пока «Защитник» проведёт проверку и попытается обнаружить вирусы
В качестве дополнительного инструмента воспользуйтесь портативными антивирусами, которые не конфликтуют с уже установленными на девайсе. К примеру, можете взять AVZ, Kaspersky Virus Removal Tool, Dr.Web CureIt или любую другую утилиту. Вне зависимости от того, нашлись вирусы или нет, переходите к лечению системных документов.
Лечим файлы системы
Масса проблем на ПК, в том числе и неполадки со звуком, могут быть вызваны именно повреждёнными файлами системы, которые просто не в состоянии работать в штатном режиме. Чтобы убрать повреждения системы, нужно заменить проблемные файлы на новые с помощью выполнения определённых формул в «Командной строке»:
- Мы должны открыть встроенную программу Windows «Командная строка» с правами администратора ПК. Для этого нажимаем на R и Windows, но только одновременно (язык на компьютере при этом может стоять любой). Данное горячее сочетание вызовет окно «Выполнить». В его пустой строчке пишем cmd — зажимаем сразу уже три кнопки Enter + Shift + Ctrl. Щёлкаем по «Да», чтобы дать согласие на внесение изменений в системе.
Введите команду cmd в поле «Открыть» - Если данный способ не вызвал ничего на дисплее, вводим в универсальной строке поиска в «десятке» такой же запрос cmd.
В «Поиске» введите команду cmd - Кликаем по классической программе в результатах правой клавишей и открываем искомую консоль от имени администратора.
В результатах поиска нажмите правой кнопкой на приложение и выберите «Запуск от имени администратора» - Сначала вставляем или набираем самостоятельно первую, более лёгкую формулу sfc /scannow — жмём на «Ввод» и ожидаем завершение процедуры сканирования и замены файлов. Она займёт достаточно много времени.
Вставьте и выполните команду sfc /scannow - После этого перезагружаем ПК. Если ничего не поменялось, снова запускаем чёрный редактор и вставляем уже другую более действенную формулу dism.exe /Online /Cleanup-image /RestoreHealth.
Если первая команда не помогла, выполните вторую dism.exe /Online /Cleanup-image /RestoreHealth - Так же жмём на Enter и ждём. В редакторе вы будете видеть, как продвигается поиск и очистка системы от повреждённых файлов. После неё также перезагружаем ПК.
На экране будет отображаться процент проверенных файлов
Видео: обновляем повреждённые системные файлы
Выполняем откат через точку восстановления
Последней мерой будет восстановление системы до предыдущего состояния «Виндовс», когда ошибки «Выходное устройство не обнаружено» не было у вас на ПК. Выполнять такой откат будем с помощью одной из точек восстановления, ранее созданных на ПК. Если у вас нет таких точек, вы можете использовать функцию «десятки» «Вернуть компьютер в исходное состояние», выполнение которой можно запустить через окно «Параметры».
Ход действий с точкой будет таким:
- В окне «Выполнить» в пустой пока что строчке набираем команду rstrui.exe и кликаем по ОК — ждём появления мастера по восстановлению.
Выполните команду rstrui.exe для запуска мастера - В интерфейсе встроенного средства даём себе право выбрать, какую точку использовать — отмечаем второй пункт и жмём на «Далее».
Выберите второй вариант и кликните по «Далее» - В представленном списке выбираем одну из точек. Щёлкаем вновь по «Далее».
Выделите необходимую точку левой клавишей мышки и нажмите на «Далее» - Запускаем восстановление, если всё устраивает, с помощью клавиши «Готово».
Щёлкаем по «Готово», чтобы запустить процесс восстановления - Подтверждаем намерение осуществить откат в маленьком окошке. Система уйдёт в режим загрузки. На синем фоне будет отражаться прогресс операции по восстановлению. Когда всё закончится, загрузится ваш «Рабочий стол» и вы увидите уведомление о том, что процедура отката успешно завершена.
Подтвердите действие, чтобы началось восстановление
Неполадка «Выходное аудиоустройство не установлено» устраняется через указание правильного устройства для вывода звука в настройках, обновление или, наоборот, откат звуковых драйверов, чистку системы от вредоносных кодов и лечение системных файлов. Перед выполнением указанных процедур, убедитесь, что оборудование правильно подключено к ПК (если оно внешнее), а также что оно не имеет никаких физических повреждений. Также сначала не помешает провести диагностику с помощью встроенного средства по устранению неполадок. Крайний выход из ситуации — восстановление (через точку либо опцию возврата ПК к исходному состоянию).
- Распечатать
Оцените статью:
- 5
- 4
- 3
- 2
- 1
(7 голосов, среднее: 2.6 из 5)
Поделитесь с друзьями!