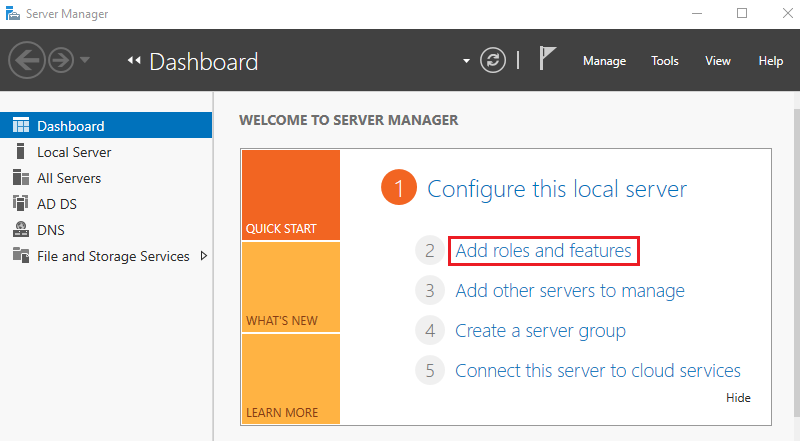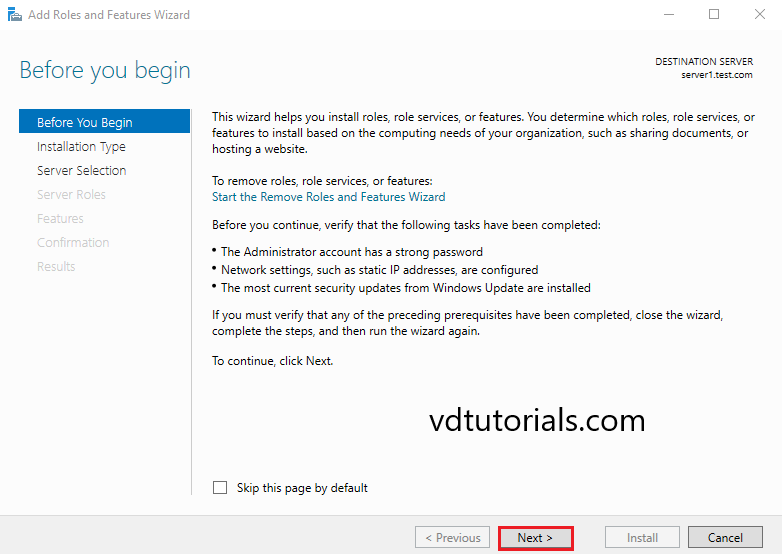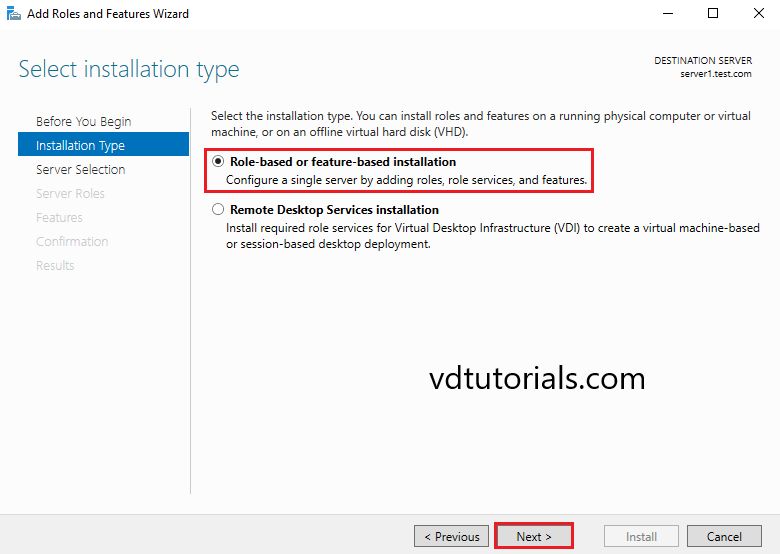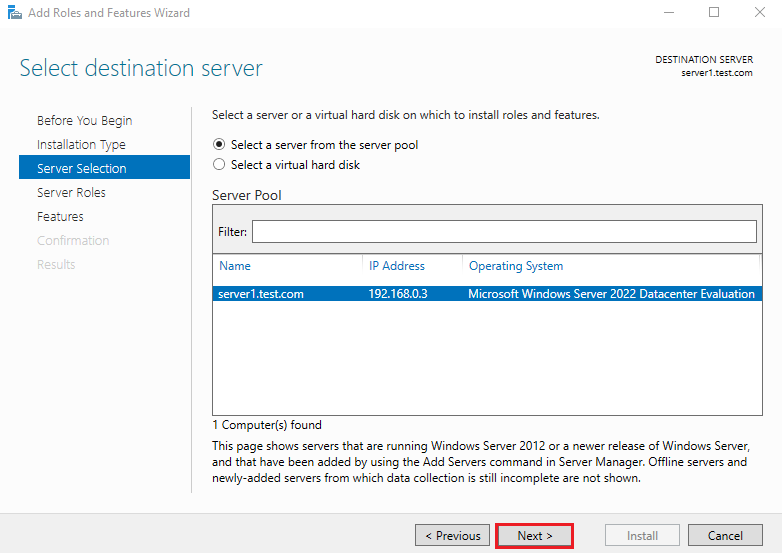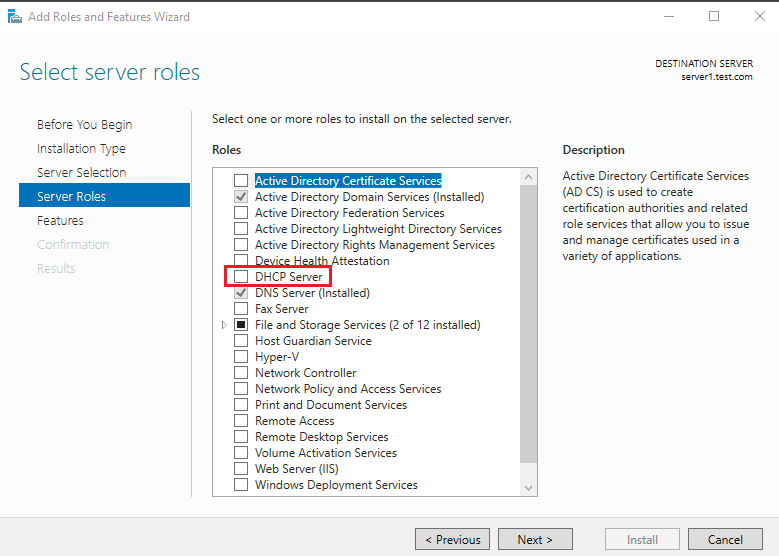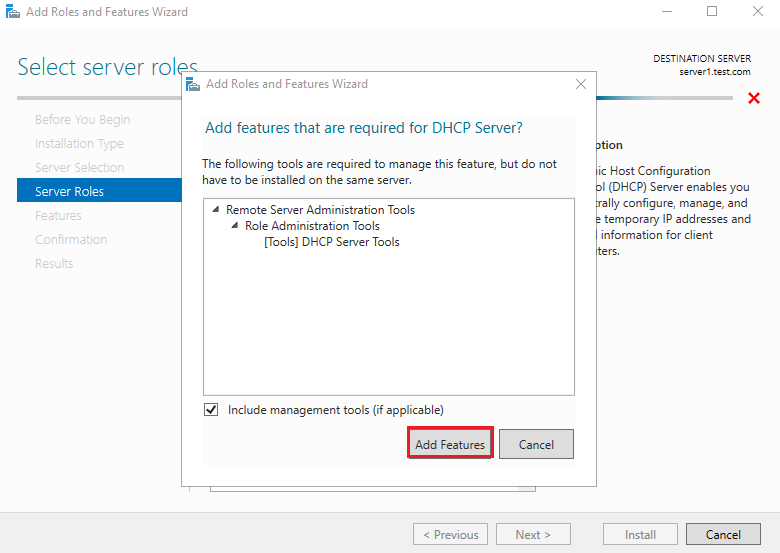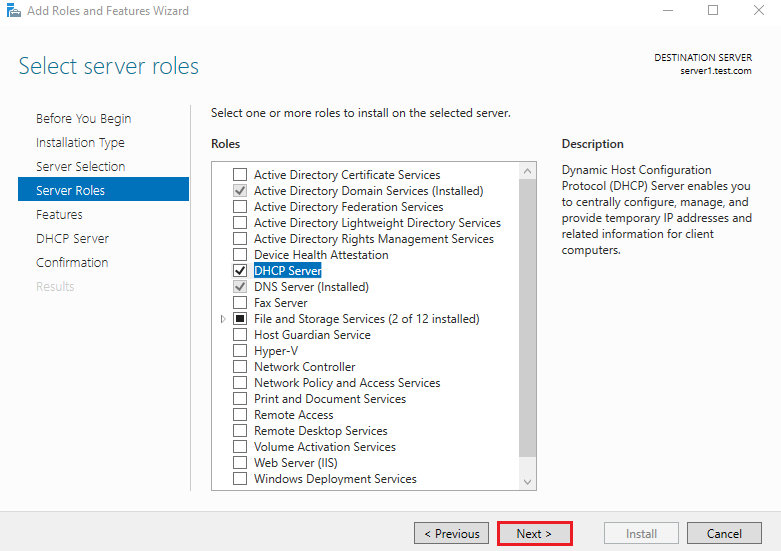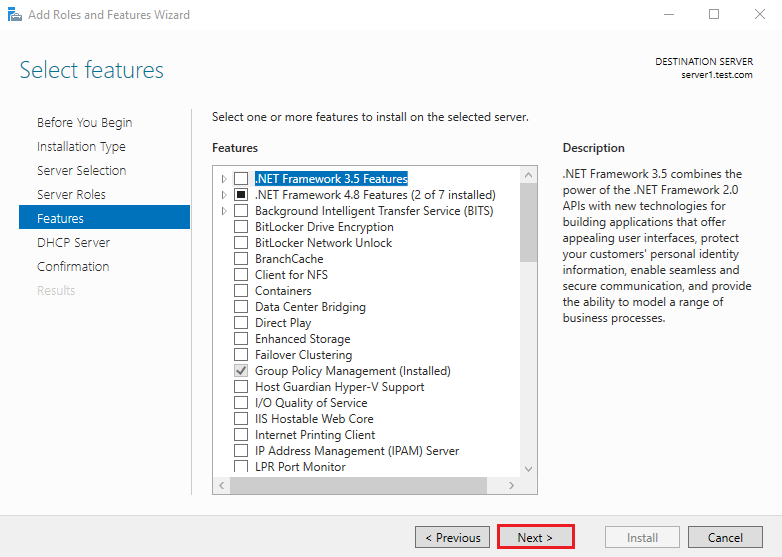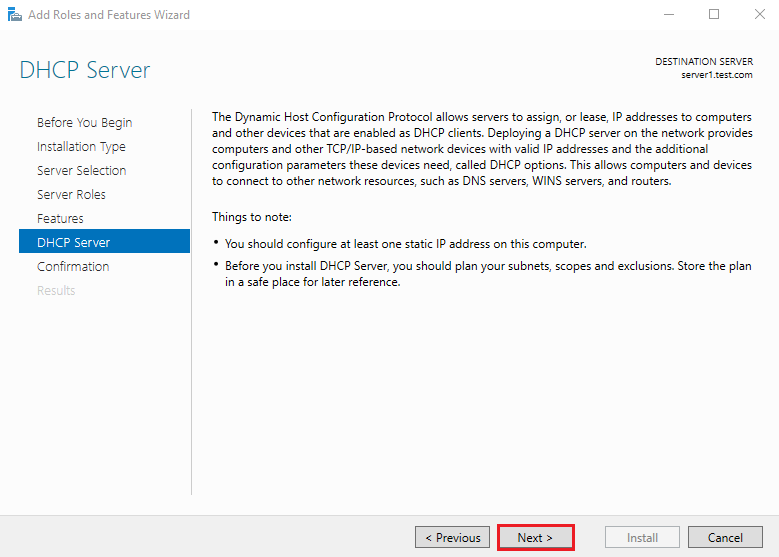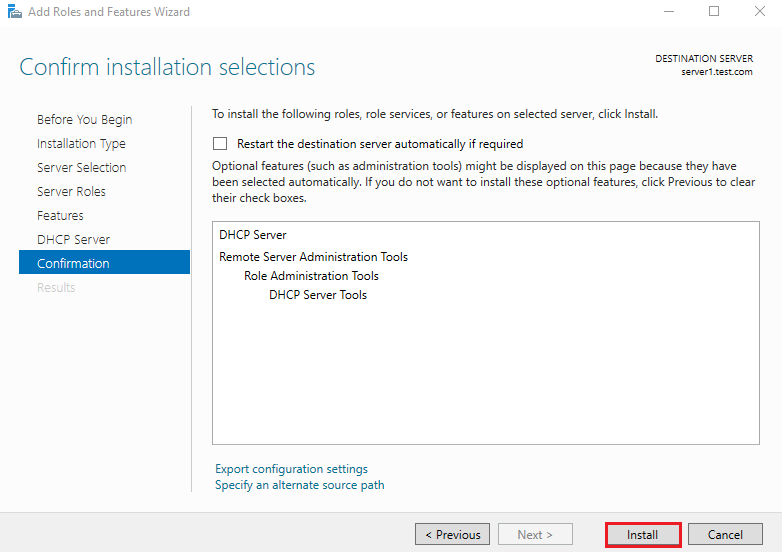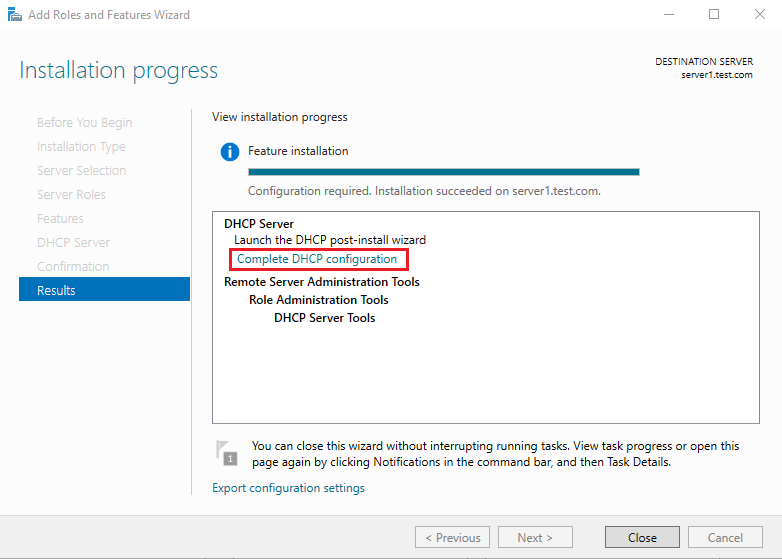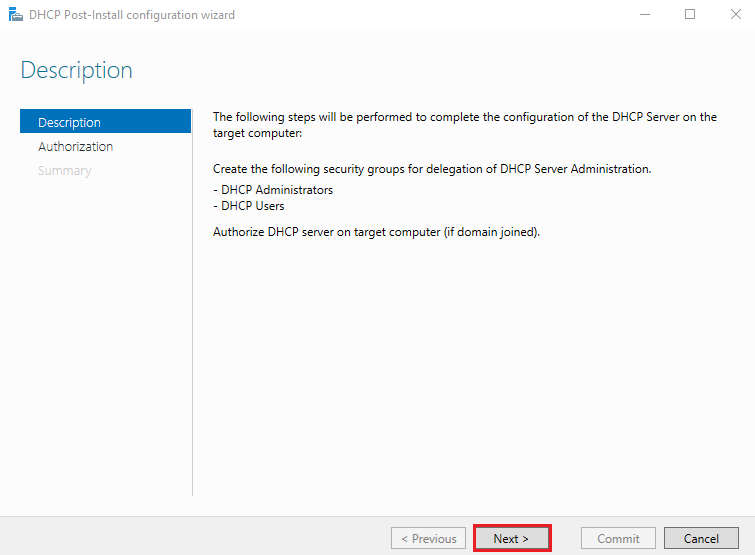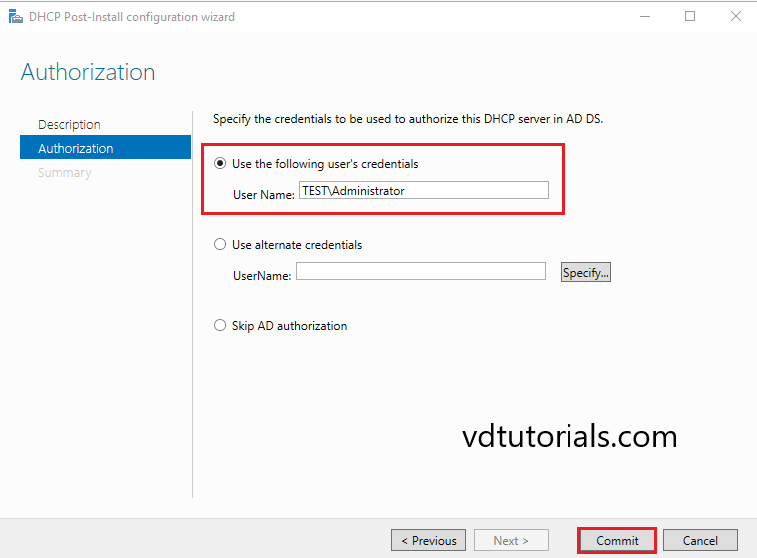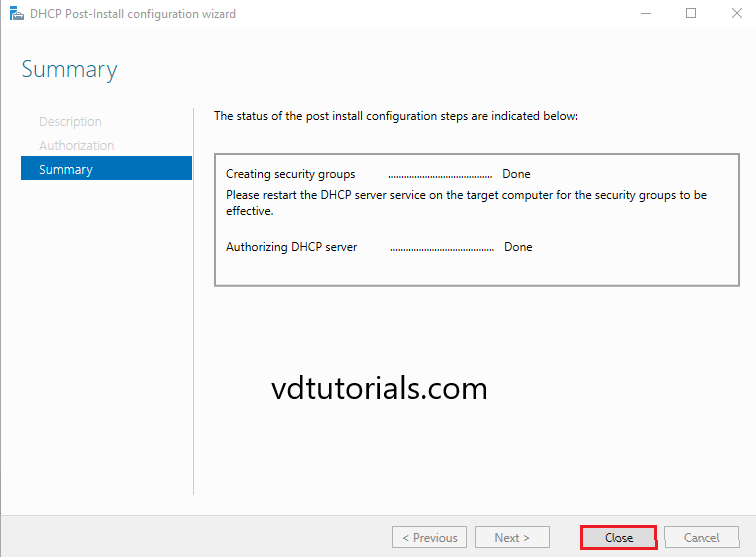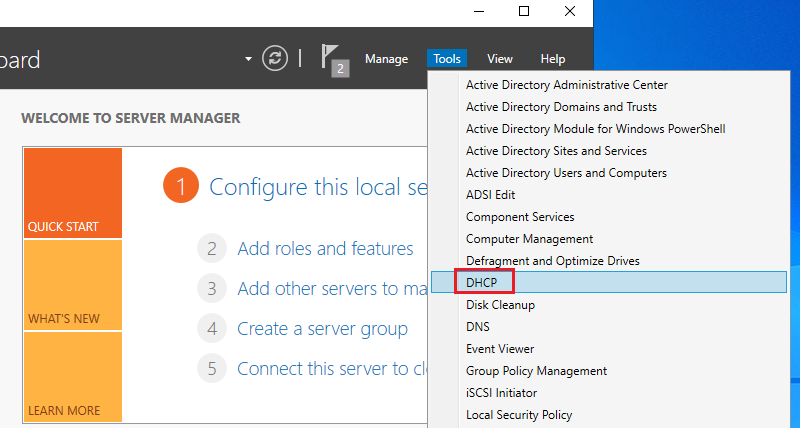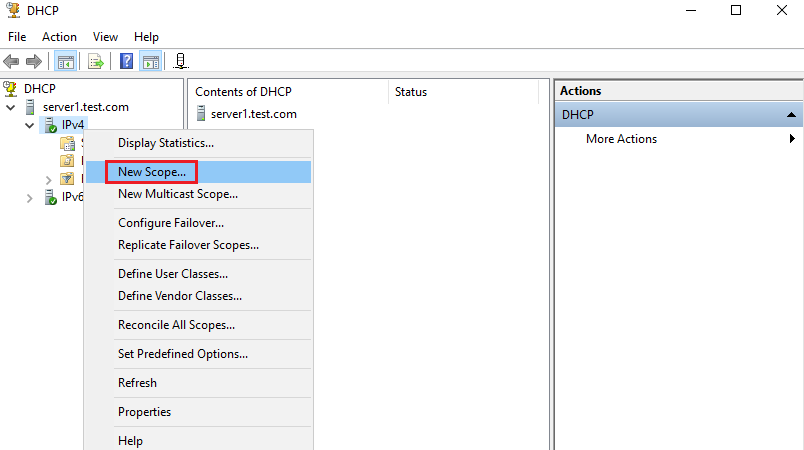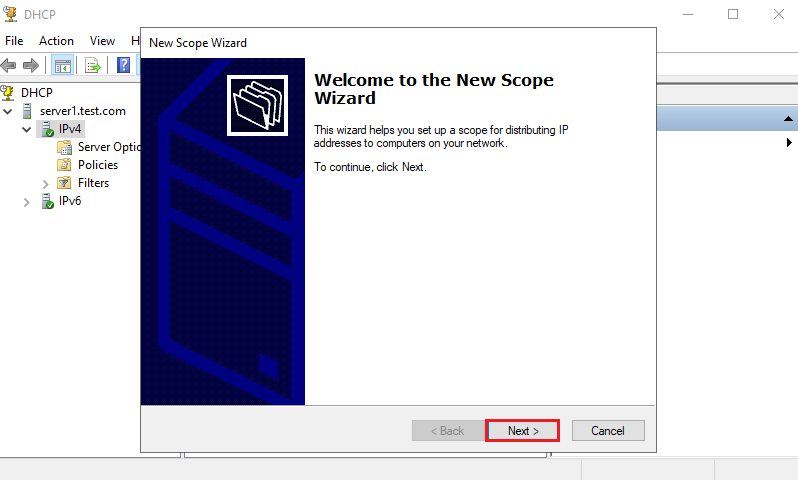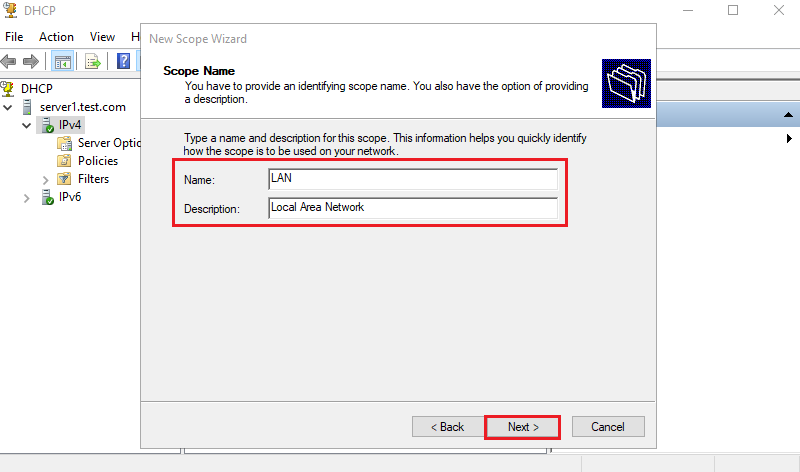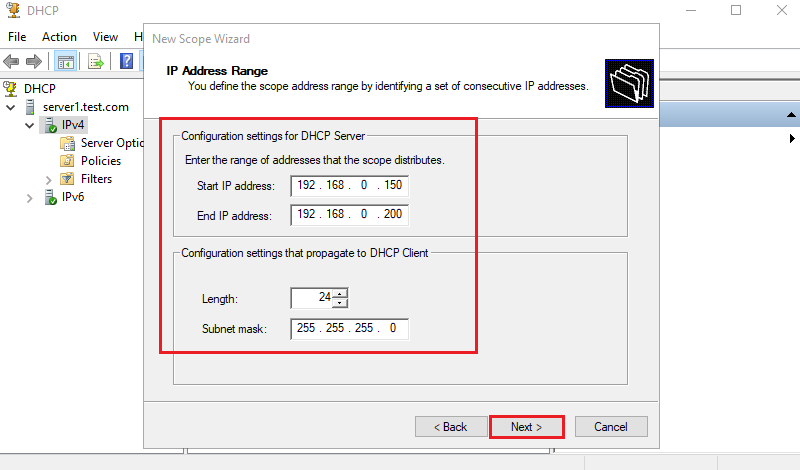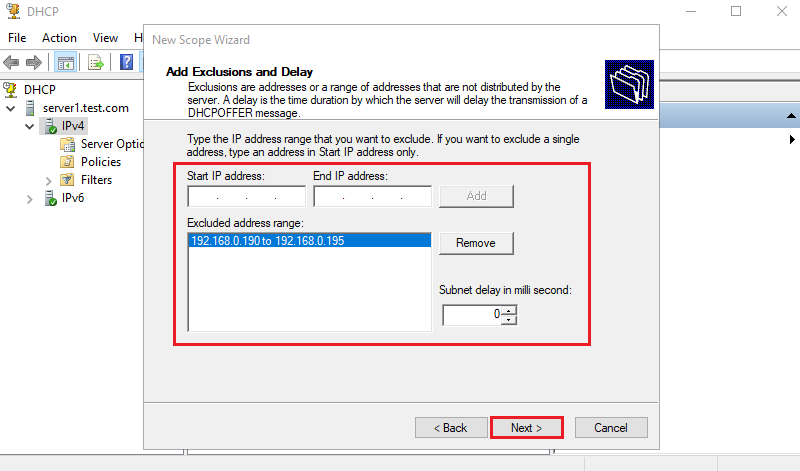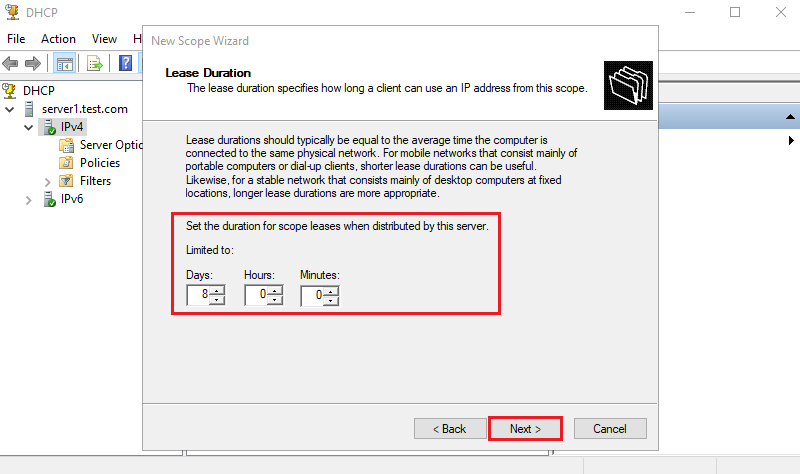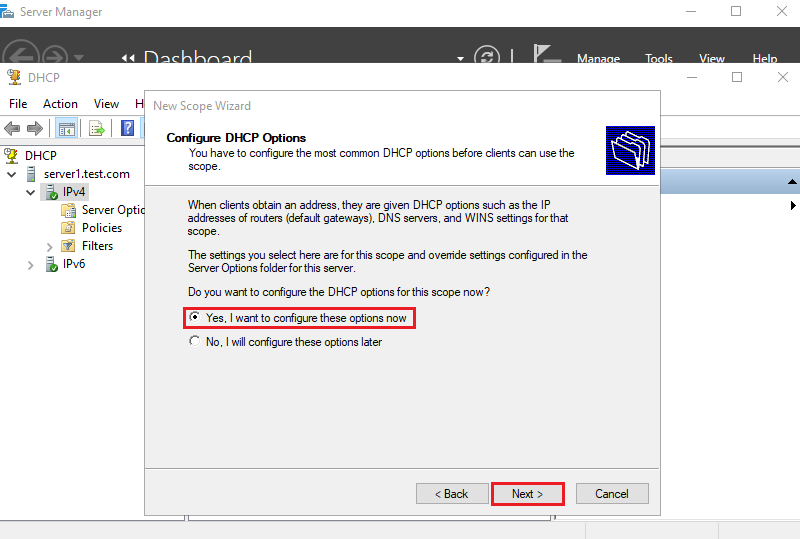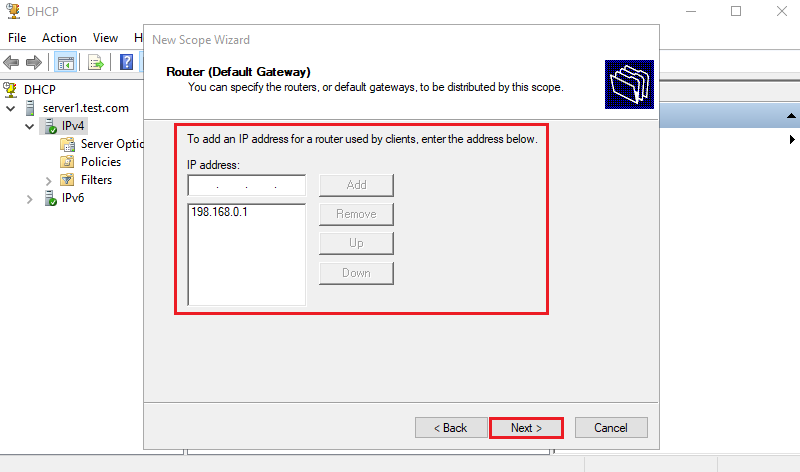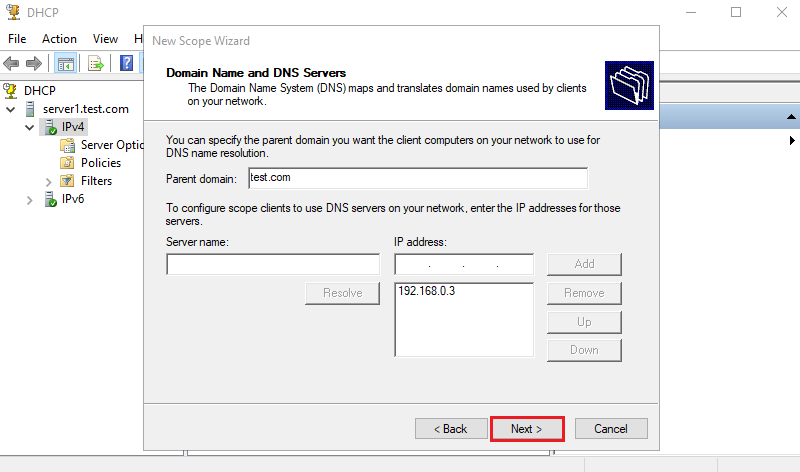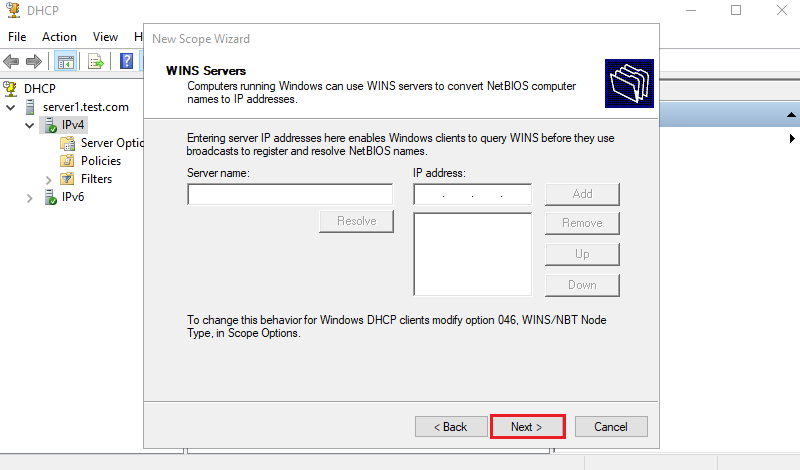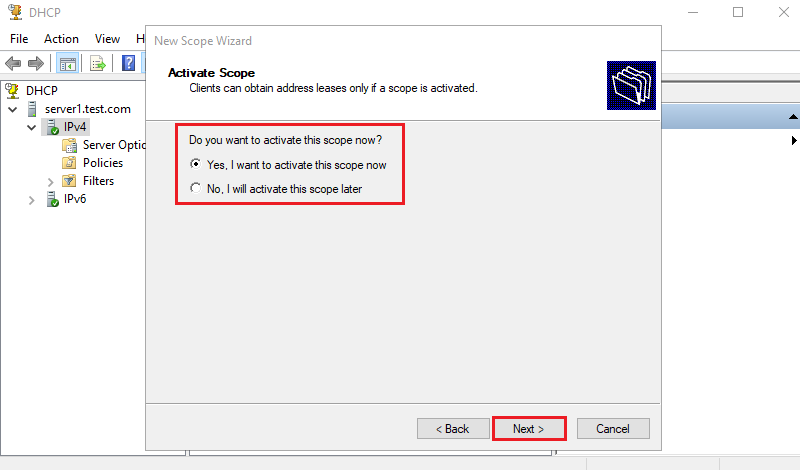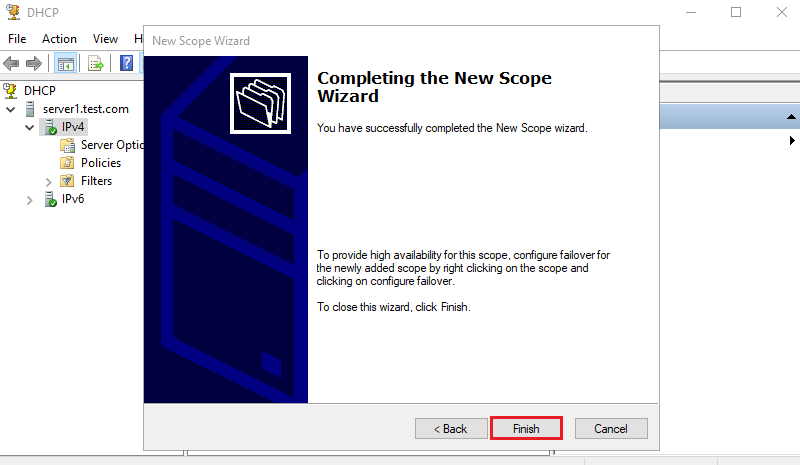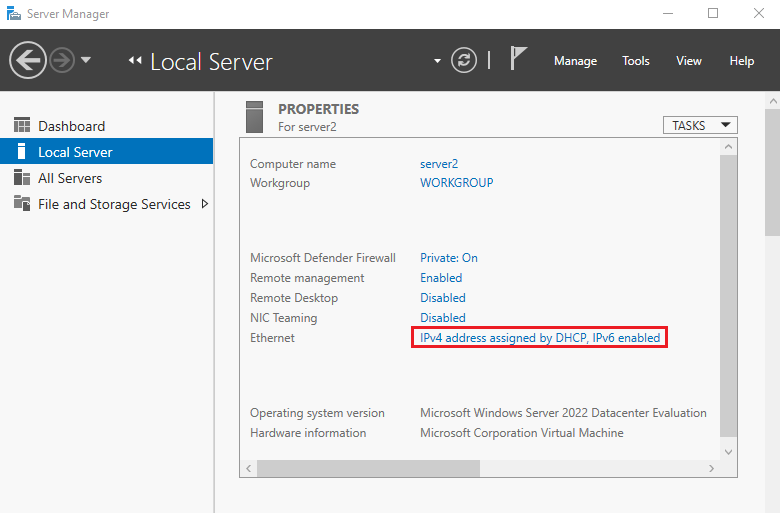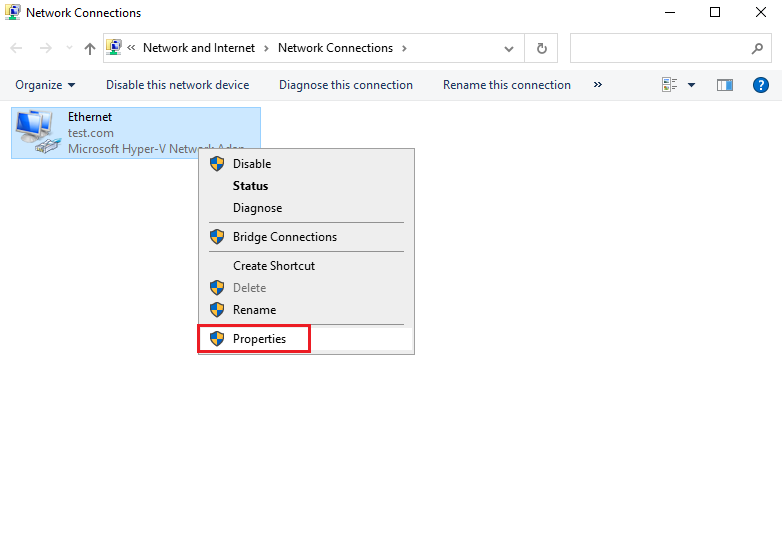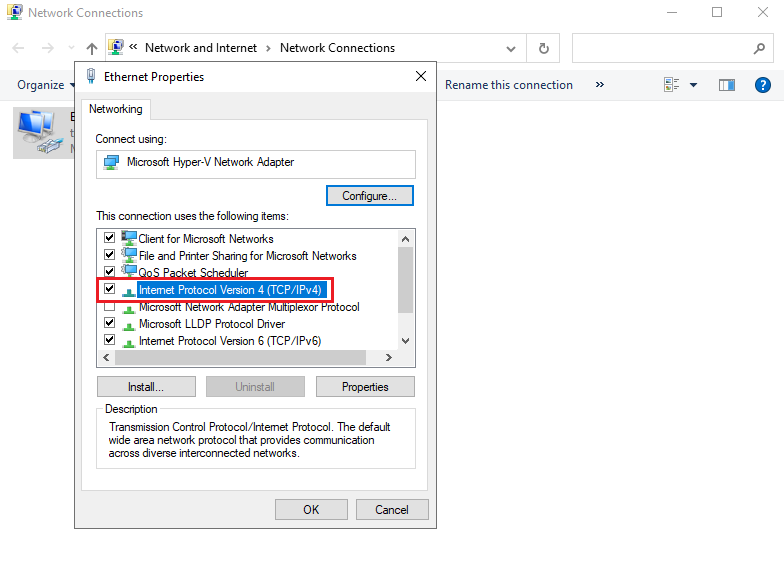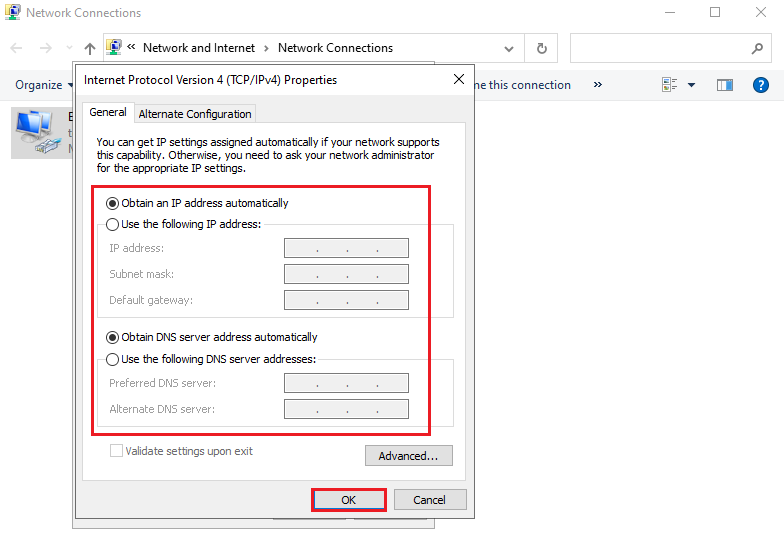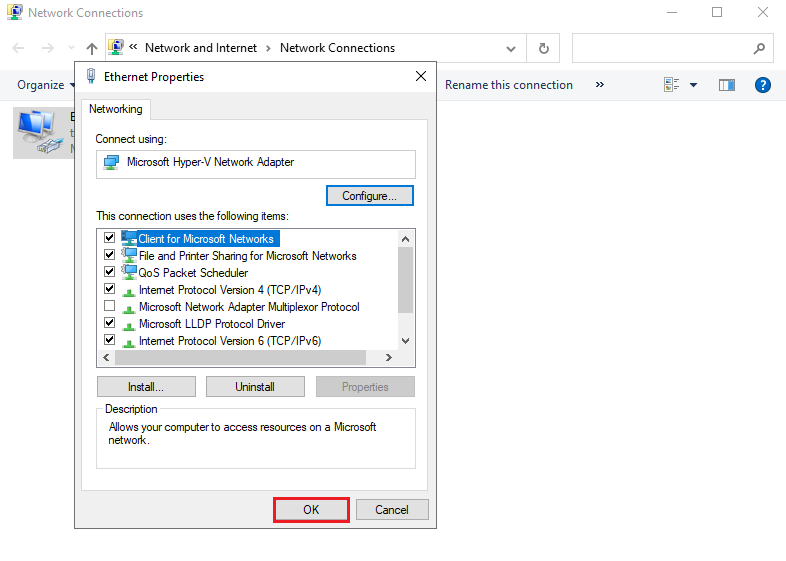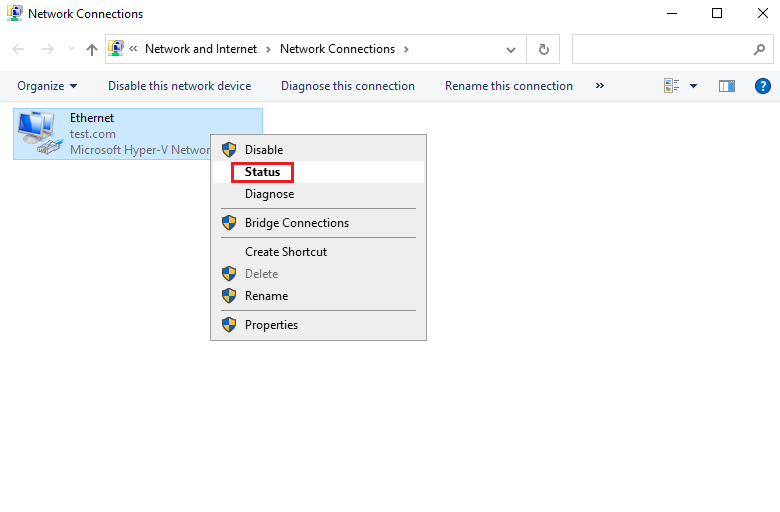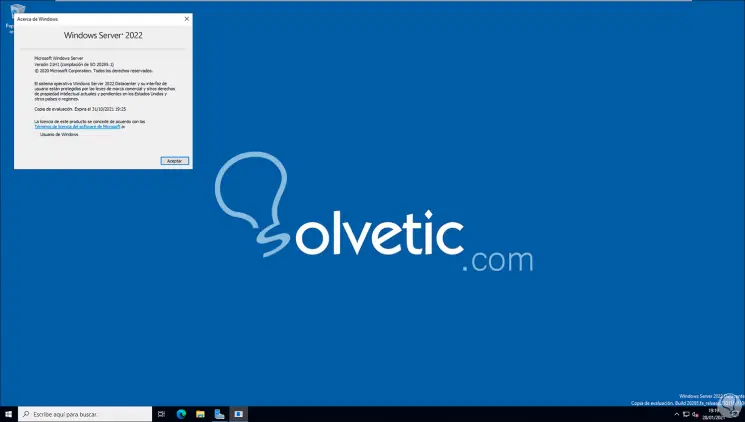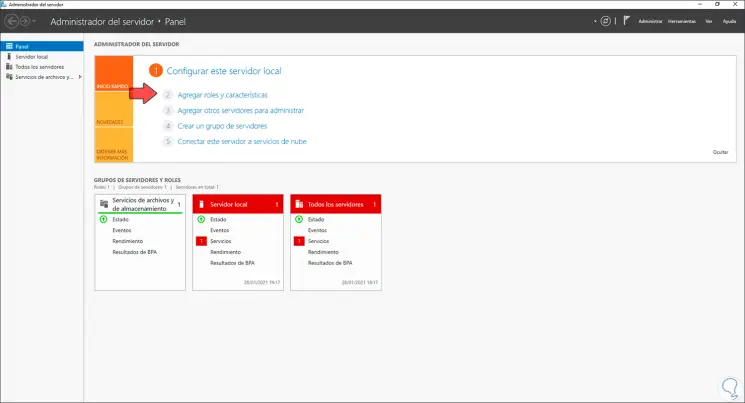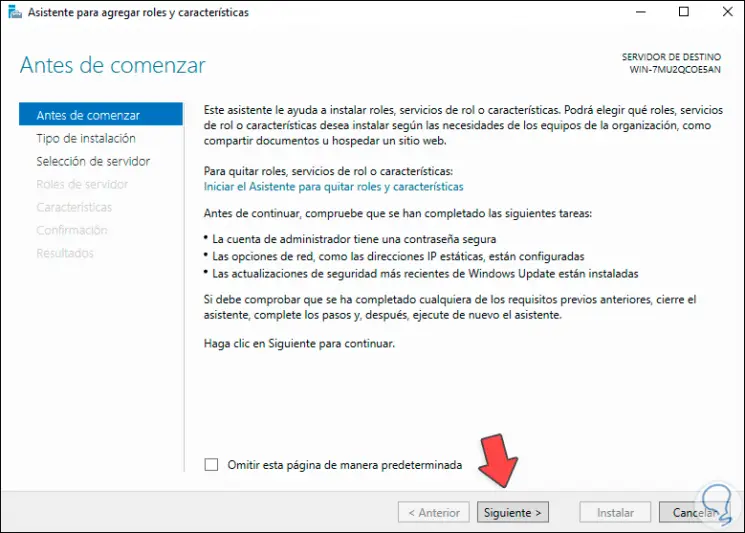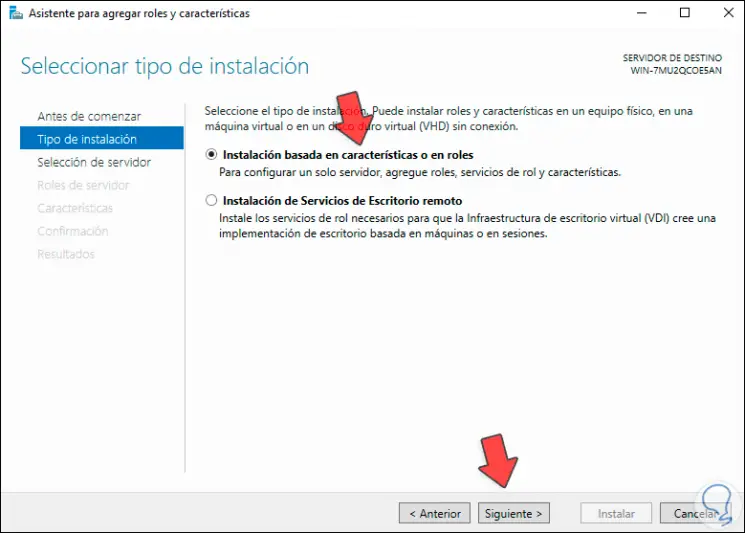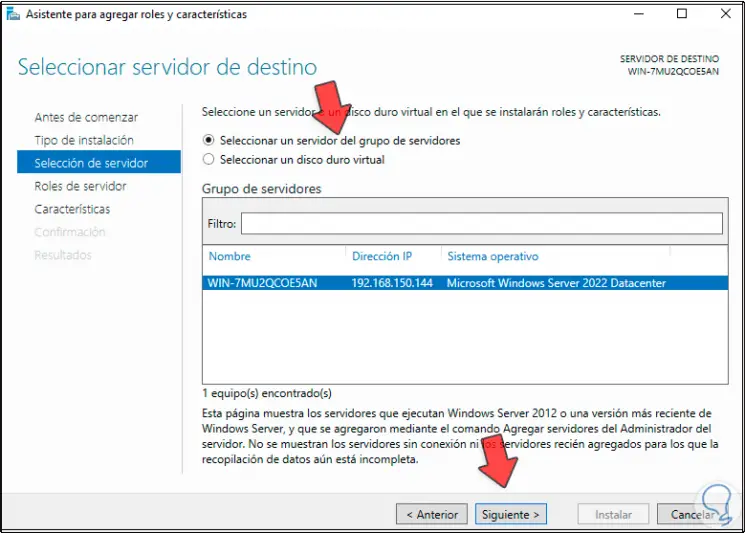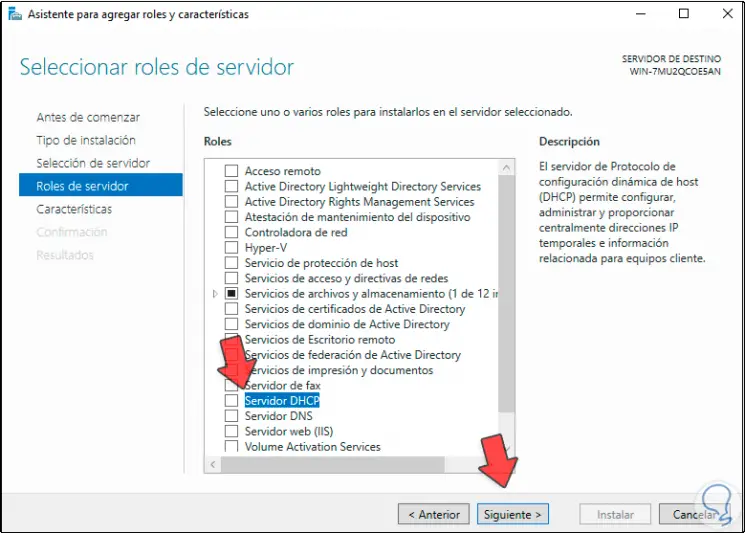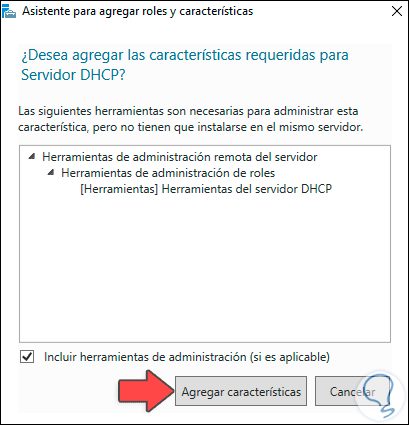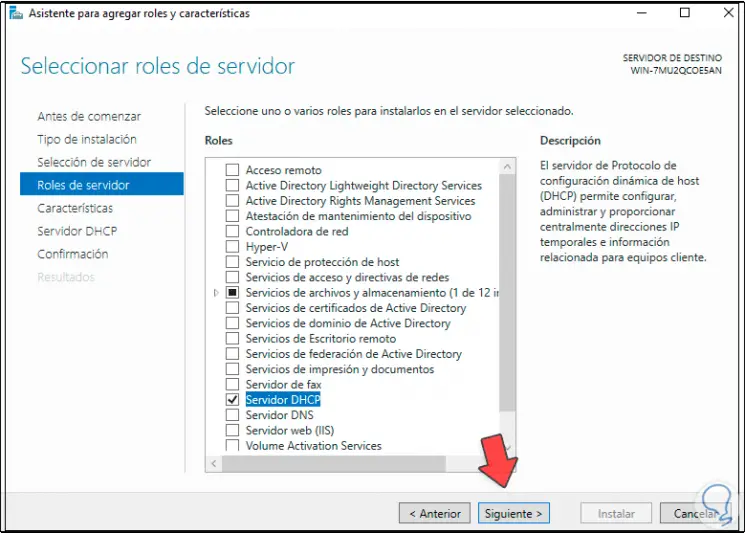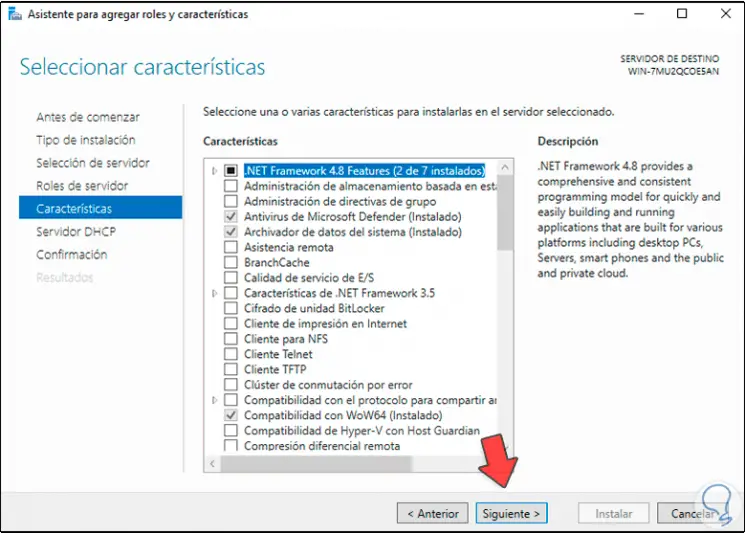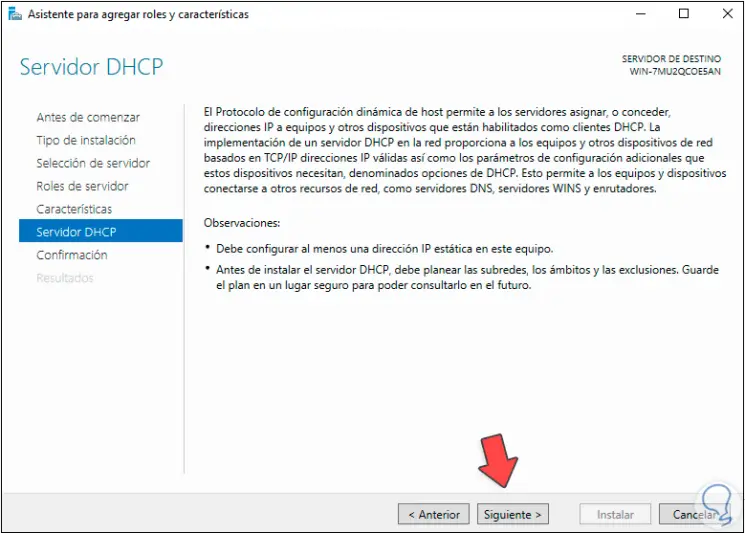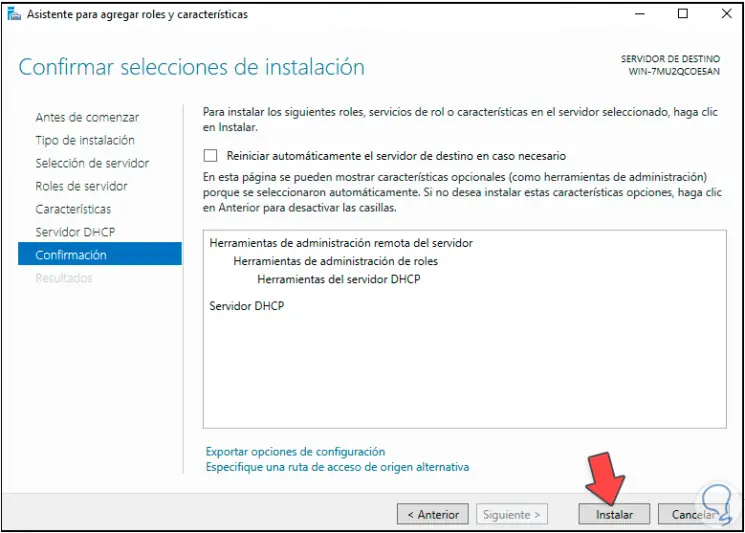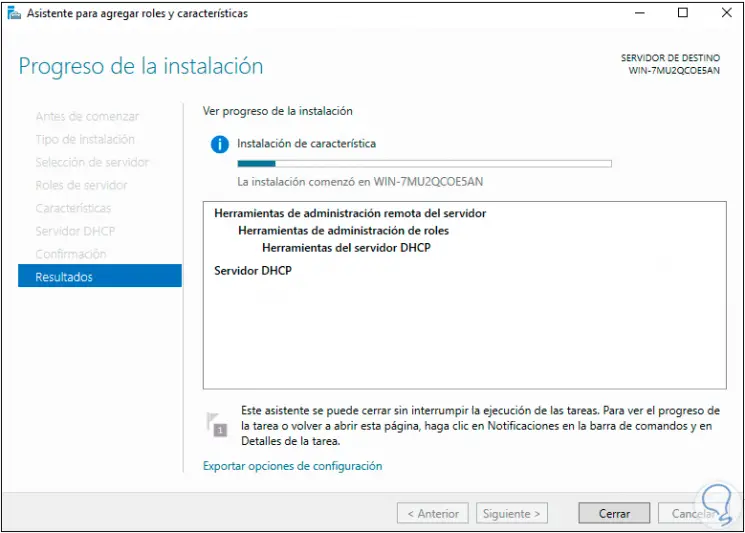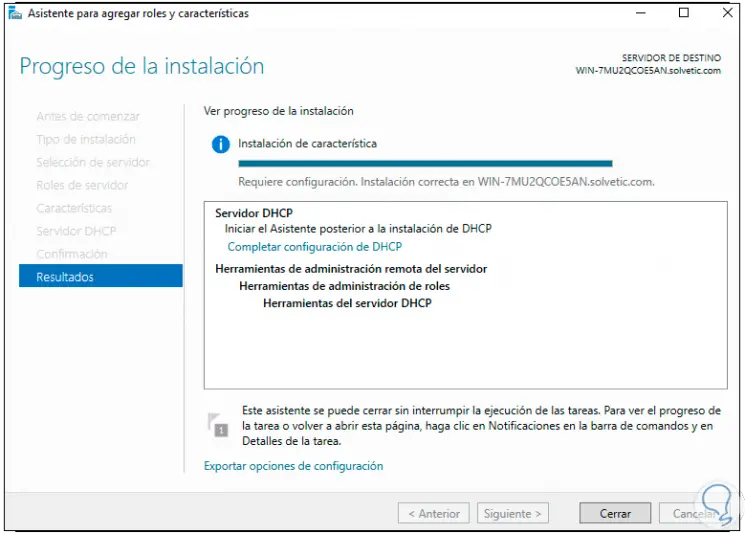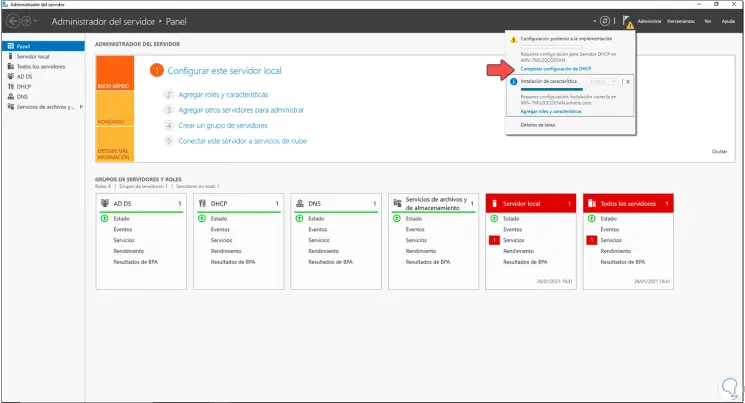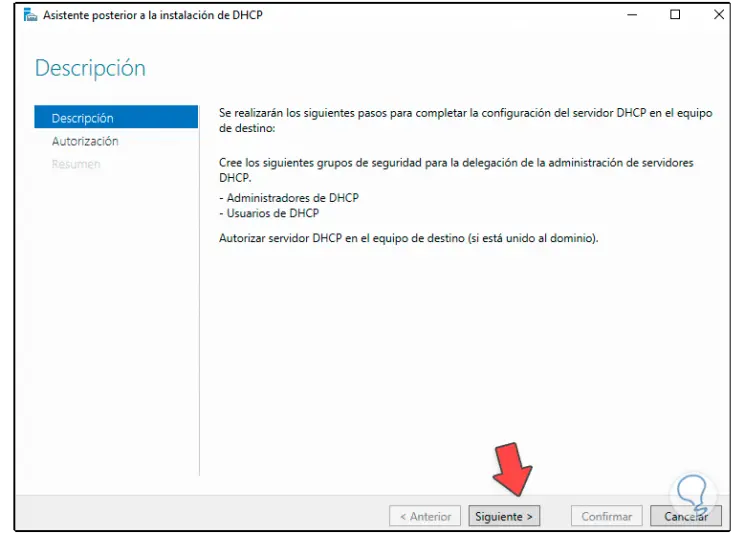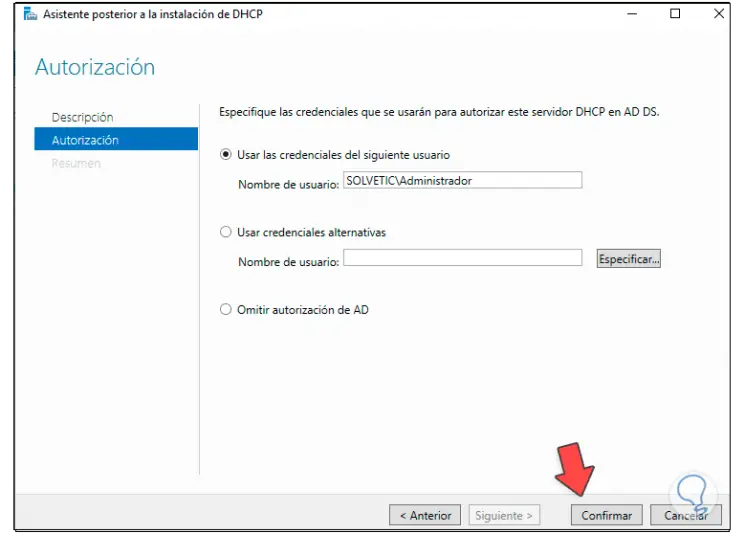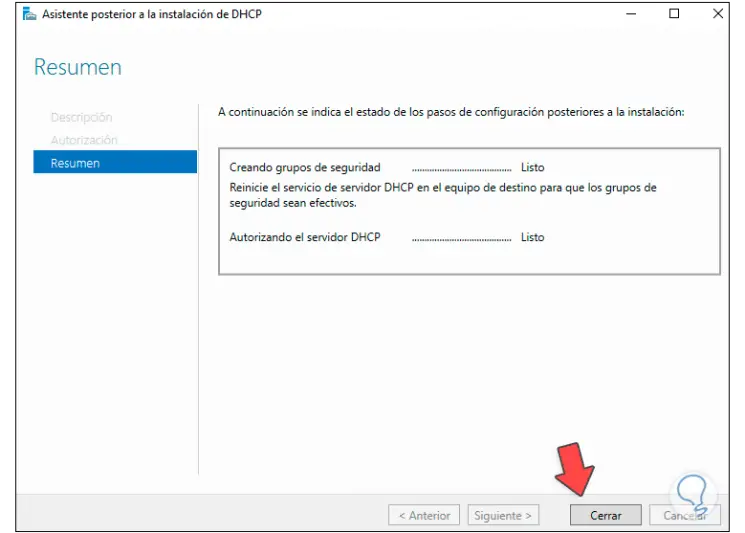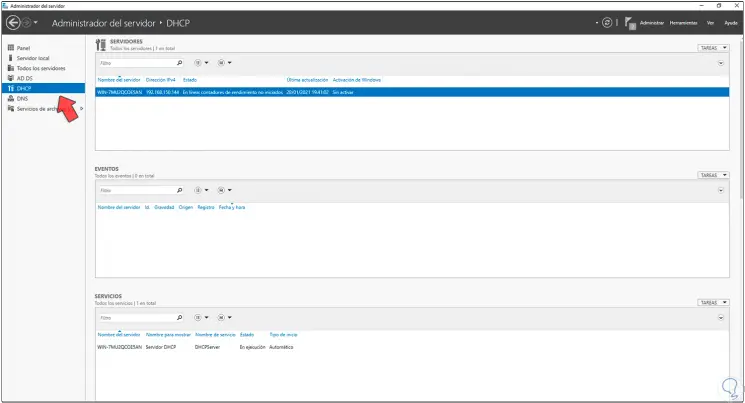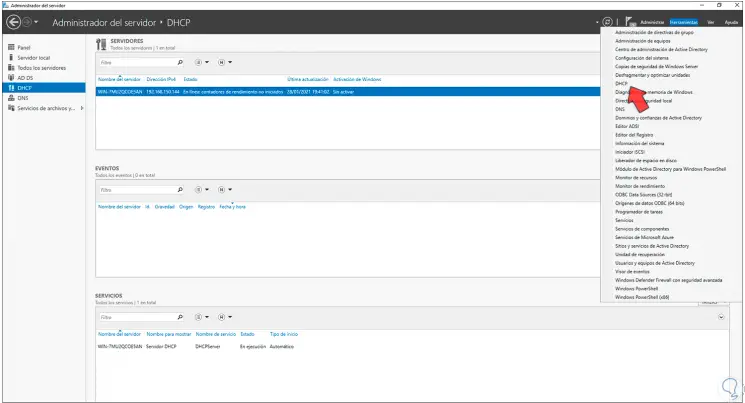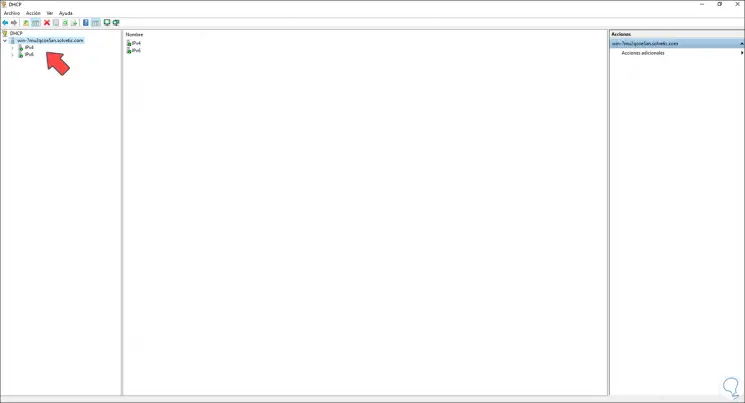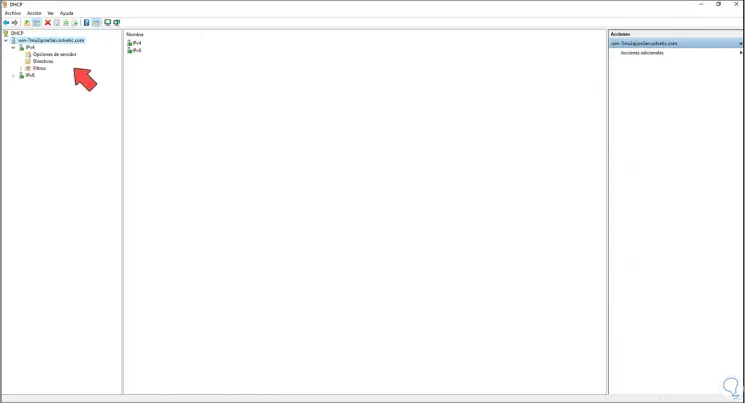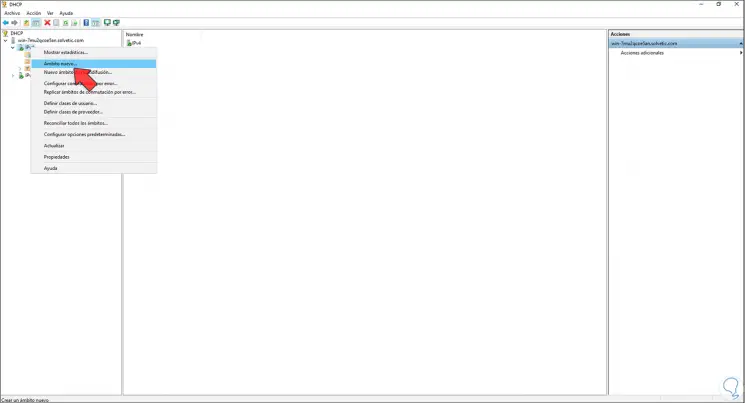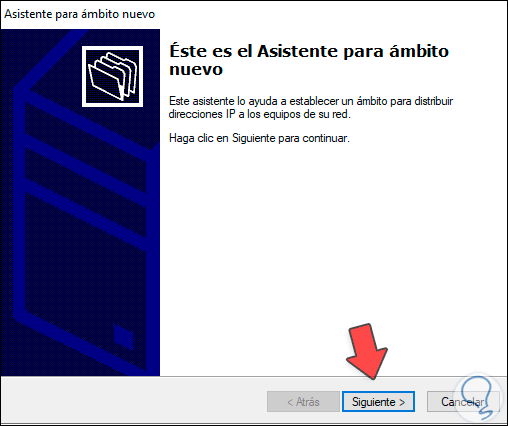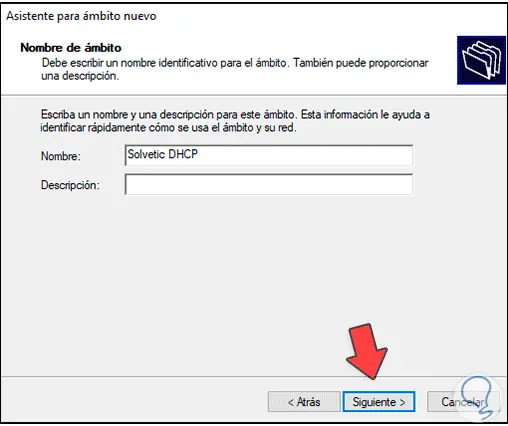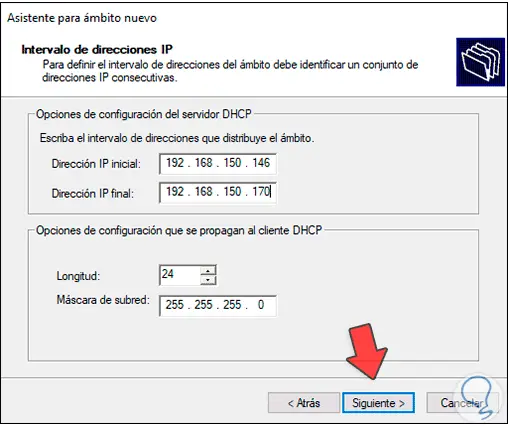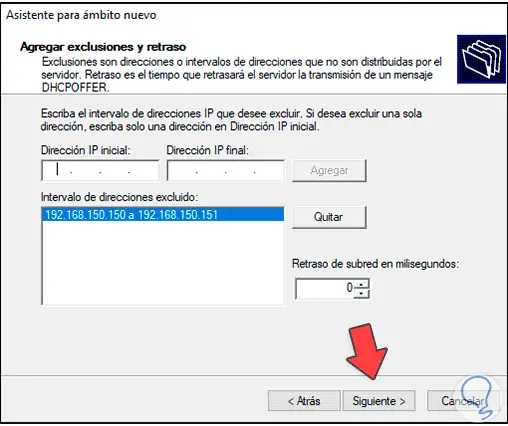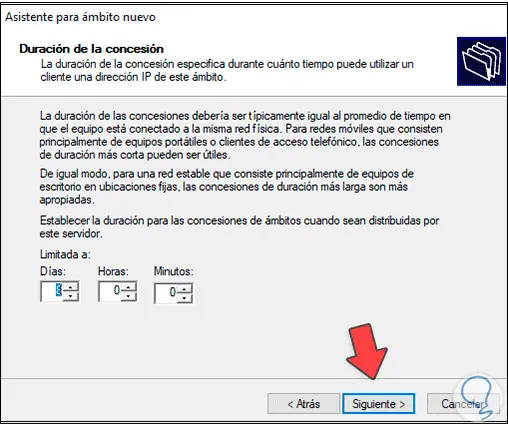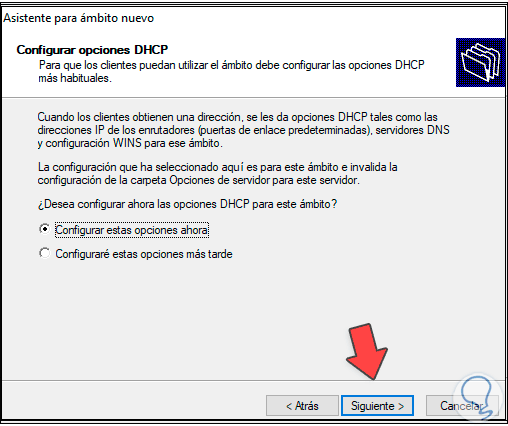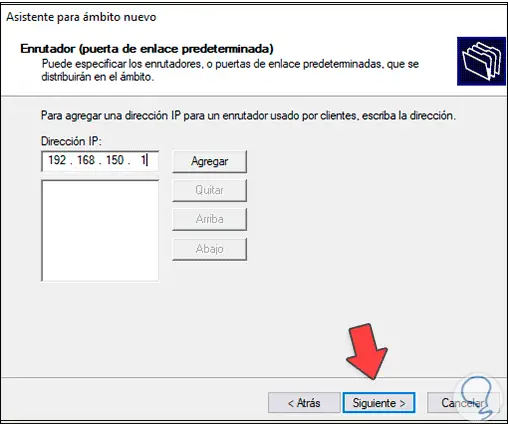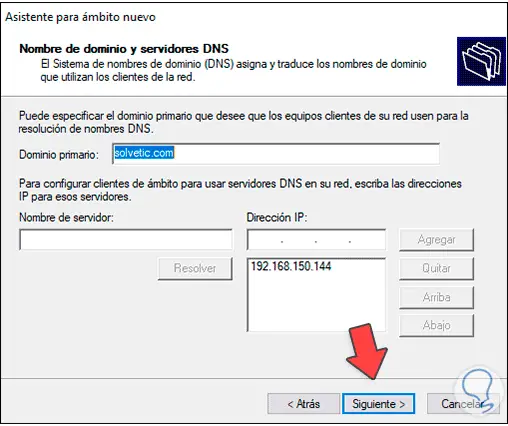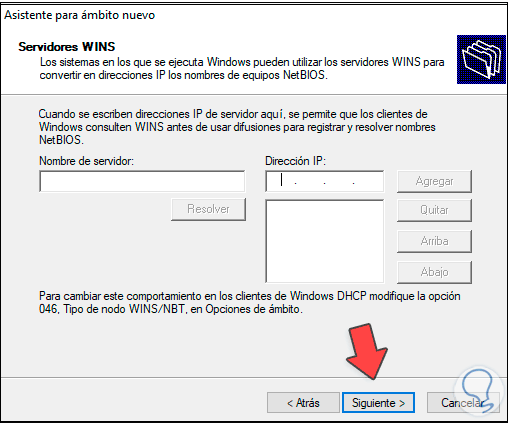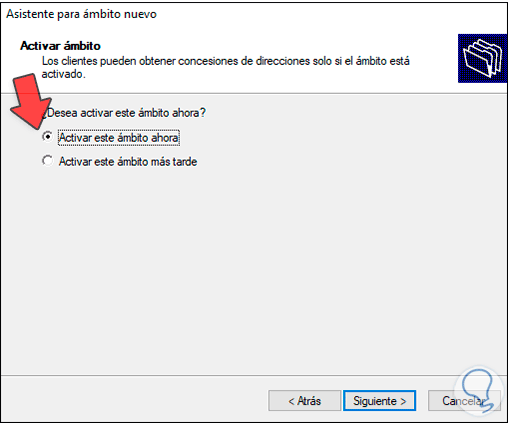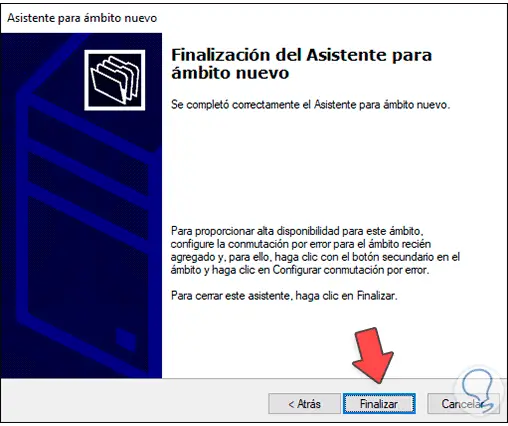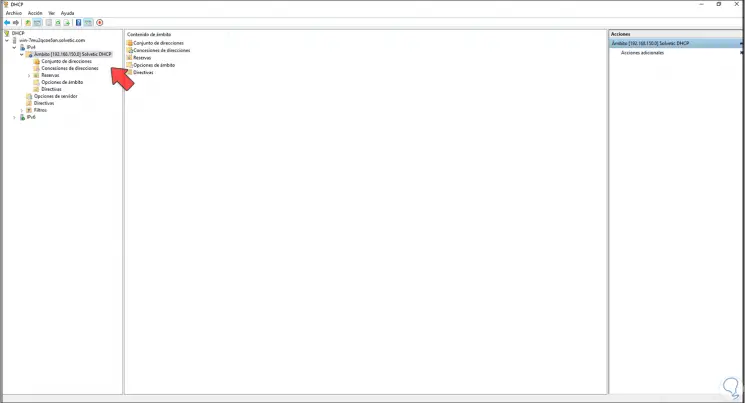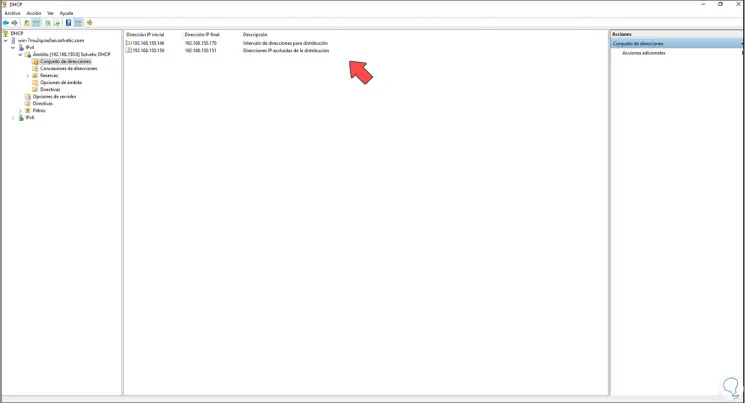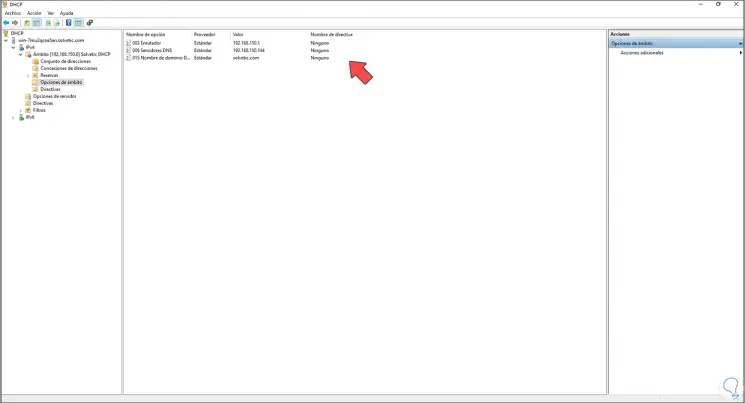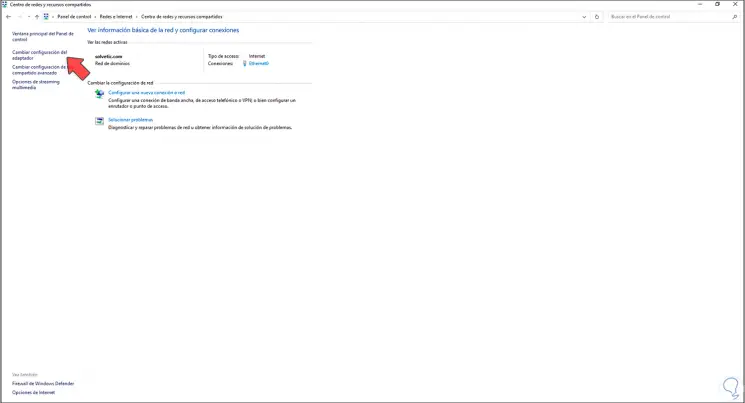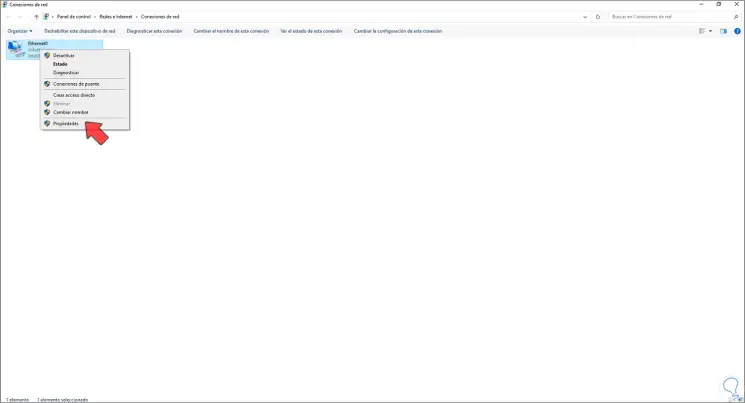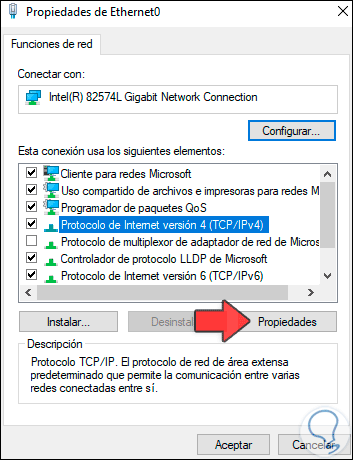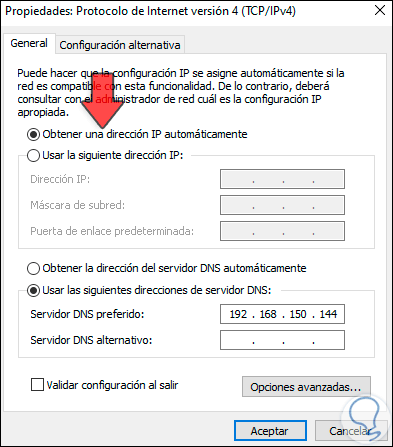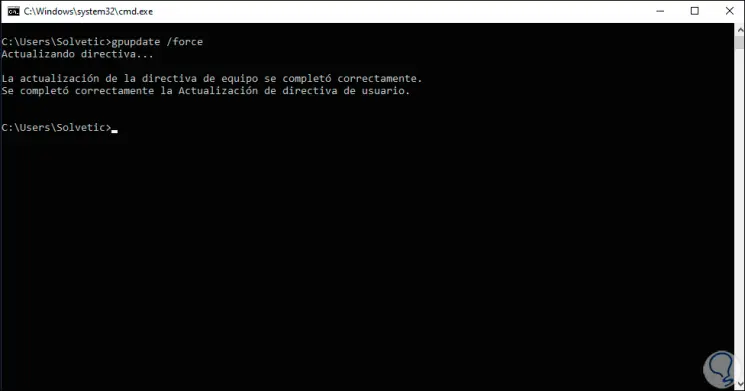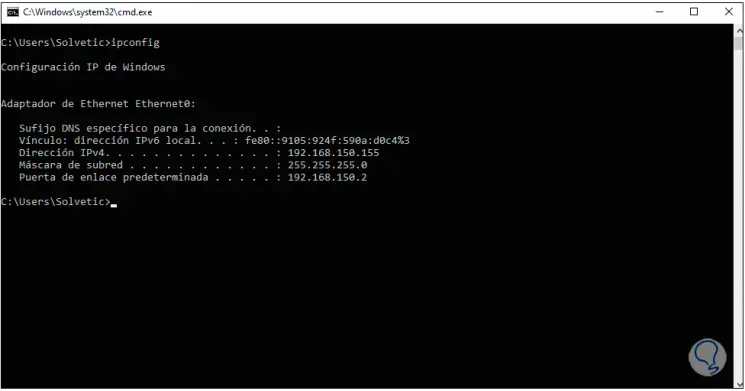DHCP server dynamically assigns an IP address and other network configuration parameters to each device on a network. A DHCP scope is a valid range of IP addresses that are available for client computers.
Table of Contents
- Install Dynamic Host Configuration Protocol
- Configure Dynamic Host Configuration Protocol
- Configure the IP address assigned by DHCP
Install Dynamic Host Configuration Protocol
Steps for Install Dynamic Host Configuration Protocol
- Open Add roles and features Wizard
- Select installation type
- Select destination server
- Select server roles
- Select features
- Confirm installation selections
Server demo environment
- Computer Name: server1.test.com
- Operating System: Windows Server 2022 Datacenter
- IP Address: 192.168.0.3
1. Open Add roles and features Wizard
Open the Server Manager dashboard and click Add roles and features.
Before you begin, click Next.
2. Select installation type
Select Role-based or feature-based installation and click Next.
3. Select destination server
Select a Host to which you’d like to add services and click Next.
4. Select server roles
Choose the DHCP Server box from the server roles page.
As soon as you choose DHCP Server a new window appears. Click Add Features.
Click Next to continue.
5. Select features
On the select features console, just click Next because we do not require any extra features at the moment.
On the DHCP Server console, you can read brief information about the DHCP Server. Click Next to continue.
6. Confirm installation selections
Configure Dynamic Host Configuration Protocol
Click Complete DHCP configuration.
DHCP Post Insall configuration wizard
In Description,click Next to continue.
In Authorization, Click Commit.
In Summary, click Close.
Open the Server Manager dashboard, click Tools and select DHCP.
Right Click on IPv4 and select New Scope.
Click Next to start New Scope Wizard.
Enter the name and description for this scope and Click Next.
- Name: LAN
- Description: Local Area Network
Enter IP address range for lease and subnet mask and click Next.
- Start IP address: 192.168.0.150
- End IP address: 192.168.0.200
- Length: 24
- Subnet mask: 255.255.255.0
Add Exclusions and click Next.
- Excluded address range: 192.168.0.190 to 192.168.0.195
In Lease Duration, Click Next.The default lease duration is 8 days.
In Configure DHCP Options Choose Yes, I want to configure these options now and Click Next.
Enter the default gateway of your network and click Next.
- Default Gateway: 192.168.0.1
Input the Domain name and DNS server of your network. If your Server is in Active Directory Domain, it is set automatically. Click Next.
Click Next to continue.
Select Yes, I want to activate this scope now and click Next to activate Scope.
Click Finish to close New Scope Wizard.
Configure the IP address assigned by DHCP
Make sure the client and the DHCP server are on the same network
Client demo environment
Computer Name: server2
Operating System: Windows Server 2022 Datacenter
Open the Server Manager dashboard, select Local Server, and click Ethernet.
Right Click on Ethernet and click Properties.
In Ethernet Properties, click Internet Protocol Version 4 (TCP/IPv4).
In Internet Protocol Version 4 (TCP/IPv4) Properties, select Obtain an IP address automatically, Obtain DNS server address automatically and click OK.
Click OK to continue.
Right Click on Ethernet and Status.
Verify the IP address and click Close.
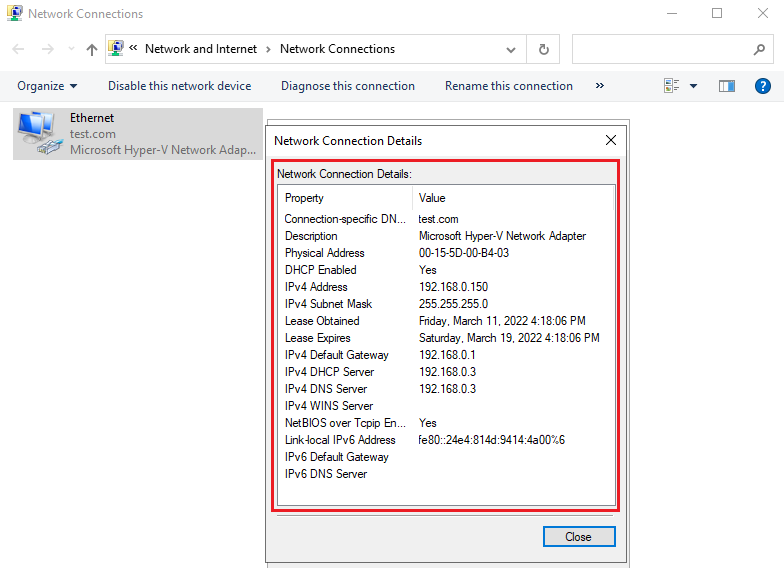
The range of operating systems for Windows Server servers provides the user with a series of special functions so that everything related to object management is as complete as possible and in the new edition of this range of servers which is Windows Server 2022, they will be delivered many more special features, but certainly something that has been around for years and will continue to be is the DHCP role..
DHCP (Dynamic Host Configuration Protocol) is a role of Windows Server 2022 with which it is possible to establish different ranges of IP addresses destined for the client computers of the domain and allowing a much more direct control over each available IP , this allows redirecting some IP addresses to specific computers.
By implementing this role, when logging in the client computer a process is executed to grant the available IP in the range we define, this helps to automate everything avoiding extra administration tasks..
DHCP role
When using the DHCP role, the following parameters will be integrated:
- Subnet mask
- IP adress
- Gateway
- DNS servers
DHCP Glossary
To know a little more about DHCP there are some words that we must be clear about what they are about, these are:
- Lease: this indicates the time in which a computer will actively have the IP address in the domain
- DHCP scope: indicates the administrative group of users or computers on the subnet.
- DHCP range: as we said, it is a group of IP addresses destined to be delivered to client computers.
- IP address reservation: is a function with which it is possible to separate one or several IP addresses for administrative or support purposes.
TechnoWikis will explain how to install and configure DHCP on Windows server 2022.
To stay up to date, remember to subscribe to our YouTube channel! SUBSCRIBE
Configure DHCP Windows Server 2022
Step 1
First, we check the version of Windows Server with «winver»:
Step 2
Now we go to the Server Manager and click on «Add roles and characteristics»:
Step 3
The following wizard will be displayed:
Step 4
Click Next and select «Role or Feature Based Installation»:
Step 5
Now select the server where the role will be installed:
Step 6
Click Next and in the roles window select «DHCP Server»:
Step 7
Clicking there will open the following window:
Step 8
Add the characteristics by clicking on «Add characteristics»:
Step 9
Click Next to access the characteristics section: In this section we will not make changes, then we see a summary about the DHCP role:
Step 10
Click Next to see a summary of the role to install on Windows Server 2022:
Step 11
Click Install to proceed with the installation of the DHCP role:
Step 12
At the end we will see the following. We left the assistant.
Step 13
At the top we will see the message «Complete DHCP configuration»:
Step 14
We click there and the following wizard will open:
Step 15
Click Next and select the credentials to use:
Step 16
We can use the local administrator account or define some others as necessary, click on «Confirm» to apply the changes. Click Close to exit the wizard.
Step 17
We check the DHCP section in the Server Manager:
Step 18
Let’s go to «Tools — DHCP»:
Step 19
In the displayed window we select the server and its details will be available:
Step 20
We see the details of DHCP:
Step 21
We right click on «IPv4» and select «New scope»:
Step 22
The following wizard will open:
Step 23
We click Next and assign a name to the scope:
Step 24
Click Next and we establish the range of IP addresses to deliver to the client computers:
Step 25
In the next window we can exclude addresses for support or administrative tasks:
Step 26
In the next window we can establish the expiration of the grants of the addresses delivered:
Step 27
Click Next and we will see the following:
Step 28
We leave the box active and click Next:
Step 29
In this section we add the IP address for the router:
Step 30
Next, we will see the following:
Step 31
There we find the main domain and it is possible to add more servers if we have them, click on next and then it will be possible to set the configuration of the IP addresses for NetBIOS:
Step 32
Click Next and now it is possible to activate this scope:
Step 33
Click Next to activate it:
Step 34
Click Finish to complete the process, we validate the created scope:
Step 35
We can navigate through the different options in the field:
Step 36
In scope options we see the established addresses:
Step 37
To validate this, we go to a client computer and there we validate from the Internet properties that it is in the domain and that it receives the IP addresses by DHCP, for this we go to the Network Center:
Step 38
We are going to «Change the adapter settings» and right click on the adapter to select «Properties»:
Step 39
Let’s go to the IPv4 protocol:
Step 40
Click on Properties and we validate that the IP is by DHCP (automatically):
Step 41
Now we go to the command prompt and update the directives with «gpupdate / force»:
Step 42
With «ipconfig» check that the address provided is in the defined range:
Thus we have configured the DHCP server in Windows Server 2022..
Dynamic Host Configuration Protocol (DHCP) is a handy protocol that automatically assigns IP addresses to clients in a network. It is one of the most popular and most used protocols in networking. DHCP plays a vitally important role in almost any enterprise of any size. We make use of this protocol in any network environment where we are dealing with assigning IP addresses to devices. As an example, it is present in a home router as well as in a large enterprise with thousands of devices connected to the network. One of the basic and fundamental topics regarding DHCP is its installation and configuration in an environment. And that is what this article covers in detail. Since Windows Server 2022 is the latest and most powerful Server OS, this article covers how to install and configure DHCP in Windows Server 2022 using Server Manager.
Installing DHCP Using Server Manager
Using Server Manager is an easy and user-friendly method to install DHCP on Windows Server 2022. This article explains the process in a step-by-step approach.
- Open Server Manager from the Start Menu.
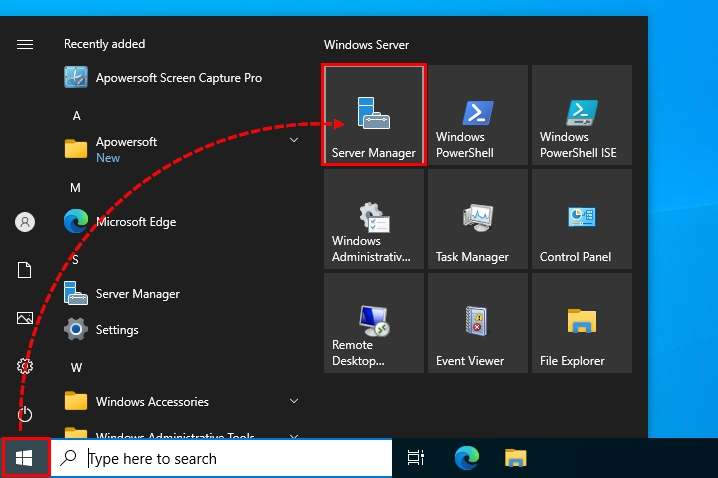
- On the Server Manager console, click on Manage and choose Add Roles and Features. Then on the first wizard, click on Next.
- On the Installation Type, check out the first option as shown in the below picture, and then click on Next.
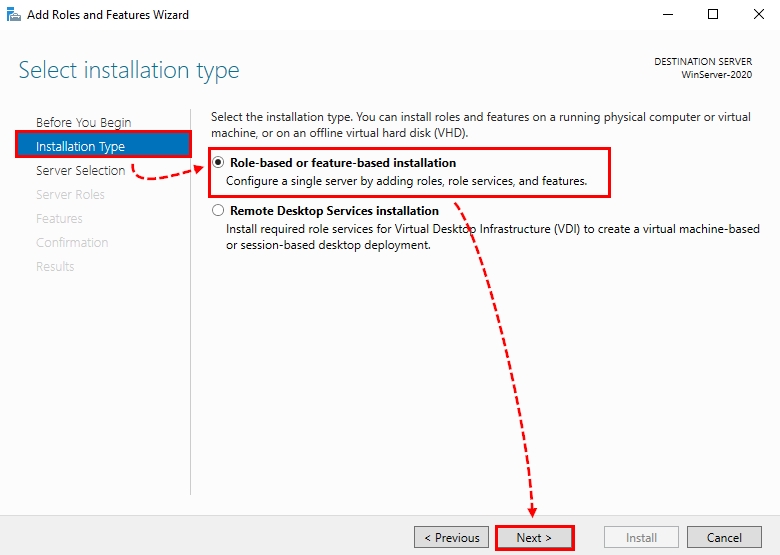
- Choose the server on which you want to install DHCP from the Server Pool section, and click on Next.
- Click on DHCP Server from the Roles list. Click on Add Features on the new window that pops up. Finally, click on Next.
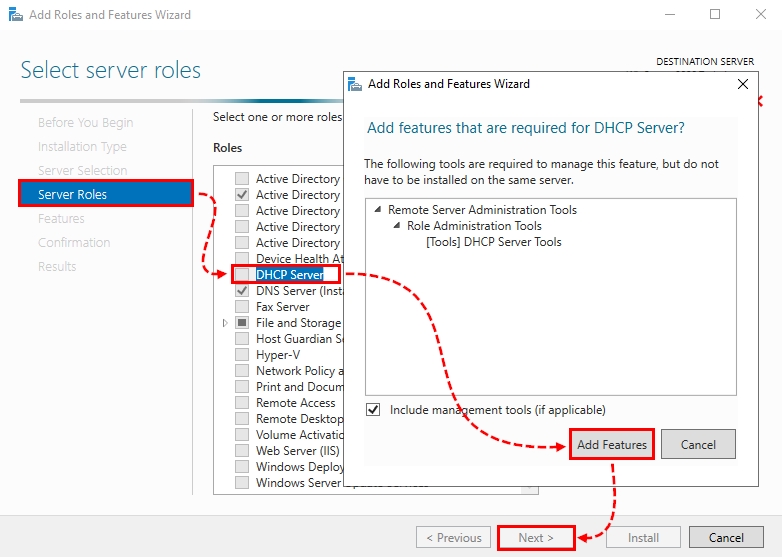
- Just click on the Next button on both the Features and DHCP Server sections.
- On the Confirmation window, check out the Restart the destination server automatically if required and click on Install, afterwards. Wait a while until the DHCP role installation completes.
Once the last step gets completed, we are all done with the DHCP installation. However, we still need to perform the DHCP post-installation configurations like adding security groups and authorizing DHCP to the Active Directory Domain Services.
DHCP Post-Installation Configurations on Windows Server 2022
DHCP post-installation configuration on Windows Server 2022 is a brief and simple process. Particularly, we do two things: the first is adding DHCP security groups, and the second is DHCP authorization. They are, in fact, in continue to the DHCP installation. The followings are the steps.
- Right after the DHCP installation completes, we will see the blued Complete DHCP configuration text. See the picture below. This linked text takes us to the post-configuration wizard. We can close this window and still go to the post-configuration using the notification flag on the Server Manager. Both take us to the same window.
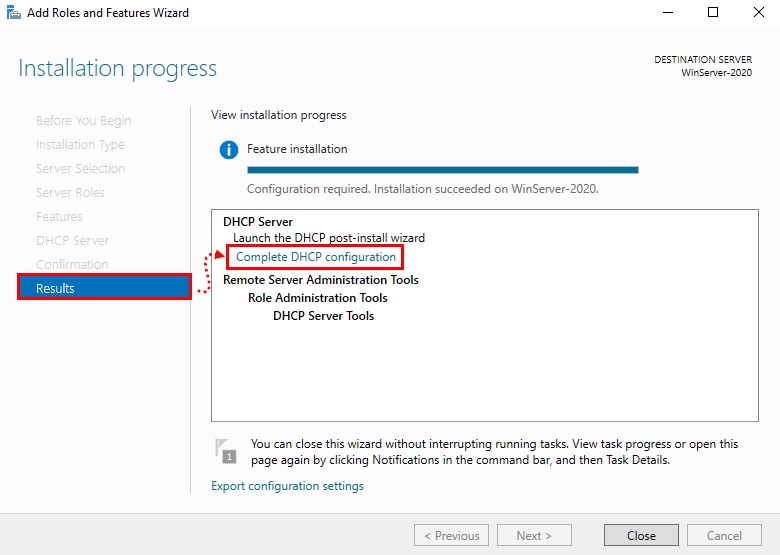
- Read the description on the first section of the DHCP post-installation wizard, and click on Next.
- In the Authorization section, specify your credentials to authorize DHCP in active directory domain services. You can put it as default, or specify manually using Specify button at the second option. Once done, click on the Commit button.
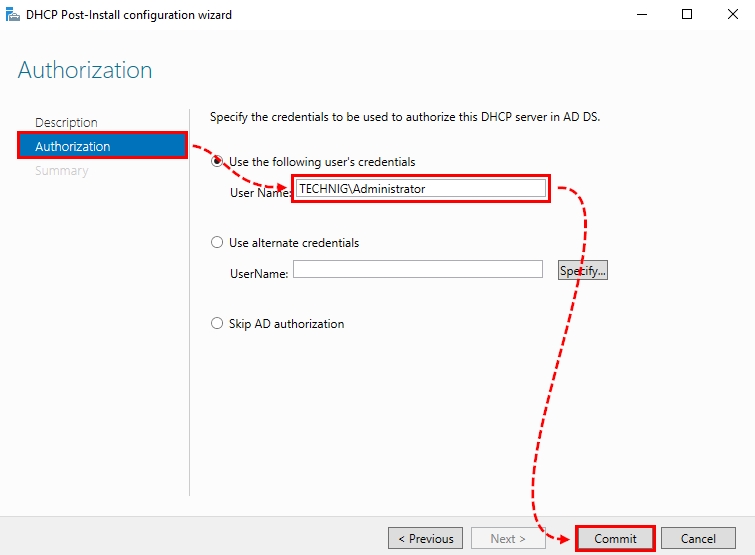
- Click on the Close button in the Summary section when the DHCP authorization completes.
That is it! As easy as the above steps, we can install and configure DHCP in Windows Server 2022. First, we must add DHCP roles and features. The second step is to perform the post-installation configuration for DHCP capability.
I hope this article gives you a helpful answer to your questions. If there are any further queries, share us in the comment section.
A BS-CS holder, tech enthusiast with a high interest in writing, generally, and in technical writing, especially, here is the platform on which I share my tech knowledge and experiences. I hope you find my content helpful.
DHCP (Dynamic Host Configuration Protocol) — это протокол, который позволяет автоматически назначать IP-адреса и другие сетевые параметры компьютерам в локальной сети. Настройка DHCP на сервере Windows Server 2022 позволяет упростить процесс управления IP-адресами и сделать его более гибким.
В этой статье мы рассмотрим подробный процесс настройки DHCP на сервере Windows Server 2022.
Прежде чем приступить к настройке DHCP на сервере Windows Server 2022, убедитесь, что у вас установлена операционная система Windows Server 2022 и у вас есть права администратора.
Для начала необходимо установить и настроить службу DHCP на сервере Windows Server 2022. После установки службы DHCP вы сможете определять диапазоны IP-адресов, настраивать время аренды адресов, указывать серверы DNS и многое другое.
Для установки Windows Server 2022 на ваш сервер выполните следующие шаги:
- Загрузите образ операционной системы Windows Server 2022 с официального сайта Microsoft.
- Создайте загрузочный носитель, например, записав образ на DVD или создавая загрузочную флешку.
- Вставьте загрузочный носитель в сервер и перезагрузите его.
- При загрузке выберите язык установки, политику конфиденциальности и нажмите «Далее».
- На следующем экране нажмите «Установить» и согласитесь с условиями лицензионного соглашения.
- Выберите тип установки (стандартную или настраиваемую) и диск, на который будет установлена операционная система, затем нажмите «Далее».
- Дождитесь завершения процесса установки, который может занять несколько минут.
- После завершения установки система будет перезагружена.
- Настройте язык и регион, создайте учетную запись администратора и выполните первоначальные настройки системы при первом входе.
После выполнения этих шагов у вас будет установлена операционная система Windows Server 2022, и вы будете готовы приступить к настройке DHCP.
Создание учетной записи администратора
Перед началом настройки DHCP на Windows Server 2022 необходимо создать учетную запись администратора, чтобы иметь полный доступ и контроль над сервером.
Для создания учетной записи администратора выполните следующие шаги:
- Откройте «Панель управления» и выберите «Учетные записи пользователей».
- Нажмите на «Учетная запись пользователя» и выберите «Создать новую учетную запись».
- Введите имя пользователя, пароль и подтверждение пароля.
- Выберите тип учетной записи «Администратор» и нажмите «Создать учетную запись».
- Учетная запись администратора будет создана.
Теперь у вас есть учетная запись администратора, с помощью которой можно будет настраивать DHCP на Windows Server 2022.
Выбор компонентов для установки
Перед установкой DHCP-сервера на Windows Server 2022 необходимо убедиться, что все необходимые компоненты для его работы установлены.
Основным компонентом для установки DHCP-сервера является служба DHCP (Dynamic Host Configuration Protocol), которая отвечает за выдачу IP-адресов и других сетевых настроек клиентам в сети. Для ее установки достаточно выбрать соответствующий компонент при установке Windows Server 2022.
Однако, помимо самой службы DHCP, для ее полноценной работы может потребоваться установка дополнительных компонентов. Вот некоторые из них:
- Служба DNS (Domain Name System) — необходима для разрешения имен хостов в IP-адреса. Если в сети предусмотрено использование имен хостов, то установка DNS-сервера также является важным компонентом для настройки DHCP-сервера.
- Активная директория — может потребоваться для автоматической регистрации клиентов DHCP в домене, а также для настройки параметров авторизации DHCP-сервера.
- Утилита Netsh — предоставляет возможность управления службами и настройками с помощью командной строки. Эта утилита может быть полезна при дополнительной настройке и управлении DHCP-сервером.
При установке Windows Server 2022 данные компоненты необходимо выбрать в соответствующем разделе установщика операционной системы. Если вы уже установили Windows Server 2022 и хотите добавить компоненты после установки, вы можете использовать инструмент Управление сервером, доступный через меню «Пуск».
Параметры сети при установке
При установке DHCP-сервера на Windows Server 2022 необходимо задать определенные параметры сети, чтобы обеспечить правильную работу сервера и его интеграцию в сетевую инфраструктуру. В этом разделе мы рассмотрим основные параметры, которые требуется настроить на этапе установки.
Каждому серверу DHCP необходимо назначить статический IP-адрес, чтобы обеспечить его постоянную доступность в сети. Это можно сделать либо непосредственно на сервере DHCP, либо через DHCP-сервер, который будет предоставлять серверу DHCP статический IP-адрес.
Статический IP-адрес должен быть в том же подсети, что и остальные устройства в сети. Кроме того, необходимо указать адрес шлюза по умолчанию (обычно это IP-адрес маршрутизатора) и DNS-сервера, чтобы сервер DHCP мог выполнять DNS-запросы. Адрес DNS-сервера может быть как внутренним, так и внешним, в зависимости от требований сети.
Дополнительно, можно указать доменное имя сервера, доменное имя DNS-суффикса и DNS-суффикс по умолчанию. Эти параметры позволят клиентам DHCP получать соответствующую информацию при подключении к сети. Также можно задать временной интервал проката IP-адресов (lease duration), который определяет, как долго клиент будет владеть полученным от сервера DHCP IP-адресом.
После установки DHCP-сервера и настройки соответствующих параметров сети, необходимо выполнить проверку работоспособности сервера и его интеграции в сеть. Сделать это можно с помощью команды ipconfig /renew на клиентском компьютере, чтобы обновить IP-адрес и другую сетевую конфигурацию с использованием DHCP-сервера.
Установка и настройка DHCP-сервера на Windows Server 2022 является одним из основных шагов в создании и поддержке сетевой инфраструктуры. Правильные параметры сети при установке позволят обеспечить стабильную работу DHCP-сервера и клиентских устройств в сети.
Установка и настройка DHCP-роли
Чтобы установить и настроить DHCP-роль на Windows Server 2022, следуйте этим шагам:
- Установка DHCP-роли:
- Перейдите в «Server Manager» (Управление сервером).
- Выберите «Add roles and features» (Добавить роли и компоненты).
- Нажмите «Next» (Далее), пока не дойдете до раздела «Server Roles» (Роли сервера).
- Выберите «DHCP Server» (Сервер DHCP).
- Нажмите «Next» (Далее) и пройдите установку.
- Настройка DHCP-роли:
- После установки DHCP-роли перейдите в «Server Manager» (Управление сервером).
- Выберите «Tools» (Инструменты) в верхней панели.
- Выберите «DHCP» из выпадающего меню.
- Щелкните правой кнопкой мыши на имя вашего сервера в списке слева и выберите «Authorize» (Авторизовать).
- Настройте пул IP-адресов и другие параметры DHCP в соответствии с требованиями вашей сети.
- Сохраните настройки и запустите службу DHCP.
После завершения этих шагов ваш сервер станет DHCP-сервером, который будет автоматически назначать IP-адреса устройствам в локальной сети и предоставлять им необходимую сетевую конфигурацию.
Добавление роли DHCP на сервер
Настройка DHCP (Dynamic Host Configuration Protocol) на Windows Server 2022 позволяет автоматически настраивать IP-адреса и другие сетевые параметры для компьютеров в локальной сети. Чтобы настроить данную функцию, необходимо добавить роль DHCP на сервер.
Процесс добавления роли DHCP на сервер включает несколько шагов:
| Шаг | Описание |
|---|---|
| 1 | Откройте «Серверный менеджер» (Server Manager) на сервере. |
| 2 | В левой панели «Серверный менеджер» щелкните правой кнопкой мыши на имени вашего сервера и выберите пункт «Добавить роли и компоненты» (Add Roles and Features). |
| 3 | В мастере установки ролей и компонентов нажмите «Далее» (Next). |
| 4 | Выберите «Установка на основе роли или особенности» (Role-based or feature-based installation) и нажмите «Далее» (Next). |
| 5 | Выберите сервер, к которому вы хотите добавить роль DHCP, и нажмите «Далее» (Next). |
| 6 | В окне выбора ролей поставьте галочку напротив «Служба DHCP» (DHCP Server) и нажмите «Далее» (Next). |
| 7 | Прочитайте описание роли DHCP и нажмите «Далее» (Next). |
| 8 | Настройте дополнительные компоненты, связанные с ролью DHCP, при необходимости, и нажмите «Далее» (Next). |
| 9 | Проверьте конфигурацию роли DHCP и нажмите «Установить» (Install), чтобы начать процесс установки. |
| 10 | После завершения установки роли DHCP на сервере нажмите «Закрыть» (Close). |
После успешной установки роли DHCP на сервере вы можете приступить к настройке и управлению DHCP-сервером для автоматического назначения IP-адресов в вашей сети.
Настройка сетевых параметров DHCP
Настройка сетевых параметров DHCP (Dynamic Host Configuration Protocol) на сервере Windows Server 2022 позволяет автоматически назначать IP-адреса и другие сетевые параметры компьютерам в сети.
Чтобы настроить DHCP на Windows Server 2022, выполните следующие шаги:
- Установите роль DHCP Server на сервере Windows Server 2022. Для этого перейдите в «Server Manager», выберите «Add Roles and Features» и следуйте инструкциям мастера установки.
- После установки роли откройте «DHCP Manager».
- Щелкните правой кнопкой мыши на сервере и выберите «Configure DHCP».
- В появившемся окне выберите сетевой интерфейс, на котором будет работать DHCP, и нажмите «Next».
- Настройте диапазон IP-адресов, которые будут выдаваться клиентам. Укажите начальный и конечный адреса диапазона, а также продолжительность аренды адреса. Нажмите «Next».
- Укажите адреса DNS-серверов и «Default Gateway» (шлюз по умолчанию), если они доступны в сети. Нажмите «Next».
- Выберите опции DHCP, которые нужно включить, например, «DNS», «WINS» и другие. Нажмите «Next».
- Проверьте настройки и нажмите «Finish» для завершения настройки DHCP.
После завершения настройки DHCP, сервер Windows Server 2022 будет автоматически выделять IP-адреса и другие сетевые параметры клиентам в сети, что упростит процесс управления сетью.
Создание DHCP-сервера
Для создания DHCP-сервера на Windows Server 2022 необходимо выполнить следующие шаги:
- Откройте «Server Manager» и выберите «Add roles and features».
- В появившемся окне выберите «Role-based or feature-based installation» и нажмите «Next».
- Выберите нужный сервер и нажмите «Next».
- В списке «Server roles» выберите «DHCP Server» и нажмите «Next».
- Прочитайте описание роли и нажмите «Next».
- Нажмите «Next» для пропуска выбора каких-либо дополнительных возможностей.
- В окне «Confirmation» нажмите «Install».
- По окончании установки нажмите «Close».
Теперь необходимо настроить созданный DHCP-сервер:
- Откройте «Server Manager» и выберите «Tools», затем «DHCP».
- В окне «DHCP» выберите свой сервер и нажмите правой кнопкой мыши, затем выберите «Add/Remove Bindings».
- Выберите сетевой интерфейс, который будет использоваться для DHCP-сервера, и нажмите «OK».
- В окне «DHCP» выберите свой сервер и нажмите правой кнопкой мыши, затем выберите «New Scope».
- В появившемся окне введите имя и описание для нового скоупа и нажмите «Next».
- Введите начальный и конечный IP-адреса диапазона, а также маску подсети.
- Установите другие параметры скоупа (какие адреса резервировать, время аренды и т.д.) и нажмите «Next».
- Добавьте исключения, если необходимо, и нажмите «Next».
- Настройте опции, если требуется, и нажмите «Next».
- Проверьте сводку настроек скоупа и нажмите «Finish».
Теперь DHCP-сервер настроен и готов к использованию для автоматического назначения IP-адресов в сети.
Настройка пула DHCP-адресов
Пул DHCP-адресов представляет собой диапазон IP-адресов, которые DHCP-сервер может динамически выделять устройствам в сети. Настройка пула DHCP-адресов позволяет управлять доступными адресами и определить параметры сети для клиентов.
Чтобы настроить пул DHCP-адресов в Windows Server 2022, следуйте инструкциям:
- Откройте управление серверами DHCP через «Server Manager» и перейдите в «DHCP».
- Щелкните правой кнопкой мыши на сервере DHCP и выберите «Add DHCP Scope».
- В появившемся окне «Add Scope Wizard» введите имя и описание для нового пула. Нажмите «Next».
- Укажите начальный и конечный IP-адреса для пула DHCP. Нажмите «Next».
- Определите длительность аренды адреса (lease duration) и настройте опции сети (например, шлюзы и DNS-сервера). Нажмите «Next».
- Проверьте настройки нового пула DHCP и нажмите «Finish», чтобы завершить настройку.
После завершения настройки пула DHCP-адресов, DHCP-сервер будет автоматически выделять доступные адреса клиентам в сети, соблюдая указанные параметры сети. Вы можете настроить несколько пулов DHCP-адресов на одном сервере и изменять их параметры в зависимости от потребностей сети.
Обратите внимание, что настройка пула DHCP-адресов требует административных привилегий и доступа к настройкам сервера DHCP. Правильная настройка пула DHCP-адресов важна для надежной и эффективной работы вашей сети.
Однако, не забывайте следить за наличием свободных адресов в пуле DHCP и при необходимости расширять его, чтобы избежать исчерпания адресов и проблем соединения в сети.
Определение диапазона IP-адресов
Перед настройкой DHCP на Windows Server 2022 необходимо определить диапазон IP-адресов, который будет выделяться DHCP-сервером клиентам. Диапазон IP-адресов должен быть уникальным в пределах сети и включать в себя все необходимые адреса для подключения клиентов.
Диапазон IP-адресов можно определить исходя из требуемого числа клиентских устройств или с учетом сетевых подсетей и маски подсети.
Определение диапазона IP-адресов на основе требуемого числа клиентов:
1. Определите максимальное число клиентов, которые могут быть подключены к сети. Возможно, вам понадобится учитывать не только текущих клиентов, но и ожидаемый рост числа подключений.
2. Подберите достаточно большой диапазон IP-адресов, чтобы обеспечить выделение уникального адреса для каждого клиента. Обычно используются IPv4 адреса из приватного диапазона 10.0.0.0 — 10.255.255.255 или 192.168.0.0 — 192.168.255.255.
Определение диапазона IP-адресов на основе сетевых подсетей и маски подсети:
1. Определите сетевые подсети, которые нужно подключить к DHCP-серверу. Учтите физические точки подключения и планируемые подсети.
2. Определите маску подсети для каждой сетевой подсети. Маска подсети определяет диапазон адресов, доступных в подсети.
3. Используя маску подсети, определите диапазон IP-адресов для каждой подсети. Обычно между IP-адресом сети и широковещательным адресом оставляются свободные адреса для выделения клиентам.
Определение диапазона IP-адресов является важным шагом при настройке DHCP на Windows Server 2022. Неправильно определенный диапазон может привести к конфликтам IP-адресов или нехватке адресов для всех клиентов.
Выделение резерва IP-адресов
Чтобы создать резерв IP-адреса, выполните следующие шаги:
- Откройте DHCP Manager на сервере Windows Server 2022.
- Выберите нужный DHCP-сервер в списке слева.
- Раскройте раздел «IPv4» и выберите «Reservations».
- Нажмите правой кнопкой мыши на пустом месте в правой части окна и выберите «New Reservation…».
- В открывшемся окне введите имя резерва и IP-адрес, который вы хотите выделить.
- В поле «MAC Address» введите MAC-адрес устройства, для которого создается резерв.
- Нажмите «Add» и затем «OK», чтобы создать резерв IP-адреса.
Теперь устройство, с указанным MAC-адресом, всегда будет получать указанный IP-адрес при каждом запросе DHCP. Это может быть полезно, например, для серверов или принтеров, которые требуют постоянного IP-адреса для надежной работы.
Настройка временных интервалов
Вы можете настроить временные интервалы для оренды IP-адресов с помощью службы DHCP на сервере Windows Server 2022. Временные интервалы помогают эффективно использовать доступные адреса IP и предотвращают «заполнение» пула адресов.
Чтобы настроить временные интервалы, выполните следующие шаги:
- Откройте Управление DHCP в консоли «Серверный менеджер».
- Щелкните правой кнопкой мыши на пуле адресов IPv4, для которого вы хотите настроить временные интервалы, и выберите «Свойства».
- Перейдите на вкладку «Наемщики».
- Нажмите кнопку «Добавить», чтобы добавить новый временной интервал.
- Укажите начальный и конечный адреса IP для временного интервала.
- Установите требуемые значения для «Часов аренды клиента», «Время ожидания аренды клиента» и «Время ожидания отклика клиента».
- Нажмите «ОК», чтобы сохранить настройки временного интервала.
После настройки временных интервалов, DHCP будет автоматически арендовать IP-адреса клиентам в соответствии с указанными интервалами. Это поможет эффективно использовать доступные адреса IP и предотвращать их излишнее занятие одними и теми же клиентами.
Важно отметить, что настройки временных интервалов могут быть разными в зависимости от потребностей вашей сети. Когда выбираете значения для «Часов аренды клиента», «Времени ожидания аренды клиента» и «Времени ожидания отклика клиента», рекомендуется учитывать количество клиентов, которым нужно будет использовать DHCP, а также ожидаемую нагрузку на сеть.
Конфигурация настройки DHCP для клиентов
После установки и настройки DHCP-сервера на Windows Server 2022 необходимо сконфигурировать настройки DHCP для клиентов, чтобы они могли получать IP-адреса автоматически.
1. Откройте «Консоль DHCP» через «Панель управления» -> «Административные инструменты» -> «DHCP».
2. Щелкните правой кнопкой мыши на сервере DHCP и выберите «Добавление нового диапазона IP».
3. В появившемся окне «Мастер добавления диапазона IP» введите имя и описание для диапазона IP.
4. Укажите начальный и конечный IP-адреса для диапазона, а также подсеть и шлюз по умолчанию.
5. Настройте параметры выдачи IP-адресов, включая длительность аренды, DNS-серверы и WINS-серверы.
6. Проверьте настройки и нажмите «Готово», чтобы добавить новый диапазон IP.
После выполнения этих шагов, DHCP-сервер будет выдавать IP-адреса из указанного диапазона клиентам, которые автоматически запрашивают IP-адрес по DHCP.
Обратите внимание, что перед использованием DHCP-сервера необходимо убедиться, что сервер правильно настроен в сети и имеет доступ к ресурсам, таким как DNS-серверы и шлюз по умолчанию.