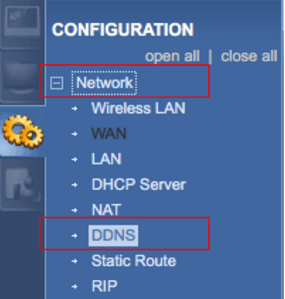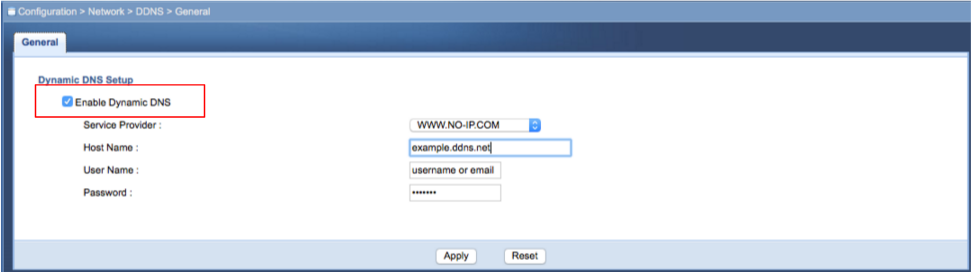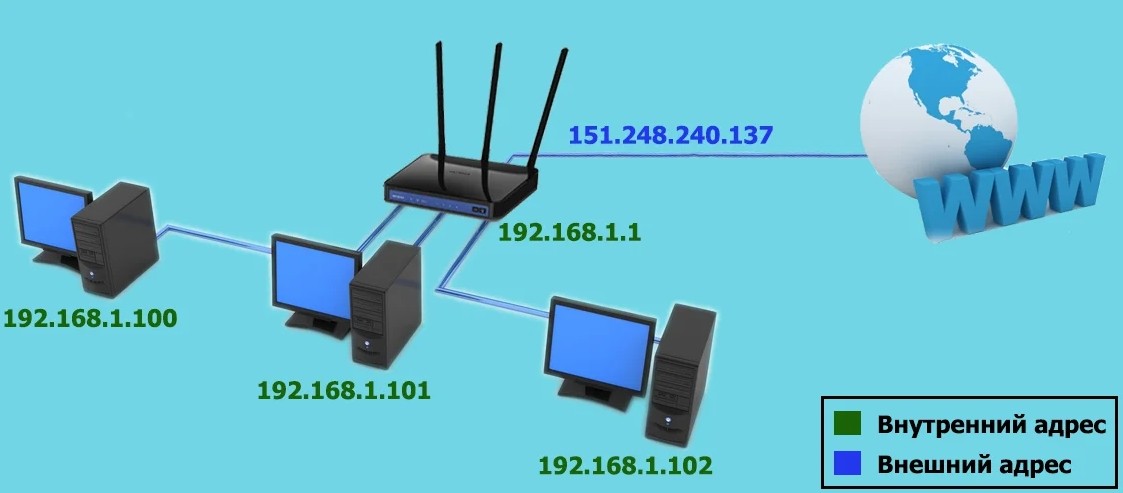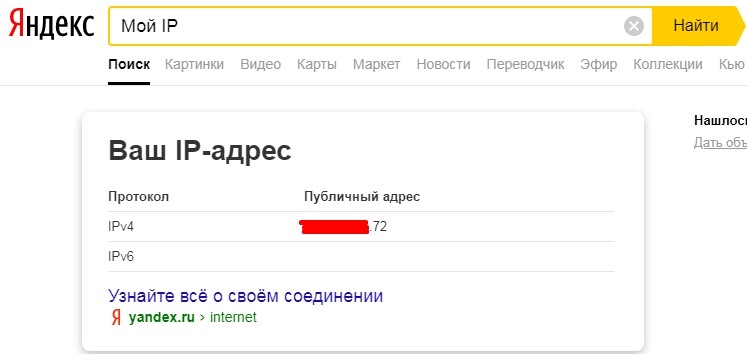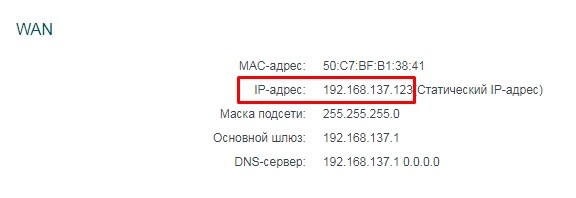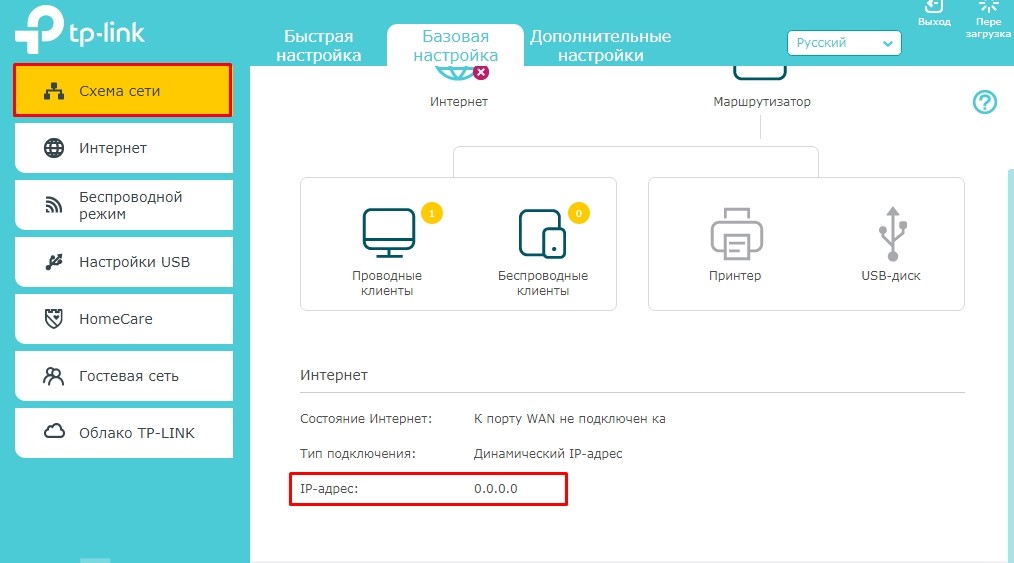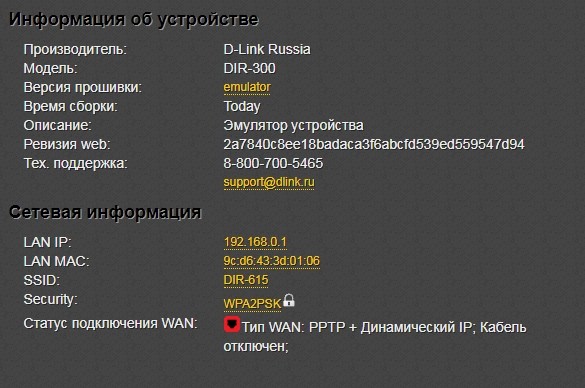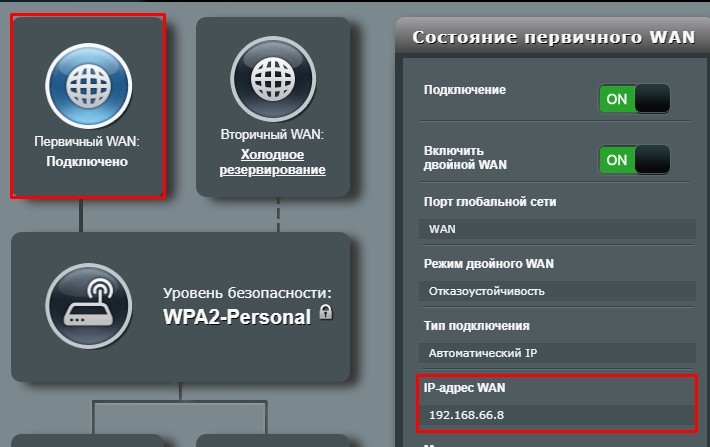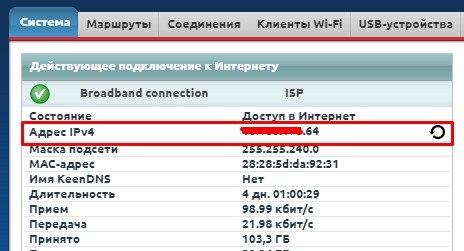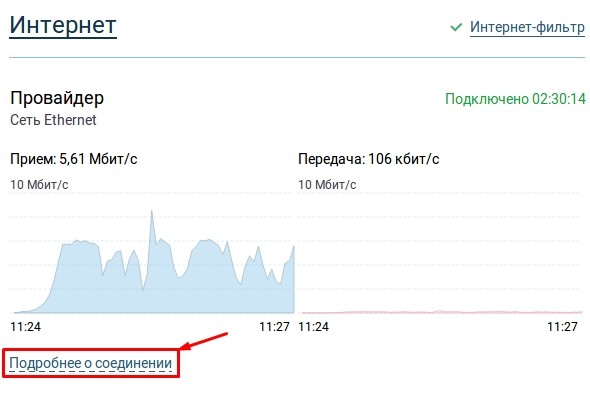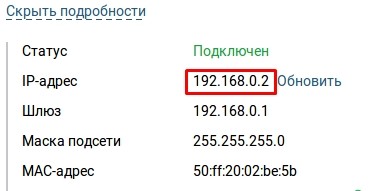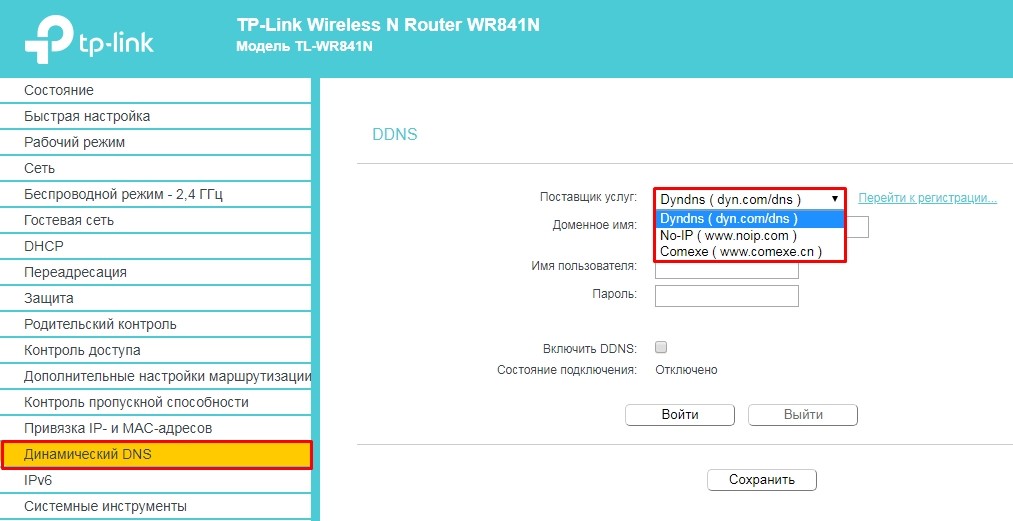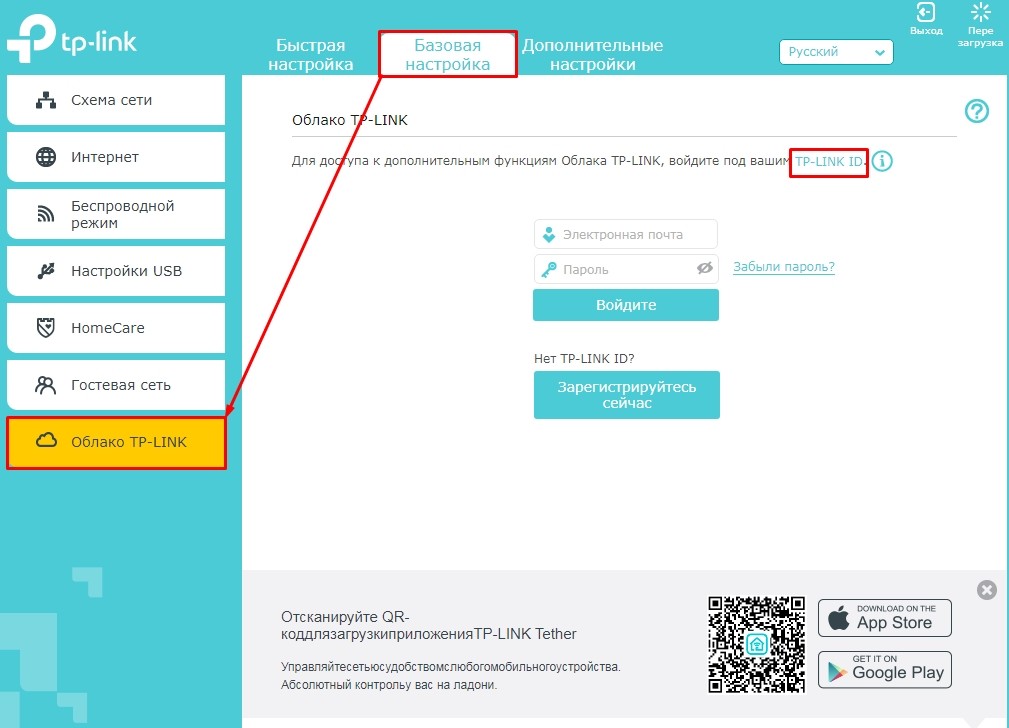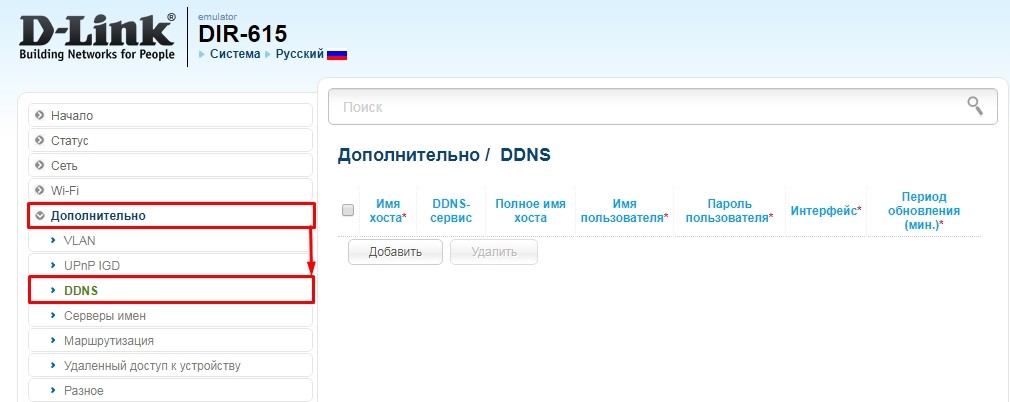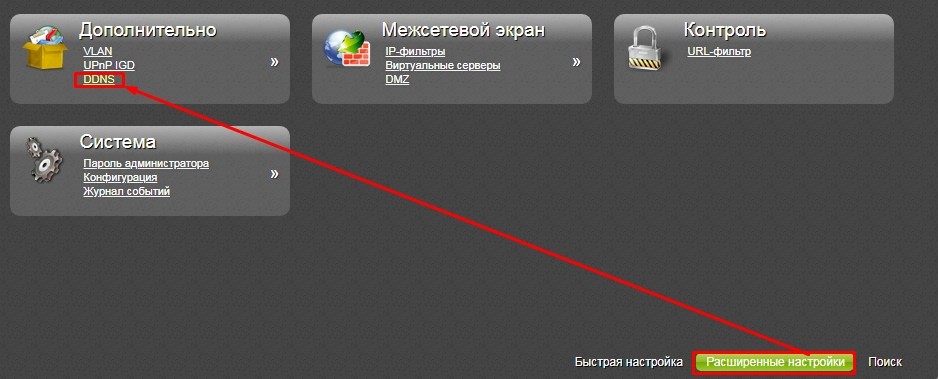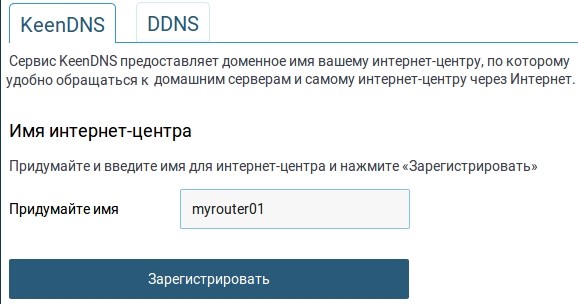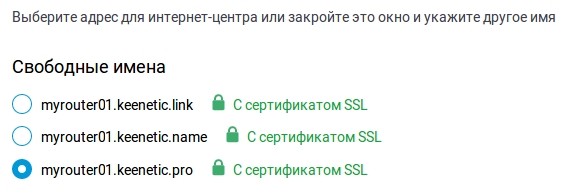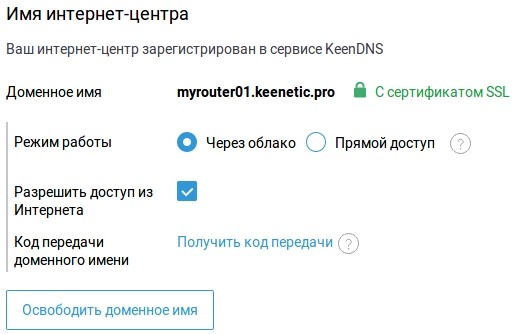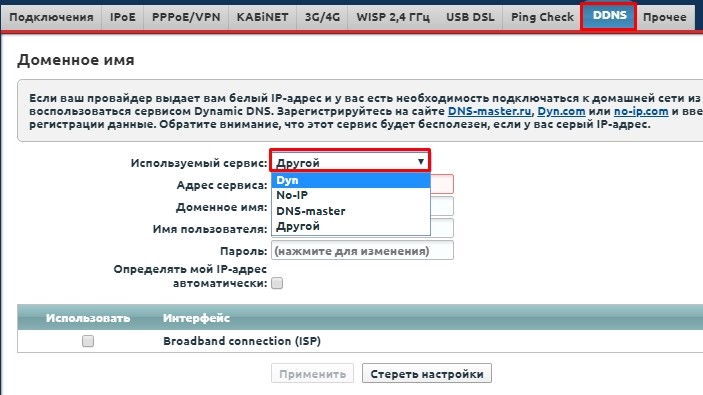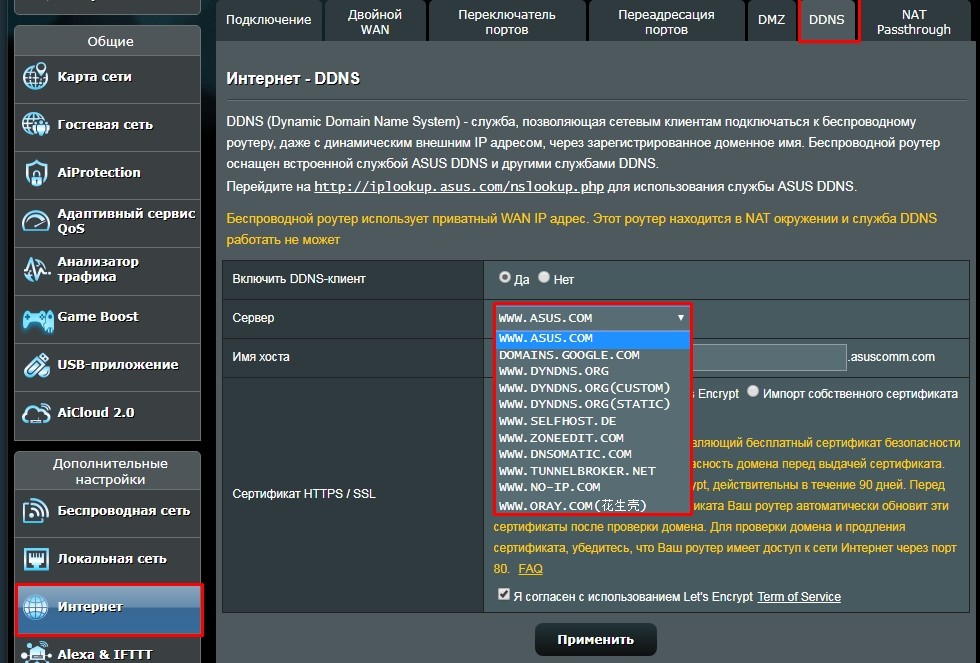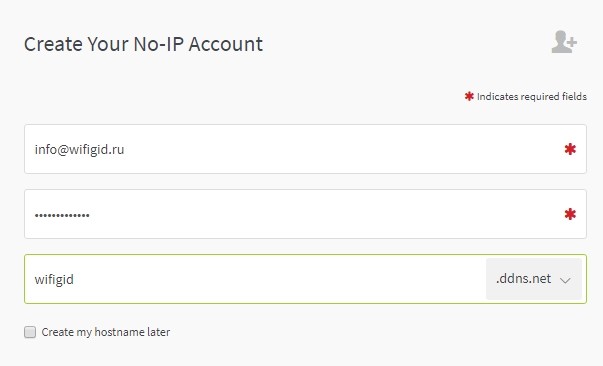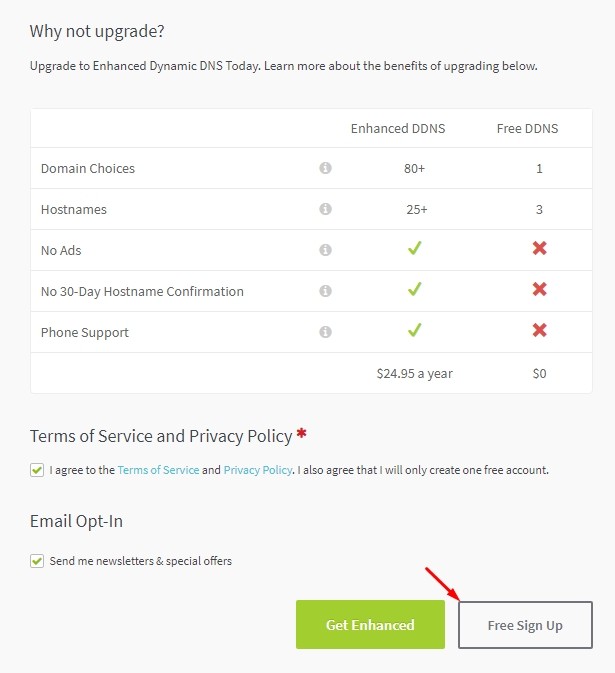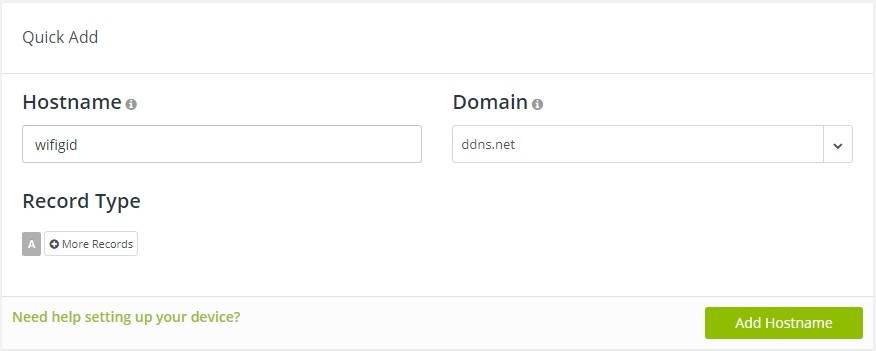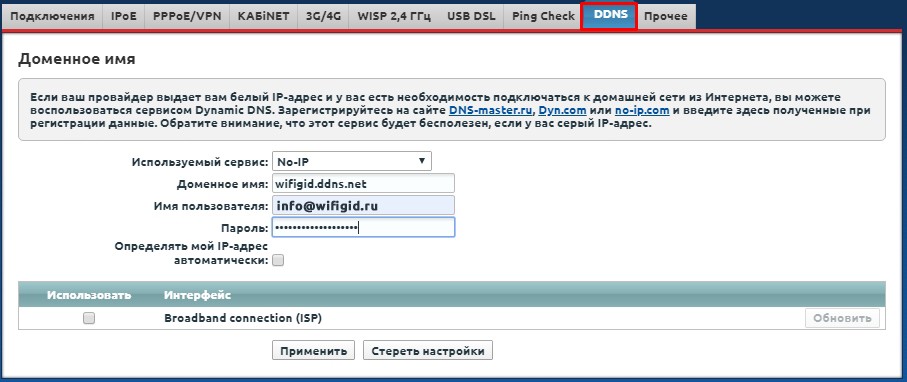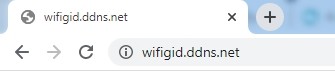На чтение 6 мин Просмотров 57.2к. Опубликовано
Обновлено
Настройка удаленного подключения к роутеру Zyxel Keenetic поможет решить ряд проблем при работе с домашней сеткой. Например, зайти из внешней сети без использования его IP в панель управления и поменять какие-то настройки. Или удаленно перезагрузить роутер с компьютера или телефона. Для этого в маршрутизаторе присутствует фирменная служба KeenDNS, а также поддержка сторонних DyDNS сервисов. Кроме этого, в новых версиях ПО также встроена функция облачного доступа клиента к своему маршрутизатору через Keebetic Cloud. Он вообще не требует никаких настроек. Обо всем этом поговорим в данной статье.
Удаленное подключение к роутеру Zyxel Keenetic из интернета через KeenDNS
При использовании технологии DDNS или облачного сервиса удаленного доступа мы можем подключиться к роутеру из интернета напрямую. Это позволяет без фактического соединения с ним по wifi воспользоваться настроенным через него сервисами в вашей локальной сети, например FTP сервером. А также просто войти в администраторскую панель и что-то скорректировать в настройках сети WiFi.
Для его работы прежде всего нужно разрешить удаленное подключение к маршрутизатору Zyxel Keenetic. Для этого
- Идем в рубрику «Система»
- Активируем «Доступ к веб-конфигуратору через Интернет»
- И сохраняемся кнопкой «Применить»
Настройка KeenDNS для внешнего доступа к маршрутизатору Zyxel или Keenetic
Начиная с прошивки версии NDMS v2.07.B2 в роутерах Zyxel Keenetic появился компонент для удаленного доступа к домашней сети, который называется KeenDNS. В нем используются преимущества технологий DDNS, благодаря чему у роутера Zyxel Keenetic появляется постоянный интернет-адрес и для удаленного доступа к нему теперь не нужен белый IP адрес в интернете. К слову, до недавнего времени у Zyxel Keenetic не было собственного функционала по подмене динамических и серых IP адресов. Приходилось пользоваться уже существующими DDNS сервисами — о них речь пойдет в последней части статьи.
С его помощью мы получаем:
- Удаленный вход в панель администратора к настройкам маршрутизатора
- Доступ к ресурсам сети без ввода IP адреса -торрент-клиенту, дисковому накопителю, видеокамере и т.д.
Настройка KeenDNS на старой версии ПО
Для работы KeenDNS нужно убедиться, что данный модуль присутствует на роутере — проверить это или загрузить его можно в разделе «Система», где нужно открыть вкладку «Обновление» и нажать на кнопку «Показать компоненты»
Здесь должен присутствовать «Модуль управления маршрутизатором через облачную службу», если его нет, то попробуйте установить еще раз, иначе вы столкнетесь с проблемой, что KeenDNS не работает.
После его установки и активации соответствующий раздел «KeenDNS» появится в меню «Приложения».
Здесь нужно ввести желаемый адрес для нашего маршрутизатора, по которому он будет доступен из интернета, и нажать на «Проверить». Отобразится список доступных для регистрации имен.
Выбираем понравившееся и жмем все ту же кнопку — нас попросят включить облачную службу Zyxel — подтверждаем это.
И на следующем шаге выбираем режим работы KeenDNS:
- Прямой доступ — для тех, у кого белый айпишник. Но при таком раскладе нам и так не нужен был бы никакой DDNS, поэтому этот пункт не для нас
- Через облако — а вот это наш вариант — выбираем его и сохраняем.
Подключение к роутеру из интернета через KeenDNS в новой прошивке Keenetic
Теперь посмотрим, как настроить KeenDNS в обновленной микропрограмме в маршрутизаторах Keenetic. Находится он в разделе «Сетевые правила — Доменное имя». Тут просто придумываем свой адрес и жмем «Зарегистрировать»
На следующем шаге выбираем домен, по которому будет доступен наш роутер Keenetic. На выбор доступно два варианта:
- keenetic.LINK
- keenetic.PRO
Разницы никакой — берите, какой больше нравится. Обратите внимание, что он сразу будет защищен сертификатом SSL, чтобы ваши данные авторизации никуда не уплыли — очень классное решение.
И конце, так же, как и в старой админке, активируем подключение через облако и разрешаем доступ из Интернета
В добавок к этому чуть ниже можно открыть доступ к зарегистрированным устройствам локальной сети
Удаленный доступ к маршрутизатору с телефона через облачный сервис Keenetic Cloud
В более свежей версии прошивки, на которой работают модели из современной линейки роутеров Keenetic, имеется также поддержка облачной службы под названием Keenetic Cloud. Этот компонент по умолчанию установлен на любом маршрутизаторе, и включить его можно сразу, как только достали из коробки. Для этого необходимо зайти в раздел «Общие настройки» и найти блок «Облачная служба Keenetic Cloud». Здесь просто переводим тумблер в активное состояние и Keenetic Cloud без какой-либо перезагрузки или дополнительных настроек начинает работать.
Облачные клиенты Keenetic Cloud могут управлять роутером удаленно даже со своего мобильного телефона. Для этого только нужно скачать и установить приложение My.Keenetic, которое доступно для любой платформы (Android и iOS)
Если же мы хотим предоставить удаленное подключение к локальной сети для компьютера или ноутбука, то необходимо сделать еще один шаг. В меню «Управление — Пользователи и доступ» активировать «Разрешить доступ из Интернета» по HTTP (или Telnet, если кто пользуется). Порты можно оставить по умолчанию, чтобы не указывать его дополнительно при вводе адреса входа в админку.
Кроме фирменной службы, в Zyxel Keenetic предусмотрели и работу со сторонними давно существующими сервисами DDNS. В одной из них мы должны будем предварительно завести учетную запись, например в популярном no-ip — хотя, и он сейчас свободно предоставляет услуги только в демо-режиме.
Использование данного способа удаленного подключения к маршрутизатору будет работать только при наличии БЕЛОГО внешнего IP адреса.
DDNS сервисы в старой панели управления
Настройка подмены динамических адресов в черных руотерах Zyxel Keentic находится в меню «Интернет», вкладка «DyDNS». Здесь нам предлагается выбрать из списка одного из поставщиков услуг:
- Dyn
- No-Ip
- DNS-Master
Выбираем тот, где зарегистрировались и оплатили услуги. И вводим данные для подключения к нему — Доменное имя, Логин и Пароль. И также ставим галочку на «Определять мой IP автоматически».
Для применения настроек к своему интернет-подключению ставим флажок на «Broadband Connection» и жмем на кнопку «Применить настройки». После этого по указанному веб-адресу вы будете попадать в страницу входа в админку роутера.
Подключение DDNS в новом Keenetic
На маршрутизаторах Keenetic, выпускаемых сегодня, подключение к сторонним DDNS сервисам происходит в рубрике «Сетевые правила — Доменное имя». На данный момент мы можем выбрать один из следующих, информация о которых уже имеется в программном обеспечении:
или любой иной — адрес сервера нужно будет вводить самостоятельно.
Выбираем своего регистратора, вводим логин и пароль для подключения и адрес домена, который вы у него зарегистрировали. Обязательно отмечаем «Определять мой IP-адрес автоматически», чтобы динамически меняющийся внешний IP, который получает роутер Keenetic от провайдера, постоянно отслеживался и заменялся без вашего участия.
Актуальные предложения:

Задать вопрос
- 10 лет занимается подключением и настройкой беспроводных систем
- Выпускник образовательного центра при МГТУ им. Баумана по специальностям «Сетевые операционные системы Wi-Fi», «Техническое обслуживание компьютеров», «IP-видеонаблюдение»
- Автор видеокурса «Все секреты Wi-Fi»
How to Setup and Configure Dynamic DNS (DDNS) in a ZyXEL Router
Step 1: Login to your ZyXEL router via the default gateway.
Step 2: Click on “Network” and then “DDNS.”
Step 3: Click “Enable Dynamic DNS.” Select No-IP under Server Provider. Enter your No-IP hostname, username and password.
Step 4: Click on “Apply.”
Congratulations, the ZyXEL router will now send No-IP updates whenever the IP address changes.
DDNS (Dynamic Domain Name System) — это технология, которая позволяет прикрепить динамический IP-адрес к постоянному доменному имени. Это очень удобно, если у вас домашняя сеть и вы хотите получить доступ к вашему роутеру извне.
У роутеров Zyxel Keenetic есть встроенный сервис DDNS. В этой статье мы расскажем вам, как настроить DDNS на роутере Zyxel Keenetic, чтобы вы могли получить доступ к вашей сети из любого места в Интернете.
Первым шагом в настройке DDNS на роутере Zyxel Keenetic является создание учетной записи DDNS. Вы можете выбрать одну из поддерживаемых DDNS-служб, таких как NO-IP, DynDNS или DuckDNS, и зарегистрировать новую учетную запись.
После регистрации учетной записи DDNS вам нужно войти в веб-интерфейс роутера Zyxel Keenetic, перейти в раздел «Службы» и выбрать «DDNS». Здесь вы должны выбрать тип службы DDNS и ввести данные вашей учетной записи DDNS.
Содержание
- Установка и настройка DDNS на роутере Zyxel Keenetic: подробное руководство
- Регистрация аккаунта на DDNS-сервисе
- Вход в настройки роутера Zyxel Keenetic
- Настройка DDNS на роутере
Установка и настройка DDNS на роутере Zyxel Keenetic: подробное руководство
Чтобы настроить DDNS на роутере Zyxel Keenetic, выполните следующие шаги:
- Войдите в веб-интерфейс вашего роутера, открыв браузер и введя IP-адрес роутера.
- Введите логин и пароль для доступа к роутеру.
- Перейдите в раздел «Настройки» или «Settings» (в зависимости от версии интерфейса).
- Выберите вкладку «Дополнительно» или «Advanced».
- Найдите раздел «DDNS» или «Dynamic DNS».
- Включите DDNS и выберите провайдера DDNS (например, No-IP, DynDNS, DNS-O-Matic и т. д.).
- Введите данные вашей учетной записи DDNS (например, имя пользователя, пароль и доменное имя).
- Сохраните изменения и перезагрузите роутер.
После перезагрузки роутера DDNS будет активирован и ваш роутер будет автоматически обновлять статический доменный адрес при каждом изменении вашего динамического IP-адреса.
Теперь вы можете использовать доменное имя DDNS для доступа к вашей локальной сети через интернет. Убедитесь, что вы правильно настроили проброс портов на вашем роутере, чтобы разрешить удаленный доступ к нужным службам и устройствам.
Регистрация аккаунта на DDNS-сервисе
Прежде чем настроить DDNS на роутере Zyxel Keenetic, вам необходимо зарегистрироваться на DDNS-сервисе. Как правило, достаточно перейти на сайт DDNS-провайдера и выполнить следующие шаги:
1. Выберите DDNS-провайдера
На рынке представлено множество DDNS-провайдеров. Они могут отличаться по функционалу и условиям предоставления услуг. Перед выбором провайдера ознакомьтесь с их сайтами и оцените, какой из них больше соответствует вашим потребностям.
2. Создайте аккаунт
На сайте DDNS-провайдера найдите раздел «Регистрация» или «Создать аккаунт». Введите требуемую информацию, такую как имя пользователя, пароль и адрес электронной почты. Некоторые провайдеры могут также запрашивать информацию о вашем домене.
3. Подтвердите аккаунт
После заполнения регистрационной формы вам может потребоваться подтверждение аккаунта. Обычно это делается путем перехода по ссылке, высланной на вашу электронную почту. Следуйте инструкциям, указанным в письме.
4. Задайте доменное имя
После успешной регистрации и подтверждения аккаунта вам может потребоваться задать доменное имя. Это имя будет использоваться для доступа к вашему устройству через Интернет. Обычно вы сможете выбрать либо предоставленное DDNS-провайдером доменное имя (например, myname.provider.com), либо использовать свой собственный домен.
После завершения всех этих шагов ваш аккаунт на DDNS-сервисе будет готов к использованию. Теперь вы можете переходить к настройке DDNS на роутере Zyxel Keenetic.
Вход в настройки роутера Zyxel Keenetic
Для начала процесса настройки DDNS на роутере Zyxel Keenetic, необходимо войти в его настройки. Следуйте инструкциям ниже, чтобы выполнить вход:
Шаг 1: Откройте любой веб-браузер на вашем компьютере или мобильном устройстве.
Шаг 2: В адресной строке введите IP-адрес вашего роутера. Обычно это 192.168.1.1 или 192.168.0.1. Нажмите Enter.
Шаг 3: В открывшемся окне страницы входа введите имя пользователя (обычно это admin) и пароль для доступа к настройкам роутера. Нажмите Войти.
Примечание: Если ранее вы изменяли имя пользователя и пароль, введите соответствующие учетные данные.
Шаг 4: После успешного входа вы перейдете в раздел настроек роутера Zyxel Keenetic.
Теперь вы готовы приступить к настройке DDNS на вашем роутере Zyxel Keenetic и настроить удаленный доступ к вашей сети.
Настройка DDNS на роутере
| Шаг | Действие |
|---|---|
| 1 | Войдите в веб-интерфейс роутера Zyxel Keenetic, открыв браузер и вводя в адресной строке IP-адрес роутера (по умолчанию 192.168.1.1). |
| 2 | Войдите в раздел «Настройки» или «Settings» и выберите вкладку «Сеть» или «Network». |
| 3 | Выберите пункт меню «DDNS» или «Dynamic DNS». |
| 4 | Включите DDNS, выбрав соответствующий флажок. |
| 5 | Выберите провайдера DDNS из списка или введите настройки вручную. |
| 6 | Введите данные для регистрации учетной записи DDNS, такие как имя пользователя, пароль и имя хоста. |
| 7 | Нажмите кнопку «Применить» или «Apply», чтобы сохранить изменения. |
После настройки DDNS роутер будет автоматически обновлять IP-адрес для выбранного домена каждый раз, когда ваше подключение к интернету меняется. Теперь вы сможете получить доступ к вашему роутеру через постоянный доменный адрес, даже если IP-адрес изменится.
DDNS (Dynamic DNS) – это сервис, который позволяет привязать динамически изменяющийся IP-адрес вашего домашнего роутера к постоянному доменному имени. Это особенно актуально для пользователей, чей интернет-провайдер назначает им динамический IP-адрес. Если у вас домашний сетевой роутер Zyxel Keenetic, вам потребуется настроить DDNS, чтобы удаленно подключаться к вашей сети.
Настройка DDNS на роутере Zyxel Keenetic очень проста. Сначала, вам нужно создать аккаунт на сайте выбранного DDNS-сервиса. Обычно это делается бесплатно и требует только указания постоянного доменного имени. Затем, вам нужно зайти в веб-интерфейс роутера Keenetic и перейти на вкладку «Сеть». Там вы найдете раздел «DDNS» с настройками DDNS-сервиса.
Важно отметить, что Zyxel Keenetic поддерживает работу с самыми популярными DDNS-сервисами, такими как No-IP, DynDNS и DuckDNS. Вы можете выбрать любой из них в зависимости от ваших предпочтений и требований.
Для настройки DDNS необходимо ввести имя сервиса, которое вы выбрали, ваш логин и пароль от аккаунта DDNS-сервиса, а также подписать опцию «Включить DDNS». После сохранения настроек роутер будет регулярно обновлять информацию о вашем IP-адресе на выбранном DDNS-сервисе.
Теперь, когда DDNS настроен, вы можете удаленно подключаться к вашей сети с любого устройства, используя постоянное доменное имя вместо IP-адреса. Например, вы можете открыть удаленный доступ к вашему домашнему серверу или просматривать видеокамеры наблюдения из любой точки мира, имея только доступ к интернету.
Содержание
- Преимущества использования DDNS для Zyxel Keenetic
- Настройка DDNS на роутере Zyxel Keenetic
- Выбор сервиса DDNS для работы с Zyxel Keenetic
- Регистрация аккаунта на сервисе DDNS
- Настройка DDNS на роутере Zyxel Keenetic с помощью полученных данных
Преимущества использования DDNS для Zyxel Keenetic
DDNS (Dynamic DNS) представляет собой сервис, который позволяет пользователю привязать постоянный доменный адрес к динамическому IP-адресу своего роутера. Для пользователей Zyxel Keenetic это важный инструмент, имеющий следующие преимущества:
- Легкий доступ к устройствам на удаленном доступе: С использованием DDNS пользователь может получить доступ к своим устройствам в домашней сети, таким как IP-камеры, серверы файлов или умные устройства, даже если он находится вне своего дома. DDNS обновляет IP-адрес роутера автоматически, что позволяет пользователям подключаться к своей сети из любого места с помощью доменного имени.
- Удобство в настройке: Настройка DDNS на устройствах Keenetic происходит легко и быстро. Вам понадобится всего несколько шагов для подключения сервиса DDNS, выбора доменного имени и настройки его на вашем роутере. Это дает пользователям простой способ обеспечить долгосрочную доступность своей домашней сети и ее устройств.
- Экономия средств: Благодаря DDNS вы сможете избежать покупки статического IP-адреса у своего интернет-провайдера, что может быть затратным. DDNS обеспечивает постоянную связь с вашим роутером, даже если ваш IP-адрес меняется периодически.
- Безопасность: DDNS позволяет установить безопасный прокси-сервер для доступа к вашей домашней сети. Это означает, что пользователь может скрыть реальный IP-адрес своего роутера, что повышает безопасность сети и защищает ее от внешних угроз и злоумышленников.
В целом, использование DDNS для Zyxel Keenetic — это удобный и надежный способ получить постоянный доступ к вашей домашней сети и устройствам, обеспечивая безопасность и экономию затрат.
Настройка DDNS на роутере Zyxel Keenetic
На роутере Zyxel Keenetic настройка DDNS очень проста. Вам просто необходимо выполнить следующие шаги:
- Войдите в web-интерфейс вашего роутера, открыв веб-браузер и введя адрес 192.168.1.1.
- Введите имя пользователя и пароль для доступа к настройкам роутера.
- Перейдите в раздел «Настройки» или «Network Setup», а затем выберите «DDNS».
- Включите DDNS и выберите сервис DDNS, который вы хотите использовать. Например, No-IP или DynDNS.
- Введите ваше доменное имя и учетные данные для доступа к вашей учетной записи DDNS.
- Сохраните изменения и перезагрузите роутер.
После выполнения этих шагов, ваш роутер будет автоматически обновлять IP-адрес в вашей учетной записи DDNS при каждом изменении.
Теперь вы сможете получить доступ к вашей домашней сети, используя ваше доменное имя вместо IP-адреса. Это очень удобно, если вы хотите настроить удаленный доступ к вашим файлам, камере наблюдения или другим устройствам в вашей сети.
Выбор сервиса DDNS для работы с Zyxel Keenetic
DDNS (Dynamic Domain Name System) позволяет связывать IP-адрес вашего домашнего сетевого устройства с доменным именем, что позволяет получить к нему доступ постоянно, даже если IP-адрес изменяется. Для работы DDNS с маршрутизатором Zyxel Keenetic необходимо выбрать сервис, который будет обеспечивать эти функции.
При выборе сервиса DDNS для Zyxel Keenetic важно учитывать следующие факторы:
- Поддерживаемые протоколы: убедитесь, что выбранный сервис поддерживает протоколы, которые поддерживает ваш маршрутизатор, например, DNS-O-Matic, DynDNS или No-IP.
- Удобство использования: выберите сервис с простым и понятным интерфейсом, который позволит вам легко настраивать и управлять DDNS.
- Надежность и стабильность: исследуйте отзывы пользователей о выбранном сервисе, чтобы убедиться в его надежности и стабильности работы.
- Доступные дополнительные функции: некоторые сервисы DDNS могут предоставлять дополнительные функции, такие как мониторинг сети, уведомления о сбоях и др. Обратите внимание на эти функции при выборе сервиса.
Важно также учесть, что некоторые сервисы DDNS предлагают бесплатные планы, а некоторые требуют платные подписки. При выборе сервиса оцените свои потребности и бюджет.
Хорошим выбором DDNS для Zyxel Keenetic являются такие сервисы, как DNS-O-Matic, DynDNS, No-IP и DuckDNS. Они известны своей надежностью, простотой использования и дополнительными функциями.
В любом случае, перед выбором сервиса DDNS, рекомендуется проконсультироваться с инструкцией или поддержкой Zyxel Keenetic, чтобы убедиться, что выбранный сервис совместим с вашим маршрутизатором и отвечает всем вашим требованиям.
Регистрация аккаунта на сервисе DDNS
Для работы с DDNS (Динамическим DNS) и настройки своего устройства Zyxel Keenetic, необходимо сначала зарегистрировать аккаунт на сервисе DDNS.
Шаги регистрации аккаунта на сервисе DDNS:
- Откройте веб-браузер и перейдите на официальный сайт сервиса DDNS.
- На главной странице сервиса DDNS нажмите кнопку «Регистрация» или «Создать аккаунт».
- Заполните все необходимые поля формы регистрации, такие как имя пользователя, электронная почта и пароль.
- Придумайте надежный пароль, который состоит из комбинации букв верхнего и нижнего регистра, цифр и символов.
- Прочитайте и принимайте условия использования сервиса DDNS, если таковые имеются.
- Нажмите кнопку «Зарегистрироваться» или «Создать аккаунт» для завершения регистрации.
После успешной регистрации вам будет предоставлен уникальный идентификатор аккаунта, который нужно будет использовать при настройке DDNS на вашем устройстве Zyxel Keenetic. Этот идентификатор будет нужен для связи вашего устройства с вашим аккаунтом на сервисе DDNS.
Настройка DDNS на роутере Zyxel Keenetic с помощью полученных данных
Для настройки DDNS (Dynamic DNS) на роутере Zyxel Keenetic необходимо использовать полученные данные от сервиса DDNS.
1. Войдите в веб-интерфейс роутера, введя IP-адрес веб-интерфейса в адресной строке браузера и введя логин и пароль администратора.
2. В меню выберите вкладку «Настройки» и внутри нее выберите «Сеть».
3. На странице «Сеть» найдите раздел «DDNS» и нажмите на кнопку «Добавить сервис».
4. В открывшемся окне выберите сервис DDNS, который вы используете, и введите данные, полученные от сервиса DDNS (обычно это имя хоста, имя пользователя и пароль).
5. Настройте интервал обновления DDNS (обычно 10-60 минут) и нажмите кнопку «Применить» или «ОК» для сохранения настроек.
6. После сохранения настроек DDNS роутер будет автоматически обновлять IP-адрес, когда он изменяется, исходя из полученных данных от сервиса DDNS.
Теперь DDNS на роутере Zyxel Keenetic настроен с помощью полученных данных и будет обновлять IP-адрес автоматически. Это позволяет обеспечить доступ к вашей сети постоянно, даже если ваш IP-адрес изменяется.
Всем привет! Почему-то в интернете нет нормальной адекватной статьи, которая бы полностью раскрывала смысл понятия DDNS. Конечно, само понятие раскрывается, но вот по настройке написано очень и очень мало. Я решил это исправить и написать более подробную статью с настройками, картинками и пояснениями. Так что советую прочесть инструкцию от начала и до конца – будет интересно! Если у вас будут вопросы, то пишите в комментариях.
Содержание
- Определение
- Серый и белый IP – в чем отличие
- Как проверить белый IP адрес?
- Как работает DDNS
- Как настроить DDNS
- ШАГ 1: Смотрим представленные сервисы в настройках роутера
- TP-Link
- D-Link
- Zyxel Keenetic
- ASUS
- Другие модели
- ШАГ 2: Регистрация
- ШАГ 3: Настройка в роутере
- Безопасность
- Задать вопрос автору статьи
Определение
DDNS (или динамический DNS) сервис позволяет получить доступ к сетевому устройству через интернет, даже если у него динамический IP адрес. Расскажу на примере домашнего маршрутизатора (роутера), который есть почти у каждого дома.
Представьте себе, что у нас есть обычный домашний Wi-Fi роутер, который подключен к интернету. При подключении к интернету провайдер выдает ему внешний IP адрес. Аналогично есть также и внутренний или локальный адрес, но он нам тут не понадобится.
Дело в том, что сейчас используется технология IPv4, которая имеет небольшой диапазон адресов с 0.0.0.0 до 255.255.255.255. При этом огромное количество адресов уже зарезервированы. Так как абонентов становится с каждым днем все больше, а адресов свободных все меньше, то провайдеры давно уже перестали выдавать так называемые статические IP.
Данный IP не меняется с течением времени и остается постоянными. У провайдера такие адреса стоят дополнительных средств, и обычно простому «смертному» выдается динамический адрес, который постоянно меняется.
А теперь представим, что вам нужно иметь доступ к вашему маршрутизатору из интернета. Для этого вы можете зайти на роутер по его внешнему IP адресу. Чтобы узнать свои циферки, достаточно в «Яндексе» ввести запрос: «Мой IP».
Если открыть внешний доступ на роутере (об этом я расскажу чуть ниже) и вбить данный адрес в адресную строку браузера – вы попадете в настройки роутера. Проблема в том, что, когда IP поменяется – доступ вы потеряете. Очень часто данной функцией пользуются при пробросе портов.
Например, вы поставили в квартире или доме камеры видеонаблюдения, и хотите следить за своим домом с работы или когда вы отдыхаете в отпуске. Все аналогично – какое-то время доступ будет открыт, но когда внешний «АйПи» сменится, то «лавочка закроется».
Именно поэтому для таких целей придумали DDNS сервис. Вы сможете использовать не IP адрес, а специальный DNS Dynamic, который будет постоянным. И даже если внешний адрес поменяется, вы все равно сможете иметь доступ к вашему роутеру, а следовательно – и ко всем устройствам локальной сети в доме.
Таким образом можно настроить:
- Игровой сервис.
- FTP-сервер.
- Доступ к вашему рабочему месту.
- Камеры видеонаблюдения и видеорегистратор.
Вроде бы все так просто, но на деле есть ещё один нюанс, о котором я расскажу в следующей главе
Серый и белый IP – в чем отличие
В интернет индустрии и сетях есть два понятия: серый и белый IP адрес. Белый IP – выдается провайдером, и он же является публичным. То есть между вашим роутером и интернетом нет никаких посреднических локальных сетей. Грубо говоря – ваш роутер через WAN порт подключен к интернету напрямую. В данном случае вы можете организовывать доступ из интернета к устройствам в вашей локальной сети. Белый адрес может быть как динамическим, так и статическим.
Но некоторые провайдеры выдают не белые, а серые адреса. То есть роутер в итоге будет сначала подключен к локальной сети провайдера, в которой ему выдается именно локальный адрес, а уже потом далее через какой-то шлюз идет выход в интернет. В итоге трафик идет не напрямую через роутер и WAN порт, а ещё через дополнительную локальную сеть.
И тут мы встречаемся с проблемой, что к серому IP адресу в некоторых роутерах нельзя настроить DDNS. Но переживать не стоит, и есть некоторые аппараты, которые все же могут установить удаленный доступ встроенными приложениями.
Как проверить белый IP адрес?
Сначала нужно зайти в настройки роутера. Для этого при подключении к локальной сети с любого устройства: компьютер, ноутбук, телефон, планшет или даже телевизор, – нужно открыть браузер и ввести в адресную строку адрес маршрутизатора. Адрес можно подсмотреть на этикетке под корпусом. Очень часто используются IP-адреса 192.168.1.1 или 192.168.0.1.
ПРИМЕЧАНИЕ! Если у вас есть проблемы с этим, то смотрим эту инструкцию.
Далее нужно посмотреть – какой внешний IP адрес принимает ваш маршрутизатор.
TP-Link
Старая прошивка: на главной странице или в разделе «Состояние» находим «WAN» – «IP-адрес».
Новая прошивка: Вкладка «Базовая настройка», «Схема сети» – ищем раздел «Интернет».
D-Link
На главной странице ищем WAN IP.
ASUS
Нажмите на «Первичное WAN», и справа вы увидите строку «IP-адрес WAN».
Zyxel Keenetic
Старая прошивка: на главной во вкладке «Система» – смотрим строку «Адрес IPv4».
Новая прошивка: на главной открываем «Подробнее о соединении» в разделе «Интернет».
Далее смотрим в раздел «IP-адрес».
Другие модели
Обычно информация о внешний IP находится сразу на главной в строке «WAN» или «Интернет». Также строка может называться «WAN IP» или «Внешний IP».
После того как вы нашли внешний адрес в роутере, нужно зайти в браузер и узнать какой IP отображается там – как это делать вы уже знаете. Если адреса будут одинаковые, то значит у вас «Белый IP», если они будут разные, то у вас «Серый».
- Вы регистрируетесь на специальном сервисе. Все проходит аналогично как на любом другом сайте: вводите логин, пароль, ящик и другие регистрационные данные.
- Активируете аккаунт – для этого на почту придет письмо.
- Заходите в личный кабинет и создаете свой DDNS.
- В настройках роутера вводите нужные данные.
ПРИМЕЧАНИЕ! Для настройки доменного доступа к компьютеру при подключении к интернету напрямую используют специальные программы, которые можно скачать с тех же самых сайтов.
- После этого вы можете попасть на свой роутер по этому DDNS.
Как настроить DDNS
Настройка DDNS производится в настройках роутера. Поэтому в первую очередь вам нужно на него зайти. Далее вам нужно найти раздел DDNS или «Динамического DNS». Нужно посмотреть – какие сервисы используются именно в вашем маршрутизаторе. У некоторых аппаратов можно использовать ограниченное количество сервисов (как, например, у TP-Link). Но есть роутеры, которые работают с любыми DDNS сервисами. В общем схема будет достаточно простая из трех шагов:
- Заходим в настройки роутера и смотрим, с какими сервисами работает аппарат.
- Выбираем сервис из представленных – заходим на официальный сайт и регистрируемся.
- Опять в том же окне вводим данные динамического ДНС.
ШАГ 1: Смотрим представленные сервисы в настройках роутера
TP-Link
Старая прошивка
Раздел «Динамический DNS». Тут оказывается можно использовать только три сервиса: Dyndns, NO-IP, Comexe. Можете выбрать любой.
Новая прошивка
В новой прошивке DDNS вам не потребуется, так как доступ к роутеру можно иметь с помощью специального облачного аккаунта «TP-Link ID». Перейдите на вкладку «Базовая настройка» – «Облако TP-Link».
Далее нажмите по выделенной ссылке и зарегистрируйтесь. После регистрации нужно тут же на страницу ввести логин и пароль. Также вы можете скачать приложение «TP-Link Tether» для смартфона или планшета – наведите камеру на специальный QR-код или перейдите по ссылкам.
D-Link
Старая прошивка
Тут можно использовать любые сервисы. Главное запомните расположение подключения: «Дополнительно» – «DDNS». Может также называться как «DlinkDdns». Если меню будет на английском языке, то вы можете поменять на русский, нажав на нужный пункт в самом верху рядом с надписью «Система».
Новая прошивка
«Расширенные настройки» – «Дополнительно» – «DDNS». Определенного сервиса тут нет, поэтому выбираем любой.
Zyxel Keenetic
Новая прошивка
В новой прошивке есть так называемый KeenDNS, который способен работать даже с серыми адресами, правда при этом передача данных идет через облако. В любом случае вы сможете иметь доступ к вашему роутеру из любой точки планеты.
- Переходим в раздел «Доменное имя».
- Придумайте имя вашему роутеру – оно потом будет использоваться для подключения.
- Вам будет предложено три варианта с доменными именами: «keenetic.pro», «keenetic.link» и «keenetic.name». Выберите любое.
- Далее вас могут попросить включить службу – включаем.
- Теперь ваше имя будет зарегистрировано, и вы сможете иметь доступ к роутеру через интернет. Есть также два режима:
- Через облако – если адрес серый.
- Прямой доступ – если адрес белый.
Второй вариант – это во вкладке «Доменное имя» использовать DDNS.
Новая прошивка
Переходим в раздел «Интернета».
Открываем вкладку «DDNS» и смотрим список сервисов. Тут, как оказалось, можно использовать любой сервис: No-IP, DNS-master или другой по вашему выбору.
ASUS
Раздел «Интернет», вкладка «DDNS». Включаем службу. Открываем сервисы и выбираем любой.
ВНИМАНИЕ! Если вы увидите строку, что у вас доменный доступ работать не будет, то значит у вас серый IP.
Другие модели
Поищите по всем разделам «DDNS» или «Динамический ДНС». Далее вам нужно посмотреть, с каким сервисами работает ваш маршрутизатор. Если никаких указаний там нет, то выбираем любой. Есть как бесплатные, так и условно платные.
ШАГ 2: Регистрация
Если вы уже выбрали нужный сервис, то вам нужно просто зайти на официальный сайт и зарегистрироваться. После регистрации создаем доменное имя. А в самом конце нужно ввести регистрационные данные и сам DDNS в настройки роутера. Давайте покажу на примере No-IP, так как он используется чаще всего.
- Заходим на официальны сайт и нажимаем кнопку «Sign Up».
- Теперь вводим: E-Mail, пароль и примерный DDNS, который у вас будет.
- Нажимаем «Free Sign Up» – нам будет доступно 3 адреса, что вполне хватит. Также вы можете заметить, что ДНС дается только на 30 дней, но на самом деле каждый месяц вам на почту будет приходить письмо, где вам нужно будет продлить данный период – делается это бесплатно.
- К вам на почту придет письмо, где вам нужно активировать аккаунт, перейдя по ссылке.
- После авторизации на главной в блоке «Quick Add» – вы можете быстро добавить DDNS, нажав на кнопку «Add Hostname»
Теперь данный адрес можно использовать!
ШАГ 3: Настройка в роутере
Вы же знаете, где нужно вводить данные для регистрации, поэтому я покажу на примере одного роутера. В разделе ДДНС нужно будет ввести:
- DDNS, который вы создали.
- Имя пользователя и пароль – от личного кабинета сервиса.
- Если вы создаете соединение, отличное от поддерживаемых роутером, то нужно также будет ввести адрес сервиса.
В самом конце применяем настройки.
Теперь вбиваем этот адрес в адресную строку браузера и проверяем. Теперь мы будем выходить на роутер не напрямую, а через интернет по данному домену.
Безопасность
Вы должны понимать, что, открывая ваш роутер для доступа из интернета, вы рискуете безопасностью. Поэтому в первую очередь зайдите в настройки маршрутизатора и установите для Web-интерфейса надежный пароль. Также я бы советовал поменять логин для администратора. Чаще всего используется логин как «Admin», а это большая брешь для брутфорс взлома.
ПРИМЕЧАНИЕ! Кстати, на некоторых маршрутизаторах нельзя поменять логин администратора.
Если вы открываете VPN сервер или FTP, то там также нужно установить надежные данные для авторизации. То же самое касается видеорегистратора или отдельных камер видео наблюдений. В каждом из этих устройств нужно установить логин и пароль. Доменный доступ вы можете отключить в любой момент, зайдя в те же самые настройки.