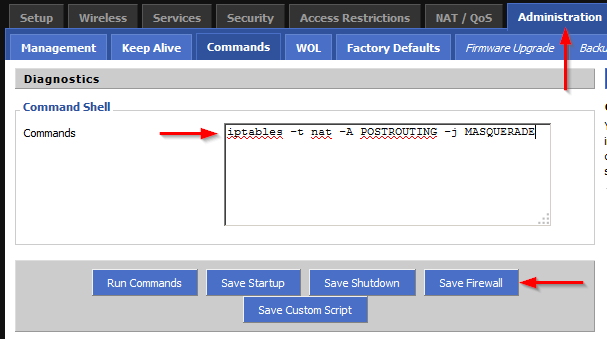Роутер Asus с прошивкой DD-WRT предоставляет множество дополнительных функций и возможностей, не доступных в стандартной прошивке. DD-WRT является альтернативной прошивкой, которая позволяет расширить функциональность роутера и настроить его работу под свои конкретные потребности. В этой статье мы расскажем, как установить и настроить DD-WRT на роутере Asus.
Установка прошивки DD-WRT на роутер Asus несложна, но требует некоторых навыков и внимательности. Сначала необходимо проверить совместимость модели роутера с DD-WRT. Затем нужно скачать актуальную версию прошивки с официального сайта DD-WRT. После этого следует подключиться к панели управления роутера и выполнить процедуру установки новой прошивки.
После успешной установки DD-WRT на роутер Asus, открываются широкие возможности настройки сетевых соединений, управления мощностью сигнала Wi-Fi, настройки VPN-сервера и многое другое. В статье будет рассказано о ключевых настройках и функциях DD-WRT, которые могут пригодиться вам при использовании роутера Asus с этой прошивкой. Отметим, что некоторые функции DD-WRT могут потребовать дополнительной настройки и опыта в работе с роутерами.
Содержание
- Выбор правильной прошивки
- Подготовка роутера к прошивке
- Установка прошивки Asus DD-WRT
- Настройка роутера после прошивки
- Преимущества прошивки Asus DD-WRT
- Частые проблемы и их решение
Выбор правильной прошивки
Перед тем как начать прошивку, необходимо определиться с двумя основными вариантами прошивок: оригинальной и сторонней (custom firmware).
Оригинальная прошивка, предоставляемая производителем, обычно имеет стандартные функции и ограничения. Она проста в использовании и настройке, но может быть ограничена в функциональности и возможностях.
Сторонняя прошивка, такая как DD-WRT, является альтернативной версией прошивки, которая предоставляет дополнительные функции и возможности. Она позволяет пользователю больше контроля над роутером и расширяет его функциональность.
Выбор между оригинальной и сторонней прошивкой зависит от ваших потребностей и требований. Если вы ищете простую и надежную прошивку, оригинальная версия может быть лучшим вариантом. Если вам нужны дополнительные функции и больше контроля над роутером, сторонняя прошивка может быть отличным выбором.
Перед установкой сторонней прошивки, убедитесь, что ваш роутер совместим с выбранной версией. Некорректная установка прошивки может привести к неработоспособности роутера или потере гарантии.
Необходимо также учитывать, что установка сторонней прошивки может потребовать дополнительные шаги и навыки. Вам может понадобиться знание основных принципов сетевых настроек и некоторые технические навыки.
Имейте в виду, что установка сторонней прошивки может быть неподдерживаемой и может привести к потере гарантии производителя. Поэтому, если вы неуверены в своих навыках и опыте, лучше выбрать оригинальную прошивку, предоставляемую производителем.
Подготовка роутера к прошивке
Перед тем как приступить к прошивке роутера Asus DD-WRT, необходимо выполнить несколько шагов подготовки:
| Шаг 1: | Загрузите последнюю стабильную версию прошивки DD-WRT для вашей модели роутера с официального сайта проекта. Обратите внимание на версию прошивки и убедитесь, что она совместима с вашим устройством. |
| Шаг 2: | Подключите компьютер к роутеру с помощью сетевого кабеля. Убедитесь, что оба устройства включены. |
| Шаг 3: | Откройте веб-браузер и введите IP-адрес роутера в строке адреса. Обычно адрес состоит из комбинации цифр и точек, например, 192.168.1.1. |
| Шаг 4: | Введите имя пользователя и пароль, если они были установлены. Если вы не знаете эти данные, проверьте документацию к устройству или обратитесь к поставщику интернет-услуг. |
| Шаг 5: | Откройте раздел «Настройки» или «Управление роутером» и найдите секцию «Обновление прошивки» или «Прошивка». |
| Шаг 6: | Нажмите на кнопку «Обзор» или «Выбрать файл» и выберите загруженный ранее файл прошивки DD-WRT. |
| Шаг 7: | Нажмите на кнопку «Загрузить» или «Обновить» и дождитесь завершения процесса прошивки. Это может занять несколько минут. |
| Шаг 8: | После завершения прошивки роутер автоматически перезагрузится. Подождите, пока он не подключится к сети снова. |
После выполнения этих шагов ваш роутер Asus будет готов к дальнейшей настройке с использованием прошивки DD-WRT.
Установка прошивки Asus DD-WRT
Прошивка Asus DD-WRT представляет собой альтернативную версию прошивки для роутеров Asus, которая отличается расширенным функционалом и улучшенными возможностями настройки.
Для установки прошивки Asus DD-WRT на роутер необходимо выполнить следующие шаги:
- Скачайте последнюю версию прошивки Asus DD-WRT с официального сайта разработчиков.
- Подключите компьютер к роутеру посредством сетевого кабеля и запустите браузер.
- Введите IP-адрес роутера в адресную строку браузера и нажмите Enter. Обычно адрес роутера указан на самом устройстве или может быть найден в документации к роутеру.
- В открывшемся окне авторизации введите логин и пароль для доступа к настройкам роутера.
- В меню роутера найдите раздел «Обновление прошивки» или аналогичный раздел, который отвечает за обновление и установку новой прошивки.
- Выберите загруженный файл прошивки Asus DD-WRT на вашем компьютере и нажмите кнопку «Обновить» или аналогичную.
- Подождите, пока процесс установки прошивки завершится. Во время установки не отключайте питание роутера и не выполняйте другие действия, чтобы не повредить устройство.
- После завершения установки прошивки роутер автоматически перезагрузится.
После перезагрузки роутера прошивка Asus DD-WRT будет установлена и готова к настройке.
Важно помнить, что установка прошивки Asus DD-WRT удалит все настройки и данные, хранящиеся на роутере. Поэтому перед установкой рекомендуется создать резервную копию настроек и данных, чтобы восстановить их после установки новой прошивки.
Теперь вы готовы использовать новую прошивку Asus DD-WRT и настраивать роутер в соответствии с вашими потребностями и предпочтениями.
Настройка роутера после прошивки
После успешной прошивки роутера Asus с использованием DD-WRT, необходимо выполнить несколько настроек, которые позволят вам полностью использовать его функциональность. Вот несколько шагов, которые помогут вам осуществить настройку роутера:
1. Вход в веб-интерфейс
Подключите компьютер к роутеру с помощью Ethernet-кабеля и введите IP-адрес роутера в адресную строку браузера. Обычно по умолчанию это 192.168.1.1, но в зависимости от версии DD-WRT прошивки может быть изменен. Введите имя пользователя и пароль, если они были установлены во время прошивки.
2. Изменение пароля
Прежде чем приступить к настройке роутера, рекомендуется изменить пароль администратора для повышения безопасности устройства. Это можно сделать в разделе настроек безопасности веб-интерфейса.
3. Настройка беспроводной сети
DD-WRT предлагает большой набор функций и настроек для беспроводной сети. Вы можете настроить имя сети (SSID), тип шифрования, пароль, уровень мощности сигнала и многое другое. Установите параметры, которые соответствуют вашим потребностям и обеспечат безопасность вашей беспроводной сети.
4. Расширенные настройки
DD-WRT также предлагает множество расширенных настроек, которые могут быть полезными для опытных пользователей. Вы можете настроить VPN, доступ к FTP-серверу, управление трафиком, фильтры контента и многое другое. Исследуйте различные вкладки и настройки веб-интерфейса, чтобы максимально использовать функциональность DD-WRT.
5. Сохранение настроек
После завершения настройки роутера рекомендуется сохранить текущие настройки. Это позволит вам восстановить роутер в случае сбоя или сброса настроек. Вы можете сохранить файл конфигурации на своем компьютере или на удаленном сервере.
Следуя этим простым шагам, вы сможете успешно настроить роутер Asus с прошивкой DD-WRT и получить все преимущества, которые она предлагает.
Преимущества прошивки Asus DD-WRT
Прошивка Asus DD-WRT предлагает ряд значительных преимуществ, которые делают роутер более гибким и функциональным:
- Расширенные возможности настройки сети: DD-WRT позволяет управлять роутером на более глубоком уровне, позволяя настраивать такие параметры, как маршрутизация трафика, управление портами и VLAN.
- Улучшенная безопасность: Данная прошивка предлагает множество функций, которые повышают безопасность вашей сети, включая VPN-серверы и возможность настройки фаервола.
- Расширенные функции медиасервера: С DD-WRT вы сможете настроить ваш роутер как мультимедийный сервер, что позволит использовать его для просмотра фильмов, прослушивания музыки и прочих мультимедийных потоков на ваших устройствах.
- Управление трафиком: DD-WRT предлагает возможность контроля и управления трафиком в вашей сети. Вы можете ограничить скорость отдельных устройств, установить приоритеты для определенных приложений и многое другое.
Это только некоторые из преимуществ, которые предлагает прошивка Asus DD-WRT. Она позволяет превратить обычный роутер в мощный инструмент управления вашей сетью, добавляя новые функции и возможности. При этом стоит помнить о возможных рисках, связанных с установкой прошивки, и следовать инструкциям с официального сайта DD-WRT, чтобы успешно прошить роутер и настроить его по своим потребностям.
Частые проблемы и их решение
Установка и настройка прошивки DD-WRT на роутер Asus может иногда вызывать некоторые проблемы. В этом разделе мы рассмотрим часто встречающиеся проблемы и предложим возможные решения.
-
Роутер не загружается после установки DD-WRT. Если ваш роутер не загружается после установки прошивки DD-WRT, попробуйте сбросить настройки до заводских настроек и повторите процесс установки снова.
-
Отключение Wi-Fi после установки DD-WRT. Если Wi-Fi перестал работать после установки прошивки DD-WRT, проверьте настройки беспроводной сети и убедитесь, что они настроены правильно. Также убедитесь, что вы используете последнюю версию прошивки DD-WRT.
-
Проблемы с подключением к интернету. Если у вас возникли проблемы с подключением к интернету после установки DD-WRT, проверьте настройки сетевого подключения и убедитесь, что они корректно настроены. Также убедитесь, что вы правильно настроили параметры подключения к вашему провайдеру интернет-услуг.
-
Проблемы с портами. Если у вас возникли проблемы с работой определенных портов после установки DD-WRT, проверьте настройки файрвола и убедитесь, что порты, которые вам необходимы, открыты и настроены правильно.
-
Проблемы с VPN. Если у вас возникли проблемы с установкой и настройкой VPN после установки DD-WRT, убедитесь, что вы правильно настроили параметры VPN и используете поддерживаемый протокол.
Если вы так и не смогли решить свою проблему, рекомендуется обратиться за помощью к специалистам или обратиться к сообществу пользователей DD-WRT для получения дополнительной информации и поддержки.
I recently upgraded my EnGenius ESR-750H wireless N router to an Asus RT-AC66U wireless AC router. The EnGenius router has been pretty good for me but basic and no support for other firmware. The Asus RT-AC66U not only has a number of added features and support for 802.11ac, it also doesn’t seem to be plagued with the port 32764 bug or the Linksys “TheMoon” virus that’s been going around on select Linksys models, but the Asus also has a number of firmware options that can be used with this router such as Merlin, Tomato, and DD-WRT.
I’ve used DD-WRT in the past with other routers and had great success and decided to go that route with my new AC66U router as well.
How to install DD-WRT on Asus RT-AC66U
To get started we need to download a few files first:
- The most recent .TRX file from DD-WRT: ftp://ftp.dd-wrt.com/others/eko/BrainSlayer-V24-preSP2/ (mirror), currently dd-wrt release r25648
- You also need a Telnet client if you don’t already have one. I’ll be using the one built into Windows 7.
Now lets get started…
- I like to start with nothing attached to the router except for the machine I’ll be using to update the router so disconnect all other connections including WAN. Then log into the router Admin Panel (usually 192.168.1.1)
- Enable Telnet by going to Advanced Settings > Administration > System > Enable Telnet and click on “Apply“
- Open a command prompt, and type:
telnet 192.168.1.1Then enter your username and password for the router admin panel.
- Now clear NVRAM by typing:
mtd-erase -d nvram - Reboot the router now by typing:
reboot - Once the router has rebooted log back into the admin panel (default login is admin/admin) and navigate to: Administration > Firmware Upgrade > New Firmware File and click on Choose File and select the .TRX file you downloaded (for me dd-wrt-25648-Asus_RT-AC66U.trx) and click on “Upload“
Note: This step can take several minutes. Once completed you should see the DD-WRT page.
- Open a command prompt again and telnet into the router (192.168.1.1) but this time for the username type in root for the username for the password use the one you chose when setting up the initial DD-WRT page.
- Again clear NVRAM by typing:
erase nvram - Reboot the router now by typing:
reboot
At this point it’s just a matter of setting up the router to your liking, such as username/password, wireless networks, security settings, etc.
How to get Port Forwarding working on DD-WRT
After upgrading my Asus RT-AC66U I noticed that for some reason port forwarding was not working. Apparently this is a known “bug” and is easily remedied by logging into the DD-WRT admin panel and navigating to: Administration > Commands then typing:
iptables -t nat -A POSTROUTING -j MASQUERADEand click on “Save Firewall“.
Immediately port forwarding started working and no other bugs have been found so far. Glad to be back on DD-WRT and the new Asus router seems to be performing just fine!
UPDATED: Updated instructions using the latest DD-WRT build as of 12/18/2014. Also removed parts detailing installing a KONG build as development for the builds have been merged into the standard DD-WRT image.
Почему asus rt-n16?
До этого рабочей лошадкой был dlink dir-615, особых нареканий в работе нет, единственное, из за чего и пришлось искать замену, — начал захлебываться под увеличившейся нагрузкой (в среднем 15 пк одновременно). Естественно при выборе, я искал что-то с более мощной начинкой, способной с запасом обрабатывать такую нагрузку. Выбор мой остановился именно на продукте от компании asus.
Неплохой дизайн, хорошее качество изготовления, мощное железо — именно то, что мне надо. Единственным минусом послужила прошивка — но для меня это не было актуально, все-равно перепрошивать на dd-wrt.
Что же роутер из себя представляет:
- процессор Broadcom BCM4718, работающий на частоте 480 МГц, хоть в спецификации производителя и указана частота 533 МГц.
- две микросхемы оперативной памяти от Samsung, общим объемом 128 Мб, сама прошивка находится на флешчипе объемом 32 Мб
- Сетевой коммутатор Broadcom BCM53115SKFBG
- 2 usb 2.0 порта
- Стандарт IEEE 802.11 b/g/n
- Поддержка более 300 000 сессий, комфортная работа при большой p2p-нагрузке.
Это основные параметры, на которые я обращал внимание, более подробные характеристики и обзоры можно найти на просторах рунета.
Прошивка DD-WRT
Сначала готовим площадку (скачиваем эту прошивку), после получаем минимальную прошивку dd-wrt, а вот дальше уже шьемся прошивкой mega.
Далее настраиваем в соответствии с настройками провайдера. Подробные инструкции можно найти на официальном сайте прошивки).
Площадка для наших экспериментов готова.
Optware
Но на этом мы не остановимся. Следующим шагом послужило подключение к роутеру usb-харда (сойдет и флешка, если в планах нет организации ftp-сервера, установки торрент клиента, либо чего-то подобного).
Флешку необходимо отформатировать в ext3.
Подключаем флешку к роутеру, переходим на вкладку «Службы», раздел «USB».Отмечаем нужное и нажимаем «Применить».
Далее подключаемся по телнету к роутеру. IP-адрес роутера: 192.168.1.1 (если не меняли), логин: root (не важно, какой логин на самом деле, но для подключения по телнету необходим этот), пароль: тот самый, которыйбылзадан при первом запуске.
Подключившись вводим следующие команды:
wget www.3iii.dk/linux/optware/optware-install-ddwrt.sh -O — | tr -d «\r» > /tmp/optware-install.sh
sh /tmp/optware-install.sh
export PATH=/opt/bin:/opt/sbin:$PATH
unset LD_LIBRARY_PATH
/opt/bin/ipkg-opt update
Теперь все готово для установки необходимого программного обеспечения. Это может быть торрент клиент, веб-сервер, сервер ретрансляции радио и другое.
Ограничение скорости клиентов
В моей ситуации получилась следующая проблема, когда один пользователь торрентами зажимал всем остальным скорость. В этом случае нам нужен шейпер. Более-менее адекватный шейпер есть только в платной прошивке, однако нам поможет генератор скриптов, который можно скачать здесь. С помощью скрипта нарезаем скорость и все остаются довольны. После того, как скрипт сгенерирован, копируем в поле, вкладки «Техподдержка», раздела «Команды» и сохраняем в файрволл. При настройке нужно указать беспроводной интерфейс wl0, иначе шейпер не будет работать. Шейпер работает на базе встроенного пакета ntb, т.е. дальше можно будет более гибко регулировать ограничения, создавать динамические ограничение и т.п.
Заключение
Вот и все, что я сегодня хотел рассказать. На выходе я получил wi-fi сеть с web сервером, ftp сервером, ретрансляцией радио (и для себя iptv), протоколированием трафика и другим…
Более подробно о роутере можно прочитать в этом обзоре.
Сайт прошивки: dd-wrt.com.
Собственно сам роутер я купил за 3700 руб., что считаю не дорогим приобретением для такой сети.
Решил перепрошить свой wi-fi роутер ASUS RT-N16 альтернативной прошивкой DD-WRT.
Почему, именно DD-WRT ?
Все просто, она обладает огромным функционалом при этом достаточно проста в установке и настройке.
Я знаю, что есть и другие альтернативные прошивки, которые позволяют «выжать» больше из моего девайса, но у меня просто не стоит такой цели, т.к. скорость инета у меня пока не так и велика (до 70 Мбит/с). Да и разница не так уж и велика…
Предупреждение: Все манипуляции вы делаете на свой страх и риск. Автор статьи не несет никакой ответственности в случае возникновения проблем. Данная заметка является просто памяткой для себя.
Прежде чем приступить к перепрошивке, советую подготовиться на все случаи :):
— Ознакомиться с офф. руководством по установке.
— Прочитать инструкцию приведенную ниже, как откатиться на «родную прошивку» в случае возникновения проблем. (взято с офф. форума ASUS)
— Скачать последнюю стабильную официальную прошивку для вашего роутера с офф.сайта ASUS.
— Скачать утилиты для роутера с офф.сайта ASUS(только для Windows)
— Сохранить настройки с вашего роутера.
Процедура аварийного восстановления прошивки ASUS RT-N16:
Предупреждение: обязательно подготовить всё к восстановлению, если у Вас что-то не получится!
1. Скачайте и разархивируйте последнюю официальную прошивку от Asus.
2. Установите утилиту Firmware Restoration с диска из комплекта. Иногда возникают проблемы с установкой при использовании этой утилиты, поэтому рекомендую сразу скачать и утилиту tftpd32. С помощью её можно будет напрямую залить прошивку по tftp (рекомендую использовать именно такой способ)
3. Настройте сетевые параметры компьютера (в свойствах TCP/IP):
вручную использовать IP-адрес 192.168.1.2 маска 255.255.255.0
4. Подключите компьютер кабелем к любому из LAN портов роутера.
5. Выключите питание на роутере, нажмите кнопку Restore и удерживая ее, включите питание,
кнопку удерживайте в течении 10-15сек, пока индикатор питания Power не начнет постоянно мигать.
6. Желательно проверить, запустилась ли система восстановления или нет. Можно проверит следующим образом. Пуск -> Выполнить (или Win+R), написать cmd, нажать Enter. В появившемся окне написать ping 192.168.1.1. Понаблюдать за выводом. Адрес должен отвечать и TTL = 100. Если так, то активна система восстановления прошивки и можно продолжать дальше, если нет то снова проделать пункт 5
6. Запустите утилиту Firmware Restoration, укажите путь до прошивки и загрузите ее в роутер.
Если использовать tftpd32, то нужно выбрать вкладку tftp client, в поле Host указать 192.168.1.1, Port 69, Local File — выбираем путь к нашей прошивке и нажимаем Put.
7. На экране должны отображаться процесс загрузки прошивки в роутер.
8. После загрузки прошивки и перезагрузки роутера войти в меню http://192.168.1.1
Процедура установки прошивки dd-wrt на ASUS RT-N16:
Т.к. роутер имеет флеш больше 4МБ(32МБ), то можно установить прошивку с максимальными возможностями — Mega
1. Скачиваем последнюю прошивку dd-wrt.v24-18024_NEWD-2_K2.6_mega.bin
Устанавливаем с диска от роутера
прилагаемое ПО или скачиваем с утилиты для роутера с офф.сайта ASUS и устанавливаем.
Примечание: новую прошивку можно найти на ftp следующим образом:
ftp://dd-wrt.com/others/eko/BrainSlayer-V24-preSP2/год/мм-дд-гг-номер_версии/broadcom_K26/прошивка
2. Сделайте сброс в Asus GUI. Перезагрузите маршрутизатор. Отключите все кабели (WAN, USB и т.д.) и подключите кабель Ethernet от компьютера в LAN1 порт на маршрутизаторе.
Примечание: не знаю зачем, но в офф. руководстве было указано выполнить сброс настроек.
3. Для того чтобы обновиться на DD-WRT, необходимо перевести роутер в режим
восстановления прошивки.
Перед этим необходимо подготовиться –
подключаем к нему единственный компьютер через LAN, вытаскиваем все USB
устройства из роутера.
Прописываем на компьютере сетевой адрес 192.168.1.2 и адрес шлюза 192.168.1.1,
хотя, если ранее компьютеру этим роутером был автоматически выдан выдан
IP адрес, этого можно не делать.
4. «Сброс 30/30/30»
Далее необходимо выключить роутер, затем ручкой или
другим тонким предметом нажать черную кнопку «Reset» и удерживайте ее. (Если питание маршрутизатора
было выключено — включите его до нажатия на кнопку.)
Через 30 секунд
выключите питание, не отпуская кнопку Reset.
Ещё через 30 секунд
включите питание, опять-таки не отпуская Reset.
Подождите еще 30 секунд и
отпустите Reset.
При этом на роутере начинает
мигать индикатор питания на передней панели.
5. После этого запускаем
программу Firmware Restoration из папки ASUS Utility, предварительно
полностью выключив все брандмауеры, в т.ч. встроенный в Windows.
Указываем в программе какой файл является прошивкой и нажимаем UPLOAD
Обновление прошивки DD-WR:
1. Скачайте последнюю версию прошивки
Mini -dd-wrt.v24-18024_NEWD-2_K2.6_mini_RT-N16.trx R18024.
Mega -dd-wrt.v24-18024_NEWD-2_K2.6_mega.bin R18024.
2. Откройте веб интерфейс DD-WRT в вашем браузере (по-умолчанию http://192.168.1.1/ )
3. Выбираем Administration tab -> кнопка «Firmware Upgrade»
4. Кликнуть по кнопке «Browse» -> выбрать новую прошивку. Кликнуть на кнопку «Upgrade»
Процесс обновления может длиться 2-5 минуты.
Примечание: рекомендуется после обновления сбрость настройки в настроки по-умолчанию
Для этого выбрать вкладку Firmware Upgrade и в ней выбрать «Reset to Default settings».
Ссылки:
Документация DD-WRT (RU)
Asus RT-N16 (Wiki eng)
Альтернативные прошивки на современных роутерах
Asus RT-N16 (hub.ru)
Asus RT-N12 D1
This very lengthy Step-by-Step tutorial is for flashing your Asus RT-N12 D1 with DD-WRT. The RT-N12 D1 is much different for installing DD-WRT than its predecessors, the B1 and C1. Also keep in mind that DD-WRT is NOT officially supported on the Asus RT-N12 D1 so your mileage may vary.
Originally when getting DD-WRT on this router I bricked it a few times. When I finally “thought” I had the process scaled down to a few easy steps it wouldn’t load and I bricked the router again (I actually bricked three separate RT-N12 D1s). Then I realized I had to go through all the crazy steps as I had the first time to get it right. Yes, what you are going to do below will be a real pain in the ass but I have confirmed from three separate RT-N12 D1 routers this does work. If you try and take a shortcut, good luck to you because the steps outlined below were the only way I could consistently load DD-WRT. What? You took a shortcut and bricked your router! If you did try to take a shortcut and bricked your router, head down to the Unbricking Your Asus Rt-N12 D1 towards the bottom of this post.
The process took me countless hours to figure out. Make sure you complete ALL the steps, otherwise things won’t work well.
A few things to keep in mind:
- The Asus RT-N12 D1 has a light for the Wireless status. When flashing DD-WRT on this router the light may or may not stay on. This is irrelevant as the Wireless does work, the light just does not reflect the correct status.
- You must reconfigure the WAN and LAN ports on the back of the router in the section titled How to Reconfigure the Ports on your Asus RT-N12 D1. If you choose not to perform this step….have fun as the router will not work like you think it should.
- As stated earlier, if you bricked your router, head down to Unbricking Your Asus Rt-N12 D1
How to load DD-WRT on the Asus RT-N12 D1
The tools you are going to need are listed below:
- Asus Firmware: Version 3.0.0.4.374.813
- DD-WRT version: dd-wrt.v24-14896_NEWD-2_K2.6_mini_RT-N12.trx
- DD-WRT version: dd-wrt.v24-18774_NEWD-2_K2.6_mini.bin
- The Asus “Firmware Restoration” program (called Rescue.exe)
All of these tools can be found in a ZIP file on my website. Download and then extract these files from here: Asus_RT-N12D1_DD-WRT.zip
Once you have the files downloaded you should be ready to go through these instructions for loading DD-WRT on the Asus RT-N12 D1. I can’t stress enough, this seems stupid to do it the way I have listed below BUT it’s the only way I can successfully and consistently load the firmware.
These steps below are for installing DD-WRT on a brand new Asus RT-N12 D1 with the stock Asus firmware already on there. (If you have bricked your router, you need to first head down to Unbricking Your Asus Rt-N12 D1 which is further down this post otherwise, these instructions won’t work.
- Setup your computer’s NIC to a static address. I suggest using 192.168.1.2.
- Plug your computer into the LAN port marked as “1” on the back of the router. It is VERY important you do NOT plug your computer into LAN Port 4. Make sure it’s in LAN port “1” on the back of the router.
- Using an Internet Browser go to the following address of the Asus firmware:
http://192.168.1.1/Advanced_FirmwareUpgrade_Content.asp
- When prompted enter the username and password. The default for both is “admin”.
This will bring you into the Asus stock firmware where we can upload a TRX file for DD-WRT.
- On this page Browse to the firmware you downloaded: dd-wrt.v24-14896_NEWD-2_K2.6_mini_RT-N12.trx then click on Upload.
- After clicking Upload you’ll have to wait for the firmware to upload. The router will reboot a few times. That’s fine. Just wait, you’ll see the progress bar move. The router will go into a reboot cycle where it reboots over and over. Believe it or not, that’s actually a good thing.
- Once it looks like the router starts the endless boot cycle where it powers up, all lights come on, then go off, etc, etc, turn the router off by pressing the power button OR unplugging it.
- Now we need to install the Asus Firmware Restoration program (It’s the file you downloaded earlier called Rescue.exe). It’s the standard Next, Next, I accept, Finish type of install. At the end of the installation you will be given the choice to Launch the application. Go ahead and do so.
- When the application launches, you need to browse to the location where you have your DD-WRT 18774 mini firmware (remember, that’s what you should have already downloaded). Do NOT hit the Upload button yet. We are just trying to get everything ready.
- Grab a paper clip or something sharp and push and hold the reset button on the back of the router. The router should be powered off or unplugged while doing this.
- Plug the power cord in or power the router back up and with the paper clip still in the reset button. We need to wait for the power light on the router to flash very slowly. It takes about 15-20 seconds before it starts to flash. It flashes in 5 second intervals, 5 seconds on, 5 seconds off.
- After it starts to slowly flash, take the paper clip out of the reset button
- Hit the Upload button on the Asus Firmware Restoration application that you got ready.
- Wait. You will eventually see the application connect to the router and upload the firmware. And then start waiting some more.
- The router should automatically reboot on its own. Wait 2 more minutes and then try to connect to the router via 192.168.1.1. If you are brought to the DD-WRT login to change the password, Congratulations, you got DD-WRT on there.
- You should now be able to pull an IP in the 192.168.1.X subnet and now access the DD-WRT interface. However, keep reading this post because you’re not done yet.
Now the great part is you got DD-WRT on there! Now for the not-so-great part, the WAN port is screwed up on the back. I’ll explain. Typically when looking at the back of the router (or any router for that matter) you will usually see 4 LAN ports and a WAN port (sometimes it’s marked as Internet). When DD-WRT is loaded the ports are mixed up. In actuality the WAN port is a LAN port. And more importantly, LAN 4 is the WAN port. Why is this? It’s probably because the Asus RT-N12 D1 is not officially supported by the DD-WRT development team. If it were supported I suspect the developers of DD-WRT would fix this and make a version for it. No biggie though as we’ll change it. Confused yet? Don’t worry as these instructions below will help get all the ports straightened out so that the WAN port labeled on the back of the router is REALLY the WAN port you’ll plug your modem into.
How to reconfigure the Ports on the back of the router
First and foremost you need to have some type of a telnet client on your computer. If using Windows 7 there is a good change telnet client is not installed. To do that, simply follow the instructions in this link and then head back over once you have a telnet client installed: http://technet.microsoft.com/en-us/library/cc771275%28v=ws.10%29.aspx
1. Plug your computer into LAN port marked as “1” on the back of the router.
2. Open a Command Prompt (In Windows 7, Start–>type cmd in Search box–>Hit Enter key.)
3. Type telnet 192.168.1.1 then hit the Enter key
4. When prompted enter in the username and password of DD-WRT (Remember the DD-WRT defaults are “root” for the login and “admin” as the password.)
5. You will be brought into the DD-WRT telnet interface.
type the following nvram set vlan0ports=”0 1 2 3 5*” then hit the Enter key
type the following nvram set vlan1ports=”4 5” then hit the Enter key
type the following nvram commit then hit the Enter key
type the following reboot then hit the Enter key
6. The unit will reboot and after it comes back up you can plug your Modem into the WAN port and it will work like you would expect it to.
Now, for some more not-so-good news. If you ever reset the router’s firmware to default via Administration–>Factory Defaults–>Restore Factory Defaults OR via telnet and performing an erase nvram command you will have to reconfigure the ports on the back of the router again as they will revert back to the original firmware defaults where the WAN and LAN 4 port on the back of the router are mixed up.
Unbricking Your Asus Rt-N12 D1
Alright, if you’re anything like me you’ve somehow bricked the router (probability through multiple attempts or trying to get DD-WRT on there). We need to get the Stock Asus firmware back on there so we can load up DD-WRT.
Tools you are going to need:
- Asus Firmware: Version 3.0.0.4.374.813
- The Asus “Firmware Restoration” program (called Rescue.exe)
Again, these tools can be found in a ZIP file on my website. Download and then extract these files from here: Asus_RT-N12D1_DD-WRT.zip
1. Setup your computer’s NIC to a static address. I suggest using 192.168.1.2
2. Plug your computer into the LAN port marked as “1” on the back of the router. It is VERY important you do NOT plug your computer into LAN Port 4. Make sure it’s in LAN port “1” on the back of the router.
3. Make sure you unplug the power cord on the back of the router.
4. Install the Asus Firmware Restoration program (It’s the file you downloaded earlier called Rescue.exe). It’s the standard Next, Next, I accept, Finish type of install. At the end of the installation you will be given the choice to Launch the application. Go ahead and do so.
5. When the application launches, you need to browse to the location where you have the stock Asus Firmware (FW_RT_N12_D1_3004374813) you should have already downloaded. Do NOT hit the Upload button yet. We are just trying to get everything ready.
6. Grab a paper clip or something sharp and push and hold the reset button on the back of the router. The router should be powered off or unplugged while doing this.
7. Plug the power cord in or power the router back up and with the paper clip still in the reset button we need to wait for the power light on the router to flash very slowly. It takes about 15-20 seconds before it starts to flash. It flashes in 5 second intervals, 5 seconds on, 5 seconds off)
8. After it starts to slowly flash, take the paper clip out of the reset button
9. Hit the Upload button on the Firmware Restoration application.
10. Wait. You will eventually see the application connect to the router and upload the firmware. And then start waiting some more.
11. The router should automatically reboot on its own. It actually could do this a couple of times. Wait at least 2 minutes before proceeding.
12. Once you have waited 2 minutes, manually power the unit off for 10 seconds and then turn it back on. The router may reboot a couple more times. Wait 2 more minutes
13. Now, the unit won’t work and you probably only see a LAN light and the Power Light. We need to do a 30-30-30 reset for this particular router. This is not easy and I’d suggest reading these steps and then performing them:
For everything that you will be doing the WPS button and the reset button will be pressed for the whole time.
– The router needs to be powered on.
– Press the WPS button and hold it, don’t let go of it.
– Take the paper clip and hold down the reset button, don’t let go of it
– Count to 30.
– With a free finger, hit the power button on the router to turn in off. (Keep in mind you still need to have the WPS button and the reset button still pressed down).
– Count to 30 while the router is powered off.
– Press the power button to turn it back on.
– Count to 30.
– Let go of the WPS button and the Reset button.
– Wait, you will see the router reboot again and if you have done it right you will see the Power light, Wireless light, and the Lan 1 light all lit up.
14. Using only Internet Explorer (do not use Chrome, Firefox, or any other browser) go to the following IP address of the Asus firmware
http://192.168.1.1/Advanced_FirmwareUpgrade_Content.asp
If you are prompted to enter the username and password you unbricked the router. Congratulations! Now head back to Step 3 of How to load DD-WRT on the Asus RT-N12 D1
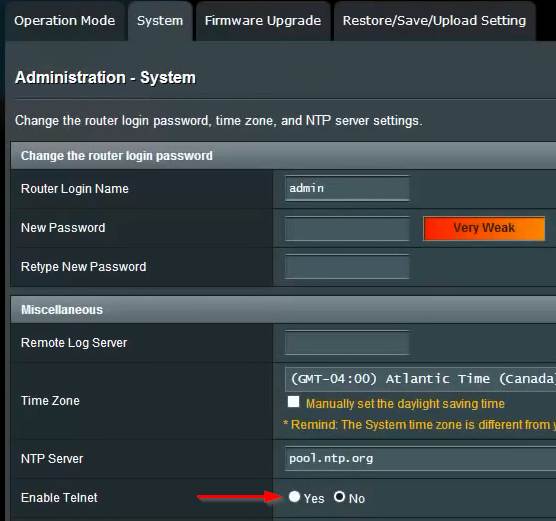
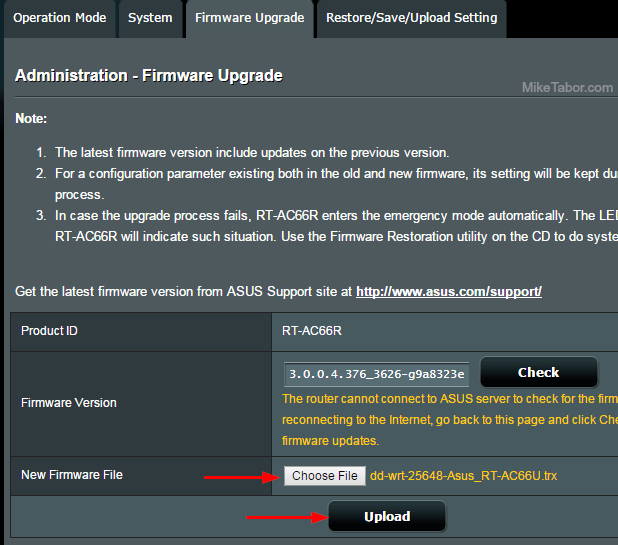 Note: This step can take several minutes. Once completed you should see the DD-WRT page.
Note: This step can take several minutes. Once completed you should see the DD-WRT page.