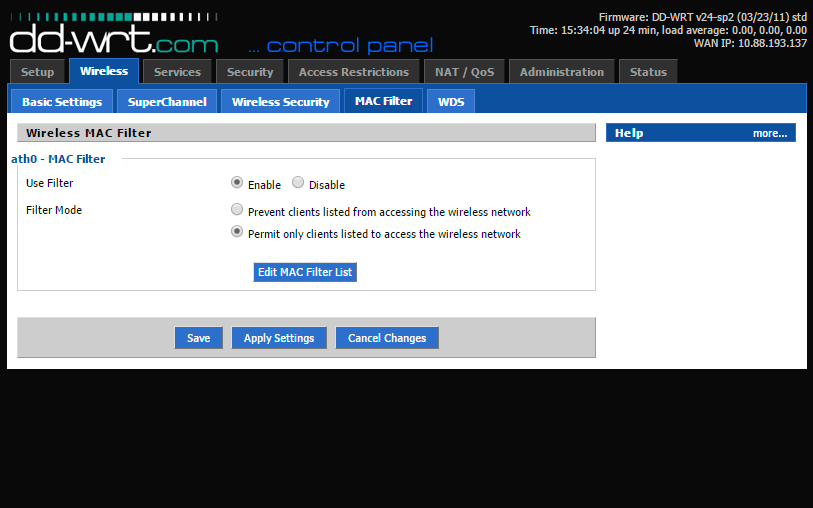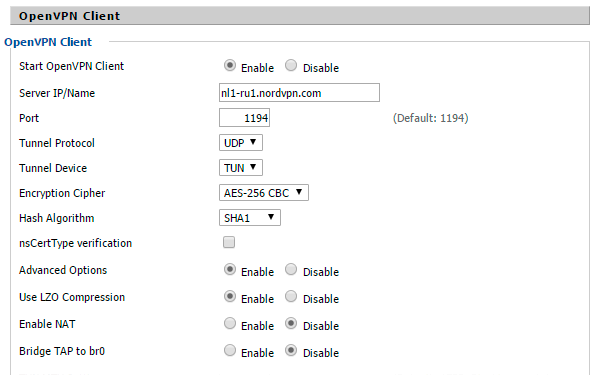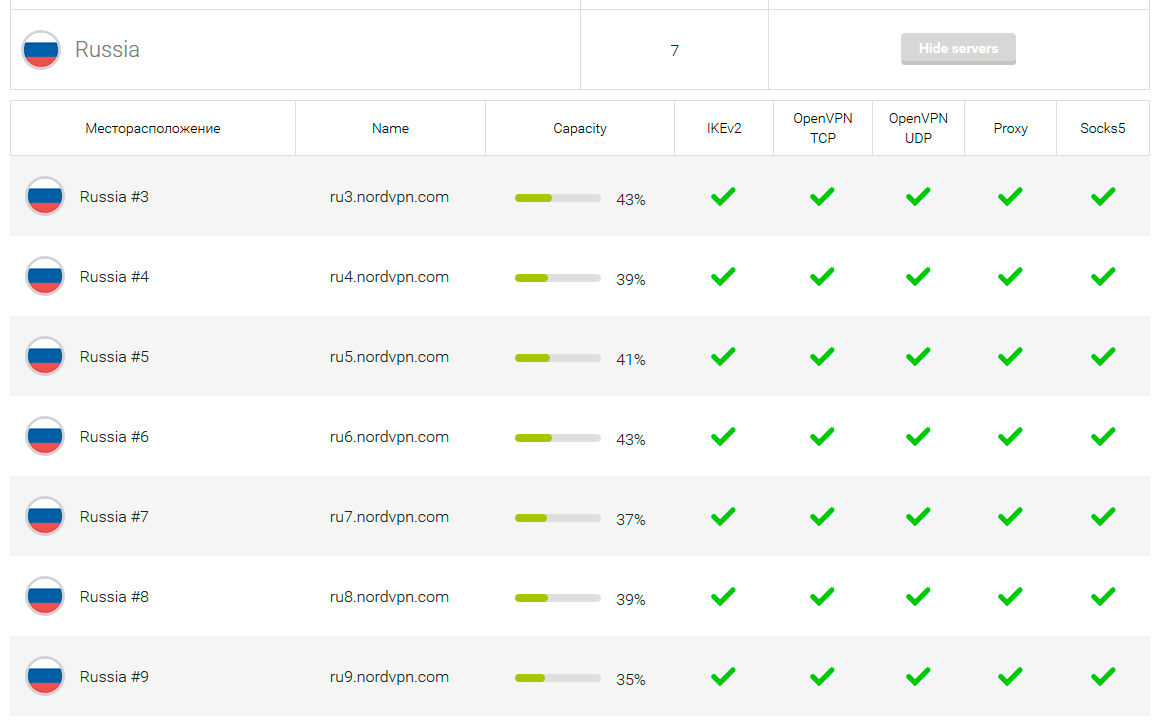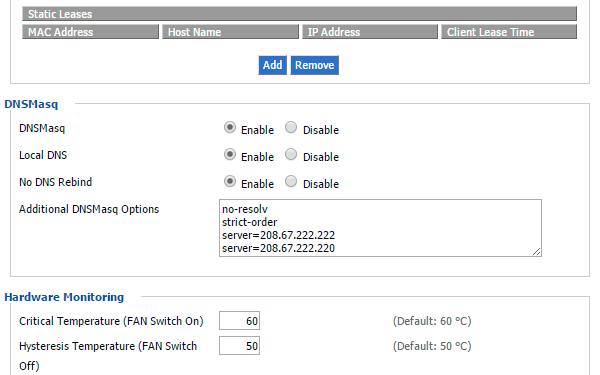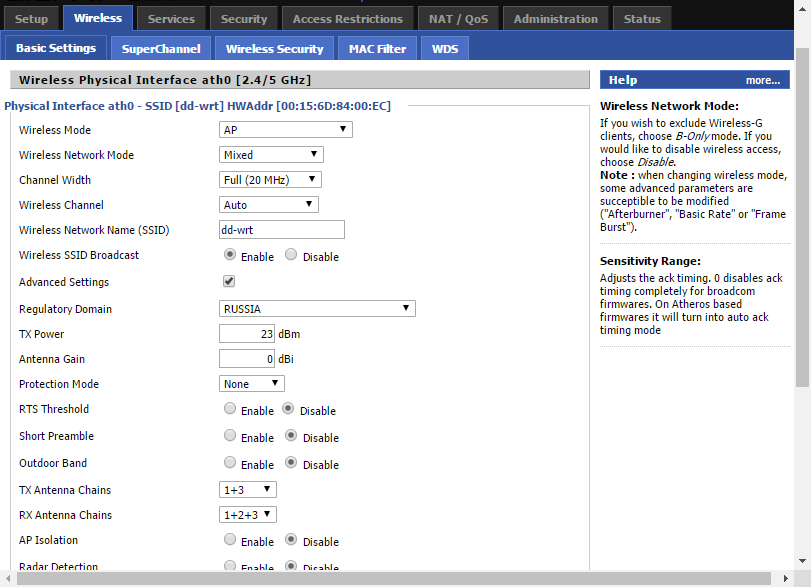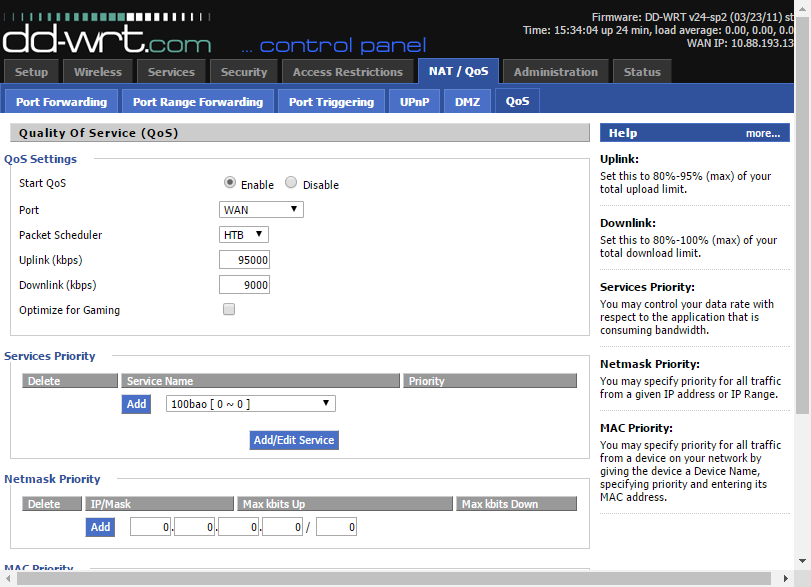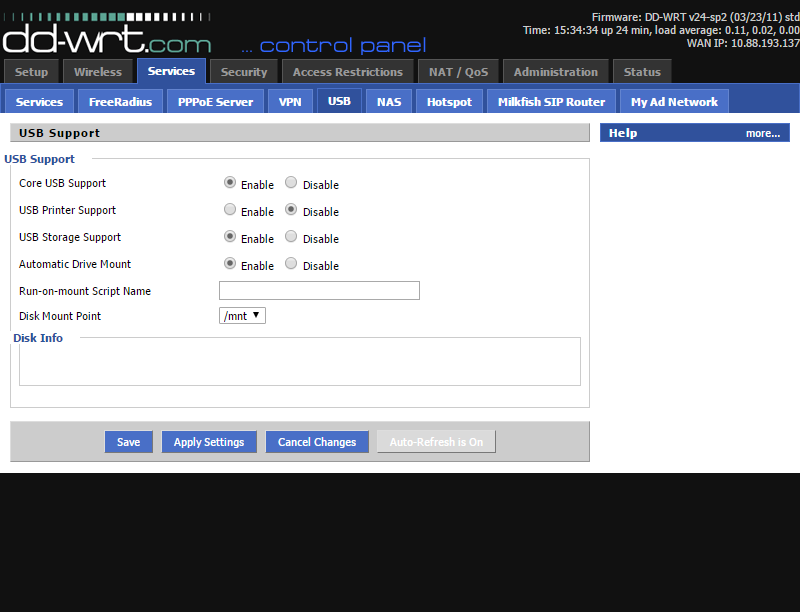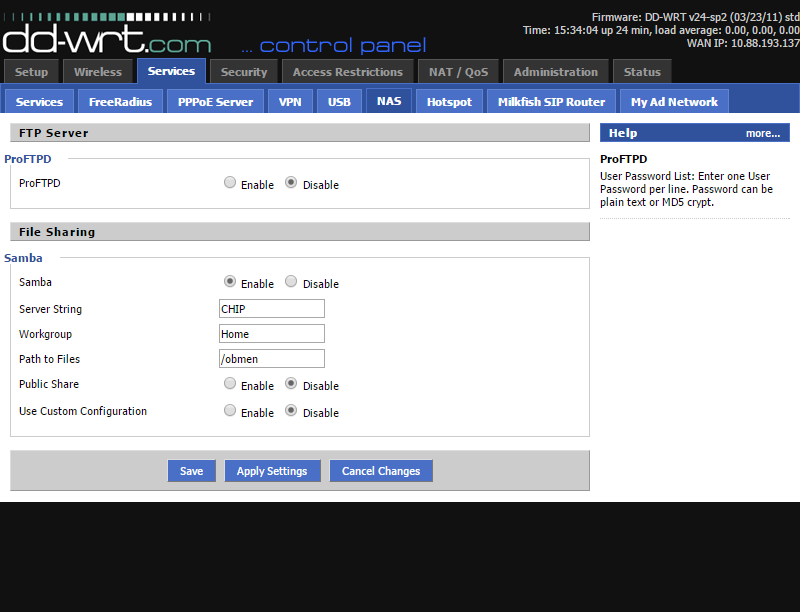DD WRT — это прошивка для маршрутизаторов, созданная на основе Unix. Она используется для моделей, работающих на процессорах BroadCom, Atheros, Xscale и PowerPC, и расширяет их стандартный функционал. Опытному пользователю, которому нужно создать и настроить локальную сеть, почти всегда не хватает обычных настроек роутера для реализации всех задач, потому эта прошивка отлично подойдёт тем, кому нужная тонкая настройка функций и параметров домашней сети.
Установка прошивки позволяет расширить возможности маршрутизатора
Возможности прошивки
Помимо обычных настроек, предлагаемых официальным программным обеспечением роутера, DD WRT обеспечивает следующий функционал:
- доступ по Telnet и SSH;
- настройка планировщика задач Cron;
- удалённый запуск (Wake-on-Lan);
- настройка Samba;
- виртуальные точки Wi-Fi;
- PPTP, VPN — сервер и клиент;
- другие варианты гибкой настройки роутера.
Порядок настройки маршрутизатора с DD-WRT
Для открытия страницы настроек маршрутизатора, прошитого DD WRT, нужно настроить автоматическое назначение IP и других значений на сетевом адаптере ПК, с которого будете настраивать. Затем нужно зайти в настройку роутера по IP, изначально указанному в инструкции. Здесь система предложит вам поменять админские логин и пароль на более надёжные. Придумайте новые данные для входа, введите и запомните их — они ещё не раз пригодятся при работе с другими функциями роутера.
При желании можно поменять язык пользовательского интерфейса. Дальнейшие инструкции мы приводим на примере русского. На странице «Administration» — «Management» нужно найти пункт «Enable Info Site» и поставить метку Disabled. Здесь же в пункте Language Selection выбрать русский язык. Нажать Save.
После этого начинается непосредственно настройка.
Статический IP
- На вкладке «Установка» — «Основные установки» выбрать «Тип соединения» — «Статический IP».
- Внести IP и другие данные, предоставленные поставщиком услуг.
- Снять отметки в пунктах «Использование DNSMasq для DHCP» и «… для DNS». Сохранить параметры.
- Перейти на вкладку «Службы», отключить «DNSMasq». Сохранить параметры.
Маршрутизация
Далее — настройка маршрутизации:
- Перейти на страницу «Установка» — «Маршруты».
- Назначить название и номер маршрута (своё для каждой из созданных подсетей).
- «Сеть назначения» — 172.17.0.0 (или ваш диапазон подсети).
- «Маска подсети» — 255.255.0.0
- «Шлюз» — IP-шлюза, выданный провайдером.
- «Интерфейс» — WAN.
- Сохранить введённые значения, повторить действия для создания следующего маршрута.
Подключение по VPN (PPTP)
- Открыть вкладку «Службы» — «PPTP».
- Включить «Опции клиента PPTP».
- «IP или имя DNS-сервера» — ввести цифровой или буквенный адрес.
- «MPPE-шифрование» — пустое.
- Пользовательское имя и пароль — из договора.
- Сохранить.
Подключение PPPoE
В DD WRT есть некоторые сложности с реализацией протокола PPPoE, поэтому понадобится прописать некоторые параметры вручную:
- На вкладке «Службы» — «PPTP» отключить «Опции клиента PPTP».
- На вкладке «Установка» — «Основные установки» выбрать тип подключения «PPPoE».
- Логин-пароль взять из договора.
- «Имя службы» —
- «Статический DNS1» — 172.17.0.2.
- Снять отметки напротив «DNSMasq для DHCP» и «DNSMasq для DNS».
- Сохранить.
Чтобы внешняя и локальная сети роутера под DD WRT корректно работали одновременно, необходимо настроить PPPoE Dual Access. Это делается в виде текстовых команд:
- Зайти на страницу «Тех. обслуживание» — «Команды».
- В текстовое поле ввести (vlan2 — имя интерфейса, выделенного для локалки):
ifconfig vlan2 [ip-адрес] netmask [маска подсети] up
route add -net 172.17.0.0 netmask 255.255.0.0 gw [адрес шлюза]
Повторить для 172.18.0.0 и 172.24.0.0
Нажать «Сохранить параметры запуска».
- В текстовое поле «Команды» ввести:
iptables -t nat -A POSTROUTING -o vlan2 -j MASQUERADE
iptables -t nat -A POSTROUTING -o vlan2 -j SNAT —t WAN_IP
Далее — «Сохранить брандмауэр».
- После перезагрузки устройство соединится по PPPoE.
Сеть Wi-Fi
Последний штрих — настройка вай-фай-сети:
- Вкладка «Wi-Fi» — «Основные настройки».
- Тип беспроводной сети — Точка доступа.
Режим беспроводной сети — Смешанный.
Ширина канала — 20 Мгц.
SSID передаётся в эфир — Включить.
Конфигурация сети — В мосте.
- Чтобы назначить пароль на Wi-Fi-сеть, нужно перейти на вкладку «Безопасность», выбрать Режим безопасности — WPA Personal и ввести новый ключ в «Общий ключ WPA».
- Сохранить параметры и перезагрузить роутер.
Заключение
Опытному пользователю, которого не удовлетворяют стандартные функции роутера для удобной работы домашней сети, мы предлагаем попробовать поработать с роутерами, прошитыми DD WRT. Широкий функционал и правильная настройка этой прошивки позволит вам использовать функции маршрутизатора гораздо шире, чем со стандартным ПО. Попробуйте наше пошаговое руководство по настройке DD WRT и поделитесь своим результатом в комментариях. Там же можно задать нам вопросы по теме статьи.
Для начала работы скачайте c сайта dd-wrt.com файл прошивку factory-to-ddwrt.bin соответствующий вашей модели роутера и его аппаратной версии.
Рекомендуем использовать программное обеспечения DD-WRT релиза r25697 от 22.12.2014г. Если в данной ветке не найдется ваша модель роутера, попробуйте последнюю версию в разделе beta. О настройке beta версии читайте ниже.
Загрузите прошивку DD-WRT в маршрутизатор. О том как это сделать для роутеров TP-Link написано здесь. Инструкцию по замене прошивки для иных производителей маршрутизаторов, можно найти на сайте разработчика DD-WRT или на их форуме.
После обновления прошивки введите в браузер адрес 192.168.1.1. Вы увидите страницу с просьбой ввести новое имя пользователя и пароль. Введите их и обязательно запишите.
Далее вы попадете на страницу состояния роутера.
Перейдем к настройке роутера. В меню выберите Setup — Basic Setup. В разделе Network Setup в поле Local IP Addressпропишите 192.168.99.1 , это будет новый адрес вашего маршрутизатора. Меняем его для того, чтобы в будущем исключить возможные сетевые конфликты с другими роутерами в вашей сети. Которые с большой вероятностью у вас есть.
В Local DNS прописываем ip адрес DNS сервера — 8.8.8.8
На той же странице в разделе Network Address Server Settings (DHCP) выключите 3 опции Use DNSMasq for DHCP, Use DNSMasq for DNS, DHCP-Authoritative
Внимание, после применения параметров адрес роутера сменится на 192.168.99.1
Чтобы не потерять контроль над роутером настроим удаленный доступ из внешней сети через WAN порт. Перейдите на страницу Administration — Management. В разделе RemoteAccess включите в опции Web GUI Management отметку HTTP. После этого роутер будет доступен по его внешнему ip адресу и порту 8080.
Перейдем к настройке WiFi точки доступа. Откройте страницу Wireless — Basic settings. В поле Wireless Network Name (SSID) введите название своего WiFi хотспота, например название вашего заведения.
В названии хотспота возможно использовать только английские буквы, цифры и символы. Буквы кириллицы использовать нельзя.
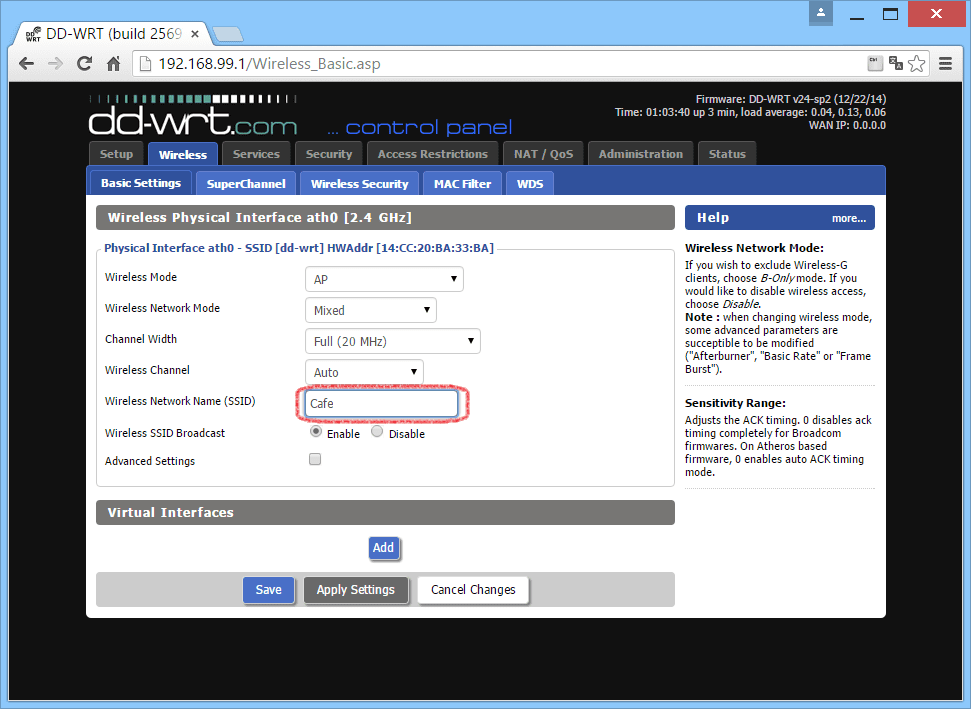
Теперь непосредственно перейдем к настройке самого хотспота.
-
- Откройте страницу Services — Hotspot
- в разделе Chillispot активируйте опцию Chillispot установив отметку Enable
- в поле Primary Radius Server IP/DNS введите radius.wi-fi.click
- в поле Backup Radius Server IP/DNS введите radius2.wi-fi.click
- в DNS Server IP введите 8.8.8.8
- в Redirect URL введите https://login.wi-fi.click
- в Shared Key введите ключ wfs123
- в Radius NAS ID введите Идентификатор вашего хостпота из личного кабинета
- в поле UAM Secret введите пароль вашего хотспота из личного кабинета
- в поле UAM Allowed введите
95.167.165.64/27,195.14.118.0/23,91.229.116.0/22,213.59.200.64/28,91.200.28.0/24,91.227.52.0/24,198.241.128.0/17,66.211.128.0/17,216.113.128.0/17,paypal.com,paypalobjects.com,paymaster.ru,wi-fi.click,www.paymaster.ru,www.paypal.com,www.paypalobjects.com,www.wi-fi.click,auth.wi-fi.click,support.wi-fi.click,lk.wi-fi.click,account.wi-fi.click,s1.wi-fi.click,s2.wi-fi.click,s3.wi-fi.click,s4.wi-fi.click,s5.wi-fi.click,s6.wi-fi.click,s7.wi-fi.click,s8.wi-fi.click,s9.wi-fi.click,s10.wi-fi.click,s11.wi-fi.click,s12.wi-fi.click,s13.wi-fi.click,s14.wi-fi.click,s15.wi-fi.click,s16.wi-fi.click,s17.wi-fi.click,s18.wi-fi.click,s19.wi-fi.click,s20.wi-fi.click
- в поле UAM Domains введите
wi-fi.click paymaster.ru paypal.com paypalobjects.com
Возможные проблемы
Убедитесь, что вы нечаянно не ввели лишние пробелы в поле UAM Allowed, иначе что-то может не заработать.
На этом настройку WiFi хотспота можно считать законченной.
Свободная альтернативная прошивка DD-WRT для роутеров поможет превратить даже бюджетный маршрутизатор в настоящего аса с богатыми функциональными возможностями, причем совершенно бесплатно. Она также позволит изменить настройки мощности сигнала Wi-Fi и использовать новые протоколы безопасности. Кроме того, в отличие от стандартных прошивок, роутеры под управлением DD-WRT могут выступать не только как VPN-клиенты, но и как серверы. Единственный минус: не всегда понятно, какие настройки нужно активировать, поэтому мы расскажем о самых основных параметрах.
Начальные настройки
Суперпрошивка устанавливается на маршрутизатор так же, как и обычное обновление прошивки. Установочный файл нужно скачать на сайте dd-wrt.com в разделе «Router Database», выбрав свою модель роутера. Если захотите когда-нибудь вернуться к оригинальной прошивке, вам понадобится файл прошивки от производителя устройства. Чтобы установить DD-WRT на свой роутер, обычно диалогом обновления, предоставляемым оригинальной прошивкой. После перезагрузки войдите в веб-интерфейс (192.168.1.1), введя логин «root» и пароль «admin».
Конфигурация сетевых подключений
Когда откроется интерфейс DD-WRT, вам будет предложено задать новый пароль и имя пользователя для доступа к маршрутизатору — все как в обычной прошивке, за исключением того, что некоторые модели роутеров не предполагают смену имени пользователя. Вместе с тем, изменение стандартного имени пользователя повышает уровень безопасности. Логин и пароль затем можно будет изменить в разделе «Administration | Management | Router Password».
Далее на вкладке «Administration | Management» вы можете переключить стандартный язык с английского на русский: прокрутите страницу до нижней трети, в «Language Selection» выберите «Russian» и сохраните настройки, нажав «Save» в самом низу страницы. Соединение WAN (Wide Area Network), обеспечивающее доступ к Интернету, маршрутизатор обычно устанавливает сам. Но на всякий случай до обновления прошивки зайдите в соответствующий раздел веб-интерфейса роутера и запишите старые настройки.
Проблема может возникнуть только в том случае, если для соединения WAN вы используете другой модемный маршрутизатор, то есть подключение к Интернету происходит не прямо с устройства с прошивкой DD-WRT. Заключается она в том, что в пределах диапазона IP-адресов локальной сети может возникнуть конфликт адресов, когда IP-адрес одного из пользователей сети повторяет уже существующий.
В таком случае в меню «Setup | Basic Setup | WAN Connection Type» нужно прописать для маршрутизатора DD-WRT статический IP-адрес. Для этого нужно изменить последнюю часть заданного IP-адреса, прибавив к числу единицу. Не забывайте сохранять каждое изменение нажатием «Save» и в заключение нажать кнопку «Apply».
| Продвинутая Сеть в каждый дом! |
| Маршрутизаторы с прошивкой DD-WRT могут обеспечить все необходимые функциональные возможности, которые могут потребоваться пользователям в домашних условиях (см. ниже). |
 Оптимальная настройка беспроводной сети
Оптимальная настройка беспроводной сети
За установлением соединения WAN следует очередь WLAN. DD-WRT позволяет разворачивать не просто беспроводную домашнюю сеть. Можно, например, создавать отдельные сети для гостей, для мультимедийных устройств или для чего-нибудь другого. Преимущества такого подхода заключаются в том, что устройства, попадающие в сферу Интернета вещей и наиболее подверженные риску взлома, будут работать в своей сети, из которой доступа к остальным домашним сетям не будет. Потом можно будет задать приоритет отдельно взятых сетей по пропускной способности (см. далее раздел «Оптимизация производительности»).
В первую очередь нужно настроить параметры физических беспроводных сетей. Для маршрутизаторов с поддержкой современного стандарта 802.11ac их три: по одной для полос 2,4 ГГц и 5 ГГц и комбинированная сеть Dualband для 2,4 и 5 ГГц. Для этих сетей в меню «Wireless | Basic Settings | Wireless Network Name» нужно задать одно имя — таким образом обеспечивается оптимальное подключение всех домашних устройств к маршрутизатору. Для сети IoT используйте полосу 2,4 ГГц. Для создания дополнительной сети щелкните в разделе «Virtual Interfaces» по кнопке «Add» и задайте индивидуальное имя сети.
Безопасность
Помимо создания идеальной безопасности в беспроводной сети следует воспользоваться дополнительными функциями DD-WRT, чтобы, например, иметь возможность подключаться к Интернету по зашифрованному VPN-соединению или ограничить определенным пользователям или устройствам доступ к вашей домашней сети. Далее мы расскажем, как защитить свою сеть от возможных нападок хакеров.
Защита беспроводной сети
Сделайте свою домашнюю беспроводную сеть невидимой и защитите ее от взлома. Если злоумышленники даже не смогут обнаружить ее, она не сможет стать объектом атаки. Чтобы не высвечивать название сети, откройте на интерфейсе DD-WRT вкладку «Wireless | Basic Settings» на которой отображаются все сети маршрутизатора — как правило, это одна сеть 2,4 ГГц и одна 5 ГГц.
Для обеих переключите опцию «Wireless SSID Broadcast» в положение «Disable». Теперь ваша сеть невидима для других пользователей, кроме вас. Чтобы подключиться к сети через ОС Windows, откройте список беспроводных сетей, выберите сеть со скрытым именем (SSID) и введите имя сети и пароль.
Далее вам нужно указать, каким устройствам открыт доступ к сети, путем выбора MAC-адресов из списка сетевых устройств. Эти адреса вносятся в белый список маршрутизатора. Для активации белого списка в меню «Wireless | MAC Filter» для нужной сети требуется выбрать значение «Enable» и далее «Permit only clients listed to access the wireless network». Эта настройка отвечает за MAC-адреса WLAN, для которых открыт доступ к беспроводной сети.
Зашифрованный веб-серфинг
Для безопасного анонимного веб-серфинга требуется стабильное VPN-соединение. Для начала нужно получить доступ к сервису VPN. В качестве примера мы взяли NordVPN, с другими сервисами настройка происходит аналогичным образом. В меню «Setup | Basic Setup | Network Address Server Settings (DHCP)» для «Static DNS 1» введите адрес DNS-сервера — в нашем случае это 162.242.211.137. Затем для «Static DNS 2» введите «78.46.223.24». Нужные адреса серверов предоставит провайдер услуги VPN.
Затем установите флажки возле пунктов «Use DNSMasq for DHCP», «Use DNSMasq for DNS» и «DHCP-Authoritative». Сохраните параметры, перейдите в меню «Setup | IPV6» и нажмите здесь «Disable». Сохранив настройки, откройте меню «Services | VPN». Включите клиент OpenVPN, нажав «Start OpenVPN Client», и для параметра «Server IP/Name» задайте значение «nl1-ru1.nordvpn.com» для российского IP-адреса. Для опции «Encryption Cipher» используйте шифрование «AES-256-CBC», для алгоритма хеширования «Hash Algorithm» укажите значение «SHA1».
Далее включите функцию аутентификации пароля пользователя «nsCertType verification» и откройте «Advanced Options». В качестве имени пользователя и пароля введите логин NordVPN. Далее для параметра «Use LZO Compression» установите значение «Enable» и активируйте опцию «NAT». Для параметра «Additional Config» введите без кавычек следующие команды одну под другой: «persist-key», «persist-tun», «tlsclient» и «remote-cert-tls server».
В заключение вам нужно настроить сертификаты для VPN, которые должен предоставить провайдер — в нашем случае с NordVPN они доступны на странице https://nordvpn.com/profile, которая станет доступна после регистрации и авторизации. Извлеките сертификаты из архива ZIP и скопируйте содержимое файла CA.CRT в поле «CA Cert» в настройках маршрутизатора. Содержимое файла TLS.KEY перенесите в «TLS Auth Key» и сохраните изменения.
Защита от взлома DNS
Один из новых способов взлома с использованием подмены IP-адресов DNS-серверов, ведущей к незаметной для жертвы переадресации запросов с реального сайта на замаскированный под него фишинговый, заключается в преобразовании доменного имени в IP. Чтобы исключить возможность подобных манипуляций, следует разрешить только определенные DNS-сервера. На вкладке «Services | Services» в разделе «DNSMasq» активируйте опции «DNSMasq» и «Local DNS». Для «Additional DNSMasq Options» введите следующие четыре строки: «no-resolv», «strict-order», «server=208.67.222.222» и «server=208.67.222.220». Затем сохраните настройки, нажав «Save», и активируйте конфигурацию («Apply Settings»).
Оптимизация производительности
Правильные настройки производительности позволят найти самый лучший канал домашней сети, оптимизировать мощность радиомодуля, а значит, и повысить скорость передачи данных. Кроме того, можно распространить беспроводную сеть в такие уголки квартиры, которые до сих пор находились вне зоны ее действия.
Покрытие до последнего уголка
Для улучшения покрытия сети нужно точно выставить мощность передатчика роутера. В меню «Wireless | Basic Settings» для нужной сети выберите «Advanced Settings». Здесь для увеличения мощности сигнала в опции «TX Power» можно ввести нужное значение в децибелах относительно милливатта (дБм). В России «потолок» для устройств 802.11ac составляет 23 дБм, в США — 30 дБм. Значения по умолчанию в целях безопасности выставляются ниже максимально допустимых, что отражается на мощности передаваемого сигнала. Для обеспечения наилучшего покрытия сети установите максимальные значения.
Подключение старых WLAN-устройств к новой сети
В современных маршрутизаторах предусмотрен механизм защиты, позволяющий оптимально работать в сети даже старым устройствам с поддержкой стандарта 802.11b — например, в случаях, когда устройства 802.11b и 802.11g одновременно отправляют данные на роутер по одному и тому же каналу. Перед началом информационного обмена устройство 802.11b отправляет короткий сигнал запроса на передачу (RTS — Request to Send), а маршрутизатор отправляет сигнал разрешения на отправку (CTS — Clear to send). Этот механизм предотвращает конфликты обращения двух устройств к третьему, но снижает скорость.
Если вы не используете в домашней сети устройства 802.11b, можете полностью отключить в меню «Wireless | Basic Settings» DD-WRT функцию защиты. Для этого в дополнительных настройках установите для функции «Protection Mode» значение «None». Однако оптимизировать скорость можно даже в том случае, если вы используете устройства 802.11b. Установите для «Protection Mode» значение «RTS/CTS» и активируйте опцию «RTS Threshold», установив ее на уровне 2340.
Оптимальное распределение полосы пропускания
Вкладка «NAT/QoS» позволяет определить доступную пропускную способность для разных сетей и устройств. Например, можно урезать пропускную способность для сети IoT, а для смартфона задать приоритет. Запустите службу QoS, щелкнув по разделу «QoS» на вкладке «NAT/QoS», и для опции «Start QoS» установите значение «Enable». Для поля «Port» задайте значение «WAN», для «Packet Scheduler» — «HTB». Для параметра управления потоками «Queueing Discipline» установите значение «FQ_CODEL».
Далее введите для «Downlink» и «Uplink» значение, равное 95% максимальной пропускной способности интернет-соединения. Остальные пять процентов следует оставить на случай сбоев, если соединение окажется перегружено. Иначе в условиях полной загруженности соединения вы не сможете ни загружать что-либо, ни менять параметры настройки.
Входящую и исходящую скорость вы можете измерить с помощью соответствующих онлайн-сервисов, таких как, например, speedtest.net/ru. А чтобы установить для беспроводной сети пропускную способность, в разделе выбора приоритетов служб «Services Priority» выберите нужную сеть, нажмите «Add Service» и введите желаемые значения скорости.
Чтобы задать определенную пропускную способность для определенного устройства, используйте опцию «MAC Priority». Введите нужные MAC-адреса и задайте требуемые значения. MAC-адреса устройств находятся в меню «Status | Wireless | Wireless Nodes».
Дополнительные функции
Кроме управления внешними накопителями и функций мультимедийного сервера, DD-WRT умеет делать еще кое-что, чего маршрутизаторы с заводскими настройками не предлагают: блокировать следящие скрипты сервисов рекламы.
Файловый сервер из маршрутизатора
Чтобы подключить внешние диски и USB-флешки к домашней сети при помощи роутера с DD-WRT, в меню «Services | USB» активируйте опции «Core USB Support», «USB Storage Support» и «Automatic Drive Mount». После сохранения и применения конфигурации вставьте внешние накопители в USB-порт маршрутизатора.
Затем откройте меню «Services | NAS» и активируйте опцию «Samba». Для строки сервера «Server String» задайте имя сети маршрутизатора на выбор, для «Workgroup», соответственно, имя рабочей группы. Для «File Sharing | Path to Files» выберите внешний накопитель и задайте объекту имя.
Файлы, находящиеся в общем доступе, можно найти в Проводнике Windows 10, зайдя в «Мой компьютер». Щелкнув левой кнопкой мыши по опции в верхнем меню «Подключить сетевой диск», можно присвоить букве диска папку с открытым доступом. К слову, объем дискового пространства можно увидеть со смартфона или умных часов: приложение DD-WRT доступно для скачивания в официальных магазинах приложений Apple и Google.
Доступ к хранящимся на внешних накопителях данным DD-WRT умеет предоставлять как DLNA-сервер — то есть сервер для вещания мультимедиа. Умные телевизоры таким образом получают контент прямо от накопителя.
Блокировка рекламы для всех устройств
Теперь для отключения агрессивной рекламы больше не понадобится сторонний блокировщик — это будет делать маршрутизатор. В меню «Services | Adblocking» активируйте опции «Privoxy» и «Transparenter Mode» и в белый список внесите сайты, рекламу на которых блокировать не нужно (например, ichip.ru), а затем сохраните конфигурацию и примените созданные изменения, нажав «Apply». Чтобы убедиться, что блокировка рекламы срабатывает должным образом, введите в браузер URL config.privoxy.org. Если открывается страница блокировщика — значит, все в порядке.
Читайте также:
Тест скорости интернета
Если вы попали в этот пост, значит, у вас нужно знать, как настроить свой routeur с DD-WRT , и это не для нас, но вы находитесь в лучшем месте, чтобы научиться это делать. Прежде мы расскажем немного больше о это офигенная прошивка.
Во-первых, мы чувствуем необходимость вы предупреждать что вам нужно работать с этим деликатно, потому что вы собираетесь изменить конфигурация маршрутизатора , и если вы не будете в совершенстве следовать инструкциям, которые мы оставим здесь, вы определенно можете повредить устройство.
Но при правильной настройке у него будут новые функции, которыми вы можете воспользоваться с помощью своего маршрутизатора, поскольку большинство из них сосредоточиться на улучшении связь вашего Сеть Wi-Fi .
DD-WRT — это прошивка что позволяет нам улучшить характеристики нашего роутера, хотя должно быть ясно, что это можно сделать только на определенных устройствах Wi-Fi, потому что не у всех есть один compatibilité Достаточно по вине производителя, а принудительная установка может полностью вывести маршрутизатор из строя.
Этот тип программного обеспечения позволяет нам расширять несколько способов (стабильность сети, информация о подключении, полный мониторинг…) возможности нашего роутера. Он основан на бесплатном программном обеспечении Линукс/ГНУ , поэтому мы понимаем, что это бесплатно и Open Source , что позволяет нам изменять их и при желании перезаписывать коды.
Какова цель настройки маршрутизатора DD-WRT в качестве коммутатора и точки доступа?
Это великолепное, но деликатное программное обеспечение предлагает нам различные функции, которые улучшат наш опыт .
Наиболее важные из них:
Вы можете создавать точки доступа
Благодаря тому, что позволяет нам создавать новые точки доступа, нам не нужно будет давать ключ от нашей сети каждому если мы хотим, чтобы они подключились, поскольку они могут сделать это из новой точки, созданной с помощью DD-WRT , что больше, чем просто гостевая сеть . Это своего рода точка, которая позволяет получить доступ к сетям, которые предлагают смартфоны.
Блокировать сайты со словами
Как мы это знаем, ле маршрутизаторы в основном довольно ненадежны с блокировкой страниц, а те, которые совместимы с DD-WRT не только позволяют блокировать более одного URL более может также быть запрещенными словами , так что ввод этих слов в поисковике нашей сети не разрешает доступ или не завершает поиск.
Поддерживает DDNS
. маршрутизаторы оснащен этой прошивкой разрешить модификацию и создание DNS . Когда мы говорим во множественном числе, это потому, что, в отличие от несовместимых, мы можем использовать до 8 направлений. Хотя единственное, что может быть немного утомительным для нас, это то, что мы должны настроить вручную , но это не очень сложно.
Всегда поддерживайте максимальную связь
Если мы использовали маршрутизаторы без этого программного обеспечения мы будем знать, что большинство подключений очень нестабильно, потому что они влюбляются во что угодно, один ситуация, которая нам совсем не нравится. Но с этой программой с открытым исходным кодом, устраняем эту небольшую, но досадную проблему .
С помощью этого программного обеспечения мы можем создавать опция под названием «Watchdog» который периодически обращается к веб-странице, поэтому, если соединение не хорошее, потому что загрузка занимает много времени или страница просто не распознает IP адрес, l’appareil перезапускается автоматически , пока связь не станет 100%.
Шаги по настройке маршрутизатора с DD-WRT для использования в качестве коммутатора и точки доступа
Чтобы настроить наш роутер с помощью этой замечательной прошивки, вы должны пройти ряд шагов и быть с ней очень осторожными, потому что если вы пропустите шаг или не соблюдаете букву, вы можете закончить жизнь устройства.
Пожалуйста, внимательно прочтите следующее:
На вкладке Конфигурация: Базовая конфигурация

Прежде всего , мы должны попасть в конфигурация нашего роутера и для этого мы должны ввести URL-адрес поисковая система нашего браузера с IP-адресом основной сети или со ссылкой, которая указывает на то же устройство, в нашем случае, есть 192.168.1.200 . Тогда мы должны войти «Тип WAN-соединения» и нажмите «Отключено». . в настоящее время мы ищем наш IP адрес , а оттуда подмаска – сеть. В нашем случае это 255.255.0, и мы выбираем » DHCP-сервер « , где мы нажимаем на «Отключено» .
«ОБНОВЛЕНИЕ Вам нужно настроить маршрутизатор с DD-WRT, чтобы использовать его в качестве коммутатора и точки доступа?» ⭐ ВОЙДИТЕ ЗДЕСЬ ⭐ и узнайте, как это сделать ✅ ЛЕГКО и БЫСТРО ✅ »
Свяжитесь нужно также отключить все параметры, связанные с DNSmasq . Мы входим «Назначить коммутатору порт WAN» и установите флажок, чтобы мы могли использовать Ле Порт WAN как другой порт ЛВС . Нажимаем на шлюз и основной IP-адрес, который в основном 192.168.1.1. Затем мы переходим в «Локальный DNS» , и выберите «Отключить NTP-клиент» . Поскольку все на английском языке, вам нужно нажать на » Регистрация Чтобы сохранить изменения, но мы еще не закончили, нам еще нужно настроить.
На вкладке Конфигурация: Расширенная маршрутизация

На этом этапе вводим «Изменить режим работы на» , а в выпадающем списке рядом с ним выбираем «Маршрутизатор» . Каждый раз, когда мы вносим изменения, мы должны нажимать на «Записывать» чтобы иметь возможность сохранить его и таким образом продолжить.
Во вкладке Wireless: Основные настройки.

На данный момент, меняем вкладку на Wireless и ищите вариант » Основные настройки ». На этом этапе мы можем настроить нашу сеть Wi-Fi, от чего-то простого, например, изменить Частота от 2,4 ГГц до 5 ГГц .
Мы входим «SSID», для настройки ретранслятора маршрутизатора (ретранслятор от вторичного к первичному), затем в разделе. «Безопасность ». Мы ищем » WPA2 « с шифрованием AES, который должен быть таким же, как основная сеть. Когда он просит нас ввести пароль, мы пишем такой же, как у основной сети, и для канала выбираем один который менее насыщен . Мы всегда должны save («Сохранить») изменения, чтобы продолжить.
Во вкладке Services: Services

Теперь переходим к «Сервисы «, А мы ищем «DNSMasq» и мы деактивируем (» Отключено «) , как и в «Ттрафф ». Чтобы продолжить, мы должны зарегистрироваться («Сохранить») .
На вкладке Безопасность: Брандмауэр

Мы тут выключить брандмауэр , потому что основной роутер тот, кто будет управлять всей безопасностью .
На вкладке Администрирование: Управление

Ищем вкладку «Администрирование» и, в свою очередь, «Управление», здесь мы можем внести изменения в следующие функции:
- Защита паролем новостного сайта -> Активировать
- MAC-маскирование новостного сайта -> Отключить
- Cron -> Деактивировать
- Маршрутизация -> Отключить
Внося эти изменения, заканчиваем настройкой и мы экономим. Затем нажимаем на «Применить настройки», и таким образом изменения применяются, так что маршрутизатор загружает все новые настройки. С этого момента наша роутер начинает работать с точкой доступа Wi-Fi и переключить на 5 портов (4 LAN + WAN) .
Если у вас есть какие-либо вопросы, оставляйте их в комментариях, мы свяжемся с вами как можно скорее, и это будет большим подспорьем для большего числа участников сообщества. Je Vous remercie!
Время на прочтение
11 мин
Количество просмотров 312K
Прошивка DD-WRT на домашнем роутере
Это обзорная статья о том, какие возможность существуют у пользователя обычного домашнего роутера, и как этими возможностями воспользоваться.
Рано или поздно каждый пользователь интернета покупает себе домой роутер, поскольку количество устройств, требующих интернета, растёт. А у многих растут дети, которые тоже требуют подключения к интернету 
Небольшой дисклаймер (не знаю как это по-русски).
Я буду употреблять слово «правильно» в том смысле, что я сам считаю правильным для себя. Пройдя путь от «нуба» в Линуксе до уровня «могу советовать другим», я считаю, что мои советы по крайней мере не хуже других советов, которые можно встретить на различных форумах.
Речь пойдёт о прошивке роутера на основе известного дистрибутива DD-WRT. Это прошивка, превращающая роутер в «обычный» линукс-сервер с весьма жёсткими ограничениями памяти и быстродействия. Несмотря на это, функционал такого сервера может получиться весьма богатым.
Вот только некоторые из возможностей:
- SSH
- FTP server
- HTTP server
- OpenVPN
- QoS management
- Transmission
- PHP
- MySQL
- RADIUS
- Asterisk
- etc etc
— Давайте же начнем! — сказал Морж, усаживаясь на прибрежном камне. — Пришло время потолковать о многих вещах… (c)
1) Выбор оборудования
Первая и наиболее важная задача — выбрать правильную модель роутера, так как это — «билет в один конец». Оценивая свои финансы и свои амбиции, важно выбрать золотую середину. Возможным фактором риска могла бы быть боязнь «запороть» дорогой роутер своими неправильными действиями. Я сам, покупая дорогую вещь, опасаюсь что-то с ней делать, особенно если нет опыта. Однако могу вас заверить: шансы убить роутер новыми прошивками практически равны нулю. Современные модели имеют режим восстановления, и надо очень сильно захотеть, чтобы угробить роутер (и то не навсегда — просто потребуется специальное оборудование для реанимации).
Назову 2 «правильных» модели, которые я выбрирал для себя.
- Linksys WRT-54GL, модель начального уровня, зато непревзойдённая по надёжности. Покупалась более 3 лет назад, до сих пор в строю, «ни единого разрыва»… Характеристики: WiFi (b/g) + 4 LAN 10/100, 4Mb flash, 16Mb RAM, no USB.
- Asus WL-520GU, современный и весьма дешёвый роутер, 3 месяца в строю, также нет нареканий по работе. Характеристики: WiFi(b/g) + 4 LAN 10/100, 4Mb flash, 16Mb RAM, 1 USB.
Основными критериями выбора моделей являются:
- Совместимось данных моделей с прошивками DD-WRT. Возможности «родных» прошивок не рассматривались вообще: зачем выбирать цвет обоев в новой квартире, если впереди — всесокурушающий ремонт?
- Объем памяти RAM. Почти все современные роутеры имеют 16Mb RAM. Этого как раз хватает для нормальной работы, но, как известно, каждая программа стремится захватить весь доступный объём памяти. Если есть желание выжать максимум из своего роутера или есть лишняя сумма денег, лучше найти модель с 32Mb памяти.
- Наличие портов USB, ибо весь расширенный функционал удобнее всего ставить именно на внешнем носителе, т.к. flash-память роутера не сможет вместить всех новых программ. Мой первый роутер не имел USB, поэтому приходилось немного изгаляться и «работать напильником».
2) Прошивка роутера
Прошивка — это совсем не больно! Это на самом деле простая операция, ну такая как перректальное удаление гланд… Нет, правда ничего сложного.
При самой первой смене прошивки потребуется чуть больше усилий, зато каждая следующая пойдёт всё легче и легче.
Не следует опасаться, что смена прошивок будет происходить регулярно. Выбрав для себя набор программ, входящих в одну из готовых прошивок, можно на этом успокоиться и наслаждаться жизнью. Если понадобится дополнительный функционал — всегда можно установить новые программы отдельно, для этого существует специальный механизм. Но на первых этапах может случиться так, что выбор прошивки окажется неудачным, например в прошивке не окажется такой нужной возможности как поддержка SAMBA. Не беда, скачиваем другую прошивку, 2 движения мышкой — вуаля!
Некоторые модели роутеров (в частности Asus) перед прошивкой на DD-WRT требуют специальных действий (очистка памяти или что-то в этом роде). Внимательно следуйте инструкциям на конкретную модель роутера! Особенно внимательно нужно отнестить к требованиям «выждать 5 минут после окончания прошивки». Я был немного самоуверен и, перепрошивая своему коллеге роутер, слегка поторопился выключить питание после окончания прошивки. Результат — процедура восстановления и всё по-новой.
Если сказано «подождите 5 минут» — возьмите песочные часы на 5 минут и ждите! Это серьёзно.
Я не буду рассматривать сам процесс перепрошивки (tftp, смена адреса на 192.168.0.1, интерфейс и т.д.) — это всё изложено на форумах DD-WRT.
Но, наконец, вы закончили с прошивкой, и перед вами — чудесный новый WEB-интерфейс вашего роутера. Что дальше?
3) Подготовка к установке OPTWARE
Базовый функционал вы уже получили, выбрав версию прошивки. Осталось настроить параметры подключения к вашему провайдеру (DHCP, PPTP etc), и уже можно начинать бороздить просторы вселенной. Многим домашним пользователям этого уже будет достаточно.
Настройки параметров безопасности, управление маршрутеризацией и прочие стандартные для роутеров «фишки» я также описывать не буду. Без этого всё равно не обходится ни один «нормальный» роутер.
Но ведь можно же сделать ещё лучше! Продолжим процесс.
Все дополнительные программы объединены общим понятием Optware. (они ставятся в каталог /opt, который автоматически создаётся роутером и всегда доступен для записи). Однако сам каталог /opt пуст и фактически расположен в RAM — то есть, там очень мало места и всё, что туда попадает, будет потеряно при перезагрузке. Что же делать?
Выход следующий: нам нужно постоянное место на каком-нибудь «диске». И хотя описываемые хранилища не имеют формы диска в геометрическом смысле (скорее это кристаллы кремния в пластиковых корпусах с металлическими выводами), будем всё же называть их дисками.
JFFS
Если flash-память роутера достаточно большая, а размер прошивки меньше общего размера flash-памяти, то оставшееся место можно использовать для хренения данных. Если выбрать прошивку с поддержкой JFFS, то в зависимости от версии, можно получить от 0.5 до 3Mb «диск» прямо внутри роутера. Такой диск будет автоматически примонтирован как /jffs при старте.
Главной неприятностью при работе с flash-дисками является их быстрая деградация при записи. Если количество перезаписей сектора «диска» превысит некий порог (от 10 до 100 тысяч циклов), то диску придёт конец. Всё плохо… 
Если с внутренним диском произойдёт такое, действительно будет плохо. Но если это внешний USB диск, то лёгким движением руки заменяем USB-флешку на новую — и снова в бой. Ведь USB-флешки давно уже расходный материал, не так ли? Тем более что достаточна флешка объемом 1 или 2Gb. Главное, как обычно, вовремя делать бекапы.
USB
Как вы уже поняли, основным местом установки Optware является внешний USB диск. Важно иметь в виду, что USB должен быть определённым образом отформатирован перед установкой в роутер. Как минимум, должен присутствовать первичный раздел, отформатированный как ext2 или ext3.
Более «правильной» является следующая схема:
- раздел ext2, размер ~400Mb — основной раздел Optware, монтируется как /opt
- раздел swap, размер ~24Mb — для свопинга, позволяет работать таким «тяжеловесным» приложениям как RADIUS, MySQL, Apache…
- раздел ext2, размер ~400Mb — резервный раздел Optware (офлайновое зеркало)
- раздел ext2 или fat32, всё остальное место — для пользовательских данных
Форматирование USB лучше всего выполнять на Linux-машине любыми подручными утилитами, например GParted.
CIFS
Если роутер не имеет аппаратного USB, а установить Optware всё-таки хочется, то можно воспользоваться замечетельной возможностью Linux работать с диском через сеть. Для этого нам потребуются 2 вещи:
- постоянно работающий где-то в сети сервер (или NAS, или просто десктоп-машина, даже ноутбук) с поддержкой SAMBA
- прошивка с поддержкой CIFS/SAMBA
Если в доме уже есть компьютеры (а они есть, ведь роутер без компьютеров смотрится как-то нелепо), то один из домашних компьютеров будет выступать в роли «сетевого диска» для роутера.
Роутер при загрузке будет монтировать расшаренную папку как /opt, а дальше — никаких отличий в работе Optware, кроме скорости первоначальной загрузки через сеть. Конечно, для случая CIFS лучше использовать не WiFi, а Ethernet подключение.
Чтобы всё заработало, достаточно в настройках роутера в разделе CIFS указать сетевой адрес и логин/пароль для доступа к расшаренной папке, и при следующей перезагрузке роутер автоматически примонтирует сетевой диск в папку /tmp/smbshare.
SD/MMC
Предположим, что у нас нет ни свободного места в flash-памяти роутера, ни USB, ни сервера. А нам очень нужно установить Optware. Что же делать?
Как обычно, «у нас с собой было» (это мой любимый девиз). Если совсем ничего нет, то придётся немного поработать напильником.
Для некоторых моделей (среди которых WRT-54GL) доступен так называемый SD/MMC mod. Достаточно приклеить куда-либо SD или MMC карту и припаять 6 проводков, и можно получить место для установки Optware и хранения пользовательских данных.
Именно такой мод я в конце концов и сделал, чтобы из старого роутера получить автономную точку доступа под WiFi Hotspot Chilli. Это — тема отдельного поста, возможно скоро соберусь и даже сделаю мини-сайт. Если кого-то ещё эта тема интересует, напишите в приват.
4) Определение точки монтирования, startup, shutdown
В зависимости от выбранного «диска» точка монтирования будет разной. Для внутренней flash-памяти это будет /jffs, для USB это будет /mnt (если разрешить автоматическое монтирование), для CIFS это будет /tmp/smbshare, для SD/MMC это будет /mmc.
Если выбран вариант USB, то следует запретить автоматическое монтирование — мы сами будем это делать «правильным» образом.
Как я уже сказал, Optware устанавливается в строго определённое место — каталог /opt. Этот каталог уже есть, нужно только примонтировать к нему реальный «диск».
Монтирование можно (нужно) делать в процессе начальной загрузки роутера. Для автоматизации в роутере предназначены несколько предопределённых скриптов, которые выполняются при старте и завершении работы.
Нам понадобятся как минимум 2 скрипта:
- .rc_startup
- .rc_shutdown
Первый скрипт будет выполнять монтирование внешнего «диска» и запуск Optware, второй соответственно — останов Optware и размонтирование.
Для начала надо разрешить доступ к роутеру по telnet или по SSH протоколу.
Рекомендую настроить доступ по SSH, так как это безопаснее и просто удобнее (можно настроить авторизацию по ключевому файлу и даже не вводить каждый раз пароль при доступе). А доступ нам понадобится неоднократно, чтобы устанавливать программы и смотреть, WTF, почему они не хотят правильно работать.
Сервер SSH уже присутствует и работает во всех версиях прошивок роутера. Нужно только создать пару ключей, один из которых (публичный) загрузить в роутер, а другой (приватный) положить на ноутбуке рядом с программой Putty и WinSCP. Про ключи тоже писать не буду, везде это достаточно подробно расписывается.
Создадим скрипт .rc_startup, который пока будет делать только одно: монтировать внешний «диск» в папку /opt.
Варианты:
| USB | mount /dev/scsi/host0/bus0/target0/lun0/part1 /opt |
| JFFS | mkdir -p /jffs/opt mount -o bind /jffs/opt /opt |
| CIFS | mount.cifs $(nvram get samba_share) /jffs -o user=$(nvram get samba_user),pass=$(nvram get samba_password) mount -o bind /jffs/opt /opt |
Сохраним его в роутере кнопкой
Save startup
, перезагрузим роутер (возможно, он перезагрузится сам) — после этого у роутера должен появиться каталог /opt, куда теперь можно записывать файлы. Проверим?
telnet router
cd /opt
echo "OK" >opt.ok
cat opt.ok
если получилось «OK» — значит всё ОК, если нет — значит что-то не так… Гуглим, ищем где ошибка, повторяем…
5) Установка Optware — первый шаг
Ну вот, всё позади, у нас в сети — роутер с возможностью установки Optware. Приступим.
Т.к. у меня на ноутбуках Windows, я использую Putty (telnet или SSH) для доступа к консоли роутера и WinSCP для копирования и редактирования файлов.
Подключаемся через WinSCP к роутеру и создаём в папке /tmp следующий скрипт:
opt-inst.sh
Подключаемся через Putty к роутеру и выполняем скрипт:
cd /tmp
chmod 740 ./optw-inst.sh
./optw-inst.sh
В результате работы скрипта будет создана начальная конфигурация Optware и программа-установщик opt-inst. Теперь можно приступать к установке всех остальных пакетов программ.
6) Установка первых пакетов
Для начала установим какой-нибудь совсем простой пакет, например rsync. Он нам пригодится в дальнейшем для настройки резервного копирования.
cd /opt
ipkg-opt update
ipkg-opt install rsync
Если всё прошло успешно и нет никакой ругани в консоли, то можно продолжить установку.
Среди пакетов «первой необходимости» я бы назвал следующие:
- mc — Midnight Commander
- tcpdump — сбор и анализ сетевого трафика
- busybox — расширенные версии основных утилит Linux
Некоторые пакеты будут требовать установки других (через механизм зависимостей) — так и надо, пусть они ставятся сами. Обычно всё что требуется — нажимать «y» и соглашаться.
7) Окончательная настройка
Осталось настроить роутер так, чтобы запуск, работа и останов нужных сервисов происходил полностью автоматически. Для этого нужно исправить скрипты .rc_startup, .rc_shutdown, возможно, запустить процесс cron, и наслаждаться.
Тут следует сделать некоторые замечания. В разных версиях прошивок процедура запуска и останова почему-то отличается, причём в существенной части, а именно — запуск пользовательских скриптов из init.d.
В более новом роутере (версия прошивки 13972) пользовательские скрипты
/opt/etc/init.d/S* автоматически вызываются после завершения работы системного .rc_startup, и аналогично, /opt/etc/init.d/K* перед запуском .rc_shutdown. Поэтому для запуска и оснанова нужных сервисов достаточно, чтобы их соответствующие S* и K* скрипты находились в папке запуска /opt/etc/init.d
Однако и тут (по крайней мере в моём случае) не обошлось без «подводных граблей» (чьё-то меткое выражение). По законам жанра, запуск скрипта S* должен быть с параметром start, а запуск K* — с параметром stop. Но DD-WRT почему-то не передаёт start при старте, хотя и передаёт stop при останове. Пришлось делать некий work-around:
Системный скрипт .rc_statup (создаётся при запуске в /tmp и запускается силами процесса init) выглядит примерно так (некоторые подробности опущены, полный код доступен здесь):
# /tmp/.rc_startup:
# 1: Монтировать "диск" optware в папку /opt
DST=`ls /dev/scsi/host?/bus?/target?/lun?/part1`
if [ -n "$DST" ]; then
/bin/mount -t ext3 -o noatime,nodiratime $DST /opt
echo "mount USB part1 -> /opt"
fi
# 2: Разрешить swapfile с раздела swap
DST=`ls /dev/scsi/host?/bus?/target?/lun?/part2`
if [ -n "$DST" ]; then
/opt/bin/busybox swapon $DST
echo "mount USB part2 -> swap"
fi
# 3: Создать окружение для запуска S* скриптов Optware
echo "start">/tmp/.rc_stage
# 4: Закончить работу, далее запустятся скрипты /opt/etc/init.d/S*
exit
Каждый S* и K* скрипт содержит примерно такой код:
if [ -n "$1" ]; then
OP=$1
else
OP=$(cat /tmp/.rc_stage)
fi
case "$OP" in
start) # bla-bla
;;
stop) # bla-bla
;;
esac
Системный скрипт .rc_shutdown (создаётся при перезагрузке в /tmp и запускается по команде reboot) выглядит примерно так (некоторые подробности опущены, полный код доступен здесь):
# /tmp/.rc_shutdown:
# 1: Скрипты /opt/etc/init.d/K* уже отработали
# 2: Запретить swapfile
DST=`ls /dev/scsi/host?/bus?/target?/lun?/part2`
if [ -n "$DST" ]; then
/opt/bin/busybox swapoff $DST
echo "swap disabled"
fi
# 3: Отмонтировать optware
DST=`ls /dev/scsi/host?/bus?/target?/lun?/part1`
if [ -n "$DST" ]; then
/bin/umount /opt
echo "/opt umounted"
fi
# 4: Закончить работу, далее будет перезагрузка роутера
echo "*** Shutdown ***
В более старом роутере (версия прошивки 13064) S* и K* скрипты вообще не вызываются автоматически, поэтому пришлось делать так:
Системный скрипт .rc_statup копирует и стартует (в фоновом режиме) скрипт запуска optware:
# /opt/.startup - скрипт запуска Optware
CFG=/mmc # или /mnt, или /jffs, или /tmp/smbshare
if [ -x $CFG/opt/.startup ]; then
cp $CFG/opt/.* /tmp
echo "startup: switch to optware" >>/tmp/log
/tmp/.startup start $CFG &
else
echo "startup: optware not found" >>/tmp/log
fi
А уже optware-скрипт /opt/.startup делает всё остальное, а именно — запускает S* скрипты.
Аналогично устроен и системный скрипт .rc_shutdown: (только запускает /opt/.shutdown не в фоновом режиме, а непосредственно)
# /opt/.shutdown - скрипт останова Optware
CFG=/mmc
if [ -x $CFG/opt/.shutdown ]; then
cp $CFG/opt/.* /tmp
. /tmp/.shutdown stop $CFG
fi
На этом пока всё.
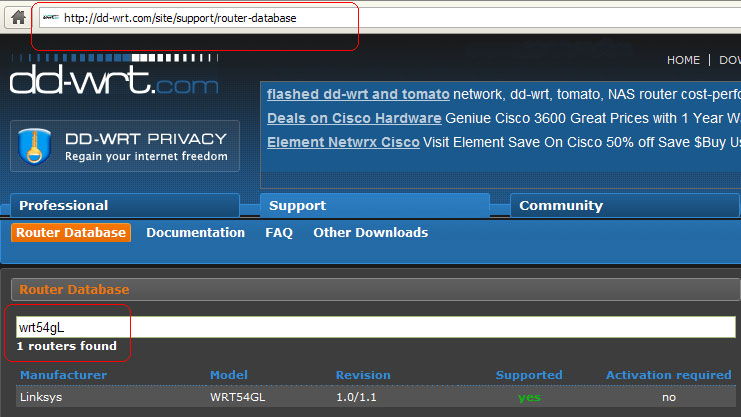
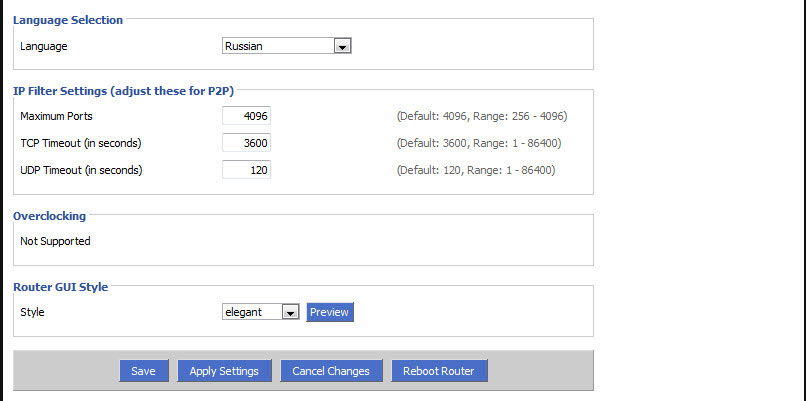
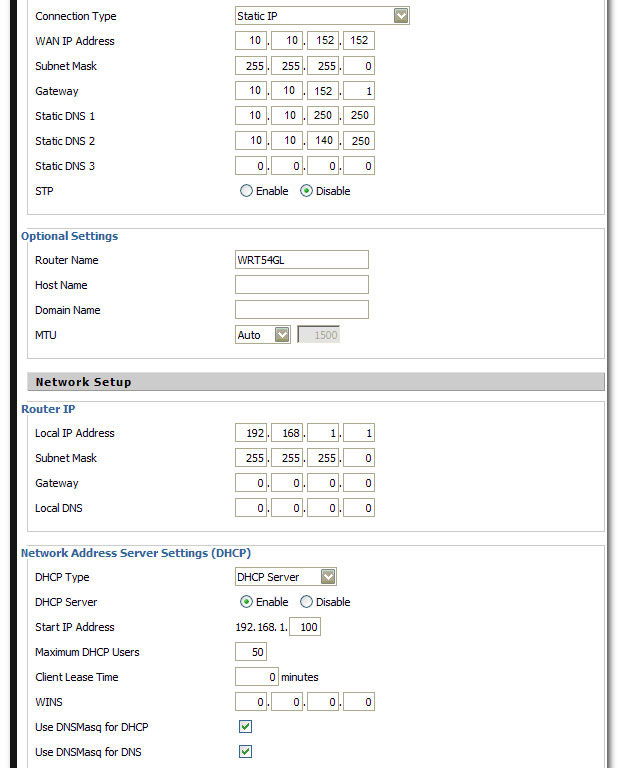
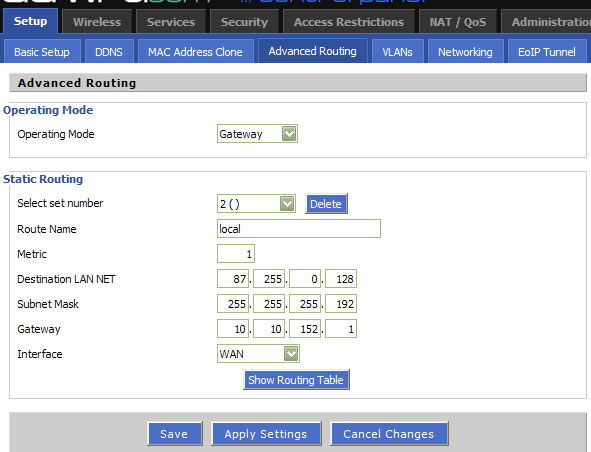
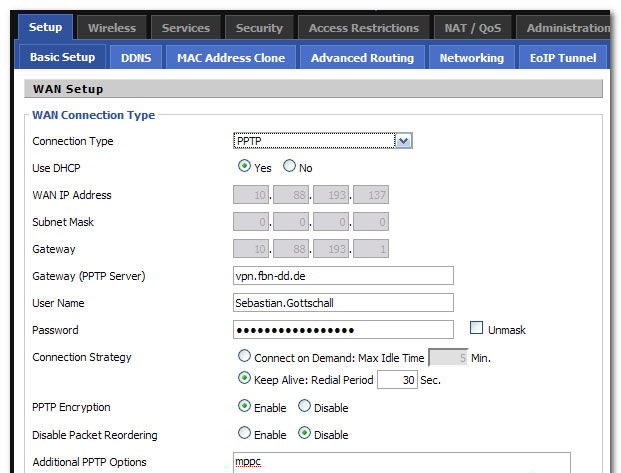
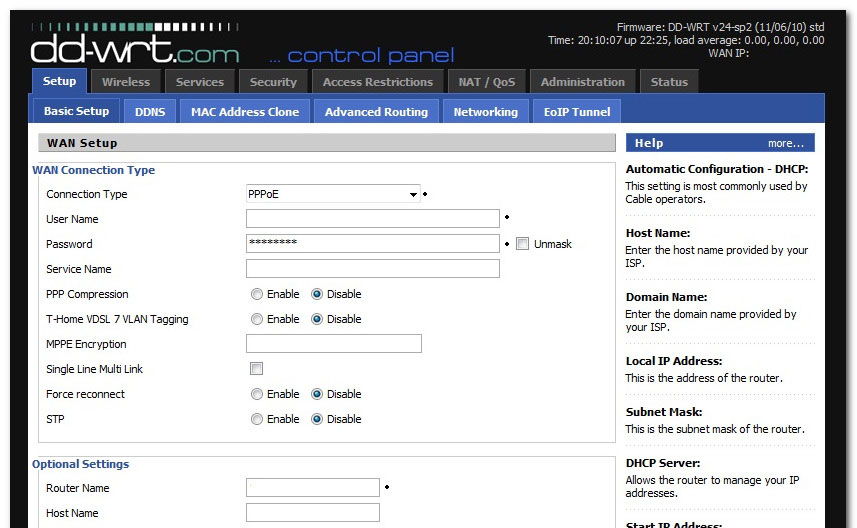
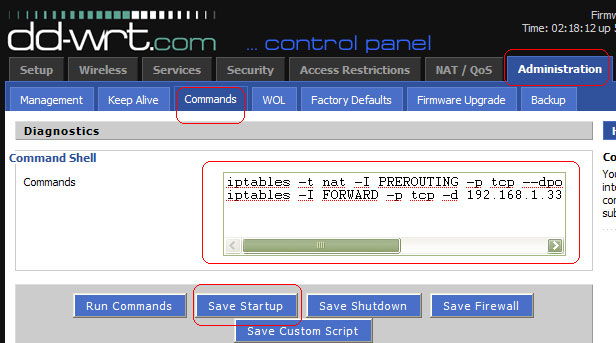
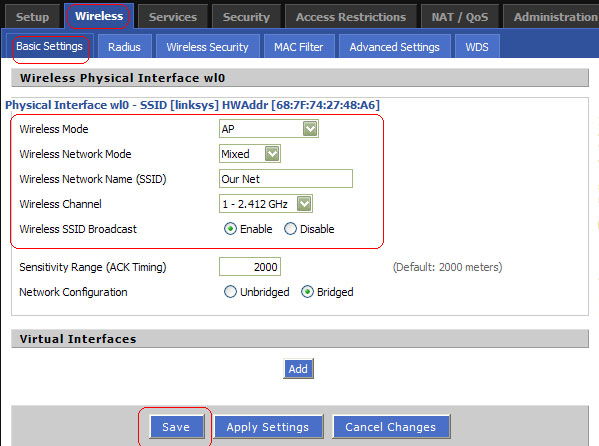
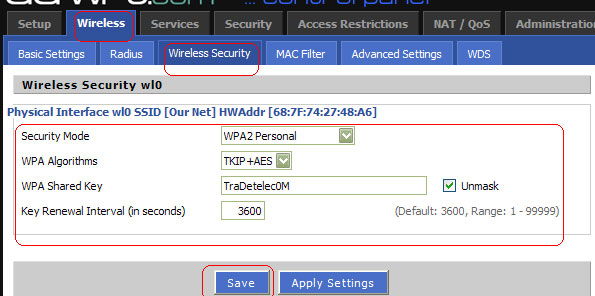
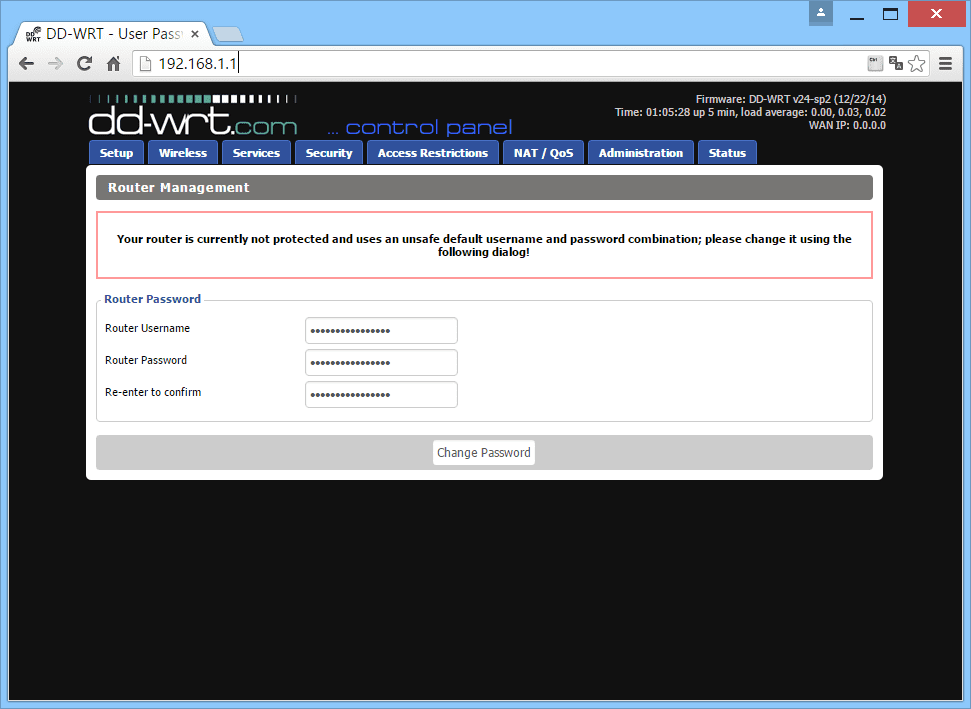
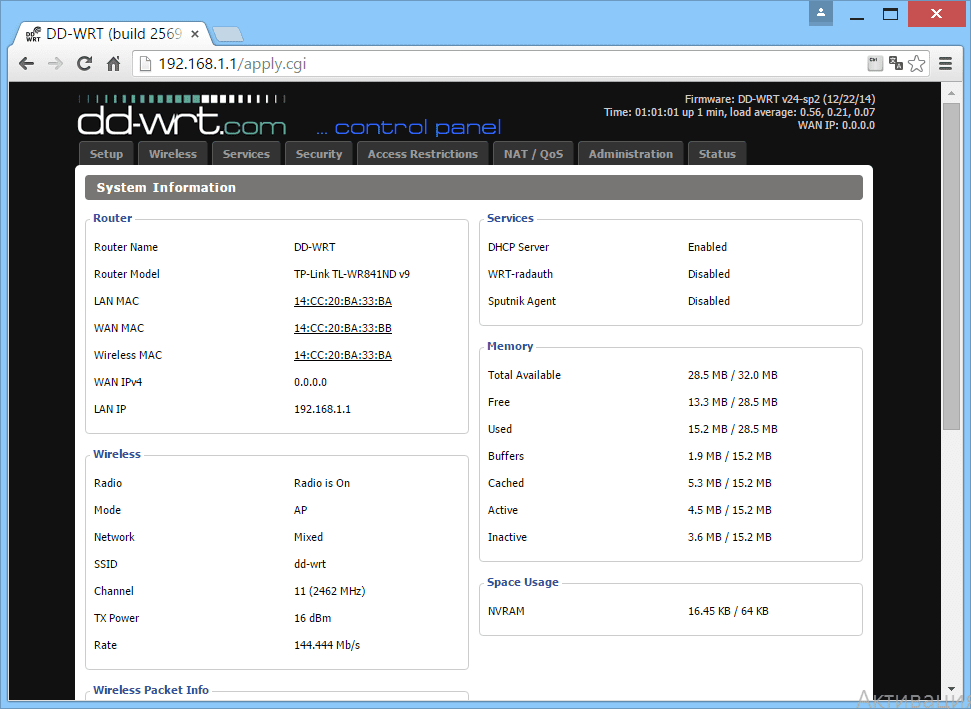
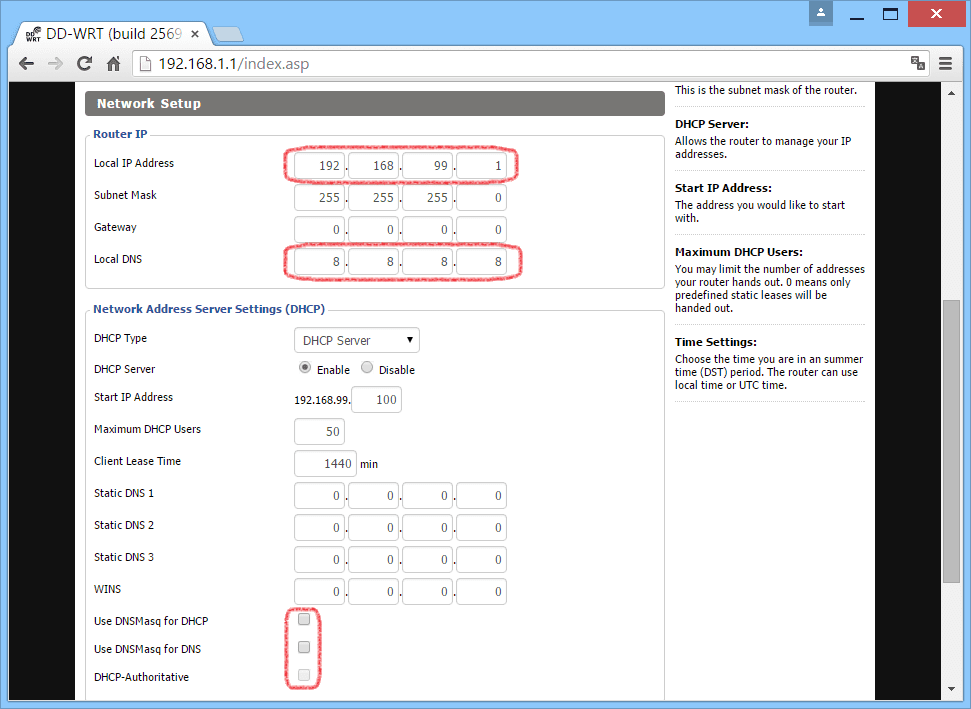
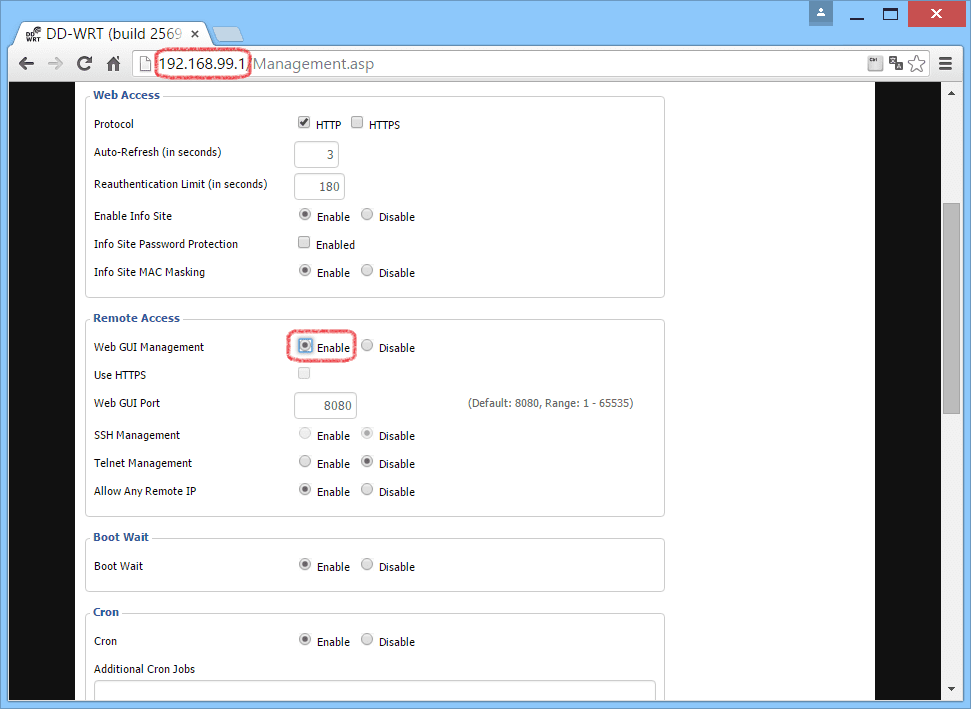
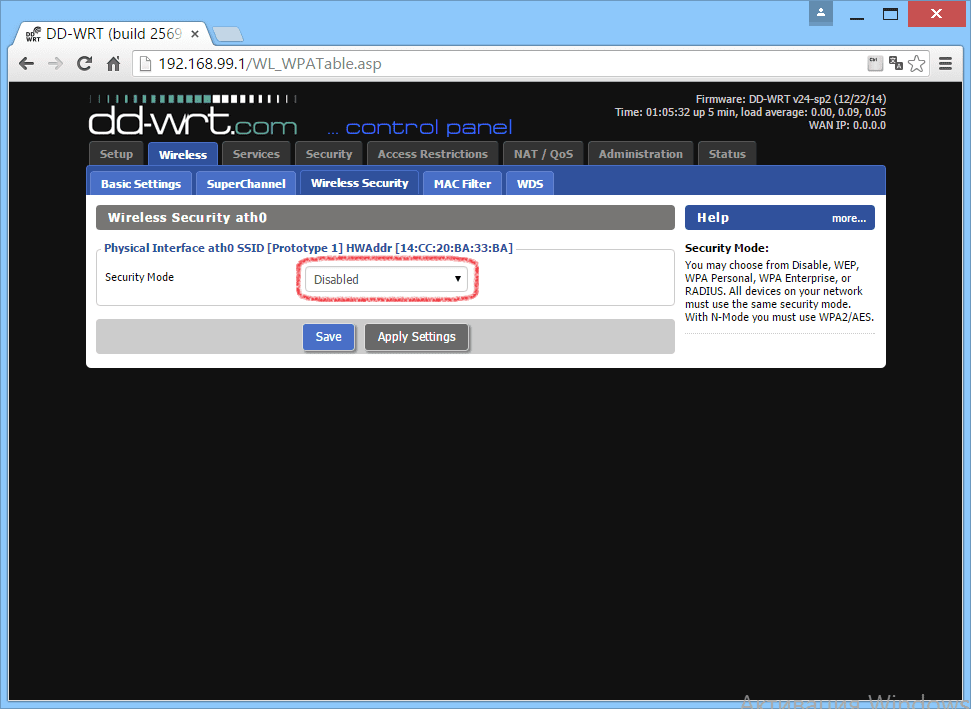
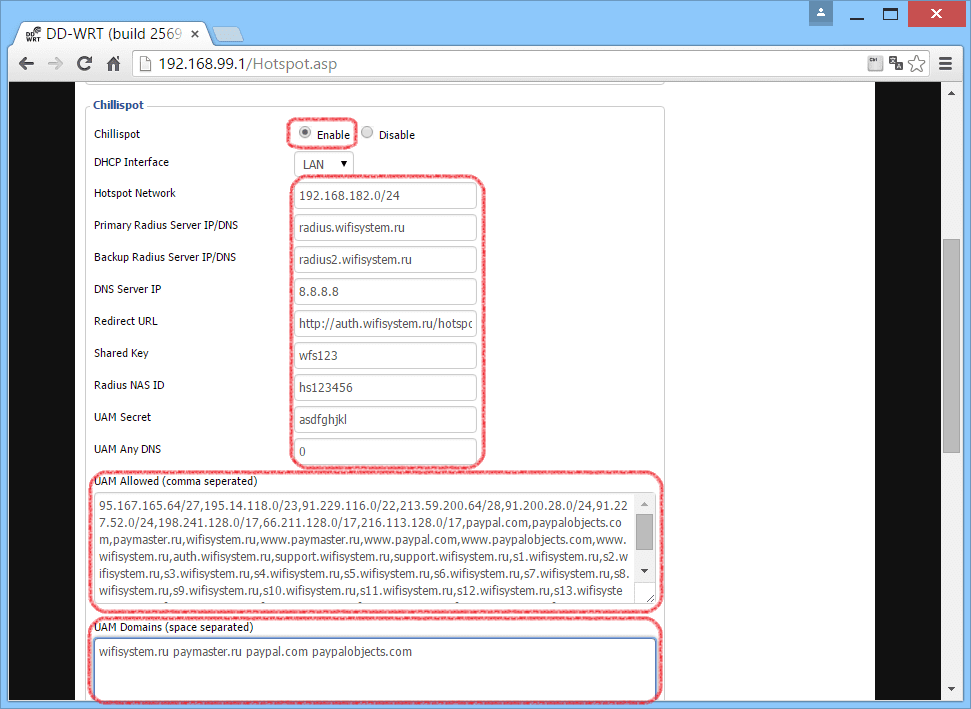

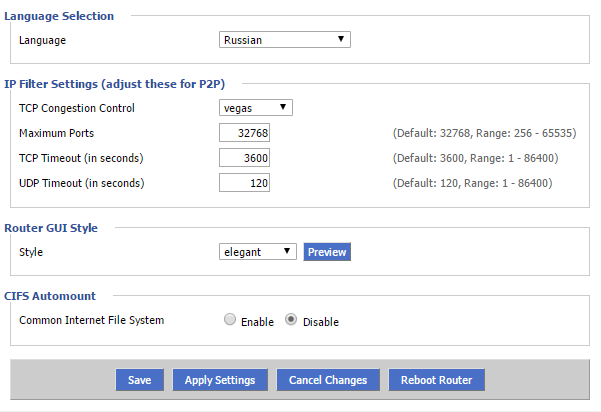
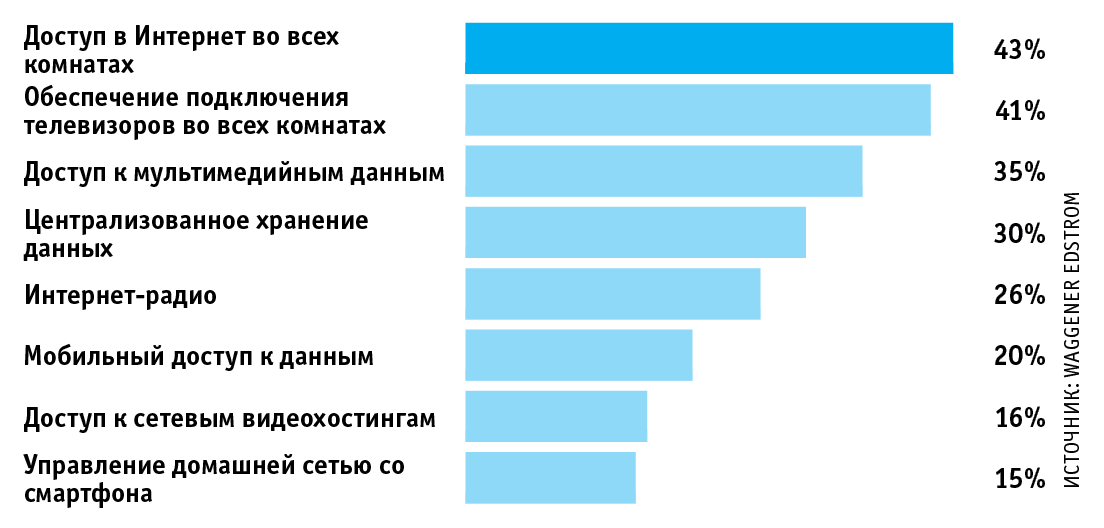 Оптимальная настройка беспроводной сети
Оптимальная настройка беспроводной сети