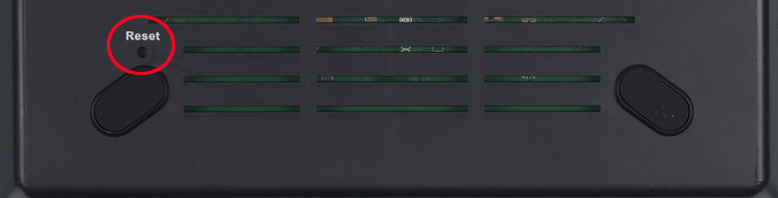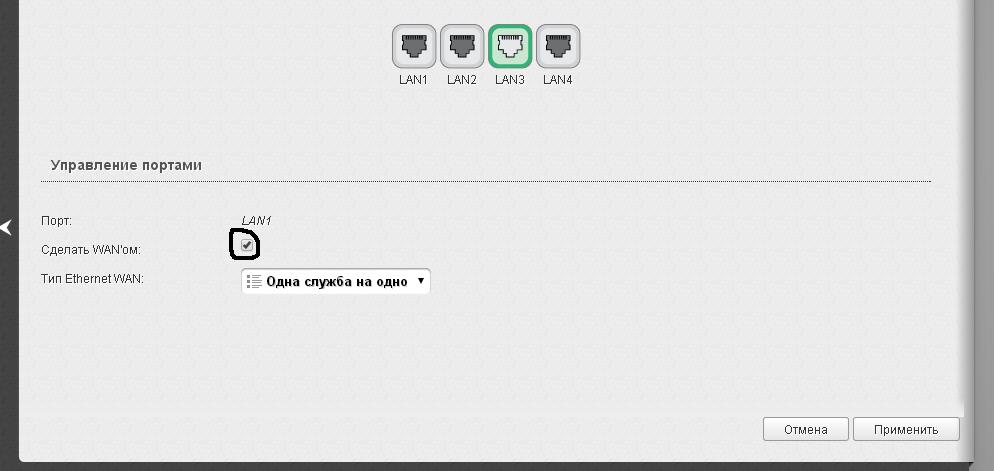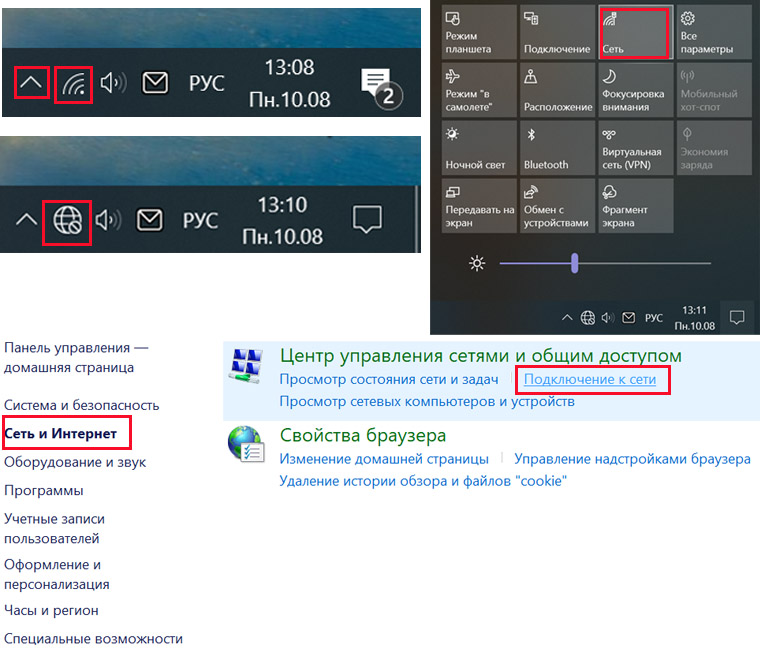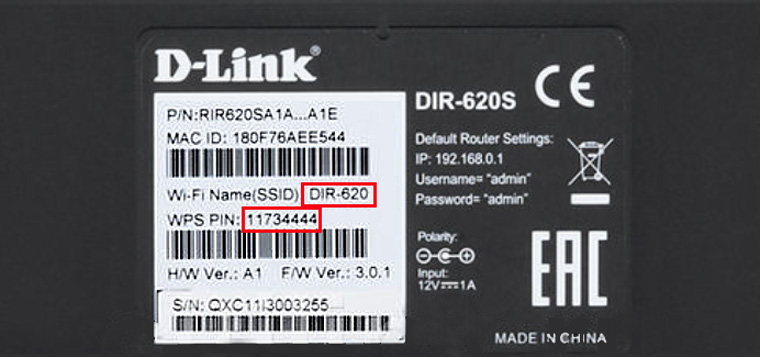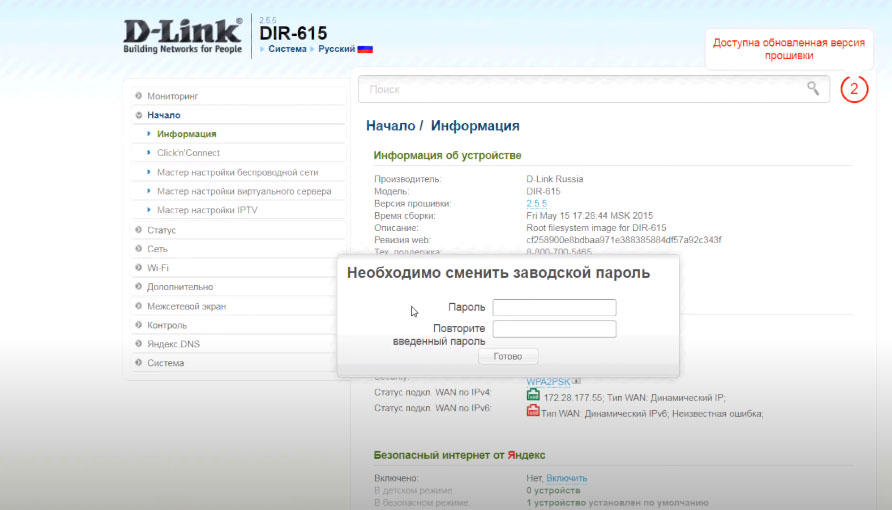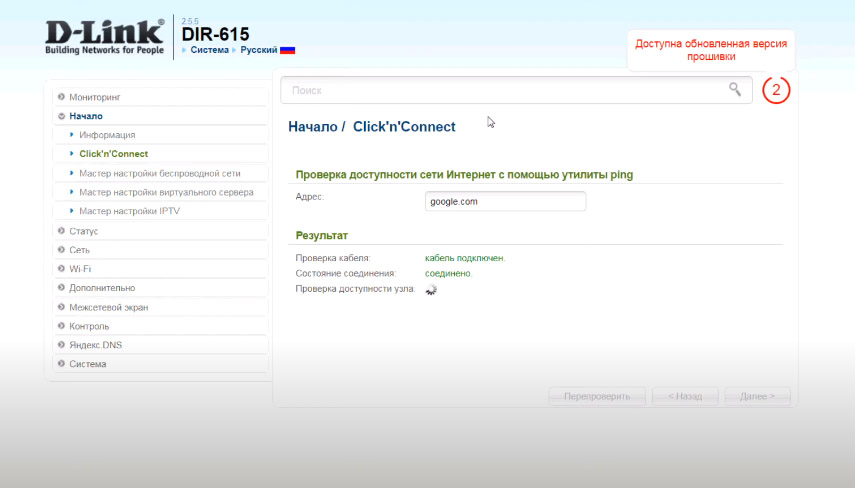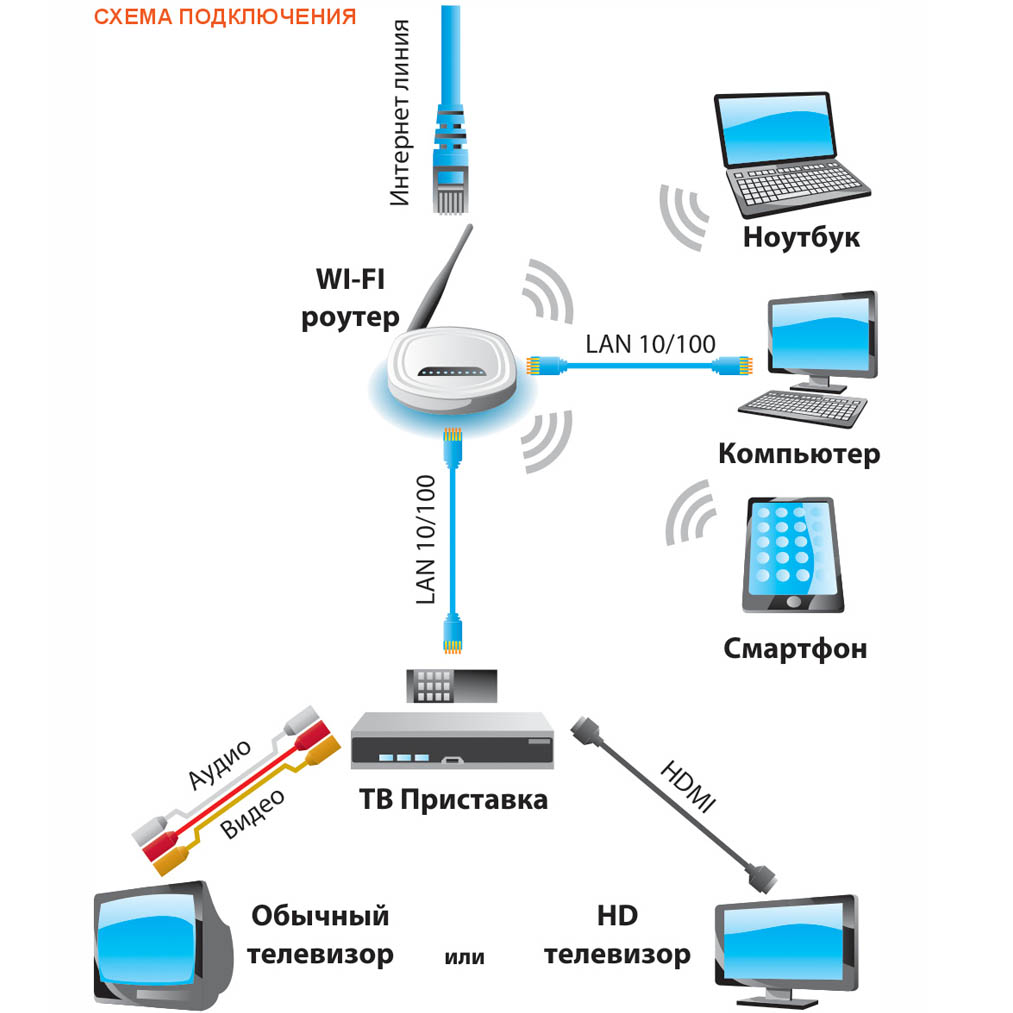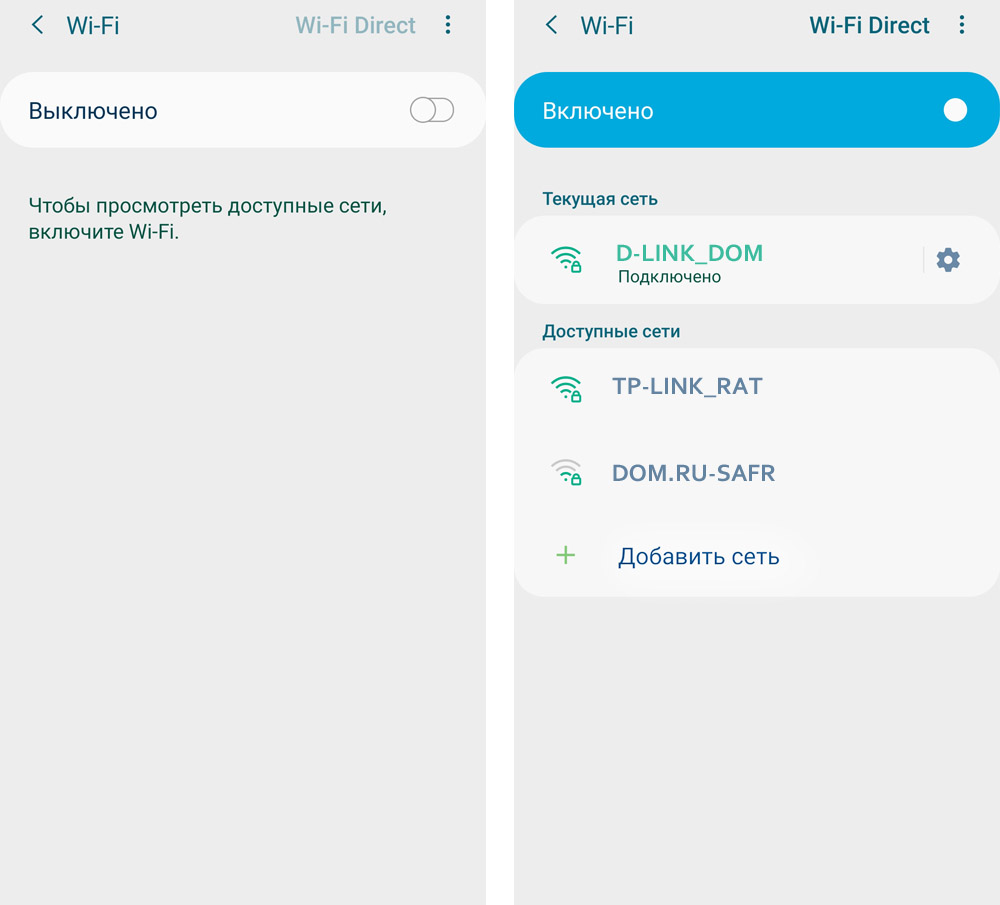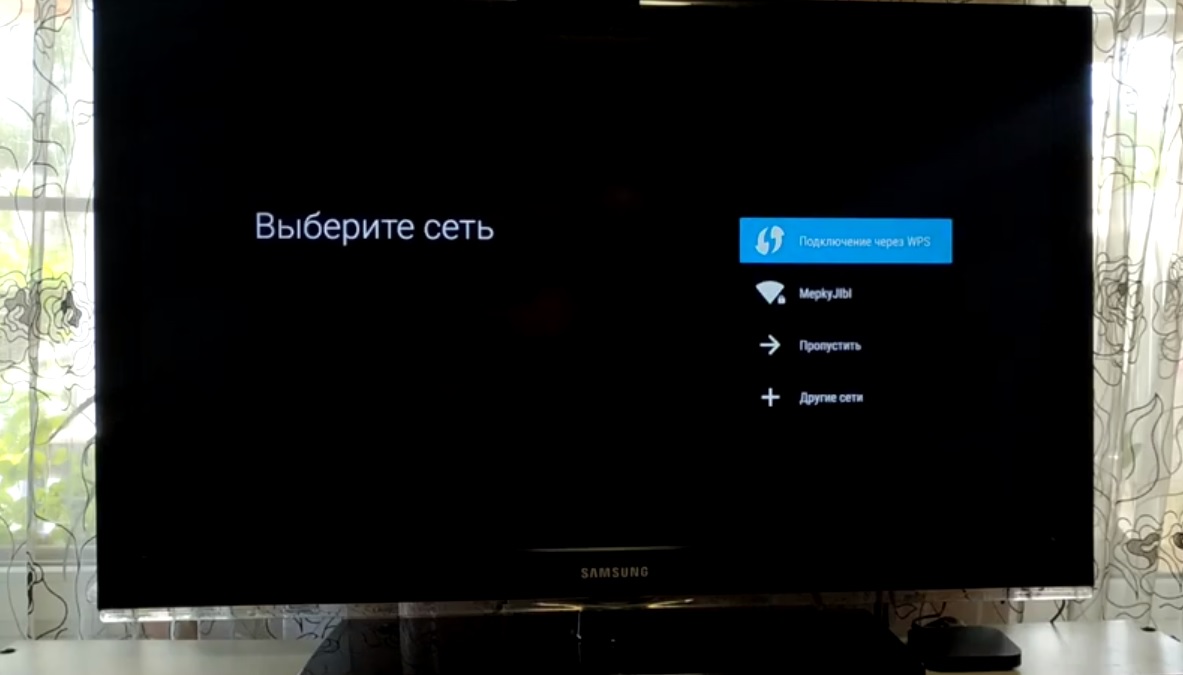На чтение 13 мин Просмотров 58к.
Виталий Леонидович Черкасов
Системный администратор, инженер компьютерных систем.
Задать вопрос
Тайваньская компания Д-Линк производит длинную линейку маршрутизаторов. Настройка роутера D-Link может вызвать трудности у неопытного пользователя. Несмотря на разнообразие устройств, их наладка проводится по одной и той же схеме. Сначала нужно подключить маршрутизатор к интернету, а потом установить Wi-Fi соединение. Расскажем, как самостоятельно настроить вайфай роутер D-Link.
Содержание
- Особенности роутеров
- Подготовка
- Подключение
- По витой паре
- Телефонный кабель
- USB модем
- Вход в админ панель
- Быстрая настройка
- Ручная настройка
- Параметры Wi-Fi
- Настройка IPTV
- Смена пароля администратора
- Обновление прошивки
- Сброс настроек
- Возможные проблемы
Особенности роутеров
Марка D-Link довольно популярна. Пользователи отмечают три качества, которые им нравятся:
- Разнообразие продукции. Компания выпускает как недорогие бюджетные устройства (например, D-Link DIR 615) и роутеры средней ценовой категории (D-Link DIR-842), так и высокопроизводительные профессиональные гаджеты (D-link DIR-882). По этому показателю D-Link может сравниться с другим популярным производителем — TP-Link.
- Фирма Д-Линк использует в своих устройствах удобный и понятный интерфейс, который несложно освоить даже начинающему. Но при этом маршрутизатор обладает большими функциональными возможностями.
- Маршрутизаторы надежны и могут прослужить достаточно долго.
Подготовка
Сначала нужно выбрать место, в котором будет установлен роутер D-Link. Для большой квартиры лучше всего выбрать место в центре, чтобы расстояние от него до других подключаемых гаджетов не было слишком большим.
Не рекомендуется располагать роутер возле устройств, которые являются источниками радиопомех, например, микроволновки.
Понадобится компьютер с установленным веб-браузером, сетевой кабель для соединения роутера и ПК. Обычно в комплекте с маршрутизатором идет небольшой патч-корд.
Также нужно проверить, настроена ли на компьютере служба DHCP.
Читайте подробную статью о том, что такое DHCP-сервер.
Алгоритм:
- Нажимаем на значок интернета в нижнем правом углу правой кнопкой мыши и выбираем пункт «Открыть Параметры сети и интернет».
- Выбираем пункт «Настройка параметров адаптера».
- Открываем «Свойства» нужного адаптера нажатием правой кнопки мыши. Включаем, если он отключен.
- Выбираем пункт «IP версии 4» и открываем его «Свойства».
- IP-адрес и DNS должны выдаваться автоматом.
Прежде чем приступить к настройке маршрутизатора D-Link, нужно ознакомиться с вашей моделью гаджета.
Для подключения интернет-кабеля существуют два типа разъемов:
- В роутерах D-Link DIR это порт WAN. К порту WAN подключается обычный сетевой кабель (витая пара) идущий от провайдера. Обычно такой разъем окрашен в другой цвет и расположен рядом с разъемами LAN, которые сделаны по стандарту RJ45. Различие между ними заключается в следующем: WAN нужен для получения интернета, а LAN для устройств локальной (домашней) сети.
- В DSL маршрутизаторах имеется встроенный модем и гнездо для подключения телефонного провода. Если интернет подключен по телефону, то нужно использовать DSL роутеры. В комплекте с этими маршрутизаторами иногда идет сплиттер, который отделяет телефонную линию от интернета. Ко многим DSL устройствам можно подключить и витую пару стандарта RJ45. Для этого нужно настроить один из разъемов LAN.
Подключение
Подключение роутера к интернету можно выполнить тремя способами: по витой паре, через телефонную линию и по USB модему. Как именно нужно подключить роутер D-Link, зависит от оборудования провайдера. Рассмотрим подробно каждый из способов.
По витой паре
Если на маршрутизаторе есть порт WAN, то подключите к нему сетевой кабель, идущий от поставщика интернета. Если у вас DSL роутер, подключите витую пару к любому из разъемов LAN, и запомните номер порта, он понадобится при настройке. Настроить интернет в таком случае получится только в том случае, если маршрутизатор поддерживает перенастройку назначения портов. В некоторых случаях нужно будет перепрошить девайс.
Телефонный кабель
Существует два варианта подключения маршрутизатора D-Link к телефонной линии со стационарным телефоном и без него. Если телефон использоваться не будет, то можно подключить один конец телефонного кабеля к роутеру, а другой к телефонной линии. Чтобы интернет не мешал пользоваться телефоном, нужно подключить сплиттер к телефонной розетке, а потом подключить к нему стационарный телефон и точку доступа.
USB модем
Подключить к роутеру можно только совместимую модель USB модема.
Для этого нужно:
- вставить в USB модем SIM карту;
- подключить модем к соответствующему порту роутера;
- подключить роутер к компьютеру, если будет использоваться проводной интернет;
- включить маршрутизатор и ПК.
После загрузки ПК и маршрутизатора начнется настройка USB модема.
Вход в админ панель
Чтобы начать настраивать роутер Д-Линк, нужно сначала подключить его к компьютеру при помощи сетевого кабеля. Один конец которого подключается к компьютеру, а второй к любому из разъемов LAN.
Чтобы зайти в настройки роутера D-Link, нужно в адресной строке браузера ввести IP адрес роутера для входа, а когда появится диалоговое окно, ввести имя и пароль администратора. Все необходимые данные можно найти на наклейке, расположенной на нижней панели.
Если страница с административной панелью не загрузилась, то причиной может быть старая версия браузера или в том, что веб-обозреватель не поддерживает JavaScript.
После успешного входа некоторые модели маршрутизатора предложат сменить пароль к панели настроек.
Также после входа в настройки Wi-Fi роутера D-Link можно сменить язык. Для этого нужно кликнуть по меню System, расположенном в верхней части экрана слева, и выбрать нужный.
Быстрая настройка
Настроить роутер D-Link можно двумя способами: с помощью Click`n`Connect (быстрая настройка) или вручную. Для начала рассмотрим мастер быстрой настройки.
Чтобы запустить мастер Click`n`Connect нужно:
- В левом меню выбрать строку «Начало», а потом «Click`n`Connect».
- Если маршрутизатор поддерживает работу с 3G/4G USB модемами, то в следующем окне необходимо выбрать страну и название провайдера. Если вы используете проводное соединение, то ничего не требуется менять, в строке «Провайдер» должно стоять значение «Вручную».
- После нажатия кнопки «Далее» откроется новое окно, в котором нужно выбрать протокол соединения. Эту информацию, как и всю остальную, касающуюся подключения к интернету, можно узнать в договоре с провайдером.
- В зависимости от того, какой тип соединения вы выбрали, в следующем окне необходимо ввести параметры подключения. Например, если вы выбрали PPPoE, потребуется ввести имя пользователя и пароль, которые назначит вам провайдер.
- После этого нужно проверить все параметры настраиваемого подключения, и если все нормально, нажать кнопку «Применить».
- Будет проведена проверка соединения. Адрес проверочного сайта можно изменить вручную.
- Некоторые модели маршрутизаторов D-Link могут работать с приложением DNS от компании Yandex. Этот сервис поможет вам избежать хакерских атак.
- Начинается настройка Wi-Fi D-Link. В новом окне необходимо выбрать строку «Точка доступа» и нажать «Далее».
- Теперь потребуется ввести имя беспроводной сети, вы можете придумать любое.
- Появится окно, в котором необходимо выбрать режим подключения (рекомендуется выбрать «Защищенная сеть»), и в следующей строке ввести ключ безопасности (пароль), после чего можно нажать кнопку «Далее».
- Если ваша точка доступа поддерживает два диапазона Wi-Fi — 2,4 и 5 ГГц — то в следующих двух диалоговых окнах вам нужно будет ввести те же сведения, что и для сети 2,4 ГГц, то есть SSID и пароль.
- В следующем окне поставьте отметку возле пункта «Не настраивать гостевую сеть».
- Теперь нужно проверить сделанные настройки и нажать кнопку «Применить».
- И в последнем окне быстрых настроек нужно выбрать IPTV порт, к которому вы планируете подключить ТВ-приставку. Если вы не будете использовать IPTV, нажмите «Пропустить».
На этом быстрая настройка с помощью функции «Click’n’Connect» закончена.
Ручная настройка
Кроме быстрой настройки, существует также ручная, которая позволяет настроить больше параметров. В этом режиме настраивается локальная сеть (LAN), подключение к интернету. На некоторых моделях роутера также доступна настройка соединения через 3G модем.
В первую очередь нужно настроить локальную сеть. Для этого в левом меню выбираем строку «Сеть» и открываем настройки «LAN». Здесь нужно убедиться, что режим DHCP сервера разрешен. Можно также изменить диапазон раздаваемых IP-адресов и время, на которое они выдаются. Другие настройки лучше оставить без изменений.
После этого можно приступать к настройке интернет соединения.
Пошаговый алгоритм:
Если маршрутизатор поддерживает 3G модемы, то чтобы настроить такое подключение нужно:
Некоторые модели маршрутизаторов D-Link могут работать с протоколом DDNS, который используется для автоматического обновления информации о доменном имени на DNS сервере. Она может применяться для доступа к настройкам роутера через интернет, доступа к системе видеонаблюдения и в других случаях, когда необходим статический IP адрес.
Чтобы настроить протокол динамического DNS, нужно зарегистрироваться на одном из сайтов, предоставляющих бесплатные услуги по подключению DDNS.
Список провайдеров DDNS, поддерживаемых вашей моделью роутера, можно найти, зайдя в меню «Дополнительно» и перейдя в раздел «DDNS». Здесь в выпадающем меню «DDNS-сервис» можно найти перечень компаний, предоставляющих данные услуги. Перейдя на один из сайтов из этого списка, нужно зарегистрироваться. После регистрации вы получите имя пользователя и пароль, которые необходимо ввести в окне «DDNS».
После этого в пункте «Маршрутизация» нажмите кнопку «Добавить» и укажите IP-адрес, для которого устанавливается статическая маршрутизация.
Параметры Wi-Fi
Чтобы настроить беспроводную сеть маршрутизатора, нужно:
Рекомендуем включать функцию WPS только если она будет использоваться. С помощью этой функции соседи могут взломать вашу сеть.
Настройка IPTV
Настройка IPTV производится в следующем порядке:
В результате в окне «Дополнительно/VLAN» должен появиться новый профиль.
Смена пароля администратора
После того, как были выполнены все основные настройки, для безопасности следует сменить пароль на вход в режим настроек. Для этого нужно открыть раздел «Система» пункт «Пароль администратора». В новом окне требуется два раза ввести новый пароль и щелкнуть по кнопке «Применить».
Обновление прошивки
Скачайте файл прошивки с официального сайта на свой компьютер. Чтобы обновить прошивку, нужно зайти в меню «Система» и выбрать пункт «Обновление ПО». Для обновления программного обеспечения маршрутизатора щелкните по кнопке «Обзор» в разделе «Локальное обновление». После этого выберите файл с прошивкой и нажмите «Обновить».
Если интернет на роутере уже настроен, можно обновить ПО по сети, не загружая файл на свой компьютер. Для этого нажмите кнопку «Проверить обновления».
Если новое программное обеспечение уже вышло, то появится диалоговое окно, из которого вы можете узнать версию прошивки. Чтобы его установить, требуется нажать «Ок».
Сброс настроек
Сбросить настройки маршрутизатора D-Link можно двумя способами: при помощи кнопки «Reset» и из административной панели. Эта процедура может потребоваться, если вы забыли пароль для входа в настройки, или если гаджет начал работать с ошибками.
Чтобы сбросить состояние роутера до заводского, нужно перевернуть его и найти кнопку «Reset», нажать на нее тонким предметом и подождать 10 сек. В результате маршрутизатор перезагрузится с заводскими настройками, прежние установки будут забыты.
Чтобы вернуться к заводским настройкам, с помощью веб интерфейса нужно зайти в меню «Система» и выбрать «Конфигурация». После этого щелкнуть по строке «Заводские настройки» и подождать, пока не произойдет установка параметров по умолчанию.
Возможные проблемы
При правильной настройке никаких проблем возникнуть не должно. Поэтому, если что-то не работает, нужно в первую очередь проверить, все ли правильно настроено в Windows.
Возможно ваш интернет провайдер использует привязку по MAC адресу. В этом случае нужно позвонить в тех поддержку провайдера и сменить адрес.
Если все в порядке, попробуйте сбросить параметры маршрутизатора до заводских, и после этого перенастроить все заново. Если после этого проблема не ушла, обновите прошивку. Если даже перепрошивка не помогла, значит проблема в самом гаджете или на стороне провайдера. Звонок в тех поддержку скорее всего решит проблему.
Настройка Wi-Fi в Узловой или рядом
298 клиентов нашли мастера по настройке роутеров
за последние 12 месяцев
97% положительных отзывов
59 отзывов оставили клиенты за последние 12 месяцев.
Из них 57 — положительные
Как это работает
Где вам удобно
встретиться
ДистанционноУ специалистаУ меня
Когда вам удобно
встретиться
УтромДнемВечером
Оставьте заказ
Мы зададим все важные вопросы, чтобы вам было проще описать задачу.
Ирина5,0
Добрый день! Готова помочь
Василий4,8
Здравствуйте! Живу недалеко
Наиль4,9
Здравствуйте! Когда нужна услуга
Специалисты напишут сами
Покажем заказ подходящим профи. Они напишут, если готовы помочь.
Все вместе 2000 рублей
Когда вам удобно?
Выберите подходящего
Обо всех деталях договаривайтесь со специалистом и платите ему напрямую.
Средняя стоимость настройки Wi-Fi в Узловой
800 ₽
У большинства специалистов
Стоимость услуг начинается от 800.00 рублей. На стоимость влияют опыт и квалификация мастера, стоимость материалов, сложность работы.
Некоторые мастера предоставляют скидки, например, при заказе нескольких услуг или большом объёме работ.
Цены на похожие услуги
Больше восьми миллионов человек решили свои задачи с помощью Профи. Мы знаем реальные цены, по которым работают специалисты, и делимся ими с вами.
Все профи в одном приложении
Установите по ссылке из СМС
Настройка роутеров – отзывы в Узловой
Очень хороший специалист, помог решить проблему с роутером. Работой довольна 👍🏼ещё
Более месяца назад · Советский, Центральный
Андрей Александрович оставил отзыв
Приехал вовремя, все задачи выполнил оперативноещё
Более месяца назад · Советский, Привокзальный
Всё понравилось. Именно такое отношение ждет каждый, кто не может справиться с задачей. Андрей всегда на связи, всегда вежлив, приступил к работе в те сроки, которые мне нужно было. Сделал всё от и до, что касается настройки компьютера для торгов, регистрации пользователя в ЕРУЗ и госуслугах с ЭЦП. Полностью разобрался с заявкой на Сбербанк АСТ. Обращался к нему как к последней инстанции в таком вопросе и полностью доволен проделанной работой! Андрей — Профессионал своего дела!ещё
6 октября 2023 · Тула
Очень понравился профессиональный подход к делу , качественно и быстро. На все мои вопросы были даны понятные ответы . Буду рекомендовать своим друзьям .ещё
Более месяца назад · Алексин
Невероятно вежливый и порядочный мастер, каких в Туле не найдешь. Взял ровно столько, сколько договорились,хотя решение проблемы потребовало 2 дней. Запрос был на решение проблемы сброса паролей учетной записи на компе мамы, в итоге потребовалось поменять жесткий диск и переустановить ОС. Что было сделано без возмущений и подъема ценника. Рекомендую всем, ответственный и честный человек с реально золотыми руками.ещё
Более месяца назад · Зареченский, Пролетарский, Советский, Центральный
Очень приятный в общении человек. Дал много дельных советов. Исправил настройки ресивера. Так как неисправность у меня «плавающая», окончательно о решении проблемы судить пока не могу. Мастера однозначно рекомендую.ещё
Более месяца назад · Алексин
Все отлично, проблема с роутером решена оперативно и вежливо!ещё
Более месяца назад · Пролетарский
Специалист приехал ровно ко времени, быстро установил необходимую ос и программы. Помог решить проблему с жестким диском
10/10ещё
Более месяца назад · Пролетарский
Накануне нового года возникла проблема с ноутбуком, Денис приехал вовремя, устранил неполадки. Большое спасибо, обязательно обращусь ещё.
Более месяца назад · Зареченский, Пролетарский, Советский, Центральный
Задачи, которые доверили Профи
Центральный
· 3 июня 2023
Настройка роутеров

Настроил новый роутер для выхода в интернет по протоколу PPPoEещё
Пролетарский
· 10 февраля 2023
Настройка роутеров

Настройка роутера. Получение логина и пароля. Настройка Wi-Fi на твещё
Пролетарский
· 22 июля 2023
Настройка роутеров
Пролетарский
· 15 июля 2023
Настройка роутеров
Новомосковск
· 25 мая 2023
Настройка роутеров
Советский
· 17 апреля 2023
Настройка роутеров
Как вылечить ломкие ногти?
Как помыть большую люстру?
Спроси профи
Beta
Специалисты бесплатно ответят на ваши вопросы.
Задать вопрос
Нужен репетитор по физике
2000 ₽ за час
Небольшой ремонт ванной
до 100 000 ₽
Окрашивание с осветлением
до 8000 ₽
Установить стиралку
до 2000 ₽
Ищем скрипача на свадьбу
до 5000 ₽
Вы профи?
Выбирайте заказы и работайте на себя
Подробнее
Похожие страницы
- Настройка Wi-Fi — мастера в Узловой или рядом
- 60 отзывов о мастерах на Профи
- Настройка Wi-Fi в Узловой от 800 рублей/усл.
Сервис Профи поможет вызвать мастера по настройке роутеров: мы собрали надежных мастеров, которые принимают заказы в Узловой.
У нас собраны лучшие предложения настройки Wi-Fi: вы можете заранее согласовать стоимость работ и заказать услуги у откликнувшихся на ваш заказ мастеров.
У вас будет прямая связь со всеми мастерами после заполнения заказа.
Настройка Wi-Fi в Узловой — это качественное обслуживание и профессиональные мастера, которые бысто выполнят любую задачу. Выбирая специалиста обратите внимание на количество заказов и фотографии из портфолио — это поможет подобрать лучшего мастера по настройке роутеров под ваш заказ. В октябре 2023 года цена на настройка роутеров начинается от 800 рублей. После заполнения заявки мастера начинают писать через 5-10 минут, но это может занять больше времени. Срок ожидания зависит от особенностей заказа: сложности задачи, загрузки специалистов, времени обращения, редкость услуги и других условий.
Планирую написать ряд разных статей по роутерам от компании D-Link, и практически в каждой статье нужно писать как зайти в настройки своего D-Link-a, что бы настроить какую-то функцию, сменить пароль и т. д. Вот недавно писал о настройке D-link DIR-615, так пришлось полностью описывать процесс входа в панель управления. Поэтому, решил подготовить подробную статью о том, как входить в настройки на роутерах компании D-Link. А в других статьях бду просто ставить ссылку на эту статью:) Я уже писал общую статью (для всех производителей), и конкретно для маршрутизаторов ZyXEL. Для каждого производителя роутеров постараюсь подготовить такую инструкцию.
У D-Link-ов с настройками все очень просто. Как и у большинства производителей. И если у вас раньше был Asus, или например Tp-Link, то проблем с доступом к панели управления на D-Link у вас возникнуть не должно. Уже писал в какой-то статье, что мне только не нравиться то, что на вид настройки у D-Link меняются практически с каждым обновлением прошивки. Кстати, как ее обновить, я уже писал здесь. Ну да ладно, роутеры у них хорошие, популярные, можно на это не обращать внимание, просто сложно инструкции готовить. Эту статью я подготовлю на примере роутера D-Link DIR-615 (с прошивкой 2.5.20).
Вход в настройки D-Link
Как обычно, нам сначала нужно подключить наш роутер к устройству, с которого и будет входить в настройки. Это может быть стационарный компьютер, ноутбук, планшет, телефон, и даже телевизор. Но, если есть возможность, то лучше всего настраивать роутер по сетевому кабелю, то есть, использовать для этого дела стационарный ПК, или ноутбук. Но, если такой возможности нет, то можно настроить и по Wi-Fi с того же ноутбука, или мобильного устройства.
Подключение по сетевому кабелю
Кабель должен быть в комплекте с роутером. Берем его, и соединяем роутер с компьютером. Вот так:
На роутере кабель подключаем в один из 4 LAN разъемов. На компьютере, или ноутбуке, в сетевой разъем. Здесь проблем возникнуть не должно.
Подключение по Wi-Fi для входа в настройки
Если вы хотите настроить свой маршрутизатор с устрйоства, которое не можно подключить по кабелю (или у вас нет кабеля), тогда можно подключиться по Wi-Fi. Если вы уже пользовались роутером, то вы знаете как это сделать. Если же роутер новый, и вы хотите его настроить, то сразу после подключения питания к нему, он будет транслировать беспроводную сеть. Имя которой будет стандартным. И насколько я понял, оно такое же, как модель вашего роутера. Например, у D-Link DIR-615, Wi-Fi сеть по умолчанию назваться «DIR-615».
Находим сеть на вашем устройстве, и выбираем ее. Например, на ноутбуке (о подключении ноутбуков к Wi-Fi я писал здесь):
Сеть по умолчанию может быть без пароля (в таком случае, возле нее будет соответствующий значок, и запрос пароля не появится). Но, даже на новом роутере, когда все настройки на нем по умолчанию, сеть может быть защищена. Стандартный пароль указан снизу роутера и подписан как WPS PIN.
Если появится запрос пароля при подключении, то укажите его. Соединение с роутером должно быть установлено.
Заходим в панель управления по адресу 192.168.0.1
Самый главный момент: все стандартные данные для вход а в настройки, указаны на наклейке на самом роутере.
Там указан IP-адрес для доступа к настройкам, у D-Link это 192.168.0.1. Имя пользователя — admin, и стандартный пароль — admin.
Открываем любой браузер, и в адресной строке набираем наш IP — 192.168.0.1. Переходим по нему.
Появится запрос имени пользователя и пароля. Имя пользователя указываем admin и пароль так же admin. Но, при условии, что вы его еще не меняли. Если меняли, то укажите тот, который установили. А если забыли его, то придется делать сброс настроек (нажать на 10 секунд чем-то острым кнопку RESET на роутере).
Откроется панель управления рутером, и сразу появится окно, в котором нужно два раза указать новый пароль, который в дальнейшем будет использоваться для входа в настройки (вместо admin). Укажите его, и нажмите кнопку Готово.
Сохраните настройки. Нажмите на пункт меню Система (сверху) и выберите Сохранить.
На этом все, можете продолжать настройке вашего роутера. Только не забывайте сохранять настройки, а когда закончите, перезагрузите роутер (отключите и включите питание).
Изобилие портов, кнопок, индикаторов и непонятных терминов роутеров и модемов D-Link может основательно запутать их владельцев. Поэтому мы подготовили для вас простую инструкцию, в которой на примерах разберем каждый шаг настройки. Несмотря на то, что разные модели маршрутизаторов D-Link отличаются внешним видом, возможностями и прошивками, алгоритм подключения у них общий.
Приведенные ниже алгоритм поможет вам настроить практически любой роутер любого производителя. Далее мы детально рассмотрим каждый его пункт.
- Подготовка оборудования и условий: знакомство с роутером, выбор места для роутера, подготовка управляющего устройства и кабелей.
- Подключение роутера к интернету.
- Подключение к роутеру управляющего устройства.
- Настройка роутера: ввод необходимых данных с управляющего устройства, задание своих настроек.
- Подключение к роутеру домашних устройств.
-
Как подготовить оборудование и условия
Выбор места для роутера
Оптимальным считается расположение маршрутизатора в центре того пространства, в котором вы собираетесь пользоваться Wi-Fi (чаще всего это центр квартиры). При установке роутера следите за тем, чтобы рядом с ним не было оборудования и поверхностей, которые способны создать радиопомехи. Это могут быть микроволновки, приборы, работающие на частоте роутера или большие металлические поверхности.
Подготовка управляющего устройства и кабелей
Для настройки роутера вам понадобится такое устройство, на котором можно открыть через браузер панель управления. Подойдет компьютер, ноутбук, планшет и иные девайсы. Браузер может быть любым, но не древних версий (Internet Explorer версии 8 и выше, Google Chrome версии 5 и выше и т.д.). После выбора места для маршрутизатора не забудьте подготовить патч-корды нужной длины для подключения устройств к роутеру. Короткий патч-корд есть в коробке вашего роутера.
Знакомство с роутером
Если вы не будете понимать, как использовать тот или иной порт маршрутизатора или обозначения индикаторов, вам будет труднее подключить его. Поэтому уделите немного времени на освоение его базовых элементов.
К первому ряду таких элементов относятся порты (гнезда) для подключения кабелей. В роутерах D-Link DIR и DSL выделяют такие порты. Порт WAN используется для подключения подведенного в квартиру кабеля провайдера (витой пары). Чаще всего он отстоит отдельно от других портов и может быть окрашен другим цветом. Порты LAN нужны для подключения к роутеру всевозможных домашних устройств, таких как умные приставки, игровые консоли, компьютеры, медиацентры и другие. Если объяснить простым языком, то через порт WAN роутер подключается к интернету, а через порты LAN он раздает интернет другим устройствам. После подключения к интернету роутер начинает транслировать собственную сеть Wi-Fi, по которой к нему можно подключаться и без проводов.
Среди продукции D-Link есть так называемые DSL-роутеры со встроенными в них модемами. У них обычно вместо порта WAN есть порт DSL для подключения телефонного провода. Еще к ним часто прилагается специальное устройство под названием сплиттер, чтобы телефонная линия не была занята только под интернет, а использовалась совместно со стационарным телефоном. Однако ко многим таким роутерам можно подключить и кабель провайдера, для чего используется и настраивается в панели управления один из портов LAN. Например, к таким моделям относится роутер D-Link DSL-2640U.
Среди кнопок роутеров D-Link основные такие: 12VDC IN, Reset, Wi-Fi и WPS. Первая из них — это кнопка питания, кнопка Reset нужна для сброса роутера к заводским настройкам и в моделях D-Link часто находится снизу роутера. Кнопка Wi-Fi служит для включения или выключения дома беспроводной сети, а WPS поможет подключить к вашему маршрутизатору другой роутер или иное устройство.
-
Как подключить Wi—Fi-роутер D-Link к интернету
Посмотрите, как именно вы подключаетесь к интернету: по кабелю (витой паре), по телефонному или иному проводу. Рассмотрим все варианты.
Подключение по кабелю
Если у вас обычный роутер, подключите кабель провайдера в порт WAN роутера. Если у вас DSL-роутер, тогда в качестве порта WAN вам нужно выбрать один из портов LAN (в некоторых моделях такая возможность появляется только после перепрошивки роутера). Запомните номер порта, так как потом вы выберите именно этот номер в панели управления при настройке роутера.
Подключение по телефонному или иному кабелю
Если вы выходите в интернет по телефонной линии или иному кабелю, требующему модема, тогда здесь возможны такие варианты. В случае обычного роутера соедините порт WAN роутера с сетевым портом модема. Сам модем подключите к телефонной или иной линии. В случае DSL-роутера включите в порт DSL телефонный провод. Если вы планируете использовать одновременно с интернетом стационарный телефон, тогда к порту DSL нужно подключить сплиттер. Пример его подключения смотрите в инструкции о роутере D-Link DSL-2640U.
Подключение через USB-модем
Если у вас есть USB-модем, совместимый с вашим роутером D-Link, тогда вставьте в него SIM-карту с тарифом, который подходит для интернета и воткните его в USB-порт роутера. Детальный пример подключения описан в разделе «Как подключить к роутеру USB-модем» этой статьи.
-
Как подключить роутер D—Link к компьютеру
Теперь займемся подключением роутера к управляющему устройству, в качестве которого возьмем компьютер. Способ подключения к вашему устройству будет зависеть от наличия на нем сетевого порта или Wi-Fi-адаптера. Если у вашего устройства есть сетевое гнездо, возьмите из комплекта роутера патч-корд, вставьте его одним концом в это гнездо, а вторым в порт WAN роутера. Напомним, что у DSL-роутеров порт WAN может отсутствовать, а вместо него используется любой из портов LAN. В последнем случае вставьте кабель в порт LAN и запомните его номер, так как его нужно указать при дальнейших настройках через панель управления. После этого подключите роутер к розетке, включите его кнопкой (если выключена) и дождитесь загрузки. Также включите и загрузите компьютер.
При наличии адаптера Wi-Fi вы можете подключить устройство к роутеру без проводов. Для это включите и загрузите роутер и компьютер. После загрузки роутер начнет транслировать свою Wi-Fi-сеть. Чтобы подключиться к этой сети, включите на управляющем устройство адаптер Wi-Fi: задействуйте переключатель, комбинацию клавиш или кнопки по инструкции к устройству. Часто Wi-Fi бывает включен по умолчанию. Затем постройте список Wi-Fi-сетей, которые транслируются рядом с вами. Эта процедура тоже выполняется по-разному на разных устройствах, но принцип выполнения одинаковый. Найдите раздел сетевых подключений и при необходимости нажмите «Поиск» или дождитесь построения списка. Сам раздел может называться «Сеть», «Беспроводное подключение», Wi-Fi, «Подключения» или схожим образом.
В построенном списке найдите свою сеть и подключитесь к ней. Имя и пароль к вашей сети указаны на этикетке роутера (см. картинку ниже). Если имени нет, тогда выберите из списка сеть D-Link, сеть с именем модели роутера с самым сильным сигналом или единственную сеть, если рядом с вами нет других сетей. Также часто имя сети составлено из последних символов MAC-адреса.
-
Как настроить Wi—Fi-роутер D-Link DIR и DSL
Вход в настройки D-Link
После подключения к роутеру управляющего устройства вы должны зайти с него в панель управления для ввода определенных данных. У панели управления есть свой IP-адрес, который тоже указан на этикетке роутера. Откройте любой браузер на своем управляющем устройстве (в нашем случае это ПК), в строке адреса введите IP‑адрес с этикетки и нажмите клавишу Enter (ввод). Чаще всего вход в роутеры D-Link происходит по адресу: https://192.168.0.1 или 192.168.1.1. Если страница не загружается, убедитесь в том, что вы правильно подключили ПК к роутеру (должен гореть индикатор соответствующего LAN-порта). Также проблема может быть в устаревшем браузере или в том, что браузер не поддерживает jаvascript. При входе сервис будет требовать имя и пароль к панели управления, которые тоже напечатаны на этикетке (обычно admin и admin). При первом заходе панель управления часто предлагает сменить эти данные на свои, чтобы снизить риск взлома вашего роутера.
Настройка основных параметров
Настраивать роутер D-Link можно двумя способами: запустить мастер быстрой настройки или самостоятельно открывать нужные разделы и вводить данные. Первый способ хорош тем, что не требует знаний конкретных разделов, и отлично подойдет для настройки основных параметров. Второй способ чаще всего используют для более тонкой настройки. Разберем алгоритм действий и конкретные примеры.
При настройке интернета нужно:
- сменить данные для входа в панель управления, то есть вместо стандартного пароля admin придумать что-то посложнее;
- выбрать тип подключения и ввести данные, которые выдал провайдер (найти их в договоре или узнать у провайдера по телефону);
- убедиться в появлении интернета (открыть любую популярную страницу в браузере);
- сменить имя и пароль для одной или двух Wi-Fi-сетей (для двухдиапазонных роутеров);
- задать другие настройки по желанию.
Примеры реализации этого алгоритма посмотрите в инструкции для D-Link DIR-620, в инструкции к D-Link DIR-825 или к Wi-Fi-роутеру D-Link DIR-615.
-
Как подключить к роутеру другие устройства
Если на прошлом шаге вам удалось добиться появления интернета, значит, роутер начал его раздавать по своей сети Wi-Fi (если соответствующая кнопка включена) и по проводам. Осталось подключиться к роутеру со всех желаемых устройств. Это можно точно так же делать по Wi-Fi или по кабелям через LAN-порты.
По беспроводной сети способ подключения такой. Активируйте Wi-Fi на своем смартфоне, ноутбуке или другом устройстве. Найдите на устройстве раздел подключений и постройте список доступных Wi-Fi-сетей. Найдите свою сеть и подключитесь к ней, введя пароль к сети. Не забудьте ввести новые имя и пароль беспроводной сети, которые задавали при настройке роутера. Также по возможности выберите опцию автоматического подключения, тогда устройство будет само подключаться к интернету при включении роутера или беспроводного вещания (при помощи кнопки Wi-Fi).
При подключении по проводам подготовьте патч-корд нужной длины. Включите его одним концом в свободный порт LAN маршрутизатора, другим в сетевой порт вашей ТВ-приставки, компьютера или другого устройства. Дальше настраивайте интернет по инструкции устройства. Чаще всего это делается через меню «Настройки» и раздел сетевых подключений.
Понимание алгоритмов подключения и настройки роутеров D-Link поможет вам настроить любой маршрутизатор этого и многих других брендов.
Содержание
- Подключение роутера по сетевому кабелю
- Подключение к роутеру по WiFi при помощи мобильного устройства
- Вход в настройки роутера D-Link
- Что делать, если войти не удается?
- Настройка L2TP
- Настройка PPTP
- Создание и защита сети WiFi
- Обновление прошивки
- Проверка сети
- Настройка IPTV
- Настройка VLAN
- Настройка DHCP
Настройка роутера D-Link производится довольно просто, так как интерфейс на большинстве моделей русифицирован и интуитивно понятен. Ниже мы разберем подробнее, как подключить WiFi устройство к компьютеру или мобильному устройству, как зайти в настройки, какие параметры нужно установить в первую очередь, а также дадим инструкции по конфигурации IPTV и VLAN. Прошивки разных моделей D-Link отличаются минимально, поэтому данная статья подойдет для владельцев всех устройств.
Подключение роутера по сетевому кабелю
Перед тем, как зайти в настройки роутера D-Link, его необходимо подсоединить к ПК при помощи LAN кабеля.
Один конец нужно вставить в один из 4-х портов LAN на задней стороне устройства, а другой – в сетевую карту компьютера (при этом и ПК, и роутер должны быть выключены). Также девайс должен быть соединен с сетью провайдера для доступа к интернету. Для этого вставляем кабель провайдера в порт WAN. При корректном подключении должны загораться соответствующие индикаторы.
Теперь, когда все провода подключены, можно включать роутер (включив в розетку и нажав на кнопку питания) и компьютер.
Также для корректного соединения между устройствами рекомендуется проверить установленные сетевые параметры в Windows. Рассмотрим на примере 10 версии системы, что нужно сделать:
- Раскрываем меню Пуск, слева выбираем иконку шестеренки, чтобы открыть окно «Параметры Windows».
- Далее переходим сначала в «Сеть и Интернет», затем в «Настройка параметров адаптера».
- В окне отобразятся все активные и доступные сетевые интерфейсы. Кликаем правой кнопкой мыши по соединению с роутером (в данном случае мы подключены по кабелю, значит соединение должно называться Ethernet, если же имеет место беспроводное подключение, название будет отличаться) и вызываем его свойства.
- Сверху нужно выбрать раздел «Сеть» и перейти к свойствам протокола интернета версии 4.
- Далее устанавливаем автоматическое получение IP и DNS.
- Роутер подключен и готов к настройке.
Подключение к роутеру по WiFi при помощи мобильного устройства
Подключение по воздуху ненамного сложнее, чем по кабелю с компьютера (при условии, что на роутере активирован беспроводной режим работы). Для начала включаем Wi-Fi на телефоне и ищем нашу сеть.
Если роутер новый, то пароль будет отсутствовать, и мы подключимся сразу. Если же устройство уже было настроено ранее – можно осуществить сброс настроек и попробовать подключиться по новой.
Войти в веб-панель настроек маршрутизатора можно достаточно просто, для этого понадобится компьютер, подключенный по кабелю к устройству (но может подойти и подключение по воздуху, если роутер уже работает в беспроводном режиме, в таком случае в веб-интерфейс можно войти даже с мобильного устройства). Пошаговый порядок действий следующий:
- Открываем любой удобный браузер и в верхней адресной строке (не путать с поисковой строкой на Яндекс или Гугл) вводим IP адрес роутера. Его можно найти на наклейке снизу или сзади устройства. Но чаще всего для устройств D-Link используется адрес «192.168.0.1», так что в первую очередь можно попробовать его. Нажимаем на «Enter».
- Появится окошко, в котором нужно ввести авторизационные данные, которые также указаны на наклейке (обычно это самая распространенная комбинация admin/admin). Снова нажимаем «Enter», чтобы подтвердить вход.
- Всё, мы зашли в веб-панель настроек.
В новых прошивках также присутствует возможность выбора языка (русский, как правило, присутствует).
Окно авторизации также немного отличается, но принцип тот же – просто вводим в обе строки admin/admin.
Первым делом при входе в веб-интерфейс нужно настроить работу интернета. На примере модели DIR-300 рассмотрим, как осуществляется настройка роутера D-Link для доступа к глобальной сети:
- Снизу веб-панели есть иконка под названием «Расширенные настройки», нажимаем на нее.
- Находим значок, озаглавленный как «Сеть», и кликаем по пункту «WAN», чтобы перейти к настройке интернета.
- Из договора с поставщиком услуг интернета берем имя пользователя и пароль, а также тип подключения (L2TP, PPTP, PPPoE, IPoE). В некоторых случаях могут понадобится и дополнительные данные, к примеру, название VPN-сервера или MTU. Это нужно уточнять у провайдера.
- Сохраняем проведенные изменения.
Если войти в веб-панель невозможно ни с какого устройства – значит, устройство работает некорректно, или IP-адрес был изменен. В этом случае нужно осуществить сброс параметров посредством кнопки RESET на корпусе.
Нужно найти острый предмет наподобие скрепки, иголки или булавки, и нажать кнопку в отверстии, удерживая в течении 10 секунд, пока индикаторы не начнут мигать. Через минуту роутер включится с заводскими параметрами.
Что делать, если войти не удается?
Если вы пытаетесь настроить б/у роутер, лучше сразу провести сброс настроек. Также эта процедура нужна, если вы испытываете трудности со входом в веб-интерфейс (не подходит IP-адрес, имя пользователя или пароль), или если устройство перестало корректно работать (сбились настройки маршрутизатора). В любом случае понадобится сброс до заводских параметров. Это можно сделать двумя путями:
- программно (через веб-интерфейс, если через другое устройство получается в него войти);
- аппаратно (с помощью кнопки RESET на корпусе маршрутизатора).
Для начала рассмотрим первый способ, как сбросить настройки маршрутизатора. Порядок действий довольно прост:
- Если с помощью беспроводного подключения не получается войти в веб-интерфейс, нужно сделать это с компьютера, который соединен с роутером посредством кабеля локальной сети. Открываем браузер и вводим IP-адрес 192.168.0.1.
- Ищем в меню слева пункт «Система», разворачиваем его и кликаем по «Конфигурация».
- Для возвращения к заводским параметрам нажимаем по соответствующей клавише, чтобы сбросить настройки.
- Роутер перезагрузится с параметрами по умолчанию, нужно подождать пару минут.
Настройка L2TP
В строке выбора типа интернет-соединения нужно выбрать L2TP. Далее инструкция следующая:
- Отмечаем «Динамический IP-адрес» (используется большинством российских провайдеров, но в некоторых случаях адрес придется прописывать вручную, лучше уточнить у поставщика услуг). Строки, где необходимо указывать IP, маску, шлюз и DNS, соответственно, пропускаем.
- «IP-адрес/имя сервера» — прописываем веб-адрес VPN-сервера. В случае с Билайном, например, это tp.internet.beeline.ru.
- В следующие 3 строки нужно прописать входные данные, указанные в договоре с оператором (пароль необходимо указать дважды).
- Режим подключения – «Всегда».
- Сохраняем измененные параметры, нажав на кнопку снизу.
Настройка PPTP
В этом случае в верхней строке нужно выбрать другой тип соединения – PPTP. Далее порядок действий следующий:
- Выбираем динамический IP-адрес (рекомендуется узнать точно у поставщика услуг).
- В строку «Имя сервера» прописываем адрес VPN-сервера.
- Ниже указываем логин и пароль, которые есть в договоре с поставщиком услуг. Пароль нужно ввести 2 раза.
- Режим подключения – «Всегда».
- Сохраняем изменения.
Создание и защита сети WiFi
Для настройки D-Link для работы в беспроводном режиме нужно сделать следующее:
- Открыть веб-панель настроек маршрутизатора в браузере.
- Найти раздел «Установка беспроводной сети» и настроить беспроводное соединение вручную, нажав на соответствующую кнопку внизу.
- Откроются настройки WiFi. Верхнюю галку убираем, так как Wi-Fi Protected Setup работает не со всеми устройствами.
- Далее отмечаем строку «Включить беспроводной доступ» под следующим подзаголовком «Настройки беспроводной сети», чтобы к роутеру можно было подключаться по воздуху.
- Задаем название точки доступа (SSID). Не должно содержать кириллических символов.
- Включаем автовыбор канала (в дальнейшем это можно изменить и поставить конкретный канал, если будет так удобней).
- Выбираем предельную скорость передачи информации и отмечаем галкой строку «Включение WMM».
- Выбираем режим безопасности WPA/WPA2 и оба типа шифрования.
- В последней строке необходимо задать ключ безопасности сети, который потребуется вводить, чтобы подключиться к роутеру с любого устройства. Он должен быть не меньше 8 символов, содержать латиницу и цифры (кириллические символы не поддерживаются).
- Сохраняем измененные параметры маршрутизатора D-Link, нажав на соответствующую кнопку.
Обновление прошивки
Прежде, чем искать новую версию программного обеспечения в сети, необходимо узнать точную модель вашего устройства. Эта информация указана снизу роутера.
В данном случае мы имеем модель DIR-320 и ревизию B1. Эти данные нужно запомнить. Далее заходим на сайт D-Link, указываем модель и ревизию устройства, после чего загружаем программное обеспечение (оно должно иметь расширение .BIN).
После загрузки нужно войти в настройки роутера через браузер, чтобы установить свежую прошивку. Это можно сделать, перейдя в раздел «Техническое обслуживание», выбрав пункт «Обновление программного обеспечения» и выбрав загруженный BIN файл через обзор. В конце нужно нажать на кнопку «Обновить», чтобы запустить установку прошивки. Инсталляция идет от 2 до 4 минут, в это время нельзя выключать маршрутизатор.
Проверка сети
В веб-панели можно сверху нажать на раздел «Техническое обслуживание» для того, чтобы перейти к проверке сети. Слева в меню выбираем пункт «Проверка системы». В окошке будет отображена информация о наличии соединения и его качестве.
Чтобы узнать подробней о качестве кабеля, можно нажать на кнопку «Больше информации» справа от соединения.
Настройка IPTV
Подключаем приставку IPTV посредством витой пары в один из LAN портов маршрутизатора. В веб-интерфейсе находим сверху иконку роутера и кликаем по «Настроить IPTV».
Нажимаем по тому разъему, в который вставлен кабель от приставки. Щелкаем по клавише «Изменить».
Сохраняем измененные параметры.
Настройка VLAN
На примере D-Link DGS-1100-24 рассмотрим, как создать и настроить VLAN. К примеру, нам нужно ограничить отдел кадров от остальной среды. У нас имеется 2 роутера (один из них D-Link). Второй аппарат соединен с множеством других серверов, шлюзом по умолчанию и сетевым хранилищем, а также доступен для всех пользователей без исключения. Для начала убедимся, что подключение осуществлено правильно:
- Порт отдела кадров нужно вынуть из второго устройства и вставить в первое.
- То же самое делаем со шлюзов, серверами и сетевым хранилищем.
- Соединяем второе устройство с первым.
Нам понадобится утилита D-Link SmartConsole Utility. Открываем ее и видим, что шлюз, сетевое хранилище, сервера и пользователи из отдела кадров подсоединены к первому устройству, а все остальные – ко второму. Нажимаем по иконке «Discovery» в верхнем правом углу окна.
https://support.dlink.com/mobile/main/mfaq.aspx?f=G%2FYozLdDGCvY1s4OIjhFwA%3D%3D
Отмечаем строку с роутером, поставив галочку в столбце «Monitor», далее кликаем по значку шестеренки сверху. Появится окошко с параметрами.
Задаем адрес, шлюз, маску, и снизу прописываем пароль для доступа к веб-интерфейсу (обычно это admin).
Теперь открываем сам веб-интерфейс в браузере, чтобы настроить роутер D-Link. Слева в меню разворачиваем строку «VLAN» и выбираем пункт «Port-Based VLAN». Нажимаем на кнопку «Add VLAN». Вводим название и порты, после чего кликаем по «Apply», чтобы применить изменения.
После того, как необходимые VLAN созданы, сохраняем параметры роутера. Для этого кликаем левому пункту в верхней панели «Save» и нажимаем по «Save configuration».
Настройка DHCP
Настройка DHCP сервера подразумевает возможность ограничить автораздачу IP-адресов клиентам, подсоединенным к роутеру, а также и его собственный адрес. Чтобы перейти к изменению параметров DHCP, нужно открыть панель настроек и найти слева раздел LAN, содержащий в себе параметры локальной сети.
Сверху можно изменить адрес самого маршрутизатора при необходимости. Снизу – изменить диапазон адресов, выдаваемых подключаемым устройствам.
На этом у нас всё. Мы постарались максимально подробно описать процесс настройки данного роутера. У вас остались вопросы? Тогда обязательно задавайте их в комментариях! Наши специалисты постараются максимально быстро ответить на любой ваш вопрос.