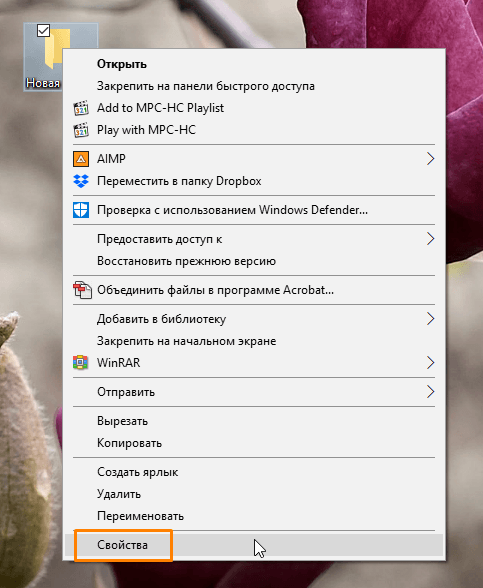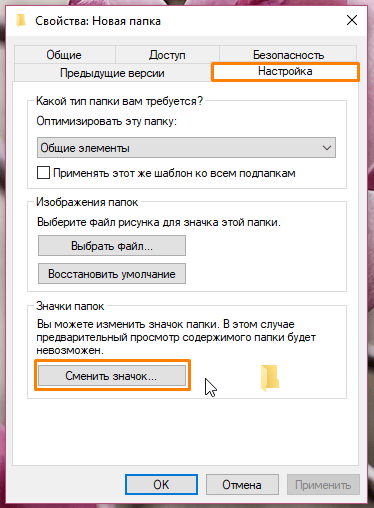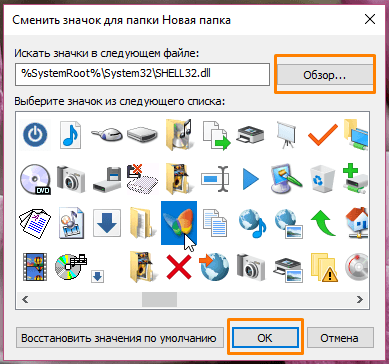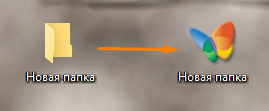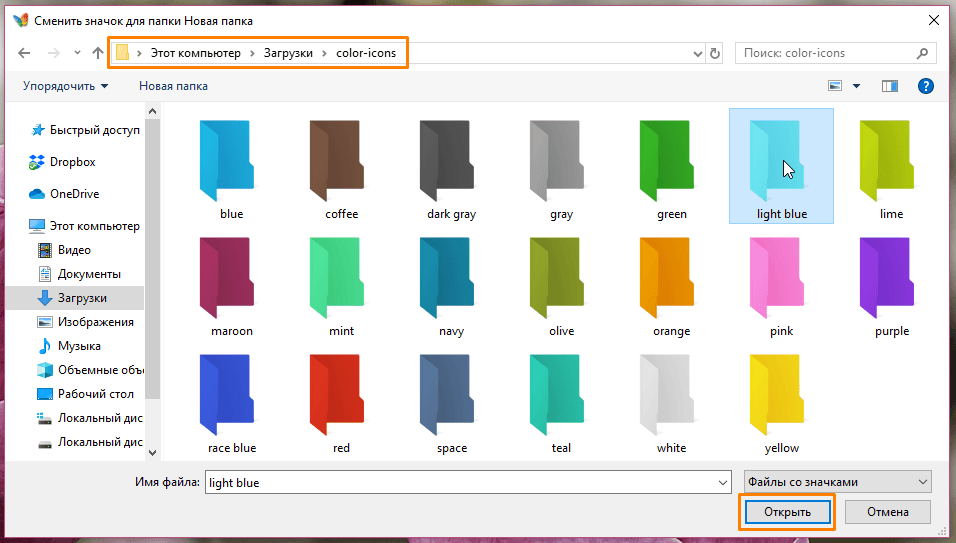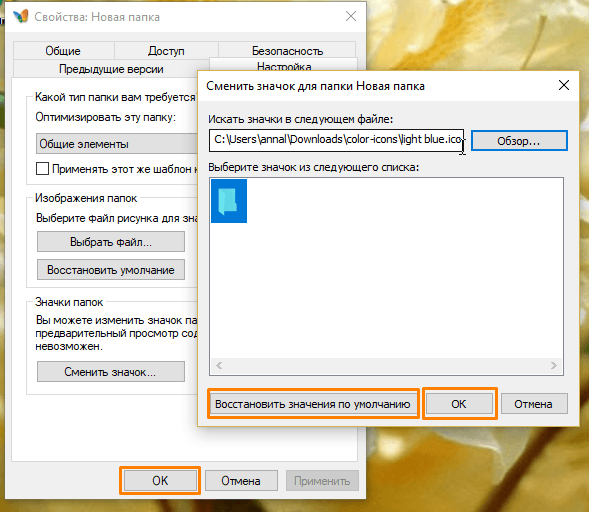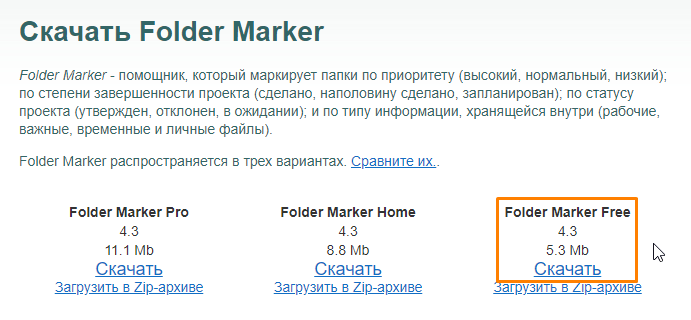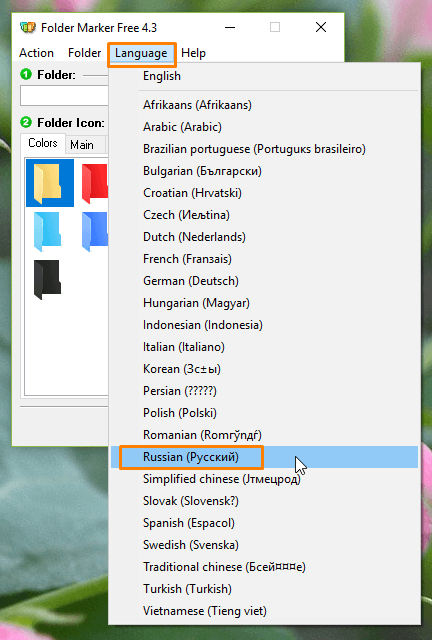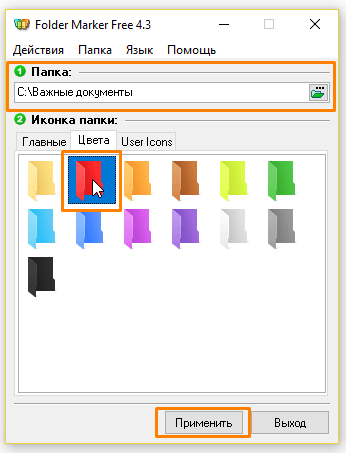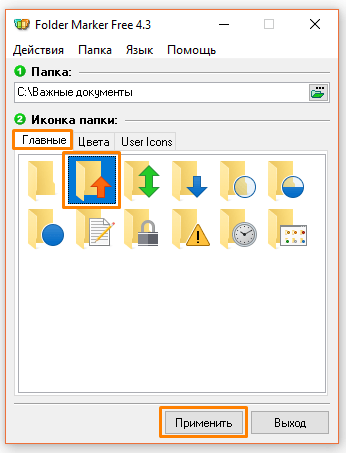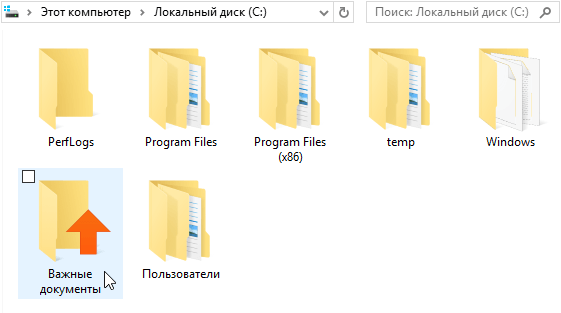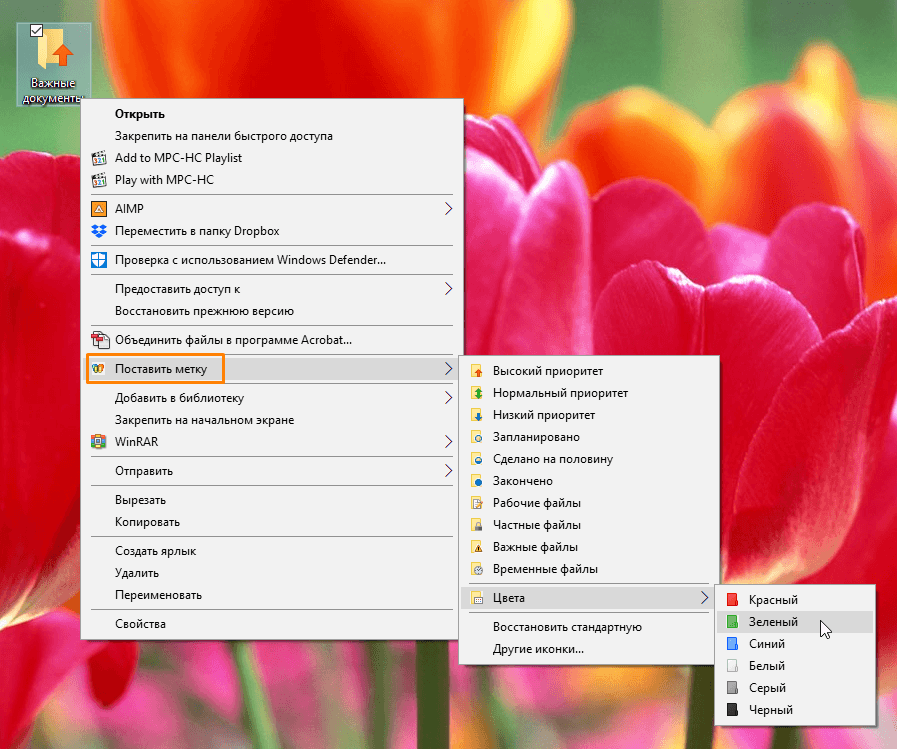Эта заметка будет относительно-небольшой: по настройке внешнего вида папок в Windows 11 (10) — их фона, и значков (см. скриншот ниже 👇). Тем паче, что большинство утилит, которые позволяли настраивать оформление папок в Windows XP/7, — в современной 11-й ОС не работают…
Кто-то на подобные «украшательства» смотрит весьма скептически, однако, если в документах (или на раб. столе) много папок — то раскрасив их в разные цвета (или изменив значки) — можно существенно упростить и ускорить поиск нужных директорий (ведь даже мельком взглянув — можно быстро найти нужный каталог!). Согласитесь удобно? Да и полезно в офисной работе!👌
Кстати, эта заметка рекомендуется, как дополнение к инструкции по оформлению и настройке дизайна Windows — 📌https://ocomp.info/izmenit-oformlenie-win.html
Итак, по теме…
Было — стало. Задача выполнена!
*
Содержание статьи📎
- 1 Настраиваем внешний вид папок
- 1.1 Фон (в виде картинки, и заливка цветом)
- 1.1.1 Вариант 1
- 1.1.2 Вариант 2
- 1.2 Значки, цвета
- 1.1 Фон (в виде картинки, и заливка цветом)
→ Задать вопрос | дополнить
Настраиваем внешний вид папок
Фон (в виде картинки, и заливка цветом)
Вариант 1
Эту статью хочу начать с утилиты QTTabBar. Она явл. своего рода дополнением для Windows 10/11, которое позволяет расширить возможности проводника и настроить его цветовую гамму под-себя! Разумеется, можно изменить и фон папки (что, кстати, бывает очень полезно, когда белый фон «бьет» по глазам…).
*
📌QTTabBar
Офиц. сайт: http://qttabbar.wikidot.com/ (для Windows 11 — см. внимательно описание, на офиц. сайте несколько ссылок).
Важно: после установки QTTabBar — перезагрузите компьютер!
*
1) Если на вашем ПК уже установлен QTTabBar — то, открыв любую папку, вы увидите в верхнем меню появл. вкладки (как в браузере). Попробуйте рядом с ней нажмите правой кнопкой мыши и откройте QTTabBar Options (либо сочетание Alt+O).
ПКМ — Alt+O — открываем настройки QTTabBar
2) В настройках QTTabBar (для изменения фона папки) необходимо перейти в раздел «Compatible Folder View» и включить стили (флажок напротив пункта «Compatible list view style»). Не забудьте нажать на «Apply».
Вкл. стилей
3) Затем в этом же разделе («Compatible Folder View») необходимо открыть вкладку «Watermark» и указать фоновые картинки для разных папок: общие, документы, изображения и т.д. Еще раз нажать на «Apply».
Указываем картинку в качестве фона для папки
4) Поимо фона папки — рекомендую изменить цвет текста (названия файлов); фон, на котором он будет показан; границы. Сделать это можно во вкладке «Appearance / Folder View» — см. скрин ниже. 👇
Вид папки
5) Собственно, теперь зайдя в любую папку — вы увидите, что ее фон изменился (да и цвет названий файлов), см. пример ниже 👇. Разумеется, всё это настраивается под-себя (под свой монитор)!
Что получилось
Вариант 2
6) Кстати, если «белое» меню слева в проводнике тоже есть желание изменить — откройте вкладку «Appearance / Navigation panel» и поставьте флажок «Back color» — теперь нажав на «Choose color» сможете выбрать цвет заливки бокового меню.
Цвет левой панели проводника
Вместо белой — стала серой
7) Кстати, QTTabBar позволяет изменить значки у папок — вкладка «Groups» 👇 (хотя для этого я бы рекомендовал использовать более удобную утилиту Folder Paint, о ней ниже).
Выбор иконок

Сочетания клавиш
Звуки
*
Вариант 2
Кстати, также снизить кол-ва белого света можно с помощью установки темного оформления в Windows — т.е. вместо белого фона папки будет темный (способ хорош хотя бы тем, что не нужно ставить стороннее ПО).
Для этого достаточно открыть параметры ОС и во вкладке «Персонализация / цвета» задать нужный вариант… См. пример ниже. 👇
Персонализация — цвета — параметры Windows 11
Фон у папок темный стал!
📌 И еще одна ремарка…
Если вы много работаете с папками и файлами — не могу не порекомендовать Total Commander (это добротный менеджер для работы с файлами, явл. хорошей альтернативой проводнику). Разумеется, в его настройках можно задать цвета панелей, файлов, выделений и прочего. 👇
Total Commander — настройки цветов
*
Значки, цвета
Чтобы заменить для определенных папок стандартные значки на что-то отличное — довольно удобно пользоваться утилитой 📌Folder Painter (такая практика очень помогает в домашне-офисной работе — моментально находишь нужный каталог!).
Рассмотрю кратко, как ей пользоваться.
*
1) После запуска Folder Painter — в меню слева нужно выбрать наборы значков для установки и нажать кнопку «Установить».
Установка значков в меню
2) Теперь, если нажать ПКМ по папке, в контекстном меню появится вкладка «Изменить значок папки» — можете выбрать тот, который вам нужен!
ПКМ по папке
3) Если значок сразу же не изменился — необходимо перезагрузить проводник (или пере-открыть нужную папку).
Прим.: для перезагрузки проводника — откройте командную строку от имени админа и используйте команду: taskkill /F /IM explorer.exe & start explorer
Перезапускаем
4) См. на парочку скринов ниже — «Было / стало». По-моему, стало довольно наглядно! 😉
Было — стало. Задача выполнена!
Еще один пример
*
Дополнения по теме — приветствуются ниже, в комментариях!
Успехов!
👋


Неважно используется ОС Windows 10 или 11, все папки на рабочем столе и в проводнике выглядят одинаково и сливаются между собой. Иногда это затрудняет поиск нужного документа среди сотен других.

Изменение фона папки
В первую очередь, упростит поиск и сделает рабочий стол уникальным.
В операционных системах Windows 10 и 11 есть несколько способов изменения цвета фона папки:
- с помощью утилит QTTabBar и Total Commander;
- через возможности ОС.
Ниже приведены подробные инструкции каждого из этих способов.
С использованием утилиты QTTabBar
Данное приложение бесплатное и позволяет расширить возможности стандартного проводника Windows 8, 10 и 11, в том числе изменить внешний вид папки под себя. Найти утилиту в сети Интернет не составит труда. Для корректной работы программы после установки рекомендовано перезагрузить ПК. Теперь при открытии любого файла вверху появляются вкладки, подобно браузеру.
Чтобы изменить фон с помощью QTTabBar необходимо:
- Открыть настройки QTTabBar с помощью правой кнопки мыши рядом с появившейся в верхнем меню вкладкой или использовав сочетание клавиш Alt+O.
- В открывшемся окне выбрать раздел «Compatible Folder View» и поставить галочку напротив «Compatible list view style». Для применения настроек нажать кнопку «Apply».
- В разделе «Compatible list view style» открыть последнюю вкладку «Watermark» и выбрать фоновые изображения папок разных категорий: общие, документы, изображения, музыка, видео. После добавления подтвердить действия кнопкой «Apply».
- Для корректного чтения названия следует изменить цвет текста под папкой и фон, на котором он будет отображаться. Для этого нужно перейти в раздел «Appearance», вкладка «Folder View», выбрать понравившиеся настройки цвета и применить их.

С помощью стандартных настроек ОС
Этот способ позволяет изменить внешний вид фона, путем установки темного режима. Порядок действий такой:
- В меню «Пуск» открыть «Параметры».
- Перейти к разделу «Персонализация» и щелкнуть на вкладку «Цвета».
- В списке параметров цветов найти раздел «Выберите режим приложения по умолчанию» и установить «Темный».

Используем менеджер Total Commander
Это удобный менеджер файлов и папок, который многие используют вместо стандартного проводника. В настройках программы также есть возможность изменить фон выделений, цвет файлов. Способ подойдет тем, кто использует Total Commander в качестве основного менеджера файлов и хочет удобно организовать пространство.
Алгоритм действий:
- В основном меню программы перейти в раздел «Конфигурация» и выбрать пункт «Настройка».
- Щелкнуть на вкладку «Цвета».
- Указать цвет текста, фона, курсора и выделений.
- Применить новые настройки.
После проведения настроек появится возможность выделить одни папки на фоне других, что позволит ориентироваться в сотнях файлов и быстро находить нужную папку.
Меняем значок
В последние ОС Windows 10 и 11 разработчики Microsoft внесли множество изменений, добавили сотни новых функций. Изменения коснулись и внешнего вида. Теперь у пользователей есть возможность самому выбирать внешний вид значков согласно своим предпочтениям.
Изменение значка папки на рабочем столе
Помимо сторонних программ в любой версии ОС Windows есть главные значки рабочего стола, к которым относятся «Мой компьютер», «Корзина», «Панель управления». Их внешний вид также можно изменить, для чего потребуется выполнить ряд действий:
- В меню «Пуск» выбрать пункт «Параметры».
- В открывшемся окне перейти в раздел «Персонализация» и открыть вкладку «Темы».
- Во вкладке «Темы» выбрать опцию «Параметры значков рабочего стола» и щелкнуть по нему.
- В автоматически открывшемся списке выбрать название значка, который необходимо изменить и нажать кнопку «Сменить значок».
- Щелкнуть по подходящему значку из списка, предложенного системой, и нажать «ОК»
- Подтвердить изменения кнопкой «Применить».
Как поставить свои иконки папок
Если нужно кардинально изменить оформление рабочего стола и сделать организацию файлов удобнее, то делаем следующее:
- Для начала нужно скачать значок в формате «.ico», на который мы хотим заменить стандартный.
- Щелкнуть правой кнопкой по папке, значок которой хотим сменить. В открывшемся меню выбрать пункт «Свойства».
- Перейти во вкладку «Настройки», где нажать на кнопку «Сменить значок».
- Щелкнуть по кнопке «Обзор» и выбрать ранее скачанный значок.
- В открывшемся окне найти папку, в которой хранится нужная иконка, и щелкнуть «Открыть».
- Система возвращает в предыдущее окно, где нужно подтвердить свой выбор кнопкой «ОК».
- Для выхода из окна «Свойства» и сохранения изменений щелкнуть по кнопке «ОК».
- Значок должен измениться, иногда нужно нажать кнопку F5, чтобы обновить.
Чтобы вернуть стандартный вид папки, нужно в окне выбора щелкнуть по кнопке «Восстановить значения по умолчанию».
Изменение цвета папок
При хранении на компьютере большого количества информации, выделив папки разными цветами, будет проще в них ориентироваться. Сделать это можно как с помощью стандартных возможностей Windows 8, 10 и 11, так и применив специальную программу.
Утилита Folder Marker Free
Данная утилита предлагает широкие возможности для кастомизации папок на компьютере с ОС Windows. Помимо изменения цвета, можно настроить приоритетность папок, обозначить этап работы по конкретному проекту, расположенному в этой папке, и выбрать тип хранящейся информации.
Коротко о том, как это сделать в Folder Marker Free:
- Скачать и установить программу.
- Запустить утилиту и в строке меню «Language» изменить язык интерфейса на Русский.
- Щелкнуть по значку открытой папки справа в верхней части окна.
- Из открывшегося списка выбрать папку, цвет которой нужно изменить, и необходимый цвет во вкладке «Цвета».
- Подтвердить выбор кнопкой «Применить».
- Убедиться, что цвет изменен.

С помощью стандартных инструментов ОС
Также визуально выделить необходимые папки можно воспользовавшись стандартными возможностями Windows 10 и 11.
Для этого необходимо:
- Скачать в интернете набор иконок в формате «.ico» и разархивировать загруженный файл.
- Щелкнуть правой кнопкой мыши по папке, цвет которой необходимо изменить.
- В открывшемся контекстном меню выбрать пункт «Свойства».
- Перейти во вкладку «Настройки» и нажать на кнопку «Сменить значок».
- Щелкнуть по кнопке «Обзор» и найти папку со значками.
- Выбрать желаемый цвет, нажав на него. Щелкнуть кнопку открыть и подтвердить замену нажатием кнопки «ОК» в двух предыдущих окнах.

Любой описанный способ отнимет не более нескольких минут, при этом поможет отсортировать разные типы файлов по внешнему виду и сделать оформление рабочего стола уникальным.
Интерфейс Windows 10 достаточно приятен и удобен в использовании, однако, некоторые пользователи хотят сделать его более индивидуальным. Изменение цвета папок — одна из подобных задач, которую можно выполнить с помощью сторонних приложений или встроенных в ОС инструментов. Давайте разберемся, как это делается.
Примечание: Обращаем Ваше внимание на то, что в случае загрузки и установки сторонних приложений существует риск заражения компьютера вирусами, поэтому подходить к данному вопросу нужно взвешенно. Также следует после загрузки любых файлов из интернета проверить их с помощью антивируса.
Содержание
- Приложение Folder Marker Free
- Использование стандартных инструментов ОС
- Заключение
Приложение Folder Marker Free
Смотрите также: «Восстановление файлов системного реестра в Windows 10»
Программа, с помощью которой можно назначить цвета папкам, указать приоритет (высокий, средний, низкий), степень завершенности работы (полностью готова, частично выполнена, запланирована), тип содержащейся информации (рабочие файлы, важные файлы, временные файлы, личные данные).
Ниже представляем алгоритм действий, пользуясь которым можно скачать и установить приложение.
- Запускаем веб-браузер и открываем страницу: foldermarker.com.
- Переходим в раздел «Download» и скачиваем приложение, нажав соответствующую кнопку. Предусмотрена возможность загрузки софта в виде архива.
- Переходим в папку с загруженным файлом и двойным щелчком по нему запускаем инсталляцию программы.
- В окне установщика программы щелкаем кнопку «Далее».
- Принимаем условия лицензионного соглашения (если мы с ними согласны), поставив соответствующую отметку, после чего жмем «Далее».
- Ознакамливаемся с важной информацией, представленной в следующем окне и снова нажимаем кнопку «Далее».
- Выбираем папку для установки приложения (по умолчанию — Program Files, редко требуется ее менять).
- Назначаем папку для ярлыка в меню Пуск и идем дальше.
- Ставим галочку, если хотим добавить ярлык программы на рабочий стол (в противном случае убираем галочку).
- И, наконец, жмем кнопку «Установить», чтобы запустить процесс инсталляции.
- После завершения установки в финальном окне оставляем соответствующую галочку, если хотим запустить программу сейчас, и нажимаем кнопку «Завершить».
Запустить приложение в дальнейшем всегда можно в меню Пуск или с рабочего стола, если во время установки была выбрана соответствующая опция (пункт 9).
Теперь, когда программы установлена и запущена, давайте посмотрим, как в ней работать.
- Для начала в строке меню кликаем по разделу «Language» и в раскрывшемся списке выбираем пункт «Russian (Русский)».
- Нажимаем на значок в виде открытой папки в верхней части окна слева.
- В обзоре папок выбираем (или создаем) нужный каталог, цвет которого хотим изменить, после чего щелкаем OK.
- Находясь во вкладке «Цвета» выбираем нужный вариант и нажимаем «Применить».
- Переходим в директорию, содержащую нашу папку и убеждаемся в том, что ее цвет, действительно, изменился.
Помимо этого, для большего удобства Folder Marker Free добавляет своим команды в контекстное меню папок, которыми можно пользоваться, даже когда приложение закрыто. Все что нужно сделать — это кликнуть правой кнопкой мыши по нужному каталогу, в открывшемся перечне выбрать последовательность команд «Поставить метку» — «Цвета», и в предложенном перечне кликнуть по понравившемуся варианту.
У программы есть и другие функции, о которых мы упомянули выше, но в рамках данной статьи они рассматриваться не будут.
Примечание: Обращаем Ваше внимание на то, что план действий по скачиванию, установке приложения и работы с ним описан для версии 4.3 и может отличаться в последующих или предыдущих версиях.
Использование стандартных инструментов ОС
Смотрите также: «Не регулируется яркость экрана в Windows 10: что делать»
Для реализации данного метода установка приложений не нужна. Вот, что мы делаем:
- В веб-браузере переходим по ссылке: http://clickload.ru/color-icons.
- Сохраняем архив с разноцветными иконками в любом удобном месте на компьютере.
- Открываем папку с сохраненным архивом и распаковываем его. Для этих целей можно, например, использовать программу WinRAR. Правой кнопкой мыши щелкаем по архиву и в контекстном меню выбираем «Извлечь в текущую папку» (Extract here»).
Если на компьютере нет установленных архиваторов, можно использовать стандартный инструмент — «Извлечь все».
- Теперь переходим к каталогу, цвет которого хотим изменить. Кликаем по нему правой кнопкой мыши и в раскрывшемся контекстном меню жмем по пункту «Свойства».
- В открывшихся свойствах переключаемся во вкладку «Настройка», где жмем кнопку «Сменить значок».
- В следующем окне нажимаем кнопку «Обзор».
- Переходим в распакованную папку, выбираем нужный вариант и жмем кнопку «Открыть».
- Система вернет нас в окно смены значка, где нам остается только щелкнуть OK.
- Повторно нажимаем OK в свойствах папки.
- Убеждаемся в том, что цвет каталога сменился на выбранный нами.
Примечание: Если вдруг цвет каталога после выполнения описанных выше действий не изменился, правой кнопкой мыши щелкаем в любом свободном месте папки или рабочего стола, затем в появившемся перечне выбираем команду «Обновить».
Также, стоит учесть, что для каталогов, цвет которых изменился любым из способов, описанных выше, функция предварительного просмотра работать не будет.
Заключение
Смотрите также: «Не работает панель поиска в Windows 10: что делать»
Таким образом, потратив немного времени, можно изменить цвет папок в Windows 10, заданный по умолчанию, тем самым сделав интерфейс операционной системы более уникальным, что в некоторых случаях может иметь и практическую пользу, например, при сортировке данных.
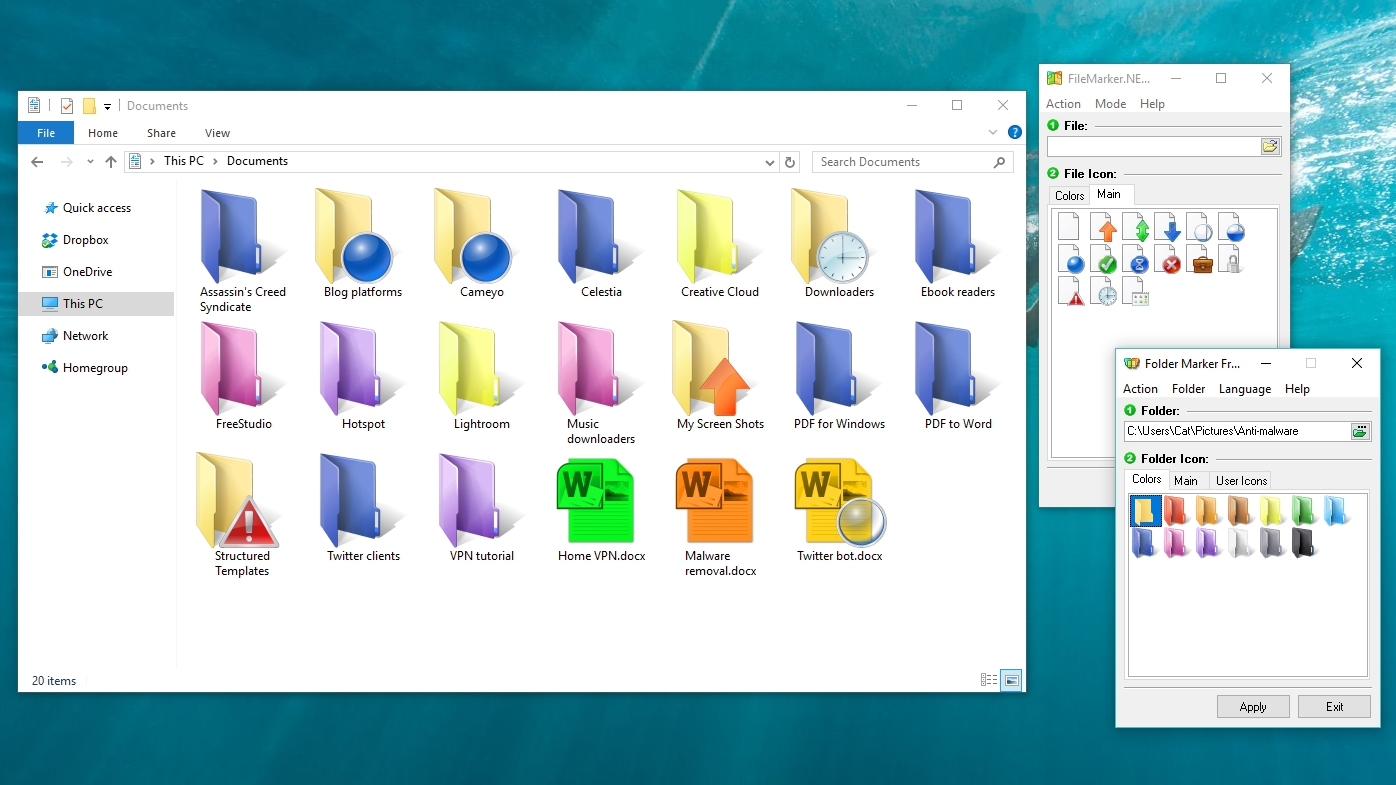
Introduction
Finding your way around Windows Explorer can be a tricky business. Folders give you a tiny preview of the files within, but a tiny sliver of a document is rarely enough to tell you whether it’s the one you need.
Keeping your files arranged in a logical system of folders will help, as will using a consistent method for naming them, but you could easily spend hours arranging them and end up with a vast, unwieldy system that takes forever to browse through.
It would be much easier if you could label everything with a colour, as you can on a Mac. That’s where Folder Marker Free and FileMarker.NET Free come in. These programs let you assign colours to files and folders, and add extra symbols to indicate importance or progress. Here’s how to get started.
- Want to make the switch to macOS? These are the best Mac tips
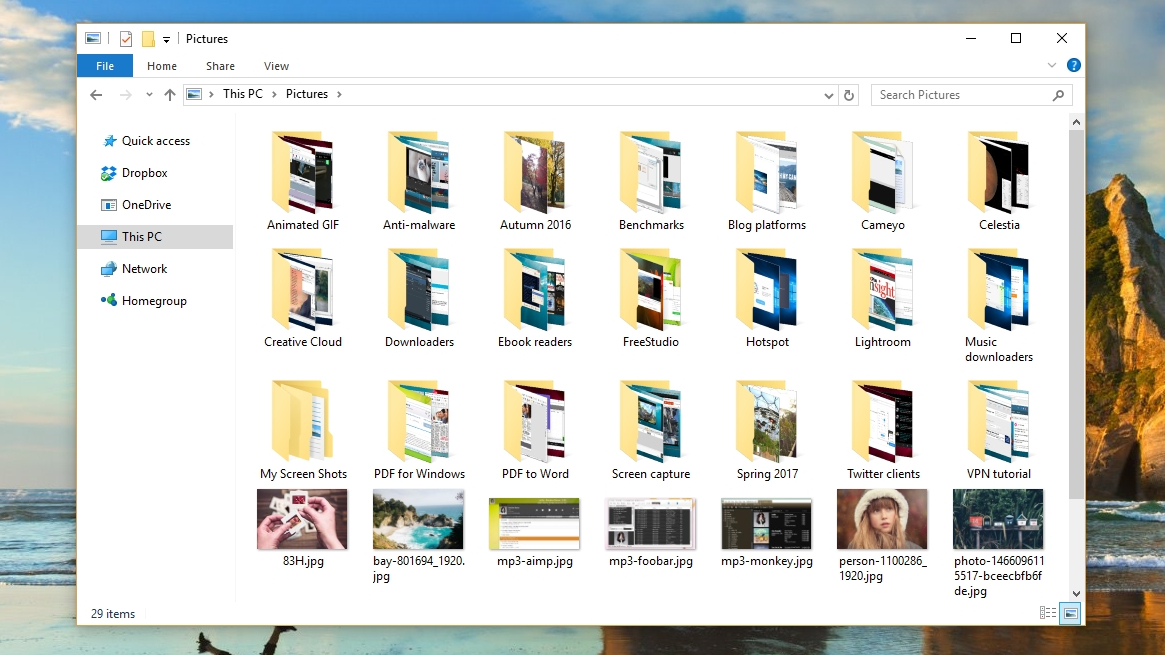
1. Do a little housework
Before you start color-coding, it’s worth taking a little time to tidy things up by deleting any files that you no longer need, including bits left over by software you’ve uninstalled. Also make sure your files are in the right folders (photos in Pictures, songs in Music and text files in Documents, for example).
Once any rubbish is removed, make a backup of your Documents folder on an external hard drive, or a cloud storage service like DropBox.
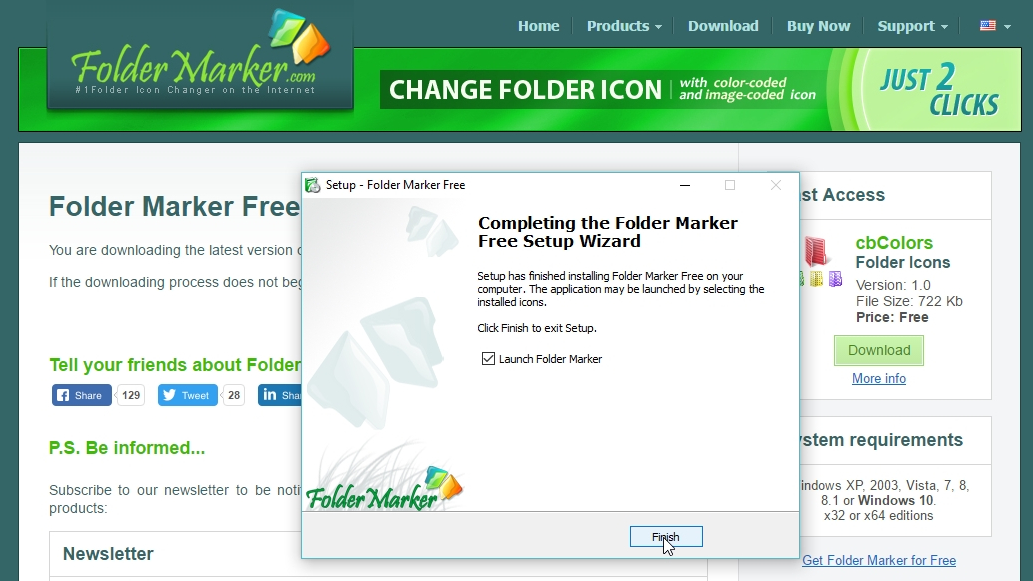
2. Get Folder Marker Free
Once everything is organised and backed up, download Folder Marker Free (make sure you select the version on the right-hand side of the page) and run the installer.
When the program launches for the first time, click the Colors tab to see the different hues available for your folders. There are 12 options in the free version of the software, not including Windows’ default manila colour.
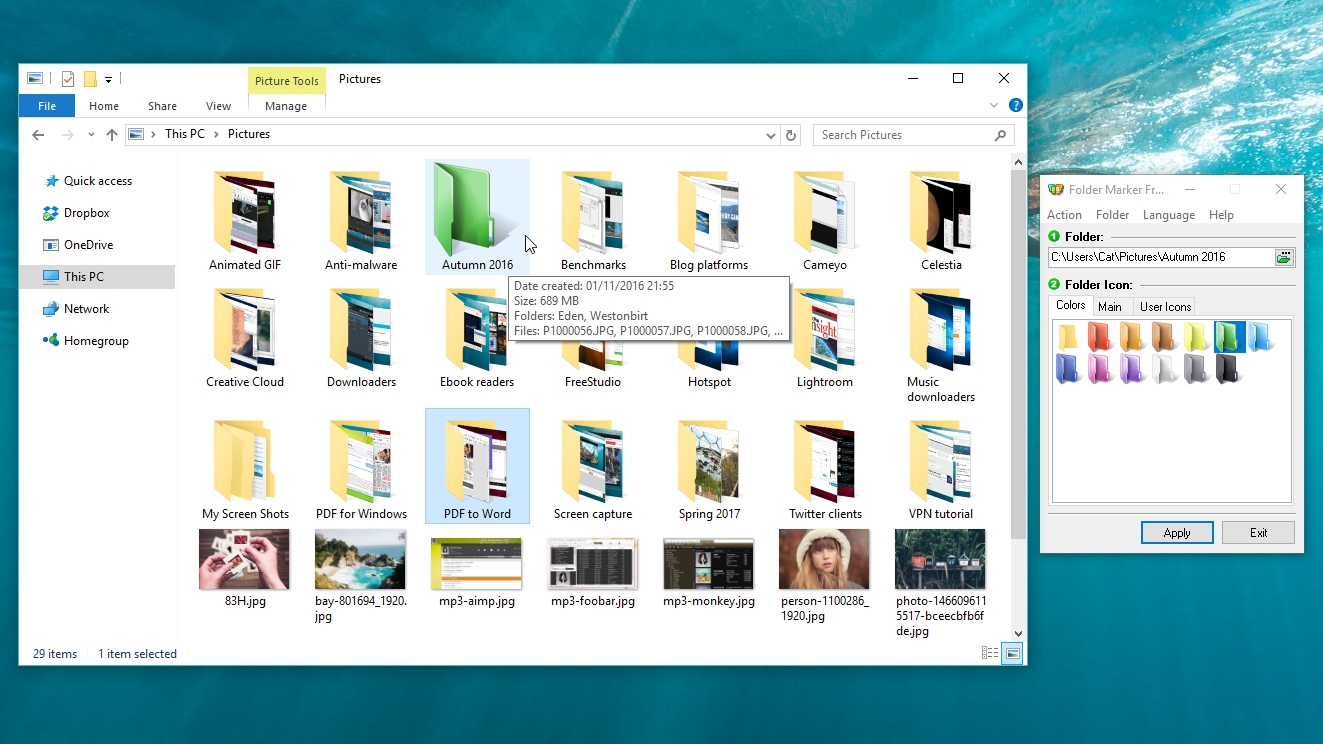
3. Color your folders
Click the small green ‘…’ icon and choose a folder to colour, then click ‘OK’. Pick a colour and click ‘Apply’, then open Windows Explorer to see the change.
You’ll notice that coloured folders don’t give you a preview of their contents like standard Windows folders do. That’s because they’re effectively replacing the dynamic ‘live’ icons with static images. Its a shame, but is the only drawback of Folder Marker.
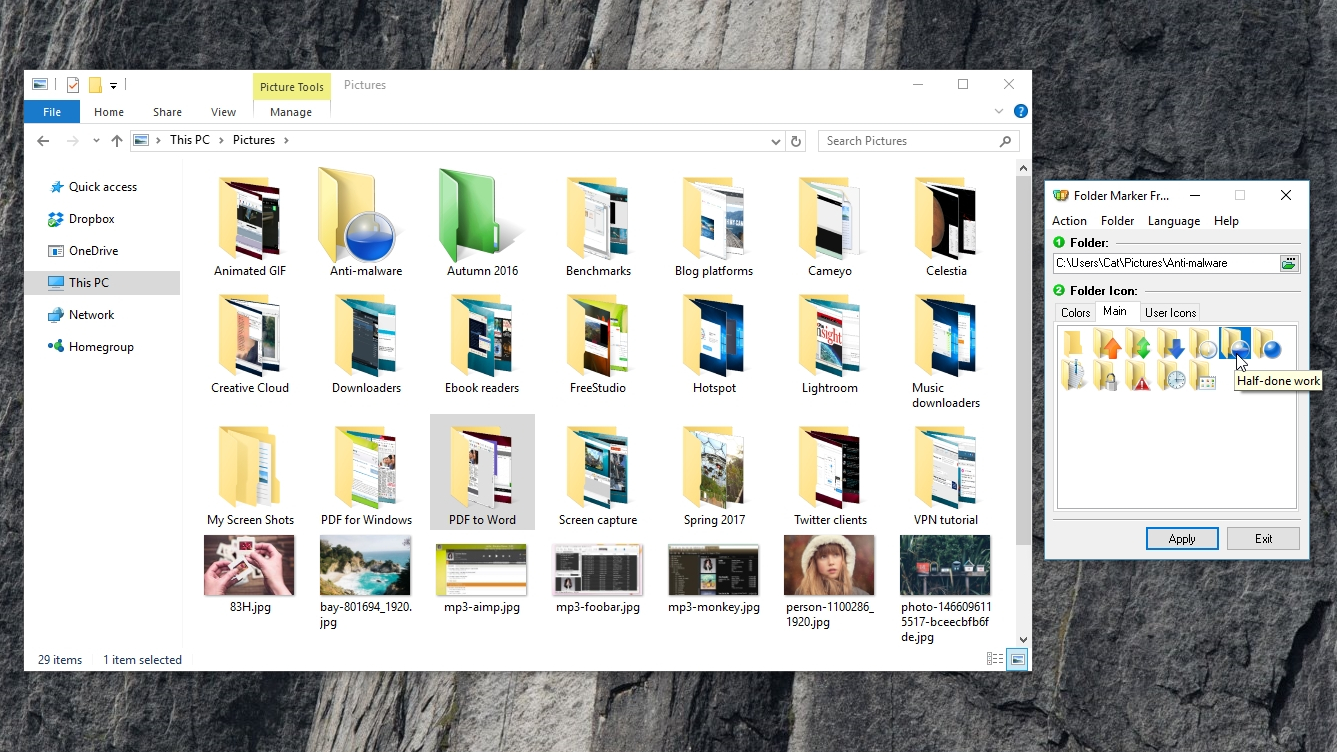
4. Use special icons
Folder Marker also gives you a selection of status icons to use. These include high priority, private, high importance, and half-done work. To use these, select a folder as you did in step three, then click the ‘Main’ tab and choose an icon. Click ‘Apply’, then check the results in Windows Explorer.
You’ll find a huge variety of other options if you click the ‘User icons’ tab, but these are all Windows system icons aren’t really intended for folders. It’s best not to use them, to avoid confusion.
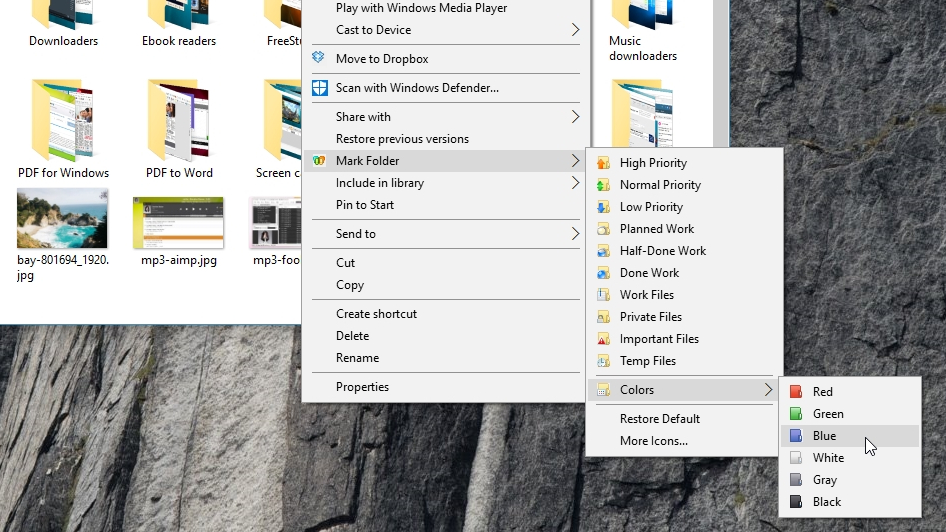
5. Use the context menu
Right-click a folder in Windows Explorer and you’ll see a new option in the context menu: ‘Mark Folder’. This doesn’t give you as many colour and icon options as the main Folder Marker interface, but it’s faster, and a convenient way to update status icons when you’ve finished a piece of work.
Selecting ‘More icons’ reveals the full interface, and ‘Restore default’ undoes any changes you’ve made.
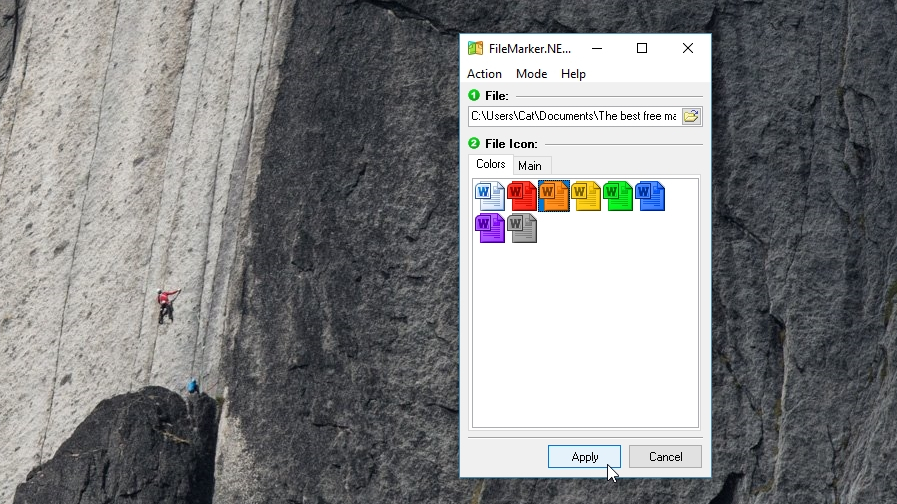
6. Mark your files
Once you’re happy with your folders, it’s time to move onto files. Download FileMarker.NET, again being careful to select the free version on the right-hand side. Run the installer and let the program launch once it’s finished.
FileMarker.NET is very similar to Folder Marker, so click the green ‘…’ button, select a file, click and colour and click ‘Apply’.
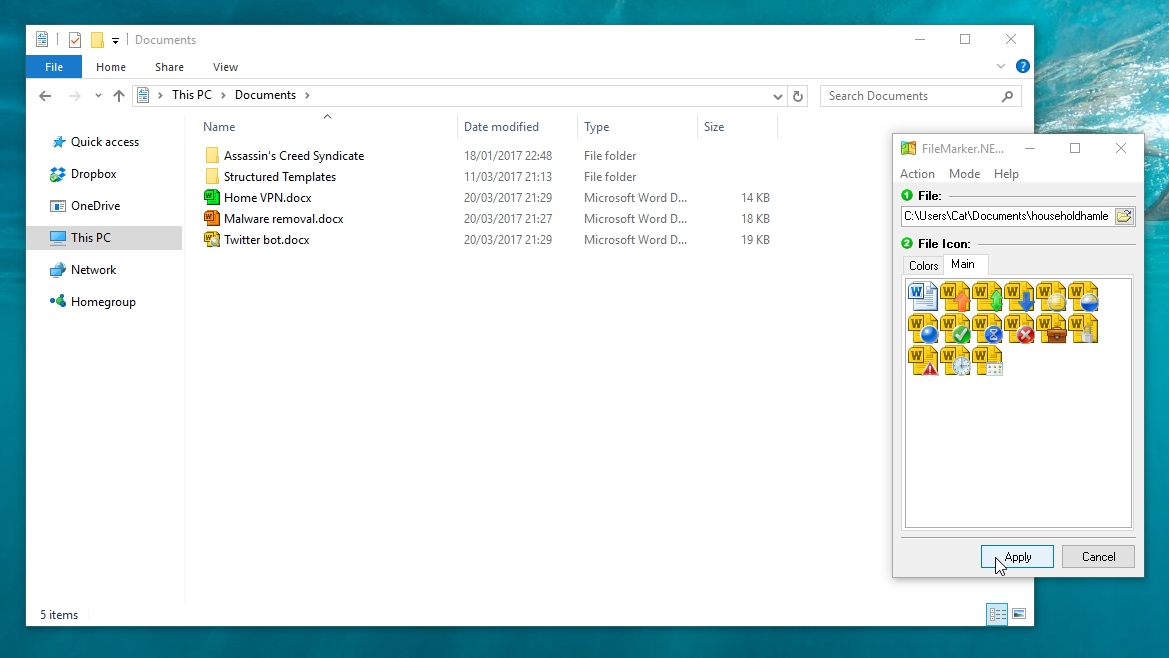
7. Add status icons
FileMarker.NET doesn’t work with images (which makes sense, since their icons already show exactly what they are), but it’s brilliant for text documents, spreadsheets, databases and presentations, which otherwise look identical.
Open Windows Explorer to see how your re-coloured file looks. You can also apply status symbols to files to indicate progress and priority — even if you’ve re-coloured the file icon.
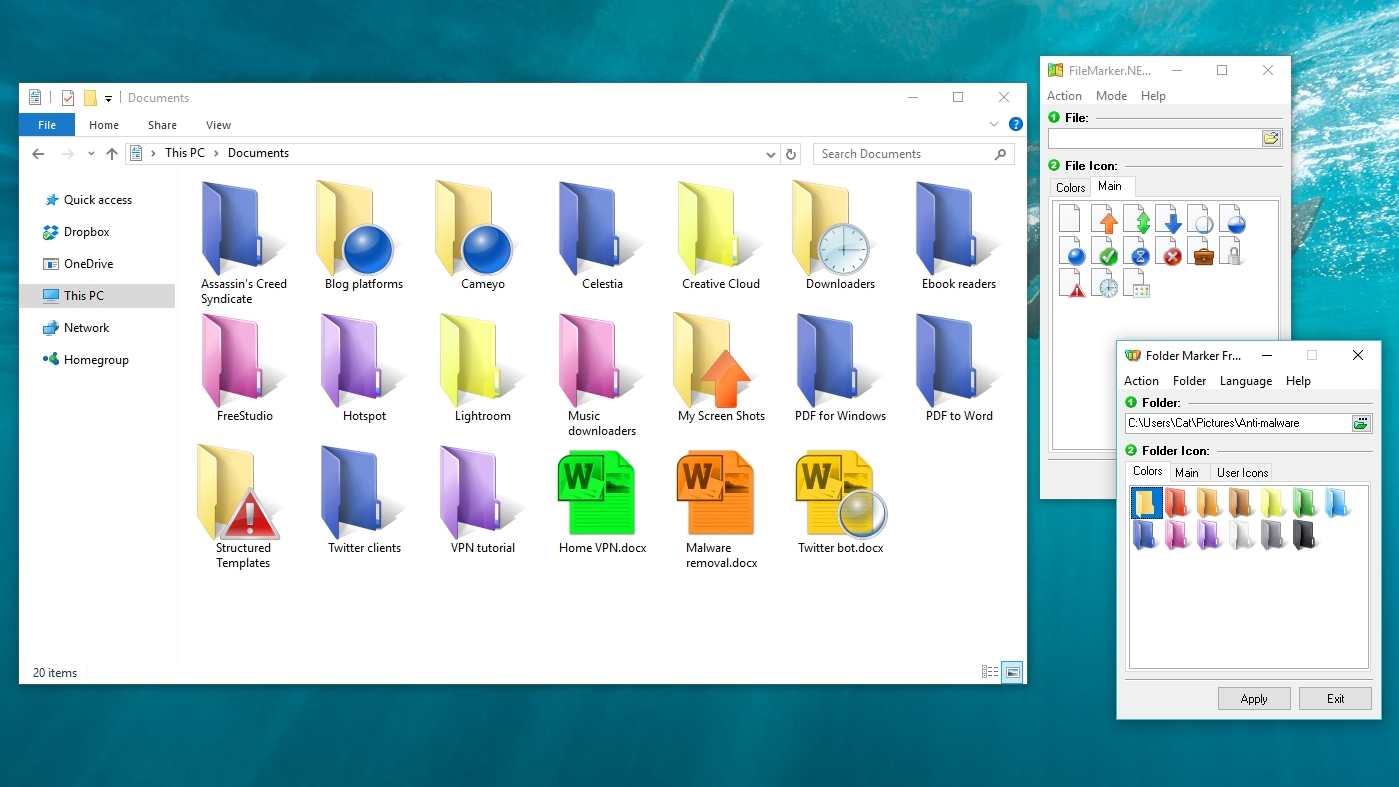
8. Make your own system
You now have all the tools you need to get your files and folders organised in a way that suits you. You want your photos from last year? Easy — they’re all in purple folders, sorted by location. How about the presentation that’s due tomorrow? It’s in your red work folder, marked as important.
You’ll never be stuck hunting through Windows Explorer again.
Вам надоел вид стандартных желтых папок Windows 10? Или вы хотите визуально выделить определенные папки с важной для вас информацией? Мы расскажем, как изменить значки папок, используя штатные средства ОС, а также рассмотрим выбор цвета папок с помощью сторонней утилиты. См. также: как поменять иконки для папок и ярлыков в Windows 10.
Меняем вид папки стандартным способом
Чтобы поменять значок папки, кликнем на ней правой кнопкой мыши и в контекстном меню выберем пункт «Свойства».
Выбираем пункт «Свойства» в контекстном меню папки
В открывшемся окне переходим на вкладку «Настройка» и кликаем по кнопке «Сменить значок».
Кликаем на кнопку «Сменить значок» в окне свойств папки
Откроется стандартный набор значков, из которого мы выбираем подходящий и нажимаем кнопку «ОК» в данном окне, а также в предыдущем.
Выбираем новый значок для папки
Папка после смены значка
Если у вас имеется набор иконок для папок в формате .ico (наборы таких значков можно скачать со сторонних ресурсов в интернете), воспользуемся кнопкой «Обзор» в окне «Сменить значок для папки» и укажем место, где находятся файлы из скачанного набора (если вы загрузили архив с файлами значков, предварительно его следует распаковать).
Выбираем значок из скачанного набора
После выбора понравившегося значка нажимаем кнопку «Открыть» и подтверждаем замену стандартной иконки нажатиями кнопок «ОК» в двух предыдущих окнах.
Подтверждаем замену значка папки
Если вы передумали менять внешний вид папки, вернуть стандартный значок можно с помощью кнопки «Восстановить значение по умолчанию» в окне «Сменить значок для папки».
Меняем цвет папки при помощи сторонней утилиты
Более быстрым и удобным средством изменения внешнего вида папок является небольшая бесплатная программа «Folder Marker Free». Вы можете скачать ее с официального сайта разработчика http://foldermarker.com.
Скачиваем бесплатную версию приложения «Folder Marker»
После окончания загрузки устанавливаем и запускаем программу из меню «Пуск» или с помощью ярлыка на рабочем столе. Первым делом меняем язык интерфейса на русский, выбрав соответствующий пункт в меню «Language» («Язык»).
Меняем язык интерфейса на русский
Кликаем на зеленый значок справа от поля «Папка» и указываем папку, иконку которой мы хотим заменить. Затем выбираем нужный цвет на вкладке «Цвета» и нажимаем кнопку «Применить».
Смена цвета папки в программе «Folder Marker Free»
На вкладке «Главные» можно выбрать значки папок с разными обозначениями.
Значки на вкладке «Главные»
После применения настройки мы увидим результат.
Папка после изменения значка
Утилита «Folder Marker» позволяет также быстро изменять значки папок путем выбора нужной иконки прямо из контекстного меню. Кликаем на нужной папке правой кнопкой мыши и в подменю «Поставить метку» указываем значок или желаемый цвет.
Команды подменю «Поставить метку» в контекстном меню папки
Команда «Восстановить стандартную» отменяет сделанное изменение и возвращает стандартную иконку папки.
Теперь вы знаете, как придать разнообразия внешнему виду папок в Windows 10 и зрительно выделить папки с информацией определенного типа.
Post Views: 3 959