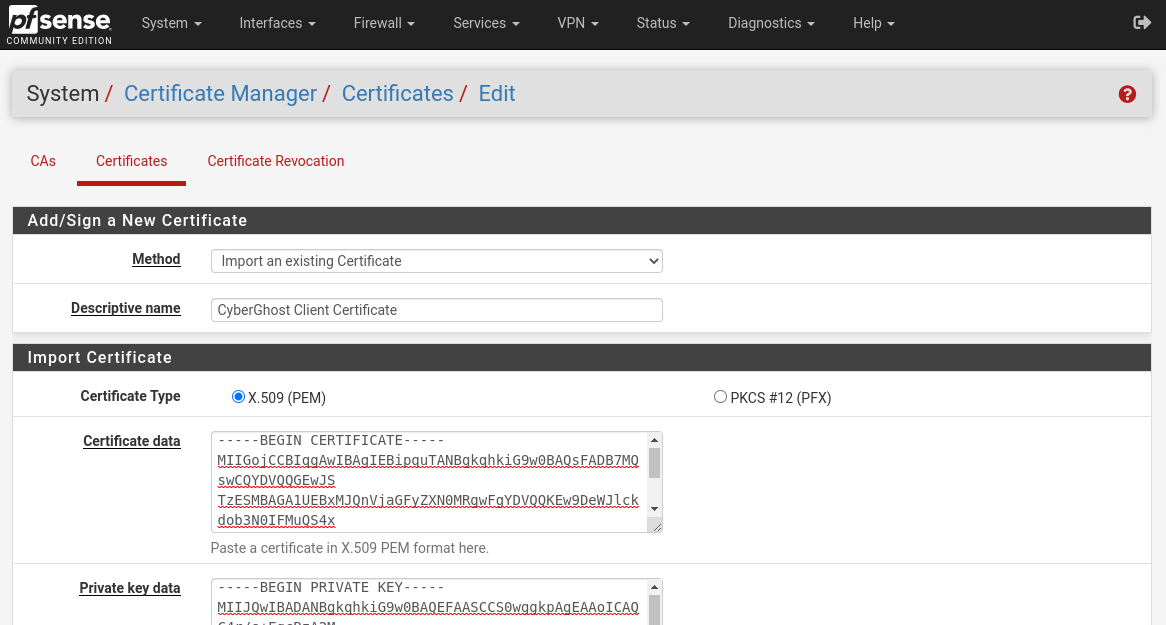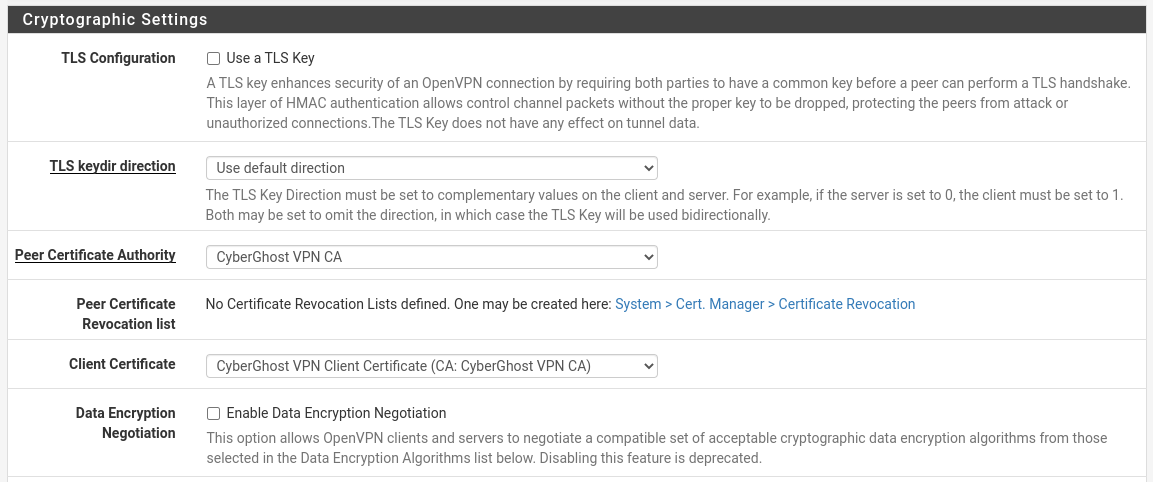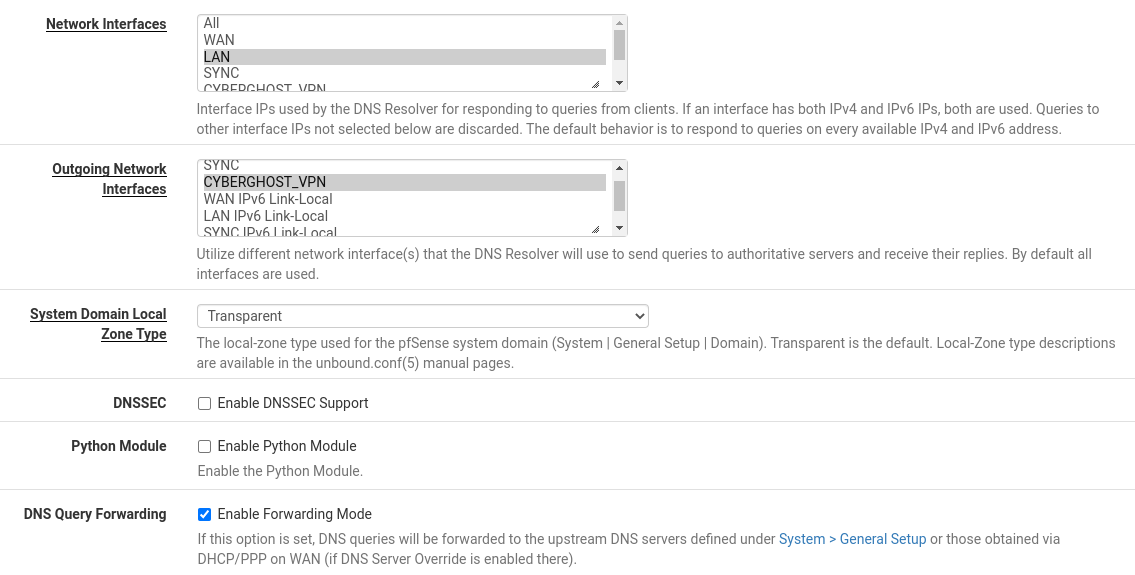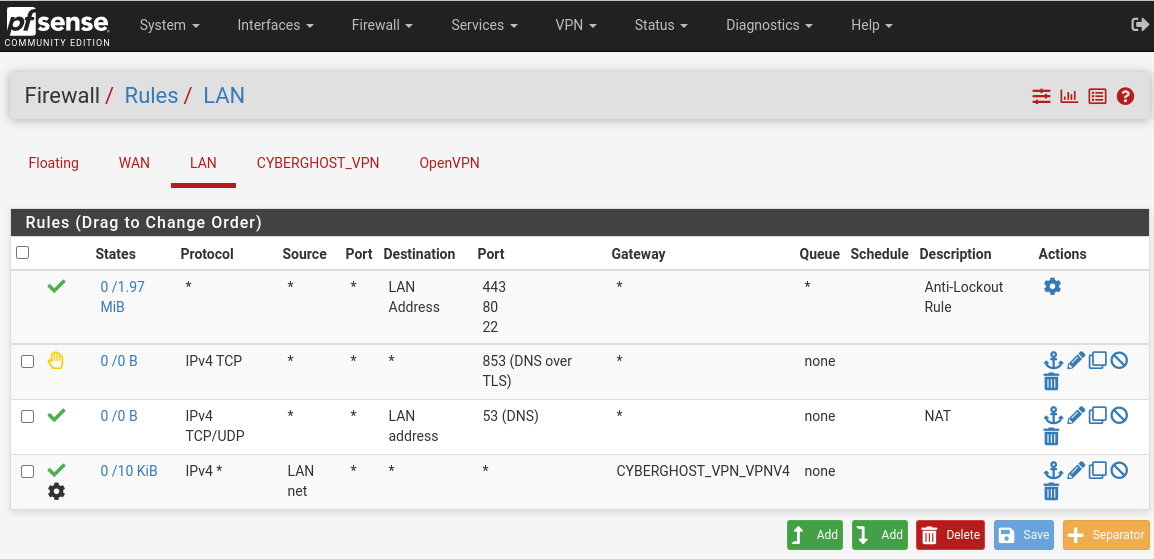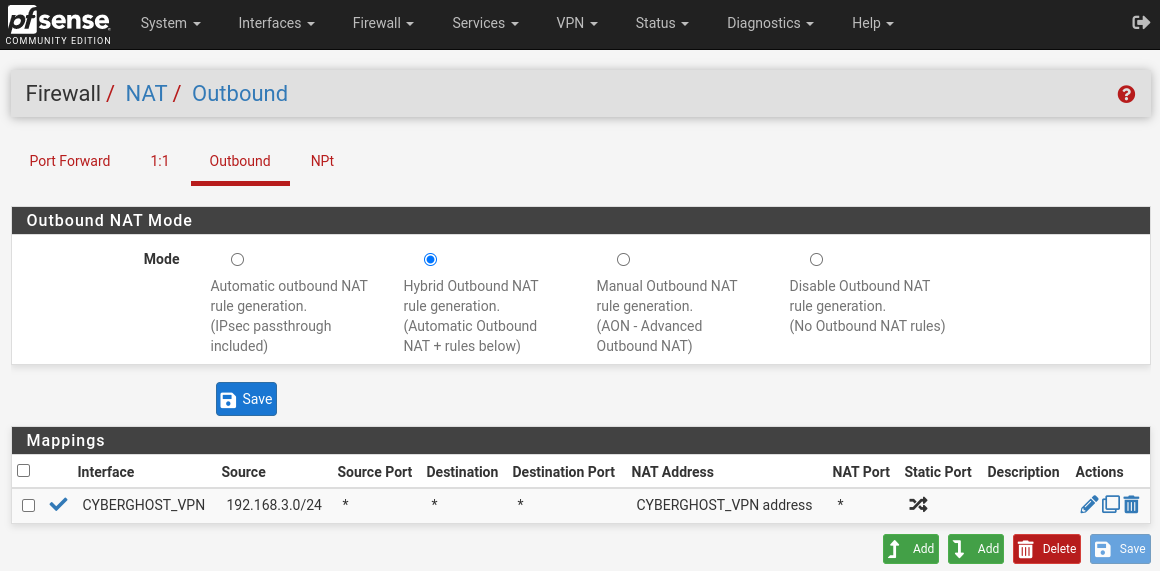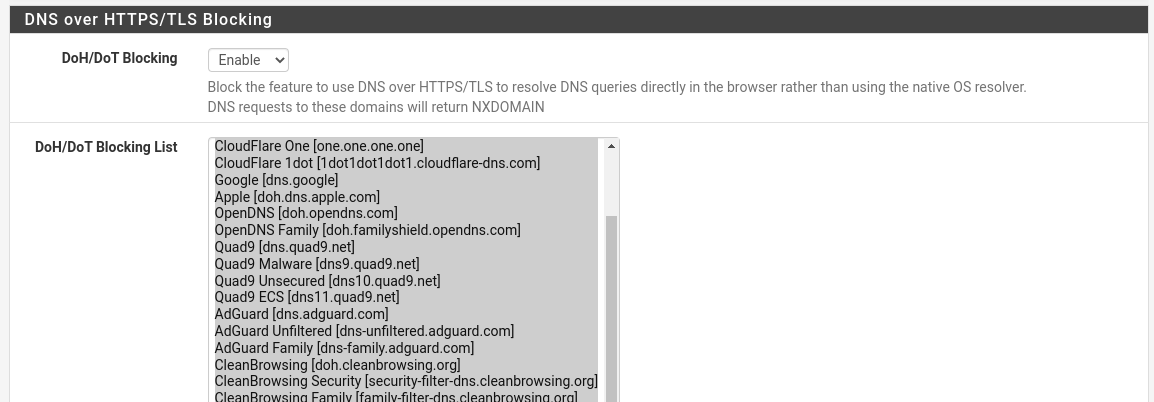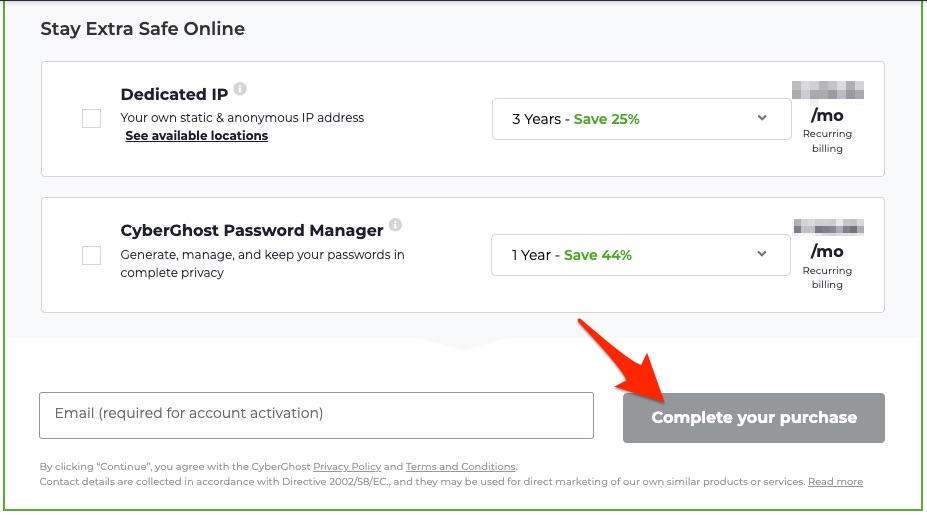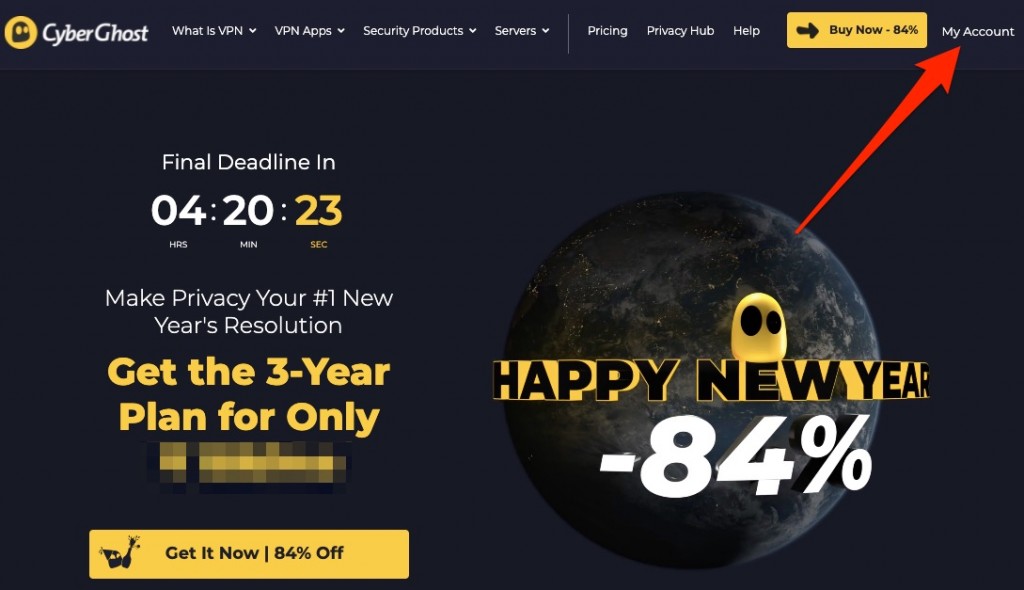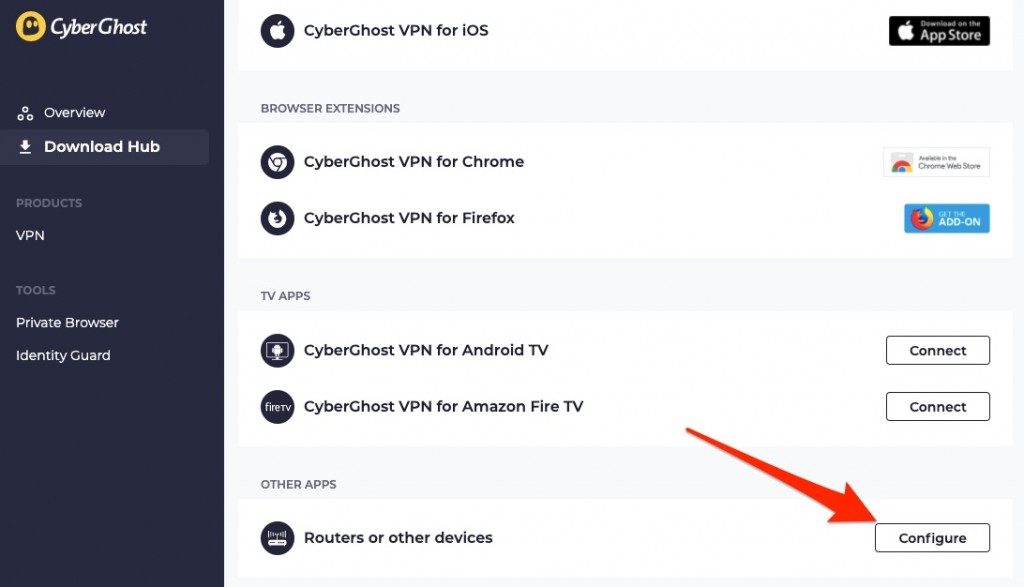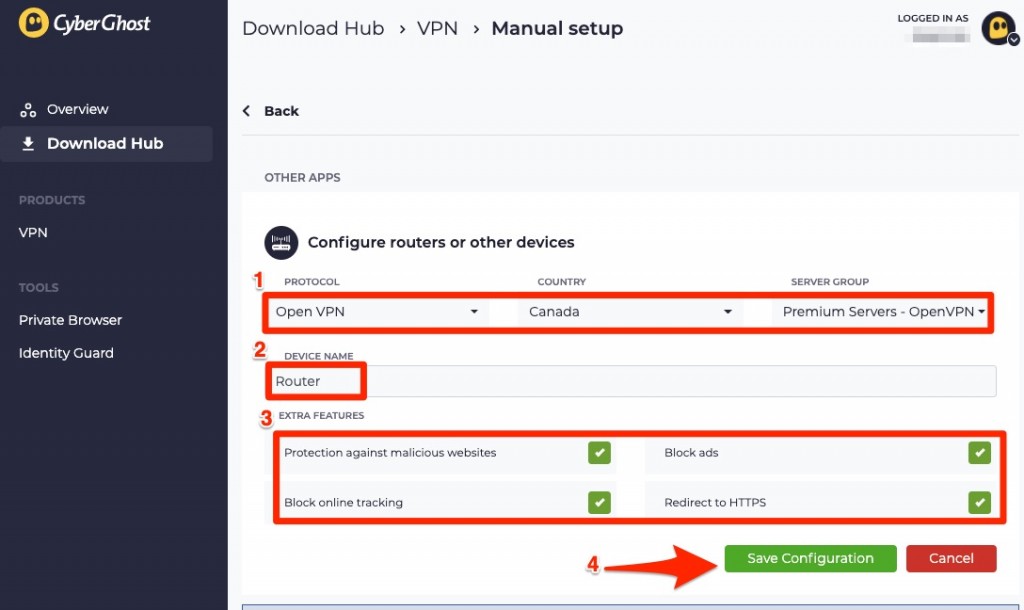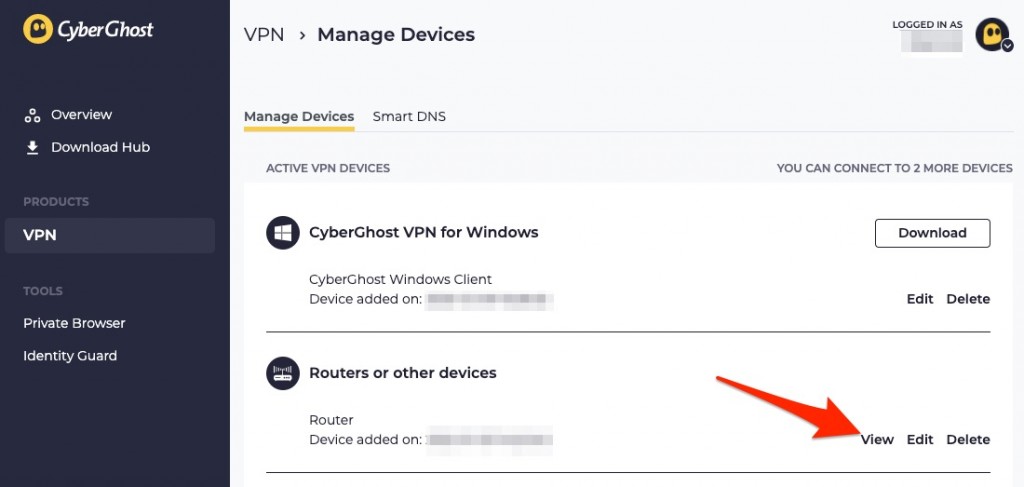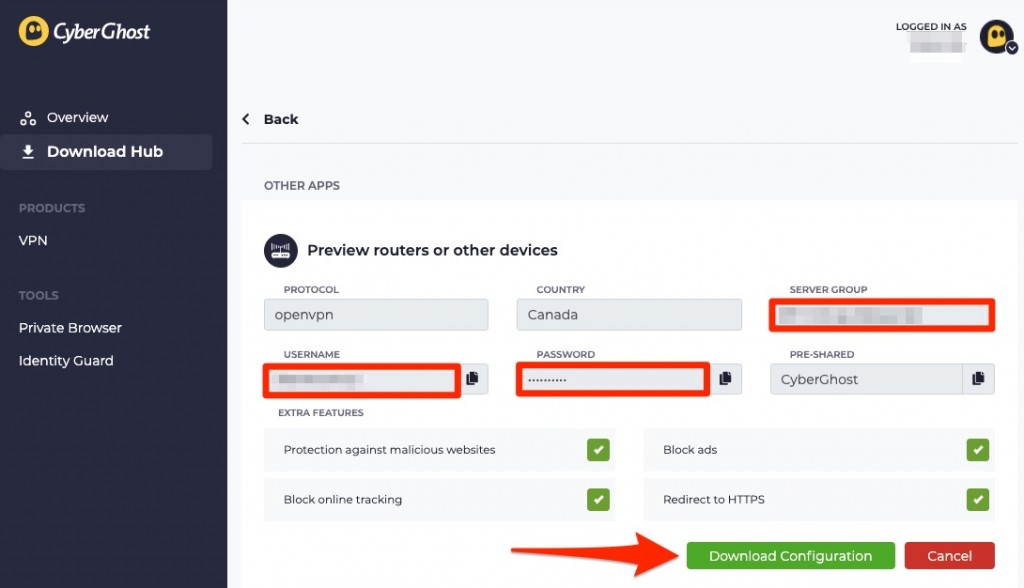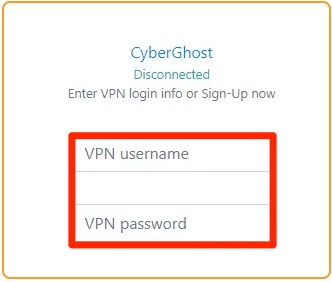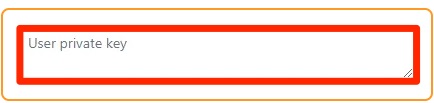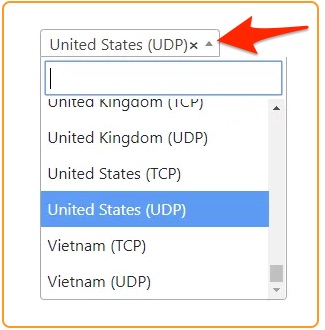Installing a VPN on your router will improve your security online and protect all your devices in one go.
So you’re looking at installing CyberGhost VPN onto your router? You are one of the few people that think that when it comes to installing a VPN, it can only be installed on the device being used.
With technology changing every day, installing the VPN directly onto your router will protect multiple devices at the same time. This comes in handy for families or small businesses needing the security and protection that CyberGhost offers.
- Check that your router has a built-in VPN client.
- If you don’t already have a CyberGhost account, sign up for one.
- Check your router’s configuration, it may already be able to connect to CyberGhost’s VPN network.
First, you need a router with a built-in VPN client. CyberGhost has router firmware (such as DD-WRT and Tomato) that you can install by visiting the CyberGhost website.
- Open the CyberGhost website in a different tab or window.
- Click on ‘My Devices‘ and then on ‘Add a New Device‘.
- Under the OS menu, click ‘Other’ and then on ‘Create New Credentials’.
- Scroll back up the back, where you will see ‘Linux, Router, etc.’ has replaced ‘Add a New Device’. Click ‘Linux, Router, etc.’.
- Create a name for your router and enable additional features you want.
- Once you have set your connection wishes, write down your username and password.
- Click ‘Download Configuration’ and save to your computer.
After you have downloaded the software, you will need to install it on the router. Here are the necessary steps (these steps may differ with each router):
- Sign in to your router
- Find the Configuration page
- Locate the Router Firmware Update button
- Click ‘Manual (OpenVPN Client)’ and fill in the data settings you wrote down in step 6
- Click ‘Start Now’
- After the installation is complete, you can use this to control your router’s VPN
Number of servers: 1,300+ | Server locations: 60+ | Supported devices: 7
CyberGhost VPN is known for its user-friendly website and easy installation. CyberGhost has a robust 256-bit encryption that keeps all of your connections safe and protected. Whether it be in the comfort of your own home or on a public Wi-Fi connection, you can trust in CyberGhost to keep your information hidden.
This VPN has more than 1,300 servers in over 60 countries. The strict no logs policy ensures that your data is safe and prevents others from being able to track your logs, making you untraceable even to CyberGhost itself.
CyberGhost also offers breakneck connection speeds as well as unlimited bandwidth that will not be throttled. The kill switch is an excellent option to have when the website server you are browsing through drops unexpectedly. The kill switch immediately shuts down the website.
Try CyberGhost VPN Now – Risk Free
There are so many easy and convenient log on features that most other VPNs offer through their mobile apps and online sign-ins.
Why would anyone want to venture out and learn how to install CyberGhost onto their router? That question can be answered through these three main benefits of installing a VPN to your router:
When the router connects to your VPN directly, you don’t need to worry about signing in to your VPN service every time you want to connect to the internet.
This is an excellent feature during those moments when you need to do a quick sign on and don’t want to deal with the hassle of having to log into your VPN account first in order to complete your quick sign on duties.
By having your VPN installed onto your router, any device that you own is connected to your router and will always be protected by CyberGhost. No extra steps of signing each device onto the VPN is required.
For every household, a minimum of three devices necessitates an internet connection, each of which requires manual VPN configuration. If you have a large family or frequently switch devices, the repeated process of signing in for protection can be both time-consuming and intimidating.
With CyberGhost installed directly on to your router, you only need to sign-in once. That single sign-on will provide continued protection on any device connected on your network without the constant need to sign in on your device.
On a normal VPN, you would need to sign in on each of your devices individually. This can be annoying when you are connecting game consoles, TVs and other devices that can make downloading and running VPNs difficult.
When using CyberGhost on your router, after that first initial sign on, any device that is connected to your Wi-Fi is automatically protected. This is a nice bonus for safeguarding your visitors’ privacy too.
Any devices that are connected to your network, no matter what type of device it may be, will automatically be routed through the VPN on the router.
This approach is very convenient and respectful of the users time. Being automatically connected is a great feature if you have devices that don’t support a VPN or if you have more members in your family than the connections allow.
Having the ability to know that all of your devices connected to the internet are safe and secure from outside predators is a godsend.
However, running all of the devices on your network through your VPN at the same time can slow down your internet connection.
Even if you don’t have a VPN client, this situation can occur. Although the decrease in speed is not significant, it is important to note, especially if you intend to use multiple internet connections simultaneously.
You may also have trouble accessing geo-restricted content in your local area.
If you try to access content from your own region, but your traffic gets routed through another country, you might face blockages unless you reset your location. Fortunately, this issue is easily fixable, although it can be a bit bothersome.
However, even with these trade offs, installing CyberGhost on your router is a great idea and will benefit your security and privacy in leaps and bounds.
If you want to protect all your devices connected to your network, like your gaming consoles, smart TV, and your family’s devices, you should absolutely consider installing CyberGhost onto your router.
While setting this up does take longer than installing it to each of your devices, you can rest assured knowing that a one-time setup will protect all of your devices connected to your router.
Installing a VPN on your router will keep your devices secure and safe, and guarantee that any information from your network is encrypted.
This investment increases your privacy and security, ensuring that you or your family members don’t accidentally send information over unsecured connections.
It is also great knowing that the privacy and security that CyberGhost provides is always set to protection mode.
Try CyberGhost VPN Now – Risk Free
Summary: These Are The Other Top VPNs for Routers in 2023
Top Choice
1.
$6.67 / month
Save 49%
2.
$2.11 / month
Save 82%
3.
$4.39 / month
Save 37%
4.
$3.33 / month
Save 74%
We rank vendors based on rigorous testing and research, but also take into account your feedback and our commercial agreements with providers. This page contains affiliate links.
Did you like this article? Rate it!
Your email
Please enter a valid email address.
Thanks for your feedback

Kate Hawkins is a tech-focused writer and web expert with a keen interest in online security and privacy. She enjoys getting stuck into new technology and researching the latest cybersecurity trends to keep readers informed and safe online.
Время на прочтение
7 мин
Количество просмотров 16K
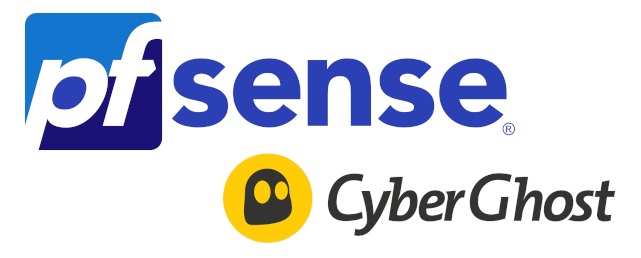
Итак, у нас есть туннель до VPN-провайдера и мы хотим быть уверены что весь трафик, включая DNS запросы, идёт только через этот туннель, а в случае его недоступности пользователи ни в коем случае не должны выходить напрямую через сеть провайдера. Установлена pfSense CE версии 2.6.0, регистрация на CyberGhost пройдена — поехали.
CyberGhost
У вас может быть и другой VPN-провайдер,- CyberGhost выбран ввиду простоты настройки и для демонстрации настройки получения DNS серверов при подключении. Если в вашей стране не заблокирован ExpressVPN, то настройки будут практически идентичны.
Регистрация пройдена, оплачено нужное количество месяцев. На странице VPN > Управление устройствами выбираем Ручная установка -> Настроить устройство. В появившемся окне в качестве протокола выбираем просто OpenVPN, какую хочется страну и группу серверов. Называем это pfSense.
Далее на странице VPN > Управление устройствами видим pfSense в списке активных VPN-устройств. Нажимаем на «просмотреть» в новом окне и скачиваем архив с конфигураций. Username и Password нам также пригодятся при настройке клиента.
Сертификаты
Распаковываем скачанный архив pfsense_openvpn.zip и видим там несколько файлов. Для начала нам нужны ca.crt, client.crt и client.key.
Переходим в pfSense на страницу System / Certificate Manager / CAs и жмём кнопку Add.
Называем это дело GyberGhost VPN CA, выбираем в качестве метода Import an existing Certificate Authority и вставляем содержимое файла ca.crt данные в поле Certificate data. CA импортирован.
Теперь переходим на вкладку System / Certificate Manager / Certificates, кнопка Add, выбираем в качестве метода Import an existing Certificate, называем CyberGhost Client Certificate и копируем содержимое файла client.crt в поле Certificate data, а файла client.key — в поле Private key data.
Сертификат импортирован.
OpenVPN клиент
Настроим OpenVPN клиент. Жмём Add на странице VPN / OpenVPN / Clients, а также открываем содержимое файла openvpn.ovpn из архива. В моём случае это выглядит так:
client
remote 87-1-at.cg-dialup.net 443
dev tun
proto udp
auth-user-pass
resolv-retry infinite
redirect-gateway def1
persist-key
persist-tun
nobind
cipher AES-256-CBC
ncp-disable
auth SHA256
ping 5
ping-exit 60
ping-timer-rem
explicit-exit-notify 2
script-security 2
remote-cert-tls server
route-delay 5
verb 4
ca ca.crt
cert client.crt
key client.key
Начинаем заполнять поля настройки клиента. Если что-то не указано, то оставляем по умолчанию. Поехали:
-
Server host or address: хост из строки remote, в моём случае 87-1-at.cg-dialup.net
-
Server port: порт из строки remote, в моём случае 443
-
Description: CyberGhost VPN
-
Username/Password: копируем со страницы предварительного просмотра роутера (см. выше)
-
TLS Configuration: убираем
-
Peer Certificate Authority: CyberGhost VPN CA
-
Client Certificate: CyberGhost VPN Client Certificate
-
Data Encryption Negotiation: отключаем (строка ncp-disable)
-
Fallback Data Encryption Algorithm: оставляем AES-256-CBC (строка cipher)
-
Auth digest algorithm: оставляем SHA256 (строка auth)
-
Pull DNS: позволяет использовать предоставляемый клиенту DNS, включаем
Сохраняем и на странице Status / OpenVPN проверяем что клиент подключился (Status = up):
Настройка DNS
Нашей задачей является запрет на использование публичных DNS серверов клиентами сети,- мы не хотим показывать куда ходят клиенты через VPN туннель (т.е. исключить DNS Leak).
Для начала назначим OpenVPN интерфейс, это нам пригодится в дальнейшем. На странице Interfaces / Interface Assignments выбираем ovpnc1 и нажимаем Add. Называем CyberGhost_VPN, чекаем Enable и сохраняем.
Переходим на страницу System / General Setup и убираем всё из списка DNS Servers. Ставим галочку DNS Server Override, — это позволит использовать получаемый от OpenVPN сервер DNS в качестве форвардера.
Настроим DNS сервер на Services / DNS Resolver / General Settings. Разрешаем запросы только на LAN и loopback интерфейсах — Network Interfaces = LAN, Localhost. Выбираем в Outgoing Network Interfaces только CyberGhost_VPN и ставим галочку у DNS Query Forwarding.
В pfSense 2.6.0 появилась важная опция — Strict Outgoing Network Interface Binding. Смело ставим этц галочку. Теперь, если по каким-то причинам OpenVPN не подключится/отвалится, то pfSense не будет отправлять DNS запросы через шлюз по умолчанию, исключая DNS Leak.
Исключаем DNS Leak
Вот тут начинаются хитрости. В зависимости от типа подключения к провайдеру нам нужно произвести разные настройки чтобы исключить попадание провайдерских DNS в список форвардеров,- иначе при отвале VPN’а все DNS запросы пойду через следующий по приоритету DNS, т.е. тот что мы автоматически получаем от провайдера.
Для начала добавим на странице Services / DNS Resolver > Host Overrides адреса VPN сервера. Сперва получим их с помощью команды `dig a 87-1-at.cg-dialup.net`:
$ dig a 87-1-at.cg-dialup.net
...пропущено...
;; ANSWER SECTION:
87-1-at.cg-dialup.net. 30 IN A 37.19.223.231
87-1-at.cg-dialup.net. 30 IN A 37.19.223.5
87-1-at.cg-dialup.net. 30 IN A 37.19.223.10
87-1-at.cg-dialup.net. 30 IN A 37.19.223.203
87-1-at.cg-dialup.net. 30 IN A 37.19.223.32
87-1-at.cg-dialup.net. 30 IN A 37.19.223.217
87-1-at.cg-dialup.net. 30 IN A 89.187.168.165
87-1-at.cg-dialup.net. 30 IN A 37.19.223.251
87-1-at.cg-dialup.net. 30 IN A 37.19.223.8
87-1-at.cg-dialup.net. 30 IN A 37.19.223.250Создадим Host Entry перечислив полученные адреса через запятую:
Если для подключения к провайдеру используется статический адрес — то по данной части всё готово, никакие другие DNS’ы кроме тех что прилетают при подключении по OpenVPN у нас не появятся.
Если же у нас DHCP подключение то нужно отключить приём настроек DNS через DHCP. В настройках интерфейса нет такой опции, но есть Configuration Override, позволяющая использовать собственный конфигурационный файл. Вот ею и воспользуемся.
Скопируем скрипт запускаемый при подключении по DHCP:
cp /usr/local/sbin/pfSense-dhclient-script /usr/local/sbin/pfSense-dhclient-script.nodnsИ закомментируем в нём строки 359, 388-390. Скопируем автоматически сгенерированный конфиг DHCP клиента:
cp /var/etc/dhclient_wan.conf /usr/local/etc/nodns_dhcp.confИ поменяем там лишь строку `script`:
script "/usr/local/sbin/pfSense-dhclient-script.nodns";Указываем путь к нашему конфигу в Configuration File Override:
Вот и всё — теперь настройки DNS получаемые по DHCP будут игнорироваться.
А что если PPPoE подключение? Придётся кое-что поправить в скрипте вызываемом при подключении,- /usr/local/sbin/ppp-linkup. Чуть заменим одну строку:
- if [ "${DNSALLOWOVERRIDE}" = "true" ]; then
+ if [ "${DNSALLOWOVERRIDE}" = "X" ]; thenАналогично, теперь получаемые по PPPoE настройки DNS будут игнорироваться. Но это ещё не всё.
Тут внимательные пользователи pfSense могут спросить — а зачем все эти правки, если получаемый по OpenVPN DNS сервер будет иметь приоритет над теми что прилетают через DHCP/PPPoE? Дело в том, что если по каким-то причинам DNS сервер VPN провайдера не отвечает, то резолвер начнёт пробовать отправлять запрос к следующему по приоритету DNS серверу, и запросы пойдет мимо туннеля.
Настройка Firewall
Нужно исключить возможность использования пользователями/программами нашей локалки каких-либо других DNS серверов кроме того предоставляется VPN провайдером.
Для этого создадим правило блокирующее DNS-over-TLS трафик (853 TCP порт) на вкладке Firewall / Rules / LAN — Add со стрелочкой вверх(!):
-
Action: Reject
-
Address Family: IPv4
-
Protocol: TCP
-
Source/Destination: Any
И создадим Port Forwarding правило перенаправляющее все DNS запросы наружу на наш pfSense. Вкладка Firewall / NAT / Port Forward -> Add:
-
Interface: LAN
-
Address Family: IPv4
-
Protocol: TCP/UDP
-
Destination: Invert match — включить, Type: LAN Address
-
Destination port range: DNS
-
Redirect target IP: LAN address
-
Redirect target port: DNS
-
Filter rule association: Add associated filter rule
Теперь нам нужно настроить фаервол так, чтобы при падении VPN туннеля наши пользователи не побежали неожиданно через сеть провайдера.
На странице System / Advanced / Miscellaneous включаем Skip rules when gateway is down, — это нужно для того, чтобы при отвале VPN’а не создавались правила использующие шлюз этого VPN. В этом случае правила как бы «не будет», а следом нет и других правил,- соответственно deny, трафик будет дропаться.
Создадим же само правило (Add со стрелочкой вниз):
-
Action: Pass
-
Interface: LAN
-
Address Family: IPv4
-
Protocol: Any
-
Source: LAN net
-
Destination: Any
-
Advanced Options / Gateway: CYBERGHOST_VPN_VPNV4
Итого у нас должен получиться следующий порядок правил:
Настроим Outbound NAT для клиентов локальной сети. На Firewall / NAT / Outbound переключаем Mode в «Hybrid Outbound NAT rule generation» и нажимаем Save. Теперь можно добавить следующее правило:
-
Interface: CYBERGHOST_VPN
-
Address Family: IPv4
-
Protocol: any
-
Source: адрес нашей LAN сети, в моём случае — 192.168.3.0/24
-
Destination: Any
-
Address: Interface Address
Теперь IP адреса хостов LAN сети попадая в туннель будут автоматически транслироваться в адрес OpenVPN-интерфейса (маскарадинг).
Настройка pfBlockerNG
Подробнее про настройку этого чудо-блокировщика я уже писал ранее, поэтому пробежимся только по тому что нам от него нужно. Для начала установим пакет pfBlockerNG-devel через System / Package Manager / Available Packages, сделаем дефолтную настройку с помощь визарда на Firewall / pfBlockerNG и перейдём к специфичным для нас вещам.
А именно блокировке DoH серверов. На странице Firewall / pfBlockerNG / DNSBL / DNSBL SafeSearch переводим DoH/DoT Blocking в Enable и выбираем через Ctrl+A все сервера в DoH/DoT Blocking List.
В принципе, это основное что нам нужно от pfBlockerNG — исключить DNS leak через DoH сервера. При желании можно настроить фиды для блокировки IP или DNS адресов, например использовать фиды из категории Firebog_Trackers для блока трек-адресов или блокировать рекламу с помощью Firebog_Advertisement, ADs и Easylist фидов.
Не забываем запустить Force / DNSBL на Firewall / pfBlockerNG / Update для применения изменений.
Готово
Проверяем: https://www.cyberghostvpn.com/ru_RU/dns-leak-test
Можно дополнительно проверить что трафик не пойдёт мимо VPN’а если тот отвалится,- просто остановите OpenVPN клиент на Status / OpenVPN (иконка с «кирпичиком») и убедитесь что клиенты даже не смогут ничего пинговать по IP адресу.
Как уже говорилось в начале, данная конфигурация применима и к другим VPN провайдерам работающим по OpenVPN, незначительные отличия могут быть лишь в правильной «интерпретации» .ovpn конфига и для настройки OpenVPN клиента в pfSense.
P.S. обновление 18.02.22 — добавлена информация о включении опции Strict Outgoing Network Interface Binding, появившейся в pfSense 2.6.0.
Installing CyberGhost VPN on the router means ensuring 24X7 VPN support along with complete security coverage for all of your gadgets. Yes, instead of setting up the VPN on individual devices, configuring it on a router and sharing the connection seems convenient. Alongside that, you get to enjoy privacy and anonymity on your VPN client app non-supported devices. But, if you’re going to do it for the very first time, you need proper guidance. That’s why we’ve created this step-by-step guide on how to download, install and use CyberGhost VPN on Router. Have a look.
Note
There are two ways to set up CyberGhost VPN on a router.
- You can purchase a FlashRouter with CyberGhost VPN pre-installed on it to avoid manual configuration.
- Or, you can install DD-WRT/TomatoUSB firmware on your existing router to configure CyberGhost VPN on it.
Use CyberGhost VPN through FlashRouters Privacy App:
As we’ve already mentioned, CyberGhost Wi-Fi routers dismiss the requirement of manual configuration. You just need to install and use the FR Privacy App to protect all of your devices simultaneously.
However, for FlashRouters Privacy App installation, at least 16MB of flash memory and minimum DD-WRT build version 02-12-2018-r3492 is required. And, CyberGhost VPN officially supports these below-mentioned VPN routers:
- Netgear R6400v2
- Netgear R6300v2
- Netgear R7000
- Netgear R7800
- Netgear R7000P
- Netgear R8000
- Netgear R9000
- Asus RT-AC56U
- Asus RT-AC5300
- Asus RT-AC66U
- Asus RT-AC87U
- Asus RT-AC68U
- Asus RT-AC3100
- Linksys WRT1200AC
- Linksys WRT1900ACv2
- Linksys WRT1900ACv1
- Linksys WRT3200ACM
- Linksys WRT1900ACS
- Linksys WRT32X
Note
If your VPN router fulfills all the requirements mentioned here, it will work with the FR Privacy App.
Further Read: How to Choose a VPN Router?
Once you confirm the eligibility of your router, get started with the below-mentioned step-by-step guide to use CyberGhost VPN through FR Privacy App.
1. First, make sure your FlashRouter is connected to the internet.
2. Then, move to Administration and hit Commands.
3. Now, copy-paste the following line and click Run Commands.
curl --silent --retry 3 https://api.flashroutersapp.com/api/v1.0/ddwrt/group/default/provider/CGG4/install | sh4. You’ll receive a message when the installation is successful.
5. Next, visit the CyberGhost VPN subscription page.
6. Then, click the Get CyberGhost VPN button and choose a subscription plan on the next page.
7. Submit the required details and complete your purchase after that.
8. You’ll receive a confirmation email now.
9. Once done, visit the CyberGhost official website and hit My Account at the top right corner.
10. Enter your Username and Password on the next screen, and hit the Log in button.
11. When you enter your dashboard, locate Routers or other devices and hit the Configure button next to it.
12. On the next screen, fill in the details as mentioned below-
- PROTOCOL— OpenVPN
- COUNTRY— Any country you wish
- SERVER GROUP— OpenVPN via UDP or TCP
- DEVICE NAME— Router
- EXTRA FEATURES— Tick all the boxes
13. Once done, hit the Save Configuration button, and you’ll be redirected to the Manage Devices page.
14. Find Routers or other devices from this page and hit the View button associated with Router.
15. From the preview, note your Username, Password, and Server Group.
16. Once done, click the Download Configuration button.
17. A .zip file will get downloaded now; it will contain the below-mentioned files:
- client.key— Private key file.
- ca.crt— Certificate of the certification authority.
- client.crt— User certification file.
- openvpn.ovpn— OpenVPN configuration.
18. Once done, you need to visit the web portal of your DD-WRT router. (Default Router IP Address List)
19. Then, navigate to Status and choose MyPage.
20. Select CyberGhost from the drop-down under the VPN provider’s name.
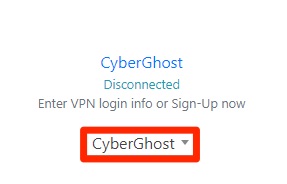
21. Now, you have to enter your Username and Password that you took note of earlier.
22. Move to the User Certificate field next, and copy the content of the client.crt file and paste it there.
23. Now, in the User private key section, paste the content of the client.key file.
24. Once done, click the Server location drop-down and choose the one that you’ve picked while saving the OpenVPN configuration.
25. Finally, hit the Connect button to use CyberGhost VPN through FR Privacy App.
Configure CyberGhost VPN Manually on a Router:
If you’re not using any pre-flashed router, manual configuration is the only way to install CyberGhost VPN on your router. CyberGhost can be installed on DD-WRT and TomatoUSB firmware-based routers. We’ve created separate guides for both of them. Have a look.
- How to Download, Install, & Use CyberGhost VPN on DD-WRT Router?
- How to Download, Install, & Use CyberGhost VPN on TomatoUSB?
That’s all! Now you know how to download, install and use CyberGhost VPN on a router. In case neither you’re using a VPN router nor you’re planning to purchase one, you’ve to install CyberGhost on individual devices. For that, check our complete CyberGhost VPN setup guide. If you have further queries, drop us a comment through the below button. Thanks for reading!
В настоящее время безопасность в Интернете становится все более важной. Количество кибератак и угроз постоянно растет, и нельзя себе позволить игнорировать этот факт. Один из способов защитить свои данные и сохранить приватность — использовать виртуальную частную сеть (VPN). Cyberghost — одна из популярных служб VPN, предлагающая шифрование трафика и анонимный доступ к Интернету.
Настройка Cyberghost для роутера является превосходным выбором не только для отдельных устройств, но и для всех устройств, подключенных к вашей сети. Подключение VPN к роутеру обеспечивает защиту каждого устройства, которое подключено к вашей сети, включая смартфоны, планшеты, игровые приставки и телевизоры.
Чтобы настроить Cyberghost на своем роутере, следуйте этим шагам:
- Войдите в административную панель роутера, введя IP-адрес роутера в веб-браузер.
- Перейдите в настройки PPTP или OpenVPN на роутере.
- Войдите в аккаунт Cyberghost и получите данные для подключения, включающие сервер, имя пользователя и пароль.
- В настройках PPTP или OpenVPN на роутере введите данные для подключения Cyberghost.
- Сохраните настройки и перезагрузите роутер.
После выполнения этих шагов ваш роутер будет подключен к Cyberghost, и все устройства в вашей сети будут защищены VPN. Нельзя недооценивать важность безопасности в онлайн-мире, и настройка Cyberghost для роутера является отличным способом обеспечить защиту всех устройств в вашей сети.
Содержание
- Что такое Cyberghost и зачем его настраивать?
- Выбор роутера для настройки CyberGhost
- Как установить Cyberghost на роутер?
- Шаги по настройке Cyberghost на роутере
- Ручная настройка Cyberghost на роутере
- Ошибки при настройке Cyberghost на роутере и их исправление
Что такое Cyberghost и зачем его настраивать?
Настройка CyberGhost на роутере позволяет установить VPN-соединение для всех устройств, подключенных к вашей домашней сети. Это значит, что вы не будете привязаны к отдельному устройству, чтобы пользоваться VPN. Все ваши устройства будут автоматически подключаться к CyberGhost.
Настройка CyberGhost на роутере также имеет ряд преимуществ:
- Защита всей сети: Весь трафик, проходящий через роутер, будет защищен и шифрован, обеспечивая полную безопасность для всех устройств.
- Обход блокировок: Вы сможете обойти географические ограничения и получить доступ к контенту, который ранее был недоступен.
- Анонимность: Подключение к такому рутеру позволит вам оставаться анонимным в сети, скрывая ваш реальный IP-адрес.
Теперь, когда вы понимаете преимущества настройки CyberGhost на роутере, вы можете перейти к шагам установки, чтобы насладиться всеми его возможностями.
Выбор роутера для настройки CyberGhost
- Совместимость: Убедитесь, что выбранный вами роутер поддерживает установку стороннего VPN-программного обеспечения. Это позволит вам добавить CyberGhost VPN на ваш роутер.
- Производительность: Рекомендуется выбирать роутеры с высокой производительностью, чтобы обеспечить стабильное и быстрое подключение через VPN.
- Безопасность: Обратите внимание на безопасность роутера и его возможности защиты от угроз. Лучше выбирать роутеры с поддержкой современных безопасных протоколов и функций.
- Легкость настройки: Для удобной настройки CyberGhost VPN на роутере, выбирайте модели с простым и интуитивно понятным интерфейсом.
Перед покупкой роутера, рекомендуется проверить совместимость модели с программным обеспечением и настройками CyberGhost и проконсультироваться с производителем или поставщиком услуг.
Как установить Cyberghost на роутер?
Установка Cyberghost VPN на роутер позволит защитить все устройства, подключенные к вашей домашней сети, одним подключением. Это гарантирует безопасное и анонимное использование интернета для всех устройств, включая смартфоны, планшеты, ноутбуки и даже умные домашние устройства.
Для того чтобы установить Cyberghost на роутер, выполните следующие шаги:
- Запустите веб-интерфейс администратора вашего роутера, введя его IP-адрес в адресной строке браузера.
- Авторизуйтесь в системе администратора роутера, используя свои учетные данные.
- Найдите раздел «VPN» или «Настройки VPN» в меню роутера.
- Выберите вкладку «Добавить новое подключение» или подобную.
- Укажите следующие данные:
Название подключения VPN-сервис VPN-протокол Сервер Порт Имя пользователя Пароль Любое название, например «Cyberghost» Cyberghost L2TP/IPSec Сервер, указанный в вашем аккаунте Cyberghost UDP 500 Ваше имя пользователя Cyberghost Ваш пароль Cyberghost - Нажмите кнопку «Сохранить» или подобную, чтобы сохранить настройки VPN.
- После сохранения настроек, подключение к серверу Cyberghost будет доступно через ваш роутер.
Теперь все устройства, подключенные к вашей домашней сети, будут использовать Cyberghost VPN для безопасной и анонимной работы в интернете. Убедитесь, что ваш роутер всегда подключен к интернету и VPN-подключение активно, чтобы обеспечить безопасность своих устройств и данных.
Шаги по настройке Cyberghost на роутере
Настройка Cyberghost на роутере может значительно упростить использование VPN-соединения на всех устройствах в вашей сети. Следуя этим шагам, вы сможете настроить Cyberghost на вашем роутере и защитить все подключенные устройства.
Шаг 1: Подготовка роутера
Перед началом убедитесь, что ваш роутер поддерживает VPN-подключение. Обычно поддержку VPN можно найти в настройках роутера. Если ваш роутер не поддерживает VPN, вам может потребоваться приобрести другую модель или обратиться к производителю для получения дополнительной информации.
Шаг 2: Загрузка конфигурационных файлов
Перейдите на официальный сайт Cyberghost и войдите в свою учетную запись. Затем скачайте конфигурационные файлы для роутера. Эти файлы будут содержать информацию, необходимую для настройки VPN-соединения на вашем роутере.
Шаг 3: Подключение к роутеру
Подключите компьютер к роутеру с помощью Ethernet-кабеля или подключитесь к Wi-Fi-сети роутера.
Шаг 4: Вход в панель управления роутером
Откройте веб-браузер на компьютере и введите IP-адрес вашего роутера в адресной строке. Обычно IP-адрес указан на задней панели роутера или в его документации. Нажмите Enter, чтобы открыть панель управления роутером.
Шаг 5: Настройка VPN-соединения
В панели управления роутером найдите раздел, отвечающий за настройку VPN. Обычно он называется «VPN» или «Настройка VPN». В этом разделе найдите опцию «Добавить VPN-соединение» или «Настроить VPN-сервер».
Шаг 6: Загрузка конфигурационных файлов
В настройках VPN-соединения найдите опцию «Загрузить конфигурационный файл». Нажмите на эту опцию и выберите ранее загруженный конфигурационный файл Cyberghost.
Шаг 7: Ввод данных учетной записи
Введите свои данные учетной записи Cyberghost, включая имя пользователя и пароль. Если у вас нет учетной записи Cyberghost, создайте ее на официальном сайте. Некоторые роутеры также требуют ввода дополнительных настроек, таких как протокол VPN или порт.
Шаг 8: Применение настроек
После ввода всех необходимых данных, нажмите кнопку «Применить» или «Сохранить» для сохранения настроек VPN-соединения на роутере.
Шаг 9: Подключение устройств к роутеру
Теперь все устройства, подключенные к вашему роутеру, будут автоматически использовать VPN-соединение через Cyberghost. Убедитесь, что все устройства подключены к роутеру, чтобы получить защищенное подключение.
Следуя этим шагам, вы сможете установить Cyberghost на своем роутере и наслаждаться безопасным и анонимным интернет-соединением на всех устройствах в вашей сети.
Ручная настройка Cyberghost на роутере
Если вы хотите использовать Cyberghost VPN на нескольких устройствах одновременно или не хотите настраивать каждое устройство отдельно, вы можете настроить Cyberghost VPN непосредственно на своем роутере. Это позволит защищать все подключенные устройства, автоматически перенаправлять весь трафик через VPN и обеспечивать безопасность вашей сети.
Чтобы ручно настроить Cyberghost VPN на роутере, выполните следующие шаги:
- Войдите в веб-интерфейс своего роутера. Обычно для этого в адресной строке браузера введите IP-адрес роутера (например, 192.168.1.1) и введите логин и пароль.
- Найдите раздел настройки VPN или подобный раздел в настройках роутера. Обычно это можно найти в разделе «Настройки сети» или «Безопасность».
- Выберите в настройках тип соединения PPTP (Point-to-Point Tunneling Protocol), L2TP (Layer 2 Tunneling Protocol) или OpenVPN в зависимости от поддерживаемых вариантов вашим роутером и провайдером.
- Вводите параметры подключения, такие как IP-адрес сервера, логин и пароль, предоставленные Cyberghost VPN. Обычно эти данные можно найти на сайте Cyberghost или в вашей учетной записи.
- Сохраните настройки и перезагрузите роутер, чтобы применить изменения.
- Проверьте подключение к интернету через VPN, запустив браузер на одном из подключенных устройств и посетив сайт, который позволит вам узнать внешний IP-адрес (например, whatsmyip.org).
После этих шагов Cyberghost VPN должен быть успешно настроен на вашем роутере, и все устройства, подключенные к этой сети, будут автоматически защищены и маршрутизированы через VPN-серверы Cyberghost.
Ошибки при настройке Cyberghost на роутере и их исправление
При настройке Cyberghost на роутере могут возникнуть некоторые ошибки. В данной статье мы рассмотрим несколько распространенных ошибок и предложим способы их исправления:
-
Ошибка подключения к серверу
Если вы столкнулись с ошибкой подключения к серверу, проверьте правильность введенных данных. Убедитесь, что вы правильно указали адрес сервера, имя пользователя и пароль. Также убедитесь, что ваш роутер имеет доступ к интернету и установлено соединение.
-
Ошибка связи с сервером
Ошибка связи с сервером может возникнуть из-за интенсивного сетевого трафика, проблем с вашим интернет-соединением или неполадок на сервере Cyberghost. Попробуйте перезагрузить роутер, проверить соединение к интернету и попробовать подключиться снова. Если проблема не исчезает, обратитесь в службу поддержки Cyberghost для получения помощи.
-
Ошибка проверки подлинности
Если возникает ошибка проверки подлинности, проверьте правильность введенных данных для авторизации. Проверьте, что вы использовали правильные регистр букв в имени пользователя и пароле. Также убедитесь, что у вас есть активная учетная запись Cyberghost и вы правильно настроили роутер.
-
Ошибка шифрования
Если вы столкнулись с ошибкой шифрования, возможно, вы используете неподдерживаемый протокол шифрования или у вас есть конфликты с другими настройками роутера. Проверьте настройки шифрования в Cyberghost и убедитесь, что они соответствуют требованиям провайдера. Если проблема не устраняется, обратитесь к документации Cyberghost или к службе поддержки для получения дополнительной помощи.
-
Ошибка DNS
Если при настройке Cyberghost возникает ошибка DNS, проверьте конфигурацию DNS в настройках роутера. Убедитесь, что вы правильно настроили DNS-серверы и они доступны. Если все настройки корректны, попробуйте сбросить кеш DNS на роутере и перезагрузить его. Если проблема не исчезает, свяжитесь со службой поддержки Cyberghost.
Preparing for Manual CyberGhost Setup
Obtain your CyberGhost OpenVPN Information
If you are not already a CyberGhost user Sign Up Now.
3. Select Other and then Configure New Device.
4. Set Protocol to OpenVPN. Select the Country you would like to connect to. Select the Server Group. Name the device in the Device Name field. Click Save Configuration.
5. Press View configuration.
6. Copy the Username, and Password that appear to a notepad, since you will need this information later in the setup process. Click Download Configuration.
Open the file that was downloaded with NotePad++ for Windows or TextEdit for Apple. You only need the ca.crt, client.crt, and client.key files. All CyberGhost servers have different keys and certificates.
DD-WRT Router Setup for CyberGhost
Navigate to Services > VPN
Enter CyberGhost settings
OpenVPN Client
If you wish to disable your VPN connection simply set this to Disable at any time and click Apply Settings.
Copy and paste the server you selected in your account. Be sure there are no extra spaces or characters.
Enter the Username you obtained in your CyberGhost account.
Enter the Password you obtained in your CyberGhost account.
tun-mtu 1500
fragment 1300
mssfix 1300
This field can be used for split VPN and Dual Gateway routing.
—–BEGIN CERTIFICATE—–
MIIGWjCCBEKgAwIBAgIJAJxUG61mxDS7MA0GCSqGSIb3DQEBDQUAMHsxCzAJBgNV
BAYTAlJPMRIwEAYDVQQHEwlCdWNoYXJlc3QxGDAWBgNVBAoTD0N5YmVyR2hvc3Qg
Uy5BLjEbMBkGA1UEAxMSQ3liZXJHaG9zdCBSb290IENBMSEwHwYJKoZIhvcNAQkB
FhJpbmZvQGN5YmVyZ2hvc3Qucm8wHhcNMTcwNjE5MDgxNzI1WhcNMzcwNjE0MDgx
NzI1WjB7MQswCQYDVQQGEwJSTzESMBAGA1UEBxMJQnVjaGFyZXN0MRgwFgYDVQQK
Ew9DeWJlckdob3N0IFMuQS4xGzAZBgNVBAMTEkN5YmVyR2hvc3QgUm9vdCBDQTEh
MB8GCSqGSIb3DQEJARYSaW5mb0BjeWJlcmdob3N0LnJvMIICIjANBgkqhkiG9w0B
AQEFAAOCAg8AMIICCgKCAgEA7O8+mji2FlQhJXn/G4VLrKPjGtxgQBAdjo0dZEQz
KX08q14dLkslmOLgShStWKrOiLXGAvB1rPvvk613jtA0KjQLpgyLy9lIWohQKYjj
5jrJYXMZMkbSHBYI9L8L7iezBEFYrjYKdDo51nq99wRFhKdbyKKjDh3e2L2SVEZL
T1ogkK5gWzjvH+mjjtjUUicK+YjGwWOz6I+KKaG4Ve/D/cE6nCLbhHIMMnargZEu
7sqA6BFeS4kEP/ZdCZoTSX2n43XV1q63nJt/v0KDetbZDciFVW9h9SVPG4qT44p0
550N+Mom7zTX7S/ID5T9dplgU8sRGtIMrG0cIMD9zmpFgUnMusCrR7jJFr0sMAve
TbgZg95LmstV6R6WKZkSFdUrE0DHl4dHoZvTFX+1LhwhHgjgDLaosX0vhG/C/7Lp
oVWimd6RRQT3M9o4Fa1TuhfvBzQ20QHrmRV/yKvGNK0xckZ6EZ/QY7Z55ORU15Tg
ab4ebnblYPWoEmn0mIYP3LFFeoR5OS1EX7+j4kPv+bwPGsmpHjxmZyq2Y7sJBpbO
CJgbkn52WZdPBIRDpPdIHQ8pAJC4T0iMK9xvAwWNl/V6EYYNpR97osyEDXn+BTdA
HlhJ5fck9KlwI9mb1Kg1bhbvbmaIAiOLenSULYf3j6rI1ygo3R2cCyybtuAq8M7z
0OECAwEAAaOB4DCB3TAdBgNVHQ4EFgQU6tdK1g/He5qzjeAoM5eHt4in9iUwga0G
A1UdIwSBpTCBooAU6tdK1g/He5qzjeAoM5eHt4in9iWhf6R9MHsxCzAJBgNVBAYT
AlJPMRIwEAYDVQQHEwlCdWNoYXJlc3QxGDAWBgNVBAoTD0N5YmVyR2hvc3QgUy5B
LjEbMBkGA1UEAxMSQ3liZXJHaG9zdCBSb290IENBMSEwHwYJKoZIhvcNAQkBFhJp
bmZvQGN5YmVyZ2hvc3Qucm+CCQCcVButZsQ0uzAMBgNVHRMEBTADAQH/MA0GCSqG
SIb3DQEBDQUAA4ICAQDNyQ92kj4qiNjnHk99qvnFw9qGfwB9ofaPL74zh0G5hEe3
Wgb2o4fqUGnvUNgOu53gJksz3DcPQ8t40wfmm9I1Z8tiM9qrqvkuQ+nKcLgdooXt
EsTybPIYDZ2cWR/5E0TKRvC7RFzKgQ4D77Vbi4TdaHiDV7ZNfU1iLCoBGcYm80hc
UHEs5KIVLwUmcSOTmbZBySJxcSD0yUpS7nlZGwLY6VQrU+JFwDSisbXT4DXf3iSz
p7FzW0/u/SFvWsPHrjE0hkPoZPalYvouaJEHKAhip0ZwSmitlxbBnmm8+K/3c9mL
A5/uXrirfpuhhs8V3lyV2mczVtSiTl6gpi88gc//JY80JeHdupjO25T3XEzY9cpx
ecmkWaUEjLMx4wVoXQuUiPonfILM6OLwi+zUS8gQErdFeGvcQXbncPa4SdJuHkF8
lgiX2i8S8fPGdXvU37E9bdAXwP5nZriYq1s0D59Qfvz+vLXVkmyZp6ztxjKjKole
mPMak0Y5c1Q4RjNF6tmQoFuy/ACSkWy14Tzu2dFp7UiVbGg1FOvKhfs48zC2/IUQ
v1arqmPT/9LVq3B2DVT9UKXRUXX/f/jSSsVjkz4uUe2jUyL+XHX1nSmROTPHSAJ+
oKf0BLnfqUxFkEUTwLnayssP2nwGgq35b7wEbTFIXdrjHGFUVQIDeERz8UThew==
—–END CERTIFICATE—–
Copy and paste all contents of the client.crt file starting and ending with:
—–BEGIN CERTIFICATE—–
…
—–END CERTIFICATE—–
Copy and paste all contents of the client.key file starting and ending with:
—–BEGIN PRIVATE KEY—–
…
—–END PRIVATE KEY—–
Leave all settings not mentioned above as their default setting.
Verify a successful CyberGhost connection
Navigate to Status > OpenVPN
- You should now see a CONNECTED SUCCESS message.
- Visit CyberGhost’s website to verify your new IP address and virtual location.
In some cases you may notice that the location is not showing the same location as the server you have input in your router settings; this is because geo tracking tools are often tricked by VPN connections. As long as you see an IP address that is not the same as your normal Internet IP address then you are indeed connected to CyberGhost.
Back up your settings
Navigate to Administration > Backup
- Click the Backup button.
- A file named nvrambak.bin will be saved to your computer.
- You can load nvrambak.bin to restore your settings in the event of a reset.
How to change the CyberGhost server
- Follow the instructions for obtaining the OpenVPN information from above.
- Enter the new Server Address in the Server IP/Name field.
- Enter the new Username and Password.
- Enter the new ca.crt, client.crt, and client.key
- Click Apply Settings.
TROUBLESHOOTING
Still having issues? Visit the VPN Troubleshooting section.