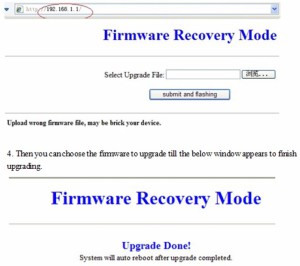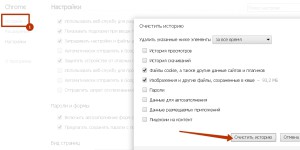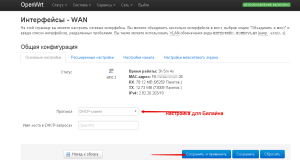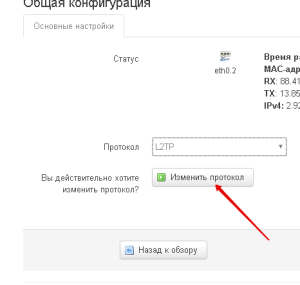Доброго времени!
Сегодняшняя заметка будет посвящена настройке популярной линейке Wi-Fi роутеров — ZyXEL Keenetic Omni (на примере модельки ZBT WE1626*. Кстати, судя по статистике, линейка входит в пятерку самых популярных сетевых устройств, продаваемых в нашей необъятной… 🙂).
Чем так примечательны «эти» роутеры?
Ну, во-первых, обеспечивают относительно-качественный доступ к Интернет; во-вторых, могут работать в режиме роутера/точки доступа/усилителя; в-третьих, с их помощью можно подключиться к двум Интернет-провайдерам и автоматически балансировать между ними; в-четвертых, есть возможность подкл. к своей домашней сети через Интернет; в-пятых, есть режим Ping Check — для постоянной проверки наличия-интернет подключения; интеграция со SkyDNS, Яндекс DNS, и пр.).
В общем и целом, вещь весьма неплохая для домашнего хозяйства. 🙂 А теперь, собственно, о том, как ее настроить…
*
📌 * Примечание!
1) Вообще, роутеры ZBT явл. «клоном» по железу ZyXEL (а прошивка у них может быть разная. Поэтому сей момент важно уточнить перед покупкой устройства). В данном материале прошивка идентичная роутерам ZyXEL (поэтому настройка и особенности у них практически одинаковы).
2) Стоит отметить, что моделей у ZyXEL достаточно много: Air, Extra, Lite, Omni, Giga, Ultra, Viva и др., но принцип работы везде одинаков!
3) Роутеры марки ZyXEL (и ZBT) можно приобрести в маркетах Озон, Яндекс, и ряде др. комп. магазинов.
*
Содержание статьи📎
- 1 Подкл. и настройка (на примере ZBT WE1626 / Keenetic Omni II)
- 1.1 ШАГ 1: комплектация, характеристики
- 1.2 ШАГ 2: подключение
- 1.3 ШАГ 3
- 1.3.1 Как открыть параметры роутера (личный кабинет)
- 1.3.2 Настройка Wi-Fi
- 1.3.3 Подключение к Интернет (WAN)
- 1.3.4 Клонирование MAC-адреса
- 1.3.5 Привязка локальных IP-адресов + блокировка доступа в Интернет
- 1.4 📌 Скриншоты всех разделов и вкладок (обзор)
- 1.4.1 Системный монитор (Status)
- 1.4.2 Интернет (Globals)
- 1.4.3 Домашняя сеть (Home hosts)
- 1.4.4 Сеть Wi-Fi (Wireless)
- 1.4.5 Безопасность (Security)
- 1.4.6 Система (Settings)
- 1.4.7 Приложения
→ Задать вопрос | дополнить
Подкл. и настройка (на примере ZBT WE1626 / Keenetic Omni II)
ШАГ 1: комплектация, характеристики
Компоновка данной модели роутера (да и всей линейки) стандартно:
- само устройство;
- блок питания;
- сетевой Ethernet-кабель;
- инструкция по эксплуатации. 👇
Фото. Комплектация (ZyXEL Keenetic Omni, WE1626)
*
Основные характеристики:
- Тип связи: Wi-Fi (2,4 ГГц);
- Подключение к интернету (WAN): внешний модем, Ethernet RJ-45
- Тип устройства: роутер (режим репитера, повторителя);
- Стандарт Wi-Fi 802.11: n (Wi-Fi 4);
- Встроенная поддержка SIM-карт: 4G LTE, 3G;
- Макс. скорость беспроводного соединения: 300 Мбит/с;
- Интерфейс подключения адаптера: USB 2.0;
- Кол-во антенн: 4 шт., внешние;
- Маршрутизация: SPI, DHCP-сервер, NAT;
- VPN: IPSec, PPTP;
- Шифрование: WPA2;
- Количество сетевых портов: 4 (100 Мбит/с);
- Поддержка USB-модема, внешнего диска.
*
ШАГ 2: подключение
Прежде, чем переходить к настройкам и подключению, я бы посоветовал перевернуть сам роутер и посмотреть наклейку на его днище — на ней (как правило) должна быть приведена необходимая информация:
- IP-адрес для подключения (192.168.1.1); 👇👇
- пароль и логин (обычно, это admin);
- MAC-адрес, и серийный номер устройства. 📌 Все эти данные лучше сфотографировать или переписать в блокнот.
*
Если наклейки на устройстве нет — попробуйте найти эту информацию в инструкции по эксплуатации (которая была в комплекте), либо попробуйте стандартный значения (которые я приведу ниже).
Фото (кликабельно). Наклейка на днище роутера ZBT — IP-адрес, логин и пароль, серийный номер, MAC-адрес
📌 Непосредственно само подключение у роутера стандартно:
- сначала требуется соединить кабель от Интернет-провайдера с портом WAN роутера;
- если у вас нет проводного подключения — можно к USB-порту роутера подключить модем (либо использовать этот тип подкл. как резервный!);
- затем соединить блок питания (220В) с разъемом Power;
- светодиоды на корпусе устройства должны начать гореть/мигать (значит подкл. выполнено корректно!);
- при необходимости подключите сетевой кабель к LAN-порту роутера, а затем соедините его с ПК/ноутбуком (впрочем, всю настройку можно провести и через Wi-Fi подключение — именно этот вариант я и рассмотрю!).
Фото. Подключение роутера
*
ШАГ 3
Как открыть параметры роутера (личный кабинет)
В своем примере ниже (после подключения роутера 👆) я сразу же с ноутбука нашел Wi-Fi сеть и соединился с ней (роутер по умолчанию включает Wi-Fi самостоятельно!). Обратите внимание, что у нее будет название что-то вроде «ZyXEL_KEENETIC_OMI…» (она без подкл. к Интернет и без пароля!).
📌 Если на вашем ПК нет Wi-Fi адаптера — то подключите его к роутеру с помощью сетевого кабеля (он есть в комплекте).
Скриншот. Находим Wi-Fi сеть (она должна быть с открытым доступом)
Далее необходимо запустить браузер (Chrome, Edge) и перейти по одному из следующих адресов:
- 192.168.1.1 (IP также указан у вас на наклейке, приклеенной к днищу роутера);
- my.keenetic.net
- важно: в качестве логина используйте аббревиатуру admin
*
Когда появится окно приветствия — рекомендую выбрать «Русский язык» и кликнуть по ссылке «Перейти в веб-конфигуратор». См. скрин ниже. 👇
Скриншот. Выбираем язык, и открываем веб-конфигуратор
*
📌 В помощь!
1) ZyXEL Keenetic: как войти в настройки роутера — https://ocomp.info/zyxel-keenetic.html
2) Как открыть настройки Wi-Fi роутера (личный кабинет) — https://ocomp.info/kak-zayti-v-nastroyki-routera.html
*
Настройка Wi-Fi
Одним из первых действий (как я считаю) — следует изменить настройки Wi-Fi сетей (чтобы никто, кроме вас, не смог подключаться к этой незащищённой сети).
Для этого во вкладке «Точка доступа» (см. скрин ниже) измените имя сети, выберите тип защиты WPA 2 и установите свой ключ (это и есть пароль). 👇
📌 После сохранения настроек — придется подключиться к Wi-Fi сети заново.
Скриншот. Точка доступа 2,4 ГГц
Также рекомендовал бы проверить вкладку «Гостевая сеть» — ее лучше отключить (в большинстве случаев).
Скриншот. Гостевая сеть
*
Подключение к Интернет (WAN)
Параметры для доступа к Интернет задаются в одноименной вкладке 👇(в ряде случаев роутер самостоятельно определяет тип подключения и вам ничего не придется вводить вручную…).
По умолчанию имя подключения «Broadband connection» — если кликнуть по нему мышкой — должно появиться окно с основными настройками: можно будет указать IP-адрес, DNS, IP-телевидение, телефонию, MAC-адрес и пр. См. скрин ниже. 👇
📌 Важно: те параметры, которые нужно вводить в этих окнах — указаны в договоре с вашим Интернет-провайдером.
Скриншот. Подключения — настройка интернет-доступа
Скриншот. Здесь вы можете настроить подключение к сети провайдера и его дополнительным услугам
Обратите внимание, что роутер поддерживает протоколы: PPPOE, L2TP, PPTP (задается во вкладке «PPPOE/VPN»).
Скриншот. PPPoE
Если вы подключили 3G/4G-модем (например, некоторые делают это подключение резервным) — не забудьте проверить во вкладке «3G/4G» его параметры. В большинстве случаев роутер запускает его автоматически… (в моем примере ниже ничего не подключено).
Скриншот. 3G и 4G — настройка доступа в Интернет (Сотовое подключение)
*
📌 Важно!
Если вы правильно задали настройки доступа в Интернет — на устройствах, подключенных к роутеру, должен появиться доступ в глобальную сеть. Попробуйте открыть какие-нибудь странички, например, www.ya.ru
*
Клонирование MAC-адреса
Необязательный шаг
Если все настройки подкл. к Интернет вы задали корректно, но доступа к нему нет — может так быть, что ваш провайдер блокирует незнакомые MAC-адреса (прим.: у каждого сетевого устройства он свой). И чтобы всё заработало — нужно 📌склонировать MAC-адрес вашей старой сетевой карты/роутера (который ранее использовался для выхода в сеть).
Делается это в разделе «Интернет / свойства тек. подкл.», см. скрин ниже. 👇
Скриншот. Подключения — открываем свойства текущего
Скриншот. Настройка MAC-адреса
*
Привязка локальных IP-адресов + блокировка доступа в Интернет
Локальный IP-адрес по умолчанию роутер «раздает» в порядке подключения устройств к нему: т.е. сегодня у вас IP может быть 192.168.1.38, а завтра 192.168.1.18.
Если вы играете в сетевые игры, или пробрасываете порты, создаете Ftp-сервер, или еще настраиваете какую-технику — то необходимо бывает сделать себе локальный IP постоянным (т.е. чтобы 192.168.1.38 был всегда закреплен за текущим ПК).
📌 Благо, что настраивается это в ZyXEL легко и просто (+ попутно можно заблокировать доступ в Интернет):
- сначала нужно открыть раздел «Домашняя сеть»;
- во вкладке «Устройства» кликнуть мышкой по нужному ПК/телефону/ноутбуку и пр. (в списке будет отображаться его имя);
- далее нужно поставить галочку «Постоянный IP-адрес»;
- при необходимости доступ в Интернет можно поменять с «Разрешен» на «Запрещен».
Скриншот. Домашняя сеть — открываем свойства нужного устройства
Скриншот. Доступ в интернет разрешен, ограничение скорости нет — ZyXEL Keenetic Omni
*
📌 Скриншоты всех разделов и вкладок (обзор)
Системный монитор (Status)
Самая первая вкладка на которой можно узнать обо всех данных, состоянии и режимах работы роутера: IP-адреса, DNS, время работы, загрузка ЦП, ОЗУ, состоянии Wi-Fi, подключенных устройствах и пр.
Скриншот. Система — Монитор — Действующее подключение к Интернету
Скриншот. Действующие маршруты
Скриншот. Соединения
Скриншот. Список подключенных беспроводных устройств
Скриншот. USB-устройства
Скриншот. Накопители (диски)
*
Интернет (Globals)
Основные параметры, необходимые для подкл. к сети Интернет. Как правило, в этих вкладках нужно вручную указать настройки в зависимости от типа используемого подключения вашим Интернет-провайдером (что вводить — обычно указано в договоре с Интернет-провайдером на оказание услуг связи).
Скриншот. Интернет — подключения
Скриншот. Для настройки существующего подключения выберите его запись в списке. Для подключения ко второму провайдеру нажмите «Добавить интерфейс»
Скриншот. Соединения с авторизацией (PPPoE, L2TP, PPTP)
Скриншот. Авторизатор провайдера КАБiNET
Скриншот. Чтобы получить доступ в Интернет через оператора сотовой связи, подключите к интернет-центру совместимый USB-модем 3G-4G
Скриншот. Подключение к провайдеру по беспроводной сети (WISP)
Скриншот. Контроль состояния интернет-подключения
Скриншот. Если ваш провайдер выдает вам белый IP-адрес и у вас есть необходимость подключаться к домашней сети из Интернета, вы можете воспользоваться сервисом Dynamic DNS
Скриншот. Серверы DNS
*
Домашняя сеть (Home hosts)
В роутерах от ZyXEL прошивка хороша тем, что есть пояснения по тем или иным параметрам почти в каждой вкладке (см. скрины ниже). Поэтому здесь без комментариев… 🙂
Скриншот. Домашняя сеть. Зарегистрируйте здесь ваши устройства, чтобы иметь более гибкие возможности по управлению домашней сетью и ее защитой
Скриншот. Сегменты локальной сети
Скриншот. Ретранслятор DHCP (DHCP Relay)
Скриншот. Функция IGMP позволяет устройствам принимать IP-телевидение
*
Сеть Wi-Fi (Wireless)
Эти неск. вкладок позволяют настроить Wi-Fi сеть (пароль, логин, канал, название и пр.), а также установить белые и черные списки MAC-адресов для подкл. к сети.
Например, можно занести свои MAC-адреса ноутбуков в белый список — в результате никакие другие устройства не смогут подключиться к вашей Wi-Fi сети, даже, если узнают от нее пароль.
Скриншот. Точка доступа 2,4 ГГц
Скриншот. Гостевая сеть предоставляет безопасный для домашней сети доступ в Интернет
Скриншот. Контроль доступа по MAC-адресам 2,4 ГГц (черный и белый списки)
*
Безопасность (Security)
Скриншот. Здесь можно создать правила NAT, которые откроют доступ из Интернета к выбранным сервисам
Скриншот. Здесь вы можете настроить фильтрацию входящего трафика. Для добавления правила фильтрации выберите из списка интерфейс для входящего трафика и нажмите «Добавить правило»
Скриншот. SkyDNS
Скриншот. Яндекс.DNS
*
Система (Settings)
Скриншот. Язык веб-конфигуратора, сист. время
Скриншот. Обновление и компоненты
Скриншот. В журнале регистрируются системные события, которые могут быть полезны администратору сети
Скриншот. Проверка сетевых соединения (Ping)
Скриншот. Вы можете перевести интернет-центр в один из дополнительных режимов, чтобы использовать его для расширения сети Wi-Fi другого интернет-центра
Скриншот. Учетные записи пользователей
Скриншот. Назначение кнопок интернет-центра
Скриншот. Системные файлы
Скриншот. Расписание работы
*
Приложения
Скриншот. Общий доступ к файлам и принтерам в сети Windows
Скриншот. Сервер FTP
Скриншот. Облачная служба Keenetic
Скриншот. BitTorrent-клиент Transmission
Скриншот. KeenDNS — постоянный интернет-адрес для Keenetic
*
Иные дополнения — приветствуются в комментариях ниже!
Успехов!
📎


Wifi роутер ZBT WE1626 – это устройство, позволяющее создать беспроводную сеть в доме или офисе. Благодаря этому роутеру можно обеспечить доступ к Интернету на различных устройствах, таких как смартфоны, ноутбуки, планшеты и другие.
Однако для того чтобы роутер работал должным образом, необходимо его правильно настроить. В этой статье мы расскажем вам пошаговую инструкцию по настройке роутера ZBT WE1626.
Содержание
- Шаг 1: Подключение роутера
- Шаг 2: Вход в настройки роутера
- Шаг 3: Настройка Wifi
- Шаг 4: Подключение устройств
- Настройка Wifi роутера ZBT WE1626
- Подготовка к настройке роутера ZBT WE1626
- Пошаговая инструкция настройки роутера ZBT WE1626
Шаг 1: Подключение роутера
Первым шагом необходимо правильно подключить роутер к вашему провайдеру интернета и к компьютеру. Для этого вставьте один конец кабеля Ethernet в разъем роутера, а другой конец – в разъем WAN на задней панели роутера.
После этого подключите роутер к источнику питания и включите его.
Шаг 2: Вход в настройки роутера
Для того чтобы войти в настройки роутера ZBT WE1626, откройте любой веб-браузер на вашем компьютере и введите в адресной строке IP-адрес роутера (по умолчанию 192.168.1.1).
После этого введите имя пользователя и пароль для доступа в настройки роутера. Обычно по умолчанию имя пользователя – admin, а пароль – admin.
Шаг 3: Настройка Wifi
После успешного входа в настройки роутера, перейдите на вкладку «Wifi» или «Wireless». Здесь вы сможете настроить параметры беспроводной сети, такие как имя сети (SSID), тип защиты (WPA2-PSK рекомендуется) и пароль.
Вы также можете настроить другие параметры, такие как частота работы сети (2.4 ГГц или 5 ГГц) и мощность сигнала.
После настройки всех нужных параметров, не забудьте сохранить изменения и перезагрузить роутер.
Шаг 4: Подключение устройств
После настройки Wifi роутера, вы можете подключать к нему различные устройства. Настройте Wifi на устройстве, выбрав созданную вами сеть, и введите пароль, который вы указали при настройке.
После успешного подключения, вы сможете пользоваться интернетом на своих устройствах в пределах действия беспроводной сети роутера.
Следуя этой пошаговой инструкции, вы сможете легко и быстро настроить Wifi роутер ZBT WE1626 и наслаждаться беспроводным интернетом.
Настройка Wifi роутера ZBT WE1626
Для начала настройки Wifi роутера ZBT WE1626 необходимо выполнить следующие шаги:
| 1. | Подключите роутер к источнику питания и подождите, пока он полностью загрузится. |
| 2. | Подключите компьютер к роутеру с помощью Ethernet-кабеля, вставив один конец в порт LAN роутера, а другой конец в сетевую карту компьютера. |
| 3. | Откройте любой веб-браузер и в адресной строке введите IP-адрес роутера. Обычно это 192.168.1.1 или 192.168.0.1. Нажмите Enter. |
| 4. | В открывшемся окне авторизации введите логин и пароль администратора роутера. Если вы не изменяли их ранее, по умолчанию логин и пароль администратора это admin. |
| 5. | После успешной авторизации откроется веб-интерфейс роутера. Найдите раздел настроек Wifi или Wireless, обычно он расположен в главном меню на левой стороне страницы. |
| 6. | В разделе настроек Wifi установите следующие параметры:
|
| 7. | После настройки параметров Wifi нажмите кнопку «Сохранить» или «Применить» для применения изменений. |
| 8. | Отсоедините Ethernet-кабель от роутера и компьютера. |
| 9. | Теперь вы можете подключиться к настроенной беспроводной сети с помощью устройств, поддерживающих Wifi. |
Поздравляю! Вы успешно настроили Wifi роутер ZBT WE1626 и теперь можете пользоваться беспроводным интернетом.
Подготовка к настройке роутера ZBT WE1626
Перед тем, как приступить к настройке роутера ZBT WE1626, необходимо выполнить несколько предварительных шагов. Эти шаги позволят вам грамотно настроить роутер и обеспечить стабильную работу вашей Wi-Fi сети.
1. Подключите роутер к питанию
Возьмите кабель питания, прилагаемый к роутеру, и вставьте один из его концов в разъем питания на задней панели роутера. Затем вставьте другой конец кабеля в розетку электросети.
2. Подключите роутер к компьютеру
Возьмите сетевой кабель, также прилагаемый к роутеру, и подключите один из его концов к сетевому порту (LAN) на задней панели роутера. Затем подключите другой конец кабеля к сетевому порту на вашем компьютере.
3. Установите необходимое программное обеспечение
Перейдите на официальный сайт производителя роутера и найдите раздел загрузок. Скачайте и установите последнюю версию программного обеспечения (прошивки) для роутера ZBT WE1626.
4. Включите роутер и компьютер
Нажмите на кнопку питания на задней панели роутера, чтобы включить его. Затем включите ваш компьютер.
5. Проверьте подключение
Убедитесь, что роутер правильно подключен к компьютеру и электросети. В случае необходимости проверьте кабели и перезагрузите устройства.
6. Откройте веб-браузер
Откройте любой веб-браузер на вашем компьютере и введите IP-адрес роутера ZBT WE1626 в адресной строке. Обычно это 192.168.1.1, но может отличаться в зависимости от модели и настроек.
7. Введите логин и пароль
В появившемся окне авторизации введите логин и пароль, которые указаны в руководстве пользователя или на задней панели роутера. Если ранее вы уже меняли пароль, введите последний установленный пароль.
После выполнения этих шагов вы будете готовы приступить к настройке роутера ZBT WE1626 и настройке Wi-Fi сети в соответствии с вашими потребностями и предпочтениями.
Пошаговая инструкция настройки роутера ZBT WE1626
Шаг 1: Подключение роутера
Сначала подключите роутер ZBT WE1626 к источнику питания и подключите его к вашему компьютеру с помощью сетевого кабеля.
Шаг 2: Вход в панель управления роутером
Откройте браузер и введите IP-адрес роутера (обычно по умолчанию 192.168.1.1) в адресной строке. Нажмите Enter, чтобы открыть страницу входа в панель управления роутером.
Шаг 3: Авторизация
Введите имя пользователя и пароль для входа в панель управления роутером. Они могут быть указаны на коробке роутера или в инструкции. Обычно по умолчанию имя пользователя — admin, пароль — admin. Нажмите Enter, чтобы войти в панель управления.
Шаг 4: Настройка Wifi
В панели управления роутером найдите раздел «Настройки Wifi» или «Wireless». В этом разделе вы сможете установить имя сети (SSID) и пароль для вашего Wifi соединения. Введите предпочитаемые значения и сохраните настройки.
Шаг 5: Перезагрузка роутера
После настройки Wifi рекомендуется перезагрузить роутер, чтобы изменения вступили в силу. В панели управления найдите раздел «Перезагрузка» или «Restart» и нажмите кнопку перезагрузки.
Шаг 6: Подключение к Wifi сети
Теперь ваш роутер ZBT WE1626 настроен и готов к использованию. Подключитесь к новой Wifi сети, выбрав ее имя (SSID) из списка доступных сетей и введя пароль, если он требуется. После успешного подключения вы сможете пользоваться интернетом через новую Wifi сеть.
Обратите внимание, что процесс настройки роутера может немного отличаться в зависимости от модели и версии ПО роутера ZBT WE1626. Если у вас возникают сложности, рекомендуется обратиться к руководству пользователя или поддержке производителя.
В январе 2017г был приобретен китайский роутер ZBT WE1626 с поддержкой операционной системы OpenWRT (это чрезвычайно гибкий дистрибутив GNU/Linux для встраиваемых систем).

Естественно были проведены эксперименты со сменой прошивок. Прошивки менялись через стандартный веб-интерфейс роутера (рис.)
Прошивка RT-N14U_3.4.3.9-099 от Padavana работать с моими провайдерами отказалась, перепрошиваться заново обычным путем — тоже. У кого возникли такие же проблемы- вам сюда или пишите (адрес в Контактах).
Прошивка (русский интерфейс) openwrt-ramips-mt7620-zbt-wr8305rt-squashfs-sysupgrade-full.bin (любезно предоставленная покупателем из РФ)
Функционал:
- VLAN tag, Wifi клиент и AP одновременно Multi Wan
- Сервер печати
- Сканер по сети (sane)
- Помимо стандартных протоколов есть pptp, l2tp (нужно для поднятия VPN соединения, используется некоторыми провайдерами)
- Поддержка 3g,4g модемов и модемов в режиме hilink
- Сетевое хранилище (семейство fat,ntfs,семейство ext)
Свободного места для установки пакетов 1.77 MB
Прошивка была успешно проверена на Дом.ру и Билайн.
Оба подключения работают. С Билайном могут быть сложности, т.к. на оф сайте указаны только два протокола (L2TP, PPTP) для работы,а может быть еще неуказанный третий (Динамический IP). В моем случае действующим оказался именно он.
Замена на прошивку openwrt-ramips-mt7620-zbt-wr8305rt-squashfs-sysupgrade-full.bin
производилась через вебинтерфейс. Ничего примечательного за исключением того, что после прошивки ОБЯЗАТЕЛЬНО нужно очистить кэш браузера,иначе не войти. В Chrom заходим в Настройки -История. Жмем очистить историю:
Ну и периодически после неудачной попытки входы а ЛК Билайна нужно переподключать сетевой кабель(иначе повторная попытка переброски на страницу Билайна не происходит).
После входа в интерфейс роутера 192.168.1.1 (этот адрес и пара root/admin — указаны на наклейке роутера, но логин после перепрошивки, кажется меняется на admin) идем Сеть -Интерфейсы -WAN-Редактировать и меняем протокол на тот, который нужен.
С помощью скринов приведена процедура настройки билайн соединений по ДИНАМИЧЕСКОМУ протоколу (DHCP-клиент):
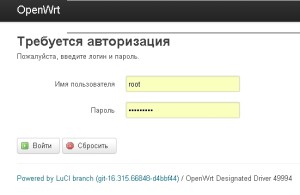
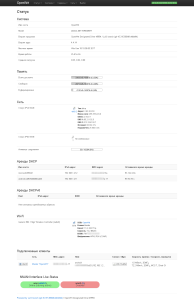
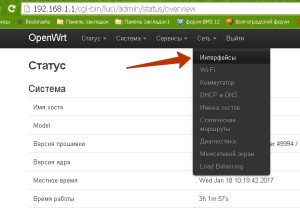
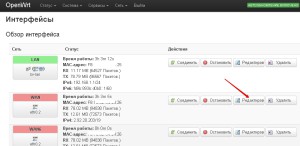
После выбора из выпадающего списка — жать кнопку «Изменить протокол».После этого могут появиться дополнительные необходимые поля для ввода.
Для провайдеров работающих на протоколе PPPOE,L2TP, PPTP добавляем еще логин и пароль от Интернета. Для L2TP, PPTP — добавляем адрес сервера.Например у Билайна они следующие:
tp.internet.beeline.ru — для подключения по протоколу L2TP.
vpn.internet.beeline.ru — для подключения по протоколу PPTP.
Zbt we1626 – это надежное и функциональное устройство, предназначенное для организации безопасного и стабильного интернет-соединения. В данной статье мы расскажем о том, как настроить и установить данный роутер.
Перед началом настройки следует убедиться, что все необходимое оборудование готово к работе. Для подключения роутера требуются: кабель интернет-провайдера, компьютер или ноутбук, а также Ethernet-кабель. После того, как все необходимое у вас есть, можно приступить к первоначальной настройке.
Примечание: Для настройки роутера Zbt we1626 необходимо иметь статический IP-адрес, предоставленный вашим интернет-провайдером.
Первым делом подключите роутер к источнику питания и подключите его к кабелю интернет-провайдера. Далее, необходимо подключить ваш компьютер к роутеру с помощью Ethernet-кабеля. Затем, откройте веб-браузер и введите IP-адрес роутера (обычно это 192.168.1.1 или 192.168.0.1) в адресной строке.
После ввода IP-адреса вы увидите страницу входа в настройки роутера. Введите логин и пароль (по умолчанию они обычно «admin» и «admin» соответственно) и нажмите кнопку «Войти». После успешной авторизации вы будете перенаправлены на главную страницу панели управления роутера.
Содержание
- Подключение роутера к сети
- Настройка соединения с провайдером
- Настройка беспроводной сети
- Дополнительные возможности роутера
Подключение роутера к сети
Для подключения роутера Zbt we1626 к сети следуйте этим инструкциям:
1. Проверьте, что все необходимые компоненты есть в комплекте роутера:
- Роутер Zbt we1626
- Инструкция по эксплуатации
- Блок питания
- Сетевой кабель
- Антенны
2. Разместите роутер в месте, где он будет наиболее эффективно распространять Wi-Fi сигнал.
3. Подключите один конец сетевого кабеля к указанному порту «WAN» на задней панели роутера, а другой конец — к модему (если у вас есть).
4. Подключите блок питания к роутеру и вставьте его в розетку.
5. Включите роутер, нажав кнопку питания на его задней панели.
6. Подождите, пока роутер загрузится и установит соединение с сетью. Это может занять несколько минут.
После выполнения этих шагов, ваш роутер Zbt we1626 должен быть готов к использованию. Убедитесь, что его индикаторы светятся зеленым или белым цветом, что указывает на стабильное соединение с сетью.
Настройка соединения с провайдером
При первоначальной настройке роутера Zbt we1626 необходимо правильно сконфигурировать соединение с вашим интернет-провайдером. Для этого потребуется следовать нескольким простым шагам.
1. Подключите кабель от вашего интернет-провайдера к порту WAN на задней панели роутера.
2. Откройте веб-браузер на вашем компьютере и введите IP-адрес вашего роутера (по умолчанию 192.168.1.1) в адресной строке. Нажмите Enter.
3. В появившемся окне введите логин и пароль администратора роутера. Логин и пароль также указаны на задней панели вашего роутера.
4. После успешной авторизации вам будет доступен интерфейс управления роутером. В левой панели выберите раздел «Настройки соединения»
5. В разделе «Настройки соединения» нажмите на кнопку «Добавить новый профиль соединения».
6. Заполните необходимые поля в соответствии с информацией, предоставленной вашим провайдером. Некоторые из обязательных полей могут быть: тип соединения (например, PPPoE или DHCP), имя пользователя и пароль, IP-адрес DNS-сервера, и т.д.
7. После заполнения всех полей нажмите кнопку «Сохранить» для сохранения настроек соединения.
8. После сохранения настроек, роутер автоматически установит соединение с провайдером. Если соединение успешно, вы сможете использовать интернет.
Важно помнить, что конкретные настройки соединения могут отличаться в зависимости от провайдера. Если у вас возникнут сложности с настройкой или подключением, рекомендуется обратиться в службу поддержки вашего провайдера.
Настройка беспроводной сети
После этого вам потребуется ввести имя пользователя и пароль. По умолчанию имя пользователя и пароль — admin. Введите их и нажмите на кнопку «Войти».
После успешной авторизации вы попадете на главную страницу веб-интерфейса роутера. На главной странице найдите раздел, посвященный настройке беспроводной сети. В разделе возможно могут быть такие параметры настройки как SSID (имя сети), режим сети (например, 2.4G или 5G), пароль и другие.
Для начала можно изменить имя сети (SSID). Выберите новое имя для своей сети и введите его в соответствующее поле. Обратите внимание, что имя сети должно быть уникальным и не должно содержать специальные символы.
Затем выберите режим работы беспроводной сети. Если у вас есть поддерживающие устройства, которые работают на частоте 5G, рекомендуется выбрать этот режим. Однако, если у вас есть старые устройства, которые не поддерживают 5G, выберите режим работы 2.4G.
После выбора режима работы установите пароль для беспроводной сети. Пароль должен быть надежным и непростым для угадывания. Введите пароль в соответствующее поле и сохраните изменения.
Теперь ваша беспроводная сеть сконфигурирована и готова к использованию. Вы можете подключать к ней устройства и наслаждаться быстрым и безопасным интернетом.
Дополнительные возможности роутера
Роутер Zbt we1626 предоставляет множество дополнительных возможностей, которые позволяют настраивать и оптимизировать сеть под ваши потребности:
1. Мощный брандмауэр: Встроенный брандмауэр обеспечивает безопасность вашей сети, контролируя доступ к ней и блокируя вредоносные атаки.
2. VPN-сервер: Роутер поддерживает функцию VPN-сервера, позволяющую вам безопасно подключаться к сети из любой точки мира и обеспечивать конфиденциальность ваших данных.
3. QoS: Функция QoS (Quality of Service) позволяет оптимизировать использование пропускной способности сети, предоставляя приоритет более важным приложениям и сервисам.
4. Управление родительским контролем: Роутер позволяет установить ограничения на доступ к веб-сайтам, блокировать определенное содержимое и устанавливать время, в течение которого пользователи имеют доступ к сети.
5. Расширенные сетевые настройки: Вы можете настроить различные параметры сети, такие как настройки DNS, настройки WLAN и фильтры MAC-адресов, чтобы улучшить работу вашей сети.
6. Установка программного обеспечения сторонних разработчиков: Роутер поддерживает установку программного обеспечения сторонних разработчиков, что позволяет расширить его функциональность и добавить новые возможности.
7. Интеграция с облачными сервисами: Роутер позволяет интегрироваться с различными облачными сервисами, такими как сервисы хранения данных или удаленное управление сетью.
Заметка: Для использования некоторых из этих функций может потребоваться дополнительная настройка и установка соответствующего программного обеспечения.
На чтение 4 мин Опубликовано Обновлено
Если у вас есть роутер Zbt we1626 и вы хотите настроить его в качестве репитера, то вы попали по адресу. В данной статье представлена подробная инструкция, которая поможет вам осуществить эту операцию без лишних хлопот.
Перед началом настройки рекомендуется подключиться к роутеру через Ethernet-порт для обеспечения стабильной связи. Затем откройте веб-браузер и введите IP-адрес роутера (обычно 192.168.1.1) в строке адреса. Нажмите Enter, чтобы открыть панель управления.
Важно! Убедитесь, что ваш компьютер настроен на автоматическое получение IP-адреса!
После открытия панели управления введите логин и пароль. Обычно, по умолчанию, логин — admin, пароль — admin. Если вы изменили эти данные, введите свои учетные данные.
После успешной авторизации вы увидите главное меню роутера. Найдите в меню настройки режим «Репитер» или «Wireless Repeater». Нажмите на эту опцию, чтобы перейти в соответствующее меню.
В меню режима репитера вам потребуется настроить несколько параметров, таких как SSID (имя сети) и пароль Wi-Fi. Введите имя и пароль вашей основной сети Wi-Fi. Также выберите канал Wi-Fi для репитера (рекомендуется выбрать тот же канал, что и на основном роутере).
После завершения настройки параметров нажмите кнопку «Применить» или «Сохранить». После этого роутер Zbt we1626 будет настроен в качестве репитера и будет ретранслировать сигнал Wi-Fi основной сети.
Подключение роутера Zbt we1626 к основному роутеру
Для настройки роутера Zbt we1626 в качестве репитера и расширения Wi-Fi сети, необходимо выполнить следующие шаги:
- Убедитесь, что ваш основной роутер и роутер Zbt we1626 находятся в одной локальной сети и имеют подключение к интернету.
- Подключите роутер Zbt we1626 к основному роутеру с помощью Ethernet-кабеля. Один конец кабеля подключите к порту Ethernet на основном роутере, а другой — к порту WAN на роутере Zbt we1626.
- Войдите в веб-интерфейс роутера Zbt we1626. Для этого откройте браузер и введите в адресной строке IP-адрес роутера (например, 192.168.1.1) и нажмите клавишу Enter.
- В окне входа введите логин и пароль от роутера Zbt we1626. Если вы не меняли эти данные, по умолчанию логин — «admin», а пароль — «admin» или оставьте поле пароля пустым.
- После успешного входа откроется главное меню роутера. Найдите в нем раздел «Настройки» и выберите «Беспроводная сеть».
- В настройках беспроводной сети выберите режим «Репитер» и нажмите кнопку «Применить».
- Роутер Zbt we1626 автоматически найдет доступные беспроводные сети вокруг. Выберите из списка свою основную сеть и нажмите кнопку «Продолжить».
- Введите пароль от основной сети, если он требуется, и нажмите кнопку «Продолжить».
- Дождитесь завершения настройки и перезагрузки роутера Zbt we1626.
- После перезагрузки роутера, он будет работать в режиме репитера и расширять Wi-Fi сеть основного роутера.
Теперь ваш роутер Zbt we1626 подключен к основному роутеру и работает в режиме репитера, увеличивая покрытие Wi-Fi сигнала в вашей домашней сети.
Настройка роутера Zbt we1626 в качестве репитера
Для того чтобы использовать роутер Zbt we1626 в качестве репитера и усилить Wi-Fi сигнал в вашей сети, выполните следующие шаги:
1. Подключите роутер Zbt we1626 к компьютеру с помощью Ethernet-кабеля и включите его.
2. В открывшемся браузере введите IP-адрес роутера (по умолчанию 192.168.1.1) и нажмите Enter.
3. Введите имя пользователя и пароль для входа в настройки роутера.
4. Перейдите в раздел «Wireless» или «Беспроводная сеть».
5. Включите режим репитера или «Wireless Repeater Mode». Эта опция может называться по-разному в разных версиях прошивки, поэтому обратитесь к документации роутера, если вы не можете найти эту опцию.
6. Введите SSID (имя) и пароль сети, к которой вы хотите подключить роутер как репитер. Эта сеть должна быть доступна и иметь рабочий интернет-подключение.
7. Сохраните настройки и перезапустите роутер.
8. Подключите устройства к новой сети, созданной роутером Zbt we1626 в качестве репитера, и проверьте качество Wi-Fi сигнала.
Теперь ваш роутер Zbt we1626 настроен в качестве репитера и усиливает Wi-Fi сигнал в вашей сети.