Эта статья подходит для:
TD-W9980B , Archer D2 , Archer D5 , TD-W8968 , TD-W9970 , TD-W8980 , TD-W9980 , TD-W8970 , TD-W8970B , TD-W8980B , TD-VG5612 , Archer D9 , Archer D7
Note:This article applies to TD-W8968 V1/V2,not TD-W8968 V3 if it’s V2, We will take TD-W8968 V1 as example in this article.The steps are the same for other listed models.
Firewall can be used to control user’s access to the Internet. This FAQ explains how to configure it, by an example given below
Block a computer whose IP is 192.168.1.100 to access the Internet from 00:00 to 06:00
According to the purpose above, some necessary Parameters should be needed and clarified during the whole configuration process. They are:
Rule Type: Block
LAN Host: 192.168.1.100
Target: Internet
Schedule: 00:00~06:00
After having the above information, you can start the configuration on TD-W8968.
Step 1
Login to Modem Router’s configuration page.
Open your web browser and type the LAN IP address of the router in the address bar (the default IP address of TP-Link Modem router is http: //192.168.1.1.), then press Enter.

When you are prompted, enter the router´s username and password (the default username and password are both admin).
If you cannot open this page, please click here for more instruction.
Step 2
The Firewall settings are based on the modem’s time, rather than PC’s, so firstly we should adjust the modem’s time consisting with the PC’s. Go to System Tools-> Time Settings-> Get from PC-> Save.
Step 3
Go to Firewall -> LAN Host and click Add New.
Step 4
Select the IP Address in Mode field, then enter a brief description of the rule you are setting up, here we take LAN as example. And type the IP range or specific one which you want to block in IP Address bar.
Note: Leave the Port blank.
Step 5
Go to Firewall -> Schedule and click Add New.
Step 6
Select the Day mode, then enter a brief description of the rule you are setting up. You can select the certain day (s), or choose Each day. What’s more, you can also select the certain time to get onto the Internet, specify the Start Time and Stop Time yourself, here we set the period as 00:00~06:00. And Click Save to save the settings.
Step 7
Go to Firewall -> Rule select Enable Firewall and tick Allow then click Save.
Step 8
Click Add New.
Step 9
a. Type in a name for the rule in the Description.
b. Select a host from the LAN Host drop-down list or choose “Add LAN Host”.
c. Select Any Host from the WAN Host drop-down list.
d. Select a schedule from the Schedule drop-down list or choose “Add Schedule”.
e. In the Action field, select Deny to deny your entry. This means the Internet is denied.( If you choose Allow, that means the Internet is allow to access)
f. In the Status field, select Enabled to enable your entry.
g. In the Direction field, select OUT from the drop-down list for the direction.
h . In the Protocol field, here are four options, All, TCP, UDP, and ICMP. Generally we choose ALL. (You can select a specified option if you know which one to choose).
i. Click Save.
When all done, you can get the settings as below:
Now the computer with IP address: 192.168.1.100 can’t go to the Internet from 0:00 to 6:00 every day.
Get to know more details of each function and configuration please go to Download Center to download the manual of your product.
Был ли этот FAQ полезен?
Ваш отзыв поможет нам улучшить работу сайта.
Что вам не понравилось в этой статье?
- Недоволен продуктом
- Слишком сложно
- Неверный заголовок
- Не относится к моей проблеме
- Слишком туманное объяснение
- Другое
Как мы можем это улучшить?
Спасибо
Спасибо за обращение
Нажмите здесь, чтобы связаться с технической поддержкой TP-Link.
TP-LINK Archer C20 AC750 — брандмауэр и защита DOS
TP-LINK Archer C20 AC750 — брандмауэр и защита DOS
Хотите узнать, как включить государственный брандмауэр и настроить защиту DOS на TP-LINK ARCHER C20 AC750? В этом учебнике мы собираемся настроить брандмауэр и включить защиту отказа в обслуживании на маршрутизаторе AC750.
• TP-LINK ARCHER C20 AC750 — Version 5.0
Список оборудования
Здесь вы можете найти список оборудования, используемого для создания этого учебника.
Эта ссылка будет также показать список программного обеспечения, используемого для создания этого учебника.
TPLINK — Похожий учебник:
На этой странице мы предлагаем быстрый доступ к списку учебников, связанных с TP-LINK AC750.
Archer C20 AC750 — Брандмауэр и doS защита
Откройте браузер и введите IP-адрес беспроводного маршрутизатора.
В нашем примере в браузер был введен следующий URL::
• http://192.168.0.1
Веб-интерфейс AC750 должен быть представлен.
На экране входа введите пароль управления.

Доступ к расширенной вкладке в верхней части экрана.

Получите доступ к меню SYSTEM TOOLS и выберите опцию TRAFFIC STATISTICS.
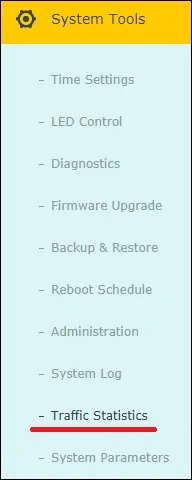
Убедитесь, что опция статистики трафика включена.
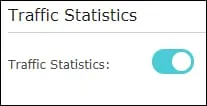
Получите доступ к меню SECURITY и выберите опцию SETTINGS.
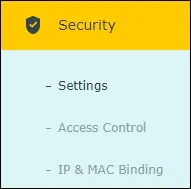
На экране настроек безопасности выполните следующую конфигурацию:
• Брандмауэр SPI IPV4 — Да.
• Брандмауэр SPI IPV6 — Да.
• Защита DOS — Да.
• Фильтрация атаки ICMP-FLOOD — Средняя.
• Фильтрация атаки UDP-FLOOD — Средняя.
• Фильтрация атаки TCP-SYN-FLOOD — Средняя.
Нажмите на кнопку Сохранить.

Проконтранивйте настроенные уровни защиты.
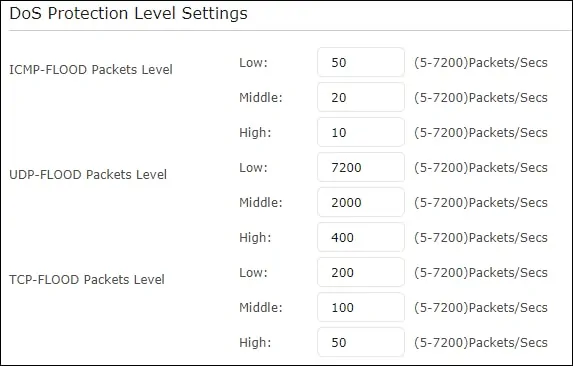
Поздравляем, вы настроили брандмауэр и DOS защиты на маршрутизаторе AC750.
VirtualCoin CISSP, PMP, CCNP, MCSE, LPIC22021-01-03T01:08:50-03:00
Related Posts
Page load link
Ok
Файрвол (брандмауэр) является важной составляющей безопасности домашней сети. Он позволяет контролировать и регулировать трафик между вашей домашней сетью и Интернетом, блокируя доступ к определенным портам и IP-адресам. Роутеры TP-Link предлагают интуитивно понятный интерфейс для настройки файрвола, и в этой статье мы рассмотрим пошаговую инструкцию для начинающих.
Шаг 1: Вход в веб-интерфейс роутера
Первым шагом необходимо открыть веб-браузер на компьютере и ввести IP-адрес вашего роутера в адресную строку. Обычно IP-адрес роутера TP-Link указан на его корпусе или в документации. После ввода IP-адреса нажмите Enter, чтобы открыть страницу входа в веб-интерфейс роутера.
Шаг 2: Ввод учетных данных
На странице входа вам потребуется ввести учетные данные для аутентификации. По умолчанию логин и пароль равны «admin». Однако, если вы ранее изменяли данные входа, используйте соответствующие учетные данные.
Шаг 3: Переход к разделу настройки файрвола
После успешного входа в веб-интерфейс роутера перейдите в раздел «Настройки» или «Firewall» (зависит от модели роутера). Здесь вы найдете все доступные опции для настройки файрвола.
Примечание: перед тем как вносить изменения в настройки файрвола, обязательно создайте резервную копию текущих настроек роутера, чтобы в случае проблемы можно было быстро вернуться к предыдущей конфигурации.
Содержание
- Как настроить файрвол на роутере TP-Link
- Подключение и настройка роутера TP-Link
- Что такое файрвол и как он работает
- Настройка файрвола на роутере TP-Link в несколько шагов
- Полезные рекомендации для безопасности с файрволом на роутере TP-Link
Как настроить файрвол на роутере TP-Link
Настроить файрвол на роутере TP-Link может показаться сложной задачей для новичков, но с помощью данной пошаговой инструкции вы сможете легко освоить этот процесс. Итак, вот как настроить файрвол на роутере TP-Link:
- Откройте веб-браузер на вашем компьютере и введите IP-адрес вашего роутера TP-Link в адресную строку. Обычно адрес состоит из «192.168.0.1» или «192.168.1.1».
- В появившемся окне введите логин и пароль для доступа к настройкам роутера TP-Link. Если вы не меняли эти данные, воспользуйтесь значениями по умолчанию. Часто логином является «admin», а паролем — «admin» или оставьте поле пароля пустым.
- После успешного входа вам будет предоставлен доступ к главному меню настроек роутера TP-Link. Найдите вкладку «Firewall» или «Брандмауэр» и щелкните на нее.
- В настройках файрвола у вас будет возможность включить или отключить защиту, а также настроить правила доступа. Выберите желаемые настройки и сохраните изменения.
- Дополнительно, вы можете настроить фильтрацию URL-адресов, блокировку IP-адресов или открывать порты для определенных устройств.
- После завершения настроек файрвола, рекомендуется сохранить изменения и перезагрузить роутер TP-Link.
Теперь вы знаете, как настроить файрвол на роутере TP-Link. Помните, что правильная настройка файрвола может обеспечить безопасность вашей сети и предотвратить несанкционированный доступ к вашим данным.
Подключение и настройка роутера TP-Link
Чтобы настроить роутер TP-Link, вам понадобится выполнить несколько шагов:
- Сначала подключите кабель Ethernet от вашего интернет-провайдера к порту WAN на задней панели роутера.
- Подключите роутер к источнику питания и включите его кнопкой питания.
- Подключитесь к роутеру с помощью вашего компьютера или ноутбука. Для этого воспользуйтесь кабелем Ethernet или подключитесь по Wi-Fi, используя временную сетевую информацию, указанную на задней панели роутера.
- Откройте веб-браузер и введите адрес IP роутера (обычно 192.168.0.1 или 192.168.1.1) в адресной строке. Нажмите Enter, чтобы открыть страницу настроек роутера.
- Введите имя пользователя и пароль по умолчанию (обычно admin/admin). Если эти данные не работают, проверьте документацию к вашему моделю роутера.
- На странице настроек роутера найдите раздел «Настройки сети» или «Настройки подключения».
- Выберите тип подключения к интернету, предоставленный вашим провайдером, например, PPPoE, DHCP или статический IP-адрес.
- Введите данные, предоставленные вашим провайдером интернет-услуг, в поля на странице настроек роутера.
- Сохраните настройки и перезагрузите роутер.
- Подключитесь к роутеру по Wi-Fi или Ethernet с помощью нового имени сети и пароля, которые вы задали.
После выполнения этих шагов ваш роутер TP-Link будет подключен к интернету и готов к использованию.
Что такое файрвол и как он работает
Работа файрвола основывается на установленных правилах, которые определяют, какой сетевой трафик может проходить через него. Благодаря этим правилам, файрвол способен обнаруживать и блокировать сетевые атаки, вирусы и другие угрозы безопасности.
Файрвол может работать на различных уровнях сети, включая уровень приложения, транспортный уровень и сетевой уровень. Настройка правил файрвола позволяет определить, какие порты, IP-адреса или протоколы можно использовать для взаимодействия с внешней сетью. Таким образом, файрвол защищает компьютеры и устройства в сети от неавторизованного доступа и вредоносных атак.
Для того чтобы настроить файрвол на роутере tp link, необходимо зайти в его административный интерфейс и использовать соответствующие инструменты и опции. Однако, перед настройкой файрвола рекомендуется ознакомиться с документацией и инструкциями производителя, так как процесс настройки может различаться в зависимости от модели роутера tp link.
Настройка файрвола на роутере TP-Link в несколько шагов
Следующие шаги помогут вам настроить файрвол на роутере TP-Link:
Шаг 1: Войдите в веб-интерфейс роутера TP-Link. Для этого откройте веб-браузер и введите IP-адрес роутера в адресной строке. Обычно это 192.168.0.1 или 192.168.1.1. Нажмите Enter, чтобы открыть страницу входа.
Шаг 2: Введите имя пользователя и пароль для входа в интерфейс роутера. По умолчанию имя пользователя и пароль — admin. Если вы изменили эти данные ранее, введите новые учетные данные и нажмите Войти.
Шаг 3: Найдите раздел Настройки файрвола или Security (Безопасность) в меню роутера. Обычно это можно найти вкладке Advanced (Дополнительно) или System Tools (Инструменты системы).
Шаг 4: Внесите нужные вам изменения в настройки файрвола. На этой странице вы можете настраивать правила файрвола для различных портов и протоколов. Вы также можете блокировать доступ к определенным сайтам или сервисам.
Шаг 5: После того, как вы внесли все необходимые изменения, нажмите кнопку Сохранить или Применить, чтобы сохранить настройки файрвола.
Шаг 6: Перезагрузите роутер, чтобы применить внесенные изменения в настройки файрвола.
Теперь ваш роутер TP-Link настроен с учетом ваших предпочтений относительно файрвола. Вы можете открывать или блокировать порты, настраивать правила и фильтры для обеспечения безопасности вашей сети.
| Шаг | Действие |
|---|---|
| Шаг 1 | Войдите в веб-интерфейс роутера TP-Link |
| Шаг 2 | Введите имя пользователя и пароль для входа |
| Шаг 3 | Найдите раздел Настройки файрвола или Security |
| Шаг 4 | Внесите нужные вам изменения в настройки файрвола |
| Шаг 5 | Нажмите кнопку Сохранить или Применить |
| Шаг 6 | Перезагрузите роутер |
Полезные рекомендации для безопасности с файрволом на роутере TP-Link
| 1. Обновляйте прошивку роутера | Периодически проверяйте наличие новых обновлений прошивки для вашего роутера TP-Link. Обновление прошивки может исправить обнаруженные уязвимости и повысить безопасность вашей сети. |
| 2. Ограничьте доступ к административному интерфейсу | Настройте пароль для доступа к административному интерфейсу роутера. Используйте надежные пароли, содержащие буквы верхнего и нижнего регистра, цифры и специальные символы. |
| 3. Включите блокировку атак DoS | Включите функцию блокировки атак DoS (отказ в обслуживании) в настройках файрвола. Это поможет предотвратить попытки атаки на ваш роутер и снизить риск повреждения или перегрузки сети. |
| 4. Ограничьте доступ по сетевым портам | Используйте функцию пересылки портов для ограничения доступа к определенным сетевым портам на вашем роутере TP-Link. Это поможет предотвратить несанкционированный доступ к вашей сети. |
| 5. Включите брандмауэр | Убедитесь, что брандмауэр включен на вашем роутере TP-Link. Брандмауэр защитит вашу сеть от нежелательного сетевого трафика и атак извне. |
Следуя данным рекомендациям, вы сможете улучшить безопасность вашей домашней сети с помощью файрвола на роутере TP-Link.
Дорогие пользователи! У нас появился новый форум на платформе tp-link.community (Сообщество)
Форум доступен по ссылке https://community.tp-link.com/ru
Если при регистрации в Сообществе Вы укажете адрес электронный почты, который используете на данном форуме, то Ваши данные будут перенесены на форум Сообщества автоматически.
Также, если на форуме Сообщества Ваш никнейм будет занят, то Вам предложат сменить его или оставить, но с приставкой «_RU».
Подробнее Вы можете прочитать тут: https://community.tp-link.com/ru/home/f … pic/501542
Убедительная просьба не дублировать темы на старом/новом форуме.
-
yanson
- Сообщения: 11
- Зарегистрирован: 20 янв 2014, 17:10
- Страна: Россия
Помогите настроить Firewall
Аппаратная версия устройства: TL-ER6120 v1.0
Версия прошивки: 1.0.6 Build 20131129 Rel.49461
Ваша страна: Россия
Название провайдера: Ростелеком (Онлайм)
Тип подключения: Dynamic IP
Скорость по тарифу: 50/25 Мбит/с
Добрый день.
Помогите, пожалуйста, настроить firewall на TL-ER6120.
Описание сети:
LAN: 192.168.1.0/24
DMZ: 192.168.2.0/24
в DMZ есть сервер Ubuntu с Apache2 192.168.2.200
Настроен Virtual Server, отражающий 80 порт сервера 192.168.2.200 на 80 порт WAN интерфейса.
Это все работает.
Описание задачи:
Открыть доступ к серверу по HTTP из Интернет только с определенных адресов, с остальных адресов — закрыть.
Создал правила в Firewall — Access Control — Access Rules:
Source: {Real IP address in Internet}/32
Destination: ANY
Policy: Allow
Service: HTTP
Interface: WAN
Effective Time: Always
Source: ANY
Destination: ANY
Policy: Block
Service: All Services
Interface: WAN
Effective Time: Always
Это не работает!
1) блокируется весь траффик из Интернета (включая явно разрешенный адрес),
2) траффик из LAN в сеть DMZ почему-то очень сильно тормозит
3) доступа из LAN в Интернет нет.
Попытка добавить правило:
Source: ANY
Destination: ANY
Policy: Allow
Service: All Services
Interface: LAN
Effective Time: Always
ни к чему не привела.
Те же ошибки.
При удалении блокирующего правила все начинает работать.
Я ранее конфигурировал DMZ и Firewall на устройствах разных вендоров, но с TPLink не работал. Возможно, есть какие-то нюансы.
Прошу помочь решить проблему.
-
Goodwin
- Сообщения: 4361
- Зарегистрирован: 25 май 2011, 10:56
- Страна: Россия
Re: Помогите настроить Firewall
Сообщение
Goodwin » 21 янв 2014, 17:07
Не работает, потому что логика очерёдности создания правил неверна + вместо HTTP надо разрешить все порты.
Поменяйте их местами
Перед тем, как создать тему, посетите раздел ЧАСТО ЗАДАВАЕМЫЕ ВОПРОСЫ
TP-LINK Archer C7v2
Личные сообщения по техническим проблемам без сообщения на форуме не рассматриваются!
-
yanson
- Сообщения: 11
- Зарегистрирован: 20 янв 2014, 17:10
- Страна: Россия
Re: Помогите настроить Firewall
Сообщение
yanson » 22 янв 2014, 10:55
Добрый день.
Сделал, как Вы сказали:
Source: ANY
Destination: ANY
Policy: Block
Service: All Services
Interface: WAN
Effective Time: Always
Source: {Real IP address in Internet}/32
Destination: ANY
Policy: Allow
Service: All Services
Interface: WAN
Effective Time: Always
не заработало:
1) доступа из LAN в Интернет нет (!!!),
2) блокируется весь траффик из Интернета (включая явно разрешенный адрес).
-
yanson
- Сообщения: 11
- Зарегистрирован: 20 янв 2014, 17:10
- Страна: Россия
Re: Помогите настроить Firewall
Сообщение
yanson » 23 янв 2014, 18:41
Я так понимаю, что нужно обращаться в официальную техподдержку.
Я готов предоставить дистационный доступ к оборудованию или даже его демонтировать и передать на диагностику, но мне нужно оборудование, которое соответствует заявленным характеристикам!
Подскажите, пожалуйста, что мне делать дальше?
А тем временем у меня и второй вопрос на подходе: Я пробросил через «виртуальный сервер» 21 порт внутреннего хоста наружу, все работает. Меняю порт на нестандартный для FTP, и FTP не работает (клиент цепляется, но выдает какие-то нелепые ошибки)!
Ранее я такой режим использовал на роутере ASUS WL-500gP, который меня более (к сожалениию) не устраивает по пропускной способности.
Коллеги, ау? Есть тут кто-нибудь?
-
yanson
- Сообщения: 11
- Зарегистрирован: 20 янв 2014, 17:10
- Страна: Россия
Re: Помогите настроить Firewall
Сообщение
yanson » 24 янв 2014, 11:54
Boris писал(а):«коллега», что ж ты такой тугой?
Полегче на поворотах, уважаемый.
Инженерного стажа у меня достаточно, уж поверь. Но несколько не в этой области, поэтому и обращаюсь за поддержкой (а не за наездами). Обязательно попробую предложенный вариант, и не нужно быковать.
Насчет обратных пакетов: ранее я конфигурировал firewall-ы от juniper (SSG5, SRX100, SRX650), ASUS и Dlink (бытовые) и нигде не прописывал два таких правила для одного такого доступа (я про тот случай, что обсуждается). Вероятно, обратные пакеты проходят «внутри сессии, образованной входящими пакетами» или как-то так, я не силен в теории и могу ошибаться в формулировках.
Потом, я думал, что ANY включает в себя все сети. Я действительно ошибаюсь?
И наконец, действительно ли нужно явно прописать весь разрешенный траффик, если он по умолчанию разрешен весь? Я же в запрещающем правиле указываю WAN-интерфейс, как тот, что принимает пакеты (согласно документации) для того, чтобы запретить траффик именно со стороны Интернета.
-
yanson
- Сообщения: 11
- Зарегистрирован: 20 янв 2014, 17:10
- Страна: Россия
Re: Помогите настроить Firewall
Сообщение
yanson » 10 мар 2014, 09:11
И еще раз здравствуйте.
В ноябре 2013 года я купил в магазине http://pleer.ru роутер
TL-ER6120.
Обнаружил в нем две ошибки, подтвержденные службой технической
поддержки.
Мы с ними переписывались на эту тему несколько месяцев и наконец они
подтвердили, что ошибки действительно существуют и что они передали
информацию разработчикам.
Номера заявок в техническую поддержку: 1012528 и 1021907.
К сожалению, дальше ничего не происходит, а именно, обратной связи
нет, сколько ждать выхода новой прошивки — неизвестно, и вообще
начали ли устранять неисправность — тоже непонятно.
Я боюсь, что срок гарантии подойдет к концу, и я так и останусь с
неработающим устройством.
Если я приду в магазин его сдавать, с меня потребуют документ
(справку) из сервисного центра о том, что устройство не соответствует
заявленным характеристикам. Такую справку мне не дают, молчат.
Я готов поменять его на аналогичный роутер, например, TL-ER6020, в
котором, по утверждениям сотрудников техподдержки, данные функции
работают.
Как мне это осуществить? И сколько можно ждать?
Вместо благодарности мне за нахождение ошибок в прошивке (обычно за
это дарят подарки) я пока ничего не получил, ни ответа, ни обещаний.
Прошу сообщить, что мне делать дальше.
Заранее благодарю.
-
Rolis
- Сообщения: 544
- Зарегистрирован: 25 фев 2014, 20:02
- Страна: Россия
- Откуда: Moscow
- Контактная информация:
Re: Помогите настроить Firewall
Сообщение
Rolis » 16 мар 2014, 19:06
yanson писал(а):Обнаружил в нем две ошибки, подтвержденные службой технической
поддержки.
Можете описать эти 2 ошибки? Я проверю на своих девайсах.
TL-ER6120 | TL-ER6020 | TL-R600VPN | TL-ER604W | TL-WA5210G | TL-WA5110G | TL-WR941ND | TL-WR842ND | TL-WA750RE | TL-WA901ND | TL-MR3420 | TL-MR3020 | TL-SG3210 | TL-SG1024DE | TL-SL5428E | TL-SL3428 | TL-WA860RE | TL-WA855RE | Archer C2300 | TL-ER7206
-
yanson
- Сообщения: 11
- Зарегистрирован: 20 янв 2014, 17:10
- Страна: Россия
Re: Помогите настроить Firewall
Сообщение
yanson » 16 мар 2014, 19:50
1) Нет возможности запретить сетевой коннект между хостами из DMZ в LAN, скажем, по SSH, оставив возможность коннекта из LAN в DMZ между этими же хостами. То есть, иначе говоря, если я хочу разрешить из LAN ходить в DMZ, то я должен и обратное правило прописать. Но это же противоречит безопасности! У других вендоров файрволы работают или автоматически пропуская «обратные» пакеты в соединении, построенном из LAN в DMZ, или при построении правила можно какими-то флагами явно указать, что это «обратные пакеты». Здесь же я такое правило построить не могу без ущерба безопасности.
2) Не работает виртуальный сервер для FTP-сервера в DMZ, который слушает стандартный порт, но пробрасывается в WAN на нестандартный. Другие протоколы работают, то же самое для сервера в LAN работает.
-
Rolis
- Сообщения: 544
- Зарегистрирован: 25 фев 2014, 20:02
- Страна: Россия
- Откуда: Moscow
- Контактная информация:
Re: Помогите настроить Firewall
Сообщение
Rolis » 18 мар 2014, 23:32
Если у вас DMZ в режиме Private, то между LAN и DMZ прямая маршрутизация без NAT, а если DMZ в режиме Public, то между LAN и DMZ маршрутизация через NAT. Что касается WAN, то в режиме DMZ Private, между DMZ и WAN работает NAT, а в режиме DMZ Public между DMZ и WAN маршрутизация без NAT.
Судя по тому, что LAN: 192.168.1.0/24, а DMZ: 192.168.2.0/24 — это режим DMZ Private. В этом режиме, по умолчанию, разрешены все соединения из LAN в DMZ без NAT, а обратные соединения из DMZ в LAN все запрещены.
Правила в таблице Access Rules применяются сверху вниз в порядке приоритета, т.е. чем выше правило, тем оно главнее над нижеследующими. Обычно, сначала пишутся правила, которые разрешают все нужные соединения в любом случае, потом идет группа запрещающих правил и в самом конце группа разрешающих правил.
TL-ER6120 | TL-ER6020 | TL-R600VPN | TL-ER604W | TL-WA5210G | TL-WA5110G | TL-WR941ND | TL-WR842ND | TL-WA750RE | TL-WA901ND | TL-MR3420 | TL-MR3020 | TL-SG3210 | TL-SG1024DE | TL-SL5428E | TL-SL3428 | TL-WA860RE | TL-WA855RE | Archer C2300 | TL-ER7206
-
yanson
- Сообщения: 11
- Зарегистрирован: 20 янв 2014, 17:10
- Страна: Россия
Re: Помогите настроить Firewall
Сообщение
yanson » 19 мар 2014, 00:11
Извините, ничего не понял.
В этих железяках динамическая фильтрация вообще работает или нет? В смысле, когда «обратные» или «пассивные» пакеты внутри построенного соединения проходят автоматически?
Закрытие ненужных портов на роутере TP-Link — это один из важных шагов для обеспечения безопасности вашей домашней сети. Открытые порты могут стать уязвимыми для злоумышленников, которые могут попытаться получить доступ к вашим личным данным или нанести вред вашей сети.
TP-Link предлагает простой и эффективный способ закрыть порты на своих роутерах. В этой подробной инструкции мы расскажем, как правильно закрыть порты на роутере TP-Link, чтобы обеспечить безопасность вашей домашней сети.
Первым шагом является подключение к вашему роутеру через веб-интерфейс. Откройте ваш любимый веб-браузер и введите IP-адрес вашего роутера в адресную строку. Обычно IP-адрес TP-Link роутера — 192.168.0.1 или 192.168.1.1. После того, как вы введете IP-адрес, нажмите Enter.
Содержание
- Почему важно закрыть порты на роутере
- Проверка уязвимых портов
- Шаги по закрытию портов на роутере TP-Link
- Виды защиты портов на роутере TP-Link
- Использование Firewall для блокировки портов
- Правила создания безопасных паролей для роутера
- Дополнительные меры по обеспечению безопасности роутера TP-Link
Почему важно закрыть порты на роутере
Одна из главных опасностей открытых портов — это возможность несанкционированного доступа к вашему роутеру и всем подключенным устройствам. Злоумышленники могут использовать открытые порты для проведения атак на вашу сеть, получения личной информации, установки вредоносного ПО и других неблагоприятных действий.
Закрытие ненужных портов на роутере помогает предотвратить такие атаки и укрепить безопасность вашей сети. При закрытии портов вы устанавливаете барьер между внешними устройствами и вашей локальной сетью, что снижает риск возможных угроз.
Кроме того, поддерживать закрытые порты на роутере имеет смысл даже при использовании файрвола. Хотя файрвол позволяет контролировать доступ к сети, не закрывшиеся порты остаются рискованными и могут стать уязвимыми местами для взлома вашей сети.
Таким образом, закрытие портов на роутере является важной составляющей обеспечения безопасности вашей домашней сети. Тщательно проанализируйте открытые порты и закройте ненужные, чтобы снизить риск возможных угроз со стороны злоумышленников и предотвратить несанкционированный доступ к вашим устройствам.
Проверка уязвимых портов
Чтобы проверить, есть ли на вашем роутере уязвимые порты, вам потребуется утилита для сканирования портов, такая как Nmap. Это мощный инструмент, который может сканировать сети и обнаруживать открытые порты и уязвимости.
Чтобы проверить уязвимые порты на вашем роутере TP-Link, выполните следующие действия:
- Загрузите и установите утилиту Nmap на ваш компьютер.
- Откройте командную строку и введите следующую команду:
nmap -pномера портов, которые вы хотите проверить IP-адрес вашего роутера - Нажмите Enter, чтобы выполнить команду.
- Дождитесь завершения сканирования. Утилита Nmap отобразит результаты сканирования, в которых будут указаны открытые порты на вашем роутере.
Если вы обнаружили уязвимые порты на вашем роутере TP-Link, вам следует закрыть их, следуя рекомендациям в предыдущем разделе этой статьи.
Шаги по закрытию портов на роутере TP-Link
Закрытие ненужных портов на роутере TP-Link повышает безопасность вашей сети и предотвращает несанкционированный доступ к вашим устройствам.
Для закрытия портов на роутере TP-Link выполните следующие шаги:
-
Откройте веб-браузер на устройстве, подключенном к роутеру TP-Link.
-
Введите IP-адрес роутера TP-Link в адресной строке браузера и нажмите Enter. Обычно IP-адрес роутера TP-Link — 192.168.0.1 или 192.168.1.1.
-
В появившемся окне авторизации введите имя пользователя и пароль для доступа к настройкам роутера. Если вы не изменяли эти данные, используйте стандартные значения: имя пользователя — admin, пароль — admin.
-
После успешной авторизации найдите в меню роутера раздел «Настройки» или «Firewall».
-
В разделе «Настройки» или «Firewall» найдите пункт «Порты» или «Port Forwarding».
-
В открывшемся меню выберите пункт «Закрытие портов» или «Port Shutdown».
-
В списке портов найдите порты, которые вы хотите закрыть, и щелкните на них, чтобы выбрать их.
-
После выбора портов нажмите кнопку «Закрыть» или «Shutdown», чтобы закрыть выбранные порты.
-
После завершения всех настроек сохраните изменения, нажав кнопку «Применить» или «Save».
-
Перезагрузите роутер TP-Link, чтобы применить изменения.
После выполнения всех указанных выше шагов выбранные порты будут закрыты, и ваша сеть станет более безопасной от внешних угроз.
Важно: При закрытии портов на роутере TP-Link убедитесь, что вы не закрываете порты, которые необходимы для работы необходимых вам служб или приложений.
Примечание: Данные инструкции могут отличаться в зависимости от модели роутера TP-Link и версии его прошивки.
Виды защиты портов на роутере TP-Link
Для обеспечения безопасности сети и предотвращения несанкционированного доступа к вашему роутеру TP-Link необходимо правильно закрыть порты. Существует несколько методов защиты, которые можно применить на роутере TP-Link:
- Фильтрация MAC-адресов: Этот метод позволяет разрешить или запретить доступ к роутеру на основе MAC-адреса сетевого устройства. Вы можете указать список MAC-адресов, разрешенных для подключения, и отклонить все другие подключения.
- Фильтрация IP-адресов: Этот метод позволяет задать список IP-адресов, которым разрешен доступ к роутеру, и блокировать все остальные IP-адреса. Таким образом, вы можете только разрешить доступ с определенных IP-адресов или сетей.
- Брандмауэр: Роутер TP-Link оснащен встроенным брандмауэром, который можно настроить для фильтрации трафика. Вы можете настроить правила брандмауэра для разрешения или блокирования определенных портов, IP-адресов или протоколов.
- Виртуальная серверная среда: Если вам необходимо открыть конкретный порт на роутере для доступа из интернета, но при этом оставить остальные порты закрытыми, вы можете использовать функцию виртуальной серверной среды. Это позволяет направлять входящий трафик через определенный порт на конкретное устройство в вашей сети.
Выбор методов защиты портов на роутере TP-Link зависит от ваших потребностей и требований безопасности. Вы можете активировать один или несколько методов одновременно, чтобы обеспечить максимальную защиту вашей сети. Рекомендуется периодически проверять и обновлять настройки защиты портов для поддержания надежности сетевого соединения.
Использование Firewall для блокировки портов
- Откройте веб-браузер и введите IP-адрес своего роутера TP-Link в адресной строке.
- Введите свои учетные данные (логин и пароль) для входа в панель управления роутером.
- Найдите раздел «Firewall» или «Настройка брандмауэра» в меню настроек.
- Включите Firewall, если он еще не включен.
- Выберите опцию «Добавить новое правило» или «Добавить новое портовое перенаправление».
- Выберите тип соединения, который вы хотите заблокировать, например, TCP или UDP.
- Введите номер порта, который вы хотите заблокировать, в соответствующее поле.
- Выберите действие, которое необходимо применить к блокировке порта (например, «Заблокировать» или «Отклонить»).
- Нажмите кнопку «Применить» или «Сохранить» для сохранения изменений.
После применения этих шагов выбранный порт будет заблокирован и нежелательные соединения не смогут проходить через него.
Правила создания безопасных паролей для роутера
При выборе пароля для роутера следует придерживаться следующих правил:
| 1. Длина пароля должна быть достаточно длинной. | Минимальная длина пароля должна быть не менее 8 символов. Рекомендуется использовать не менее 12 символов, чтобы сделать пароль более сложным для подбора. |
| 2. Используйте комбинацию символов. | Пароль должен содержать как минимум одну заглавную букву, одну строчную букву, одну цифру и один специальный символ. Комбинирование различных типов символов усложняет его взлом. |
| 3. Избегайте очевидных паролей. | Идеальным вариантом является создание пароля, который не содержит информацию, связанную с личной жизнью и легко угадываемую, такую как дата рождения или имя. Чем более уникален пароль, тем безопаснее ваша сеть. |
| 4. Изменяйте пароль регулярно. | Чтобы усилить безопасность, рекомендуется периодически менять пароль. Это поможет предотвратить несанкционированный доступ к вашему роутеру. |
| 5. Используйте уникальный пароль. | Использование уникального пароля для каждого устройства и сервиса в сети — это дополнительный шаг безопасности. Если один пароль будет скомпрометирован, остальные аккаунты и устройства останутся защищенными. |
Следуя этим простым правилам, вы сможете обеспечить надежность пароля для вашего роутера и сохранить безопасность вашей домашней сети.
Дополнительные меры по обеспечению безопасности роутера TP-Link
Помимо закрытия портов на роутере TP-Link, существуют и другие шаги, которые можно предпринять для обеспечения безопасности сети и защиты роутера от несанкционированного доступа.
1. Обновление прошивки роутера: Регулярно проверяйте и устанавливайте обновления прошивки для роутера TP-Link. Это поможет исправить известные уязвимости и улучшить общую безопасность устройства.
2. Изменение пароля администратора: По умолчанию роутер TP-Link имеет стандартные логин и пароль для доступа к административной панели. Однако, рекомендуется изменить пароль на уникальный и надежный. Пароль должен быть достаточно сложным, содержать комбинацию букв, цифр и символов.
3. Ограничение доступа к административной панели: В настройках роутера TP-Link можно ограничить доступ к административной панели только по определенному IP-адресу. Указание только доверенного IP-адреса поможет избежать несанкционированного доступа к настройкам роутера.
4. Включение фаервола: TP-Link роутеры обычно имеют встроенный фаервол, который помогает защитить сеть от внешних атак. Убедитесь, что фаервол включен и настроен правильно для обеспечения безопасности сети.
5. Отключение функций, которые не используются: Если есть возможность, отключите функции, которые не используются в вашей сети. Злоумышленники могут эксплуатировать эти функции для атаки и проникновения в вашу сеть.
6. Включение WPA2 шифрования: Если ваш роутер поддерживает WPA2 шифрование, рекомендуется включить его для безопасности вашей Wi-Fi сети. Это поможет защитить вашу сеть от несанкционированного доступа.
Учитывая эти дополнительные меры по обеспечению безопасности роутера TP-Link, вы сможете значительно повысить уровень защиты вашей сети и предотвратить возможные угрозы извне.








