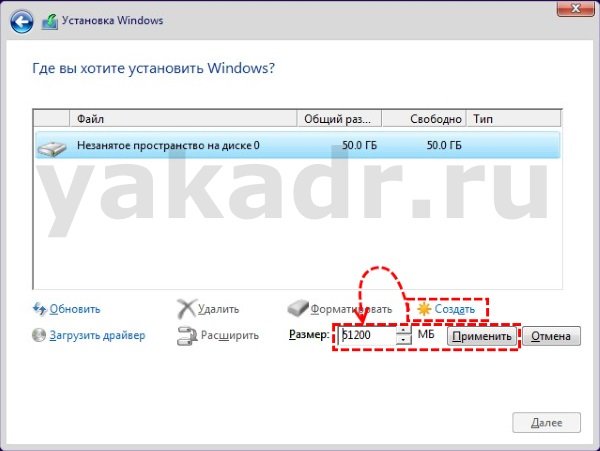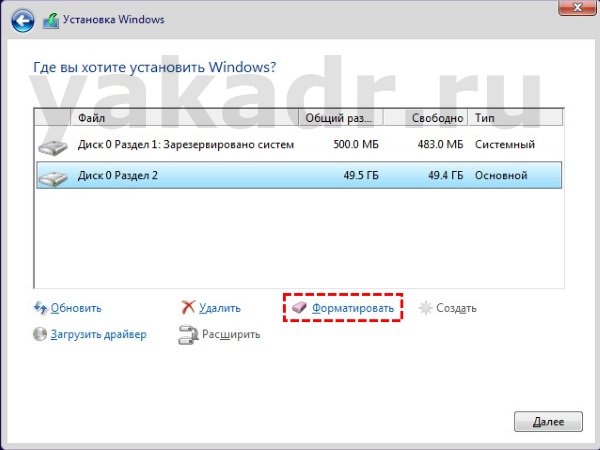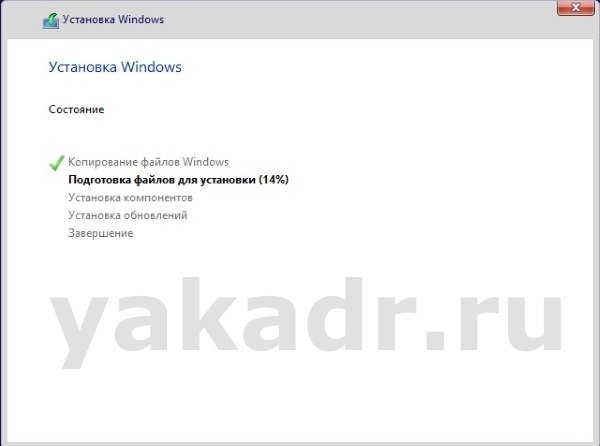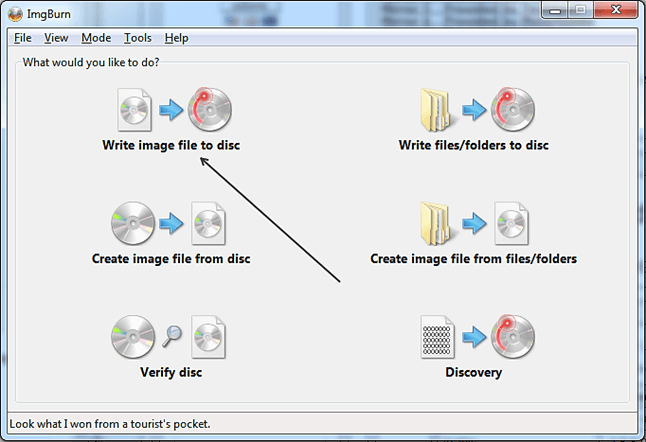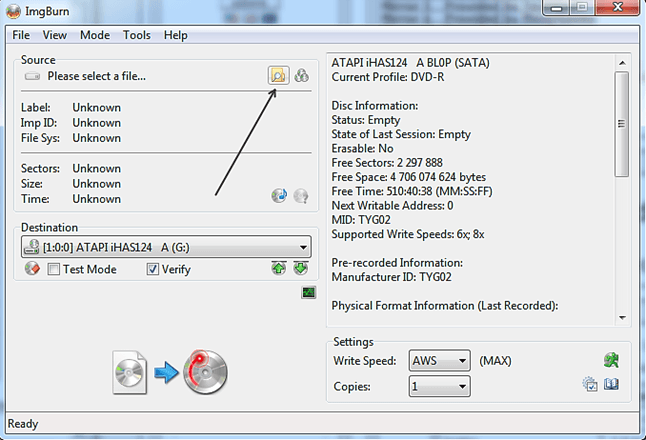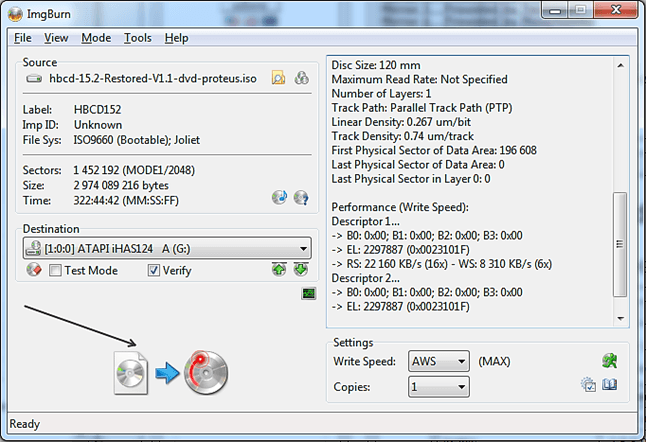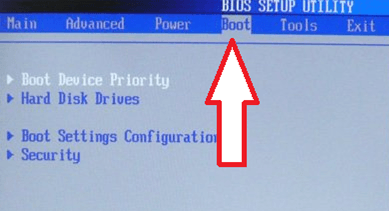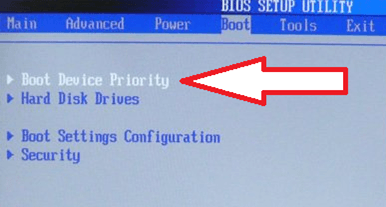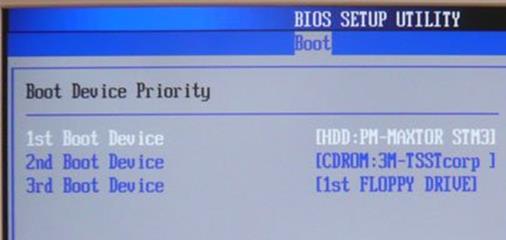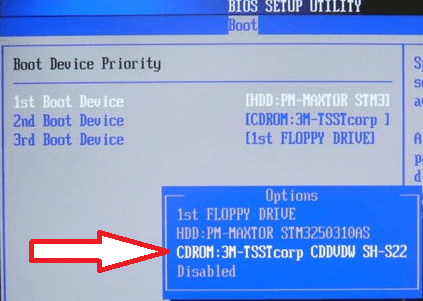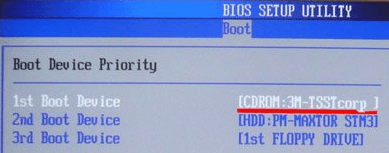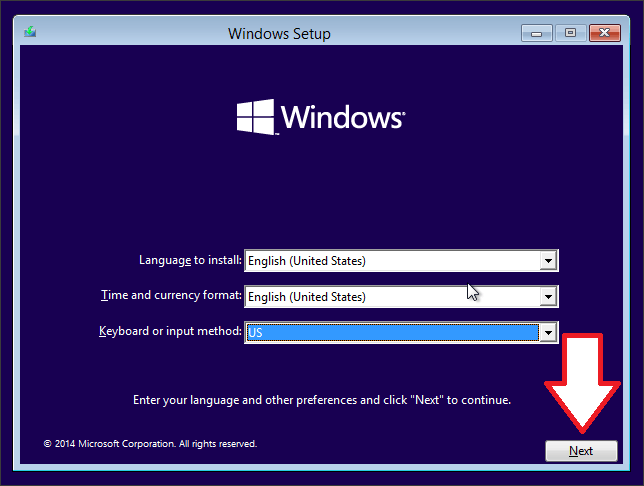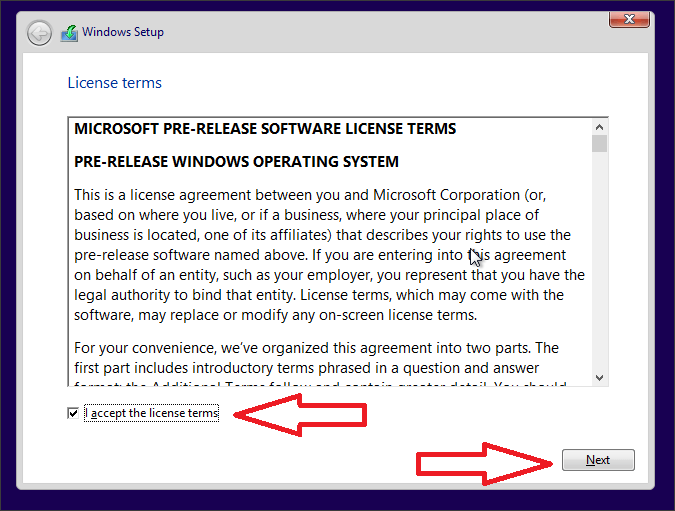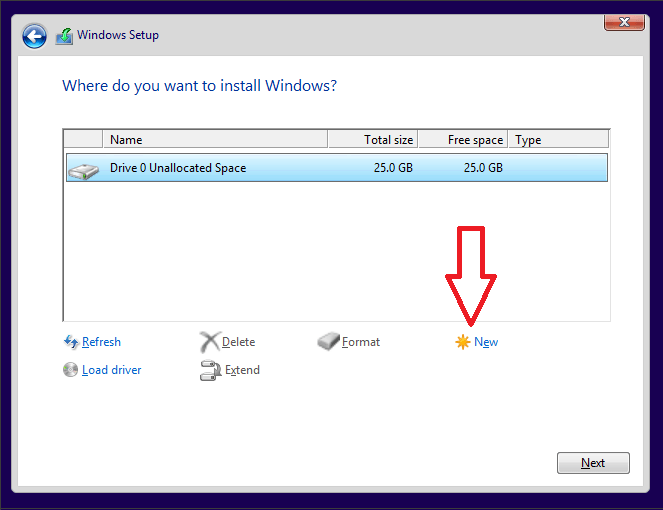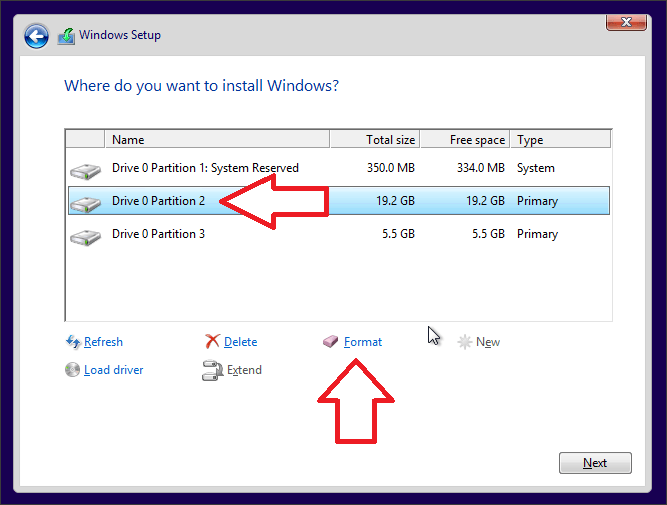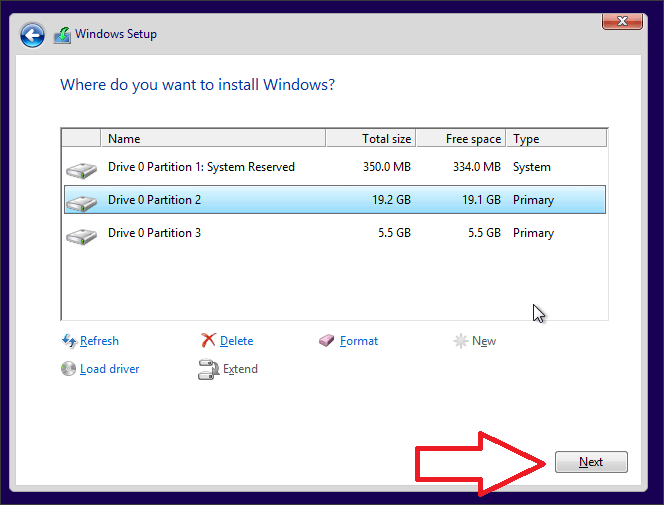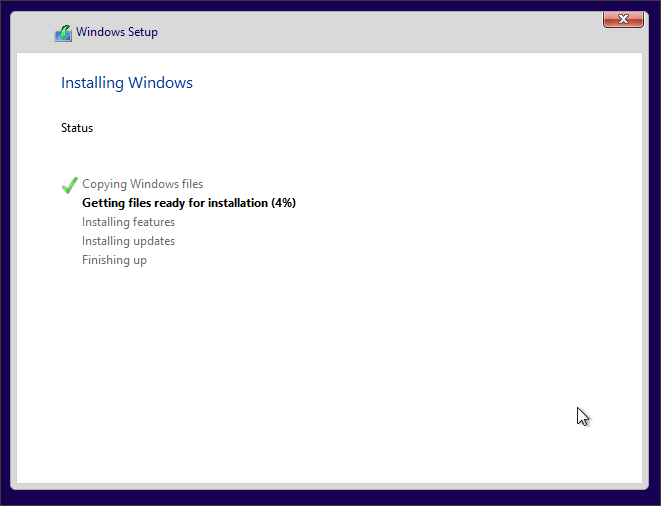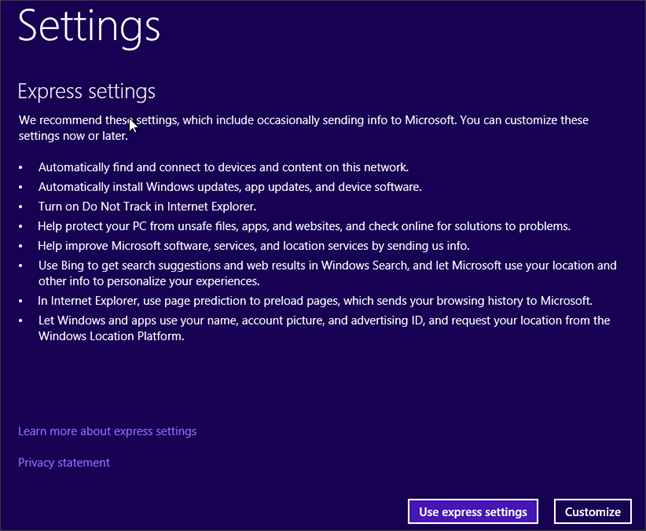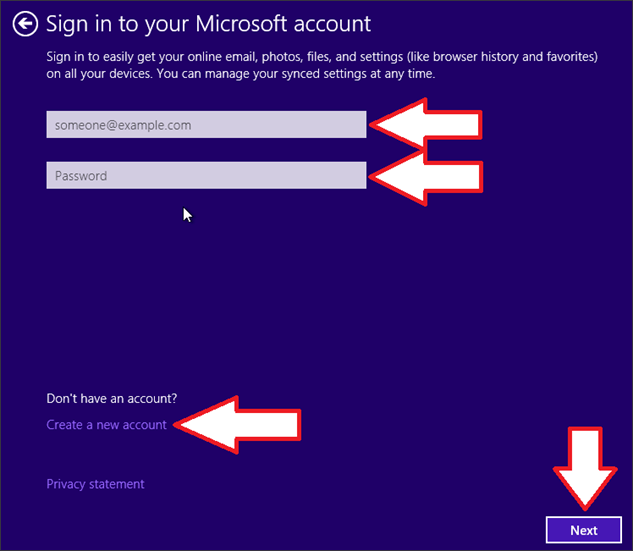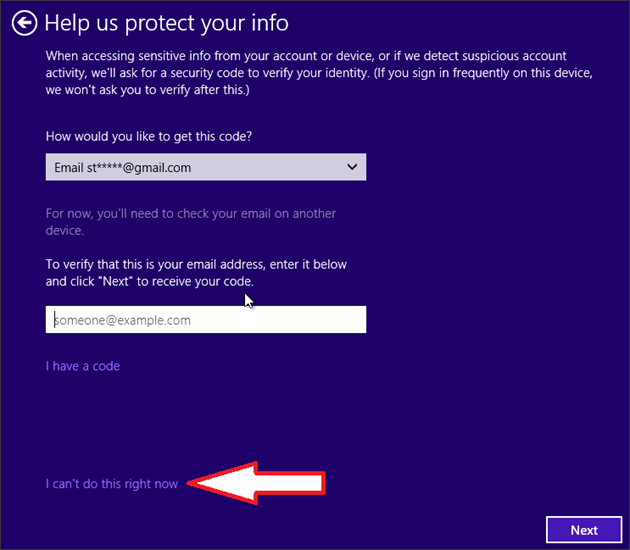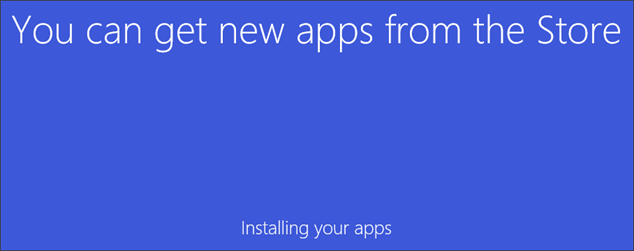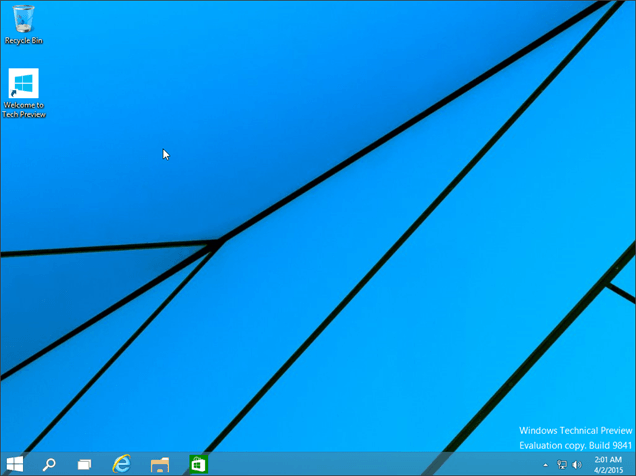На чтение 11 мин. Просмотров 531k. Опубликовано
Расскажу пошагово как установить Windows 10 c помощью флешки себе на стационарный компьютер или ноутбук.
Установка Windows 10 может проводиться, как на новый компьютер, на котором вообще еще нет никакой системы, так и на компьютер, на котором стоит другая операционная система или та же windows 10, но требуется ее переустановка.
Сохраните важные файлы перед установкой. В моей практике не раз меня вызывали и сообщали, что переустановили систему, но забыли сохранить свадебные фото или рабочие файлы и теперь требуется их восстановить (а это достаточно долгая и дорогостоящая процедура) Не забудьте так же сохранить лицензионные ключи от антивирусов, офисных программ и пр. если вы используете лицензионный софт.
Содержание
- Подготовка флешки
- Скачиваем файл-образа диска для записи на флешку
- Записываем образ диска с Windows 10 на флешку
- Настройка параметров в BIOS перед установкой Windows 10
- Вход в BIOS
- 1. Один из самых распространённых BIOS на современных устройствах
- BIOS, который обычно используется на современных видах материнских плат
- Старый BIOS
- Настройка UEFI (Boot меню)
- Сохранение настроек и перезапуск компьютера. Подготовка к установке
- Активация Windows 10 при установке
- Начало установки
- Выбор раздела диска для установки
- Завершение установки
- Выбор региона
- Подключение к интернету
- Настройка параметров учетной записи
- Возврат настроек BIOS в исходное состояние
- Первый запуск и установка обновлений, драйверов.
- Установка драйверов
- Подробная видеоинструкция
Подготовка флешки
Перед установкой Windows 10, необходимо подготовить флешку:
- Минимальный объем памяти — 8 Гб.
- Сохраните важные данные с флешки в другое место. Например, в облако, как я писал выше. Во время записи образа на Вашу флешку, все данные на ней удалятся.
- Саму флешку лучше отформатировать перед записью.
Скачиваем файл-образа диска для записи на флешку
microsoft.com/ru-ru/software-download/windows10 — Перейдите по ссылке и скачайте средство установки, как я показал на скриншоте ниже:
Записываем образ диска с Windows 10 на флешку
Запускаем скачанную программу, предварительно вставив флешку в компьютер. Принимаем лицензионное соглашение программы:
Далее выбираем: «Создать установочный носитель».
Ставим галочку: «Использовать рекомендуемые параметры». Система сама выберет те значения, которые подходят Вашему компьютеру. Не меняйте эти параметры
Выбираем флешку. Если мы на неё хотим записать Windows 10 для установки.
Раньше установка велась с перезаписываемого диска, но постепенно все начали переходить на флеш-накопители, так стало удобнее: Сейчас все меньше устройств, на которых вообще есть дисководы, в особенности, если мы говорим про современные ноутбуки, да и если диск поцарапается, то могут возникнуть проблемы при установке.
Но у записи на диск есть свои преимущества, флешка часто бывает необходима для повседневных нужд, а переустановить windows еще, возможно, придется не один раз, если вам это подходит больше, вставьте чистый диск в дисковод и выберите другой пункт.
Настройка параметров в BIOS перед установкой Windows 10
Вход в BIOS
Как только включается компьютер, у Вас есть пару секунд, чтобы успеть рассмотреть, какие кнопки на Вашем компьютере предназначены для вызова BIOS. Это окно не обязательно должно выглядеть как у меня на скриншоте, на разных компьютерах по-разному, но обычно внизу указывается какие кнопки за вызов каких функций отвечают. Нам нужно: «BIOS Setup»
Если все равно не успели, то это должна быть одна из кнопок: «DEL», F2, F12. Попробуйте нажать на одну из них, должен открыться один из вариантов окна:
1. Один из самых распространённых BIOS на современных устройствах
BIOS, который обычно используется на современных видах материнских плат
Вариантов отображения множество, не факт, что будет выглядеть так же, нам главное найти слово «Boot», и либо стрелками на клавиатуре, а если около этого слова будет написано (F8), кнопкой «F8» выбираем раздел «Boot».
Старый BIOS
Если у Вас что-то подобное, то сначала переходите в пункт: «Advanced BIOS Features», затем в «First boot device»
Настройка UEFI (Boot меню)
Дальше, вне зависимости от того, какой у Вас BIOS, принцип одинаковый: если мы устанавливаем Windows c флешки, то на первое место в списке нам нужно выбрать наше USB устройство. Нужно нажать на первое место с помощью enter и выбрать наш носитель. Если диск, то тоже самое, только ставим уже CD/DVD устройство.
Запомните, до начала настроек на всякий случай сфотографируйте на телефон, как все было, так как после завершения процедуры установки, необходимо будет вернуть все в былое состояние. Чуть позднее в инструкции мы вернемся к этому процессу.
Сохранение настроек и перезапуск компьютера. Подготовка к установке
После всех настроек обязательно сохраняем все изменения кнопкой f10, нажимаем ok. После этого Ваше устройство перезагрузится, и на экране должно показаться окно с информацией о том, что идет подготовка к установке Windows 10:
Должно открыться окно установки: Нажимаем «Установить».
По умолчанию, все уже показывается с русскими настройками, но если нет, то выбираем нужный язык и страну, нажимаем на кнопку «Далее».
Активация Windows 10 при установке
Выходит окно с активацией лицензии Windows 10:
- Если у Вас уже есть купленный ключ, тогда вы просто его вводите и нажимаете на кнопку далее.
- Если вы покупали устройство уже с лицензией и переустанавливаете систему заново, можете просто нажать «У меня нет ключа продукта» — позже, после подключения компьютера к интернету, он должен автоматически активироваться.
Я не буду писать про нелегальные методы активации windows 10, потому что большое количество активаторов содержат в себе вирусы при скачивании и цель большинства их: попросту заразить Ваш компьютер для того, чтобы злоумышленники на этом заработали. Способов много: Скрытый майнинг криптовалюты, показ своей рекламы, которая маскируется в браузере под официальную , но часто ведёт на мошеннические сайты. Я мог бы найти подходящий активатор, но не был бы уверен в том, что он не один из тех зараженных.
Вместо этого опишу все легальные способы его активации, чтобы по итогу у Вас была установлена чистая и полностью рабочая версия операционной системы, которая идет именно от Microsoft, с которой не возникнет никаких проблем. Все-таки, цель данной статьи была именно такой.
Тем более, что сейчас есть возможность купить настоящий и официальный ключ от Microsoft по копеечной стоимости, если вы приобретаете сам ключ, только в электронном формате. Когда вы не берете пакет документов, коробку и наклейку с лицензией. Такой ключ, например, у меня стоит всего 490 рублей. Для покупки можете написать мне вконтакте: https://vk.com/a_rbkn
Отзыв тех, кто покупал, и кому я помогал с установкой, можете посмотреть здесь, в нашей группе вконтакте: https://vk.com/techmindru — открыв комментарии под товарами.
Или в Whats App по номеру: 8 (937) 391-21-41
Или в Telegram: @byrlex
А если вы хотите приобрести коробочную версию для активации, или электронный ключ, но с полным пакет документов на руках, можно приобрести здесь:
Здесь сразу представлены продукты по одним из самых лучших цен.
Начало установки
Далее, наконец-то, приступаем непосредственно к самой процедуре установки Windows 10. Должно выйти следующее окно:
Здесь выбираем ту Windows для которой у вас есть лицензия, обычно это либо Windows 10 Домашнаяя, либо Pro. Нажимаем «Далее». Должно выйти вот такое окно:
Если хотите, читаем условия лицензионного соглашения и нажимаем кнопку «Принять». Далее выйдет окно выбора типа установки:
Тут все просто: если выберете «обновление» — Система обновится, старые настройки операционной системы останутся прежними, а все файлы с компьютера сохраняться в папке «Windows.old.». Если вы хотите полностью переустановить систему, чтобы была новая, чистая система без всего лишнего, выбираете второй пункт.
Выбор раздела диска для установки
В данном шаге нам нужно определиться, в какой раздел нашего жесткого диска или на какой физический жесткий диск (если их несколько) мы хотим установить нашу операционную систему.
Если у вас несколько физических дисков, лучше выбрать для установки SSD накопитель. Это жесткие диски, которые гораздо производительнее и быстрее своих предшественников — HDD накопителей. Попробуйте узнать какой диск используется у вас.
Если вы хотите в рамках одного жесткого диска создать несколько разделов, удалите все разделы этого диска. Все: Основные, системные, восстановление. Для этого выбираете раздел, а затем нажимаете кнопку «Удалить». У вас появится незанятое пространство на диске:
Выделяете это незанятое пространство, нажмите на кнопку «Создать» и нажмите «Применить». Выйдет следующее:
Выбираете основной диск, нажмите кнопку «Форматировать», дождитесь пока пройдет форматирование и нажмите на кнопку «Далее». Начнется процедура установки. Обычно устанавливается все в течении 10-15 минут
После этого, у вас автоматически перезагрузится компьютер, возможно даже пару раз.
Завершение установки
На этом, этап установки можно считать завершенным, осталось внести последние настройки:
Если в предыдущий раз вы не активировали Windows, а нажали «Сделать позже», повторите это действие.
Выбор региона
Подключение к интернету
Должно появится окно с просьбой подключиться к интернету, можете нажать нет и перейти к следующему этапу, а можете нажать «да» и сразу выбрать wifi подключение, если он есть.
Настройка параметров учетной записи
- Если, как я и говорил в начале статьи, вы сохранили данные учетной записи microsoft, то, подключившись к интернету, просто войдите по Вашему паролю или логину.
- При отсутствии аккаунта microsoft, нажмите на кнопку «создать учетную запись» — и заполните требуемые поля.
Сохраните эти данные, они используются для входа в windows и еще не раз пригодятся.
Возврат настроек BIOS в исходное состояние
Помните, я писал выше, в пункте по настройке Boot меню в BIOS о том, что нужно запомнить как все было в начале? Так вот, перезагрузите компьютер после того, как пройдет первый запуск, войдите по той же инструкции по в BIOS и перейдите в Boot меню, восстановите старые настройки. Это нужно для того, чтобы потом, когда у вас будет вставлена флешка в компьютер или ноутбук, не происходила загрузка системы с этих устройств или не пошла установка заново и вообще не возникла путаница.
Первый запуск и установка обновлений, драйверов.
Вот и произошел первый запуск, чистая система, без драйверов. Если вы скачали windows 10 с официального сайта майкрософт, той, что я давал в начале инструкции, обновления у Вас уже должны быть последними.
Нажимаем на кнопку «Windows (пуск), заходим в «Параметры», «Нажимаем «Обновление и безопасность», там нажимаем: «Проверить наличие обновлений» — если они есть, устанавливаем.
Установка драйверов
Хоть после обновления часть обновлений, а может, и все, установились, я, все же, рекомендую установить еще бесплатную программу DriverPack Solution — она автоматически подберет нужные драйверы под все ваши устройства, будто то чипсет, видеокарта или принтер (только обязательно подключите для этого принтер или другое устройство, которые вы хотите в дальнейшем использовать к компьютеру или ноутбуку и включите)
Для того, чтобы найти и скачать эту программу просто впишите это название в поисковик, он должен выйти в числе первых сайтов:
Переходим по ссылке, нажимаем на кнопку «Установить все необходимые драйвера»
После скачивания установочной программы, откройте этот файл, программа все сделает сама — установится, после этого автоматически начнет подбирать нужные драйверы, вам останется нажать «установить» все и дождаться пока все установится.
Вот и все. Дальше устанавливаем нужные Вам программы. Рекомендую ознакомиться со статьей: Программы для Windows 10, которые рекомендуется поставить после установки или покупки компьютера для всех.
Дорогие читатели, это моя первая статья на моем сайте, на нее у меня ушло несколько дней работы, оцените пожалуйста в комментариях, насколько она была для Вас информативна и понятна, я внесу коррективы, чтобы сделать ее лучше для Вас. Если остались какие-либо вопросы, пишите, я обязательно отвечу как можно быстрее.
Подробная видеоинструкция
Я как раз готовлю видеоролик для вставки на сайт
Если вы хотели именно видеоролик, а его пока нет на сайте, я как раз сейчас занят его монтажом и, в скором времени выложу его на страницу.
В последние годы начался выпуск компьютеров, на которых устаревшую систему ввода-вывода начальной загрузки BIOS сменили материнские платы с принципиально новым типом прошивки долговременного запоминающего устройства. Этот тип имеет сокращённое название UEFI и обладает графическим интерфейсом, аналогичным Windows, более стойкой системой дублирования и восстановления данных о загрузке, внутренней антивирусной защитой и возможностью использования компьютерной мыши. Это потребовалось из-за увеличения выпуска жёстких накопителей объёмом свыше двух терабайт и усовершенствованным типом разделов (GPT), которые не поддерживаются BIOS. Для администрирования загрузчиком применяется встроенная утилита UEFI-boot, напоминающая по структуре BIOS и значительно ускоряющая запуск лэптопа или стационарного компьютера. При инсталлировании Windows 10 на компьютере с интерфейсом UEFI применяют USB-носитель, адаптированный под модернизированную загрузку.
UEFI — это графический интерфейс, который отвечает за предзагрузочное окружение операционной системы.
UEFI по своей сути является заменой устаревшей базовой системы ввода-вывода BIOS, которая не одно десятилетие с успехом применялась в компьютерных технологиях. Мир не стоит на месте, а двигается вперёд семимильными шагами, поэтому пришла пора расставаться со старым проверенным «другом», который неоднократно помогал при возникновении различных проблем. Созданный ещё в 2005 году и усовершенствованный за прошедшие десять лет «Расширяемый интерфейс встроенного программного обеспечения» гораздо больше соответствует требованиям современной аппаратной части компьютеров. Необходимость его внедрения возникла уже давно, и сейчас все новые модели персональных компьютеров выпускаются с установленным UEFI.
Управляющая запуском ноутбука или настольного компьютера программа-загрузчик UEFI-boot аналогично BIOS начинает стартовать при включении компьютера до запуска Windows 10. С её поддержкой происходит опрос всех компонентов и модулей, определяющий их готовность к работе, а затем проверяется сама Windows 10. Лицензионный код программы, не позволяющий вирусам изменять загрузчик и устанавливать пиратские копии Windows 10, может располагаться в микросхеме долговременного запоминающего устройства, встроенного в материнскую плату, в скрытую область винчестера или в собственное сетевое хранилище. Управление и отладка UEFI элементарны в использовании и адаптированы для создания максимального удобства пользователей.
Если вы имеете представление об отладке BIOS, то проблем с настройкой UEFI не возникнет:
- Удерживайте клавишу Delete или F2 (конкретная клавиатурная комбинация указывается в техническом описании) во время включения компьютера.
- Раскроется стартовая панель UEFI.
- Нажмите на клавиатуре клавишу F7 или клавишу «Дополнительно» в меню на дисплее.
В панели управления нажмите клавишу «Дополнительно» - В стартовой панели щёлкните по вкладке «Загрузка». Выделите опцию «Поддержка USB» и выставьте там вариант «Полная инициализация» в выпадающем меню.
В меню выставьте «Полную инициализацию» - Раскройте опцию «Модуль поддержки совместимости». Выставьте его как «Доступный». Там же, в дополнительных вкладках, выставьте «Настройку загрузочных устройств» в варианте «Только UEFI».
- Поставьте «Оба, но UEFI первым» в строчке «Загрузка с носителей».
- Выставьте «Режим Windows UEFI» в «Безопасной загрузке».
- Выберите первоначальным загрузочным модулем флеш-карту в «Меню загрузки».
- Сохраните выбранные параметры, нажав клавишу F10.
- Нажмите клавишу Enter для перезагрузки.
После выполнения такого алгоритма действий можно начинать инсталляцию Windows 10.
Видео: как настроить UEFI перед загрузкой Windows 10 с флеш-карты
Конвертация MBR-накопителя в GPT-накопитель
Перед конвертацией MBR-диска в GPT-диск перезапишите весь блок информации на съёмную флеш-карту, потому что все данные будут стёрты. После конвертации весь блок информации перезаписывается обратно на винчестер.
Для конвертации винчестера с MBR-разделами в GPT-разделы применяют два метода:
- С помощью интерпретатора Diskpart.exe:
- С помощью штатной утилиты «Управление дисками»:
Совсем необязательно конвертировать жёсткий накопитель при инсталляции Windows 10. Достаточно выключить в UEFI параметр «Безопасная загрузка» и установить «десятку» с обычной флешки. Вся полезность GPT-таблицы состоит в том, что она поддерживает накопители с объёмом свыше двух терабайт, поэтому, если диск меньшего объёма, то преобразовывать его не имеет смысла.
Видео: как конвертировать MBR-накопитель в GPT и наоборот с помощью «Командной строки»
Создание флеш-карты UEFI для инсталляции Windows 10
Для инсталляции Windows 10 с флеш-карты необходимо предварительно назначить загрузочный приоритет в UEFI. Существует выбор первичной загрузки как для винчестера с MBR-разделами, так и для винчестера с GPT-таблицей. Для назначения приоритета в UEFI осуществляется переход к блоку «Приоритет загрузки» и выставляется флеш-карта с инсталляционными файлами Windows 10.
- Загрузка установочных файлов при помощи флеш-карты UEFI на диск с MBR-разделами:
- в стартовом окне UEFI в «Приоритете загрузки» назначьте первый модуль загрузки с обычным значком дисковода или флешки;
Для MBR-разделов выберите модуль загрузки с обычным значком дисковода - сохраните изменения в UEFI нажатием клавиши F10;
- проведите перезагрузку и установите «десятку».
- в стартовом окне UEFI в «Приоритете загрузки» назначьте первый модуль загрузки с обычным значком дисковода или флешки;
- Загрузка установочных файлов при помощи флеш-карты UEFI на винчестер с GPT-таблицей:
- в стартовом окне UEFI в «Приоритете загрузки» назначьте первый загрузочный модуль со значком дисковода или флеш-карты с надписью UEFI;
Для GPT-таблицы назначьте загрузочный модуль со значком дисковода и подписью «UEFI» - сохраните изменения нажатием клавиши F10;
- в «Меню загрузки» выберите вариант «UEFI — имя флеш-карты»;
- после перезагрузки начните инсталляцию Windows 10.
- в стартовом окне UEFI в «Приоритете загрузки» назначьте первый загрузочный модуль со значком дисковода или флеш-карты с надписью UEFI;
Видео: как назначить загрузочный приоритет в UEFI
Создание загрузочной флеш-карты, поддерживающей UEFI
В тех случаях, когда загрузочная флеш-карта для Windows 10 создаётся в программе MediaCreationTool, продукта корпорации Microsoft, структура таблицы размещения файлов FAT32 формируется автоматически. Программа попросту не предлагает никаких других вариантов, сразу делая флеш-карту универсальной. Используя её, можно провести инсталляцию «десятки» на стандартном хардвере с BIOS или с UEFI. Разницы никакой нет.
Если на компьютере интегрирован загрузчик, поддерживающий интерфейс UEFI, для осуществления инсталляции Windows 10 разрешается применять только носители информации, отформатированные по стандарту FAT32.
Существует другой вариант создания универсальной флеш-карты при помощи консоли администратора «Командной строки». Алгоритм действий в этом случае будет таким:
- Запустите сервис «Выполнить» через службы «Стандартные» в меню кнопки «Пуск».
- Наберите следующие команды и подтвердите их нажатием клавиши Enter:
- наберите слово diskpart и запустите утилиту для работы с винчестером;
- наберите словосочетание list disk, чтобы отобразить на дисплее все созданные на винчестере области для логических разделов;
- произведите выбор тома, введя слово select disk, не забыв указать его номер;
- сделайте полную очистку тома, набрав слово clean;
- наберите словосочетание create partition primary для создания нового раздела;
- для назначения активного раздела обозначьте его, набрав словосочетание select partition;
- сделайте этот раздел активным, введя слово active;
- произведите форматирование флеш-карты, изменив структуру файловой системы на FAT32, введя командный интерпретатор format fs=fat32 quick;
- закончив форматирование, назначьте литеру диска, введя слово assign и выбранную букву;
- наберите exit для завершения работы с утилитой.
В консоли введите команды по заданному алгоритму
-
Скачайте с сайта Microsoft файл с ISO-образом «десятки».
-
Дважды щёлкните по файлу образа, открывая его и одновременно подключая к виртуальному приводу.
-
Выделив все файлы и каталоги образа, скопируйте их, нажав кнопку «Копировать».
-
Вставьте всё в свободную область флеш-карты.
Копируйте файлы на свободное место флешки -
На этом процесс формирования универсальной загрузочной флеш-карты завершён. Можно начинать инсталляцию «десятки».
Съёмный диск подготовлен к инсталляции Windows 10
Созданная универсальная флеш-карта будет являться загрузочной как для компьютеров с базовой системой ввода-вывода BIOS, так и для тех, где интегрирован UEFI.
Видео: как создать загрузочную флешку для Windows 10 с помощью WINDOWS 7 USB/DVD DOWNLOAD TOOL, «Командной строки» или Windows Media Creation Tool
Создание флеш-карты только для компьютеров с разделами MBR, поддерживающих UEFI
Быстрое создание загрузочной флеш-карты для Windows 10, устанавливаемой на компьютер с поддержкой UEFI, предусматривает применение программного обеспечения стороннего разработчика. Одной из таких программ является Rufus. Она достаточно широко распространена среди пользователей и хорошо себя зарекомендовала. Главным её недостатком считается невозможность создания универсальной загрузочной флеш-карты. Не предусматривает инсталляции на винчестер. Позволяет выполнять широкий круг операций:
- проводить перепрошивку микросхемы BIOS;
- генерировать загрузочную флеш-карту, используя ISO-образ «десятки» или таких систем, как Linux;
- применять на устройствах с неустановленной операционной системой;
- проводить низкоуровневое форматирование.
Для формирования загрузочной флеш-карты с помощью Rufus предварительно скачивается программное обеспечение с сайта разработчика.
При формировании флеш-карты для компьютера, поддерживающего UEFI, с жёстким накопителем, имеющим разделы MBR, порядок действий следующий:
- Произведите запуск утилиты Rufus для создания загрузочного носителя.
- Выведите в области «Устройство» тип съёмного носителя.
- В области «Схема раздела и тип системного интерфейса» выставьте «MBR для компьютеров с UEFI».
- Выведите в области «Файловая система» вариант «FAT32» (по умолчанию).
- Возле строчки «Создать загрузочный диск» выберите вариант «ISO-образ».
Выставьте параметры создания флеш-накопителя в программе Rufus - Щёлкните кнопку со значком дисковода.
Выберите ISO-образ, кликнув по значку дисковода - В раскрывшемся «Проводнике» выделите файл, выбранный для проведения инсталляции «десятки».
В «Проводнике» выберите файл-образ для установки - Щёлкните клавишу «Старт».
Нажмите клавишу «Старт» - Через небольшой период, занимающий 3–7 минут (зависит от быстродействия и оперативной памяти компьютера), загрузочная флеш-карта будет готова.
Видео: как пользоваться программой Rufus
Создание флеш-карты только для компьютеров с таблицей GPT, поддерживающих UEFI
При формировании флеш-карты для компьютера, поддерживающего UEFI, с жёстким накопителем, имеющим таблицу загрузки GPT, нужно применять следующий порядок действий:
- Произведите запуск утилиты Rufus для создания загрузочного носителя.
- В области «Устройство» выведите съёмный носитель.
- В области «Схема раздела и тип системного интерфейса» поставьте вариант «GPT для компьютеров с UEFI».
- Выведите в области «Файловая система» вариант «FAT32» (по умолчанию).
- Возле строчки «Создать загрузочный диск» выберите вариант «ISO-образ».
Проведите выбор настроек в программе Rufus - Щёлкните по значку дисковода на кнопке.
Щёлкните клавишу со значком дисковода - В «Проводнике» выделите файл для записи на флеш-карту и нажмите на клавишу «Открыть».
Выберите файл с ISO-образом Windows 10 и нажмите «Открыть» - Щёлкните по кнопке «Старт».
Нажмите на кнопку «Старт» для начала записи образа - Утилита создаст загрузочную флеш-карту.
Программа Rufus постоянно совершенствуется и обновляется производителем. Новую версию программы всегда можно получить на официальном сайте разработчика.
Чтобы не возникало проблем с созданием загрузочных носителей, можно прибегнуть к более действенному варианту восстановления «десятки». Для этого установку системы нужно провести с сайта Microsoft. По окончании установки система сама предложит создать аварийный носитель для восстановления. Укажите в выборе носителей флеш-карту и дождитесь окончания создания копии. При любых сбоях проведите восстановление системных параметров без удаления документов и установленных приложений. В этом случае не потребуется проводить повторную активацию системного продукта, так мешающую пользователем постоянно всплывающим напоминанием.
Стандартные ошибки, возникающие при установке Windows 10 на GPT-диск
При инсталляции на жёсткий накопитель с разделами GPT операционных систем семейства Windows последнего поколения — версий 7, 8 и 10 — возникают проблемы, связанные с неверно выбранными настройками установки.
Первая ошибка — попытка пользователя установить на накопитель 32-разрядную версию Windows 10, которая несовместима с GPT-дисками. Вследствие этого UEFI вводит ограничение на инсталляцию и прекращает запись файлов на жёсткий накопитель. Исправить эту ошибку можно, использовав при инсталляции Windows 10 64-битную версию, которая воспринимается UEFI.
Вторая ошибка — попытка инсталлировать на компьютер Windows 10 при выключенном режиме UEFI. Чтобы его включить, необходимо выставить нужные параметры для программы-загрузчика. В зависимости от производителя интерфейс базовой операционной системы может отличаться, но в любом варианте UEFI они присутствуют.
Чтобы включить режим UEFI, выполните ряд действий:
- Выставьте значение UEFI во вкладке BIOS Setup и вкладке BIOS Feature. В заводских настройках, как правило, устанавливают параметр CMS.
- Во вкладке Peripherals сделайте переключение режима SATA из IDE в AHCI. Лучше всего переключать все накопители из списка.
- Замените значение Windows UEFI Mode на Other OS в строке Key Management функции Secure Boot, которая находится в опции BOOT.
После проведения изменений в UEFI инсталляция Windows 10 должна начаться успешно.
Третья ошибка — самая распространённая. При попытке инсталлировать «десятку» всплывает сообщение, что установка на этот диск невозможна. Это происходит, когда загрузочный носитель адаптирован только под UEFI, а жёсткий диск разбит на разделы MBR. В этом случае нужно провести конвертацию накопителя в GPT-таблицу. Как это сделать, описано в пункте «Конвертация MBR-накопителя в GPT-накопитель».
У разных производителей графический интерфейс UEFI имеет свои особенности. Можно привести несколько примеров программы для наглядности.
- UEFI компьютеров ASUS выставляется по следующим правилам:
- войдите в UEFI BIOS Utility и зайдите во вкладку Boot;
- нажмите на строку CSM (Compatibility Support Module);
- в раскрывшемся меню выделите строку Boot Device Control и выставьте опцию UEFI and Legacy OpROM.
Выставите опцию UEFI and Legacy OpROM через вкладку Boot на компьютере Asus с UEFI
- UEFI компьютеров Gigabyte выставляется по следующим правилам:
- войдите в UEFI DualBIOS и зайдите во вкладку BIOS Features;
- перейдите к строке Boot Mode Selection;
- выставьте опцию UEFI and Legacy OpROM.
На компьютере Gigabyte выставите опцию UEFI and Legacy OpROM через вкладку BIOS Features
Как можно заметить, программное обеспечение загрузки UEFI получает широкое распространение. Со временем размер выпускаемых жёстких накопителей будет всё более увеличиваться, что неизбежно повлечёт за собой полную замену устаревшей системы ввода-вывода BIOS на более усовершенствованную UEFI. В связи с этим целесообразно уже сейчас начать освоение новой программы-загрузчика, чтобы избежать каких-либо проблем с ней в будущем.
- Распечатать
Пишу статьи на темы по информационным технологиям. Работаю в сфере ремонта компьютеров и компьютерных программ более 20 лет. Проводил информационное обеспечение банковских программ и другого, повсеместно используемого, программного обеспечения.
Оцените статью:
- 5
- 4
- 3
- 2
- 1
(51 голос, среднее: 4.8 из 5)
Поделитесь с друзьями!
Для понимания команд ОС и установленных утилит в ПК используется специальная программа – загрузчик. В старых моделях гаджетов установлен режим ввода/вывода BIOS. Но на современных ПК устаревшую систему сменил новый тип прошивки – УЕФИ. При установке десятой версии Виндовса можно столкнуться с трудностями, вызванными появлением обновленных материнских плат, структуры жестких дисков GPT. Если она работает на UEFI BIOS, как установить ОС Windows 10, узнаем ниже.
Преимущества и недостатки UEFI в сравнении с BIOS
Низкоуровневая утилита БИОС за время своего существования развивалась не очень стремительно, не успевая за обновлениями устройств. Это привело к созданию разработчиками нового ПО – УЕФИ, которое представляет собой более продвинутую прошивку БИОС.
Обновиться с устаревшей версии на современный режим UEFI не получится, так как требуется специальное оборудование. А вот обратная связь возможна, с UEFI возможно эмулировать BIOS, если пользователь устанавливает более старую версию Винды.
Система ввода/вывода BIOS может использовать диски объемом не более 2,2 Тб. Хотя большинство гаджетов сейчас имеют диски с большим объемом памяти. Количество физических разделов на диске BIOS составляет всего четыре. У UEFI – их 128. Усовершенствованная технология значительно сокращает время на загрузку, увеличивая время работы компьютера.
Кроме этих достоинств, структура UEFI обладает дополнительными возможностями:
- имеется наличие графического интерфейса на разных языках;
- присутствует менеджер загрузки системы, дающий возможность загрузки с накопителей;
- наличие сетевого драйвера, способствующего обновлению операционки без ее запуска;
- расширенный функционал;
- наличие командной оболочки UEFI Shell;
- защита ОС алгоритмом Secure Boot;
- возможность регулирования настроек удаленно.
В разных моделях девайсов немного отличается интерфейс, а также функциональные возможности УЕФИ.
Среди минусов усовершенствованного режима отмечают:
- отсутствует поддержка 32-разрядных систем, установить их можно, если переключить ПО в режим БИОС, при этом потеряется большинство функций прошивки;
- отсутствует поддержка жесткого диска с разметкой MBR.
Существует множество версий UEFI, все они отличаются друг от друга. Соответственно, функционал у них также отличается.
Как переключиться в режим BIOS для установки неподдерживаемой ОС
Чтобы на ПК с УЕФИ поставить старую или 32х разрядную версию Винды, неподдерживаемую новым стандартом, потребуется переход в режим эмуляции БИОС. В разных версиях прошивки он называется по-разному. Для изменения настроек могут использоваться встроенная утилита Asrock UEFI setup utility или режим Advanced mode для расширенных настроек.
Для активации функций Boot или Legacy boot пользователю потребуется перевести их в положение «Enable» («Включено») или выбрать «Disable UEFI Boot», сохранить изменения. Приоритет загрузки можно конфигурировать через интерфейс УЕФИ или с помощью командной оболочки UEFI Shell.
Как отключить Secure Boot (Безопасную загрузку)
Основное предназначение опции – блокирование запуска не авторизованных ОС и ПО. Отключение утилиты выполняется в единственном случае – когда не работает загрузка компьютера с флеш-карты.
Для ее отключения понадобится:
- Зайти в настройки UEFI BIOS.
- Нажать и зайти во вкладку Boot.
- Затем тапнуть по Secure Boot.
- В пункте «OS Type» установить: «Other OS» (другая ОС).
- Сохранить настройки, нажав на клавишу F.
На некоторых моделях материнских плат во вкладке, вместо другой системы, устанавливается значение «Disabled».
Создание загрузочной UEFI флешки
Существуют различные методы создания загрузочного носителя для установки десятой Винды. Изучим два основных способа: с помощью утилиты Rufus и вручную.
В Rufus
Скачать бесплатную версию программы можно с официального источника. Софт не требует установки, запускается на языке ОС, основное меню будет выглядеть так:
Далее в поля потребуется выставить следующие значения:
- «Устройство» – выбрать съемный носитель с минимальным объемом 8 Гб.
- «Метод загрузки» – нажать на «Выбрать».
- Перейти в папку с ISO-образом, выбрать файл.
- Нажать «Открыть».
- В «Схеме раздела» выбрать GPT.
- В «Целевой системе» выбрать UEFI.
- В «Новой метке тома» ввести наименование диска.
- Указать параметр NTFS.
- В «Размере кластера» оставить значение по умолчанию.
- Нажать на пункт «Показать расширенные параметры форматирования». Поставить маркеры напротив «Быстрое форматирование» и «Создать расширенную метку и значок устройства».
- Нажать на «Старт».
- Подтвердить действие.
Если все сделано правильно, Руфус создаст загрузочный носитель Виндовс 10 с УЕФИ.
Вручную
Этот способ подразумевает использование командной строки. Пользователь должен обладать правами Администратора.
Пошаговая инструкция:
- Открыть меню «Пуск».
- Вызвать командную строку нажатием клавиш: «Win» + «R».
- Ввести последовательно значения: «diskpart», затем «list disk».
- Запомнить номер флешки.
- Скопировать данные из дистрибутива ОС на флеш-накопитель.
- Смонтировать образ, нажав правой кнопкой мыши на «Подключить».
- Выделить содержимое, тапнуть по нему.
- Нажать на «Отправить», затем на «Съемный диск».
В таком же порядке копируется содержимое установочного DVD-носителя.
Возможные проблемы установки
Если установщик выдал ошибку, и система не устанавливается, этому способствует ряд причин. К основным из них относятся:
- Несоответствие разрядной системы. Если Виндовс 10 устанавливается поверх седьмой версии, то одновременно увеличить разрядность не удастся. Желательно установить «десятку» с правильной битностью в «чистом» виде, заранее изучив свойства системы.
- Неправильно создан установочный флеш-носитель. После установки параметров в Rufus или другой утилите нужно тщательно перепроверить данные. Иначе флешка будет работать неправильно. Важно следовать инструкции и устанавливать параметры, указанные в описании.
- Жесткий диск преобразован в неверный формат. При установке стилей разделов нужно убедиться, что параметры соответствуют Windows При этом необходимо учитывать физические возможности ПК.
Программное обеспечение УЕФИ получило широкое распространение, отодвигая на второй план систему ввода/вывода БИОС. Выпуск жестких накопителей с большей памятью со временем вытеснит полностью устаревший BIOS. Поэтому пользователям лучше сейчас начинать осваивать усовершенствованную UEFI, чтобы исключить проблемы в будущем.
На чтение 6 мин Просмотров 1.4к.
Перед началом установки Windows 10 надо поинтересоваться системными требованиями этой среды управления. Не все сборки ПК, ноутбуков смогут взаимодействовать с этой системой.
Если требования удовлетворены, тогда можно приступать, начав с внесения изменений в параметры BIOS или UEFI.
Сама же инсталляция займет непродолжительное время, предлагая пользователю по пути настраивать базовые характеристики.
Содержание
- Требования к системе
- Настройка BIOS, UEFI
- Начало инсталляции
- Завершение
Требования к системе
Windows 10 — требовательная к «железу» система. Разработчики предъявляют не только минимальные требования для комфортной работы. Отсутствие поддержки определенных технологий не позволит запустить установку.
Поэтому надо удостовериться, что все требования учтены.
- Характеристика тактовой частоты микропроцессора должна быть на уровне, по крайней мере, 1 Ггц.
- Размер свободного пространства на жестком диске должен удовлетворять требованию от 16 Гб для 32-разрядных систем и от 20 Гб для 64-разрядных.
- Объем ОЗУ не стоит устанавливать ниже 1 Гб для 32-битной версии и 2 Гб для 64-разрядной.
- Видеоадаптер должен поддерживать драйвер архитектуры WDDM и должен иметь объем памяти не ниже 128 Мб.
Это основные требования для создания минимально комфортной среды для Windows 10. Если компьютерное «железо» немного не удовлетворяет этим требованиям, то «десятка» работать сможет, но будет жутко «тормозить».
Более того, учитывая встроенные ресурсоемкие технологии (SuperFetch), лучше собирать ПК ориентированным на более производительные компоненты.
Поддержка WDDM была включена еще в Висте, а для нормального функционирования драйвера WDDM необходим пакет не ниже DirectX 9 версии.
- Поддержка микропроцессором технологии No-eXecute (NX). Эта опция позволяет защитить систему от атака вредоносного кода.Функция NX определена в процессорах семейства AMD, тогда как в семействе Intel аналогичная функция носит наименование eXecute Disable (DX).
- Поддержка микропроцессором технологии PAE (Physical Address Extensions) для 32-разрядных версий.Эта технология необходима для работы NX и позволяет 32-разрядной системе «видеть» больше чем 4 Гб памяти.
- Поддержка инструкций SSE2. Как правило, микропроцессор с функцией NX поддерживает и данный набор инструкций.
- Важным условием является поддержка инструкций PrefetchW, LAHF/SAHF и CMPXCHG16B.
Эти требования выносятся разработчиками в разряд обязательных. Поэтому если 32-битный процессор не поддерживает технологию PAE, установка системы будет блокирована.
Блокируется инсталляция при отсутствии поддержки NX, SSE2.
Настройка BIOS, UEFI
Чтобы осуществить инсталляцию Windows 10 из образа записанного на носитель (DVD-диск, флэшка), надо обратиться к системе вводавывода (BIOS или заменяющей ее UEFI).
Эта программа содержит утилиту, настраивающую первичный опрос подключенных устройств компьютера на наличие загрузочной записи.
BIOS последовательно опрашивает подключенные устройства и если встречает загрузочную запись, то начинает осуществлять загрузку операционной системы с устройства с этой записью.
Здесь нужно выбрать первым на опрос устройство, содержащее загрузочный образ. Вторым на опрос выбираем HDD. Также, обязательно нужно включить опцию режима AHCI.
Этот режим доступен при использовании дисковой подсистемы с интерфейсом SATA II (и выше); он отличается повышенным быстродействием.
Например, его значением может быть Other OS. Кроме того, значением выбора режима загрузки (Boot Mode Selection) и контроля загрузки (Storage Boot Option Control) нужно установить UEFI Only.
Поэтому органично при установке в UEFI-режиме размечать жесткий диск «в стиле» GPT. При использовании классического режима BIOS органично использовать диски с разметкой для MBR.
Одновременно, UEFI-оболочка позволяет настроить установку для MBR-диска.
Начало инсталляции
Настроив первичный опрос устройств, перезагружаем компьютер. Система вводавывода начнет вести опрос и обнаружит на CDDVD-устройстве или на USB-устройстве (флэшка) загрузочную запись.
Она предложит осуществить загрузку с найденной загрузочной записи, отобразив на экране «Press any key to boot from CD or DVD». Жмем любую клавишу клавиатуры и запускаем процесс инсталляции.
- Первый экран отобразит настройки. Выбор языка системы, значения параметра денежной единицы и предпочтительного языка ввода клавиатуры.
- После нажатия кнопки «Установить», система отобразит экран ввода лицензионного ключа. Если продукт используется для ознакомления, то можем пропустить данное действие, нажав ссылку «Пропустить».Если есть ключ, тогда указываем его в текстовом поле и жмем «Далее».
- Приняв условия лицензии, в рамках экрана выбора типа установки применяем выборочную установку.
- Установщик предложит выбрать диск, куда следует установить «десятку». Если в нашем распоряжении MBR-диск, тогда понадобится самостоятельно разметить свободное пространство.В случае с GPT-диском система самостоятельно создаст целый ряд служебных томов.
- Recovery. Для восстановления системы (500 Мб).
- Системный (100 Мб).
- Резервированный раздел.
- Остальное пространство для разметки (свободное).
- Для создания тома надо выбрать «Создать». Появившийся текстовый блок предложит указать объем будущего раздела. Устанавливаем нужный размер тома.При необходимости создаем другой, куда разместим оставшийся объем незанятого пространства. Под системный раздел лучше выделить не менее 60 Гб свободного пространства, учитывая саму систему, ожидаемые обновления, размер будущего файла подкачки (а их у «десятки» два), планируемые приложения и их данные.Например! Обычный Яндекс.Браузер, сохраняя пользовательские данные, иногда разрастается до 3-4 Гб. Также, надо понимать, что системный том должен иметь определенную часть свободного места для эффективной работы, например, дефрагментации.
После завершения создания разделов, установщик создаст еще зарезервированный раздел размером 500 Мб.
- Созданные разделы, кроме зарезервированного системой, надо отформатировать. Системные инструменты не предоставляют на выбор тип файловой системы.Форматирование осуществится в наиболее востребованном на сегодня виде файловой системы NTFS.
- После настройки разделов, происходит установка Windows 10 на выбранный системный том.Инсталлятор копирует установочные файлы с носителя, подготавливает их, устанавливает требуемые компоненты и обновления, регистрирует их.
Завершение
На завершающем этапе происходит перезагрузка ПК и инсталляция продолжается уже с жесткого диска, где установлены и настроены компоненты операционной среды.
Поэтому когда произойдет перезагрузка, а BIOS, обнаружив на съемном диске загрузочную запись, предложит нажать любую клавишу (Press any key to boot from CD or DVD), то ничего не делаем — пропускаем данный ход.
Не получив результата, BIOS продолжит опрос и обнаружит новую запись на жестком диске, поэтому продолжит загрузку с нее.
Некоторое время придется подождать, пока Windows 10 подготовит и настроит подключенные устройства.
После очередной перезагрузки, появятся экраны с помощью которых пользователь может настроить среду под свои желания.
- Прежде всего, система снова поинтересуется о наличии лицензионного ключа, если он не был предоставлен ранее.
- Экран «Повысить скорость работы» предоставляет возможность изменить ряд настроек. Можем оставить стандартный набор, а можем настроить отдельные: использование SmartScreen, отправка данных Майкрософт, запрос месторасположения, прогнозирование веб-страниц.Рекомендуем пройти по ссылке «Настройка» и отключить все опции, передвинув ползунки влево.
- После указания кому принадлежит данный компьютер, настраиваем учетную запись. Если есть учетная запись Майкрософт, тогда указываем ее параметры.Если таковой нет, тогда либо создаем, либо просто пропускаем и переходим к настройке локальной учетной записи.
После завершения всех этих этапов, система начнет настройку аккаунта пользователя, стандартных приложений, рабочего стола.
Установку можно считать завершенной, когда появляется готовый рабочий стол. Теперь система готова для установки драйверов и нужного программного обеспечения.
Сейчас компания Microsoft активно работает над своей новой операционной системой. Данная операционная система будет называться Windows 10. Ожидается, что финальная версия Windows 10 появится летом 2015 года.
Самое интересное, что недавно компания Microsoft заявила, что Windows 10 будет бесплатной. А точнее, что до Windows 10 смогут обновиться все желающие. Не только пользователи лицензионных Windows 7 и Windows 8, но также и пользователи пиратских версий. Насколько правдиво это заявление станет ясно только после релиза Windows 10, а пока представляем вашему вниманию руководство о том, как установить Windows 10 на примере ее тестовой версии.
Создаем загрузочный диск для установки Windows 10
Если у вас нет установочного диска Windows 10, то вам нужно его создать. Это можно сделать, записав ISO образ на DVD диск. Для примера продемонстрируем, как это делается при помощи бесплатной программы ImgBurn.
После запуска программы ImgBurn нужно нажать на кнопку «Write image file to disk».
После этого перед вами откроется окно для записи образов диска. Здесь нужно нажать на кнопку с изображением папки (кнопка Browse) и выбрать ISO файл с Windows 10.
После того как файл с ISO образом выбран, нужно просто нажать на кнопку записи, которая находится в нижней части окна программы ImgBurn. После чего начнется запись операционной системы Windows 10 на диск.
Как видим, записать установочный диск очень просто. Все что нужно сделать, это нажать несколько кнопок и выбрать ISO файл для записи.
Настраиваем BIOS для установки Windows 10
Дальше нужно настроить BIOS таким образом, чтобы компьютер пытался загрузиться в первую очередь с DVD диска, а не с флешки или жесткого диска. Процесс настройки BIOS может значительно отличаться, в зависимости от того, какая версия BIOS используется на вашем компьютере. Но, в большинстве случаев это делается следующим способом.
Заходим в BIOS и переходим в раздел «BOOT».
Открываем раздел «Boot Device Priority».
После этого перед вами появится список из трех пунктов:
- 1st Boot Device;
- 2nd Boot Device;
- 3rd Boot Device;
Для установки Windows 10 c загрузочного диска, нам нужно, чтобы в первом пункте было указано «CDROM». Если так и есть, то просто выходим из BIOS и приступаем к установке Windows 10.
Если же в пункте «1st Boot Device» указано HDD, Floppy или еще что-то другое, то нам нужно поменять это значение на CDROM. Для этого выделяем пункт «1st Boot Device» с помощью стрелок на клавиатуре и нажимаем на кнопку Enter.
После этого перед вами откроется окно для выбора устройства. Здесь нужно выбрать CDROM.
После этого напротив пункта «1st Boot Device» должно отображаться значение CDROM.
На этом подготовка BIOS для установки Windows 10 закончена. Сохраняем изменения (чаще всего, это можно сделать с помощью кнопки F10) и выходим из BIOS.
Приступаем к установке Windows 10
После сохранения настроек BIOS вставляем загрузочный диск с Windows 10 и перезагружаем компьютер. После перезагрузки компьютер должен начать загружаться с диска и спустя несколько секунд вы увидите окно Windows Setup. В этом окне нужно выбрать язык интерфейса, который вы хотите использовать, формат времени, а также язык клавиатуры. После чего нажать на кнопку «Next» (Далее).
После этого на экране появится кнопка «Install now» (Установить сейчас). Нажимаем ее и запускаем процесс установки Windows 10 на наш компьютер.
Спустя несколько секунд на экране появится окно с лицензией. Устанавливаем галочку «I accept» и нажимаем на кнопку «Next».
Дальше установщик Windows 10 предлагает выбрать один из двух способов установки Windows 10: Upgrade Install (обновление) или Custom Install (ручная установка с нуля). Если вы хотите обновить свою старую версию Windows до Windows 10, то вам нужно выбрать Upgrade Install. Если же вы устанавливаете Windows 10 с нуля (с удалением всех данных на системном диске), то выбирайте второй вариант – Custom Install.
Следующий этап установки – это разбивка диска и выбор раздела. Если вы устанавливаете Windows 10 на новый компьютер или на виртуальную машину, то здесь вы увидите только один не разбитый на разделы диск (см. скриншот ниже). Для того чтобы разбить этот диск нажмите на кнопку «New» и укажите размер диска, который вы хотите создать.
Если же вы устанавливаете Windows 10 на компьютер, на котором уже выполнена разбивка диска, то вам нужно выбрать раздел, на котором была установлена ваша предыдущая операционная система. После чего нажать на кнопку «Format».
При этом нужно быть очень внимательным, для того чтобы ничего не перепутать. Поскольку форматирование раздела приведет к удалению всех данных. Если вы отформатируете не тот раздел и установите на него операционную систему, то восстановить удаленные файлы уже не получится. Поскольку они будут перезаписаны файлами Windows 10.
После выбора раздела и его форматирования, нажимаем на кнопку «Next» для того чтобы продолжить установку Windows 10.
После этого начнется процесс установки операционной системы Windows 10. На этом этапе нужно просто немного подождать.
Завершение установки Windows 10
Завершающий этап установки Windows 10 это ее настройка. На первом экране настройки вам предложат два варианта: «Use express settings» и «Customize». Если хотите вручную настроить все возможные параметры, то выбирайте «Customize», если хотите стандартные настройки, то вам подойдет вариант «Use express settings».
Мы выберем «Use express settings» так как данный вариант подойдет большинству пользователей. После нажатия на кнопку «Use express settings» операционная система требует ввести данные от аккаунта Microsoft. Здесь просто вводим адресс электронной почты Microsoft и пароль от нее. После чего нажимаем «Next». Если у вас нет аккаунта в Microsoft, то нажмите на ссылку «Create a new accaunt» и пройдите простую регистрацию.
После того как вы вошли с использованием аккаунта Microsoft вам предложат защитить ваш аккаунт. От этого можно отказаться, нажав на ссылку «I can’t do this right now».
Дальше появится заставка с надписью «Installing your apps».
Ждем еще несколько секунд и установка Windows 10 завершена, перед нами появился рабочий стол Windows 10.
На этом руководство по установке Wndows 10 завершено. Если есть какие то вопросы, задавайте их в комментариях.
Посмотрите также:
- Горячие клавиши в Windows 7
- Как отключить пароль в Windows 8
- Как открыть командную строку в Windows 8
- Как изменить имя пользователя в Windows 8
- Как открыть скрытые папки в Windows 8