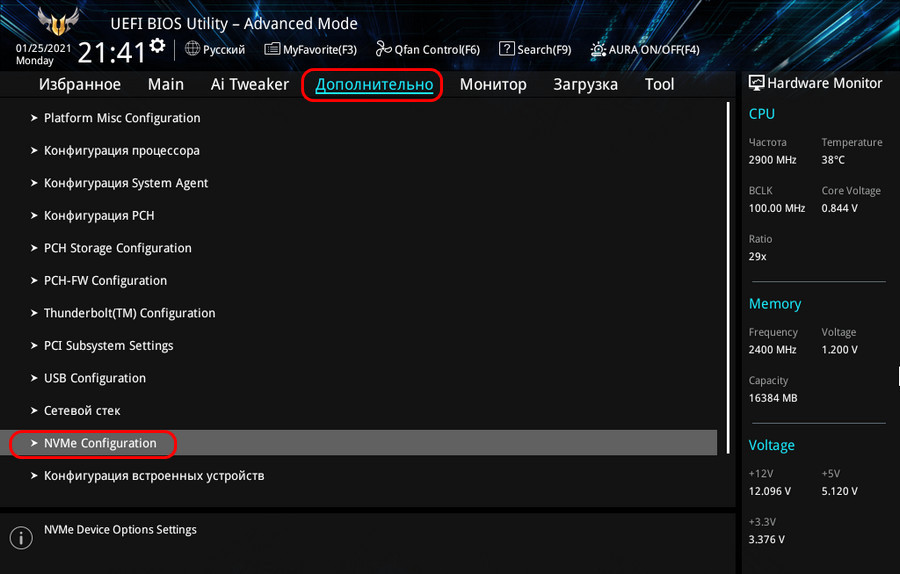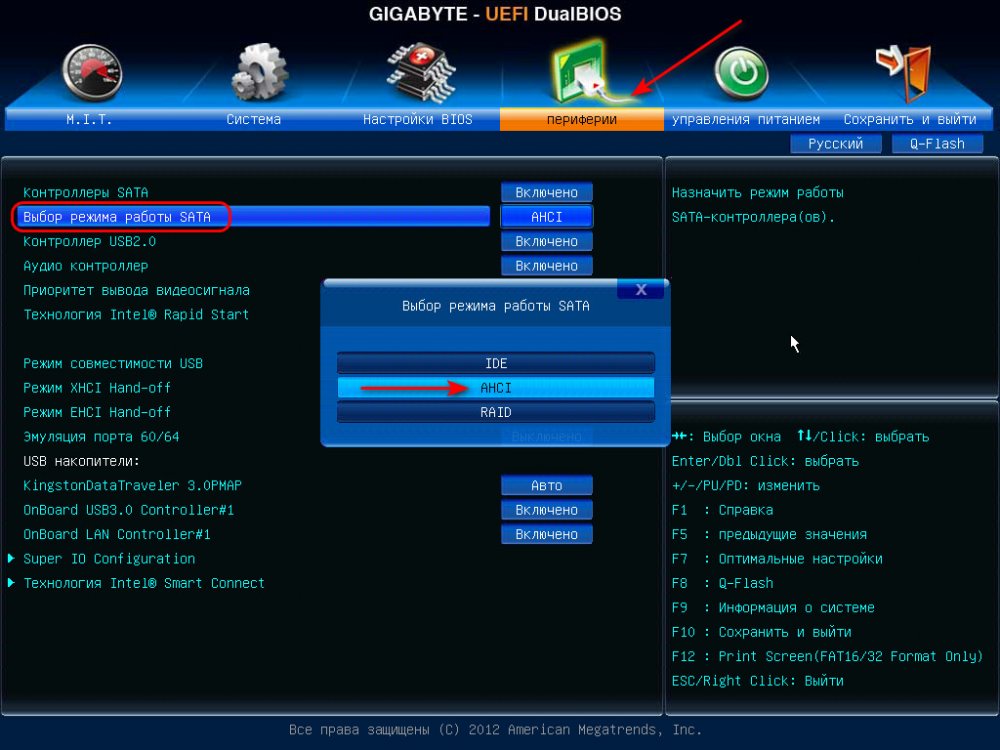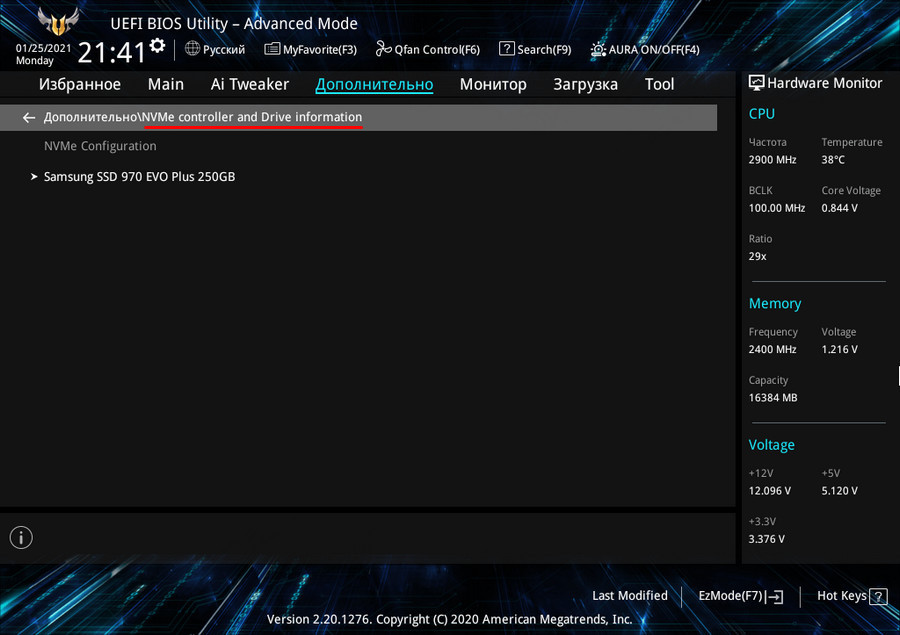Содержание
- Этап 1: Настройка типа контроллера
- Этап 2: Установка приоритета загрузки
- Этап 3: Управление SSD в Windows
- Вопросы и ответы
Этап 1: Настройка типа контроллера
В первую очередь настроим контроллер чипа накопителя. Для улучшенного взаимодействия SSD с материнской платой в БИОС существует параметр, позволяющий более быстро обмениваться данными со всеми остальными компонентами системы. Эта относительно новая технология пришла на замену старой методике подключения жёстких дисков – «IDE». Чтобы воспользоваться данной конфигурацией:
Менять эту опцию можно только если на ССД не установлена операционная система. В противном случае она не сможет загрузиться.
- Во время запуска компьютера войдите в БИОС (часто это осуществляется клавишей «Delete» или «F2»).
Подробнее: Как попасть в BIOS на компьютере / на ноутбуке
- Найдите параметры контроллера. Искать их следует на вкладках: базовой информации («Main» / «System»), расширенных настроек («Advanced» / «Configuration») или микросхем ввода-вывода и периферии («Chipset» / «Peripherals»). Также эти настройки нередко скрыты в подразделах: «Storage Configuration», «SATA / IDE Controller», «OnChip / Chipset Settings», «SouthBridge Configuration», «Integrated Peripherals» или их комбинации. Подробнее о том, где можно найти такую настройку, указано в материале по ссылке ниже.
Читайте также: Ищем, где находится HDD в BIOS
- Выберите конфигурацию установки типа жёсткого диска, которая зачастую называется идентично самому параметру контроллера или имеет приставку «Type», «Mode», «As» и тому подобное.
- В появившемся списке опций укажите значение «AHCI» и подтвердите клавишей «Enter».
- Сохраните настройки при помощи «F10» и перезагрузите компьютер.
Читайте также: Сохранение настроек в BIOS
Этап 2: Установка приоритета загрузки
Если планируете работать с какой-либо операционной системой из-под SSD-накопителя – нужно указать для него высокий приоритет загрузки. Делается это для того чтобы компьютер сразу же распознавал требуемое запоминающее устройство и запускал его первым.
В этом случае следует открыть вкладку/раздел загрузочных носителей информации (обычно «Boot» / «Boot Device Priority») и из списка приоритета загрузки выбрать первую строку. О том, как найти данный список, подробнее описывается в следующей статье.
Подробнее: Изменение приоритета загрузки в BIOS
Укажите SSD, с которого хотите запускать систему, и клавишей «F10» сохраните сделанные изменения.
Этап 3: Управление SSD в Windows
Чтобы увеличить срок службы SSD, за ним нужен бережный уход. Особенно если данное устройство вы используете в качестве системного диска. В операционной системе следует отключить дефрагментацию диска, индексацию файлов, режим гибернации, переместить файл подкачки на HDD (не обязательно) и установить специальные утилиты для оптимизации носителя (тоже по желанию). То, как всё это делается, рассматривается на нашем сайте в статьях о настройке SSD под Windows.
Подробнее:
Настраиваем диск SSD на работу под Windows 7
Настройка SSD под Windows 10
Еще статьи по данной теме:
Помогла ли Вам статья?

Однако, некоторые нюансы все-таки следует учесть, а заодно и прояснить вещи, связанные с тем, как в Windows 10 работают SSD диски, о них и поговорим. В последнем разделе статьи также присутствует информация более общего характера (но полезная), имеющая отношение к работе твердотельных накопителей на аппаратном уровне и применимая и к другим версиям ОС.
Сразу после выхода Windows 10, в Интернете появилось множество инструкций по оптимизации SSD, подавляющее большинство из которых представляют собой копии руководств к предыдущим версиям ОС, без учета (и, по всей видимости, попыток разобраться в них) появившихся изменений: например, продолжают писать, что нужно запустить WinSAT для того, чтобы система определила SSD или отключить автоматическую дефрагментацию (оптимизацию) по умолчанию включенную для таких накопителей в Windows 10.
Настройки Windows 10 для SSD накопителей по умолчанию
Windows 10 по умолчанию настроена на максимальную производительность для твердотельных дисков (с точки зрения Microsoft, которая близка точке зрения производителей SSD), при этом она определяет их автоматически (без запуска WinSAT) и применяет соответствующие настройки, каким-либо образом инициировать это не требуется.
А теперь по пунктам о том, как именно Windows 10 оптимизирует работу SSD при их обнаружении.
- Отключает дефрагментацию (об этом будет далее).
- Отключает функцию ReadyBoot.
- Использует Superfetch/Prefetch — функция, которая изменилась со времен Windows 7 и не требует отключения для SSD в Windows 10.
- Оптимизирует питание твердотельного накопителя.
- Функция TRIM по умолчанию включена для SSD.
Что осталось неизменным в настройках по умолчанию и вызывает разногласия в части необходимости настройки при работе с SSD: индексирование файлов, защита системы (точки восстановления и история файлов), кэширование записей для SSD и очистка буфера кэша записей, об этом — после интересной информации об автоматической дефрагментации.
Дефрагментация и оптимизация SSD в Windows 10
Многие заметили, что по умолчанию автоматическая оптимизация (в предыдущих версиях ОС — дефрагментация) включена для SSD в Windows 10 и кто-то кинулся отключать ее, кто-то изучать происходящее при процессе.
В общих чертах — Windows 10 не выполняет дефрагментацию SSD, а оптимизирует его, выполняя очистку блоков посредством TRIM (или, вернее, Retrim), что не вредно, а даже полезно для твердотельных накопителей. На всякий случай, проверьте, определила ли Windows 10 ваш диск как SSD и включила ли TRIM.
Некоторые написали объемные статьи на тему того, как работает оптимизация SSD в Windows 10. Процитирую часть такой статьи (только самые важные для понимания части) от Скотта Хансельмана (Scott Hanselman):
Я покопался поглубже и поговорил с командой разработчиков, работающих над реализацией накопителей в Windows, и этот пост написан в полном соответствии с тем, что они ответили на вопрос.
Оптимизация накопителей (в Windows 10) производит дефрагментацию SSD раз в месяц, если включено теневое копирование тома (защита системы). Это связано с влиянием фрагментации SSD на производительность. Здесь имеет место неправильное представление о том, что фрагментация не является проблемой для SSD — если SSD будет сильно фрагментирован, вы можете достичь максимальной фрагментации, когда метаданные не смогут представлять больше фрагментов файлов, что приведет к ошибкам при попытках записи или увеличения размера файла. Кроме этого, большее количество фрагментов файлов означает необходимость обработать большее количество метаданных для чтения/записи файла, что приводит к потерям производительности.
Что касается Retrim, эта команда выполняется по расписанию и необходима в связи с тем, каким образом выполняется команда TRIM в файловых системах. Выполнение команды происходит асинхронно в файловой системе. Когда файл удаляется или место освобождается другим образом, файловая система ставит запрос на TRIM в очередь. В связи с ограничениями на пиковую нагрузку, эта очередь может достигнуть максимального количества запросов TRIM, в результате чего последующие будут проигнорированы. В дальнейшем, оптимизация накопителей Windows автоматически выполняет Retrim для очистки блоков.
Подводя итог:
- Дефрагментация выполняется только если включена защита системы (точки восстановления, история файлов использующие VSS).
- Оптимизация дисков используется для того, чтобы пометить неиспользуемые блоки на SSD, которые не были помечены при работе TRIM.
- Дефрагментация для SSD может быть нужна и при необходимости автоматически применяется. При этом (это уже из другого источника) для твердотельных накопителей используется иной алгоритм дефрагментации по сравнению с HDD.
Тем не менее, если вы хотите, можно отключить дефрагментацию SSD в Windows 10.
Какие функции отключить для SSD и нужно ли это
Любой, кто задавался вопросом настройки SSD для Windows, встречал советы, связанные с отключением SuperFetch и Prefetch, отключением файла подкачки или его переносом на другой диск, отключением защиты системы, гибернации и индексирования содержимого диска, переносом папок, временных файлов и прочего на другие диски, отключением кэширования записи на диск.
Часть этих советов пришли еще из Windows XP и 7 и не применимы к Windows 10 и Windows 8 и к новым SSD (отключение SuperFetch, кэширования записи). Большая же часть этих советов действительно способна уменьшить количество данных, записываемых на диск (а у SSD имеется ограничение по общему количеству записанных данных за весь срок службы), что в теории приводит к продлению срока его службы. Но: путем потери производительности, удобств при работе с системой, а в некоторых случаях и к сбоям.
Здесь отмечу, что несмотря на то, что срок службы SSD считается меньшим, чем у HDD, с большой вероятностью купленный сегодня твердотельный накопитель средней цены при обычном использовании (игры, работа, интернет) в современной ОС и при наличии резервной емкости (для отсутствия потери производительности и продления срока службы стоит держать 10-15 процентов места на SSD свободными и это один из советов, который является актуальным и верным) прослужит дольше, чем вам требуется (т.е. будет заменен в итоге на более современный и емкий). На скриншоте ниже — мой SSD, срок использования год. Обратите внимание на графу «Всего записано», гарантия 300 Tb.
А теперь по пунктам о различных способах оптимизации работы SSD в Windows 10 и целесообразности их использования. Отмечу еще раз: эти настройки могут лишь незначительно увеличить срок службы, но не улучшат производительность.
Примечание: такой способ оптимизации, как установка программ на HDD при наличии SSD я рассматривать не стану, так как тогда не ясно, зачем вообще приобретался твердотельный накопитель — не для быстрого ли запуска и работы этих программ?
Отключение файла подкачки
Самый частый совет — отключить файл подкачки (виртуальную память) Windows или перенести его на другой диск. Второй вариант послужит причиной падения производительности, так как вместо быстрого SSD и оперативной памяти будет использоваться медленный HDD.
Первый вариант (отключение файла подкачки) — очень спорный. Действительно, компьютеры с 8 и более Гб оперативной памяти во многих задачах могут работать с отключенным файлом подкачки (но некоторые программы могут не запуститься или обнаруживать сбои при работе, например, из продуктов Adobe), тем самым сохраняется резерв твердотельного накопителя (происходит меньше операций записи).
Одновременно с этим, нужно учитывать, что в Windows файл подкачки используется именно таким образом, чтобы обращаться к нему как можно меньше, в зависимости от размера доступной оперативной памяти. По официальной информации Microsoft соотношение чтения к записи для файла подкачки при обычном использовании составляет 40:1, т.е. значительного количества операций записи не происходит.
Тут же стоит добавить, что производители SSD, такие как Intel, Samsung рекомендуют оставлять файл подкачки включенным. И еще одно примечание: некоторые тесты (двухлетней давности, правда) показывают, что отключение файла подкачки для непроизводительных дешевых SSD может приводить к повышению их производительности. См. Как отключить файл подкачки Windows, если вдруг все-таки решите попробовать.
Отключение гибернации
Следующая возможная настройка — отключение гибернации, которая также используется для функции быстрого запуска Windows 10. Файл hiberfil.sys, записываемый на диск при выключении (или переводе в режим гибернации) компьютера или ноутбука и используемый для последующего быстрого запуска занимает несколько гигабайт на накопителе (примерно равный занятому объему оперативной памяти на компьютере).
Для ноутбуков отключение гибернации, особенно если она используется (например, автоматически включается через некоторое время после закрытия крышки ноутбука) может быть нецелесообразным и привести к неудобствам (необходимость выключать и включать ноутбук) и снижению времени автономной работы (быстрый запуск и гибернация позволяют сэкономить заряд по сравнению с обычным включением).
Для ПК отключение гибернации может иметь смысл, если требуется сократить объем данных, записываемых на SSD при условии, что функция быстрой загрузки вам не требуется. Есть также способ оставить быструю загрузку, но отключить гибернацию, сократив размер файла hiberfil.sys в два раза. Подробнее об этом: Гибернация Windows 10.
Защита системы
Автоматически создаваемые Windows 10 точки восстановления, а также История файлов при включении соответствующей функции, разумеется, записываются на диск. В случае SSD некоторые рекомендуют отключить защиту системы.
Среди некоторых — Samsung, рекомендующая сделать это и в своей утилите Samsung Magician и в официальном руководстве по работе с SSD. При этом указывается, что резервное копирование может вызывать выполнение большого количества фоновых процессов и снижение производительности, хотя по факту защита системы работает лишь при внесении изменений в систему и во время простоя компьютера.
Intel для своих SSD такого не рекомендует. Так же, как и Microsoft не рекомендует выключать защиту системы. И я бы не стал: значительное число читателей этого сайта могли бы исправить проблемы с компьютером в разы быстрее, если бы у них была включена защита Windows 10.
Подробнее о включении, выключении и проверки состояния защиты системы в статье Точки восстановления Windows 10.
Перенос файлов и папок на другие диски HDD
Еще один из предлагаемых вариантов оптимизации работы SSD — перенос пользовательских папок и файлов, временных файлов и других компонентов на обычный жесткий диск. Как и в предыдущих случаях, это может сократить количество записываемых данных с одновременным снижением производительности (при переносе места хранения временных файлов и кэша) или удобства при использовании (например, при создании миниатюр фотографий из пользовательских папок, перенесенных на HDD).
Однако, при наличии отдельного емкого HDD в системе может иметь смысл хранить действительно объемные медиа-файлы (фильмы, музыка, какие-то ресурсы, архивы), к которым не нужен частый доступ именно на нем, высвобождая тем самым место на SSD и продлевая срок службы.
Superfetch и Prefetch, индексация содержимого дисков, кэширование записей и очистка буфера кэша записей
С этими функциями есть некоторые неясности, разные производители дают разные рекомендации, с которыми, думаю, следует ознакомиться на официальных сайтах.
По информации Microsoft, Superfetch и Prefetch успешно используются и для SSD, сами функции претерпели изменение и работают иначе в Windows 10 (и в Windows 
Про буфер кэша записи в целом рекомендации сводятся к «оставить включенным», а вот по очистке буфера кэша разнится. Даже в рамках одного производителя: в Samsung Magician рекомендуется отключить буфер кэша записи, а на их же официальном сайте по поводу этого сказано, что рекомендуется держать его включенным.
Ну а насчет индексирования содержимого дисков и службы поиска я даже не знаю, что написать. Поиск в Windows — очень эффективная и полезная вещь для работы, однако, даже в Windows 10, где кнопка поиска на виду, им почти никто не пользуется, по привычке выискивая нужные элементы в меню пуск и многоуровневых папках. В контексте же оптимизации SSD отключение индексации содержимого диска не является особенно эффективным — это больше операции чтения, чем записи.
Общие принципы оптимизации работы SSD в Windows
До этого момента речь в основном шла об относительной бесполезности ручных настроек SSD в Windows 10. Однако есть некоторые нюансы, в равной степени применимые ко всем маркам твердотельных накопителей и версиям ОС:
- Для улучшения характеристик и срока службы SSD полезно иметь на нем около 10-15 процентов свободного места. Связано это с особенностями хранения информации на твердотельных накопителях. Все утилиты производителей (Samsung, Intel, OCZ и др.) для настройки SSD имеют опцию выделения этого места «Over Provisioning». При использовании функции, на диске создается скрытый пустой раздел, который как раз и обеспечивает наличие свободного пространства в нужном количестве.
- Убедитесь, что ваш SSD работает в режиме AHCI. В режиме IDE часть функций, влияющих на производительность и срок службы не работают. См. Как включить режим AHCI в Windows 10. Посмотреть текущий режим работы можно в диспетчере устройств.
- Не критично, но: при установке SSD на ПК рекомендуется подключать его к портам SATA 3 6 Гб/сек, не использующих сторонних чипов. На многих материнских платах присутствуют SATA-порты чипсета (Intel или AMD) и дополнительные порты на сторонних контроллерах. Подключать лучше к первым. Информацию о том, какие из портов являются «родными» можно найти в документах к материнской плате, по нумерации (подписи на плате) они являются первыми и обычно отличаются по цвету.
- Иногда заглядывайте на сайт производителя вашего накопителя или используйте фирменную программу для проверки обновления прошивки SSD. В некоторых случаях новые прошивки заметно (в лучшую сторону) сказываются на работе накопителя.
Пожалуй, пока все. Общий итог статьи: ничего делать с твердотельным накопителем в Windows 10 в общем-то не нужно без явной на то необходимости. Если вы только что приобрели SSD, то возможно вам будет интересна и полезна инструкция Как перенести Windows с HDD на SSD. Однако, более уместной в данном случае, на мой взгляд, будет чистая установка системы.
Твердотельные жесткие диски SSD – это альтернативный вариант HDD (накопитель на жестких магнитных дисках), имеющий превосходства в размере, весе и скорости записи. Кроме того, SSD диски являются полностью беззвучными и имеют хорошую устойчивость к падениям. В то же время, твердотельные жесткие диски сильно отличаются по стоимости от HDD в зависимости от объема памяти, однако за последнее время их стоимость сильно упала. Подробнее смотрите в статье: Что лучше – SSD или HDD?
На сегодня SSD диски объемом 80 – 250 ГБ может позволить себе каждый. Стоят они совсем недорого, а заявленной памяти как раз хватит для установки операционной системы. Для большего же объема памяти придется сильно потратиться, однако лучше за эту сумму купить обычный HDD на несколько терабайт и поставить его для различного софта и прочих нужд.
С появлением Windows 10 стало доступно множество решений для оптимизации твердотельных жестких дисков, которые изначально находятся в выключенном состоянии. Кроме того, с каждым обновлением системы, появляется все больше и больше функций, которые определяют оптимальные параметры для SSD. О том, как установить Windows 10 на SSD и какие параметры быстродействия можно настроить, мы поговорим далее.
- Подготавливаемся к установке Windows 10 на SSD
- Процесс установки Windows 10 на SSD
- Настройка Windows 10 под SSD
- Оптимизация SSD
В отличие от обычных HDD дисков, твердотельные жесткие диски требуют настройки. Безусловно, установить операционную систему можно и без дополнительных настроек, однако ее работоспособность станет гораздо ниже, чем могла бы быть. Далее мы подготовим наш SSD диск к установке системы, а затем разберемся, как загрузить ОС на загрузочный носитель (флеш-карта) для последующей установки.
Активация AHCI
Важным компонентом является функция Advanced Host Controller Interface (AHCI), позволяющая подключать все главные команды SSD. Например, если подключить AHCI, то автоматически включится функция TRIM, служащая для сборки мусора с диска. Что это значит? Каждый раз на диске обновляется информация о каких-либо данных, которые используются в данный момент. После того, как информация считается неиспользуемой – она удаляется. Если бы этого не происходило, то в дальнейшем бы упала производительность операций записи. См. также: как включить режим AHCI в Windows 10.
Итак, для подключения AHCI нам потребуется перейти в БИОС компьютера. BIOS – это набор программ, работающих с системным железом и аппаратурой компьютера. Если вы неопытный пользователь, то вам может показаться, что открывать БИОС и работать в нем – это невозможная задача. Однако это совсем не так. Открыть БИОС и изменять в нем базовые параметры может каждый. Сейчас я расскажу вам как это сделать.
- Если вы пользуетесь персональным компьютером, то могли заметить, что при запуске ПК сначала открывается окно с данными компьютера (рисунок ниже). Там есть строка под названием «Press DEL to run Setup». Это означает, что если нажать кнопку «DEL» во время этой заставки, то откроется БИОС. В зависимости от материнской платы кнопки включения могут быть разные. Обычно это указано, однако если нет, то попробуйте еще такие клавиши: F1, F2, F3, F10, F11.
- Если вы пользуетесь ноутбуком, то могли увидеть, что никакой заставки с данными при запуске нет. Однако, это не говорит о том, что в ноутбуке нет БИОСа. Он есть, только включается немного иначе. Обычно для ноутбуков различных брендов существует отдельный запуск. Например, чтобы включить БИОС на ноутбуках ASUS, необходимо одновременно зажать клавишу включения и «F2». Если вы не знаете, как открыть БИОС в своем ноутбуке, то советую обратиться к производителю или просто найти комбинацию клавиш на просторах интернета.
Клавиша указана в первой заставке
Storage Configuration
Как только мы нажмем на кнопку запуска BIOS, откроется синее окно (в более новых версиях материнских плат БИОС может отличаться) с различными параметрами. Нам же нужно перейти в раздел «Storage Configuration».
Не ошибетесь
В открывшемся окне переходим на строку «SATA Operation Mode» и нажимаем «Enter». Затем выбираем «AHCI».
Готово, теперь у нас подключена функция «AHCI». После этого нажимаем на клавишу «F10» и ожидаем включения компьютера. Клавиша «F10» сигнализирует BIOS, что нужно перезагружать компьютер и сохранять данные. В большинстве случае используется именно эта клавиша, но если при нажатии клавиши ничего не происходит, то стоит обратить внимание на правую или нижнюю части экрана, где расположены все описания клавиш для работы с BIOS. Кроме того, в разных BIOS настройки могут отключаться, но обычно активация данной функции находится в разделе «Integrated Peripherals».
Настройка загрузочного накопителя
Следующим этапом настройки у нас идет загрузка операционной системы Windows 10 на флэш-накопитель. Если же предыдущие ОС мы могли спокойно загрузить на DVD диск, то с Win10 сделать это нельзя, потому как ее размер превышает объем оптического носителя.
Итак, загрузка системы на флэш-носитель происходит при помощи дополнительных утилит, которых на данное время доступно огромное количество. Мы же будем использовать официальную программу «Windows 10 Installation Media Creation Tool» от Microsoft. Сначала эта программа сделает нашу флешку загрузочной, а затем загрузит на нее образ системы с сервера. В том случае, если вы самостоятельно попытается загрузить систему на флешку обычным способом, то она загрузится, однако с флешки установить вы систему на компьютер вы не сможете.
Для того чтобы правильно загрузить операционную систему Windows 10 на флешку, делаем следующее:
Официальная страница утилиты
Открываем официальный сайт Microsoft. В открывшемся окне выбираем «Скачать средство сейчас».
Да, согласен на все
Запускаем скаченный нами файл и соглашаемся с условиями лицензии.
Далее…
Далее выбираем «Создать установочный носитель (USB-устройство флеш-памяти, DVD-диск или ISO»).
Процесс можно оптимизировать галочкой
Затем выбираем архитектуру системы. Советую установить галочку на пункте «Использовать рекомендуемые параметры для этого компьютера» и продолжить.
Далее остается указать свой флэш-накопитель (он должен быть вставлен в USB-порт) и дождаться окончания загрузки системы. После окончания загрузки на накопитель можно приступить к установке системы, о чем мы и поговорим далее.
Процесс установки Windows 10 на SSD
Установка Windows 10 на SSD диск ничем не отличается от обычной установки системы на винчестер. Однако скорость загрузки на твердотельный жесткий диск будет гораздо быстрее, чем на HDD. Разберемся подробнее, как установить новую систему на компьютер.
Главное меню BIOS
Для того чтобы начать установку системы, нам потребуется перезагрузить компьютер и снова перейти в BIOS. Если вы не помните, как в него зайти, то вернитесь немного назад и прочитайте еще раз, а мы пойдем дальше.
Приоритет загрузки
Далее переходим в раздел «BOOT» и открываем меню «Boot Device Priority».
Первое загрузочное устройство выбрано верно
В открывшемся окне выбираем строку «1st Boot Device» и указываем в приоритете свой флэш-накопитель.
Первичные настройки
В конце выходим из BIOS с помощью клавиши «F10» и ждем, пока откроется установочное окно Windows 10.
Таким образом, как только запустится установка Windows 10, следуйте инструкциям инсталлятора. По окончании установки системы вернитесь в БИОС и поставьте приоритет загрузки с SSD диска таким же способом, как мы это делали с флешкой.
Настройка Windows 10 под SSD
Как только система установилась на наш SSD диск, следует пройтись по некоторым аспектам и убедиться в том, что все оптимально настроено. Связано это с тем, что настройки могут сильно повлиять на работу SSD диска, а также повредить его в дальнейшей эксплуатации. Материал по теме: настройка Windows 10 после установки.
Режим SATA ACHI
Данный раздел будет полезен тем, кто устанавливал ОС не с нуля, а путем переноса системы с другого жесткого диска. См. также: как перенести Windows 10 на SSD. Здесь нам нужно убедиться, что контроллер дисков работает в режиме AHCI, а не находится в режиме совместимости со старыми дисками. Для этого выполняем ряд действий:
- Открываем свойство компьютера путем сочетания клавиш «Win+Pause» или простым кликом правой кнопки по ярлыку «Этот компьютер», а затем переходим во вкладку «Диспетчер устройств».
Открываем ДУ
- В диспетчере устройств открываем вкладку «IDE ATA/ATAPI».
Нам нужны данные контроллеры
- Если в открывшейся вкладке вы увидите контроллер AHCI, то это значит, что одноименный режим активирован. В другом случае, если контроллера в списке нет, то это говорит нам о том, что система работает в режиме совместимости со старыми жесткими дисками.
Команда TRIM
В SSD дисках запись данных сильно отличается от классических жестких дисков: запись производится только после операции удаления. Кроме того, если происходит запись в ячейку с данными, то сначала они удаляются, а только потом записывается новое содержимое. В совокупности это все снижает скорость работы жесткого диска, а также уменьшает ресурс самого SSD. Для предотвращения данной проблемы была создана специальная функция «TRIM», позволяющая очищать незанятые ячейки от старого мусора. Включить команду в Windows 10 на постоянное время можно в планировщике задач. Давайте разберемся, как это сделать.
Переходим в командную строку
Для активации команды «TRIM» переходим в окно «Выполнить» путем сочетания клавиш «Win+R», где win – клавиша, расположенная в нижней левой части клавиатуры с логотипом Windows. В открывшемся окне вводим «cmd» и нажимаем «ОК».
Далее открывается командная строка, в которой мы для начала проверим, запущена ли у нас функция «TRIM» или нет. Если ответ отрицательный, то мы активируем данную команду.
Итак, для работы с TRIM доступны такие функции как:
- fsutil behavior query DisableDeleteNotify – данный параметр определяет, включен TRIM или нет. Ответ 1 означает, что он отключен, ответ 0 – включен;
- fsutil behavior set DisableDeleteNotify 0 – параметр активации TRIM, где цифры 0 или 1 означают включение/отключение утилиты.
Такая команда
Таким образом, для того, чтобы включить TRIM, воспользуйтесь первой функцией.
Также я советую воспользоваться официальным ПО для SSD, который не только активирует «TRIM», но и переключает контроллер SATA в ACHI.
Оптимизация SSD
SSD диск исправно работает, да и система установилась без каких-либо проблем, но скорость работы совсем далека от ожидания? Изначально в Windows 10 установлены параметры для работы с твердотельными жесткими дисками, которые можно легко изменить без стороннего софта. Таким образом, если изменить некоторые параметры, то можно добиться высоких результатов работы SSD. См. также: как оптимизировать Windows 10.
Параметры, которые настроены по умолчанию:
- отключена дефрагментация;
- включена функция Superfetch;
- отключена функция ReadyBoost;
- оптимизирована схема питания SSD;
- включена функция TRIM;
Данные настройки, так или иначе, влияют на производительность твердотельного жесткого диска. Однако это не всё. Как мы видим, индексация, кэширование файлов и защита системы не отключены. Эти функции могут замедлять работу системы, поэтому их стоит отключить.
Дефрагментация SSD
HDD диски отличаются высокой скоростью работы, которая может снижаться при фрагментации данных. В связи с этим, уже в Windows 95 была встроена программа «дефрагментатор», позволяющая перезаписывать данные на диске так, чтобы файлы не были разбиты на части, и свободное пространство не было фрагментировано. В то время в ОС Windows 10 дефрагментация отключена и заменена на новое ПО под названием «Оптимизация дисков». Она работает таким образом, что при оптимизации SSD диска включается «TRIM», а на традиционном жестком диске происходит дефрагментация файлов. Этот способ позволяет поддерживать максимальное быстродействие для каждого накопителя.
Это наш системный диск
Открыть программу «Оптимизация дисков» можно из меню «Пуск». Просто введите название программы, и вы увидите ее первой в списке.
Саму дефрагментацию на SSD дисках производить опасно. Твердотельный жесткий диск осуществляет быстрый доступ к каждой ячейке своего объема, в то время как дефрагментация будет понижать ресурс ячеек и самого диска в целом. Поэтому еще в Windows 7 дефрагментация для SSD дисков была отключена по умолчанию. См. также: всё о дефрагментации диска на Windows 10.
Файл подкачки
Для комфортной работы ПК требуется свободная память, при отсутствии которой автоматически используется файл подкачки, если он включен. Работа осуществляется таким способом, что ОС сохраняет все данные программ, находящихся в свернутом режиме, в определенное место. Такой способ будет полезен только в том случае, если на компьютере установлено менее 4 ГБ ОЗУ. В остальных же случаях рекомендуется деактивировать файл подкачки на Windows 10.
Для отключения файла подкачки делаем следующее:
Выбираем данный пункт
Открываем свойство компьютера путем сочетания клавиш «Win+Pause» или простым кликом правой кнопки по ярлыку «Этот компьютер». В открывшемся окне выбираем «Дополнительные параметры системы».
Параметры быстродействия
Далее открывается небольшое окно, в котором нам нужно выбрать «Параметры…» в блоке «Быстродействие».
Виртуальная память
Затем переходим во вкладку «Дополнительно» и нажимаем на кнопку «Изменить…».
Теперь он нам не нужен
Выбираем «Без файла подкачки» и нажимаем «ОК».
После перезагружаем компьютер и смотрим на улучшение производительности.
Отключение гибернации
Во время гибернации снижается электропотребление, и всё содержимое памяти автоматически записывается на жесткий диск. Таким образом, при следующем включении компьютера, содержимое ОЗУ восстанавливается из файла гибернации, и весь объем памяти сохраняется на жесткий диск. Таким путем гибернация может сильно повлиять на SSD диск и уменьшить время его существования. См. также: как включить и отключить гибернацию в Windows 10.
Для отключения гибернации необходимо сделать следующее:
Открываем командную строку путем сочетания клавиш «Win+X» или через команду «cmd» в меню «Пуск».
Так можно открыть командную строку
Команда powercfg -h off
Для отключения гибернации на компьютере вводим следующую команду: powercfg -h off. Этот параметр дает нам право полностью отключить гибернацию, а также удалить все ее файлы с диска.
Точки восстановления системы
В большинстве случаев после первой установки Windows 10 автоматически создаются точки восстановления, и всё это записывается на жесткий диск. Работает это таким образом, что при каждом изменении на компьютере, будь то установка программы или удаление содержимого папки, создается файловый документ. С помощью этого документа можно «откатить» систему к старому формату, если произойдет критический сбой. Например, если вы установили новую программу, а после нее перестала работать система. В таком случае вы можете просто вернуться в тот момент времени, когда программа еще не была установлена.
Если же точки сохраняются на SSD ячейки, то рекомендуется отключить систему защиты. Связано это с тем, что со временем содержимое старых данных системы занимает все больше и больше места, а также сильно влияет на срок службы диска.
Для того чтобы отключить точки восстановления Windows 10, делаем следующее:
- Открываем параметры компьютера путем сочетания клавиш «Win+Pause» и переходим в раздел «Защита системы».
Переходим в «Защита системы»
- В открывшемся небольшом окне выбираем наш SSD диск и кликаем на кнопку «Настроить…».
Жмем сюда
- Далее нажимаем «Отключить защиту системы». В том случае, если вы все же не хотите отключать точки восстановления системы, то вы можете просто уменьшить максимальный объем дискового пространства для защиты системы.
Защиту надо отключить
Отключение индексации
Индексирование – это функция, которая занимается просмотром файлов, сообщений с почты и иного содержимого на компьютере. Например, при выполнении поиска на ПК после индексирования система анализирует индекс терминов, чтобы быстрее найти результаты. Функция выглядит очень даже хорошо, но только в том случае, если подключен HDD диск. В случае с SSD диском данная функция будет не нужна, потому что он работает в несколько раз быстрее HDD.
Отключить индексацию в Windows 10 можно следующим путем:
- Запускаем «Службы» через команду Services.msc в окне «Выполнить». Открыть его можно при помощи сочетания клавиш «Win+R».
Пишем без ошибок
- В появившемся окне кликаем двойным щелчком мыши по службе «Windows Search».
Search, данный пункт
- Далее в графе «Тип запуска» запуска выбираем «Отключена», а затем нажимаем «ОК». После этого необходимо перезагрузить компьютер, чтобы настройки вступили в силу.
Отключена
Заключение
Итак, мы рассмотрели процесс установки и все настройки оптимизации SSD дисков на компьютере, но я хочу рассказать еще об одной. SSD диски в основном эксплуатируются для установки системы, в то время как HDD диски используются для хранения различных данных. Поэтому я рекомендую не засорять SSD диск лишними данными и оставить его только под систему, а на HDD переместить все остальное содержимое компьютера. Таким образом, Windows 10 на твердотельном жестком диске будет быстро работать, а HDD диск будет служить только для хранения ваших файлов.
Post Views: 85 381
C появлением твердотельных накопителей возникает множество вопросов, так их стало больше с выходом Window’s 10, и самым обсуждаемым является – нужна ли настройка SSD под десятку? Дело в том, что Майкрософт поддерживает полностью политику работы вышеуказанных дисков и посему утверждают, что самостоятельно производить изменения в настройках системы могут привести к уменьшению срока службы ssd диска в ОС windows 10. Давайте обо всем по порядку и разберемся, действительно ли стоит полагаться на авторитарное решение разработчиков.
Что дано?
Прежде чем что-то делать, рассмотрим настройки windows 10 по дефолту для ssd подробнее.
Отключена полностью дефрагментация
Дело в том, что дефрагментация как таковая не требуется для ssd-накопителей, связано с ее архитектурой, так если в HDD – кластеры, которые периодически требуют перезаписи путем смещения данных из ячейки в ячейку, то ssd диск – нуждается, только лишь в команде trim на windows 10, необходимо проверить работает ли она, если нет – то читаем как включить.
- «Проводник» → «Этот_компьютер» → правым кликом «C:» → «Свойства»
- Вкладка «Сервис» → «Оптимизация_и_дефрагментация_диска» → «Оптимизировать»
Видим, что системный диск является твердотельным, в нижней части окна указано, что оптимизация ssd происходит в windows 10 по расписанию — речь идет именно о технологии TRIM – если коротко, сообщает о наличии в файловой системе несуществующих блоков, которые можно удалить. Так, если функция отключена, то переходите в «Изменить_параметры» и выставляйте график, следуем далее для оптимизации настроек под ssd диск на windows 10.
Всегда существуют оговорки, так дефрагментация необходима и выполняется автоматически системой в том случае, когда защита системы активна – речь о создании точек восстановления, опять же Microsoft утверждает, что алгоритм отличается от обычной дефрагментация для привычного hdd.
ReadyBoot, Superfetch/Prefetch и питание
К самому популярному вопросу — нужно ли на windows 10 настраивать ssd, расскажем о функционале очень знакомом из прежних версий, но вызывающих горячие споры в виндовс 10.
Так, сразу отключена ReadyBoot – функция, которая анализирует за последние 5 загрузок пути и файлы, часто запрашиваемые и кэширует место в оперативной памяти для более быстрого обращения к ним при следующей работе.
Немало дебатов вызывают и Superfetch / Prefetch – они используются, но отключать не нужно, так говорят производители Intel, а компания Samsung считает иначе. Возникает вопрос, как тогда оптимизировать ssd-disk в window’s 10, если мнения разнятся, тут хочется отметить, что с версиями 7 и 8.1 – вышеуказанные функции также эволюционировали, но для спокойствия — обратитесь к советам разработчика железа.
И немаловажным аспектом является то, что операционная система автоматически оптимизирует питание вашего ssd-диска.
Файл подкачки
Говоря, правильная настройка системы window’s 10 — под твердотельный ssd – диск, зачастую речь идет об отключении файла подкачки, но так ли это? Все забывают для чего это нужно, так если речь идет о оптимизации служб в фоном режиме – то конечно, это не требуется, но существует ПО, которое может выдать ошибку, если файл подкачки будет отключен – часто используемые Adobe Photoshop к примеру, да и другие продукты данного семейства, и кстати, так сберегаем резервы нашего ссд’шника. Поэтому корректным будет войти в настройки и установить нужные нам галочки.
- «Панель_управления» → «Дополнительные_параметры_системы» → «Дополнительно» → «Параметры» → вкладка «Дополнительно» → «Изменить» → должна стоять галочка «Автоматически_выбирать_объем файла_подкачки» → OK.
Бережем аккумулятор или ссд?
Как вы уже поняли, речь пойдет о гибернации и о том, как это связано с настройкой ssd – диска для ОС windows 10, процесс в общем-то очевидный, когда мы отправляем в спящий режим наш ноут, все данные сохраняются и естественно, данные записываются в память и происходит бесконечный процесс – что плохо влияет на долговечность твердотельного диска. Выходит, что у владельцев ноутбуков стоит выбор, что беречь батарею или винт? На самом деле, все не так плохо! Гибернация предназначена для техники с HDD, так как скорость загрузки ОС и обращение к файлам намного длительнее, и пользователям проще усыпить машину и после пробудить к работе не запуская сначала программы и приложения – тратя на это время. В ситуации с ссд’шниками это и не требуется, так как их основной фишкой является быстродействие – вы обращали внимание за какое количество секунд включается ваш ПК? Делаем выводы, что гибернация при наличии ssd не нужна.
Индексация
Еще одним инструментом можно пожертвовать, речь идет об индексации виндовс, дело в том, что при выполнении процесса он сохраняет информацию о местонахождении файлов, тем самым обеспечивая быстрый поиск – что соответственно занимает пространство и постоянное перезаписывание данных – так как вы перемещаете их. Технология твердотельных дисков обеспечивает самостоятельно быстрый доступ, поэтому смело отключаем – способ ниже.
Правым кликом на диск, в данному случае выбрали «С:»
- «Свойства» → вкладка «Общие» → снимите галочку «Разрешить_индексировать_содержимое_файла…» → ok
- В появившемся окне выберите «К диску C:\ и ко всем вложенным файлам и папкам» → ok
Остается только дождаться завершения и закрыть окно.
Оптимизация в несколько кликов!
Боюсь, что сейчас закидают камнями, так как раньше не сказали о программе для оптимизации ssd на windows 10 – да, она существует и, причем не только для десятки, работала и работает на более ранних версиях. Встречайте SSD Mini Tweaker, которая весит немногим больше 1,5 Mb, абсолютна free и на русском языке.
Но это не единственная программа для легкой и быстрой настройки ssd под ОС версии window’s 10, предлагаем небольшой перечень:
- «Tweak-SSD» — на английском языке, платная с доступной demo-версией, поможет настроить и повысить производительность диска.
- «SSDLife Pro» — платная, русифицирована, также доступная демо-версия, держит в курсе «здоровья» винта и работает в фоновом режиме.
- «SSD Tweaker» — лицензия free, поддерживает русский язык, менее 1 Mb, хороший помощник в оптимизации.
Все вышеуказанные инструкции помогут в том случае, если ssd медленно работает в windows 10, еще хотелось бы ответить на другие наиболее частые вопросы сразу, итак.
- Какой объем ssd нужен для полноценной работы windows 10 – довольно двоякая формулировка, но если коротко, для самой винды нужны не менее 20 Gb, далее исходя из потребностей. Офисный / мультимедийный ПК – от 120 до 128 Gb; геймерам средней категории – от 240 до 256 Gb; для profi и игр высокого уровня от 480 до 512 Gb. В ситуации с ссд’шниками, чем больше свободного дискового пространства, тем лучше для жизни диска и быстродействия компа.
- Через некоторое время после установки чистой винды, система долго загружается – необходимо проанализировать время загрузки и смотреть коды событий, так зачастую проблема бывает связана с обновлениями – отключите автоматическое и перейдите на ручное, еще может быть причина в том, что вы не переключились с IDE на ACHI.
- Пользователи задаются вопросом, какой тип раздела выбрать mbr или gpt для windows 10 с ssd – ответ прост, необходимо проверить какая версия предпрограммы установлена: старый добрый BIOS или современный UEFI. Так вот, GPT работает только с интерфейсом UEFI, MBR поддерживает обе версии.
Ответы на наиболее частые вопросы с инструкциями, вы можете найти в статьях на нашем сайте:
- SSD Mini Tweaker для Windows 10;
- как перенести Windows 10 на SSD;
- разбить жесткий диск на разделы
Привет, друзья. В этой публикации рассмотрим такую тему как: установка Windows 10 на SSD. И рассмотрим её в контексте нюансов установки актуальной операционной системы от Microsoft именно на твердотельный накопитель SSD. Непосредственно процесс установки Windows 10, равно как и более старших версий Windows 8.1 и 7, совершенно одинаков для всех внутренне подключаемых к ПК или ноутбуку устройств информации — что для жёсткого диска HDD, что для накопителя SSD SATA, что для накопителя SSD M.2. Но есть один нюанс настройки BIOS компьютера, связанный с использованием SSD SATA и установкой на него операционной системы. Этот нюанс определяет быстродействие системы, эффективную и долговечную работу самого накопителя. Собственно, об этом нюансе мы и будем говорить далее. Также мы вскользь затронем вопрос настройки Windows 10 после её установки на SSD.
Итак, установка Windows 10 на SSD. Непосредственно этот процесс одинаков для всех внутренних устройств информации компьютера, т.е. он един для любого типа жёсткого диска. Как происходит процесс установки Windows 10, смотрите, друзья, в статье «Как установить Windows 10». Это детальный мануал по установке операционной системы с описанием различных особенностей этого процесса, с упоминанием альтернатив стандартному способу установки Windows 10 и с отсылками на материалы по созданию установочного носителя. Но прежде установки Windows 10 на SSD SATA важно правильно настроить BIOS компьютера, о чём мы будем говорить далее.
Что же касается настройки и оптимизации Windows 10 под работу SSD, то ничего всего этого делать не нужно. Windows 10, равно как и Windows 8.1 и 7, умеет определять тип жёсткого диска, она сама понимает, что в составе компьютера присутствует твердотельный накопитель. И система автоматически настраивает себя под работу с SSD. Есть две значимые системные функции, которые влияют на расходование ресурса SSD:
- Технология TRIM, способствующая меньшему износу SSD и продлевающая срок его службы,
- Оптимизация дисков, исключающая применение к SSD операции дефрагментации. Эта операция нужна для винчестеров HDD, но вредна для SSD.
Обе эти функции активны в Windows 10 по умолчанию, с ними ничего делать не нужно, если вы, конечно, не использовали какой-нибудь топорно сделанный кастомный дистрибутив операционной системы, в таких системах может быть что-угодно.
Вся специфика установки Windows 10 на SSD сводится лишь к настройке в BIOS режима дискового контроллера AHCI для накопителей, использующих интерфейс подключения SATA.
Друзья, если у вас подключён к компьютеру SSD в форм-факторе 2.5 или M.2, использующий интерфейс передачи данных SATA, убедитесь, что в BIOS он подключён через режим дискового контроллера AHCI. Ваш ПК или ноутбук, если он не из числа новых, может предусматривать работу жёстких дисков через устаревший режим контроллера IDE. А раз предусматривает, то, соответственно, этот режим контроллера может быть активен в BIOS. Каждый режим контроллера имеет свои драйверы дискового устройства в системе Windows 10, и если вы сначала установите систему, а потом смените режим контроллера с IDE на AHCI, система не запустится и выдаст синий экран смерти. Windows 10 не сбрасывает и не устанавливает автоматически драйверы дискового контроллера. Драйверы менять нужно только вручную в среде WinPE, либо надо переустанавливать Windows. Посему оптимальный вариант смены режима контроллера – момент переустановки операционной системы.
Режим контроллера жёсткого диска AHCI – это механизм подключения внутренних устройств информации к компьютеру, появился в 2004 году, использует все преимущества SATA и адаптирован к специфике устройства твердотельных накопителей SSD, это как бы родной механизм SSD. Тогда как IDE для SSD родным не является: это старый механизм от 1989 года, разработанный с учётом специфики устройства только винчестеров HDD, он морально устаревший. SSD будут работать при режиме контроллера IDE, но при режиме контроллера AHCI твердотельные накопители будут работать быстрее, и для них будет возможна горячая замена. Но куда важнее всего этого то, что режим IDE не предусматривает активацию упомянутой технологии Trim.
Дабы включить режим дискового контроллера AHCI на компьютере, войдите в BIOS. Отыщите в настройках режим контроллера SATA (SATA Mode, SATA Operation Mode, SATA Controller, SATA Configuration и т.п.). И выставите его значение AHCI, если оно ещё не стоит.
Примечание: друзья, на старых компьютерах IDE может быть режимом контроллера диска по умолчанию. Если вам когда-либо придётся сбросить настройки BIOS в дефолт, не забудьте сразу же после этого выставить режимом контроллера диска AHCI.
Ну а если, друзья, у вас к компьютеру подключён современный SSD PCI-E с технологией передачи данных NVMe, то вам ни о чём заботится не нужно. Для таких накопителей автоматически в BIOS выбирается режим контроллера NVMe.