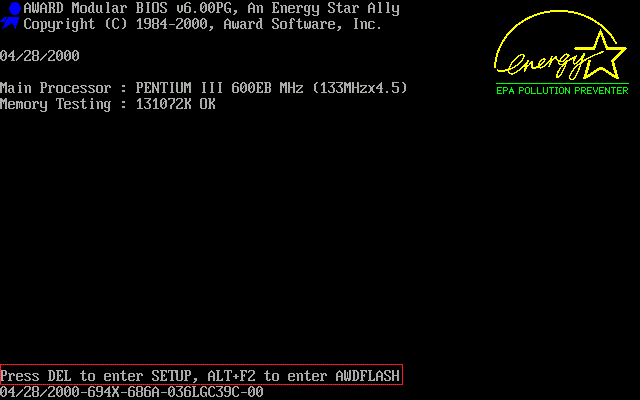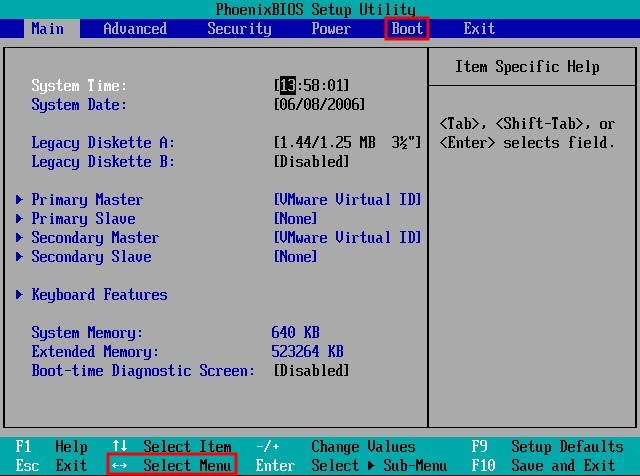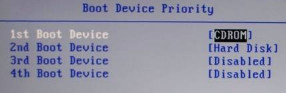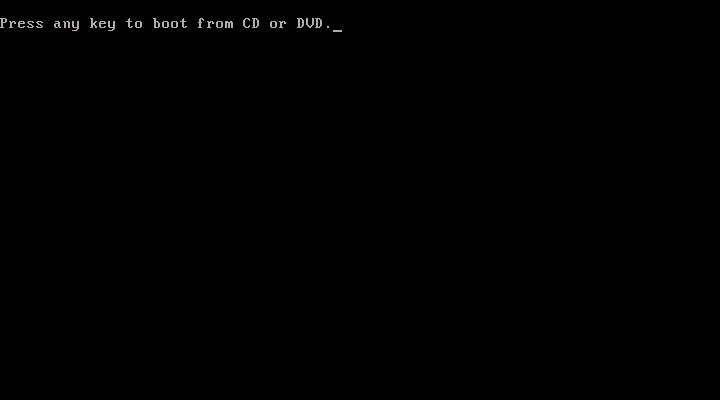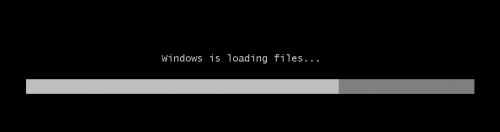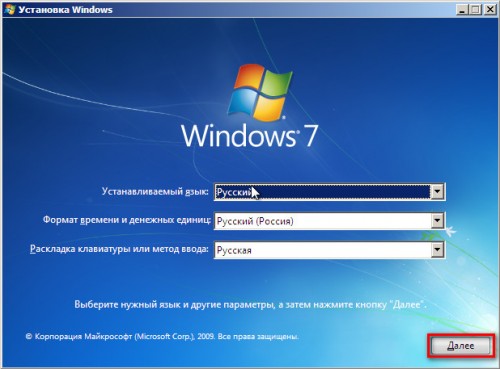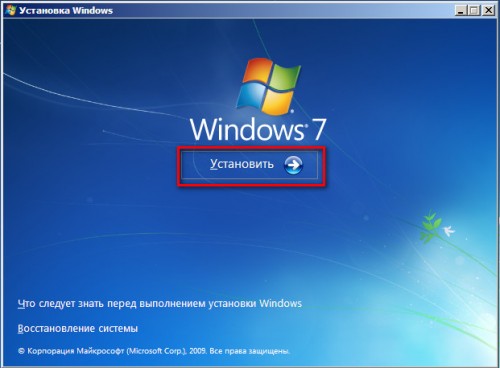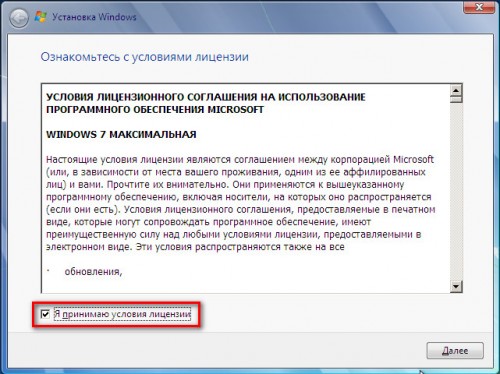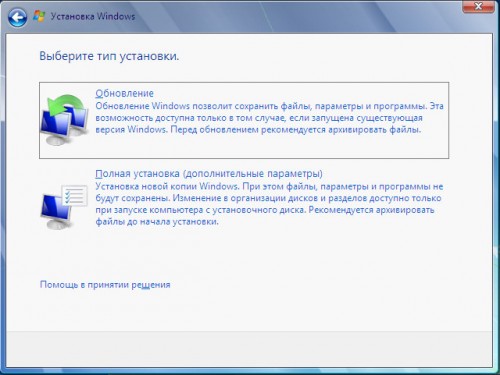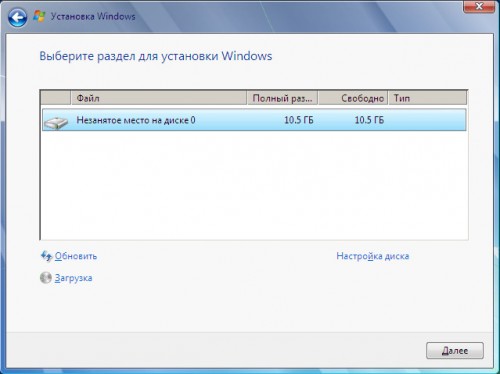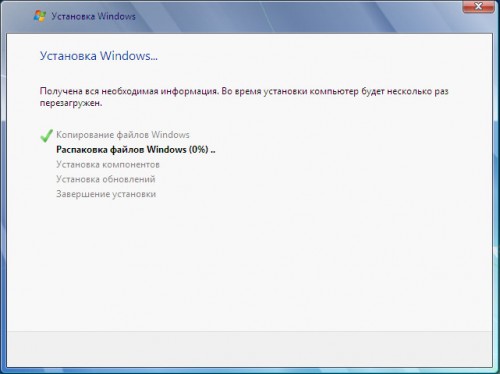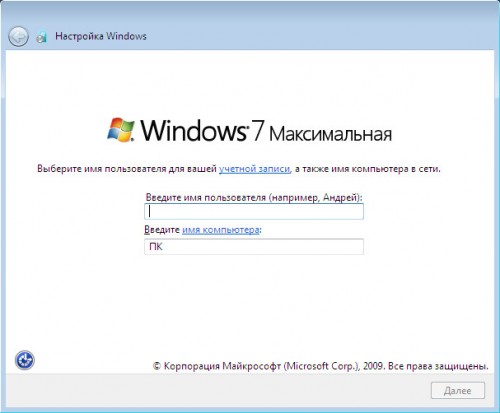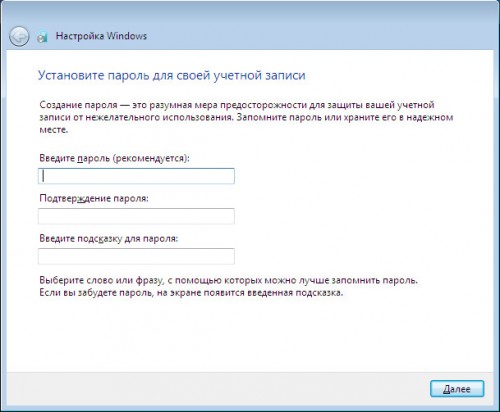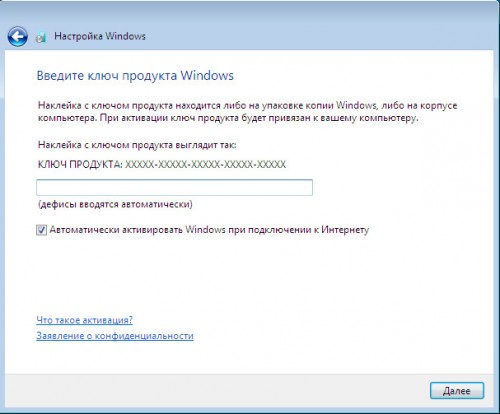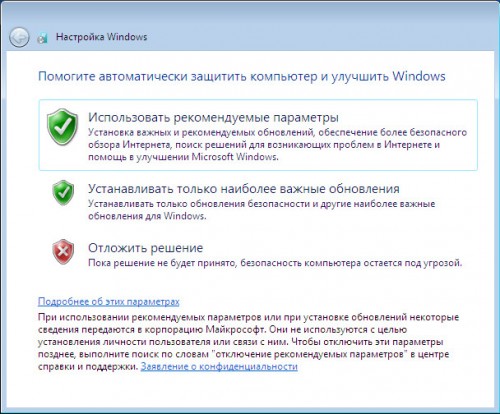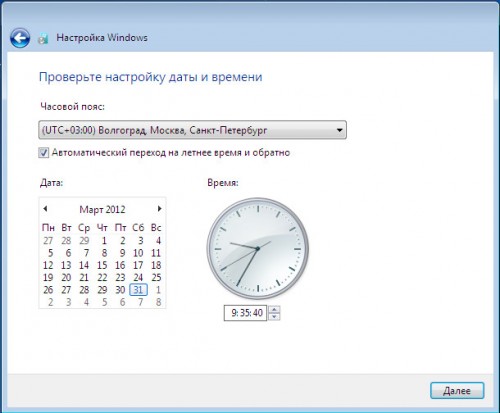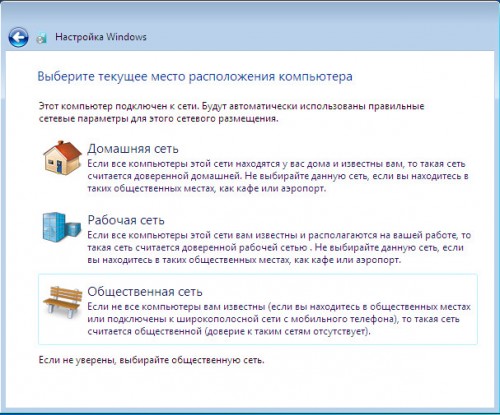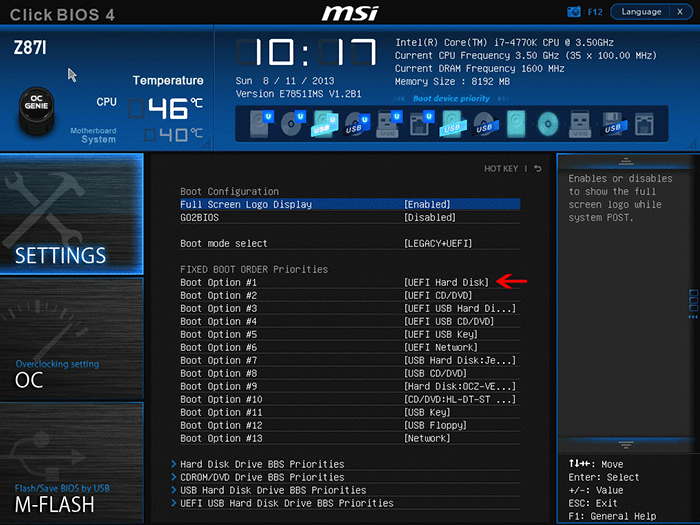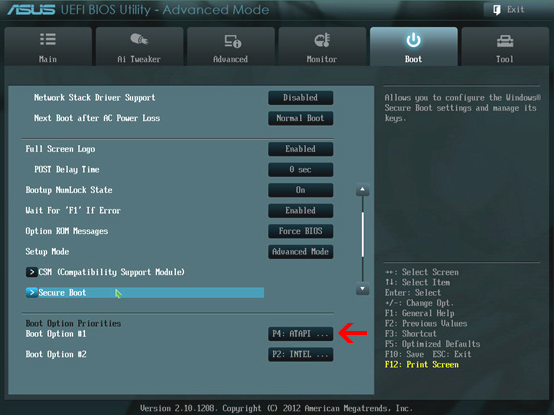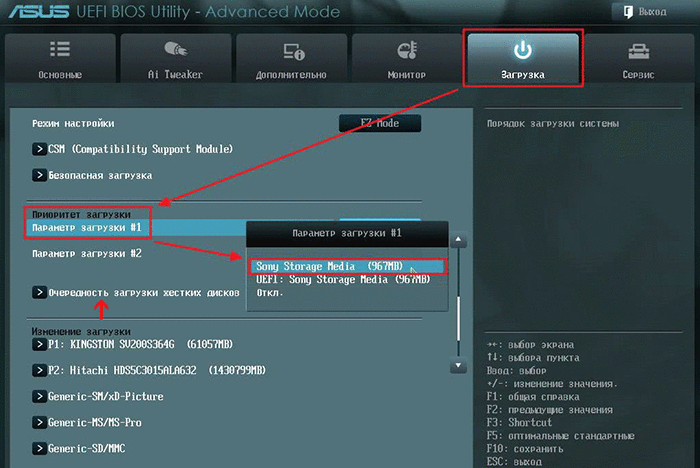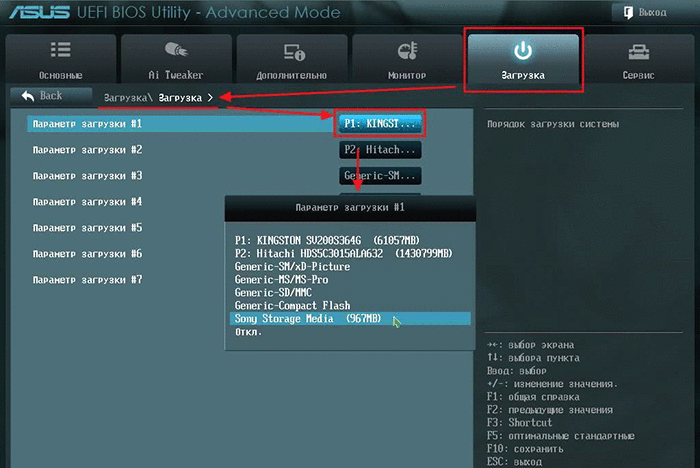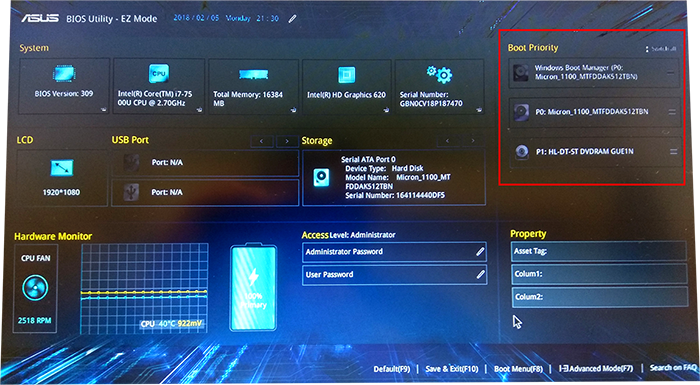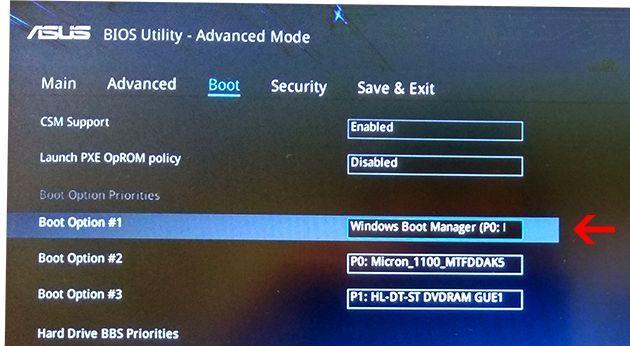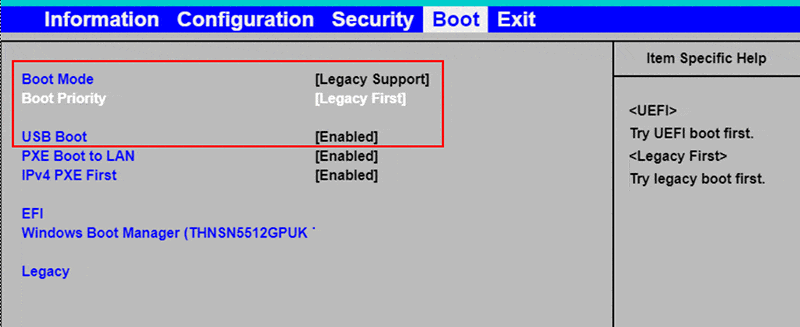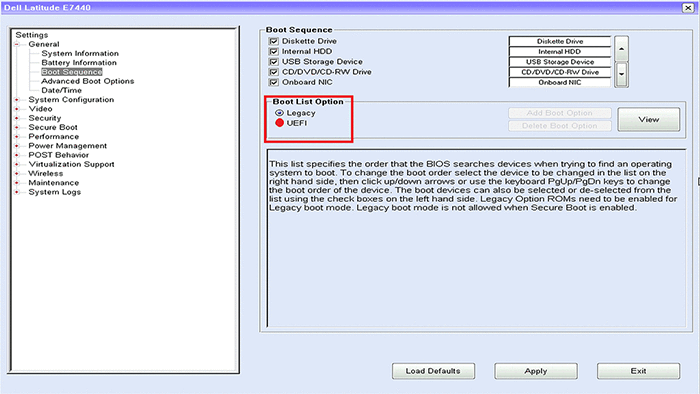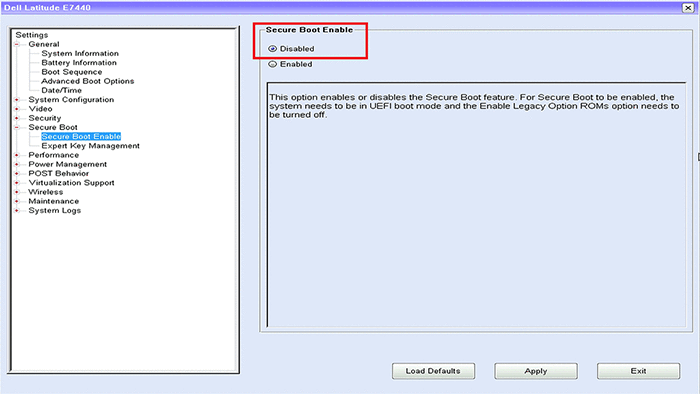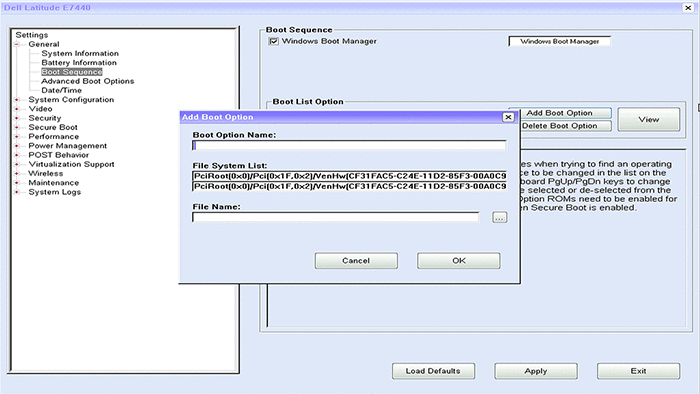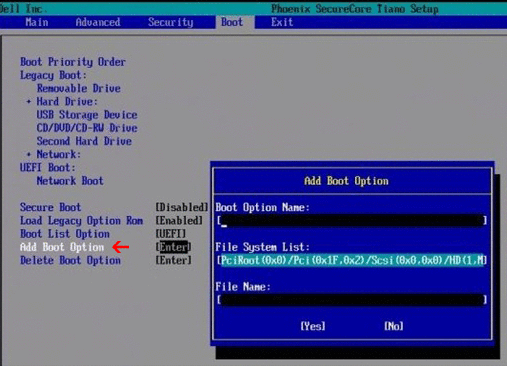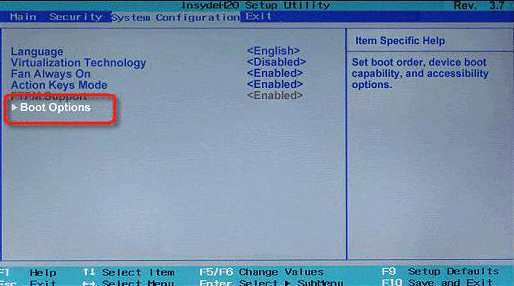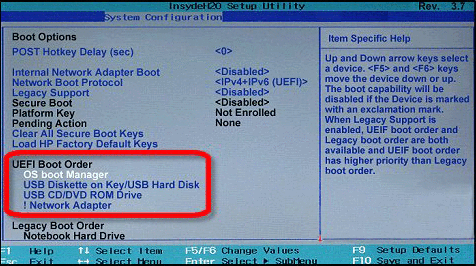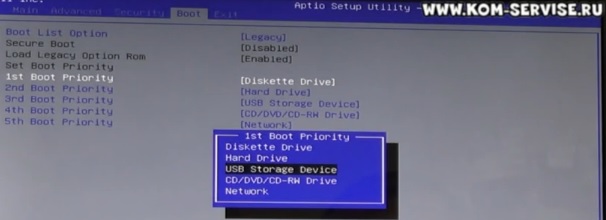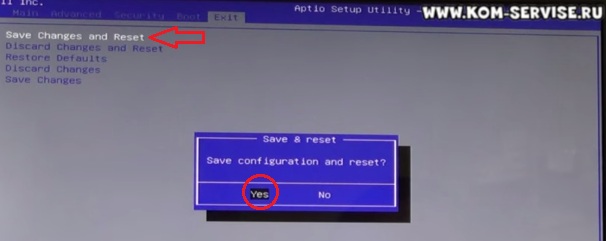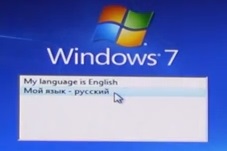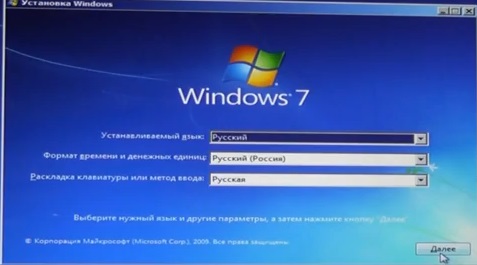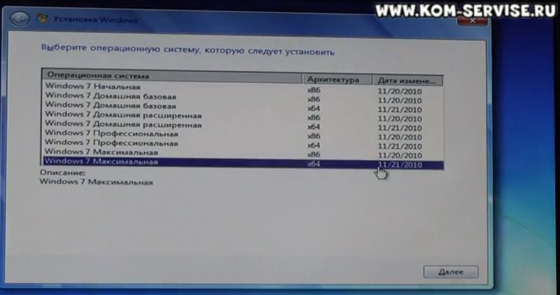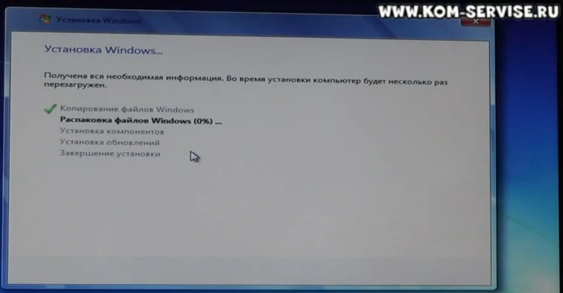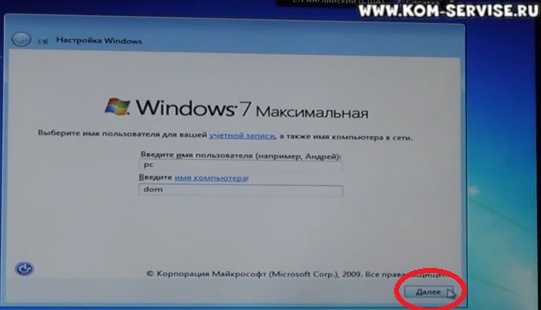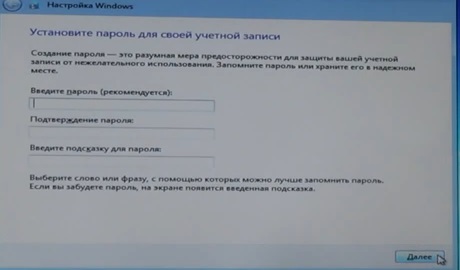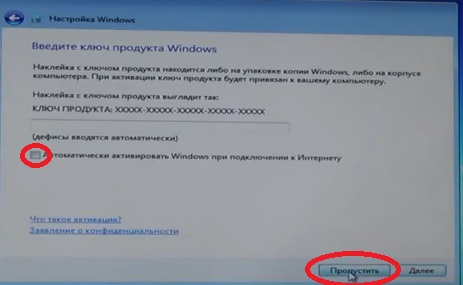Пошаговая инструкция по настройки bios ноутбука DELL inspiron 3520.
Создать загрузочную флешку, для установки Windows 7, 8, XP, вы можете сами, по ЭТОЙ инструкции.
1. Для входа в BIOS бука надо нажать кнопку F2 при старте ноутбука.
Если с первого раза зайти в БИОС не удалось, перезагружаем ноутбук и пытаемся снова.
2. После захода в меню настройки BIOS, надо войти в пункт меню под названием BOOT.
В первой строке проверяем, что бы стояло Legacy.
Если не легаси, а уефи, меняем на легаси.
3. Дальше стрелкой вниз встаем на надпись 1st boot Priority и жмём интер.
Здесь мы выбираем с какого устройства будим устанавливать WINDOWS.
У меня система была на флешки и я выбрал пункт USB Storage Device.
И жмем ввод.
4. Потом переходим на EXIT и нажимаю ввод на верхней строке.
Вторым нажатием подтверждаю сохранения настроек.
5. После этого ноутбук уходит в перезагрузку.
Ниже видео инструкция по настройки Биоса Делл.
BIOS — это программа, которая выполняется каждый раз при запуске компьютера и настраивает аппаратное обеспечение. Настройка BIOS необходима, чтобы загрузить операционную систему с флешки. В этой статье мы расскажем, как настроить BIOS на ноутбуке Dell для загрузки с флешки с Windows.
Шаг 1: Подключите флешку
Перед настройкой BIOS подключите флешку с установочным образом Windows к ноутбуку Dell.
Шаг 2: Запустите ноутбук
Запустите ноутбук Dell и нажмите клавишу F2, чтобы войти в BIOS.
Шаг 3: Настройка BIOS
- Найдите вкладку Boot (Загрузка) и откройте ее.
- Найдите опцию Boot Sequence (Последовательность загрузки) и выберите ее.
- Вам нужно выбрать USB Storage Device (Устройство USB для хранения данных) или Removable Device (Устройство для перемещения) как первый вариант загрузки в списке, чтобы загрузить операционную систему с флешки.
- Если USB Storage Device (Устройство USB для хранения данных) или Removable Device (Устройство для перемещения) не появляется в списке, проверьте, подключена ли флешка, которую вы использовали.
Шаг 4: Сохраните изменения
Сохраните изменения, нажав F10, или выберите опцию Save and Exit (Сохранить и выйти), чтобы применить изменения и перезагрузить ноутбук.
Шаг 5: Загрузка с флешки
Теперь вы можете загрузить компьютер с флешки с установочным образом Windows.
Вывод
Настраивая BIOS на ноутбуке Dell, вы можете загрузить операционную систему с флешки. Настройка BIOS может различаться в зависимости от конкретной модели ноутбука, однако описанные выше шаги применимы к большинству моделей Dell. Надеемся, что эта статья поможет вам настроить BIOS на ноутбуке Dell, чтобы загрузиться с флешки с Windows.
Главная страница » Windows 7 » Установка Windows 7 вместо предустановленной Windows или Linux на ноутбуке Dell Inspirion

При покупке ноутбука или компьютера, обычно, на нем уже установлена Windows 7/8 или Linux (последний вариант, кстати, помогает сэкономить, т.к. Linux бесплатный). В редких случаях на дешевых ноутбуках может вообще не быть никакой ОС.
Собственно, так и случилось с одним ноутбуком Dell Inspirion 15 3000 series, на который меня попросили установить Windows 7, вместо предустановленной Linux (Ubuntu). Думаю, что причины по которым это делают очевидны:
— чаще всего жесткий диск нового компьютера/ноутбука разбивается не совсем удобно: либо у вас будет один системный раздел на весь объем жесткого диска — диск «C:», либо размеры разделов будут непропорциональными (например, зачем на диске «D:» делают 50 ГБ, а на системном «C:» 400 ГБ ?);
— в linux меньше игр. Хоть на сегодняшний день эта тенденция и стала меняться, но пока еще до Windows этой ОС далековато;
— просто Windows уже всем знакома, а осваивать что-то новое нет ни времени ни желания…
Внимание! Несмотря на то, что программное обеспечение не входит в гарантийные обязательства (а входит только железо), в некоторых случаях переустановка ОС на новом ноутбуке/ПК может стать причиной разного рода вопросов по гарантийному обслуживанию.
1. С чего начать установку, что нужно?
1) Подготовка загрузочной флешки/диска с Windows
Первое и главное, что нужно сделать — это подготовить загрузочную флешку (можно использовать и загрузочный DVD диск, но с флешкой удобнее: установка проходит быстрее).
Чтобы записать такую флешку нужно:
— установочный образ диска в формате ISO;
— флешка 4-8 ГБ;
— программа для записи образа на флешку (я обычно всегда использую UltraISO).
Алгоритм действий простой:
— вставляете флешку в USB порт;
— форматируете ее в NTFS (внимание — форматирование удалит все данные на флешке!);
— запускаете UltraISO и открываете установочный образ с Windows;
— и далее в функциях программы включаете «запись образа жесткого диска»…
После чего в настройках записи рекомендую указать «метод записи»: USB-HDD — без всяких плюсиков и пр. знаков.
UltraISO — запись загрузочной флешки с Windows 7.
Полезные ссылки:
https://pcpro100.info/fleshka-s-windows7-8-10/ — как создать загрузочную флешку с Windows: XP, 7, 8, 10;
https://pcpro100.info/bios-ne-vidit-zagruzochnuyu-fleshku-chto-delat/ — правильная настройка Биос и правильная запись загрузочной флешки;
https://pcpro100.info/luchshie-utilityi-dlya-sozdaniya-zagruzochnoy-fleshki-s-windiws-xp-7-8/ — утилиты для создания загрузочной флешки с Windows XP, 7, 8
2) Драйверы для сети
На моем «подопытном» ноутбуке DELL уже была установлена Ubunta — поэтому, первое что логично было бы сделать, это настроить сетевое подключение (интернет), затем зайти на официальный сайт производителя и скачать необходимые драйвера (особенно для сетевых карт). Так, собственно и сделал.
Зачем это нужно?
Просто, если у вас нет второго компьютера, то после переустановки Windows — скорее всего ни wifi ни сетевая карта работать у вас не будут (по причине отсутствия драйверов) и вы не сможете подключиться к интернету на этом ноутбуке для того чтобы скачать эти самые драйвера. Ну и вообще, лучше иметь заранее все драйвера, чтобы не было разного рода казусов в процессе установки и настройки Windows 7 (еще смешнее, если не окажется вообще драйверов для той ОС, которую вы хотите установить….).
Ubuntu на ноутбуке Dell Inspirion.
Кстати, рекомендую Driver Pack Solution — это образ ISO размером в ~7-11 ГБ с огромным количеством драйверов. Подходит к ноутбукам и ПК разных производителей.
https://pcpro100.info/obnovleniya-drayverov/ — программы для обновления драйверов
3) Бэкап документов
Сохраните все документы с жесткого диска ноутбука на флешки, внешние жесткий диски, Яндекс-диски и пр. Как правило, разбивка диска на новом ноутбуке оставляет желать лучшего и приходится форматировать весь HDD полностью.
2. Настройка БИОС для загрузки с флешки
После включения компьютера (ноутбука), еще до загрузки Windows, первым делом управлением ПК берет на себя БИОС (англ. BIOS — набор микропрограмм, необходимых на обеспечения ОС доступа к аппаратуре компьютера). Именно в БИОС задаются настройки приоритета загрузки компьютера: т.е. сначала грузиться ему с жесткого диска или искать загрузочные записи на флешке.
По умолчанию, загрузка с флешки в ноутбуках отключена. Пройдемся по основным настройкам Биоса…
1) Для входа в БИОС — нужно перезагрузить ноутбук и нажать кнопку входа в настройки (при включении — обычно всегда показывается эта кнопка. Для ноутбуков Dell Inspirion кнопка входа — F2).
Кнопки входа в настройки БИОС: https://pcpro100.info/kak-voyti-v-bios-klavishi-vhoda/
Ноутбук Dell: кнопка входа в BIOS.
2) Далее нужно открыть настройки загрузки — раздел BOOT.
Здесь для установки Windows 7 (и более старых ОС) необходимо задать следующие параметры:
— Boot List Option — Legacy;
— Security Boot — disabled.
Кстати, не во всех ноутбуках данные параметры находятся во складке BOOT. Например, в ноутбуках ASUS — эти параметры задаются в разделе Security (более подробно см. в этой статье: https://pcpro100.info/ustanovka-windows-7-na-noutbuk/).
3) Изменение очереди загрузки…
Обратите внимание на очередь загрузки, в данный момент она (см. скриншот ниже) следующая:
1 — сначала будет проверяться дискета Diskette Drive (хотя, откуда ей взяться?!);
2 — затем будет загружена установленная ОС на жестком диске (дальше очередность загрузки просто до установочной флешки не дойдет!).
При помощи «стрелок» и клавиши «Enter», измените приоритет так:
1 — первым сделайте загрузку с USB устройства;
2 — вторым загрузку с HDD.
4) Сохранение настроек.
После введённых параметров — их нужно сохранить. Для этого перейдите во вкладку EXIT, а затем выберите вкладку SAVE CHANGES и согласитесь с сохранением.
Собственно на этом все, БИОС настроен, можно переходить к установке Windows 7…
3. Установка Windows 7 на ноутбуке
(DELL Inspirion 15 series 3000)
1) Вставляете загрузочную флешку в USB порт 2.0 (USB 3.0 — помечены синим цветом). Windows 7 установить с USB 3.0 порта не удастся (будьте внимательны).
Включаете ноутбук (или перезагружаете). Если Биос настроен и флешка была правильно подготовлена (является загрузочной) — то должна начаться установка Windows 7.
2) Первое окно при установке (а так же при восстановлении) — это предложение выбрать язык. Если он правильно определился (русский) — просто нажмите далее.
3) В следующем шаге нужно просто нажать кнопку установить.
4) Далее соглашаемся с условиями лицензии.
5) В следующем шаге выбирайте «полная установка», пункт 2 (обновление можно использовать, если у вас уже установлена данная ОС).
6) Разметка диска.
Очень важный шаг. Если не правильно разбить диск на разделы — это вам постоянно будет мешать при работе за компьютером (да и времени на восстановление файлов можно потерять существенно)…
Лучше всего, на мой взгляд, разбить диск на 500-1000ГБ, таким образом:
— 100ГБ — на ОС Windows (это будет диск «C:» — на нем будет ОС и все установленные программы);
— оставшееся место — локальный диск «D:» — на нем документы, игры, музыка, фильмы и пр.
Такой вариант самый практичный — в случае проблем с Windows — ее можно быстро переустановить, отформатировав только диск «C:».
В случаях, когда на диске один раздел — с Windows и со всеми файлами и программами — дело обстоит сложнее. Если Winows не загрузиться — вам нужно будет сначала загрузиться с Live CD, скопировать все документы на другие носители, а затем переустановить систему. В итоге — просто теряете кучу времени.
Если вы устанавливаете Windows 7 на «чистый» диск (на новый ноутбук) — то на HDD, скорее всего, нет нужных вам файлов, а значит можно удалить на нем все разделы. Для этого есть специальная кнопка.
Когда удалите все разделы (внимание — данные на диске будут удалены!) — у вас должен остаться один раздел «Незанятое место на диске 465,8 ГБ» (это если у вас диск на 500 ГБ).
Затем нужно создать на нем раздел (диск «C:»). Для этого есть специальная кнопка (см. скриншот ниже).
Размер системного диска определяйте сами — но не рекомендую его делать меньше 50 ГБ (~50 000 МБ). На своем ноутбуке сделал размер системного раздела примерно в 100 ГБ.
Собственно затем выбираете только что созданный раздел и жмете кнопку далее — именно в него и будет установлена ОС Windows 7.
7) После того, как на жесткий диск будут скопированы все установочные файлы с флешки (+ распакованы) — компьютер должен отправиться на перезагрузку (появиться сообщение на экране). Нужно вынуть флешку из USB (все нужные файлы уже есть на жестком диске, больше она вам не понадобиться), чтобы после перезагрузки, не началась заново загрузка с флешки.

Как правило, дальше не возникает никаких сложностей — Windows будет только время от времени спрашивать об основных настройках: указать время и часовой пояс, задать имя компьютеру, пароль администратора и пр.
Насчет имени ПК — рекомендую задать его латиницей (просто кириллица иногда показывается «крякозабрами»).
Автоматическое обновление — рекомендую вообще отключить, или по крайней мере, установить галочку напротив пункта — «Устанавливать только наиболее важные обновления» (дело в том, что авто-обновление может тормозить ПК, да и будет нагружать сеть интернет загружаемыми обновлениями. Предпочитаю осуществлять обновление — только в «ручном» режиме).
9) Установка завершена!
Теперь необходимо настроить и обновить драйвера + настроить второй раздел жесткого диска (который пока не будет виден в «моем компьютере»).
4. Форматирование второго раздела жесткого диска (почему не виден HDD)
Если при установке Windows 7 вы полностью отформатировали жесткий диск, то второй раздел (так называемый локальный жесткий диск «D:») будет не виден! См. скриншот ниже.
Почему не виден HDD — ведь есть оставшееся место на жестком диске!
Чтобы исправить это — нужно зайти в панель управления Windows и перейти во вкладку администрирование. Чтобы быстро ее найти — лучше всего воспользоваться поиском (справа, сверху).
Затем нужно запустить службу «Управление компьютером«.
Далее выбираете вкладку «Управление дисками» (слева в колонке снизу).
В этой вкладке будут показаны все накопители: отформатированные и не отформатированные. Наше оставшееся место на жестком диске вообще никак не используется — нужно создать на нем раздел «D:», отформатировать его в NTFS и пользоваться им…
Для этого щелкните правой кнопкой мышки по не распределенному месту и выберите функцию «Создать простой том».
Далее указываете букву диска — в моем случае диск «D» был занят и я выбрал букву «E».
Затем выбираете файловую систему NTFS и метку тома: даете простое и понятное название диску, например «локальный».
На этом все — подключение диска завершено! После проделанной оперрации — в «моем компьютере» появился второй диск «E:»…
5. Установка и обновление драйверов
Если вы следовали рекомендациям из статьи — то у вас уже должны быть драйвера на все устройства ПК: вам нужно только установить их. Хуже, когда драйвера начинают вести себя не стабильно, или вдруг не подошли. Рассмотрим несколько способов, как быстро найти и обновить драйвера.
1) Официальные сайты
Это лучший вариант. Если есть драйвера для вашего ноутбука с ОС Windows 7 (8) на сайте производителя — ставьте их (часто бывает, что на сайте либо старые драйвера, либо их вообще нет).
DELL — http://www.dell.ru/
ASUS — http://www.asus.com/RU/
ACER — http://www.acer.ru/ac/ru/RU/content/home
LENOVO — http://www.lenovo.com/ru/ru/
HP — http://www8.hp.com/ru/ru/home.html
2) Обновление в ОС Windows
Вообще, ОС Windows, начиная с 7, достаточно «умные» и содержат в себе уже большинство драйверов — основная часть устройств у вас будет уже работать (возможно не так хорошо, как с «родными» драйверами, но все же).
Для обновления в ОС Windows — зайдите в панель управления, затем перейдите в раздел «Система и безопасность» и запустите «Диспетчер устройств«.
В диспетчере устройств — те устройства, для которых отсутствуют драйвера (либо с ними какие-то конфликты) — будут помечены желтыми флажками. Щелкните правой кнопкой мышки по такому устройству и в контекстном меню выберите «Обновить драйверы…«.
3) Спец. программы для поиска и обновления драйверов
Неплохим вариантом для поиска драйверов — использовать спец. программы. На мой взгляд одна из лучших для этого — это Driver Pack Solution. Представляет он из себя образ ISO на 10ГБ — в котором есть все основные драйвера для самых популярных устройств. В общем-то, чтобы не посторяться, рекомендую ознакомиться со статьей про лучшие программы для обновления драйверов — https://pcpro100.info/obnovleniya-drayverov/
Driver Pack Solution
PS
На этом все. Всем удачной установки Windows.
- Распечатать
Оцените статью:
- 5
- 4
- 3
- 2
- 1
(21 голос, среднее: 4.8 из 5)
Поделитесь с друзьями!
Эта статья посвящена вопросам установки на компьютер Windows 7 через BIOS. Рассмотрен наиболее общий случай установки операционной системы с использованием внешних носителей информации: флешки или CD/DVD.
Через BIOS выбираем устройство для запуска установки Windows 7
Шаг 1. Вставьте диск с ОС Windows 7 в DVD-привод вашего компьютера/ноутбука и перезагрузите его. Зайдите в BIOS: это можно сделать тогда, когда компьютер/ноутбук начинает загружаться (появляется первый загрузочный экран). На нём в большинстве случаев есть надпись (Рис. 1), приглашающая войти в «BIOS Setup». Например, она может выглядеть так: Press DEL to enter SETUP. На разных компьютерах вызов «BIOS Setup» может осуществляться по-разному: нажатием кнопки F1 (встречается в отдельных реализациях Phoenix BIOS), F2 (на материнских платах Intel и в случае некоторых версий Phoenix BIOS), F10 (еще один из вариантов для Phoenix BIOS), Esc, нажатием комбинации Ctrl+Alt+Esc, Ctrl+Alt+Ins или Ctrl+Alt. Просто Del — самый распространенный вариант. Обычно способ входа в «BIOS Setup» указывается при загрузке, его можно найти в руководстве к материнской плате или к компьютеру/ноутбуку. Если необходимо, то можно ознакомиться с общей информацией о способах входа в BIOS.
В BIOS’e войдите в меню «Boot» (Рис. 2) -> «Boot Device Priority» и для первого пункта «1st Boot Device» выставьте значение «CDROM» (Рис. 3) или «USB-flash» (в зависимости от носителя информации).
Рис. 1. Начальный экран загрузки компьютера или ноутбука. Для входа в BIOS нажмите необходимую комбинацию клавиш
Рис. 2. После входа в BIOS выберите раздел Boot
Рис. 3. В разделе Boot необходимо выбрать приоритет опроса устройств
Кстати, иногда невозможно загрузить ОС. Это бывает из-за ошибок с жестким диском.
Запуск установки Windows 7 через BIOS на компьютер
Шаг 2. Как только вы выберите для загрузки диск/usb-накопитель с ОС Windows 7, появится окно, предлагающее нажать любую кнопку (надпись: Press any key to boot from CD or DVD). Нажмите любую кнопку, например пробел. Вот это окно:
Рис. 4. Press any key to boot from CD or DVD. Для загрузки установочных файлов нажмите любую клавишу
Рис. 5. Прогресбар или индикатор загрузки установочных файлов, появляющийся после нажатия любой кнопки
Спустя несколько секунд вы увидите окно «Установка Windows 7»:
Рис. 6. Первое окно установки Windows 7
Настройки перед установкой Windows 7 на компьютер или ноутбук
Шаг 3. Выберите «Русский язык» и нажимите «Далее». После этого появится такое окно:
Рис. 7. Второе окно установки Windows 7. Нажмите кнопку «Установить»
Нажмите кнопку «Установить». Далее необходимо ознакомиться и принять условия лицензионного соглашения, установив флаг напротив «Я принимаю условия лицензии»:
Рис. 8. Третье окно установки Windows 7. Примите условия лицензионного соглашения
Нажмите кнопку «Далее».
В следующем окне вам будет предложено выбрать вариант установки Windows 7:
Рис. 9. Четвертое окно установки Windows 7. Выбор варианта
Рекомендую ставить чистую установку Windows – «Полная установка». При такой варианте форматируется системный диск и, соответственно, предыдущая версия Windows и все данные, параметры и настройки будут полностью удалены, что поможет избежать возможных сбоев и ошибок. Это наиболее надежный способ установки.
Бывают случаи, что Windows глючит по той или иной причине: то ли файла недостает, то ли еще чего-то. В таком случае можно попробовать обновить Windows, выбрав первый пункт – «Обновление». При этом варианте все настройки программ, драйверы и ваши данные сохранятся. Но, так как все сохраняется, то с таким же «успехом» сохраняются и все неполадки программ или других ошибок, что может привести к сбоям в работе новоустановленной Windows. Если система запускается, то обновление Windows 7 лучше всего запускать из самой среды Windows.
Далее вам будет предложено выбрать место установки:
Рис. 10. Пятое окно установки Windows 7. Выбор места установки ОС
Если диск новый и не размечен, то будет картинка как у меня. Если же он поделен на разделы, то здесь будут представлены все ваши разделы HDD.
Выбирите диск «С». Отформатируйте его, чтобы стереть всю информацию. Для этого нажмите на ссылку «Настройка диска». Дальше должно появится дополнительное меню:
Рис. 11. Дополнительное меню форматирования жесткого диска
Нажмите на ссылку «Форматировать». После того, как отформатировали жесткий диск, нажмите «Далее». Будет выполнен переход непосредственно к самой установке Windows 7:
Рис. 12. Шестое окно установки Windows 7. Прогресс установки
Основная работа сделана. Программа-установщик все остальное выполнит самостоятельно. Процедура установки займет около полу часа. В это время от вас не требуется никакого вмешательства, так что можете спокойно отойти от компьютера и заняться своими делами.
Вот вам почти удалось установить Windows 7, осталось всего ничего.
После того, как установка завершится, вам необходимо будет создать свою учетную запись. Придумайте себе логин и введите его в поле «Имя пользователя»:
Рис. 13. Завершение установки Windows 7. Выбор логина
Затем вам будет предложено придумать пароль для своей учетной записи, пароль не обязателен и, если кроме вас никто компьютером больше не пользуется или у вас нет конфиденциальной информации, которую нужно сохранить в тайте, то пароль можно не указывать.
Рис. 14. Завершение установки Windows 7. Выбор пароля
В следующем окне необходимо ввести серийный номер вашей копии Windows 7:
Рис. 15. Завершение установки Windows 7. Выбор ключа
Выбирите параметры защиты Windows. В большинстве случаев подойдет первый вариант – «Использовать рекомендуемые параметры»:
Рис. 16. Завершение установки Windows 7. Выбор варианта защиты системы
Установите системное время:
Рис. 17. Завершение установки Windows 7. Установка системного времени
Выберите вариант сети. Для большинства пользователей подойдет вариант «Общественная сеть»:
Рис. 18. Завершение установки Windows 7. Выбор варианта сети
И после всех этих мелких настроек, перед вами загрузится рабочий стол новоустановленной Windows 7.
Вот и все. Как видите, установить Windows 7 совсем не сложно, ничуть не сложнее, чем установка любой другой программы. И доступно абсолютно любому пользователю.
Поэтому, если у вас есть сомнения в своих возможностях, отбросьте их и приступайте к установке операционной системы своими силами и ничего не бойтесь.
На этом всё! Благодарю за внимание и до новых встреч на страницах сайта itDell.ru
С уважением к читателю, автор материала – Адександр Мельников. Публикация данного материала на других ресурсах разрешается исключительно с индексируемой ссылкой на источник (http://itdell.ru) и с указанием автора.
Содержание
- Настройка BIOS ноутбука Dell Inspiron 15 для установки операционной системы WINDOWS 10, 8, 7 с флешки или диска
- Как загрузиться с флешки на ноутбуке dell
- Материнские платы Gigabyte
- Материнские платы от MSI
- Материнские платы Asus
- БИОС загрузка с флешки на ноутбуке Asus
- Настройка БИОС для загрузки с флешки в ноутбуке Lenovo
- Как сделать загрузку с флешки в БИОС на ноутбуке Dell
- Как в БИОСе выставить загрузку с флешки на ноутбуке HP
- Как зайти в BIOS?
- На ноутбуках Dell с Windows 7 и ниже
- На ноутбуках Dell с Windows 8 и выше
- Отключение быстрого запуска в Windows 8
- Как настроить приоритет загрузки в BIOS
Настройка BIOS ноутбука Dell Inspiron 15 для установки операционной системы WINDOWS 10, 8, 7 с флешки или диска
Как произвести правильную настройку BIOS ноутбука Dell Inspiron 15 для установки операционной системы Windows 10 ,8 или 7 с флешки или CD/DVD диска.
Перед началом работы устанавливаем флешку в разъем ноутбука.
Включаем ноутбук. Во время загрузки жмем кнопку «F2».
После входа в BIOS переходим во вкладку «Boot» главного меню. Здесь выбираем строку «Fast Boot».
Нажимаем на кнопку «Enter». В появившемся маленьком окошке выбираем значение «Disabled». Нажимаем на кнопку «Enter».
Далее переходим к строке «Boot List Option». Жмем кнопку «Enter». В появившемся окне выбираем значение «Legacy».
Изменится вид окна, появится список устройств, на которых будет производиться поиск операционной системы для загрузки, в порядке очереди.
Переходим на первую строку из списка и нажимаем кнопку «Enter».
Появится небольшое окошко с перечнем имеющихся устройств. Устанавливаем «Hard Drive».
Переходим на название устройство и нажимаем кнопку «Enter».
Далее «F10» и нажимаем «Enter» или переходим во вкладку «Exit» главного меню BIOS. При активной первой строке «Save Changes and Reset». Нажимаем кнопку «Enter». Появится небольшое окно. В нем активно должна быть кнопка «Yes».
Нажимаем на кнопку «Enter». Таким образом, мы сохраним внесенные изменения в настройки BIOS. Компьютер уйдет в перезагрузку.
После того, как мы настроили BIOS, во время загрузки системы нажимаем кнопку «F12». Появится Boot Menu. Отсюда выбираем устройство, с которого будем грузиться.
Нажимаем кнопку «Enter». Компьютер перенаправит в окно загрузки с выбранного устройства.
Источник
В одной из своих прошлых статей про восстановление файлов с жёсткого диска, написанных немного ранее, я коснулся темы как сделать загрузку с флешки в БИОС. Иногда бывают ситуации, когда нужно сделать так, чтобы компьютер загрузился с USB-устройства, например, такого как загрузочная флешка. По умолчанию, начиная где-то с года 2014 все системы БИОС (на новый лад это UEFI, но мы часто в речи употребляем старый вариант нам так привычнее) настроены таким образом, что если в USB-разъёме или DVD-приводе вставлено некое устройство, то приоритет автоматически отдаётся ему нежели обычному жёсткому диску либо менеджеру в Windows 10. Тем не менее бывают разные случаи, когда требуется настройка БИОС для загрузки с флешки. О том, как это сделать читайте в этой статье.
Первой что нужно это попасть в БИОС. Затем следует найти раздел, отвечающий за по очерёдность загрузки устройств, у каждого производителя он называется по-разному, но принцип названия и способ действия у всех одинаковый. Общепринятое название этого отдела Boot (Загрузка).
Материнские платы Gigabyte
На материнских платах Gigabyte описываемый раздел именуется как «BOIS Features». После того как вы нашли эту категорию, нужно выставить фокус на первое устройство, отвечающее за запуск «Boot Option #1», и нажать на «ENTER» либо с помощью мышки кликнуть по выделенному полю два раза.
В появившемся окне следует найти вашу загрузочную флешку, поставить на неё фокус и нажать на «ENTER», или с помощью мышки кликнуть на ней два раза. На иллюстрации ниже самой флешки нет, картинка сделана специфически для показа, где и что находится. В конце надо перейти в директорию «Save & Exit», где нужно будет сохранить изменения и выйти из БИОСа.
Материнские платы от MSI
Здесь также всё аналогично с предыдущим разделом. Когда вы оказались в БИОСе следует кликнуть по кнопке «SETTINGS,» после чего перейти в раздел «Boot» (загрузки). В нём, как и в вышеописанном абзаце с помощью мышки либо клавиш компьютера поменять загрузочное устройство, находящееся в подразделе «Boot Option #1» на вашу загрузочную флешку. В конце нужно перейти в раздел «Save & Exit», сохранить настройки и выйти.
Материнские платы Asus
У изделий от Asus в принципе всё то же самое. Только там следует найти раздел, имеющий название «Boot» (Загрузка). В таком же параметре «Boot Option #1», одинаковым способом как у верхних в появившемся окошке выставить требуемую флешку.
Вот только тут есть одно отличие, если вы открыли параметр загрузки Boot Option #1, а там нет вашего USB-флеш-накопителя тогда нужно зайти в раздел «Очерёдность загрузки», он находится немного ниже пункта «Приоритет загрузки» (в котором вы выставляли флешку). В нём, сверху будет одноимённая опция «Boot Option #1» (Параметр загрузки #1) и там следует выставить желаемую флешку. После этого всего выйти, нажав на кнопку «Back» либо «Esc». В конце вы можете воспользоваться горячей клавишей F10, для сохранения результатов настройки, в появившемся окне надо будет согласиться с предостережением системы о замене настроек и в конце выйти из БИОС.
БИОС загрузка с флешки на ноутбуке Asus
С ноутбуками этого производителя дела обстоят почти так же, как и с материнскими платами.
1. Вы можете воспользоваться графическим интерфейсом UEFI. Справа в моём случае там, где колонка «Boot Priority», стрелкой мышки можно попросту перетянуть иконки с места на место поменять ихние местоположения. После этого сохранить настройки нажав на горячую клавишу F10, а затем в появившемся окне согласиться с предостережениями БИОС о том, что параметры будут изменены.
2. Либо перейти в расширенный режим (я всегда пользуюсь именно им), использовав клавишу F7 либо кликнув на надписи «Advanced Mode(F7)». Далее нужно перейти в раздел «Boot» где в параметре «Boot Option #1» (Параметр загрузки #1) выставить требуемую флешку. В конце, по аналогии с предыдущим разделом нужно будет пройти в категорию «Save & Exit» и выполнить сохранение, а затем выход, или просто воспользоваться горячей клавишей F10.
Настройка БИОС для загрузки с флешки в ноутбуке Lenovo
С ноутбуками этой фирмы дела обстоят не так хорошо, как с предыдущими. У одной части есть возможность выставить загрузку через BIOS у другой нет. Но не расстраивайтесь и в той и другой можно выполнить запуск загрузочной флешки. В той что можно вам следует искать раздел, имеющий название «Boot» а в нём пункт «Boot Mode» там следует переключить режим на «Legacy Support» а затем проверить чтобы пункт «USB Boot» был включён (Enabled). Также пункт «Boot Priority» должен иметь параметр «Legacy First». После проделанных действий выйти из БИОСа с сохранением, выключить ноутбук вставить флешку и загрузится.
У второй части той что нельзя то выход только загрузиться через Boot Menu на ноутбуке. Также этот способ можно применить и в предыдущем случае.
Как сделать загрузку с флешки в БИОС на ноутбуке Dell
В общем графический интерфейс БИОСа данного производителя немного отличается от общепринятого. Но суть всех настроек и установок такая же. Для того чтобы включить запуск с флешки, режим загрузки должен быть выбран как UEFI. В настройках следует перейти в раздел «General» затем «Boot Sequence» и убедиться в том, что радиокнопка в поле «Boot List Option» включена напротив «UEFI».
После этого следует проверить то что опция «Secure Boot Enable» которая находится в разделе «Secure Boot» отключена (Disabled) если нет, то исправьте.
Затем нужно вернуться опять в раздел «Boot Sequence» который находится в «General», и там кликнуть по кнопке «Add Boot Option» находящейся справа. В появившемся окне выставить своё USB-устройство затем нажать на кнопку «OK». Как в предыдущих разделах сохранить все настройки БИОС и выйти.
Если у вас старая версия БИОС «Dell Phoenix BIOS», то там тоже нужно найти раздел «Boot» в нём выбрать пункт «Add Boot Option». Потом в появившемся окне произвести аналогичные с предыдущим абзацем действия, сохранить настройки и выйти.
Как в БИОСе выставить загрузку с флешки на ноутбуке HP
На ноутбуках HP выставить приоритет загрузки в BIOS немного проще чем у предыдущего участника обзора. Для этого после того как был выполнен вход следует найти раздел, имеющий название «System Configuration» а в нём зайти, используя ENTER соответственно, в пункт «Boot Options».
Во вновь отрывшейся вкладке следует перейти в подкатегорию «Boot Order». Далее откроется доступ к списку устройств, запускаемых по умолчанию, с помощью горячих клавиш F5 и F6, либо с помощью стрелочек, которые будут справа (в новых версиях БИОС) надо поставить желаемую флешку на первое место. В конце, как и в предыдущих разделах следует сохранить настройки используя клавишу F10, и согласиться с предостережениями системы безопасности о том, что были произведены изменения.
Если в этом обзоре вы не нашли модели своего ноутбука либо материнской платы, не отчаивайтесь, принцип у всех один и тот же, вам нужно искать отдел загрузки (Boot) в БИОСе, а там уже очерёдность запуска устройств. Также загрузку с флешки можно выполнить через Boot Menu Bios и в большинстве случаев особенно с ноутбуками данным способом будет удобней воспользоваться нежели заморачиваться с настройками BIOS. Ещё очень важный момент, а точнее рекомендация после того как вы закончите операции, связанные с загрузочной флешкой зайдите в БИОС и сделайте сброс настроек на те что по умолчанию.
К этой статье нет коментариев. Вы можете быть первым
Пошаговая инструкция по настройки bios ноутбука DELL inspiron 3520.
Создать загрузочную флешку, для установки Windows 7, 8, XP , вы можете сами, по ЭТОЙ инструкции.
1. Для входа в BIOS бука надо нажать кнопку F2 при старте ноутбука.
Если с первого раза зайти в БИОС не удалось, перезагружаем ноутбук и пытаемся снова.
2. После захода в меню настройки BIOS, надо войти в пункт меню под названием BOOT.
В первой строке проверяем, что бы стояло Legacy.
Если не легаси, а уефи, меняем на легаси.
3. Дальше стрелкой вниз встаем на надпись 1st boot Priority и жмём интер.
Здесь мы выбираем с какого устройства будим устанавливать WINDOWS.
У меня система была на флешки и я выбрал пункт USB Storage Device.
4. Потом переходим на EXIT и нажимаю ввод на верхней строке.
Вторым нажатием подтверждаю сохранения настроек.
5. После этого ноутбук уходит в перезагрузку.
Ниже видео инструкция по настройки Биоса Делл.
BIOS — специальная программная среда, которая служит связью между аппаратной частью компьютера и установленной на нем операционной системой. UEFI — более современный аналог BIOS, который выполняет больше задач и имеет больше возможностей. На всех новых ноутбуках Dell устанавливается UEFI. В отличие от Windows, которая записана на жестком диске, BIOS или UEFI находится на материнской плате. Вход в BIOS или UEFI нужен для мониторинга работы компьютера, а также изменения порядка загрузки подключенных устройств: жестких дисков, дисководов, USB-флешек и других носителей.
Большинство пользователей не придают BIOS большого значения, но все меняется, когда дело доходит до переустановки операционной системы. По умолчанию ноутбук Dell загружается с жесткого диска. Однако для переустановки операционной системы необходимо загрузиться со съемного носителя, например, с флешки.
Как зайти в BIOS?
В зависимости от модели и версии предустановленной операционной системы, вход в BIOS или UEFI на ноутбуках Dell может осуществляться по-разному. В начале рассмотрим, как эта операция осуществляется на ноутбуках с Windows 7 и ниже, а затем поговорим о компьютерах, где предустановлена операционная система Windows 8, 8.1 или 10.
На ноутбуках Dell с Windows 7 и ниже
На старых моделях портативных компьютеров Dell вход в BIOS или UEFI осуществляется классическим способом. На ноутбуке Dell, где установлена Windows 7 или более ранняя версия, не поддерживается быстрая загрузка системы, что облегчает вход в BIOS (UEFI). Просто следуйте нижепредставленной инструкции:
- Отключите ноутбук Dell.
- Нажмите кнопку питания.
- Обратите внимание на появление первого экрана POST-проверки. В нижней его части должно быть написано, какую кнопку необходимо нажать для входа в BIOS.
- Нажмите нужную кнопку во время стартового окна POST-проверки. Если не получилось сразу, компьютер необходимо перезагрузить и попробовать снова.
На разных моделях ноутбуков Dell используются разные клавиши для входа в BIOS или UEFI:
- На ноутбуках Dell 400 используются клавиши F3 или F1.
- На Dell Dimension, Optiplex, Inspiron и Precision необходимо нажать F2 или Delete.
- На Dell Latitude чаще всего используется кнопка F2, но бывают случаи, когда для входа в BIOS нужно использовать одновременное нажатие двух кнопок: Fn и F1.
Если ни один из вышеперечисленных способов не сработал, больше информации можно найти в инструкциях по эксплуатации к конкретной модели ноутбука Dell. Существует несколько вариантов входа в BIOS, которые работают на некоторых моделях Dell. Во время появления окна POST-проверки после нажатия кнопки питания попробуйте нажать следующие комбинации кнопок:
- клавиши Alt + Enter;
- клавиши Alt + Ctrl;
- клавиши Ctrl + Esc;
- двойное нажатие кнопки Reset.
Важно! POST-проверка (англ. Power-On Self-Test) — это одна из основных функций BIOS (UEFI), которая автоматически запускается в первые секунды после включения компьютера. Во время этой проверки анализируется состояние основных элементов материнской платы и подключенных к ней устройств. Если это не деактивировано в самом BIOS, пользователь компьютера видит окно со сжатой информацией о результатах POST-проверки.
Именно во время появления окна POST-проверки и нужно нажимать горячие клавиши для входа в BIOS. На ноутбуках Dell с более новыми версиями ОС Windows, используется режим быстрой загрузки и, как следствие, вход в BIOS осуществляется по-другому.
На ноутбуках Dell с Windows 8 и выше
На ноутбуках Dell с Windows 8, 8.1 и 10 за счет использования режима быстрой загрузки сразу после нажатия кнопки включения запускается операционная система. При этом окно POST-проверки не появляется. Есть несколько способов войти в UEFI (BIOS) на таких ноутбуках. Рассмотрим, как это можно сделать:
- Перейдите к рабочему столу Windows.
- Проведите указателем мыши от одного из углов по правой границе экрана. Откроется вертикальное меню с несколькими основными ярлыками системы.
- Кликните по пункту «Параметры».
- Нажмите «Изменение параметров компьютера».
- Откройте раздел «Обновление и восстановление»
- Нажмите «Восстановление».
- Под строкой «Особые параметры загрузки» нажмите кнопку «Перезагрузить сейчас».
- Подождите пока компьютер перейдет к меню восстановления.
- Далее переходите по порядку к следующим пунктам меню: Диагностика — Дополнительные параметры — Параметры встроенного UEFI.
- Если вход в UEFI осуществляется для изменения параметров загрузки и запуска компьютера со съемного носителя, сейчас самое время подключить съемное устройство к ноутбуку Dell.
- Нажмите «Перезагрузить»
- Дождитесь запуска UEFI (BIOS).
Примечание: Стоит отметить, что на отдельных моделях Dell с Windows 8 и старше вход в BIOS осуществляется совершенно обычно через окно POST-проверки. Используйте эту инструкцию если зайти в BIOS стандартным способом невозможно.
Можно использовать альтернативный способ, чтобы попасть в BIOS в операционной системе Windows 8 и выше:
- Перейдите к рабочему столу Windows.
- Проведите указателем мыши от одного из углов по правой границе экрана. Откроется вертикальное меню с несколькими основными ярлыками системы.
- Кликните по пункту «Параметры».
- Однократно нажмите кнопку «Выключение».
- Зажмите и удерживайте клавишу «Shift».
- Нажмите кнопку «Перезагрузка» в выпавшем меню (не отпускайте при этом клавишу «Shift». Произойдет перезагрузка компьютера, после чего можно будет увидеть окно POST-проверки во время загрузки компьютера.
- Дождитесь окончания перезагрузки.
- Далее переходите по порядку к следующим пунктам меню: «Диагностика» — «Дополнительные параметры» — «Параметры встроенного UEFI».
- Если вход в BIOS осуществляется для изменения параметров загрузки и запуска компьютера со съемного носителя, сейчас самое время подключить съемное устройство к ноутбуку Dell.
- Нажмите «Перезагрузить»
- Дождитесь запуска UEFI (BIOS).
Для входа в UEFI на ноутбуках Dell с Windows 8 и старше можно также использовать командную строку:
- Для вызова командной строки кликните правой кнопкой мыши по кнопке «Пуск» и нажмите соответствующий пункт меню.
- Введите команду: shutdown.exe /r /o
- Нажмите ввод.
- Произойдет перезагрузка компьютера, после которой появятся разные настройки загрузки.
Отключение быстрого запуска в Windows 8
Для появления POST-проверки во время запуска Windows можно отключить быстрый запуск операционной системы в ее настройках. Для этого выполните следующую последовательность действий:
- Нажмите кнопки Win + X.
- Откройте пункт «Управление электропитанием».
- В левой колонке выберите строчку «Действие кнопок питания».
- Нажмите «Изменение параметров, которые сейчас недоступны».
- Найдите строчку «Параметры завершения работы» и пункт «Включить быстрый запуск».
- Снимите стоящую напротив него галочку.
- Нажмите кнопку «Сохранить изменения» в нижней части окна.
Теперь компьютер будет запускаться несколько дольше, но окно POST-проверки будет показано во время включения, и в BIOS можно будет попасть стандартным способом.
Как настроить приоритет загрузки в BIOS
Даже в устройствах одного производителя BIOS может выглядеть по-разному. Внешний вид раздела сильно отличается от современного UEFI, хотя основной функционал сохраняется. Коротко рассмотрим инструкцию по изменению приоритета загрузки на примере одного из самых распространенных интерфейсов BIOS.
Перемещение в меню BIOS и UEFI производится с использованием кнопок направления, которые можно найти на клавиатуре (вправо, влево, вверх, вниз), а выбор нужного пункта выполняется при помощи кнопки «Enter». Для изменения порядка загрузки следуйте следующей инструкции:
- Используя кнопки «вправо» и «влево» перейдите на вкладку «Boot».
- Откройте «Boot Device Priority».
- Отобразится перечень устройств, подсоединенных к ноутбуку: флешки, приводы для дисков и съемные жесткие диски (при условии, что они были подключены к компьютеру до запуска). Измените приоритет запуска устройств, так как необходимо. Если нужно переустановить систему, а образ с ней находится на подключенной флешке, то поставьте ее на первое место.
- Сохраните настройки, и перезагрузите компьютер клавишей «F10».
- После выполнения необходимых операций не забудьте вернуть прежний порядок устройств.
Источник
У многих пользователей возникает вопрос, как загружаться с флешки на ноутбуке Dell, если возникла необходимость установить новое ПО или ОС? На этот вопрос мы ответим пошагово.
Вам понадобится подключить ваше устройство к сети и убедиться, что на нем достаточно заряда для действий. Для начала запускаем ноутбук, убеждаемся, что он не «видит» флешку. Нажимаем F12. В открывшемся окошке выбираем «Change boot mode setting», затем следующим этапом выбираем «Legacy Boot Mode, Secure Boot Off». Нажимаем «Да» или «Yes». Наш ноутбук отправляется на перезагрузку. Ждем. Как только ноутбук перезагрузится, снова нажимаем F12, смотрим в BOOT MENU. Флешка теперь отлично читается.
Если у вас возникла необходимость загрузить с флешки необходимое в AMI BIOS, то действуйте следующим образом:
— В меню нажимаете несколько раз клавишу «вправо» и выбираете «Boot»
— Следующим шагом выбираете «Hard Disk Drives» и в появившемся окне жмете «1st Drive» Enter.
Если же у вас возникла надобность установить с флешки Windows на вашем ноутбуке Dell, то примите следующий порядок действий:
— Нажмите F12, когда при загрузке ноутбука появится заставка Dell.
— Выберите оптический дисковод в появившемся меню однократной загрузки и войдите.
У нас можно заказать ремонт различной степени сложности. Диагностика производится бесплатно.
Возможные проблемы:
Настройка BIOS — 800 руб.
Переустановка ОС Windows — 1100 руб.
Настройка ОС Windows — 700 руб.
Установка драйверов — 700 руб
Настройка BIOS ноутбука Dell Inspiron 15 для установки операционной системы WINDOWS 10, 8, 7 с флешки или диска
Как произвести правильную настройку BIOS ноутбука Dell Inspiron 15 для установки операционной системы Windows 10 ,8 или 7 с флешки или CD/DVD диска.
Перед началом работы устанавливаем флешку в разъем ноутбука.
Включаем ноутбук. Во время загрузки жмем кнопку «F2».
После входа в BIOS переходим во вкладку «Boot» главного меню. Здесь выбираем строку «Fast Boot».
Нажимаем на кнопку «Enter». В появившемся маленьком окошке выбираем значение «Disabled». Нажимаем на кнопку «Enter».
Далее переходим к строке «Boot List Option». Жмем кнопку «Enter». В появившемся окне выбираем значение «Legacy».
Изменится вид окна, появится список устройств, на которых будет производиться поиск операционной системы для загрузки, в порядке очереди.
Переходим на первую строку из списка и нажимаем кнопку «Enter».
Появится небольшое окошко с перечнем имеющихся устройств. Устанавливаем «Hard Drive».
Переходим на название устройство и нажимаем кнопку «Enter».
Далее «F10» и нажимаем «Enter» или переходим во вкладку «Exit» главного меню BIOS. При активной первой строке «Save Changes and Reset». Нажимаем кнопку «Enter». Появится небольшое окно. В нем активно должна быть кнопка «Yes».
Нажимаем на кнопку «Enter». Таким образом, мы сохраним внесенные изменения в настройки BIOS. Компьютер уйдет в перезагрузку.
После того, как мы настроили BIOS, во время загрузки системы нажимаем кнопку «F12». Появится Boot Menu. Отсюда выбираем устройство, с которого будем грузиться.
Нажимаем кнопку «Enter». Компьютер перенаправит в окно загрузки с выбранного устройства.
Как установить Windows 10 с флешки [инструкция по шагам]
Несмотря на то, что многие пользователи критикуют Windows 10, тем не менее она набирает популярность. Новые компьютеры и ноутбуки – так сплошь и рядом все с Windows 10 (да и драйвера под старое оборудование перестают выпускать, а значит со временем, все будем на новой ОС 👌) . Я, например, уже перешел на эту ОС.
В принципе, по большому счету, установка Windows 10 мало чем отличается от установки предыдущих ОС Windows 7, 8 (и даже XP). Алгоритм действий такой же: создать загрузочный носитель, настроить соответствующим образом BIOS (UEFI), запустить установщик и действовать согласно его рекомендациям.
В этой статье рассмотрю по шагам, как и что делать, что в какой последовательности создавать, чтобы произвести установку новой Windows 10 на ваш ПК/ноутбук. Инструкция, в первую очередь, ориентирована на начинающих пользователей, чтобы, прочитав ее – любой смог установить себе ОС.
📌 Примечание!
В конце 2021г. вышла новая ОС Windows 11 — рекомендую к знакомству!
Инструкция по установке Windows 10 (с USB-флешки)
ШАГ 1: создание загрузочного носителя
Первое, и самое главное, что нужно для установки – это загрузочный носитель (в нашем случае – это будет USB-флешка).
Вообще, вместо нее можно взять и обычный DVD-диск. Но, во-первых, DVD-привод есть не у всех ПК/ноутбуков (по сравнению с USB-портом) , во-вторых, с флешки установка идет быстрее, ну, а в-третьих, флешку проще и легче носить с собой.
Какая нужна флешка: самая обычная, размером не менее 4 ГБ (лучше 8 ГБ). Кстати, можно использовать флешки поддерживающие USB 3.0, с ними установка пройдет значительно быстрее (они помечаются синим цветом).
Разница между USB 2.0 и USB3.0 (помечен синим цветом)
Самый простой способ подготовить загрузочный носитель – воспользоваться спец. средством от Microsoft (ссылка на него на офиц. сайт).
После загрузки и запуска этой утилиты, она легко и быстро подготовит загрузочную флешку (автоматически загрузит с сервера Microsoft нужную вам систему и запишет на флешку) . См. скрин ниже. 👇
Скачать ISO или сразу подготовить флэш-накопитель / Средство от Microsoft
Чтобы не описывать здесь подробно каждый шаг (о том, как создавать такие носители), рекомендую ознакомиться с моей недавней статьей (ссылка на нее ниже).
👉 В помощь!
Создание загрузочной USB-флешки с ОС Windows 10 — инструкция
ШАГ 2: сохранение копии драйверов и важных документов
Этот совет относится к тем пользователям, у кого уже установлена ОС Windows (и кто хочет ее заменить/переустановить).
Многие инструкции на подобную тематику не содержат данного совета, а я всё же рекомендую сохранить все свои драйвера в бэкап (чтобы в случае чего – можно было восстановить все свои файлы и драйвера).
Кстати, помимо драйверов – обязательно сохраните все свои важные документы на флешку/внешний жесткий диск/в облако. При установке ОС – всякое бывает.
👉 В помощь!
1) OneDrive: что это? Автоматическая резервная копия моих документов в облаке !
2) Как создать бэкап (резервную копию) драйверов.
ШАГ 3: настройка BIOS (UEFI) для загрузки с флешки или использование Boot Menu
Для того, чтобы загрузиться с установочной флешки, можно пойти двумя путями: использовать Boot Menu ( прим. : загрузочное меню) – т.е. выбор загрузочного носителя из спец. списка, без изменения настроек BIOS; либо настроить BIOS – т.е. поменять очередь загрузки, в которую добавить флешку (обычно, эта строка в BIOS называется, как USB-HDD).
Ссылки на нужные материалы привожу ниже.
Важно! Перед настройкой BIOS (и входом в Boot Menu) – установочную флешку нужно подключить к USB-порту.
Раздел Boot — настройка загрузки
👉 В помощь!
1) Как войти в BIOS (UEFI) — инструкция по шагам
2) Как настроить BIOS для загрузки с флешки
ШАГ 4: начало установки
Если флешка была правильно записана, а BIOS (UEFI) правильно настроен – после перезагрузки ПК/ноутбука, вы должны увидеть первое приветственное окно – выбор языка (начало установки). Выбираем «русский» (обычно, он указывается автоматически) и нажимаем кнопку «Далее» .
👉 В помощь!
Для тех, у кого BIOS не видит флешку — [см. инструкцию]
Начало установки Windows 10
В следующем шаге установщик Windows 10 попросит вас выбрать одно из действий: либо восстановление системы, либо ее установку. В нашем случае нажимаем по кнопке «Установить» .
📌Прим.: рекомендую вам сохранить данную установочную флешку, как резервную . Когда Windows не загрузится (в случае любых ошибок), с помощью такой установочной флешки можно будет восстановить ее работу.
восстановление или чистая установка (Windows 10)
Далее установщик вас попросит ознакомиться с лицензией. Здесь все просто: читаете, если согласны, ставите галочку, и продолжаете установку.
Соглашение с лицензией
В следующем шаге я рекомендую выбрать «Выборочная установка» и вручную задать все параметры. Несмотря на предупреждения Windows, что это делать рекомендуется только опытным пользователям – могу сказать, что ничего сложного там нет ✌.
ШАГ 5: разбивка диска!
Пожалуй, это один из самых важных и ответственных шагов при установке ОС (поэтому я его вынес в отдельную часть статьи).
В этом шаге нужно указать куда вы хотите установить Windows 10 – т.е. выбрать нужный раздел жесткого диска (или вообще SSD).
📌Важно!
При форматировании, создании и удалении разделов — вся информация на жестком диске будет удалена.
Именно поэтому вторым шагом после создания флешки – я рекомендовал сделать резервную копию важных данных (либо, устанавливайте ОС на тот диск, на котором никаких нужных документов нет).
Выбор диска под установку ОС
👉 Совет!
Вообще, я рекомендую разбивать жесткий диск так:
- один раздел: сделать размером 50÷100 ГБ и туда установить ОС Windows;
- второй раздел: все оставшееся место на диске, и использовать его под файлы: музыку, документы, фильмы и пр.
Если вдруг придется переустанавливать Windows – то вы просто отформатируете первый раздел на диске и на него установите новую ОС, а все ваши файлы на втором разделе останутся целыми.
В общем, для начала установки: создаете раздел на жестком диске (кнопка «Создать») , после выбираете его для установки и жмете кнопку «Далее». В принципе ничего сложного.
ШАГ 6: процесс копирования файлов, перезагрузка ПК, задание параметров
Когда все файлы будут скопированы на ваш диск, распакованы и пр. – установщик начнет перезагружать компьютер. Чтобы после перезагрузки ПК не начал заново установку, флешку, после перезагрузки, лучше вынуть из USB-порта – дальше она не понадобиться, т.к. установка будет идти с вашего диска.
Файлы были скопированы на жесткий диск
Следующий этап в установке – введение ключа продукта. Если есть – вводите, если нет, сделать это можно позже – просто нажмите кнопку «Сделать позже» (см. стрелку на скрине ниже) .
В следующем шаге Windows предложит настроить параметры ввода с помощью голоса, клавиатуры, данные о местоположении вашего ПК, защита от вредоносного содержимого веб-страниц и т.д.
На мой взгляд, все это удобно настраивать в самой ОС, зайдя в панель управления Windows. Поэтому рекомендую нажать кнопку «Использовать стандартные параметры» .
Использовать стандартные параметры
Далее необходимо указать имя вашей учетной записи – грубо говоря, то имя, которое вы будете видеть, когда включается компьютер.
Логин учетной записи рекомендую задавать на латинице (дело в том, что это позволит избавить вас от различных ошибок в программах и играх, которые не всегда корректно работают с русскими символами, встречающимися в путях к вашим документам).
Пароль на ваше усмотрение (если в доме есть дети – рекомендую поставить).
Создание учетной записи
Последний этап в установке Windows – это дождаться окончательной конфигурации системы. Обычно, в это время ОС выводит окно: «Это не займет много времени» (на самом деле оно может провисеть как 5 мин., так и все 25!). Особенно это касается старых компьютеров, на которые решили поставить новую ОС.
Кстати, многие пользователи в этот момент ошибочно полагают, что установка зависла и перезагружают ПК – делать этого не нужно.
ШАГ 7: установка завершена, но осталось еще 2 важных действия!
Собственно, на этом инструкция завершена. Дальше можете приступать к своим обычным занятиям, а я позволю себе дать еще пару рекомендаций в последнем шаге.
Windows 10 установлена! Появились первые значки на рабочем столе.
Что рекомендуется сразу же сделать после установки Windows?
Вот такой вот провокационный заголовок ✌. Первое, чтобы посоветовал – это установить и обновить драйвера на все свои железки (можете из резервной копии, которую я советовал сделать в одном из шагов этой инструкции), а можете воспользоваться программами из статьи, ссылка на которую приведена ниже.
👉 В помощь!
Программы для авто-обновления драйверов — моя подборка
📌Примечание!
Многие после установки Windows 10 не обновляют драйвера – ведь все же работает (это раньше, лет 15 назад, после установки Windows 2000/XP, в системе не было видеодрайвера, и изображение на экране так мерцало , что глаза моментально уставали — поэтому все сразу же ставили драйвера (без напоминаний )).
Сейчас ОС «поумнели» и ставят драйвера автоматически для большинства оборудования.
Однако, подобранные Windows драйвера – оставляют желать лучшего. В последствии часто приходится сталкиваться с проблемами в играх, при настройке Wi-Fi, Bluetooth, в аудио- и видео-программах, и т.д.
После чего рекомендую установить современный антивирус от какого-нибудь известного производителя, и обновить его базы. Свои предпочтения на текущий год высказывал в следующей статье.
👉 Лучшие антивирусы этого года —>
📌 Как перенести свою Windows на флешку или внешний диск, чтобы загружаться с нее на любом ПК
Это может понадобиться, например, чтобы вы могли запустить свою систему где-нибудь в поездке (на отдыхе, в командировке, на даче). В общем, к чужому ПК будет достаточно подключить вашу флешку и через 5 минут загрузить на нем свою ОС!
К тому же, неплохо бы иметь резервную копию документов и файлов, с которыми часто работаешь (а они, обычно, как раз на системном диске с Windows!). Я уж не горою о том, что такую «портативную» Windows можно запустить даже на устройствах с MacOS. Согласитесь, в некоторых случаях это может быть весьма удобно?! 😉
О том, как можно сделать копию своей Windows на флешку/внешний диск я рассказал в одной из своих прошлых заметок (ссылка на нее ниже).
Что в итоге (фото 1) \ Слева — ноутбук загружен с внешнего SSD (с портативной Windows), справа — с классического M2 SSD
Что в итоге (фото 2, еще один пример) || даже ярлыки все на тех же местах.
🐤 Видео: краткий гайд по установке
В этом небольшом видео представлена общая последовательность действий и все меню, появляющиеся в процессе установки (некоторые видео-контент воспринимают проще, чем текстовый вариант инструкции. ).
Как установить Windows 10 с флешки: пошаговая инструкция и решение популярных проблем
Компания Microsoft с выпуском Windows 10 практически полностью нивелировала необходимость использовать сервисные центры и различных мастеров для установки операционной системы на ПК или ноутбук. Теперь пользователь при наличии флешки всего за несколько минут может создать загрузочную флешку, загрузиться из-под неё из BIOS и установить ОС минут за десять (в зависимости от типа накопителя). Для этого вовсе не нужно быть опытным пользователем или знать какие-то хитрые команды — весь процесс в пошаговом формате описан ниже, нужно лишь всё делать по гайду. Более того, в конце статьи имеется перечень самых популярных проблем и варианты их решений.
Содержание
Как создать загрузочную флешку Windows 10
- Вам понадобится флешка на 8 ГБ или больше. В процессе загрузки Windows 10 все данные с неё сотрутся.
Перед тем, как устанавливать операционную систему, пользователю сначала нужно сделать загрузочную флешку Windows 10 (или DVD-диск при помощи программы Rufus или Ultra ISO и ISO-образа). Лучше всего для создания загрузочной флешки использовать официальную утилиту компании Microsoft, которую можно скачать с официального сайта — синяя кнопка «Скачать средство сейчас».
После загрузки утилиты её нужно запустить и выполнить несколько простых шагов:
- Принимаем условия пользовательского соглашения, после чего выбираем пункт «Создать установочный носитель» и нажимаем «Далее».
Внесение изменений в BIOS, чтобы компьютер загружался с флешки
Имея на руках загрузочную флешку, приступать к установке Windows 10 пока что рано, так как сначала нужно сделать так, чтобы ваш ПК понимал, что загружаться нужно именно с неё, а не с другого накопителя, который уже есть в системе. Для этого нужно внести некоторые изменения в Boot Menu, чтобы система понимала, что флешка должна загружаться первой. Не стоит бояться данного пункта, так как на самом деле ничего сложного в нём нет, да и у всех современных версий BIOS довольно понятный интерфейс с функцией восстановления заводских настроек — даже если вы что-то ненароком нажмёте, это можно будет легко восстановить.
Процесс внесений изменений в Boot Menu:
- Перезагрузите компьютер и сразу после начала его включения многократно нажимайте одну из следующих клавиш или комбинаций:
ПК — F1, F2, Del;
Ноутбук Acer — F1, F2, Ctrl+F2, Ctrl+Alt+Esc, Ctrl+Alt+Del;
Ноутбук ASUS — F2, F9, Del;
Ноутбук Dell — F1, F2, F10, Del, Esc, Insert;
Ноутбук HP — F1, F8, F10, F11, Esc, Del;
Ноутбук Lenovo — F2, Fn+F2, F8, Del;
Ноутбук Samsung — F2, F8, F12, Del, Fn+F2, Fn+F8, Fn+F12;
Ноутбук Sony — F1, F2, F3, Del, ASSIST. - В самом BIOS нужно открыть меню Boot Menu (оно может располагаться на первом экране, либо выведено в отдельное меню) и поставить на первое место выбранную вами флешку с приставкой UEFI в названии, после чего сохранить изменения и выйти из BIOS (Save and Exit). Или же, если ваша система это поддерживает, можно просто выбрать флешку, и загрузка ПК начнётся с неё.
Установка Windows 10
В первом окне установки пользователю предлагают выбрать язык, формат денежных единиц и раскладку клавиатуры. Если при загрузке ОС на флешку вы выбрали русский язык, то во всех пунктах автоматически будут установленные стандартные параметры и менять их не нужно — смену раскладки, например, можно будет изменить позже. Кроме того, стоит уточнить, что размер окна, шрифты и разрешение на вашем экране будут не совсем привычными. Это нормально — пока что драйвера для графического процессора на ПК ещё нет, так что используется универсальный формат, бояться этого не стоит.
Процесс установки Windows 10:
- После непродолжительной загрузки на экране появится большая кнопка «Установить», нажав на которую, собственно, начинается процесс установки ОС Windows 10.
- Сразу после этого на экране появится меню с предложением активировать Windows. Если у вас имеется ключ активации, то его можно ввести прямо здесь, в специальное поле. Если ключа нет или вам сейчас его неудобно вводить, то можно нажать в нижней части окна «У меня нет ключа продукта» и активировать операционную систему позже, уже после установки.
Возможные трудности и ошибки при установке Windows 10
1. Перед установкой загрузочного образа ОС на флешку её можно отформатировать в FAT32, чтобы процесс прошёл корректно.
2. В случае, если вы не можете найти меню загрузки накопителей в BIOS своего компьютера или ноутбука, стоит открыть инструкцию к материнской плате или ноутбуку, где указана данная информация, либо найти данные на сайте производителя по названию модели, либо вписать в поисковую систему запрос «Название материнской платы/ноутбука + boot menu».
3. В ходе выбора накопителя у вас может вылететь ошибка о том, что в системах Windows можно использовать только GPT-диск. Устранить данную проблему предельно просто:
- нажмите Shift + F10 (ПК) или Shift + Fn + F10 (ноутбук) на клавиатуре;
- в окне командной строки пишем команду diskpart;
- после запуска дисковой утилиты вписываем команду list disk для вывода списка дисков;
- из полученного списка дисков выберите номер того, который необходим для установки (в данном случае — Диск 0);
- напишите команду select disk 0;
- напишите команду clean для очистки диска (теряются все данные на нём);
- напишите команду convert gpt;
- в командной строке должно появится сообщение «Выбранный диск успешно преобразован к формату GPT»
Как произвести правильную настройку BIOS ноутбука Dell Inspiron 15 для установки операционной системы Windows 10 ,8 или 7 с флешки или CD/DVD диска.
Перед началом работы устанавливаем флешку в разъем ноутбука.
Включаем ноутбук. Во время загрузки жмем кнопку «F2».
После входа в BIOS переходим во вкладку «Boot» главного меню. Здесь выбираем строку «Fast Boot».
Нажимаем на кнопку «Enter». В появившемся маленьком окошке выбираем значение «Disabled». Нажимаем на кнопку «Enter».
Далее переходим к строке «Boot List Option». Жмем кнопку «Enter». В появившемся окне выбираем значение «Legacy».
Изменится вид окна, появится список устройств, на которых будет производиться поиск операционной системы для загрузки, в порядке очереди.
Переходим на первую строку из списка и нажимаем кнопку «Enter».
Появится небольшое окошко с перечнем имеющихся устройств. Устанавливаем «Hard Drive».
Переходим на название устройство и нажимаем кнопку «Enter».
Далее «F10» и нажимаем «Enter» или переходим во вкладку «Exit» главного меню BIOS. При активной первой строке «Save Changes and Reset». Нажимаем кнопку «Enter». Появится небольшое окно. В нем активно должна быть кнопка «Yes».
Нажимаем на кнопку «Enter». Таким образом, мы сохраним внесенные изменения в настройки BIOS. Компьютер уйдет в перезагрузку.
После того, как мы настроили BIOS, во время загрузки системы нажимаем кнопку «F12». Появится Boot Menu. Отсюда выбираем устройство, с которого будем грузиться.
Нажимаем кнопку «Enter». Компьютер перенаправит в окно загрузки с выбранного устройства.
Дальше устанавливаем операционную систему.
(Visited 2 518 times, 17 visits today)
Содержание
- — Как загрузить флешку через биос на ноутбуке Dell?
- — Как включить UEFI в биосе Dell?
- — Как настроить BIOS на ноутбуке Dell?
- — Как переустановить Windows 10 на ноутбуке Dell?
- — Как запустить Dell с флешки?
- — Почему компьютер не видит установочную флешку?
- — Как запустить флешку через UEFI?
- — Как войти в биос на ноутбуке Dell Inspiron 15?
- — Как зайти в расширенный биос на ноутбуке Dell?
- — Как зайти в Boot Menu Dell?
- — Как обновить BIOS на ноутбуке Dell?
- — Как разблокировать скрытые функции BIOS ноутбуков?
Когда вы оказались в БИОСе следует кликнуть по кнопке «SETTINGS,» после чего перейти в раздел «Boot» (загрузки). В нём, как и в вышеописанном абзаце с помощью мышки либо клавиш компьютера поменять загрузочное устройство, находящееся в подразделе «Boot Option #1» на вашу загрузочную флешку.
Как включить UEFI в биосе Dell?
Способы войти в BIOS
- включить устройство;
- сразу же последовательно нажимать клавишу F2 (несколько раз, главное, «поймать» логотип при загрузке (который может мелькнуть менее, чем на 1 сек.));
- далее должно появиться меню настроек BIOS/UEFI.
17 окт. 2018 г.
Как настроить BIOS на ноутбуке Dell?
Загрузка в меню UEFI (BIOS) из Windows 10
Включите питание компьютера. При появлении логотипа Dell нажмите клавишу F2, чтобы войти в настройки системы. Если не удается войти в настройки таким способом, нажмите клавишу F2, когда индикаторы клавиатуры мигнут в первый раз.
Как переустановить Windows 10 на ноутбуке Dell?
Переустановка Windows 10 в заводском образе Dell с помощью среды восстановления Windows (WinRE)
- Нажмите кнопку Пуск …
- Выберите пункт Reset this PC (System Setting) (Вернуть компьютер в исходное состояние (Параметр системы)).
- В разделе Advanced Startup (Особые варианты загрузки) выберите Restart now (Перезагрузить сейчас).
Как запустить Dell с флешки?
Решение
- Нажать F12.
- Выбрать «Change boot mode setting»
- Выбрать «Legacy Boot Mode, Secure Boot Off»
- Нажать «Yes»
- Ноутбук уйдет на перезагрузку.
- При загрузке снова следует нажать F12 и, о чудо, в BOOT MENU появится заветное USB устройство.
27 нояб. 2018 г.
Почему компьютер не видит установочную флешку?
Самая распространенная причина того, что загрузочная флешка не видна в Boot Menu — несоответствие режима загрузки, который поддерживается этой флешкой режиму загрузки, выставленному в БИОС (UEFI).
Как запустить флешку через UEFI?
Есть более простой и удобный способ загрузки с DVD-диска или флешки как для BIOS, так и для UEFI – загрузка с помощью «Boot Menu» («Меню Загрузки»). Для вызова меню загрузки могут использоваться клавиши «F8», «F10», «F11», «F12» или «Esc».
Как войти в биос на ноутбуке Dell Inspiron 15?
Ноутбук DELL inspiron 15. Приступаем к настройкам BIOSа у ноутбука DELL inspiron 15 для установки Windows c CD/DVD диска или USB накопителя. Во время загрузки компьютера жмите клавишу «F2», чтобы зайти в BIOS.
Как зайти в расширенный биос на ноутбуке Dell?
На ноутбуках Dell 400 используются клавиши F3 или F1. На Dell Dimension, Optiplex, Inspiron и Precision необходимо нажать F2 или Delete. На Dell Latitude чаще всего используется кнопка F2, но бывают случаи, когда для входа в BIOS нужно использовать одновременное нажатие двух кнопок: Fn и F1.
Как зайти в Boot Menu Dell?
Остальные модели ноутбуков и материнских плат
- Моноблоки и ноутбуки HP — клавиша F9 или Esc, а затем — F9.
- Ноутбуки Dell — F12.
- Ноутбуки Samsung — Esc.
- Ноутбуки Toshiba — F12.
- Материнские платы Gigabyte — F12.
- Материнские платы Intel — Esc.
- Материнские платы Asus — F8.
- Материнские платы MSI — F11.
23 мар. 2015 г.
Как обновить BIOS на ноутбуке Dell?
Загрузите файл обновления BIOS в формате .exe на другой компьютер. Скопируйте файл (например, O9010A12.exe) на загружаемый флэш-накопитель USB. Подключите флэш-накопитель USB к системе, для которой требуется обновление BIOS. Перезапустите ПК и при появлении логотипа Dell нажмите клавишу F12.
Как разблокировать скрытые функции BIOS ноутбуков?
Нажмите клавиши «Alt» и «F1», чтобы разблокировать скрытые настройки в AMI BIOS. Если ничего не происходит, попробуйте нажать «Shift» и «F1» или «Ctrl» и «F1».
Интересные материалы:
Зачем кнопка на кейсе беспроводных наушников?
Зачем красить в 2 слоя?
Зачем лавровый лист в кошельке?
Зачем на кассовых чеках qr код?
Зачем надо парить ноги?
Зачем наливать уксус в унитаз?
Зачем нужен коллаген в креме?
Зачем нужна регистрация ребенка?
Зачем нужно ходить пешком?
Зачем отключать Secure Boot?
Содержание
- Как установить виндовс с флешки на Dell?
- Как установить загрузку с флешки на ноутбуке Dell Inspiron?
- Как установить Windows на ноутбуке Dell?
- Как зайти в биос на Dell Inspiron?
- Как установить Windows с флешки?
- Как включить Legacy Boot Dell?
- Как зайти в биос на ноутбуке Dell Inspiron 15 3000?
- Как зайти в биос на Dell Inspiron 15?
- Как переустановить Windows 10 на ноутбуке Dell?
- Как открыть boot menu на ноутбуке Dell?
- Как войти в биос Уефи?
- Что нужно сделать чтобы зайти в биос?
- Как установить систему с флешки через биос?
- Настройка BIOS ноутбука Dell Inspiron 15 для установки операционной системы WINDOWS 10, 8, 7 с флешки или диска
- Видео инструкция, как установить WINDOWS 7 с флешки на ноутбук на примере бука DELL.
- Установка Windows 7 вместо предустановленной Windows или Linux на ноутбуке Dell Inspirion
- 1. С чего начать установку, что нужно?
- 2. Настройка БИОС для загрузки с флешки
- 3. Установка Windows 7 на ноутбуке
- 4. Форматирование второго раздела жесткого диска (почему не виден HDD)
- 5. Установка и обновление драйверов
Как установить виндовс с флешки на Dell?
Как установить загрузку с флешки на ноутбуке Dell Inspiron?
Как установить Windows на ноутбуке Dell?
Запуск программы установки
Как зайти в биос на Dell Inspiron?
Для входа в BIOS Setup Utiliti с помощью модели Dell 400, нажмите клавишу F1 или F3. Для входа в BIOS Setup Utiliti с помощью моделей Dell Inspiron и Dell Precision, нажмите клавишу F2. Для входа в BIOS Setup Utiliti с помощью моделей Dell Dimension и Dell Optiplex, нажмите клавишу F2 или Del.
Как установить Windows с флешки?
Установка Windows 10, 8, 7 с флешки
Как включить Legacy Boot Dell?
Из выключенного состояния включите компьютер и нажмите клавишу F2, чтобы открыть меню настройки BIOS. Выберите «Boot sequence». Измените параметр с «Legacy» на «UEFI», затем выберите «Apply» в правом нижнем углу.
Как зайти в биос на ноутбуке Dell Inspiron 15 3000?
При появлении логотипа Dell нажмите клавишу F2, чтобы войти в настройки системы. Если не удается войти в настройки таким способом, нажмите клавишу F2, когда индикаторы клавиатуры мигнут в первый раз.
Как зайти в биос на Dell Inspiron 15?
Приступаем к настройкам BIOSа у ноутбука DELL inspiron 15 для установки Windows c CD/DVD диска или USB накопителя. Во время загрузки компьютера жмите клавишу «F2», чтобы зайти в BIOS. Курсором на клавиатуре выберите текст «Secure Boot» и жмите клавишу «Enter».
Как переустановить Windows 10 на ноутбуке Dell?
Переустановка Windows 10 в заводском образе Dell с помощью среды восстановления Windows (WinRE)
Остальные модели ноутбуков и материнских плат
Как войти в биос Уефи?
Есть и традиционный, всем известный метод войти в БИОС (подходит и для UEFI) — нажать клавишу Delete (для большинства ПК) или F2 (для большинства ноутбуков) сразу при включении компьютера, еще до начала загрузки ОС. Как правило, на экране загрузки внизу отображается надпись: Press Название_Клавиши to enter setup.
Что нужно сделать чтобы зайти в биос?
Как зайти в BIOS при включении стационарного ПК
Чтобы перейти к меню BIOS на стационарном компьютере, при загрузке нужно нажать клавишу Del, в редких случаях — F2. Обычно нужная клавиша указывается на экране до вывода информации об операционной системе.
Как установить систему с флешки через биос?
Стрелкой «вниз» откройте Advanced BIOS Features и нажмите Enter. Нажмите Enter на подсвеченном пункте 1st Boot Device. Появится список устройств, с которых можно включить загрузку с флешки в биосе. Для загрузки с флешки необходимо выбрать стрелками «вверх» и «вниз» пункт USB-HDD или USB-Flash, после чего нажать Enter.
Источник
Настройка BIOS ноутбука Dell Inspiron 15 для установки операционной системы WINDOWS 10, 8, 7 с флешки или диска
После входа в BIOS переходим во вкладку «Boot» главного меню. Здесь выбираем строку «Fast Boot».
Нажимаем на кнопку «Enter». В появившемся маленьком окошке выбираем значение «Disabled». Нажимаем на кнопку «Enter».
Далее переходим к строке «Boot List Option». Жмем кнопку «Enter». В появившемся окне выбираем значение «Legacy».
Изменится вид окна, появится список устройств, на которых будет производиться поиск операционной системы для загрузки, в порядке очереди.
Переходим на первую строку из списка и нажимаем кнопку «Enter».
Появится небольшое окошко с перечнем имеющихся устройств. Устанавливаем «Hard Drive».
Переходим на название устройство и нажимаем кнопку «Enter».
Далее «F10» и нажимаем «Enter» или переходим во вкладку «Exit» главного меню BIOS. При активной первой строке «Save Changes and Reset». Нажимаем кнопку «Enter». Появится небольшое окно. В нем активно должна быть кнопка «Yes».
Нажимаем на кнопку «Enter». Таким образом, мы сохраним внесенные изменения в настройки BIOS. Компьютер уйдет в перезагрузку.
После того, как мы настроили BIOS, во время загрузки системы нажимаем кнопку «F12». Появится Boot Menu. Отсюда выбираем устройство, с которого будем грузиться.
Нажимаем кнопку «Enter». Компьютер перенаправит в окно загрузки с выбранного устройства.
Источник
Видео инструкция, как установить WINDOWS 7 с флешки на ноутбук на примере бука DELL.
В видео инструкции я расскажу как установить WINDOWS 7 с флешки или диска на ноутбук.
Я установку виндоус 7 делал на бук марки DELL.
1. Вначале входим в BIOS ноутбука, нажав клавишу F2, и выбираем с чего мы будим устанавливать систему.
Я устанавливать виндоус буду с флешки, и я выбрал USB.
Если вы будите устанавливать WINDOWS 7 с диска, то вам надо выбрать CD DVD Drive.
Если у вас ноутбук другой модели, ищите ТУТ инструкцию под свою модель.
2. Дальше перезагружаемся, через вкладку EXIT.
После перезагрузки, начинается установка Виндовс с моей загрузочной флешки.
Я выбираю установку Microsoft Windows 7 Ultimate SP1 x86.
Если вы хотите сами создать загрузочную флешку, ВОТ подробная инструкция, как это сделать.
Дальше выбираем из появившегося меню, что мы будим делать.
Я выбрал установку WINDOWS 7 на 64 бита, если бук слабый выбираем 32 битную версию.
Тут выбираем русский язык, хотя можете и английский.
Дальше оставил везде Русский и нажал далее.
Далее видим логотип Windows 7, и под ним кнопку Установить.
Её то мы и нажимаем.
3. В следующем окне выбираем, какую винду будим ставить.
Я рекомендую выбирать всегда версию WINDOWS 7 Максимальная. Архитектура х64 – 64 бита, а x86 – это 32 битная версия WINDOWS 7.
Если комп или бук слабые ставим версию х86.
Принимаем условия лицензионного соглашения, установив галочку напротив надписи.
4. Я всегда делаю полную установку.
Обновление, обычно, не решает проблем с ОС.
А полная установка, решает в 100% случаев.
5. Выбираем раздел для установки WINDOWS.
Мы можем удалять и создавать разделы как нам надо.
ВАЖНО! При удалении и создании разделов вся информация с них удалится. Выбираем раздел и жмём далее.
У меня есть две подробных статьи про создания разделов.
6. Начинается процесс копирования файлов WINDOWS, распаковка, установка компонентов и обновлений.
При установки, ноутбук два раза перезагрузится, и продолжит сам установку после перезагрузки.
7. Дальше нам надо будит ввести имя пользователя и имя компьютера.
Вводит их надо в английской раскладке.
После ввода жмем далее.
Пароль для своей учётной записи я обычно оставляю пустым.
Если вам требуется, можете его ввести.
8. Введите ключ продукта WINDOWS.
Я пропускаю, сняв галочку автоматически активировать WINDOWS при подключении к интернету.
Дальше жму отложить решение.
Если у вас есть ключ продукта, вводите его.
9. Выбираем наш пояс и выставляем дату и время.
Жмём далее и ждем, когда пройдут окончательные настройки.
У меня выдал ошибку, я нажал продолжить, и установка WINDOWS завершилась без проблем.
10. Происходит последняя перезагрузка и флешку или диск с системой можно извлечь из ПК.
11. После установки винды, надо установить драйвера на все устройства.
Ниже смотрите видео инструкцию по установки операционной системы Windows 7.
Источник
Установка Windows 7 вместо предустановленной Windows или Linux на ноутбуке Dell Inspirion

При покупке ноутбука или компьютера, обычно, на нем уже установлена Windows 7/8 или Linux (последний вариант, кстати, помогает сэкономить, т.к. Linux бесплатный). В редких случаях на дешевых ноутбуках может вообще не быть никакой ОС.
Собственно, так и случилось с одним ноутбуком Dell Inspirion 15 3000 series, на который меня попросили установить Windows 7, вместо предустановленной Linux (Ubuntu). Думаю, что причины по которым это делают очевидны:
— в linux меньше игр. Хоть на сегодняшний день эта тенденция и стала меняться, но пока еще до Windows этой ОС далековато;
— просто Windows уже всем знакома, а осваивать что-то новое нет ни времени ни желания…
Внимание! Несмотря на то, что программное обеспечение не входит в гарантийные обязательства (а входит только железо), в некоторых случаях переустановка ОС на новом ноутбуке/ПК может стать причиной разного рода вопросов по гарантийному обслуживанию.
1. С чего начать установку, что нужно?
1) Подготовка загрузочной флешки/диска с Windows
Первое и главное, что нужно сделать — это подготовить загрузочную флешку (можно использовать и загрузочный DVD диск, но с флешкой удобнее: установка проходит быстрее).
Чтобы записать такую флешку нужно:
— установочный образ диска в формате ISO;
— программа для записи образа на флешку (я обычно всегда использую UltraISO).
Алгоритм действий простой:
— вставляете флешку в USB порт;
— форматируете ее в NTFS ( внимание — форматирование удалит все данные на флешке!);
— запускаете UltraISO и открываете установочный образ с Windows;
— и далее в функциях программы включаете «запись образа жесткого диска»…
После чего в настройках записи рекомендую указать «метод записи»: USB-HDD — без всяких плюсиков и пр. знаков.
UltraISO — запись загрузочной флешки с Windows 7.
https://pcpro100.info/fleshka-s-windows7-8-10/ — как создать загрузочную флешку с Windows: XP, 7, 8, 10;
2) Драйверы для сети
На моем «подопытном» ноутбуке DELL уже была установлена Ubunta — поэтому, первое что логично было бы сделать, это настроить сетевое подключение (интернет), затем зайти на официальный сайт производителя и скачать необходимые драйвера (особенно для сетевых карт). Так, собственно и сделал.
Просто, если у вас нет второго компьютера, то после переустановки Windows — скорее всего ни wifi ни сетевая карта работать у вас не будут (по причине отсутствия драйверов) и вы не сможете подключиться к интернету на этом ноутбуке для того чтобы скачать эти самые драйвера. Ну и вообще, лучше иметь заранее все драйвера, чтобы не было разного рода казусов в процессе установки и настройки Windows 7 (еще смешнее, если не окажется вообще драйверов для той ОС, которую вы хотите установить….).
Ubuntu на ноутбуке Dell Inspirion.
Кстати, рекомендую Driver Pack Solution — это образ ISO размером в
7-11 ГБ с огромным количеством драйверов. Подходит к ноутбукам и ПК разных производителей.
3) Бэкап документов
Сохраните все документы с жесткого диска ноутбука на флешки, внешние жесткий диски, Яндекс-диски и пр. Как правило, разбивка диска на новом ноутбуке оставляет желать лучшего и приходится форматировать весь HDD полностью.
2. Настройка БИОС для загрузки с флешки
По умолчанию, загрузка с флешки в ноутбуках отключена. Пройдемся по основным настройкам Биоса…
1) Для входа в БИОС — нужно перезагрузить ноутбук и нажать кнопку входа в настройки (при включении — обычно всегда показывается эта кнопка. Для ноутбуков Dell Inspirion кнопка входа — F2).
Ноутбук Dell: кнопка входа в BIOS.
2) Далее нужно открыть настройки загрузки — раздел BOOT.
Здесь для установки Windows 7 (и более старых ОС) необходимо задать следующие параметры:
— Boot List Option — Legacy;
— Security Boot — disabled.
Кстати, не во всех ноутбуках данные параметры находятся во складке BOOT. Например, в ноутбуках ASUS — эти параметры задаются в разделе Security (более подробно см. в этой статье: https://pcpro100.info/ustanovka-windows-7-na-noutbuk/).
3) Изменение очереди загрузки…
Обратите внимание на очередь загрузки, в данный момент она (см. скриншот ниже) следующая:
1 — сначала будет проверяться дискета Diskette Drive (хотя, откуда ей взяться?!);
2 — затем будет загружена установленная ОС на жестком диске (дальше очередность загрузки просто до установочной флешки не дойдет!).
При помощи «стрелок» и клавиши «Enter», измените приоритет так:
1 — первым сделайте загрузку с USB устройства;
2 — вторым загрузку с HDD.
4) Сохранение настроек.
После введённых параметров — их нужно сохранить. Для этого перейдите во вкладку EXIT, а затем выберите вкладку SAVE CHANGES и согласитесь с сохранением.
Собственно на этом все, БИОС настроен, можно переходить к установке Windows 7…
3. Установка Windows 7 на ноутбуке
(DELL Inspirion 15 series 3000)
1) Вставляете загрузочную флешку в USB порт 2.0 (USB 3.0 — помечены синим цветом). Windows 7 установить с USB 3.0 порта не удастся (будьте внимательны).
Включаете ноутбук (или перезагружаете). Если Биос настроен и флешка была правильно подготовлена (является загрузочной) — то должна начаться установка Windows 7.
2) Первое окно при установке (а так же при восстановлении) — это предложение выбрать язык. Если он правильно определился (русский) — просто нажмите далее.
4) Далее соглашаемся с условиями лицензии.
5) В следующем шаге выбирайте «полная установка», пункт 2 (обновление можно использовать, если у вас уже установлена данная ОС).
6) Р азметка диска.
Очень важный шаг. Если не правильно разбить диск на разделы — это вам постоянно будет мешать при работе за компьютером (да и времени на восстановление файлов можно потерять существенно)…
Лучше всего, на мой взгляд, разбить диск на 500-1000ГБ, таким образом:
— 100ГБ — на ОС Windows (это будет диск «C:» — на нем будет ОС и все установленные программы);
— оставшееся место — локальный диск «D:» — на нем документы, игры, музыка, фильмы и пр.
Такой вариант самый практичный — в случае проблем с Windows — ее можно быстро переустановить, отформатировав только диск «C:».
В случаях, когда на диске один раздел — с Windows и со всеми файлами и программами — дело обстоит сложнее. Если Winows не загрузиться — вам нужно будет сначала загрузиться с Live CD, скопировать все документы на другие носители, а затем переустановить систему. В итоге — просто теряете кучу времени.
Если вы устанавливаете Windows 7 на «чистый» диск (на новый ноутбук) — то на HDD, скорее всего, нет нужных вам файлов, а значит можно удалить на нем все разделы. Для этого есть специальная кнопка.
Когда удалите все разделы (внимание — данные на диске будут удалены!) — у вас должен остаться один раздел «Незанятое место на диске 465,8 ГБ» (это если у вас диск на 500 ГБ).
Затем нужно создать на нем раздел (диск «C:»). Для этого есть специальная кнопка (см. скриншот ниже).
Размер системного диска определяйте сами — но не рекомендую его делать меньше 50 ГБ (
50 000 МБ). На своем ноутбуке сделал размер системного раздела примерно в 100 ГБ.
Собственно затем выбираете только что созданный раздел и жмете кнопку далее — именно в него и будет установлена ОС Windows 7.
7) После того, как на жесткий диск будут скопированы все установочные файлы с флешки (+ распакованы) — компьютер должен отправиться на перезагрузку (появиться сообщение на экране). Нужно вынуть флешку из USB (все нужные файлы уже есть на жестком диске, больше она вам не понадобиться), чтобы после перезагрузки, не началась заново загрузка с флешки.
Настройка параметров.
Как правило, дальше не возникает никаких сложностей — Windows будет только время от времени спрашивать об основных настройках: указать время и часовой пояс, задать имя компьютеру, пароль администратора и пр.
Насчет имени ПК — рекомендую задать его латиницей (просто кириллица иногда показывается «крякозабрами»).
Автоматическое обновление — рекомендую вообще отключить, или по крайней мере, установить галочку напротив пункта — «Устанавливать только наиболее важные обновления» (дело в том, что авто-обновление может тормозить ПК, да и будет нагружать сеть интернет загружаемыми обновлениями. Предпочитаю осуществлять обновление — только в «ручном» режиме).
9) Установка завершена!
Теперь необходимо настроить и обновить драйвера + настроить второй раздел жесткого диска (который пока не будет виден в «моем компьютере»).
4. Форматирование второго раздела жесткого диска (почему не виден HDD)
Если при установке Windows 7 вы полностью отформатировали жесткий диск, то второй раздел (так называемый локальный жесткий диск «D:») будет не виден! См. скриншот ниже.
Почему не виден HDD — ведь есть оставшееся место на жестком диске!
Затем нужно запустить службу « Управление компьютером «.
Далее выбираете вкладку «Управление дисками» (слева в колонке снизу).
В этой вкладке будут показаны все накопители: отформатированные и не отформатированные. Наше оставшееся место на жестком диске вообще никак не используется — нужно создать на нем раздел «D:», отформатировать его в NTFS и пользоваться им…
Для этого щелкните правой кнопкой мышки по не распределенному месту и выберите функцию «Создать простой том».
Далее указываете букву диска — в моем случае диск «D» был занят и я выбрал букву «E».
Затем выбираете файловую систему NTFS и метку тома: даете простое и понятное название диску, например «локальный».
На этом все — подключение диска завершено! После проделанной оперрации — в «моем компьютере» появился второй диск «E:»…
5. Установка и обновление драйверов
Если вы следовали рекомендациям из статьи — то у вас уже должны быть драйвера на все устройства ПК: вам нужно только установить их. Хуже, когда драйвера начинают вести себя не стабильно, или вдруг не подошли. Рассмотрим несколько способов, как быстро найти и обновить драйвера.
1) Официальные сайты
Это лучший вариант. Если есть драйвера для вашего ноутбука с ОС Windows 7 (8) на сайте производителя — ставьте их (часто бывает, что на сайте либо старые драйвера, либо их вообще нет).
2) Обновление в ОС Windows
Вообще, ОС Windows, начиная с 7, достаточно «умные» и содержат в себе уже большинство драйверов — основная часть устройств у вас будет уже работать (возможно не так хорошо, как с «родными» драйверами, но все же).
Для обновления в ОС Windows — зайдите в панель управления, затем перейдите в раздел « Система и безопасность » и запустите « Диспетчер устройств «.
В диспетчере устройств — те устройства, для которых отсутствуют драйвера (либо с ними какие-то конфликты) — будут помечены желтыми флажками. Щелкните правой кнопкой мышки по такому устройству и в контекстном меню выберите « Обновить драйверы… «.
3) Спец. программы для поиска и обновления драйверов
Неплохим вариантом для поиска драйверов — использовать спец. программы. На мой взгляд одна из лучших для этого — это Driver Pack Solution. Представляет он из себя образ ISO на 10ГБ — в котором есть все основные драйвера для самых популярных устройств. В общем-то, чтобы не посторяться, рекомендую ознакомиться со статьей про лучшие программы для обновления драйверов — https://pcpro100.info/obnovleniya-drayverov/
Driver Pack Solution
На этом все. Всем удачной установки Windows.
Источник
Главная страница » Windows 7 » Установка Windows 7 вместо предустановленной Windows или Linux на ноутбуке Dell Inspirion

При покупке ноутбука или компьютера, обычно, на нем уже установлена Windows 7/8 или Linux (последний вариант, кстати, помогает сэкономить, т.к. Linux бесплатный). В редких случаях на дешевых ноутбуках может вообще не быть никакой ОС.
Собственно, так и случилось с одним ноутбуком Dell Inspirion 15 3000 series, на который меня попросили установить Windows 7, вместо предустановленной Linux (Ubuntu). Думаю, что причины по которым это делают очевидны:
— чаще всего жесткий диск нового компьютера/ноутбука разбивается не совсем удобно: либо у вас будет один системный раздел на весь объем жесткого диска — диск «C:», либо размеры разделов будут непропорциональными (например, зачем на диске «D:» делают 50 ГБ, а на системном «C:» 400 ГБ ?);
— в linux меньше игр. Хоть на сегодняшний день эта тенденция и стала меняться, но пока еще до Windows этой ОС далековато;
— просто Windows уже всем знакома, а осваивать что-то новое нет ни времени ни желания…
Внимание! Несмотря на то, что программное обеспечение не входит в гарантийные обязательства (а входит только железо), в некоторых случаях переустановка ОС на новом ноутбуке/ПК может стать причиной разного рода вопросов по гарантийному обслуживанию.
1. С чего начать установку, что нужно?
1) Подготовка загрузочной флешки/диска с Windows
Первое и главное, что нужно сделать — это подготовить загрузочную флешку (можно использовать и загрузочный DVD диск, но с флешкой удобнее: установка проходит быстрее).
Чтобы записать такую флешку нужно:
— установочный образ диска в формате ISO;
— флешка 4-8 ГБ;
— программа для записи образа на флешку (я обычно всегда использую UltraISO).
Алгоритм действий простой:
— вставляете флешку в USB порт;
— форматируете ее в NTFS (внимание — форматирование удалит все данные на флешке!);
— запускаете UltraISO и открываете установочный образ с Windows;
— и далее в функциях программы включаете «запись образа жесткого диска»…
После чего в настройках записи рекомендую указать «метод записи»: USB-HDD — без всяких плюсиков и пр. знаков.
UltraISO — запись загрузочной флешки с Windows 7.
Полезные ссылки:
https://pcpro100.info/fleshka-s-windows7-8-10/ — как создать загрузочную флешку с Windows: XP, 7, 8, 10;
https://pcpro100.info/bios-ne-vidit-zagruzochnuyu-fleshku-chto-delat/ — правильная настройка Биос и правильная запись загрузочной флешки;
https://pcpro100.info/luchshie-utilityi-dlya-sozdaniya-zagruzochnoy-fleshki-s-windiws-xp-7-8/ — утилиты для создания загрузочной флешки с Windows XP, 7, 8
2) Драйверы для сети
На моем «подопытном» ноутбуке DELL уже была установлена Ubunta — поэтому, первое что логично было бы сделать, это настроить сетевое подключение (интернет), затем зайти на официальный сайт производителя и скачать необходимые драйвера (особенно для сетевых карт). Так, собственно и сделал.
Зачем это нужно?
Просто, если у вас нет второго компьютера, то после переустановки Windows — скорее всего ни wifi ни сетевая карта работать у вас не будут (по причине отсутствия драйверов) и вы не сможете подключиться к интернету на этом ноутбуке для того чтобы скачать эти самые драйвера. Ну и вообще, лучше иметь заранее все драйвера, чтобы не было разного рода казусов в процессе установки и настройки Windows 7 (еще смешнее, если не окажется вообще драйверов для той ОС, которую вы хотите установить….).
Ubuntu на ноутбуке Dell Inspirion.
Кстати, рекомендую Driver Pack Solution — это образ ISO размером в ~7-11 ГБ с огромным количеством драйверов. Подходит к ноутбукам и ПК разных производителей.
https://pcpro100.info/obnovleniya-drayverov/ — программы для обновления драйверов
3) Бэкап документов
Сохраните все документы с жесткого диска ноутбука на флешки, внешние жесткий диски, Яндекс-диски и пр. Как правило, разбивка диска на новом ноутбуке оставляет желать лучшего и приходится форматировать весь HDD полностью.
2. Настройка БИОС для загрузки с флешки
После включения компьютера (ноутбука), еще до загрузки Windows, первым делом управлением ПК берет на себя БИОС (англ. BIOS — набор микропрограмм, необходимых на обеспечения ОС доступа к аппаратуре компьютера). Именно в БИОС задаются настройки приоритета загрузки компьютера: т.е. сначала грузиться ему с жесткого диска или искать загрузочные записи на флешке.
По умолчанию, загрузка с флешки в ноутбуках отключена. Пройдемся по основным настройкам Биоса…
1) Для входа в БИОС — нужно перезагрузить ноутбук и нажать кнопку входа в настройки (при включении — обычно всегда показывается эта кнопка. Для ноутбуков Dell Inspirion кнопка входа — F2).
Кнопки входа в настройки БИОС: https://pcpro100.info/kak-voyti-v-bios-klavishi-vhoda/
Ноутбук Dell: кнопка входа в BIOS.
2) Далее нужно открыть настройки загрузки — раздел BOOT.
Здесь для установки Windows 7 (и более старых ОС) необходимо задать следующие параметры:
— Boot List Option — Legacy;
— Security Boot — disabled.
Кстати, не во всех ноутбуках данные параметры находятся во складке BOOT. Например, в ноутбуках ASUS — эти параметры задаются в разделе Security (более подробно см. в этой статье: https://pcpro100.info/ustanovka-windows-7-na-noutbuk/).
3) Изменение очереди загрузки…
Обратите внимание на очередь загрузки, в данный момент она (см. скриншот ниже) следующая:
1 — сначала будет проверяться дискета Diskette Drive (хотя, откуда ей взяться?!);
2 — затем будет загружена установленная ОС на жестком диске (дальше очередность загрузки просто до установочной флешки не дойдет!).
При помощи «стрелок» и клавиши «Enter», измените приоритет так:
1 — первым сделайте загрузку с USB устройства;
2 — вторым загрузку с HDD.
4) Сохранение настроек.
После введённых параметров — их нужно сохранить. Для этого перейдите во вкладку EXIT, а затем выберите вкладку SAVE CHANGES и согласитесь с сохранением.
Собственно на этом все, БИОС настроен, можно переходить к установке Windows 7…
3. Установка Windows 7 на ноутбуке
(DELL Inspirion 15 series 3000)
1) Вставляете загрузочную флешку в USB порт 2.0 (USB 3.0 — помечены синим цветом). Windows 7 установить с USB 3.0 порта не удастся (будьте внимательны).
Включаете ноутбук (или перезагружаете). Если Биос настроен и флешка была правильно подготовлена (является загрузочной) — то должна начаться установка Windows 7.
2) Первое окно при установке (а так же при восстановлении) — это предложение выбрать язык. Если он правильно определился (русский) — просто нажмите далее.
3) В следующем шаге нужно просто нажать кнопку установить.
4) Далее соглашаемся с условиями лицензии.
5) В следующем шаге выбирайте «полная установка», пункт 2 (обновление можно использовать, если у вас уже установлена данная ОС).
6) Разметка диска.
Очень важный шаг. Если не правильно разбить диск на разделы — это вам постоянно будет мешать при работе за компьютером (да и времени на восстановление файлов можно потерять существенно)…
Лучше всего, на мой взгляд, разбить диск на 500-1000ГБ, таким образом:
— 100ГБ — на ОС Windows (это будет диск «C:» — на нем будет ОС и все установленные программы);
— оставшееся место — локальный диск «D:» — на нем документы, игры, музыка, фильмы и пр.
Такой вариант самый практичный — в случае проблем с Windows — ее можно быстро переустановить, отформатировав только диск «C:».
В случаях, когда на диске один раздел — с Windows и со всеми файлами и программами — дело обстоит сложнее. Если Winows не загрузиться — вам нужно будет сначала загрузиться с Live CD, скопировать все документы на другие носители, а затем переустановить систему. В итоге — просто теряете кучу времени.
Если вы устанавливаете Windows 7 на «чистый» диск (на новый ноутбук) — то на HDD, скорее всего, нет нужных вам файлов, а значит можно удалить на нем все разделы. Для этого есть специальная кнопка.
Когда удалите все разделы (внимание — данные на диске будут удалены!) — у вас должен остаться один раздел «Незанятое место на диске 465,8 ГБ» (это если у вас диск на 500 ГБ).
Затем нужно создать на нем раздел (диск «C:»). Для этого есть специальная кнопка (см. скриншот ниже).
Размер системного диска определяйте сами — но не рекомендую его делать меньше 50 ГБ (~50 000 МБ). На своем ноутбуке сделал размер системного раздела примерно в 100 ГБ.
Собственно затем выбираете только что созданный раздел и жмете кнопку далее — именно в него и будет установлена ОС Windows 7.
7) После того, как на жесткий диск будут скопированы все установочные файлы с флешки (+ распакованы) — компьютер должен отправиться на перезагрузку (появиться сообщение на экране). Нужно вынуть флешку из USB (все нужные файлы уже есть на жестком диске, больше она вам не понадобиться), чтобы после перезагрузки, не началась заново загрузка с флешки.
Настройка параметров.
Как правило, дальше не возникает никаких сложностей — Windows будет только время от времени спрашивать об основных настройках: указать время и часовой пояс, задать имя компьютеру, пароль администратора и пр.
Насчет имени ПК — рекомендую задать его латиницей (просто кириллица иногда показывается «крякозабрами»).
Автоматическое обновление — рекомендую вообще отключить, или по крайней мере, установить галочку напротив пункта — «Устанавливать только наиболее важные обновления» (дело в том, что авто-обновление может тормозить ПК, да и будет нагружать сеть интернет загружаемыми обновлениями. Предпочитаю осуществлять обновление — только в «ручном» режиме).
9) Установка завершена!
Теперь необходимо настроить и обновить драйвера + настроить второй раздел жесткого диска (который пока не будет виден в «моем компьютере»).
4. Форматирование второго раздела жесткого диска (почему не виден HDD)
Если при установке Windows 7 вы полностью отформатировали жесткий диск, то второй раздел (так называемый локальный жесткий диск «D:») будет не виден! См. скриншот ниже.
Почему не виден HDD — ведь есть оставшееся место на жестком диске!
Чтобы исправить это — нужно зайти в панель управления Windows и перейти во вкладку администрирование. Чтобы быстро ее найти — лучше всего воспользоваться поиском (справа, сверху).
Затем нужно запустить службу «Управление компьютером«.
Далее выбираете вкладку «Управление дисками» (слева в колонке снизу).
В этой вкладке будут показаны все накопители: отформатированные и не отформатированные. Наше оставшееся место на жестком диске вообще никак не используется — нужно создать на нем раздел «D:», отформатировать его в NTFS и пользоваться им…
Для этого щелкните правой кнопкой мышки по не распределенному месту и выберите функцию «Создать простой том».
Далее указываете букву диска — в моем случае диск «D» был занят и я выбрал букву «E».
Затем выбираете файловую систему NTFS и метку тома: даете простое и понятное название диску, например «локальный».
На этом все — подключение диска завершено! После проделанной оперрации — в «моем компьютере» появился второй диск «E:»…
5. Установка и обновление драйверов
Если вы следовали рекомендациям из статьи — то у вас уже должны быть драйвера на все устройства ПК: вам нужно только установить их. Хуже, когда драйвера начинают вести себя не стабильно, или вдруг не подошли. Рассмотрим несколько способов, как быстро найти и обновить драйвера.
1) Официальные сайты
Это лучший вариант. Если есть драйвера для вашего ноутбука с ОС Windows 7 (8) на сайте производителя — ставьте их (часто бывает, что на сайте либо старые драйвера, либо их вообще нет).
DELL — http://www.dell.ru/
ASUS — http://www.asus.com/RU/
ACER — http://www.acer.ru/ac/ru/RU/content/home
LENOVO — http://www.lenovo.com/ru/ru/
HP — http://www8.hp.com/ru/ru/home.html
2) Обновление в ОС Windows
Вообще, ОС Windows, начиная с 7, достаточно «умные» и содержат в себе уже большинство драйверов — основная часть устройств у вас будет уже работать (возможно не так хорошо, как с «родными» драйверами, но все же).
Для обновления в ОС Windows — зайдите в панель управления, затем перейдите в раздел «Система и безопасность» и запустите «Диспетчер устройств«.
В диспетчере устройств — те устройства, для которых отсутствуют драйвера (либо с ними какие-то конфликты) — будут помечены желтыми флажками. Щелкните правой кнопкой мышки по такому устройству и в контекстном меню выберите «Обновить драйверы…«.
3) Спец. программы для поиска и обновления драйверов
Неплохим вариантом для поиска драйверов — использовать спец. программы. На мой взгляд одна из лучших для этого — это Driver Pack Solution. Представляет он из себя образ ISO на 10ГБ — в котором есть все основные драйвера для самых популярных устройств. В общем-то, чтобы не посторяться, рекомендую ознакомиться со статьей про лучшие программы для обновления драйверов — https://pcpro100.info/obnovleniya-drayverov/
Driver Pack Solution
PS
На этом все. Всем удачной установки Windows.
- Распечатать
Оцените статью:
- 5
- 4
- 3
- 2
- 1
(20 голосов, среднее: 4.8 из 5)
Поделитесь с друзьями!
Содержание
- Настройка BIOS ноутбука Dell Inspiron 15 для установки операционной системы WINDOWS 10, 8, 7 с флешки или диска
- Как установить Windows 10 с флешки на ноутбук Dell?
- Как установить загрузку с флешки на ноутбуке Dell?
- Как установить Windows на ноутбук Dell?
- Как переустановить Windows 10 на ноутбуке Dell?
- Как включить Legacy Boot Dell?
- Как войти в биос на ноутбуке Dell?
- Какая нужна флешка для установки Windows 10?
- Как установить Windows с флешки?
- Как вернуть заводские настройки на ноутбуке Dell?
- Сколько по времени занимает установка Windows 10?
- Как установить Windows 10 с флешки на Dell?
- Как установить загрузку с флешки на ноутбуке Dell Inspiron?
- Как установить Windows на ноутбуке Dell?
- Как установить Windows 10 с флешки на компьютер?
- Как установить Windows на ноутбуке Dell Inspiron?
- Как зайти в биос на Dell Inspiron?
- Как включить Legacy Boot Dell?
- Как зайти в биос на ноутбуке Dell Inspiron 15 3000?
- Как установить Windows с флешки?
- Как переустановить Windows 10 на ноутбуке Dell?
- Как установить Windows 10 с диска на компьютер?
- Как открыть boot menu на ноутбуке Dell?
- Можно ли установить виндовс 10 на старый ПК?
- Как отформатировать флешку для установки Windows 10?
- Как запустить Windows 10 с флешки?
- Как установить Windows 10 с флешки на ноутбук
- 1. Где скачать Windows 10 (образ ISO для установки)?
- 2. Создание загрузочной флешки с Windows 10
- 3. Настройка БИОС ноутбука для загрузки с флешки
- 4. Пошаговая установка Windows 10
- 5. Несколько слов о драйверах для Windows 10…
- Как установить Windows 10 с флешки: пошаговая инструкция и решение популярных проблем
- Содержание
- Как создать загрузочную флешку Windows 10
- Внесение изменений в BIOS, чтобы компьютер загружался с флешки
- Установка Windows 10
- Возможные трудности и ошибки при установке Windows 10
Настройка BIOS ноутбука Dell Inspiron 15 для установки операционной системы WINDOWS 10, 8, 7 с флешки или диска
После входа в BIOS переходим во вкладку «Boot» главного меню. Здесь выбираем строку «Fast Boot».
Нажимаем на кнопку «Enter». В появившемся маленьком окошке выбираем значение «Disabled». Нажимаем на кнопку «Enter».
Далее переходим к строке «Boot List Option». Жмем кнопку «Enter». В появившемся окне выбираем значение «Legacy».
Изменится вид окна, появится список устройств, на которых будет производиться поиск операционной системы для загрузки, в порядке очереди.
Переходим на первую строку из списка и нажимаем кнопку «Enter».
Появится небольшое окошко с перечнем имеющихся устройств. Устанавливаем «Hard Drive».
Переходим на название устройство и нажимаем кнопку «Enter».
Далее «F10» и нажимаем «Enter» или переходим во вкладку «Exit» главного меню BIOS. При активной первой строке «Save Changes and Reset». Нажимаем кнопку «Enter». Появится небольшое окно. В нем активно должна быть кнопка «Yes».
Нажимаем на кнопку «Enter». Таким образом, мы сохраним внесенные изменения в настройки BIOS. Компьютер уйдет в перезагрузку.
После того, как мы настроили BIOS, во время загрузки системы нажимаем кнопку «F12». Появится Boot Menu. Отсюда выбираем устройство, с которого будем грузиться.
Нажимаем кнопку «Enter». Компьютер перенаправит в окно загрузки с выбранного устройства.
Источник
Как установить Windows 10 с флешки на ноутбук Dell?
Как установить загрузку с флешки на ноутбуке Dell?
Как установить Windows на ноутбук Dell?
Запуск программы установки
Как переустановить Windows 10 на ноутбуке Dell?
Переустановка Windows 10 в заводском образе Dell с помощью среды восстановления Windows (WinRE)
Как включить Legacy Boot Dell?
Из выключенного состояния включите компьютер и нажмите клавишу F2, чтобы открыть меню настройки BIOS. Выберите «Boot sequence». Измените параметр с «Legacy» на «UEFI», затем выберите «Apply» в правом нижнем углу.
Как войти в биос на ноутбуке Dell?
Для входа в BIOS Setup Utiliti с помощью моделей Dell Inspiron и Dell Precision, нажмите клавишу F2. Для входа в BIOS Setup Utiliti с помощью моделей Dell Dimension и Dell Optiplex, нажмите клавишу F2 или Del.
Какая нужна флешка для установки Windows 10?
Какая нужна флешка? Для создания загрузочной флешки с Windows 10 пользователю понадобится отформатированный флеш-накопитель с объемом не менее 4 Гб. Отметим, что от характеристик скорости устройства будет зависеть только скорость записи данных на флешку, а также скорость передачи установочных данных на компьютер.
Как установить Windows с флешки?
Классический метод организации загрузки также работает:
Как вернуть заводские настройки на ноутбуке Dell?
В меню Дополнительные параметры нажмите стрелку вниз до Восстановить компьютера (Repair Your Computer), а затем нажмите Enter. Выберите настройки языка и нажмите Далее (Next). Войдите в систему как администратор и нажмите ОК. Затем нажмите Восстановить заводские настройки Dell (Dell Factory Image Restore).
Сколько по времени занимает установка Windows 10?
Обновление займет около часа. Новым устройствам может быть достаточно 20 минут, а старым более часа.
Источник
Как установить Windows 10 с флешки на Dell?
Как установить загрузку с флешки на ноутбуке Dell Inspiron?
Как установить Windows на ноутбуке Dell?
Запуск программы установки
Как установить Windows 10 с флешки на компьютер?
Инструкция по установке Windows 10 (с USB-флешки)
Как установить Windows на ноутбуке Dell Inspiron?
Переустановка Windows 10 в заводском образе Dell с помощью среды восстановления Windows (WinRE)
Как зайти в биос на Dell Inspiron?
Для входа в BIOS Setup Utiliti с помощью модели Dell 400, нажмите клавишу F1 или F3. Для входа в BIOS Setup Utiliti с помощью моделей Dell Inspiron и Dell Precision, нажмите клавишу F2. Для входа в BIOS Setup Utiliti с помощью моделей Dell Dimension и Dell Optiplex, нажмите клавишу F2 или Del.
Как включить Legacy Boot Dell?
Из выключенного состояния включите компьютер и нажмите клавишу F2, чтобы открыть меню настройки BIOS. Выберите «Boot sequence». Измените параметр с «Legacy» на «UEFI», затем выберите «Apply» в правом нижнем углу.
Как зайти в биос на ноутбуке Dell Inspiron 15 3000?
Приступаем к настройкам BIOSа у ноутбука DELL inspiron 15 для установки Windows c CD/DVD диска или USB накопителя. Во время загрузки компьютера жмите клавишу «F2», чтобы зайти в BIOS. Курсором на клавиатуре выберите текст «Secure Boot» и жмите клавишу «Enter».
Как установить Windows с флешки?
1. При включении компьютера с помощью клавиши Del (или других клавиш) зайдите в BIOS или Boot menu, и выберите загрузку компьютера с флешки. 2. Если у вас будет появляться надпись “press any key to boot from cd or dvd”, когда будут идти точки – нажмите Enter.
Как переустановить Windows 10 на ноутбуке Dell?
Переустановка Windows 10 в заводском образе Dell с помощью среды восстановления Windows (WinRE)
Как установить Windows 10 с диска на компьютер?
Для начала установки Windows 10 вставьте загрузочный диск или флешку и включите или перезагрузите компьютер. Флешку лучше вставлять в задний USB-разъем на материнской плате без использования USB-удлинителя. Сразу же после включения компьютера зажмите и удерживайте клавишу вызова «Boot Menu» («Меню Загрузки»).
Остальные модели ноутбуков и материнских плат
Можно ли установить виндовс 10 на старый ПК?
Пользователям интересно, можно ли установить Виндовс 10 на старый компьютер или ноутбук? Ответить на вопрос однозначно нельзя. Если железо соответствует минимальным системным требованиям, которые разработчик операционной системы предъявляет к аппаратной части ПК, можно.
Как отформатировать флешку для установки Windows 10?
Находим USB-накопитель, щелчком правой кнопки мыши по нему вызываем контекстное меню, в котором выбираем пункт “Форматировать”. Появится небольшое окно, предупреждающе о том, что все данные на флешке будут стерты. Подтверждаем выполнение операции нажатием кнопки OK.
Как запустить Windows 10 с флешки?
Вы также можете следовать шагам ниже из инструкции.
Источник
Как установить Windows 10 с флешки на ноутбук

Сейчас в Рунете начинается популяризация недавно вышедшей ОС Windows 10. Часть пользователей хвалят новую ОС, другие считают, что пока рано переходить на нее, так как нет драйверов для некоторых устройств, не исправлены еще все ошибки и т.д.
Как бы там ни было, вопросов по тому, как установить Windows 10 на ноутбук (ПК) довольно таки много. В этой статье я решил показать всю процедуру «чистой» установки Windows 10 с нуля, пошагово со скриншотами каждого шага. Статья рассчитана больше на начинающего пользователя…
Кстати, если на вашем компьютере уже есть Windows 7 (или — возможно стоит прибегнуть к простому обновлению Windows: https://pcpro100.info/obnovlenie-windows-8-do-10/ (тем более, что все настройки и программы будут сохранены!).
1. Где скачать Windows 10 (образ ISO для установки)?
Это первый вопрос, который возникает перед каждым пользователем. Для создания загрузочной флешки (или диска) с ОС Windows 10 — нужен установочный образ ISO. Скачать его можно, как на разных торрент-трекерах, так и с официального сайта Microsoft. Рассмотрим второй вариант.
1) Сначала переходите по вышеприведенной ссылке. На странице есть две ссылки для скачивания программы-установщика: различаются они разрядностью (более подробно о разрядности). Если коротко: на ноутбуке 4 ГБ и более оперативной памяти — выбирайте, как и я 64-разрядную ОС.
Рис. 1. Официальный сайт Microsoft.
2) После скачивания и запуска программы-установщика, вы увидите окно, как на рис. 2. Нужно выбрать второй пункт: « Создать установочный носитель для другого компьютера » (это и есть пункт скачивания ISO образа).
Рис. 2. Программа установки Windows 10.
3) В следующем шаге установщик попросит выбрать:
Рис. 3. Выбор версии и языка Windows 10
4) В этом шаге установщик просит сделать выбор: будете ли вы сразу создавать загрузочную флешку, или хотите просто скачать ISO образ с Windows 10 на свой жесткий диск. Рекомендую выбрать второй вариант (ISO-файл) — в этом случае всегда можно записать и флешку, и диск, и чего пожелает душа…
5) Длительность процесс загрузки Windows 10 зависит, главным образом, от скорости вашего интернет-канала. В любом случае, можно просто свернуть данное окно и продолжить заниматься на ПК другими делами…
Рис. 5. Процесс скачивания образа
6) Образ скачан. Можно переходить к следующему разделу статьи.
Рис. 6. Образ загружен. Microsoft предлагает записать его на DVD диск.
2. Создание загрузочной флешки с Windows 10
Для создания загрузочных флешек (и не только с ОС Windows 10), я рекомендую скачать одну небольшую утилиту — Rufus.
Rufus
Эта программа легко и быстро создает любые загрузочные носители (работает быстрее многих аналогичных утилит). Именно в ней я и покажу чуть ниже, как создать загрузочную флешку USB с Windows 10.
Кстати, кому не подошла утилита Rufus, можете воспользоваться утилитами из этой статьи: https://pcpro100.info/fleshka-s-windows7-8-10/
И так, пошаговое создание загрузочной флешки (см. рис. 7):
Время записи, в среднем, составляет около 5-10 минут.
Рис. 7. запись загрузочной флешки в Rufus
3. Настройка БИОС ноутбука для загрузки с флешки
Чтобы БИОС смог загрузиться с вашей загрузочной флешки — необходимо поменять очередь загрузки в настройках раздела BOOT (загрузка). Сделать это можно только зайдя в БИОС.
Для входа в БИОС разные производители ноутбуков, устанавливают разные кнопки входа. Обычно, кнопку входа в БИОС можно заметить при включении ноутбука. Кстати, чуть ниже я привел ссылку на статью с более подробным описанием данной темы.
Кстати, настройки в разделе BOOT ноутбуков разных производителей очень похожи друг на друга. В общем случае нам нужно поставить строчку с USB-HDD выше, чем будет строка с HDD (жесткий диск). В результате, ноутбук будет сначала проверять USB диск на наличие в нем загрузочных записей (и пытаться загрузиться с него, если они есть), а только потом уже загружаться с жесткого диска.
Чуть ниже в статье приведены настройки раздела BOOT трех популярных марок ноутбуков: Dell, Samsung, Acer.
Ноутбук DELL
После входа в БИОС, нужно зайти в раздел BOOT и передвинуть строку « USB storage Device » на первое место (см. рис. 8), так чтобы она была выше, чем Hard Drive (жесткий диск).
Рис. 8. Настройка раздела BOOT / ноутбук DELL
Ноутбук Samsung
В принципе, здесь настройки аналогичны ноутбуку Dell. Единственное, название строки с USB диском несколько различается (см. рис. 9).
Рис. 9. Настройка BOOT / ноутбук Samsung
Ноутбук Acer
Настройки аналогичны ноутбуку Samsung и Dell (небольшое различие в названиях USB и HDD дисков). Кстати, кнопки для перемещения строки — F5 и F6.
Рис. 10. Настройка BOOT / ноутбук Acer
4. Пошаговая установка Windows 10
Сначала вставляете флешку в USB порт компьютера, а затем включаете (перезагружаете) компьютер. Если флешка записана правильно, БИОС настроен соответствующим образом — то компьютер должен начать грузиться с флешки (кстати, логотип загрузки практически такой же как у Windows 8).
Рис. 11. Логотип загрузки Windows 10
Первое окно, которое вы увидите при начале установки Windows 10 — это выбор языка установки (выбираем, разумеется, русский, см. рис. 12).
Рис. 12. Выбор языка
Далее установщик нам предлагает два варианта: либо восстановить ОС, либо ее установить. Выбираем второе (тем более, что восстанавливать пока нечего…).
Рис. 13. Установка или восстановление
В следующем шаге Windows предлагает нам ввести пароль. Если у вас его нет — то этот шаг можно просто пропустить (активацию можно осуществить уже потом, после установки).
Рис. 14. Активация Windows 10
Следующий шаг — выбор версии Windows: Pro или Домашняя. Для большинства пользователей хватит возможностей домашней версии, именно ее и рекомендую выбрать (см. рис. 15).
Кстати, это окно может быть не всегда… Зависит от вашего установочного образа ISO.
Рис. 15. Выбор версии.
Соглашаемся с лицензионным соглашением и жмем далее (см. рис. 16).
Рис. 16. Лицензионное соглашение.
В этом шаге Windows 10 предлагает на выбор 2 варианта:
— обновить существующую Windows до Windows 10 (вариант неплохой, причем все файлы, программы, настройки будут сохранены. Правда, подойдет такой вариант не всем…);
— установить Windows 10 заново на жесткий диск (именно его я и выбрал, см. рис. 17).
Рис. 17. Обновление Windows или установка с «чистого» листа…
Выбор диска для установки Windows
Важный шаг при установке. Очень многие пользователи неправильно разметив диск, потом с помощью сторонних программ редактируют и изменяют разделы.
Если жесткий диск небольшой (менее 150 ГБ) — рекомендую при установке Windows 10 просто создать один раздел и именно у него и установить Windows.
Если жесткий диск, например, на 500-1000 ГБ (самые популярные объемы жестких дисков ноутбуков на сегодняшний день) — чаще всего жесткий диск разбивают на два раздела: один на 100 ГБ (это системный диск «C:» для установки Windows и программ), а на второй раздел отдают все оставшееся место — это для файлов: музыки, фильмов, документов, игр и т.д.
В мое случае я просто выбрал свободный раздел (на 27,4 ГБ), отформатировал его, а затем установил в него ОС Windows 10 (см. рис. 18).
Рис. 18. Выбор диска для установки.
Далее начинается установка Windows (см. рис. 19). Процесс может быть весьма длительным (обычно занимает 30-90 мин. времени). Компьютер может быть несколько раз перезагружен.
Рис. 19. Процесс установки Windows 10
После того, как Windows скопирует все необходимые файлы на жесткий диск, установит компоненты и обновления, перезагрузится — вы увидите экран с предложение ввести ключ продукта (который можно найти на упаковке с DVD диском Windows, в электронном сообщении, на корпусе компьютера, если есть наклейка).
Это шаг можно пропустить, так же, как и в начале установки (что я и сделал…).
Рис. 20. Ключ продукта.
В следующем шаге Windows предложит вам повысить скорость работы (задать основные параметры). Лично я рекомендую нажать кнопку « Использовать стандартные параметры » (а все остальное уже настроить непосредственно в самой Windows).
Рис. 21. стандартные параметры
Далее Microsoft предлагает создать учетную запись. Рекомендую пропустить этот шаг (см. рис. 22) и создать локальную учетную запись.
Рис. 22. Учетная запись
Для создания учетной записи необходимо ввести логин (ALEX — см. рис. 23) и пароль (см. рис. 23).
Рис. 23. Учетная запись «Alex»
Собственно, это был последний шаг — установка Windows 10 на ноутбук завершена. Теперь можно приступить к настройки ОС Windows под себя, установке необходимых программ, к фильмам, музыке и картинкам…
Рис. 24. Рабочий стол Windows 10. Установка завершена!
5. Несколько слов о драйверах для Windows 10…
После установки Windows 10 для большинства устройств драйвера находятся и устанавливаются автоматически. Но на некоторые устройства (на сегодняшний день) драйвера либо вообще не находятся, либо находятся такие, из-за которых устройство не может работать со всеми «фишками».
По ряду вопросов пользователей, могу сказать, что больше всего проблем возникает с драйверами видеокарт: Nvidia и Intel HD (AMD, кстати, не так давно выпустили обновления и с Windows 10 проблем быть не должно).
Кстати, насчет Intel HD могу добавить следующее: на моем ноутбуке Dell как раз установлена Intel HD 4400 (на которой я и установил Windows 10, пока в качестве тестовой ОС) — была проблема с видеодрайвером: драйвер, который по умолчанию был установлен ОС не позволял регулировать яркость монитора. Но Dell достаточно быстро обновили драйвера на официальном сайте (спустя 2-3 дня после выхода финальной версии Windows 10). Думаю, что очень скоро их примеру последуют и другие производители.
В дополнение к вышесказанному, могу порекомендовать воспользоваться утилитами для автоматического поиска и обновления драйверов:
https://pcpro100.info/obnovleniya-drayverov/ — статья о лучших программах для авто-обновления драйверов.
Несколько ссылок на популярных производителей ноутбуков (здесь так же можно найти все новые Drivers для вашего устройства):
На этом статья завершена. Буду признателен за конструктивные дополнения к статье.
Источник
Как установить Windows 10 с флешки: пошаговая инструкция и решение популярных проблем
Компания Microsoft с выпуском Windows 10 практически полностью нивелировала необходимость использовать сервисные центры и различных мастеров для установки операционной системы на ПК или ноутбук. Теперь пользователь при наличии флешки всего за несколько минут может создать загрузочную флешку, загрузиться из-под неё из BIOS и установить ОС минут за десять (в зависимости от типа накопителя). Для этого вовсе не нужно быть опытным пользователем или знать какие-то хитрые команды — весь процесс в пошаговом формате описан ниже, нужно лишь всё делать по гайду. Более того, в конце статьи имеется перечень самых популярных проблем и варианты их решений.
Содержание
Как создать загрузочную флешку Windows 10
Перед тем, как устанавливать операционную систему, пользователю сначала нужно сделать загрузочную флешку Windows 10 (или DVD-диск при помощи программы Rufus или Ultra ISO и ISO-образа). Лучше всего для создания загрузочной флешки использовать официальную утилиту компании Microsoft, которую можно скачать с официального сайта — синяя кнопка «Скачать средство сейчас».
После загрузки утилиты её нужно запустить и выполнить несколько простых шагов:
Внесение изменений в BIOS, чтобы компьютер загружался с флешки
Имея на руках загрузочную флешку, приступать к установке Windows 10 пока что рано, так как сначала нужно сделать так, чтобы ваш ПК понимал, что загружаться нужно именно с неё, а не с другого накопителя, который уже есть в системе. Для этого нужно внести некоторые изменения в Boot Menu, чтобы система понимала, что флешка должна загружаться первой. Не стоит бояться данного пункта, так как на самом деле ничего сложного в нём нет, да и у всех современных версий BIOS довольно понятный интерфейс с функцией восстановления заводских настроек — даже если вы что-то ненароком нажмёте, это можно будет легко восстановить.
Процесс внесений изменений в Boot Menu:
Установка Windows 10
В первом окне установки пользователю предлагают выбрать язык, формат денежных единиц и раскладку клавиатуры. Если при загрузке ОС на флешку вы выбрали русский язык, то во всех пунктах автоматически будут установленные стандартные параметры и менять их не нужно — смену раскладки, например, можно будет изменить позже. Кроме того, стоит уточнить, что размер окна, шрифты и разрешение на вашем экране будут не совсем привычными. Это нормально — пока что драйвера для графического процессора на ПК ещё нет, так что используется универсальный формат, бояться этого не стоит.
Процесс установки Windows 10:
Возможные трудности и ошибки при установке Windows 10
1. Перед установкой загрузочного образа ОС на флешку её можно отформатировать в FAT32, чтобы процесс прошёл корректно.
2. В случае, если вы не можете найти меню загрузки накопителей в BIOS своего компьютера или ноутбука, стоит открыть инструкцию к материнской плате или ноутбуку, где указана данная информация, либо найти данные на сайте производителя по названию модели, либо вписать в поисковую систему запрос «Название материнской платы/ноутбука + boot menu».
3. В ходе выбора накопителя у вас может вылететь ошибка о том, что в системах Windows можно использовать только GPT-диск. Устранить данную проблему предельно просто:
Источник
Очередь просмотра
Очередь
- Удалить все
- Отключить
YouTube Premium
Хотите сохраните это видео?
- Пожаловаться
Пожаловаться на видео?
Выполните вход, чтобы сообщить о неприемлемом контенте.
Понравилось?
Не понравилось?
Текст видео
Что бы зайти в биос бука делл надо нажать кнопку F2 при загрузки ноутбука.
Создать загрузочную флешку, и бесплатно скачать ISO Windows 7, XP, 8, можно по ссылке http://www.kom-servise.ru/index.php/r.
И мы попадаем в меню настройки bios ноутбука DELL inspiron 3520.
Дальше надо войти во вкладку BOOT.
Становимся на пункт меню 1st boot Priority и выбираем с чего будим грузится.
Я выбрал USB Storage Device, у меня на ней был виндоус. Дел.
How To Change First Boot Device in BIOS to Boot From USB, CD/DVD.
Вот другая версия биоса ноутбуков делл
http://youtu.be/lUqnm0n8cHc
Во вкладки EXIT мы можем выйти, сбросить, запустить, сохранить, включить, загрузить, выключить, поставить, установить, переустановить, открыть или запустить БИОС.
Сделать загрузку, вход и сброс.

Сейчас в Рунете начинается популяризация недавно вышедшей ОС Windows 10. Часть пользователей хвалят новую ОС, другие считают, что пока рано переходить на нее, так как нет драйверов для некоторых устройств, не исправлены еще все ошибки и т.д.
Как бы там ни было, вопросов по тому, как установить Windows 10 на ноутбук (ПК) довольно таки много. В этой статье я решил показать всю процедуру «чистой» установки Windows 10 с нуля, пошагово со скриншотами каждого шага. Статья рассчитана больше на начинающего пользователя…
Кстати, если на вашем компьютере уже есть Windows 7 (или — возможно стоит прибегнуть к простому обновлению Windows: https://pcpro100.info/obnovlenie-windows-8-do-10/ (тем более, что все настройки и программы будут сохранены!).
1. Где скачать Windows 10 (образ ISO для установки)?
Это первый вопрос, который возникает перед каждым пользователем. Для создания загрузочной флешки (или диска) с ОС Windows 10 — нужен установочный образ ISO. Скачать его можно, как на разных торрент-трекерах, так и с официального сайта Microsoft. Рассмотрим второй вариант.
1) Сначала переходите по вышеприведенной ссылке. На странице есть две ссылки для скачивания программы-установщика: различаются они разрядностью (более подробно о разрядности). Если коротко: на ноутбуке 4 ГБ и более оперативной памяти — выбирайте, как и я 64-разрядную ОС.
Рис. 1. Официальный сайт Microsoft.
2) После скачивания и запуска программы-установщика, вы увидите окно, как на рис. 2. Нужно выбрать второй пункт: « Создать установочный носитель для другого компьютера » (это и есть пункт скачивания ISO образа).
Рис. 2. Программа установки Windows 10.
3) В следующем шаге установщик попросит выбрать:
- — язык установки (из списка выбираем русский);
- — выбрать версию Windows (Home или Pro, для большинства пользователей возможностей Home будет более чем достаточно);
- — архитектура: 32-х или 64-х разрядная система (об этом чуть выше в статье).
Рис. 3. Выбор версии и языка Windows 10
4) В этом шаге установщик просит сделать выбор: будете ли вы сразу создавать загрузочную флешку, или хотите просто скачать ISO образ с Windows 10 на свой жесткий диск. Рекомендую выбрать второй вариант (ISO-файл) — в этом случае всегда можно записать и флешку, и диск, и чего пожелает душа…
5) Длительность процесс загрузки Windows 10 зависит, главным образом, от скорости вашего интернет-канала. В любом случае, можно просто свернуть данное окно и продолжить заниматься на ПК другими делами…
Рис. 5. Процесс скачивания образа
6) Образ скачан. Можно переходить к следующему разделу статьи.
Рис. 6. Образ загружен. Microsoft предлагает записать его на DVD диск.
2. Создание загрузочной флешки с Windows 10
Для создания загрузочных флешек (и не только с ОС Windows 10), я рекомендую скачать одну небольшую утилиту — Rufus.
Rufus
Эта программа легко и быстро создает любые загрузочные носители (работает быстрее многих аналогичных утилит). Именно в ней я и покажу чуть ниже, как создать загрузочную флешку USB с Windows 10.
Кстати, кому не подошла утилита Rufus, можете воспользоваться утилитами из этой статьи: https://pcpro100.info/fleshka-s-windows7-8-10/
И так, пошаговое создание загрузочной флешки (см. рис. 7):
- запустите утилиту Rufus;
- вставьте флешку на 8 ГБ (кстати, мой скачанный образ занимал места около 3 ГБ, вполне возможно, что хватит флешки и на 4 ГБ. Но лично не проверял, сказать точно не могу). Кстати, с флешки предварительно скопируйте все нужные вам файлы — в процессе работы она будет отформатирована;
- далее выберите в поле устройство нужную флешку;
- в поле схема раздела и тип системного интерфейса выберите MBR для компьютеров с BIOS или UEFI ;
- затем нужно указать скачанный файл-образ ISO и нажать кнопку старт (остальные настройки программа задает автоматически).
Время записи, в среднем, составляет около 5-10 минут.
Рис. 7. запись загрузочной флешки в Rufus
3. Настройка БИОС ноутбука для загрузки с флешки
Чтобы БИОС смог загрузиться с вашей загрузочной флешки — необходимо поменять очередь загрузки в настройках раздела BOOT (загрузка). Сделать это можно только зайдя в БИОС.
Для входа в БИОС разные производители ноутбуков, устанавливают разные кнопки входа. Обычно, кнопку входа в БИОС можно заметить при включении ноутбука. Кстати, чуть ниже я привел ссылку на статью с более подробным описанием данной темы.
Кстати, настройки в разделе BOOT ноутбуков разных производителей очень похожи друг на друга. В общем случае нам нужно поставить строчку с USB-HDD выше, чем будет строка с HDD (жесткий диск). В результате, ноутбук будет сначала проверять USB диск на наличие в нем загрузочных записей (и пытаться загрузиться с него, если они есть), а только потом уже загружаться с жесткого диска.
Чуть ниже в статье приведены настройки раздела BOOT трех популярных марок ноутбуков: Dell, Samsung, Acer.
Ноутбук DELL
После входа в БИОС, нужно зайти в раздел BOOT и передвинуть строку « USB storage Device » на первое место (см. рис. 8), так чтобы она была выше, чем Hard Drive (жесткий диск).
Затем нужно выйти из БИОС с сохранением настроек (раздел Exit , выбрать нужно пункт Save and Exit ). После перезагрузки ноутбука — должна начаться загрузка с установочной флешки (если она вставлена в порт USB).
Рис. 8. Настройка раздела BOOT / ноутбук DELL
Ноутбук Samsung
В принципе, здесь настройки аналогичны ноутбуку Dell. Единственное, название строки с USB диском несколько различается (см. рис. 9).
Рис. 9. Настройка BOOT / ноутбук Samsung
Ноутбук Acer
Настройки аналогичны ноутбуку Samsung и Dell (небольшое различие в названиях USB и HDD дисков). Кстати, кнопки для перемещения строки — F5 и F6.
Рис. 10. Настройка BOOT / ноутбук Acer
4. Пошаговая установка Windows 10
Сначала вставляете флешку в USB порт компьютера, а затем включаете (перезагружаете) компьютер. Если флешка записана правильно, БИОС настроен соответствующим образом — то компьютер должен начать грузиться с флешки (кстати, логотип загрузки практически такой же как у Windows 8).
Рис. 11. Логотип загрузки Windows 10
Первое окно, которое вы увидите при начале установки Windows 10 — это выбор языка установки (выбираем, разумеется, русский, см. рис. 12).
Рис. 12. Выбор языка
Далее установщик нам предлагает два варианта: либо восстановить ОС, либо ее установить. Выбираем второе (тем более, что восстанавливать пока нечего…).
Рис. 13. Установка или восстановление
В следующем шаге Windows предлагает нам ввести пароль. Если у вас его нет — то этот шаг можно просто пропустить (активацию можно осуществить уже потом, после установки).
Рис. 14. Активация Windows 10
Следующий шаг — выбор версии Windows: Pro или Домашняя. Для большинства пользователей хватит возможностей домашней версии, именно ее и рекомендую выбрать (см. рис. 15).
Кстати, это окно может быть не всегда… Зависит от вашего установочного образа ISO.
Рис. 15. Выбор версии.
Соглашаемся с лицензионным соглашением и жмем далее (см. рис. 16).
Рис. 16. Лицензионное соглашение.
В этом шаге Windows 10 предлагает на выбор 2 варианта:
— обновить существующую Windows до Windows 10 (вариант неплохой, причем все файлы, программы, настройки будут сохранены. Правда, подойдет такой вариант не всем…);
— установить Windows 10 заново на жесткий диск (именно его я и выбрал, см. рис. 17).
Рис. 17. Обновление Windows или установка с «чистого» листа…
Выбор диска для установки Windows
Важный шаг при установке. Очень многие пользователи неправильно разметив диск, потом с помощью сторонних программ редактируют и изменяют разделы.
Если жесткий диск небольшой (менее 150 ГБ) — рекомендую при установке Windows 10 просто создать один раздел и именно у него и установить Windows.
Если жесткий диск, например, на 500-1000 ГБ (самые популярные объемы жестких дисков ноутбуков на сегодняшний день) — чаще всего жесткий диск разбивают на два раздела: один на 100 ГБ (это системный диск «C:» для установки Windows и программ), а на второй раздел отдают все оставшееся место — это для файлов: музыки, фильмов, документов, игр и т.д.
В мое случае я просто выбрал свободный раздел (на 27,4 ГБ), отформатировал его, а затем установил в него ОС Windows 10 (см. рис. 18).
Рис. 18. Выбор диска для установки.
Далее начинается установка Windows (см. рис. 19). Процесс может быть весьма длительным (обычно занимает 30-90 мин. времени). Компьютер может быть несколько раз перезагружен.
Рис. 19. Процесс установки Windows 10
После того, как Windows скопирует все необходимые файлы на жесткий диск, установит компоненты и обновления, перезагрузится — вы увидите экран с предложение ввести ключ продукта (который можно найти на упаковке с DVD диском Windows, в электронном сообщении, на корпусе компьютера, если есть наклейка).
Это шаг можно пропустить, так же, как и в начале установки (что я и сделал…).
Рис. 20. Ключ продукта.
В следующем шаге Windows предложит вам повысить скорость работы (задать основные параметры). Лично я рекомендую нажать кнопку « Использовать стандартные параметры » (а все остальное уже настроить непосредственно в самой Windows).
Рис. 21. стандартные параметры
Далее Microsoft предлагает создать учетную запись. Рекомендую пропустить этот шаг (см. рис. 22) и создать локальную учетную запись.
Рис. 22. Учетная запись
Для создания учетной записи необходимо ввести логин (ALEX — см. рис. 23) и пароль (см. рис. 23).
Рис. 23. Учетная запись «Alex»
Собственно, это был последний шаг — установка Windows 10 на ноутбук завершена. Теперь можно приступить к настройки ОС Windows под себя, установке необходимых программ, к фильмам, музыке и картинкам…
Рис. 24. Рабочий стол Windows 10. Установка завершена!
5. Несколько слов о драйверах для Windows 10…
После установки Windows 10 для большинства устройств драйвера находятся и устанавливаются автоматически. Но на некоторые устройства (на сегодняшний день) драйвера либо вообще не находятся, либо находятся такие, из-за которых устройство не может работать со всеми «фишками».
По ряду вопросов пользователей, могу сказать, что больше всего проблем возникает с драйверами видеокарт: Nvidia и Intel HD (AMD, кстати, не так давно выпустили обновления и с Windows 10 проблем быть не должно).
Кстати, насчет Intel HD могу добавить следующее: на моем ноутбуке Dell как раз установлена Intel HD 4400 (на которой я и установил Windows 10, пока в качестве тестовой ОС) — была проблема с видеодрайвером: драйвер, который по умолчанию был установлен ОС не позволял регулировать яркость монитора. Но Dell достаточно быстро обновили драйвера на официальном сайте (спустя 2-3 дня после выхода финальной версии Windows 10). Думаю, что очень скоро их примеру последуют и другие производители.
В дополнение к вышесказанному, могу порекомендовать воспользоваться утилитами для автоматического поиска и обновления драйверов:
https://pcpro100.info/obnovleniya-drayverov/ — статья о лучших программах для авто-обновления драйверов.
Несколько ссылок на популярных производителей ноутбуков (здесь так же можно найти все новые Drivers для вашего устройства):
На этом статья завершена. Буду признателен за конструктивные дополнения к статье.
Сохраните все документы с жесткого диска ноутбука на флешки, наружные жесткий диски, Яндекс-диски и пр. Обычно, разбивка диска на новеньком ноутбуке оставляет вожделеть наилучшего и приходится форматировать весь HDD стопроцентно.
После включения компьютера (ноутбука), еще до загрузки Windows, сперва управлением ПК берет на себя БИОС (англ. BIOS — набор микропрограмм, нужных на обеспечения ОС доступа к аппаратуре компьютера). Конкретно в БИОС задаются опции приоритета загрузки компьютера: т.е. поначалу грузиться ему с жесткого диска либо находить загрузочные записи на флешке.
По дефлоту, загрузка с флешки в ноутбуках отключена. Пройдемся по главным настройкам Биоса…
1) Для входа в БИОС — необходимо перезагрузить ноутбук и надавить кнопку входа в опции (при включении — обычно всегда показывается эта кнопка. Для ноутбуков Dell Inspirion кнопка входа — F2).
Кнопки входа в опции БИОС:
2) Дальше необходимо открыть опции загрузки — раздел BOOT.
Тут для установки Windows 7 (и поболее старенькых ОС) нужно задать последующие характеристики:
Кстати, не во всех ноутбуках данные характеристики находятся во складке BOOT. К примеру, в ноутбуках ASUS — эти характеристики задаются в разделе Security (более тщательно см. в этой статье:.
3) Изменение очереди загрузки…
Направьте внимание на очередь загрузки, на этот момент она (см. снимок экрана ниже) последующая:
1 — поначалу будет проверяться дискета Diskette Drive (хотя, откуда ей взяться?!);
2 — потом будет загружена установленная ОС на жестком диске (далее очередность загрузки просто до установочной флешки не дойдет!).
С помощью «стрелок» и кнопки «Enter», измените ценность так:
1 — первым сделайте загрузку с USB устройства;
После введённых характеристик — их необходимо сохранить. Для этого перейдите во вкладку EXIT, а потом изберите вкладку SAVE CHANGES и согласитесь с сохранением.
Фактически на этом все, БИОС настроен, можно перебегать к установке Windows 7…
(DELL Inspirion 15 series 3000)
1) Вставляете загрузочную флешку в USB порт 2.0 (USB 3.0 — помечены голубым цветом). Windows 7 установить с USB 3.0 порта не получится (будьте внимательны).
Включаете ноутбук (либо перезагружаете). Если Биос настроен и флешка была верно подготовлена (является загрузочной) — то должна начаться установка Windows 7.
2) 1-ое окно при установке (а так же при восстановлении) — это предложение избрать язык. Если он верно обусловился (российский) — просто нажмите дальше.
3) В последующем шаге необходимо просто надавить кнопку установить.
4) Дальше соглашаемся с критериями лицензии.
5) В последующем шаге выбирайте «полная установка», пункт 2 (обновление можно использовать, если у вас уже установлена данная ОС).
6) Разметка диска.
Очень принципиальный шаг. Если не верно разбить диск на разделы — это для вас повсевременно будет мешать при работе за компом (ну и времени на восстановление файлов можно утратить значительно)…
Идеальнее всего, на мой взор, разбить диск на 500-1000ГБ, таким макаром:
— 100ГБ — на ОС Windows (это будет диск «C:» — на нем будет ОС и все установленные программки);
— оставшееся место — локальный диск «D:» — на нем документы, игры, музыка, киноленты и пр.
Таковой вариант самый удобный — в случае заморочек с Windows — ее можно стремительно переустановить, отформатировав только диск «C:».
В случаях, когда на диске один раздел — с Windows и со всеми файлами и программками — дело обстоит труднее. Если Winows не загрузиться — для вас необходимо будет поначалу загрузиться с Live CD, скопировать все документы на другие носители, а потом переустановить систему. В конечном итоге — просто теряете массу времени.
Установка SSD Диска на Dell inspiron 7567 Установка Windows 10
Если вы устанавливаете Windows 7 на «чистый» диск (на новый ноутбук) — то на HDD, вероятнее всего, нет подходящих для вас файлов, а означает можно удалить на нем все разделы. Для этого есть особая кнопка.
Когда удалите все разделы (внимание — данные на диске будут удалены!) — у вас должен остаться один раздел «Незанятое место на диске 465,8 ГБ» (это если у вас диск на 500 ГБ).
Потом необходимо сделать на нем раздел (диск «C:»). Для этого есть особая кнопка (см. снимок экрана ниже).
Читайте так же
Размер системного диска определяйте сами — но не рекомендую его делать меньше 50 ГБ (
50 000 МБ). На собственном ноутбуке сделал размер системного раздела приблизительно в 100 ГБ.
Фактически потом выбираете только-только сделанный раздел и жмете кнопку дальше — конкретно в него и будет установлена ОС Windows 7.
7) После того, как на жесткий диск будут скопированы все установочные файлы с флешки ( распакованы) — компьютер должен отправиться на перезагрузку (показаться сообщение на дисплее). Необходимо вытащить флешку из USB (все нужные файлы уже есть на жестком диске, больше она для вас не пригодиться), чтоб после перезагрузки, не началась поновой загрузка с флешки.
Обычно, далее не появляется никаких сложностей — Windows будет только временами спрашивать об главных настройках: указать время и часовой пояс, задать имя компу, пароль админа и пр.
Насчет имени ПК — рекомендую задать его латиницей (просто кириллица время от времени показывается «крякозабрами»).
Автоматическое обновление — рекомендую вообщем отключить, либо по последней мере, установить галочку напротив пт — «Устанавливать только более принципиальные обновления» (дело в том, что авто-обновление может тормозить ПК, ну и будет нагружать сеть веб загружаемыми обновлениями. Предпочитаю производить обновление — исключительно в «ручном» режиме).
Настройка BIOS ноутбука DELL для установки WINDOWS 7, 8, 10 с флешки или диска.
Сейчас нужно настроить и обновить драйвера настроить 2-ой раздел жесткого диска (который пока не будет виден в «моем компьютере»).
Если при установке Windows 7 вы стопроцентно отформатировали жесткий диск, то 2-ой раздел (так именуемый локальный жесткий диск «D:») будет не виден! См. снимок экрана ниже.
Чтоб поправить это — необходимо зайти в панель управления Windows и перейти во вкладку администрирование. Чтоб стремительно ее отыскать — идеальнее всего пользоваться поиском (справа, сверху).
Потом необходимо запустить службу «Управление компьютером».
Дальше выбираете вкладку «Управление дисками» (слева в колонке снизу).
В этой вкладке будут показаны все накопители: отформатированные и не отформатированные. Наше оставшееся место на жестком диске вообщем никак не употребляется — необходимо сделать на нем раздел «D:», отформатировать его в NTFS и воспользоваться им…
Для этого щелкните правой кнопкой мышки по не распределенному месту и изберите функцию «Создать обычной том».
Дальше указываете буковку диска — в моем случае диск «D» был занят и я избрал буковку «E».
Потом выбираете файловую систему NTFS и метку тома: даете обычное и понятное заглавие диску, к примеру «локальный».
На этом все — подключение диска завершено! После проделанной оперрации — в «моем компьютере» появился 2-ой диск «E:»…
Если вы следовали советам из статьи — то у вас уже должны быть драйвера на все устройства ПК: для вас необходимо только установить их. Ужаснее, когда драйвера начинают вести себя не размеренно, либо вдруг не подошли. Разглядим несколько методов, как стремительно отыскать и обновить драйвера.
1) Официальные веб-сайты
Это идеальный вариант. Если есть драйвера для вашего ноутбука с ОС Windows 7 (8) на веб-сайте производителя — ставьте их (нередко бывает, что на веб-сайте или старенькые драйвера, или их вообщем нет).
2) Обновление в ОС Windows
Вообщем, ОС Windows, начиная с 7, довольно «умные» и содержат внутри себя уже большая часть драйверов — основная часть устройств у вас будет уже работать (может быть не так отлично, как с «родными» драйверами, но все таки).
Для обновления в ОС Windows — зайдите в панель управления, потом перейдите в раздел «Система и безопасность» и запустите «Диспетчер устройств».
В диспетчере устройств — те устройства, для которых отсутствуют драйвера (или с ними какие-то конфликты) — будут помечены желтоватыми флагами. Щелкните правой кнопкой мышки по такому устройству и в контекстном меню изберите «Обновить драйверы…».
3) Спец. программки для поиска и обновления драйверов
Хорошим вариантом для поиска драйверов — использовать спец. программки. На мой взор одна из наилучших для этого — это Driver Pack Solution. Представляет он из себя образ ISO на 10ГБ — в каком все есть главные драйвера для самых фаворитных устройств. В общем-то, чтоб не посторяться, рекомендую ознакомиться со статьей про наилучшие программки для обновления драйверов —