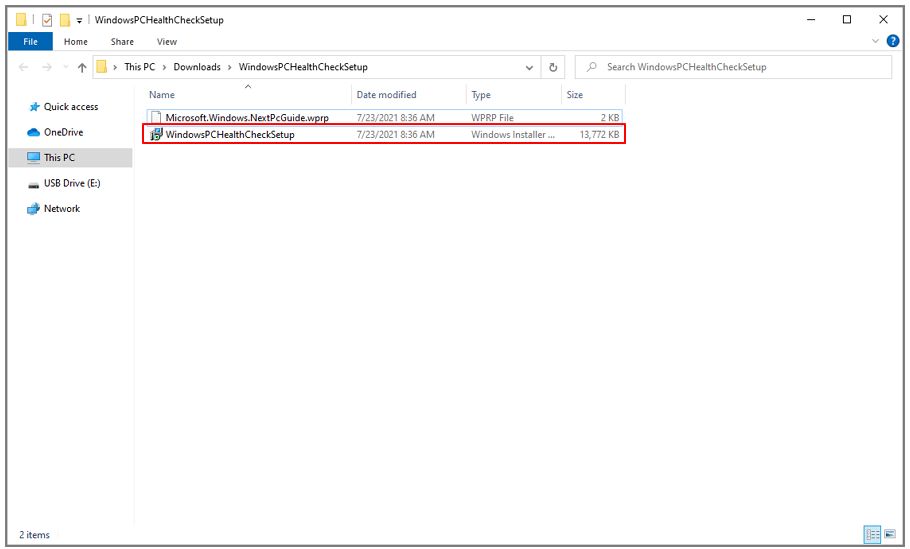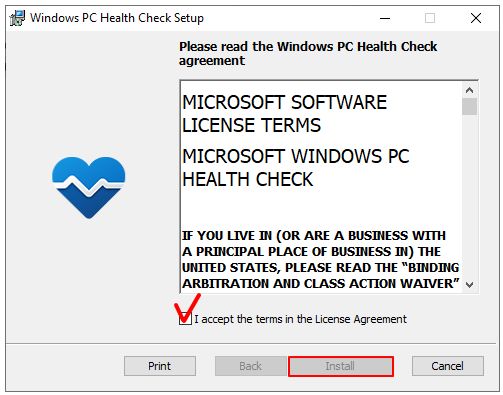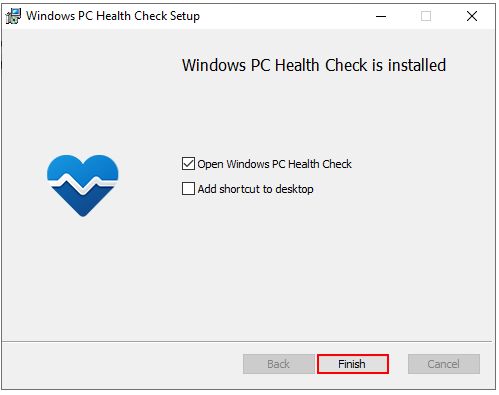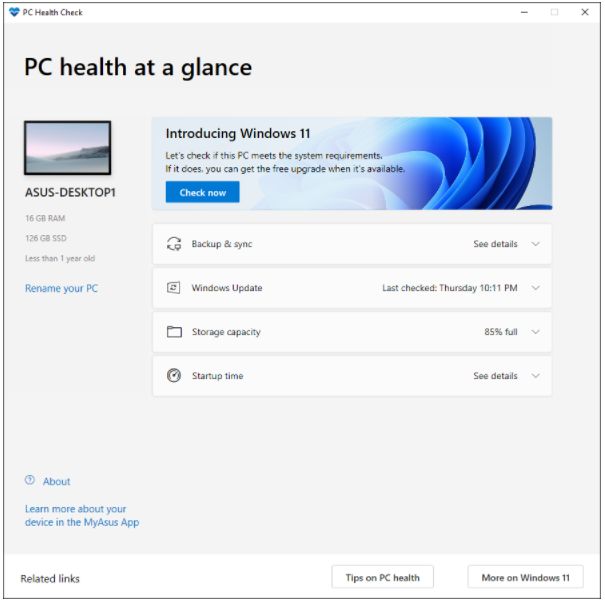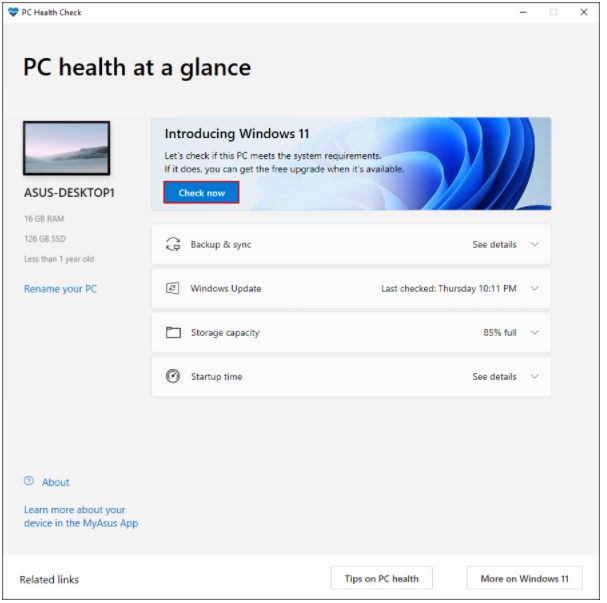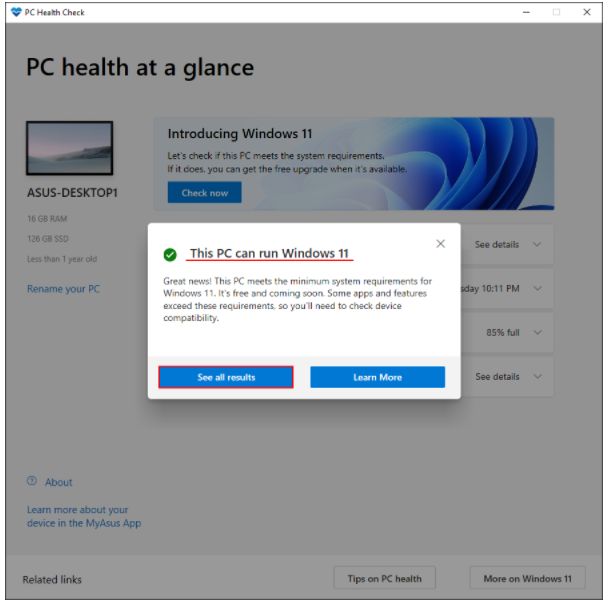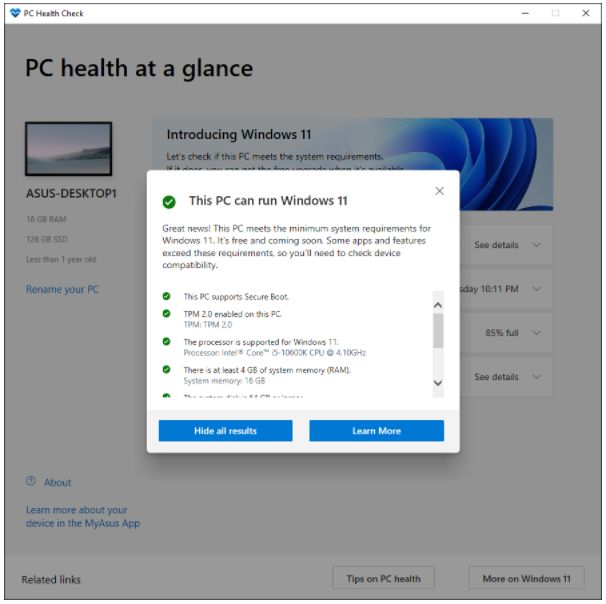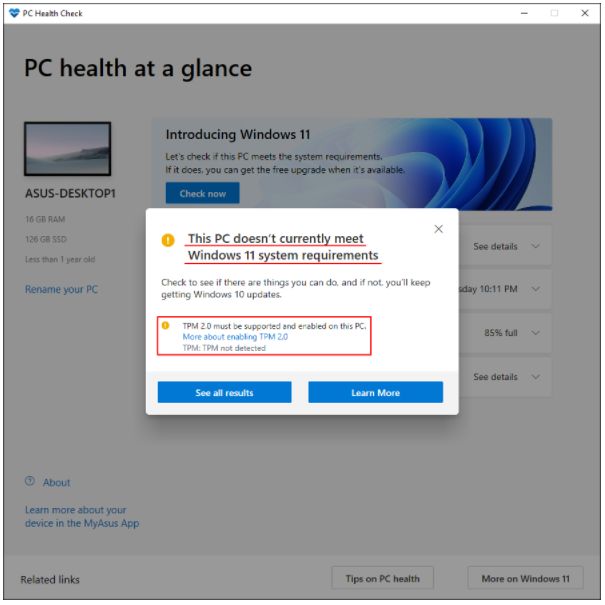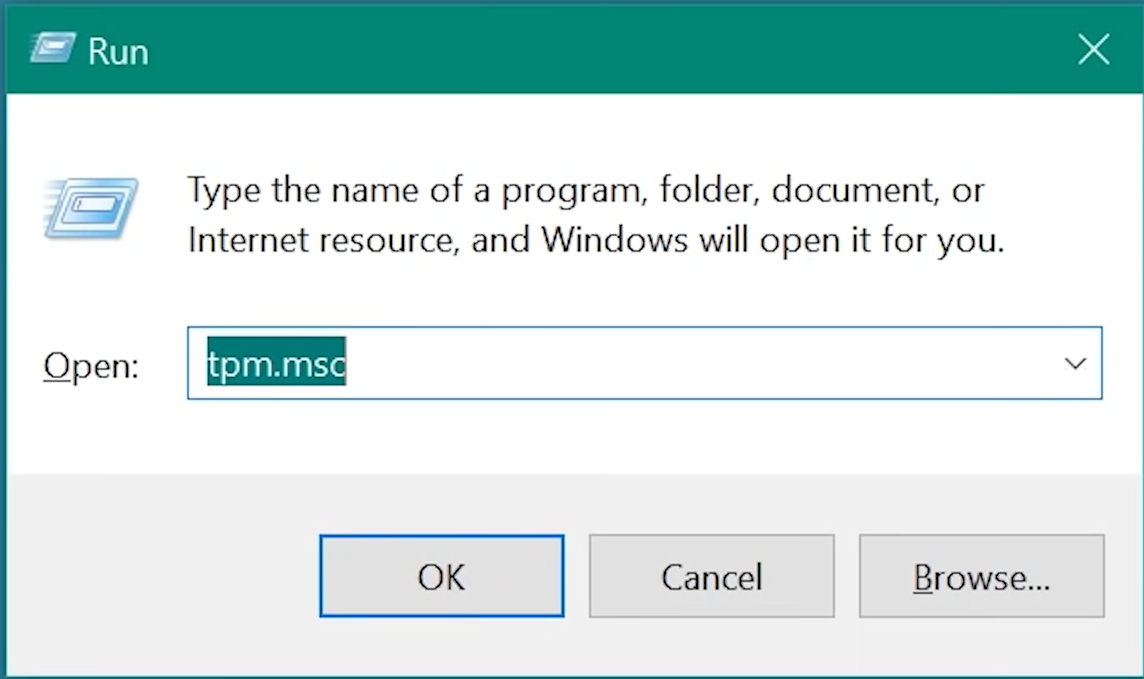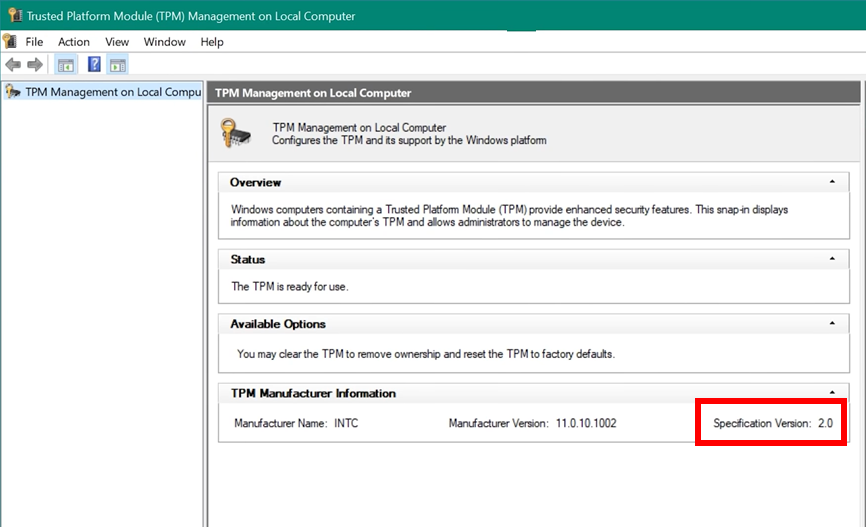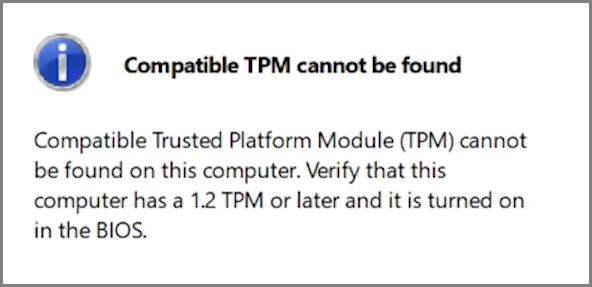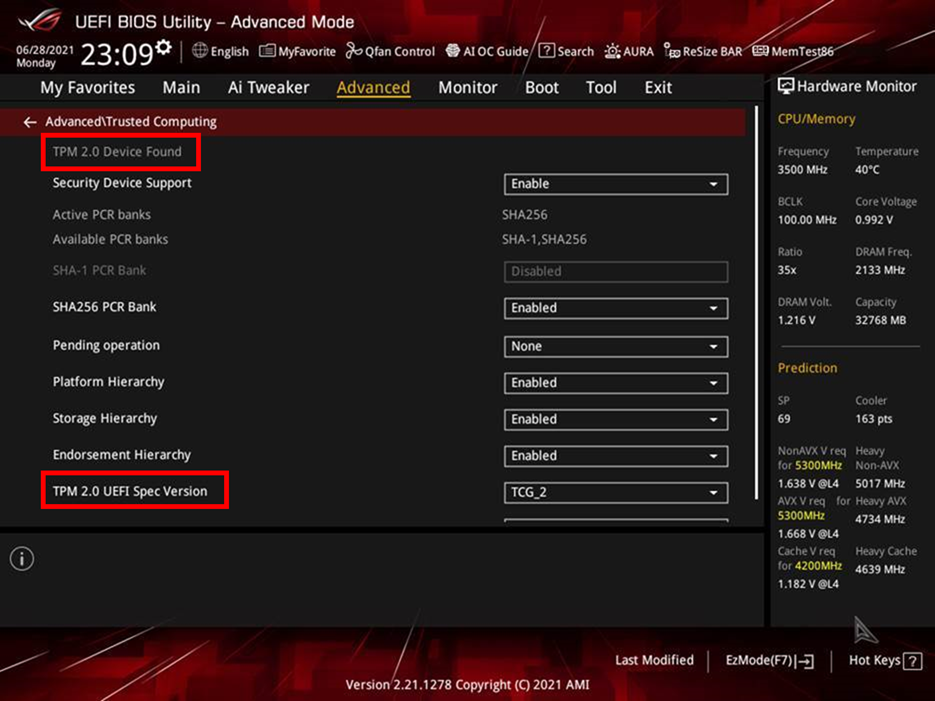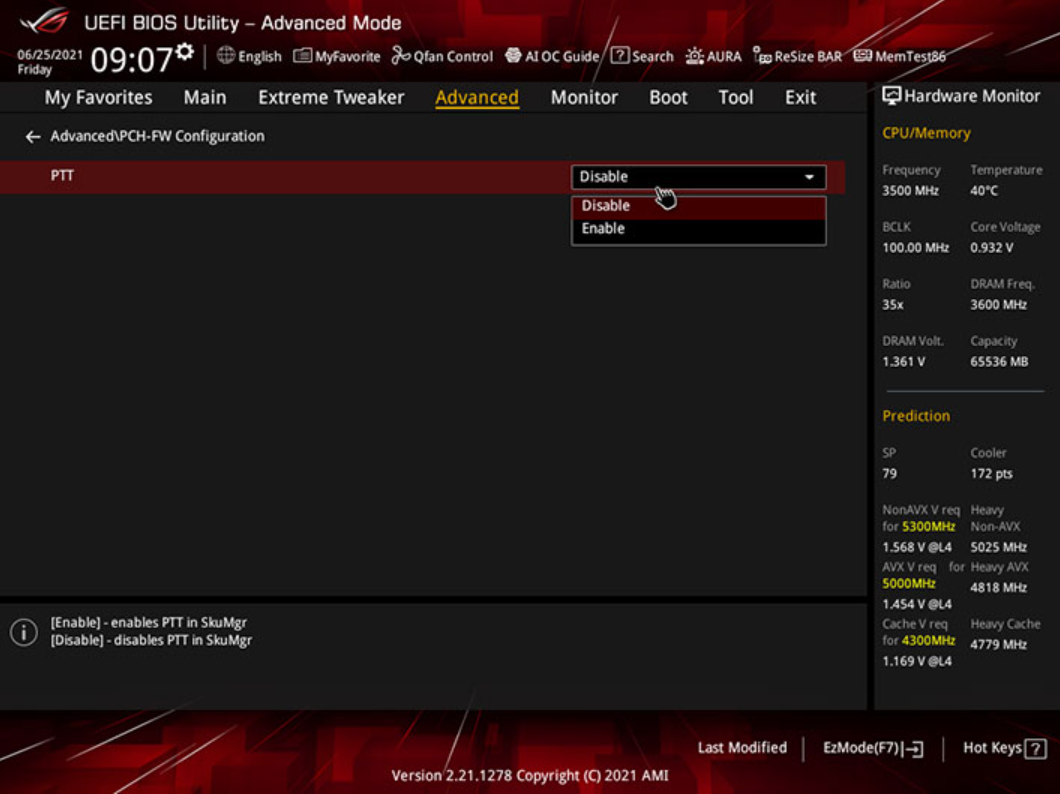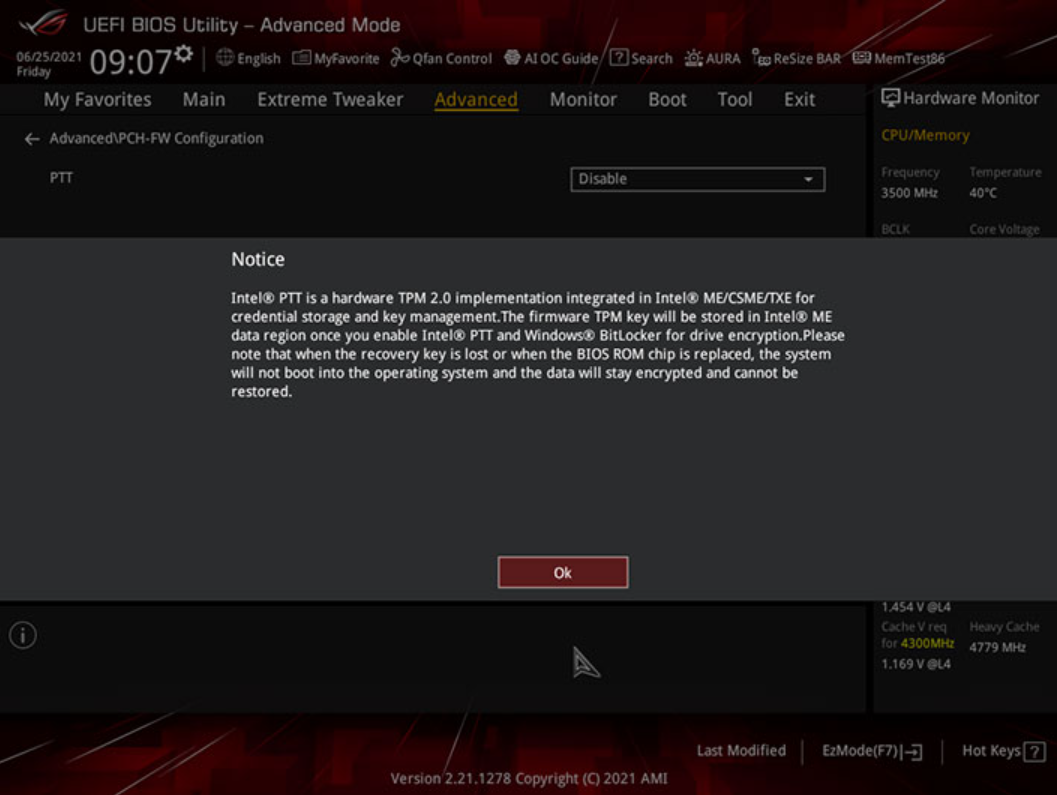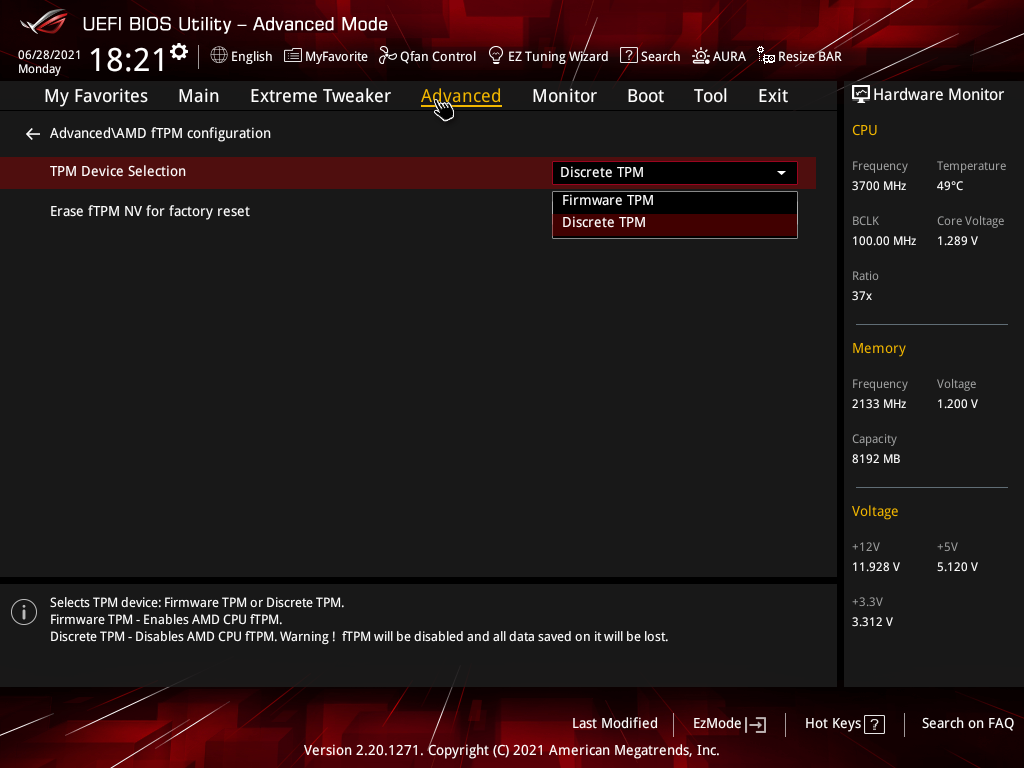Системные требования операционной системы Windows 11 включают поддержку Secure Boot (Безопасная загрузка). Эта функция проверяет загрузчик Windows на наличие цифровой подписи. Такая проверка позволяет контролировать загружаемые операционные системы и защититься от внедрения вирусов в загрузчик ОС.
В данной статье мы расскажем о том, как включить Secure Boot в BIOS на материнской плате от ASUS для установки Windows 11.
Для работы Secure Boot диск должен быть в формате GPT. Поэтому перед включением Secure Boot нужно проверить в каком формате жесткий диск и если используется MBR, то диск нужно конвертировать в GPT. Подробнее:
- Как узнать в каком формате жесткий диск MBR или GPT
- Как преобразовать MBR в GPT в Windows 10
Кроме этого, нужно отметить, что интерфейс BIOS может значительно отличаться в зависимости от конкретной модели вашей материнской платы. Поэтому для получения точной информации следует использовать инструкцию к материнской плате. В данной статье мы рассмотрим процесс на примере материнской платы ASUS TUF B350M Plus Gaming.
Для того чтобы включить Secure Boot на материнской плате от ASUS нужно перезагрузить компьютер и зайти в BIOS (UEFI). В BIOS нужно перейти в режим «Advanced mode» (клавиша F7) и открыть раздел «Boot». В данном разделе доступны все настройки, которые касаются загрузки операционной системы. В частности, здесь можно включить или отключить быструю загрузку, эмуляцию старого BIOS (CSM), а также выбрать накопитель для загрузки операционной системы.
Для включения Secure Boot в первую очередь нужно отключить эмуляцию старого BIOS. Делается это в разделе «CSM (Launch Compatibility Support Module)».
Если опция «Запуск CSM» включена, то ее нужно отключить.
Дальше нужно вернуться в раздел «Boot» и открыть раздел «Меню безопасной загрузки».
В данном разделе нужно открыть опцию «Тип ОС» и выбрать вариант «Режим Windows UEFI».
На этом включение Secure Boot для платы ASUS завершено. Сохраните настройки BIOS (клавиша F10) и перезагрузите компьютер. Если накопитель был сконвертирован в GPT, то операционная система должна загрузиться без проблем.
После перезагрузки можно проверить состояние безопасной загрузки. Для этого нужно нажать Win-R и выполнить команду «msinfo32». В результате откроется окно «Сведения о системе», здесь нужно найти параметры «Режим BIOS» и «Состояние безопасной загрузки».
Если все было настроено правильно, то в строке «Режим BIOS» будет указано «UEFI», а в строке «Состояние безопасной загрузки» — «Включено».
Возможно вам будет интересно:
- Как включить TPM 2.0 в BIOS на ASUS
Посмотрите также:
- Как проверить совместимость компьютера с Windows 11
- Что такое Secure Boot для Windows 11
- Программа для проверки совместимости с Windows 11
- Запуск Windows 11 на этом компьютере невозможен
- Как включить Secure Boot в BIOS на Gigabyte и AORUS
Автор
Александр Степушин
Создатель сайта comp-security.net, автор более 2000 статей о ремонте компьютеров, работе с программами, настройке операционных систем.
Остались вопросы?
Задайте вопрос в комментариях под статьей или на странице
«Задать вопрос»
и вы обязательно получите ответ.
[Материнская плата] Какая модель ASUS поддерживает Windows 11 и как настроить TPM 2.0 в BIOS?
Чтобы предоставить Вам более подробную инструкцию, Вы также можете перейти на канал ASUS YouTube, чтобы узнать больше о том, как включить TPM в BIOS на материнской плате.
Как установить Windows 11 на материнские платы ASUS?
Microsoft официально анонсировала Windows 11 с новым дизайном, меню «Пуск» и многим другим. Здесь мы предоставляем некоторую базовую информацию о Windows 11 и установке на материнские платы ASUS.
Также Вы можете прочитать следующие статьи, чтобы узнать больше о Windows 11:
- Требования к Windows 11: требования к установке Windows 11.
- Планирование Windows 11: информация, которая поможет вам спланировать использование Windows 11 в Вашей организации.
- Подготовка к Windows 11: Процедуры обеспечения готовности к установке Windows 11.
Аппаратные требования
| Процессор | 1 гигагерц (ГГц) или быстрее с 2 или более ядрами на совместимом 64-битном процессоре или системе на кристалле (SoC) |
| Память | 4 ГБ оперативной памяти |
| Хранилище | Устройство хранения 64 ГБ или больше |
| Системное ПО | UEFI, возможность безопасной загрузки (Secure Boot) |
| TPM | Trusted Platform Module (TPM) версия 2.0 |
| Графика | Графика, совместимая с DirectX 12 / WDDM 2.x |
| Экран | > 9 дюймов с разрешением HD (720p) |
| Интернет | Учетная запись Microsoft и подключение к Интернету, необходимые для установки Windows 11 Home |
Пожалуйста, перейдите на сайт Microsoft для получения дополнительной информации: https://www.microsoft.com/ru-ru/windows/windows-11-specifications
Со временем могут возникнуть дополнительные требования для обновлений и включения определенных функций в операционной системе. Для получения дополнительной информации см. Поддержание актуальной версии Windows 11.
Перед тем как начать, проверьте совместимость
Системные платы и процессоры ASUS, совместимые с Windows 11, перечислены ниже:
Поддерживаемые материнские платы ASUS:
Перейдите по ссылке ниже, чтобы узнать, поддерживает ли Ваша материнская плата Windows 11.
ASUS материнские платы готовые к установке Windows 11
Если Вы не уверены в названии модели Вашей материнской платы, перейдите по ссылке ниже, чтобы проверить.
[Материнская плата] Как узнать модель?
Поддерживаемые процессоры
Если на Вашем ПК с Windows 10 установлена самая последняя версия Windows 10 и ПК соответствует указанным выше минимальным характеристикам оборудования, он сможет выполнить обновление до Windows 11. Среди вышеперечисленных требований обратите внимание на настройки TPM на материнской плате. TPM — это международный стандарт безопасного криптопроцессора, который существует уже много лет. Однако по умолчанию он отключен на большинстве материнских плат, и это может привести к сбою установки Windows 11 на Ваш компьютер.
Как использовать проверку работоспособности ПК, чтобы узнать, подходит ли мой компьютер для установки / обновления Windows 11?
Microsoft предоставляет инструмент проверки работоспособности ПК, чтобы пользователь мог проверить, соответствует ли компьютер требованиям для установки / обновления Windows 11. Для проверки выполните следующие действия:
1. Перейдите на сайт Microsoft, чтобы скачать PC Health Check.
2. Распакуйте файл, нажмите на WindowsPCHealthCheckSetup.
3. Щелкните Я принимаю условия лицензионного соглашения, затем выберите установить.
4. Нажмите Готово, когда PC Health Check будет установлен.
5. Откройте Проверка работоспособности ПК.
6. Щелкните Проверить сейчас.
7. Результат отобразится на экране, или Вы можете нажать кнопку «Просмотреть все результаты», чтобы увидеть совместимость для получения дополнительных сведений.
8. Если результат показывает, что Ваш компьютер не соответствует системным требованиям Windows 11, Вы можете проверить ссылку, чтобы узнать, что Вы можете сделать.
Как проверить, поддерживает ли Ваша система TPM 2.0
TPM 2.0 — это минимальное требование, рекомендованное Microsoft. TPM 2.0 был представлен еще в 2015 году, и все материнские платы ASUS поддерживают версию 2.0.
Нажмите сочетание клавиш Windows + R, чтобы открыть окно «Выполнить». Введите «TPM.MSC», чтобы открыть средство управления Windows TPM.
Следующее окно, экран управления TPM, появится, если функция включена, и отобразит вам другие сведения.
TPM версии 2.0
Если Вы столкнулись с приведенным ниже сообщением, перейдите в BIOS материнской платы и следуйте последним инструкциям, чтобы включить fTPM.
Вы также можете проверить версию TPM в BIOS.
1. Перейдите на страницу Advanced \ Trusted Computing, чтобы увидеть версию TPM. Если Вы не можете найти эту страницу, обратитесь к следующему разделу, чтобы включить fTPM.
Как включить fTPM в UEFI BIOS
Материнские платы Intel
1. Нажмите «Del», когда появится логотип ASUS или ROG, чтобы войти в BIOS.
2. Перейдите на страницу Advanced \ PCH-FW Configuration и переключите опцию «PTT» на «Enable».
3. Как только Вы попытаетесь внести изменения в BIOS, скорее всего, появится уведомление (см. Ниже). Просто нажмите ОК, затем нажмите F10, чтобы сохранить изменения и перезагрузить компьютер.
Материнские платы AMD
1. Нажмите «Del», когда появится логотип ASUS или ROG, чтобы войти в BIOS.
2. Перейдите на страницу конфигурации Advanced \ AMD fTPM и переключите параметр «Выбор устройства TPM» на «Встроенное ПО TPM».
3. Нажмите F10, чтобы сохранить изменения и перезагрузиться.
Вопросы и ответы.
В1. У меня есть вопросы, связанные с последней версией Windows 11.
О1. Щелкните ссылку ниже, чтобы проверить часто задаваемые вопросы об Window 11 на официальном сайте Microsoft.
Обновление до новой Windows 11 OS | Microsoft
В2. Моей материнской платы нет в списке поддержки, могу ли я установить Windows 11?
О2. Чтобы сделать Вашу работу с Windows 11 еще лучше, мы рекомендуем вам использовать материнскую плату, указанную в списке поддержки, все поддерживаемые материнские платы, в которые входит TPM 2.0, Вы можете легко начать использовать Windows 11.
В3. Моя материнская плата не указана в списке поддержки, могу ли я установить модуль TPM 2.0 вручную для поддержки Windows 11?
О3. Дискретный TPM может быть несовместим с Вашей материнской платой, мы рекомендуем вам использовать материнскую плату, которая находится в списке поддержки.
В4. Требуется ли обновление какого-либо драйвера для установки Windows 11?
О4. Нет. Как только Ваша система будет соответствовать минимальным требованиям к оборудованию и будет включен TPM 2.0, Вы сможете обновить систему до Windows 11.
В5. Если на моей материнской плате есть заголовок TPM, нужно ли мне приобретать модуль TPM 2.0 (карту) отдельно для поддержки Windows 11?
О5. Нет, если Ваша материнская плата не указана на https://www.asus.com/microsite/motherboard/ASUS-motherboards-Win11-ready/, это означает, что Ваша материнская плата не соответствует минимальным требованиям для поддержки Windows 11, даже если Вы устанавливаете другой модуль TPM 2.0 (карта) на материнской плате. (Процессор также необходим для поддержки Windows 11).
В6. Обратите внимание, что перед установкой Windows 11 или в случае сбоя установки
О6. 1. Включите опцию TPM в UEFI BIOS. 2. Выберите установку UEFI Windows 11.
Дисклеймер
Windows 11 официально не выпущена, и могут возникнуть проблемы со стабильностью сборки Insider Preview, поскольку она не прошла формальную проверку оборудования и квалификацию. Установка или обновление до Windows 11 Insider Preview или любого стороннего программного обеспечения выполняется на Ваше усмотрение и на Ваш страх и риск. Вы несете единоличную ответственность за любой ущерб Вашей системе или потерю данных в результате этой деятельности. ASUS не несет ответственности за любые убытки и ущерб, связанные с использованием Windows 11.
Содержание
- 1. Проверьте системные требования
- 2. Активируйте программный модуль TPM
- 3. Активируйте Secure Boot
- 4. Что еще нужно сделать
Получить Windows 11 можно тремя способами: бесплатно обновиться с Windows 10, купить готовый компьютер с предустановленной Windows 11 или купить систему отдельно.

Если у вас есть лицензионная копия Windows 10 и компьютер соответствует минимальным системным требованиям, то обновление вы получите бесплатно. По словам Microsoft, распространение обновлений начнется позднее в этом году и продолжится в 2022 году. Обновление не будет одновременным для всех. Уведомление о доступном обновлении появится в «Центре обновления Windows». Обратите внимание, что у вас должны быть установлены все последние обновления для Windows 10. Кроме того, позднее в этом году можно будет приобрести готовый персональный компьютер с предустановленной Windows 11. Точные сроки не называются.
Проверьте системные требования
Официальные системные требования указаны на сайте Microsoft:
- процессор: 64-битный двухъядерный с тактовой частотой не менее 1 ГГц;
- оперативная память: 4 гигабайта;
- накопитель: 64 гигабайта;
- видео: с поддержкой DirectX 12 или более поздней версии и драйвером WDDM 2.0;
- дисплей: не менее 9 дюймов;
- прочее: модуль TPM 2.0 и поддержка Secure Boot.
Несмотря на довольно скромные требования по процессору, компания представила список официально поддерживаемых CPU. В него не входят довольно распространенные AMD Ryzen первого поколения (с архитектурой Zen) и процессоры Intel до восьмого поколения (Coffee Lake). Но паниковать не стоит, скорее всего, это просто официальные рекомендации компании, а не исчерпывающий список. Полный список процессоров можно найти по ссылкам: Intel и AMD.

Тем не менее программа PC Health Check, которая предназначена для проверки совместимости вашей системы с Windows 11, вряд ли даст зеленый свет официально незаявленным процессорам. У автора этой статьи так и не вышло «получить разрешение» на процессоре Ryzen 1600.
Активируйте программный модуль TPM
TPM — это криптографический модуль для шифрования данных и защиты от взлома. Он представляет собой отдельный чип на материнской плате. На большинстве моделей, продающихся в России, такого модуля нет из-за необходимой сертификации такого оборудования. Но может быть специальный слот для его подключения. Также многие материнские платы поддерживают программную реализацию TPM.
Обратите внимание, в системных требованиях Windows 11 указан TPM версии 2.0. Напомним, ранее компания заявляла, что будет достаточно более старой версии 1.2.

Чтобы проверить наличие модуля, нажмите сочетание клавиш Win + R и выполните команду tpm.msc. Откроется окно «Управление доверенным платформенным модулем на локальном компьютере». Если высветилось предупреждение «Не удается найти совместимый доверенный платформенный модуль», значит модуль не активен.

Рассмотрим активацию модуля на примере материнской платы ASUS с логикой от AMD. Сначала нужно попасть в BIOS (при загрузке нажмите Del или F2). Затем нажмите F7, чтобы перейти к расширенным настройкам. Переключитесь на вкладку Advanced и выберите строку AMD fTPM configuration. Далее активируйте (enabled) строку AMD fTPM switch. Подробнее об активации модуля TPM на других материнских платах читайте в нашем гайде «Как настроить TPM 2.0 для установки Windows 11».
Кроме того, в сети уже научились обходить требование Windows 11 по TPM путем замены файла appraiserres.dll, который можно взять из образа Windows 10.
Активируйте Secure Boot
Secure Boot — это режим безопасной загрузки, который является частью UEFI. Если говорить проще, то UEFI представляет собой более современную и продвинутую реализацию BIOS. В системных требованиях Windows 11 обязательно наличие UEFI и Secure Boot. Проверить наличие UEFI и Secure Boot можно так: нажмите сочетание клавиш Win + R и введите команду msinfo32. Обратите внимание на две строчки: в пункте «Режим BIOS» должно стоять UEFI, а «Состояние безопасной загрузки» должно быть включено.

Также проверить эти параметры можно через программу HWiNFO 64. Откройте главное окно программы — это корневая папка с названием вашего компьютера в левой части экрана. В правой части экрана должны быть строчки UEFI Boot: Present и Secure Boot: Present.

Если безопасная загрузка не работает, то нужно включить ее в BIOS. Разберем активацию Secure Boot на примере материнской платы ASUS. Во время загрузки системы нажмите клавишу Del или F2, чтобы зайти в BIOS. Перейдите в расширенные настройки, нажав клавишу F7. Далее перейдите на вкладку Boot и выберите строчку Secure Boot. Далее в строке Secure Boot State выставьте значение Enabled. В строке OS Type должно быть Windows UEFI mode.

Что еще нужно сделать
Также стоит попробовать выключить CSM. На примере материнской платы ASUS: зайдите во вкладку Boot и выберите строчку Launch CSM. Выставьте параметр Disabled. Обратите внимание, что в этом режиме работает только UEFI, который не поддерживает структуру разделов MBR. В этом случае загрузочный диск должен иметь структуру GPT, в противном случае вы не сможете загрузить систему.

Кроме того, стоит попробовать включить опцию Fast Boot, которая находится в той же вкладке Boot.
- Послушайте подкаст VGTimes. Главные детали Windows 11, Гоблин против S.T.A.L.K.E.R. 2, Atomic Heart забанили на YouTube
- Что нужно знать о Windows 11: новое меню «Пуск», быстрые загрузки игр и выросшие системные требования. Обновляться ли?
- Программа от энтузиастов покажет, чего не хватает компьютеру для работы с Windows 11. Причём лучше, чем официальная утилита
На чтение 8 мин Просмотров 2.7к.
В последней версии Виндовс 11 обязательным требованием для установки стало наличие прошивки UEFI с безопасной загрузкой и процессор с поддержкой модуля защиты информации TPM 2.0. Если возраст процессора с момента выпуска не более 5 лет, то он точно поддерживает данный модуль, но еще не факт, что функция быстрой загрузки включена в UEFI.
В этой статье разберемся, как включить безопасную загрузку для Виндовс 11, как ее отключить и какие требования для этого нужны.
Содержание
- Что такое безопасная загрузка в Windows 11
- Проверка состояния функции
- Конвертация диска с MBR в GPT
- Вход в BIOS
- Через параметры
- При включении
- Расположения опции у популярных производителей МП
- Asus
- Gigabyte
- ASRock
- Acer
- Lenovo
- MSI
- Отключение
Безопасная загрузка (Secure Boot) в Windows 11 – это часть UEFI, протокола, который занимается предотвращением внедрения хакерского кода и вирусов в момент загрузки системы. Он занимается проверкой цифровых подписей у ОС и драйверов в момент включения ПК. При отсутствии нужной подписи компьютер попросту не включится, а выдаст ошибку.
В 2017 году очень много компьютеров было атаковано вредоносным кодом, вирусом-вымогателем по имени Petya. При загрузке компьютера он маскировался под драйвер.
Поддержка Secure Boot в Виндовс появилась еще с восьмерки и актуальна по сей день. Не прошли и мимо популярных дистрибутивов на Linux: CentOS. Fedora, Ubuntu, Debian и других.
Для установки Windows 11 компьютер должен поддерживать безопасную загрузку.
Однако можно обойти это ограничение командой в консоли или создать загрузочную флешку под Windows 11 через Rufus, отключив проверку требований.
Проверка состояния функции
Прежде всего необходимо проверить, в каком статусе находится функция. Эта информация находится в приложении «Сведения о системе».
Открываем приложение вводом названия в поиске пуска или вызываем окно «Выполнить» кнопками Win+R и вводим команду msinfo32.
В новом окне стоит обратить внимание на строчку «Состояние безопасной загрузки» и «Режим Bios».
Опишем несколько возможных сценариев:
- Bios в режиме UEFI и загрузка «Вкл» означает, что вам повезло, уже все включено и ничего делать не нужно.
- У Bios режим UEFI, но состояние загрузки в положении «Выкл». В этом случае достаточно зайти в UEFI и включить только безопасную загрузку.
- Хуже всего, если режим Bios – (Legacy support) «устаревший», а состояние безопасной загрузки Windows 11 – «не поддерживается».
В последнем случае есть два варианта:
- Ваш ПК морально устарел и не поддерживает UEFI. В отличие от устаревшего Bios, режим UEFI имеет более отзывчивый и привычный интерфейс. Чаще всего в нем есть управление мышкой. В этом случае безопасную загрузку включить не получится.
- У вас современный компьютер, но он запущен в режиме совместимости CSM (эмуляция устаревшего режима Биос). Чтобы исправить устаревший режим Биос для Windows 11, нужно будет в первую очередь выключить режим совместимости, а потом уже переходить к пункту Secure Boot.
Важный момент! Для работы Secure Boot у вас должен быть диск с разметкой GPT. Жесткий диск со стилем разделов MBR при включении безопасной загрузки нельзя будет выбрать в качестве загрузочного, так как его не будет в списке.
Посмотреть разметку можно, открыв управление дисками в Windows 11:
- Жмем правой кнопкой мыши на Пуск и выбираем «Управление дисками».
- Далее выбираем нужный диск, жмем правой кнопкой и выбираем «Свойства».
- Открываем вкладку «Тома» и смотрим строчку «Стиль раздела».
В случае MBR поможет только конвертация в GPT. Это можно сделать при установке Windows 11 или в уже установленной Виндовс 10. Нужна только консоль.
Конвертация диска с MBR в GPT
Рассмотрим инструкцию на примере установленной системы.
Для конвертации нужно загрузиться с помощью командной строки:
Теперь пробежимся по командам, которые нужно будет ввести по порядку.
- mbr2gpt /validate – проверка возможности конвертации. В случае успеха будет надпись «Validation completed successfully».
- mbr2gpt /convert – команда запускает процесс конвертации.
При вводе первой команды возможен другой статус – «Failed». Это означает, что установлено несколько дисков и нужно уточнить его номер. Или диск разбит на много разделов и конвертация невозможна.
В этом случае нам поможет утилита Diskpart:
- Сначала запускаем ее командой diskpart.
- Вводим list disk, чтобы отобразить список дисков.
- Определяем нужный по размеру и запоминаем номер.
- Теперь выходим из дискпарта командой exit.
Возвращаемся к первой команде, сюда нужно добавить номер диска, на примере диска 1 это выглядит так: mbr2gpt /disk:1 /validate.
Далее остается вписать вторую команду, тоже с номером диска – mbr2gpt /disk:1 /convert.
После конвертации остается сперва отключить режим совместимости CSM и затем включить безопасную загрузку.
Вход в BIOS
Включение режима безопасной загрузки для Windows 11 или 10 происходит в самом UEFI (Bios).
Читайте подробную статью, как зайти в BIOS на Windows 11. Ниже приведу краткую инструкцию для нескольких способов входа в среду Bios.
Через параметры
- Открываем окно одновременным нажатием кнопок Win+I.
- Переходим по пути «Центр обновления Windows» — «Дополнительные параметры» -«Восстановление» и выбираем «Перезагрузить сейчас».
- После перезагрузки кликаем на «Поиск и устранение неисправностей», далее «Дополнительные параметры» — «Параметры встроенного ПО UEFI».
При включении
Классический способ зайти в Биос — это нажать определенную кнопку при включении компьютера.
Для настольных компьютеров чаще всего это Del, для ноутбуков могут быть и вариации F2-F10.
Обычно кнопку, которую нужно нажать, пишут снизу при появлении первого экрана с логотипом производителя материнской платы.
Если не нашли кнопку, воспользуйтесь перебором клавиш F или зайдите в UEFI первым способом.
Расположения опции у популярных производителей МП
Теперь в настройках Биоса нужно включить secure boot. Ниже приведем инструкции, как включить состояние безопасной загрузки Windows 11/10 для Asus, Gigabyte, MSI и других популярных марок материнских плат.
Пункты могут быть расположены и в других местах, все зависит от модели платы и версии Биоса. Если не нашли нужную опцию, попробуйте воспользоваться поиском. После смены настроек не забудьте их сохранить.
Asus
Настройки находятся в расширенном меню Advanced mode, оно открывается кнопкой F7.
- Открываем раздел Boot и переходим в «CSM (Compatibility Support Module)», в «Launch CSM» выбираем «Disabled».
- Возвращаемся обратно в этот же раздел и выбираем «Secure boot», в пункте «OS Type» ставим «Windows UEFI Mode» и пункт ниже ставим в «Enabled».
- Сохраняем изменения кнопкой F10.
Gigabyte
Как и у Asus, нужно включить продвинутое меню кнопкой F7.
- В разделе Bios/Boot ищем строчку «CSM Support» и переводим в положение «Disabled».
- В самом низу заходим в раздел «Secure boot» и в пункте «Secure boot Enable» выставляем «Enabled».
ASRock
- В разделе Boot находим пункт «CSM» выбираем его и переводим в положение «Disabled».
- «Secure Boot» находится в разделе Security, тут ставим «Enabled».
Acer
Переходим в раздел Boot и в нем как раз два нужных нам пункта:
- «Boot mode» ставим «UEFI».
- «Secure Boot» переводим в «Enabled».
Lenovo
- В разделе Boot переводим строчку «Boot mode» в режим «UEFI».
- Далее переходим в Security и тут «Secure Boot» переводим в «Enabled».
MSI
У MSI последовательность действий следующая:
- В разделе «Settings» переходим в «Advanced», «Windows 10WHQL Support» или «Bios CSM/UEFI mode» переводим в «UEFI».
- Выбираем верхний раздел слева «Settings», «Boot mode select» ставим в положение «UEFI».
- Тут же снизу выбираем пункт «Secure boot» и включаем «Secure boot support». Возможно нахождение функции в разделе «Security».
Не забываем сохранить изменения перед выходом.
Отключение
Выключать функцию целесообразно, если планируется установка старых операционных систем, или тех, которые не поддерживают безопасную загрузку. Включенная функция будет попросту мешать загрузке операционной системы.
Чтобы отключить безопасную загрузку для Windows 10, нужно зайти в Биос и найти там пункт «Secure boot», обычно находится в разделах Загрузка или Безопасность устройства («Boot» или «Security») и перевести его в положение «Disabled».

Дмитрий Елисеев
Инженер в сфере информационных технологий. Занимается настройкой, сборкой ПК на заказ.
BIOS (Basic Input/Output System) — это невероятно важная часть компьютера, отвечающая за запуск и работу операционной системы. И когда дело доходит до установки новой ОС, такой как Windows 11, настройка BIOS может быть необходимой. В этой статье мы рассмотрим, как настроить BIOS на материнской плате ASUS для установки Windows 11.
Первым шагом является запуск компьютера и вход в BIOS. Для этого необходимо нажать определенную клавишу во время загрузки, обычно это Del или F2. Внешний вид BIOS может немного отличаться в зависимости от модели материнской платы ASUS, но общие настройки остаются примерно одинаковыми.
После входа в BIOS необходимо найти вкладку Boot или Boot Settings. Здесь можно будет настроить порядок загрузки устройств. Необходимо установить CD/DVD-ROM Drive или USB ресурс как первое устройство загрузки. Это позволит вам загрузить ОС Windows 11 с установочного носителя или флешки.
Далее следует перейти на вкладку Security или Secure Boot, если такая имеется. Здесь установите параметр Secure Boot Control в значение Disabled. Это позволит установить ОС Windows 11, так как некоторые версии BIOS ASUS могут блокировать ее установку без разрешения Secure Boot. Убедитесь, что вкладка CSM Support также находится в положении Disabled.
Важно отметить, что не все компьютеры от ASUS могут быть обновлены до Windows 11. Перед установкой новой операционной системы, убедитесь, что ваша модель поддерживает данную ОС и совместима с ее требованиями.
Содержание
- Подготовка к установке Windows 11
- Перед установкой операционной системы
- Проверка совместимости с Windows 11
- Настройка BIOS ASUS
- Вход в BIOS
Подготовка к установке Windows 11
Шаг 1: Проверьте системные требования
Перед установкой Windows 11 убедитесь, что ваш компьютер соответствует требованиям операционной системы. Убедитесь, что у вас установлен 64-разрядный процессор с поддержкой Secure Boot, TPM версии 2.0 и UEFI BIOS.
Шаг 2: Обновите BIOS
Перед началом установки Windows 11 необходимо обновить BIOS. Посетите официальный сайт производителя материнской платы и найдите последнюю версию BIOS для вашей модели. Следуйте инструкциям по обновлению BIOS на сайте производителя.
Шаг 3: Включите Secure Boot и TPM
Убедитесь, что в BIOS включены функции Secure Boot и TPM.
Для включения Secure Boot найдите соответствующий раздел в BIOS и установите значение «Enabled».
Для включения TPM найдите раздел «Advanced» или «Security» в BIOS, затем найдите опцию «TPM» и установите ее значение в «Enabled».
Не забудьте сохранить изменения и выйти из BIOS.
Шаг 4: Отключите CSM
Чтобы воспользоваться всеми новыми возможностями Windows 11, отключите режим Legacy/CSM в BIOS. Найдите раздел «Boot» или «Boot Options», затем найдите опцию «CSM» или «Compatibility Support Module» и установите значение «Disabled».
Сохраните изменения и выйдите из BIOS.
Шаг 5: Подготовьте установочный диск
Скачайте образ Windows 11 с официального сайта Microsoft и создайте загрузочный USB-накопитель с помощью программы Rufus или аналогичной утилиты.
Шаг 6: Загрузка с USB-накопителя
Вставьте загрузочный USB-накопитель в компьютер и перезагрузите его. Войдите в BIOS и найдите раздел «Boot» или «Boot Options». В этом разделе установите загрузку с USB-накопителя в качестве первого приоритетного устройства.
Сохраните изменения и перезагрузите компьютер.
Теперь ваш компьютер готов к установке Windows 11.
Перед установкой операционной системы
Перед установкой операционной системы Windows 11 на компьютер с BIOS ASUS необходимо выполнить несколько шагов для правильной настройки BIOS.
1. Убедитесь, что компьютер соответствует минимальным системным требованиям для установки Windows 11. Проверьте, что процессор, объем оперативной памяти и количество свободного места на жестком диске соответствуют требованиям операционной системы.
2. Обновите BIOS до последней версии. Посетите официальный веб-сайт ASUS и загрузите последнюю прошивку для вашей материнской платы. Следуйте инструкциям по установке новой версии BIOS.
3. Загрузитесь в BIOS, нажав определенную сочетание клавиш при включении компьютера (обычно это клавиша Delete или F2). В разделе BIOS настройте следующие параметры:
| Параметр | Значение |
|---|---|
| Boot Priority | Выберите «UEFI» вместо «Legacy» |
| Secure Boot | Включите Secure Boot |
| CSM | Отключите Compatibility Support Module (CSM) |
4. Сохраните изменения, выполните перезагрузку компьютера и создайте загрузочное устройство с установочным образом Windows 11. Это может быть флеш-накопитель или DVD-диск.
Теперь ваш BIOS ASUS настроен правильно для установки операционной системы Windows 11. Вы можете продолжить процесс установки, следуя указаниям на экране.
Проверка совместимости с Windows 11
Перед установкой Windows 11 на компьютер необходимо убедиться, что ваш BIOS совместим с этой операционной системой. Вот несколько шагов, которые помогут вам проверить совместимость:
1. Запустите компьютер и войдите в BIOS, нажав соответствующую клавишу при загрузке (обычно это клавиша Del или F2). Если не знаете, какая клавиша на вашем ASUS-компьютере, посмотрите инструкцию к нему.
2. Внимательно просмотрите вкладку «Система» или «Главное» в BIOS. Здесь вы должны найти информацию о версии BIOS вашего компьютера.
3. Проверьте версию BIOS на совместимость с требованиями Windows 11. Вы можете найти эту информацию на сайте ASUS или на официальном сайте Microsoft. Обратите внимание на минимальное требование к версии BIOS.
4. Если ваша версия BIOS не соответствует требованиям, вам может потребоваться обновить ее. Для обновления BIOS обычно нужно скачать файл обновления с сайта ASUS и следовать инструкциям по его установке. Будьте внимательны и следуйте инструкции точно, чтобы избежать непредвиденных проблем.
5. После обновления BIOS перезагрузите компьютер и проверьте, что версия BIOS изменилась на требуемую для совместимости с Windows 11.
Теперь вы готовы к установке Windows 11 на свой ASUS-компьютер. Убедитесь, что вы выполнили все необходимые шаги и внесли нужные изменения в BIOS для правильной установки и работы операционной системы.
Настройка BIOS ASUS
Перед установкой Windows 11 на компьютер с материнской платой ASUS необходимо провести настройку BIOS. В этом руководстве мы расскажем шаг за шагом, как это сделать.
- Запустите компьютер и нажмите клавишу Del (или F2, F10, F12 в зависимости от модели материнской платы) для входа в BIOS.
- В BIOS найдите раздел «Boot» или «Загрузка». Используйте клавиши со стрелками на клавиатуре для перемещения по меню и клавишу Enter для выбора пунктов.
- В разделе «Boot» найдите пункт «Boot Priority» или «Приоритет загрузки». Здесь нужно установить опцию «UEFI» или «UEFI + Legacy», чтобы поддерживать загрузку Windows 11.
- Установите опцию «UEFI» или «UEFI + Legacy» в качестве основной загрузочной опции. Для этого выберите эту опцию и используйте клавиши «+» или «-» для изменения порядка загрузки. Поставьте ее на первое место.
- Сохраните изменения, нажав клавишу F10, и подтвердите их.
После выполнения этих шагов ваша материнская плата ASUS будет настроена для установки Windows 11. Теперь вы можете перейти к установке операционной системы. Помните, что настройка BIOS может незначительно отличаться в зависимости от модели материнской платы и версии BIOS.
Вход в BIOS
Чтобы выполнить настройку BIOS на материнской плате ASUS для установки Windows 11, вам необходимо сначала войти в BIOS.
Для входа в BIOS при загрузке компьютера идут несколько способов:
- С помощью клавиши F2: При включении компьютера нажмите и удерживайте клавишу F2 до тех пор, пока не откроется BIOS.
- С помощью клавиши DEL: Некоторые модели материнских плат ASUS могут использовать клавишу DEL для доступа в BIOS. Попробуйте нажать и удерживать ее при включении компьютера.
- С помощью клавиши F10: На некоторых моделях материнских плат ASUS можно войти в BIOS, нажав клавишу F10 при загрузке компьютера. Обратитесь к руководству пользователя материнской платы, чтобы узнать подходящую клавишу для вашей модели.
После успешного входа в BIOS вы будете видеть интерфейс BIOS, где сможете проводить настройки и изменения, необходимые для установки Windows 11.