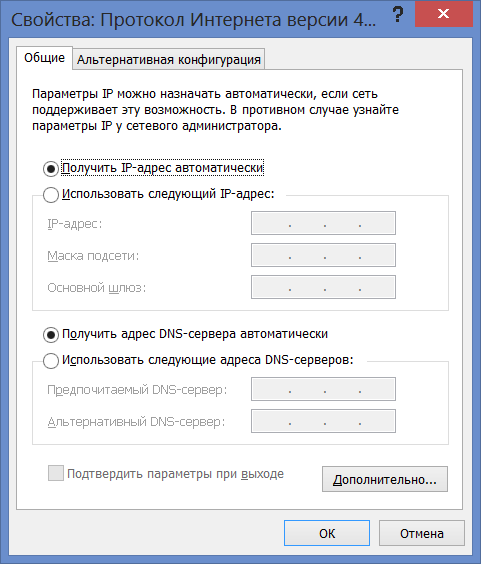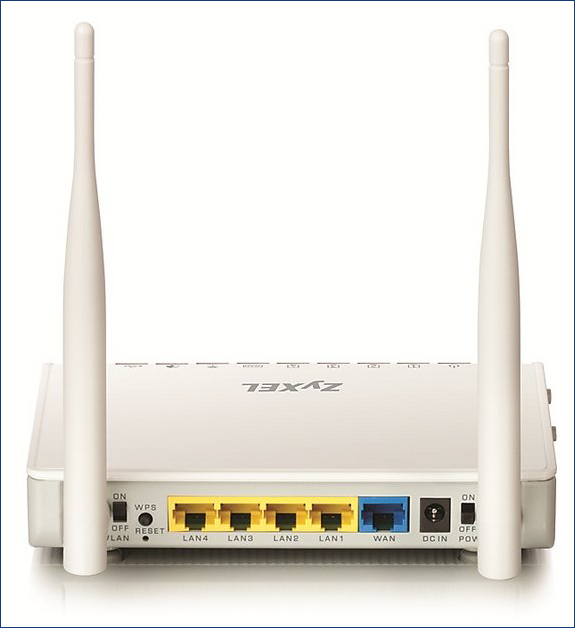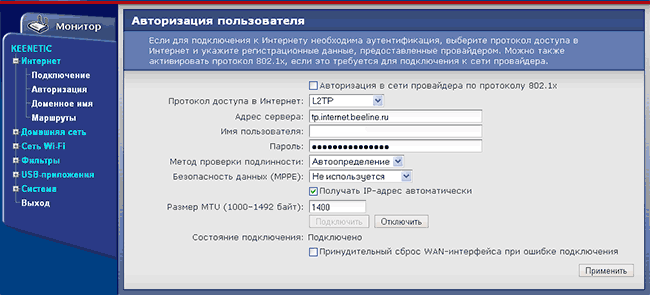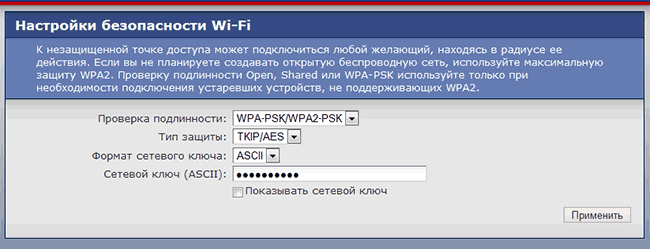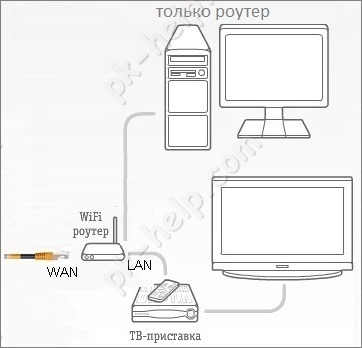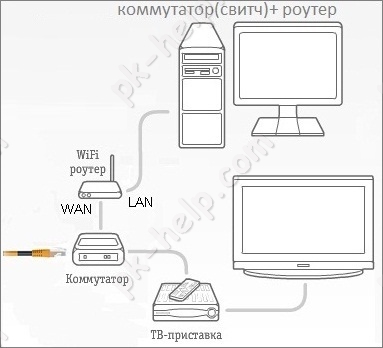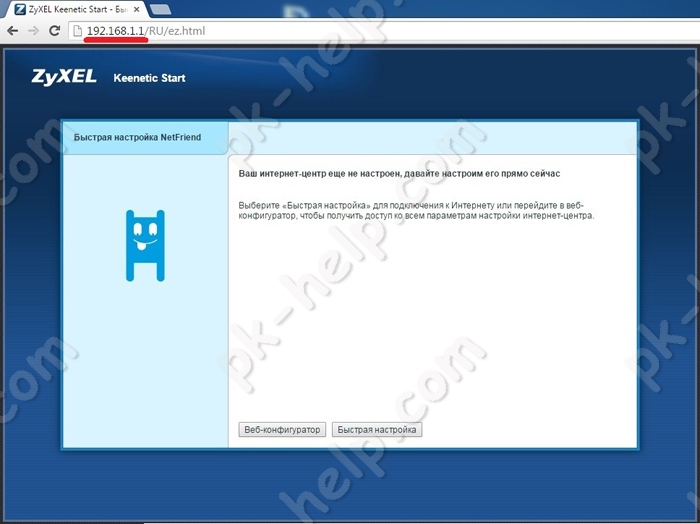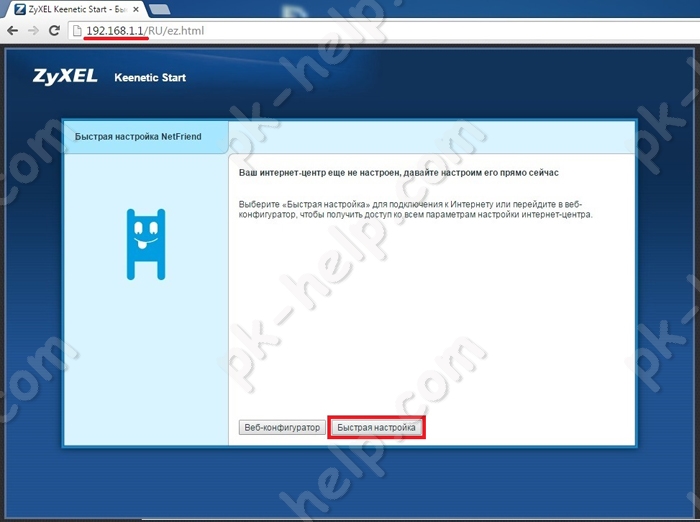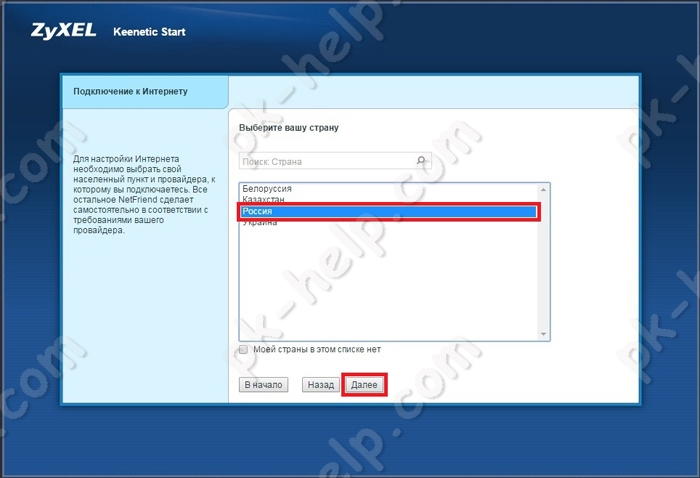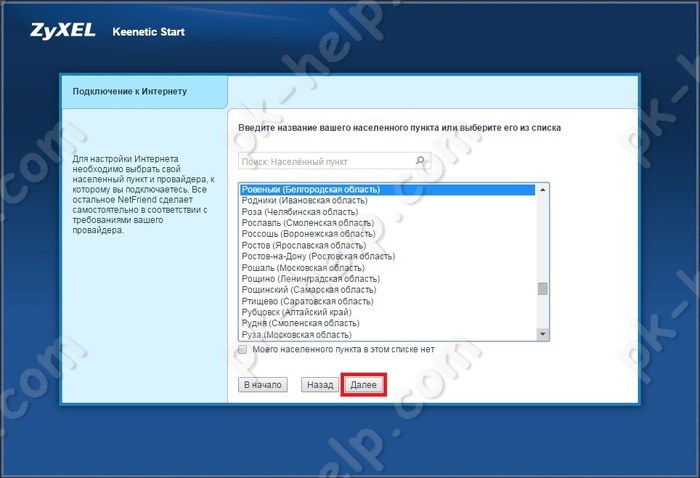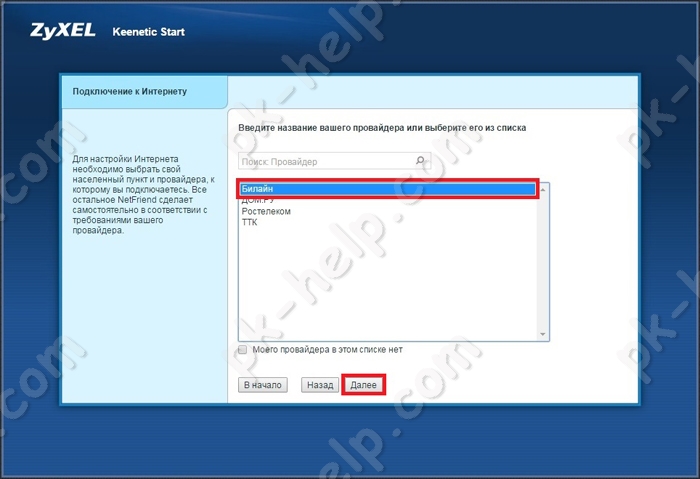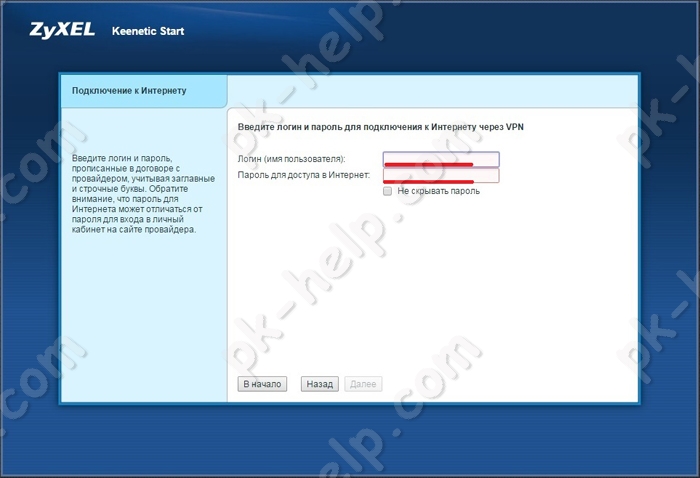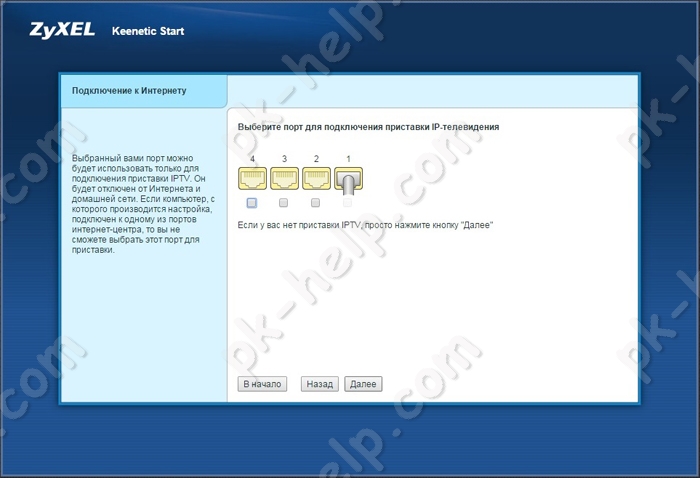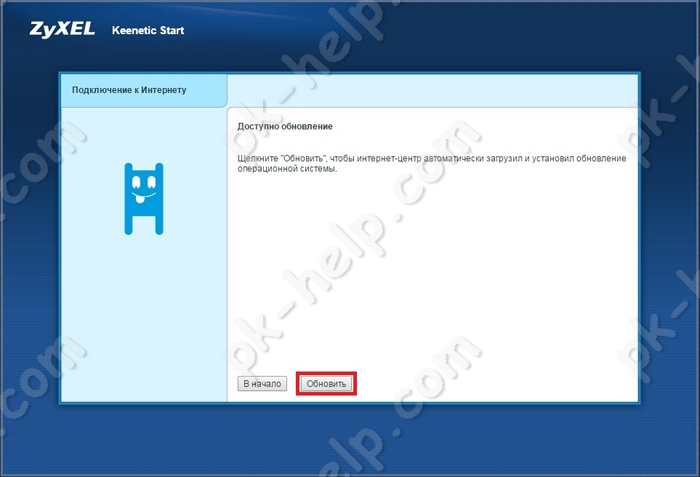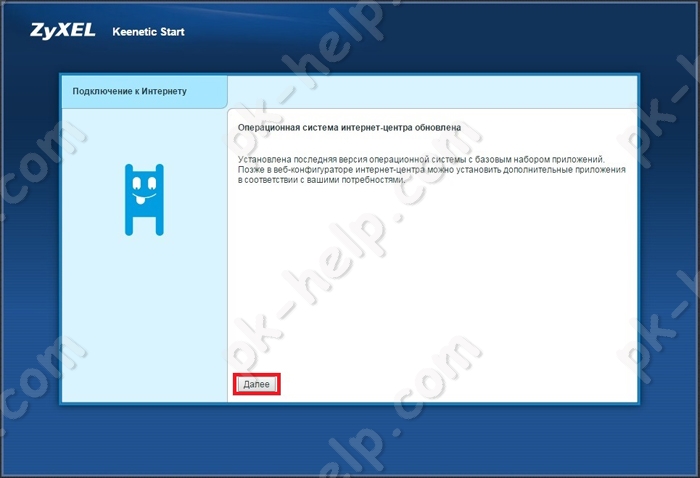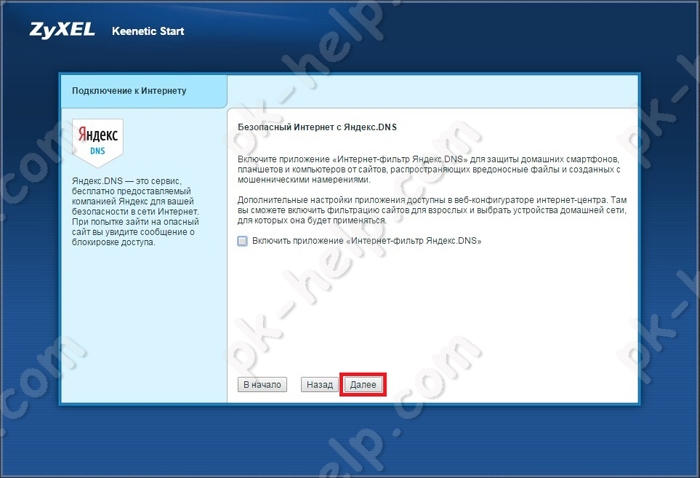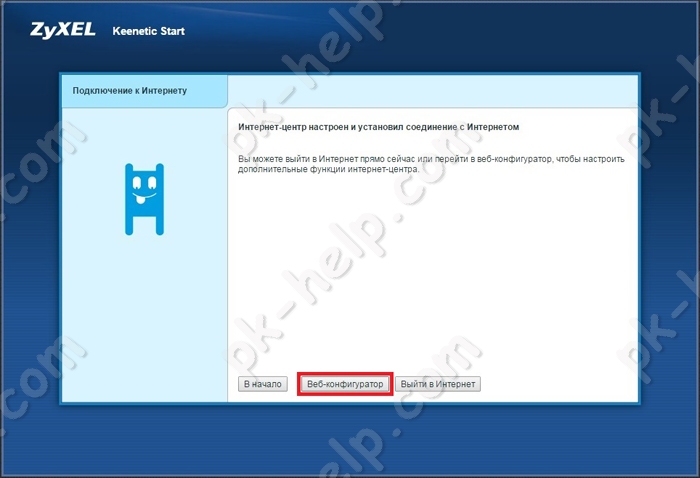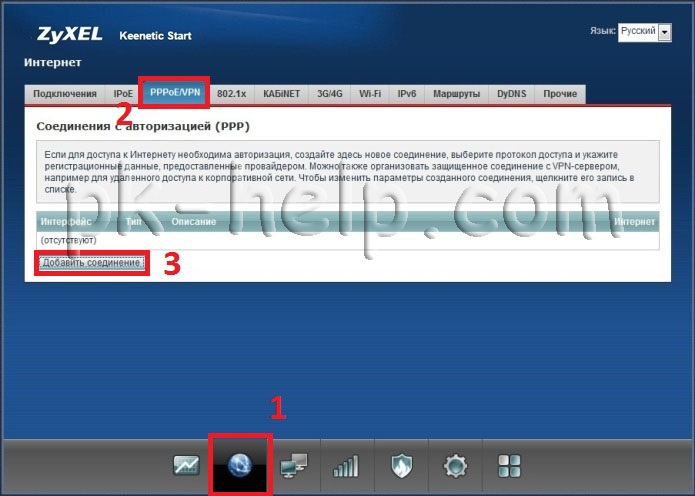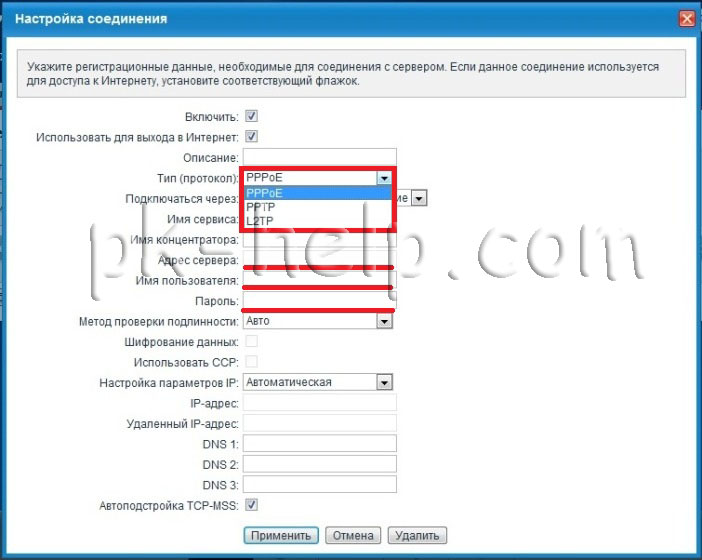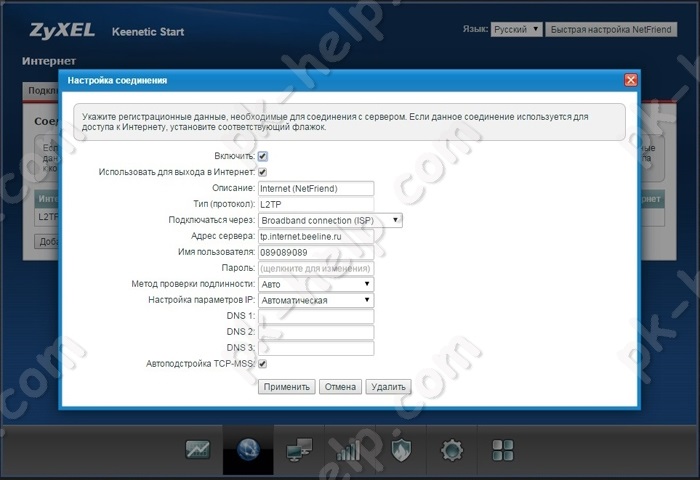Шаг 1
Вам нужно открыть любой интернет-браузер и в адресной строке ввести http://192.168.1.1. Откроется веб-интерфейс роутера Keenetic. Нажмите кнопку «Начать настройку».
Шаг 2
Далее необходимо нажать на кнопку «Выйти из мастера», так получится настроить роутер быстрее.
Шаг 3
Роутер Keenetic предложит вам согласиться с лицензионным соглашением — нажмите кнопку «Принять».
Шаг 4
Нужно задать пароль для доступа на роутер, постарайтесь не использовать пароль вида admin, 12345, qwerty и т.п. чтобы обезопасить себя от несанкционированного доступа к вашему роутер, а, следовательно, и к вашей сети. После нажмите кнопку «Далее».
Обязательно запишите пароль, чтобы его не забыть и не потерять доступ к настройкам роутера.
Шаг 5
Вы попадете в главное меню роутера. Далее выберете нужную инструкцию ниже и раскройте ее.
Если вы ранее проходили авторизацию на IPOE – инструкцию «Настройка интернета» пропустите, она вам не нужна.
Шаг 1
Вам нужно открыть любой интернет-браузер и в адресной строке ввести http://192.168.1.1. Откроется веб-интерфейс роутера Keenetic.
Роутер предложит вам ввести имя пользователя и пароль.
Имя пользователя – admin.
Пароль – тот, который вы устанавливали при первичной настройке.
Нажмите кнопку «Войти».
Шаг 2
Вы попадете в главное меню роутера.
Далее выберете нужную инструкцию ниже и раскройте ее.
Если вы ранее проходили авторизацию на IPOE – инструкцию «Настройка интернета» пропустите, она вам не нужна.
Шаг 1
В левом меню выберите в разделе «Интернет» пункт «Проводной». Откроются настройки подключения.
Шаг 2
Прокрутите страницу немного вниз до пункта «Аутентификация у провайдера (PPoE/PPTP/L2TP)».
В строке «Тип (протокол)» выберите «Не использовать», затем нажмите кнопку Сохранить.
Если вы ранее проходили авторизацию на IPOE – инструкцию «Настройка интернета» пропустите, она вам не нужна.
Шаг 1
В левом меню выберите в разделе «Интернет» пункт «Проводной». Откроются настройки подключения.
Шаг 2
Прокрутите страницу немного вниз до пункта «Аутентификация у провайдера (PPoE/PPTP/L2TP)»
Настраиваем соединение:
Тип (протокол) – L2TP
После выбора протокола, ниже появятся дополнительные поля для настройки:
Адрес сервера – tp.internet.beeline.ru
Имя пользователя – логин от домашнего интернета (может начинаться на 089 или 085)
Пароль – пароль от домашнего интернета
Нажмите на кнопку «Сохранить» и если все настройки введены корректно – в течение минуты интернет заработает.
По умолчанию Wi-Fi-сеть роутера уже защищена паролем, данные для входа (Имя Wi-Fi-сети и пароль) напечатаны на наклейке, расположенной на нижней панели роутера. Если вы хотите изменить имя Wi-Fi-сети или пароль переходим к следующему шагу, если вас устраивать значения, установленные производителем, можете пропустить настройку Wi-Fi сети.
Шаг 1
Зайдите раздел Мои сети и Wi-Fi и выберите пункт «Домашняя сеть».
Настройка Wi-Fi сети 2,4 ГГц.
Шаг 1
В разделе «Беспроводная сеть Wi-Fi 2,4 ГГц» нажмите «Дополнительные настройки».
Шаг 2
Настраиваем Wi-Fi сеть:
Имя сети – так сеть будет отображаться на устройствах в списках сетей. Можете придумать любом имя сети, но на латинице.
Пароль – с помощью этого пароля будет выполняться подключение к Wi-Fi сети. Пароль должен быть не менее 8 символов.
Защита сети – WPA2-PSK
Стандарт – 802.11 b/g/n
Ширина канала – 20/40 МГц
Нажимаем «Сохранить». Настройка 2,4 ГГц сети завершена.
Настройка Wi-Fi сети 5 ГГц
Шаг 1
Прокрутите чуть ниже. Если ваша модель роутера Keenetic поддерживает частотный диапазон 5ГГц, вам будет доступна опции роуминга и Band Steering, первую рекомендуется отключить если у вас больше нет роутеров Keenetic в квартире, вторая функция позволяет роутеру автоматически переключать подключенные к Wi-Fi-сети устройства с одной Wi-Fi-сети на другую в зависимости от качества принимаемого сигнала. Если выставите значение поля «Band Steering» «Не использовать» у вас появится возможность настроить имя Wi-Fi-сети 5ГГц и пароль, для этого в разделе Wi-Fi сеть 5ГГц кликните по ссылке «Дополнительные настройки».
Шаг 2
Настраиваем Wi-Fi сеть:
Имя сети – так сеть будет отображаться на устройствах в списках сетей. Можете придумать любом имя сети, но на латинице.
Пароль – с помощью этого пароля будет выполняться подключение к Wi-Fi сети. Пароль должен быть не менее 8 символов.
Защита сети – WPA2-PSK
Стандарт – 802.11 a/n/ac
Ширина канала – 20/40/80 МГц
Нажимаем «Сохранить». Настройка 5 ГГц сети завершена.
Настройка порта для IPTV необходима только при наличии IPTV приставки. Если приставка Beeline TV (TVE) – настраивать порт для IPTV не нужно.
Шаг 1
В левом меню выберите в разделе «Интернет» пункт «Проводной». Откроются настройки подключения.
Шаг 2
В разделе «Порты и VLAN’ы», под портом, в который подключена IPTV-приставка раскройте список и выберете «ТВ-приставка», далее нажмите «Сохранить».
Выбранный порт будет работать только для IPTV-приставки. Если в этот порт подключить компьютер – интернет на нем работать не будет. Необходимо будет зайти настройки и выбрать по умолчанию.
Wi-Fi роутер Zyxel Keenetic GIGA
В этой инструкции я постараюсь подробно описать процесс настройки Wi-Fi роутеров линейки Zyxel Keenetic для работы с домашним интернетом от Билайн. Настройка роутеров Keenetic Lite, Giga и 4G для данного провайдера производится аналогичным образом, так что вне зависимости от того, какая именно из моделей роутера у Вас, данное руководство должно быть полезным.
Подготовка к настройке и подключение роутера
Прежде чем начать настраивать Ваш беспроводный маршрутизатор, рекомендую сделать следующее:
Параметры LAN перед настройкой роутера
- В Windows 7 и Windows 8 зайдите в «Панель управления» — «Центр управления сетями и общим доступом», выберите слева «Изменение параметров адаптера», после чего нажмите правой клавишей по значку соединения по локальной сети и кликните пункт контекстного меню «Свойства». В списке компонентов сети выберите «Протокол Интернета версии 4» и, опять же, нажмите свойства. Убедитесь, что в параметрах установлено: «Получать IP адрес автоматически» и «Получать адрес DNS сервера автоматически». Если это не так, установите галочки соответствующим образом и сохраните настройки. В Windows XP то же самое следует сделать в «Панель управления» — «Сетевые подключения»
- Если Вы ранее уже пытались настроить этот роутер, но безуспешно, или привезли его из другой квартиры, или же купили его б.у., рекомендую предварительно сбросить настройки на заводские — для этого нажмите и удерживайте в течение 10-15 секунд кнопку RESET на обратной стороне устройства (маршрутизатор должен быть включен в розетку), после чего отпустите кнопку и подождите минуту-две.
Подключение роутера Zyxel Keenetic для последующей настройки производится следующим образом:
- Подключите кабель провадйера Билайн к порту, подписанному WAN
- Один из портов LAN на роутере соедините прилагаемым кабелем с разъемом сетевой карты компьютера
- Включите роутер в розетку
Важное примечание: с этого момента и в дальнейшем подключение Билайн на самом компьютере, если таковое имеется, должно быть отключено. Т.е. отныне устанавливать его будет сам роутер, а не компьютер. Примите это как данное и не включайте Билайн на компьютере — слишком часто проблемы с настройкой Wi-Fi роутера возникают у пользователей именно по этой причине.
Настройка подключения L2TP для Билайн
Запустите любой интернет-браузер при подключенном роутере и введите в адресную строку: 192.168.1.1, на запрос логина и пароля введите стандартные данные для роутеров Zyxel Keenetic: логин — admin; пароль — 1234. После ввода этих данных Вы окажетесь на главной странице настроек Zyxel Keenetic.
Настройка подключения к Билайн
Слева, в разделе «Интернет», выбираем пункт «Авторизация», где следует указать следующие данные:
- Протокол доступа в Интернет — L2TP
- Адрес сервера: tp.internet.beeline.ru
- Имя пользователя и пароль — логин и пароль, выданные Вам Билайн
- Остальные параметры можно оставить без изменения.
- Нажимаем «Применить»
После этих действий, роутер самостоятельно должен установить подключение с Интернетом и, если Вы не забыли о моем совете держать подключение на самом компьютере разорванным, то уже можно проверить, открываются ли страницы в отдельной вкладке браузера. Следующий шаг — настроить Wi-Fi сеть.
Настройка беспроводной сети, установка пароля на Wi-Fi
Для того, чтобы с удобством пользоваться беспроводной сетью, раздаваемой Zyxel Keenetic, рекомендуется установить имя точки доступа Wi-Fi (SSID) и пароль на эту сеть, с тем, чтобы соседи не пользовались Вашим интернетом бесплатно, тем самым снижая скорость вашего доступа к нему.
В меню настроек Zyxel Keenetic в разделе «Сеть Wi-Fi» выбираем пункт «Соединение» и указываем желаемое имя беспроводной сети, латинскими символами. По этому имени Вы сможете отличать Вашу сеть от всех остальных, которые могут «увидеть» различные беспроводные устройства.
Сохраняем настройки и переходим к пункту «Безопасность», здесь рекомендуются следующие настройки безопасности беспроводной сети:
- Проверка подлинности — WPA-PSK/WPA2-PSK
- Остальные параметры не изменяем
- Пароль — любой, не менее 8 символов латиницы и цифр
Установка пароля на Wi-Fi
Сохраняем настройки.
Вот и все, если все действия были выполнены правильно, то теперь Вы можете подключиться к точке доступа Wi-Fi с ноутбука, смартфона или планшета и удобно пользоваться интернетом из любой точки квартиры или офиса.
Если по какой-то причине после проделанных настроек доступ к интернету отсутствует, попробуйте воспользоваться статьей о типичных проблемах и ошибках при настройке Wi-Fi роутера по этой ссылке.
В этой статье я пошагово опишу, как самому настроить Интернет от Билайна на роутере Zyxel, при этом не важно какая модель Zyxel используется: Start, Lite, 4G, Keenetic, Omni, Giga, Ultra.
Начнем с подключения Zyxel к сети:
1) Если у вас есть только роутер, подключите основной сетевой кабель (идущий из подъезда) в порт WAN (Internet). Далее сетевым кабелем, идущим в комплекте с роутером, подключите любой порт LAN роутера и компьютер/ ноутбук.
2) Если у вас есть еще и коммутатор (свитч), то основной сетевой кабель (идущий из подъезда) подключите в любой порт свитча, соедините одним патч-кордом порт WAN (Internet) роутера и свитч, а другим — любой порт LAN роутера и компьютер/ ноутбук.
После этого проверьте, что бы на компьютере/ ноутбуке с которого вы хотите производить настройку, было настроено автоматическое получение сетевых настроек.
Откройте любой браузер (Chrome, Mozilla, IE, Opera и т.д.) на компьютере/ ноутбуке и в адресной строке введите 192.168.1.1. Откроется окно веб интерфейса роутера.
Все роутеры Zyxel Keenetic позволяют настроить Интернет двумя способами:
1) С помощью Быстрой настройки;
2) С помощью Ручной настройки.
Предлагаю разобрать каждый из способов.
Настройка Интернета Билайн на Zyxel Keenetic с помощью Быстрой настройки.
Выбираете «Быстрая настройка».
Указываете страну «Россия».
Выбираете регион своего проживания.
Из списка провайдеров выбираете Билайн.
Указываете логин и пароль, их необходимо взять в договоре с провайдером.
Выбираете порт для подключения ТВ приставки, если вы используете второй тип подключения (со свитчем) или не используете телевидение от Билайн, то ничего указывать не нужно.
В результате роутер получит доступ в Интернет и первое, что он попросит сделать — обновить прошивку, рекомендую сделать это и нажать «Обновить».
Zyxel Keenetic скачает прошивку и во время перезагрузки установит ее. Вам необходимо подождать несколько минут, после чего нажать кнопку «Далее».
На свое усмотрение можете включить Яндекс ДНС.
После этого настройку Zyxel Keenetic можно считать законченной, нажмите кнопку «Выйти в Интернет». Если вы нажмете «Веб конфигуратор», то после указания пароля попадете на основное меню роутера.
Настройка Интернета Билайн на Zyxel Keenetic с помощью Ручной настройки.
Для этого способа выберите пункт «Веб- конфигуратор».
Откроется основное меню роутера. Выберите в меню «Интернет» — «PPPoE/VPN» нажмите «Добавить соединение».
Создайте подключение со следующими настройками:
Тип (протокол) L2TP
Адрес сервера: tp.internet.beeline.ru
Имя пользователя и пароль — логин и пароль, выданные Вам Билайном (прописаны в договоре).
Остальные параметры можно оставить без изменения.
Нажимаем «Применить»
В итоге у вас должно получится примерно такое соединение.
На этом настройку Интернета Билайн на роутерах Zyxel можно считать оконченное, проверьте подключение к Интернету.
После настройки Интернета можно приступить к настройке Wi-Fi, однако это вовсе не обязательно, поскольку на наклейке роутера уже указаны имя беспроводной сети и пароль к ней.
Таким образом, можно самому настроить Интернет от Билайна на роутерах Zyxel.
Я очень надеюсь, моя статья помогла Вам! Просьба поделиться ссылкой с друзьями:
Роутеры играют важную роль в нашей повседневной жизни, обеспечивая нам стабильное подключение к интернету. Один из популярных моделей роутеров на рынке — Zyxel Keenetic Start. Он обладает широкими функциональными возможностями и прост в установке и настройке. Если у вас есть подключение к интернету от провайдера Билайн и вы хотите настроить роутер Zyxel Keenetic Start для использования его с вашим интернет-подключением, то это подробное руководство поможет вам в этом процессе.
Прежде чем начать настройку, убедитесь, что у вас есть все необходимые материалы и данные для успешного подключения. Вам понадобятся: роутер Zyxel Keenetic Start, шнур Ethernet, логин и пароль от интернет-провайдера Билайн, а также доступ к компьютеру или ноутбуку.
Первым шагом будет подключение роутера к вашему компьютеру или ноутбуку. Воспользуйтесь шнуром Ethernet, чтобы соединить порт LAN на роутере с портом Ethernet на вашем компьютере. Затем подключите роутер к источнику питания.
Важно иметь в виду, что для настройки роутера вам понадобится пароль от доступа к настройкам роутера. По умолчанию пароль обычно указывается на самом роутере или в документации, и рекомендуется сразу его сменить.
Устройство роутера Zyxel Keenetic Start
Zyxel Keenetic Start имеет компактный размер и простое в использовании управление. Он оснащен мощным процессором и поддерживает быструю беспроводную связь, что позволяет получить высокую скорость интернета и стабильную передачу данных.
Этот роутер имеет много полезных функций, таких как настройка Wi-Fi сети, создание гостевых сетей, защита сети при помощи пароля, блокировка доступа к нежелательным сайтам и т.д. Кроме того, Zyxel Keenetic Start имеет различные порты для подключения различных устройств, таких как компьютеры, принтеры, игровые приставки и другие.
Для настройки роутера Zyxel Keenetic Start необходимо подключить его к адаптеру питания и кабелю интернета, после чего включить его. Затем нужно подключиться к роутеру с помощью компьютера или другого устройства через Wi-Fi или с помощью кабеля Ethernet.
После подключения вы сможете настроить роутер, использовать все его функции и наслаждаться стабильной работой вашей домашней сети. Рекомендуется ознакомиться с документацией по настройке Zyxel Keenetic Start для получения более подробной информации о функциях и возможностях этого устройства.
| Особенности роутера Zyxel Keenetic Start |
|---|
| Мощный процессор |
| Быстрая беспроводная связь |
| Настройка Wi-Fi сети |
| Создание гостевых сетей |
| Защита сети при помощи пароля |
| Блокировка доступа к нежелательным сайтам |
| Различные порты для подключения устройств |
Подключение роутера к Интернету
Для настройки роутера Zyxel Keenetic Start и подключения его к Интернету, следуйте инструкциям ниже:
1. Подключите роутер к источнику питания, используя прилагаемый адаптер.
2. Подключите один конец сетевого кабеля к порту WAN на задней панели роутера, а другой конец к модему Интернет-провайдера.
| Порт WAN | Модем |
|---|---|
| Подключите сетевой кабель | Подключите сетевой кабель |
3. Дождитесь, пока роутер установит соединение с модемом.
4. Откройте веб-браузер и введите в адресной строке IP-адрес роутера (обычно 192.168.1.1).
5. Введите логин и пароль для доступа к настройкам роутера (если вы не меняли их ранее, используйте значения «admin» для логина и «1234» для пароля).
6. В главном меню выберите «Настройки подключения» и выберите тип подключения, предоставленный вашим Интернет-провайдером (например, PPPoE, DHCP или статический IP).
7. Введите необходимую информацию, предоставленную вашим Интернет-провайдером, такую как логин и пароль для подключения PPPoE, или IP-адреса DNS-серверов для статического IP.
8. Нажмите кнопку «Сохранить» или «Применить», чтобы применить настройки и установить подключение к Интернету.
9. Перезагрузите роутер и проверьте, что вы можете получить доступ к Интернету.
После выполнения этих шагов ваш роутер Zyxel Keenetic Start будет подключен к Интернету и готов к использованию.
Один из самых важных этапов после получения услуги интернета от провайдера Beeline — настройка роутера. И, конечно же, самой популярной моделью роутера среди клиентов Beeline является zyxel keenetic start. В этой статье мы расскажем вам о том, как правильно настроить этот роутер и дадим вам несколько полезных советов.
Первым шагом при настройке роутера zyxel keenetic start есть подключение его к компьютеру или ноутбуку. Для этого вам понадобится сетевой кабель, который вы должны подключить концами к разъемам LAN на роутере и компьютере. Если у вас нет сетевого кабеля, вы можете воспользоваться Wi-Fi соединением, для этого просто включите Wi-Fi на компьютере и найдите сигнал с названием вашего роутера.
После того, как вы подключили роутер к компьютеру, вам нужно открыть браузер и ввести IP-адрес роутера в адресную строку. IP-адрес по умолчанию для роутера zyxel keenetic start — 192.168.1.1. После нажатия Enter вам будет предложено ввести логин и пароль для доступа к настройкам роутера. Если вы не знаете логин и пароль, вы можете воспользоваться стандартными данными: логин — admin, пароль — admin.
Совет: Рекомендуется сразу после входа в настройки роутера изменить стандартный логин и пароль на более надежные, чтобы обезопасить свою сеть. Также желательно изменить имя сети (SSID) и пароль Wi-Fi для повышения безопасности вашего интернет-соединения.
После успешного входа в настройки роутера вы можете начать настройку сети и интернета: выбрать способ подключения (DHCP, PPPoE, статический IP-адрес) и ввести необходимые данные, предоставленные вам провайдером.
Итак, настройка роутера zyxel keenetic start от Beeline — это простой и понятный процесс, который не займет много времени. Следуйте нашей инструкции и не забудьте применить все необходимые советы для обеспечения безопасности вашей домашней сети. Ваш интернет будет работать стабильно и без проблем!
Содержание
- Beeline настройка роутера Zyxel Keenetic Start
- Инструкция для начинающих
- Основные настройки и настройка Wi-Fi
- Советы по улучшению сигнала и безопасности сети
Beeline настройка роутера Zyxel Keenetic Start
Шаг 1: Подключите роутер Zyxel Keenetic Start к источнику питания и к модему Beeline, используя провод Ethernet.
Шаг 2: Подключите компьютер к роутеру с помощью Ethernet-кабеля.
Шаг 3: Откройте браузер и в адресной строке введите IP-адрес роутера (по умолчанию 192.168.1.1).
Шаг 4: Введите логин и пароль для доступа к настройкам роутера (по умолчанию admin/admin).
Шаг 5: В главном меню выберите вкладку «Настройки подключения».
Шаг 6: В поле «Динамический IP» выберите провайдера «Beeline».
Шаг 7: Введите логин и пароль, предоставленные вам провайдером.
Шаг 8: Нажмите кнопку «Применить» для сохранения настроек.
Шаг 9: Подключите другие устройства к роутеру (например, смартфоны, планшеты, ноутбуки) по Wi-Fi, используя SSID и пароль, указанные на задней панели роутера.
Теперь ваш роутер Zyxel Keenetic Start готов к использованию с интернет-соединением от Beeline.
Инструкция для начинающих
Шаг 1: Подключите роутер Zyxel Keenetic Start к питанию и убедитесь, что он включен.
Шаг 2: Подключите один конец сетевого кабеля Ethernet к WAN-порту на задней панели роутера, а другой конец – к кабельному модему Beeline.
Шаг 3: Подключите компьютер или ноутбук к LAN-порту на задней панели роутера с помощью второго сетевого кабеля Ethernet.
Шаг 4: Запустите веб-браузер на компьютере или ноутбуке и в адресной строке введите IP-адрес роутера: 192.168.1.1.
Шаг 5: Введите логин и пароль для входа в интерфейс роутера. По умолчанию логин и пароль: admin.
Шаг 6: Выберите язык интерфейса и нажмите кнопку «Войти».
Шаг 7: Перейдите в раздел «Сеть» и выберите вкладку «Настройка WAN».
Шаг 8: Выберите тип подключения: PPPoE.
Шаг 9: Введите логин и пароль от учетной записи Beeline, предоставленные вам провайдером.
Шаг 10: Нажмите кнопку «Применить» для сохранения настроек.
Шаг 11: Перезагрузите роутер, чтобы применить изменения.
Шаг 12: Подключитесь к Wi-Fi сети, используя новый логин и пароль, указанные на задней панели роутера.
Шаг 13: Проверьте подключение к Интернету, открыв веб-браузер и загрузив любую веб-страницу.
Теперь вы настроили роутер Zyxel Keenetic Start для использования с интернет-подключением Beeline. Удачного использования!
Основные настройки и настройка Wi-Fi
После успешной настройки роутера Zyxel Keenetic Start для использования сети Beeline, важно правильно настроить Wi-Fi соединение. Это позволит вам получить доступ к Интернету с любого устройства, подключенного к вашей домашней сети.
Для начала, откройте веб-интерфейс роутера, введя в адресной строке браузера IP-адрес роутера (по умолчанию 192.168.1.1). Затем введите логин и пароль, которые вы указали во время настройки роутера.
После входа в систему перейдите на вкладку «Настройки Wi-Fi». Здесь вы сможете настроить параметры своей беспроводной сети.
Возможности настройки Wi-Fi:
- SSID — это название вашей беспроводной сети, которое будет отображаться в списке доступных сетей на устройствах пользователей.
- Канал — настройка канала Wi-Fi позволяет избежать конфликтов с другими беспроводными сетями в вашем окружении.
- Шифрование — выберите тип шифрования, чтобы защитить вашу беспроводную сеть от несанкционированного доступа.
- Пароль — установите надежный пароль для защиты вашей беспроводной сети.
После внесения необходимых изменений в настройки Wi-Fi, не забудьте сохранить их. Рекомендуется перезагрузить роутер для применения изменений.
Теперь ваш роутер Zyxel Keenetic Start настроен для работы с сетью Beeline и ваша беспроводная сеть готова к использованию! Подключайте свои устройства к Wi-Fi и наслаждайтесь стабильным Интернетом.
Советы по улучшению сигнала и безопасности сети
1. Расположите роутер в центре помещения и на наиболее высокой точке. Это поможет достичь наилучшего распространения сигнала Wi-Fi.
2. Избегайте установки роутера рядом с металлическими предметами, стенами или другими электронными устройствами, которые могут препятствовать передаче сигнала.
3. Проверьте, что ваш роутер использует наиболее подходящий канал Wi-Fi. Некоторые каналы могут быть перегружены сигналами других сетей, что может негативно сказываться на скорости и качестве сигнала.
4. Установите пароль для доступа к вашей сети Wi-Fi. Это защитит вашу сеть от несанкционированного доступа и предотвратит использование вашего интернет-трафика посторонними лицами.
5. Регулярно обновляйте прошивку вашего роутера. Это поможет не только улучшить его производительность, но и обеспечит защищенность вашей сети от возможных уязвимостей.
6. Если у вас есть несколько устройств, которые подключены к Wi-Fi сети одновременно, рассмотрите возможность использования функции «беспроводного репитера». Она поможет увеличить зону покрытия сети и обеспечит более стабильную передачу данных.
7. Если вы заметили низкую скорость Wi-Fi, попробуйте временно отключить другие устройства, которые используют сеть, чтобы проверить, не являются ли они причиной проблемы.
8. Установите антивирусное программное обеспечение на все устройства, подключенные к вашей сети Wi-Fi. Это поможет защитить вас от вредоносных программ и вирусов, которые могут угрожать безопасности вашей сети.