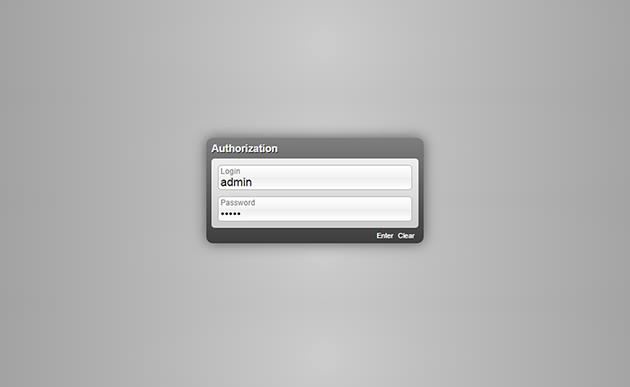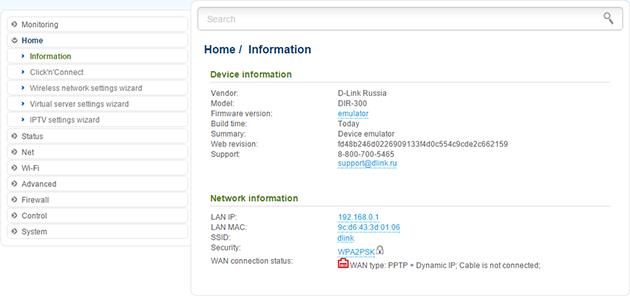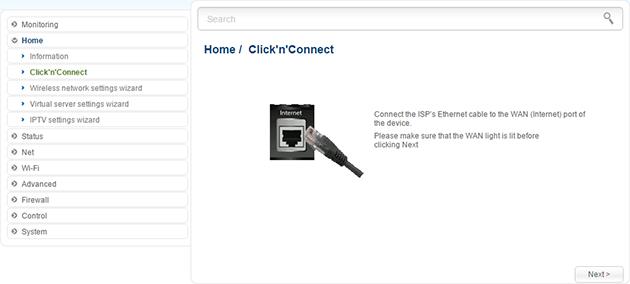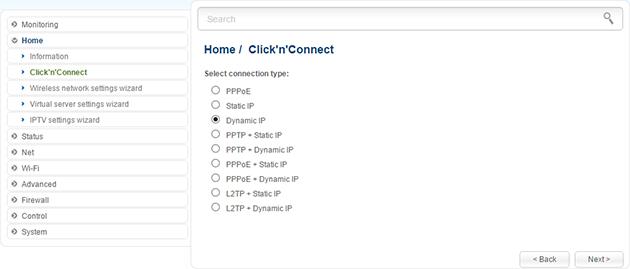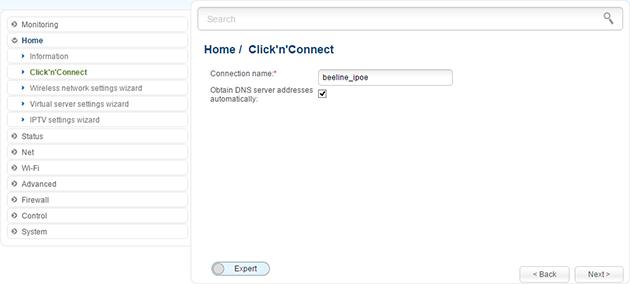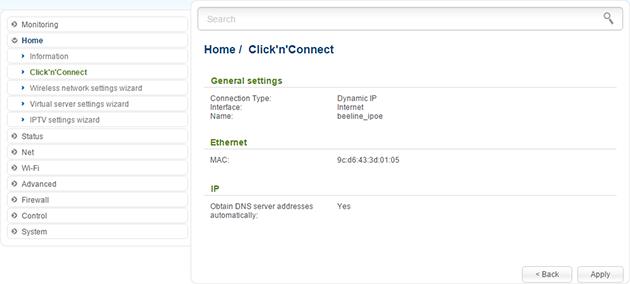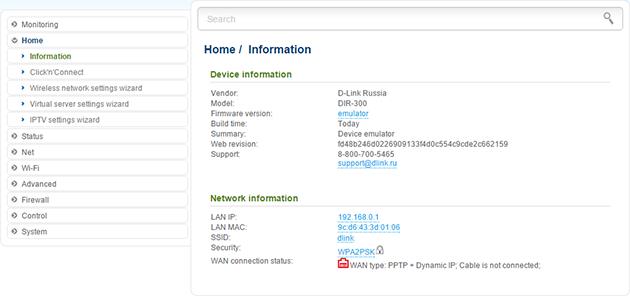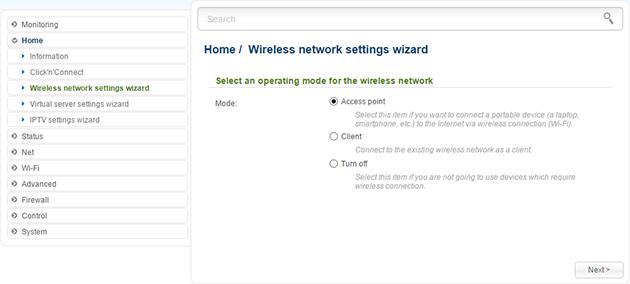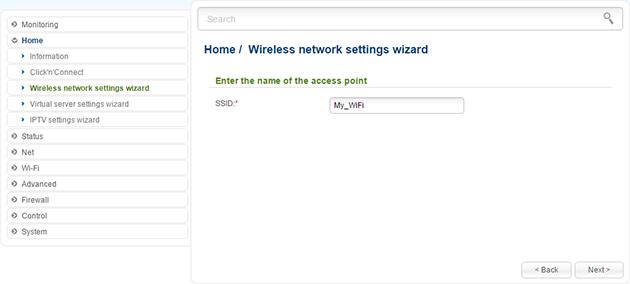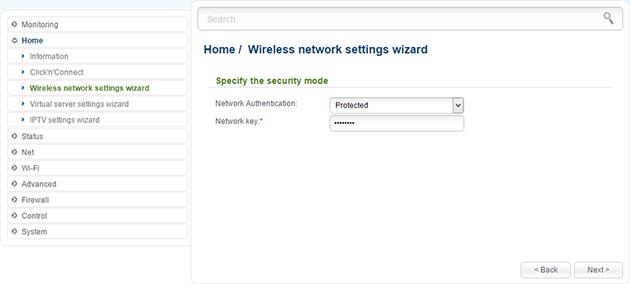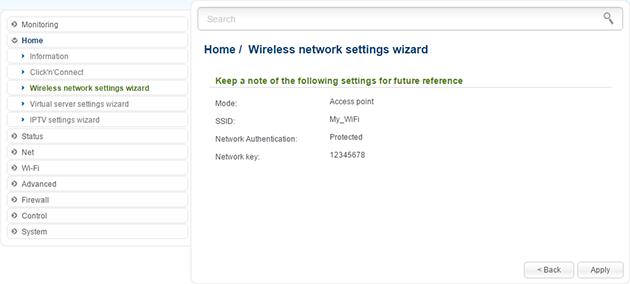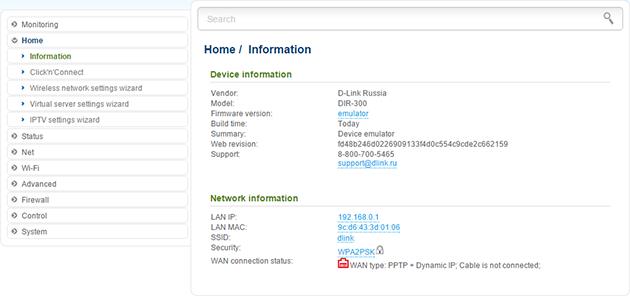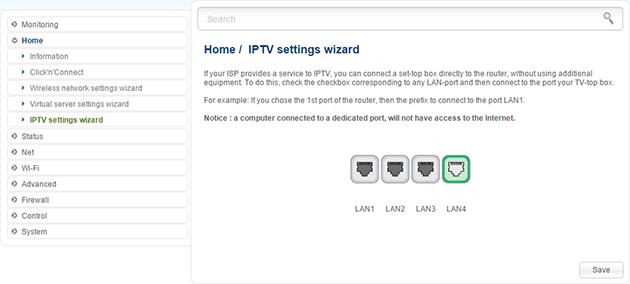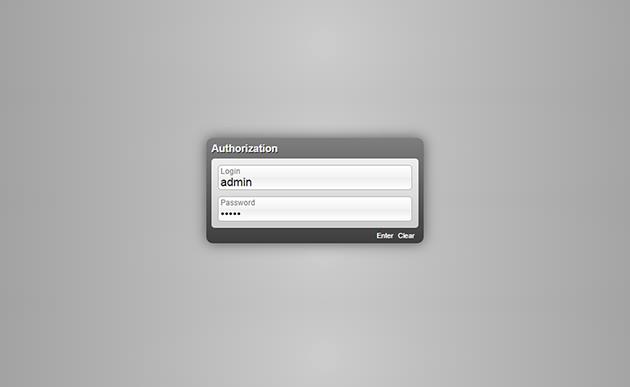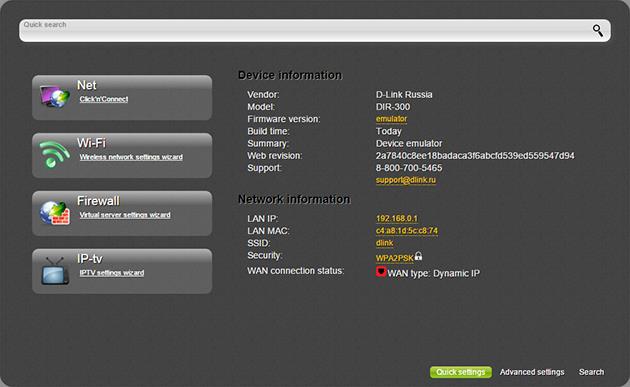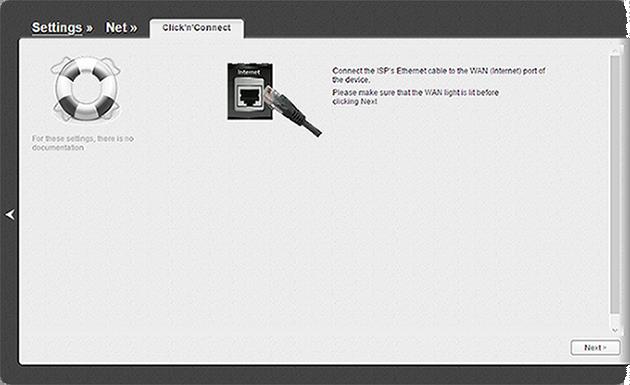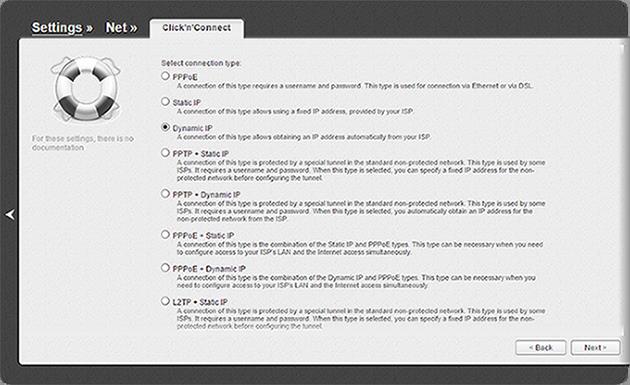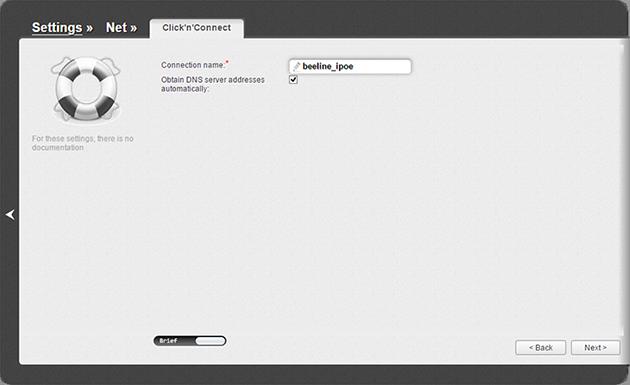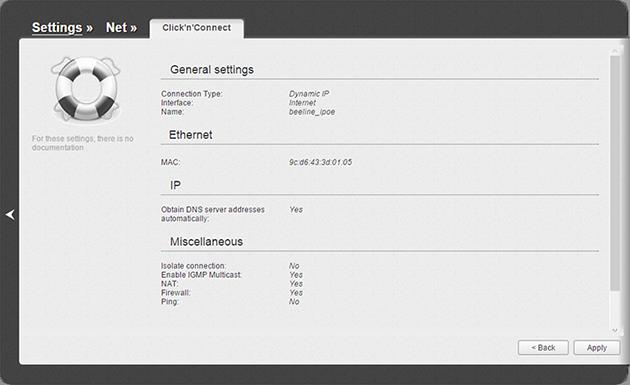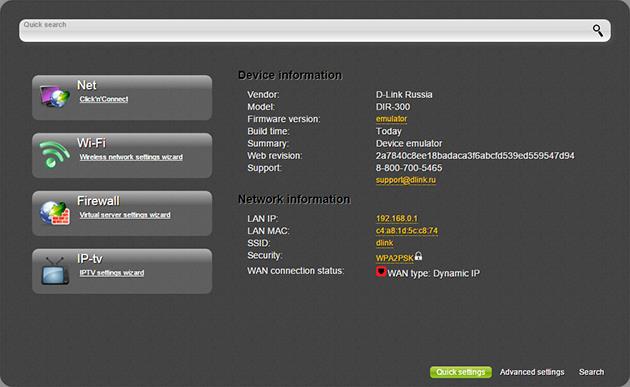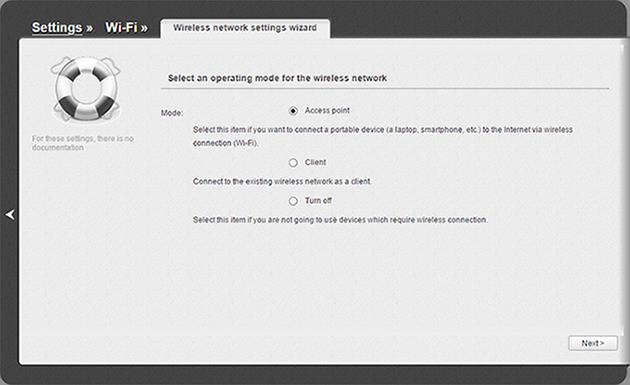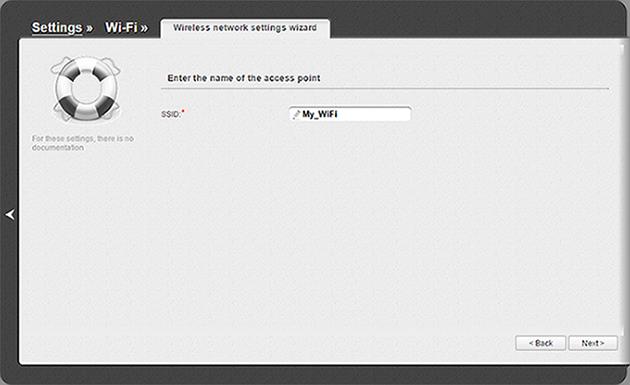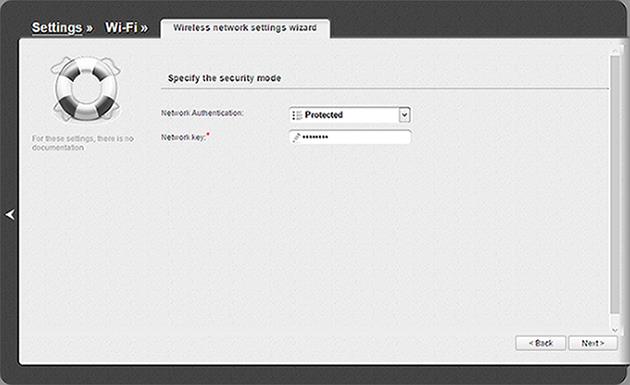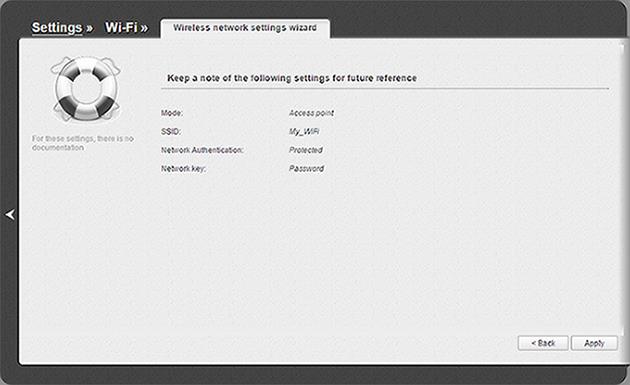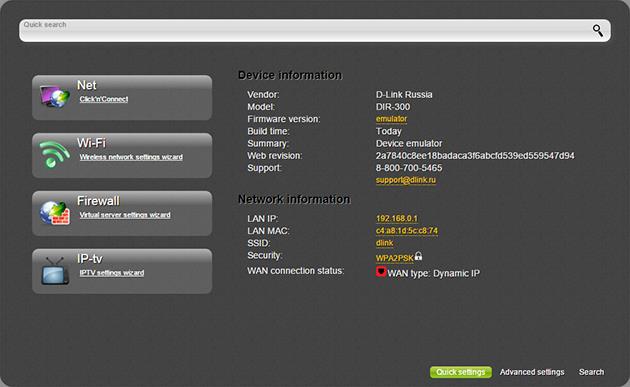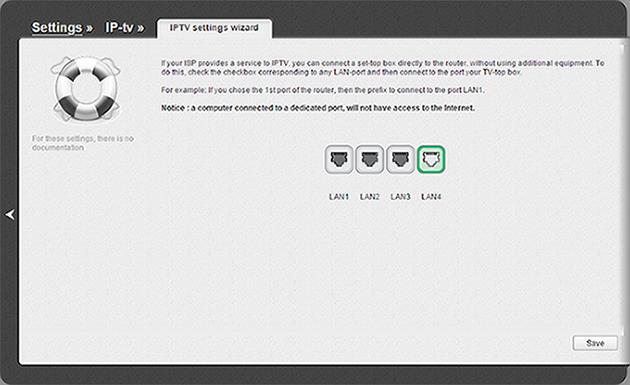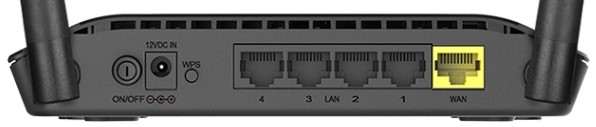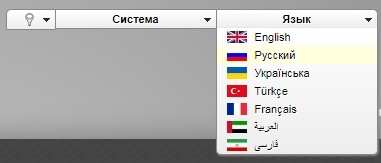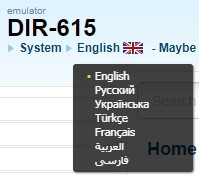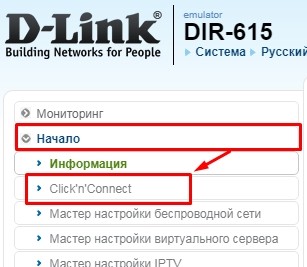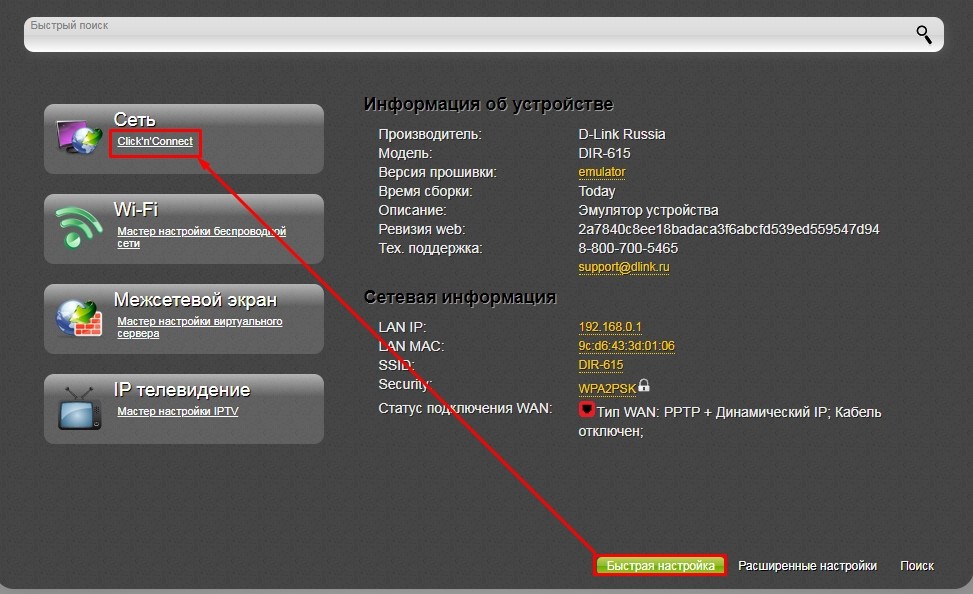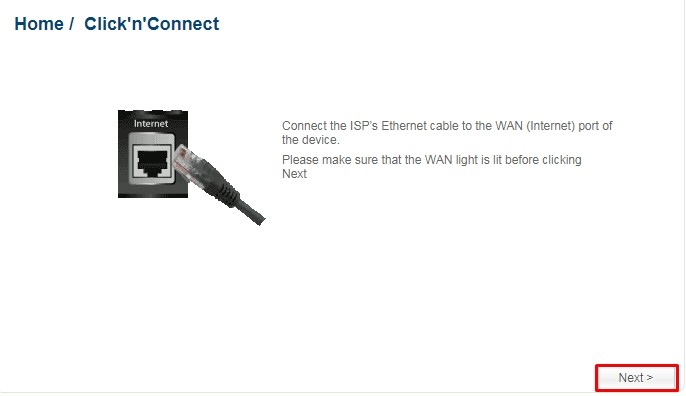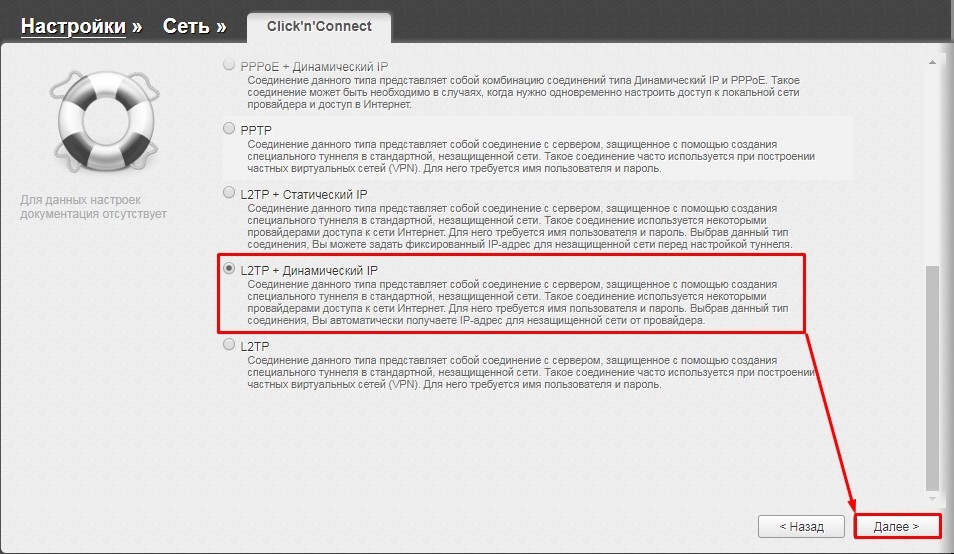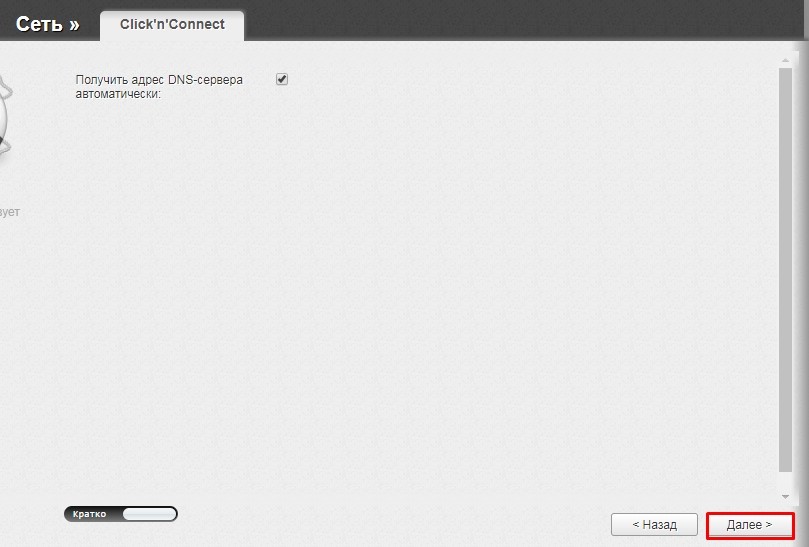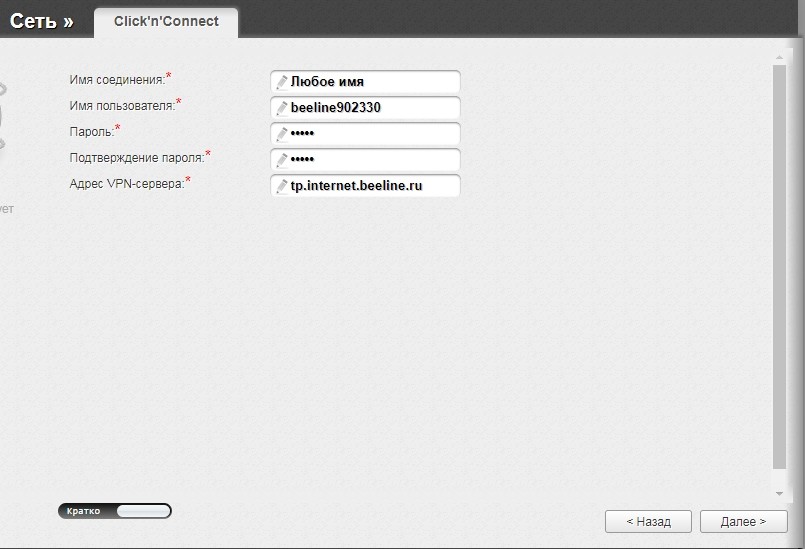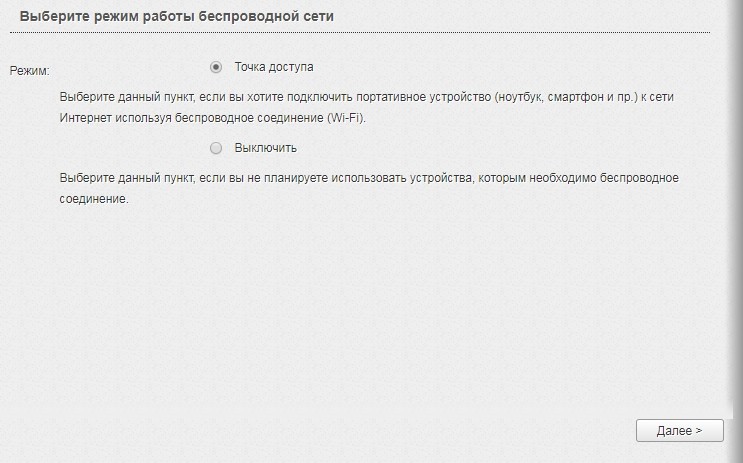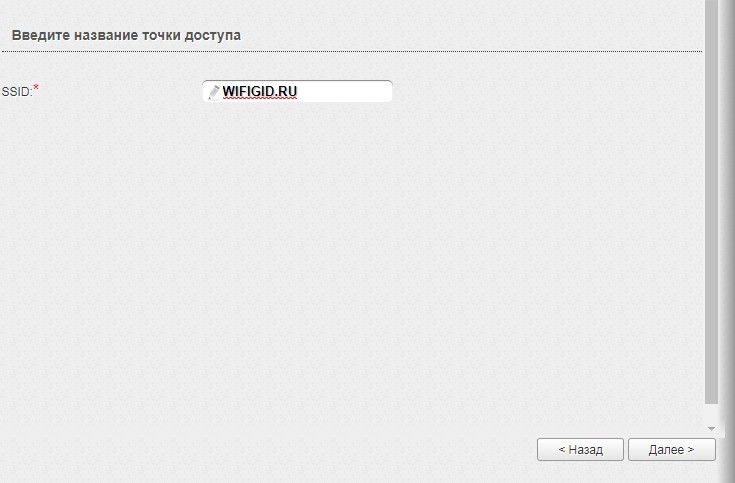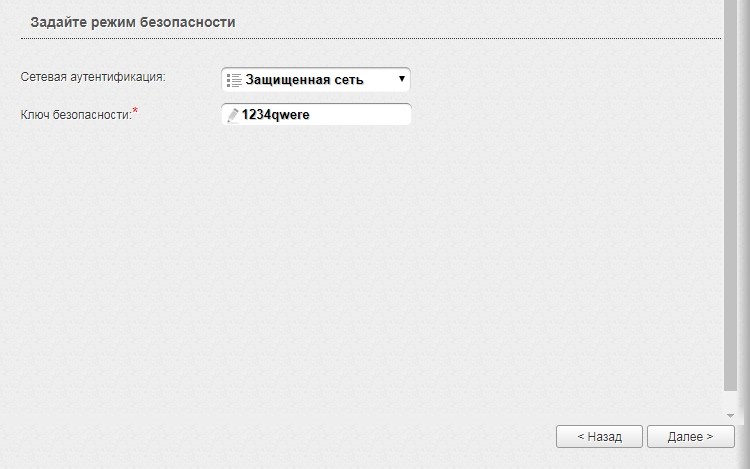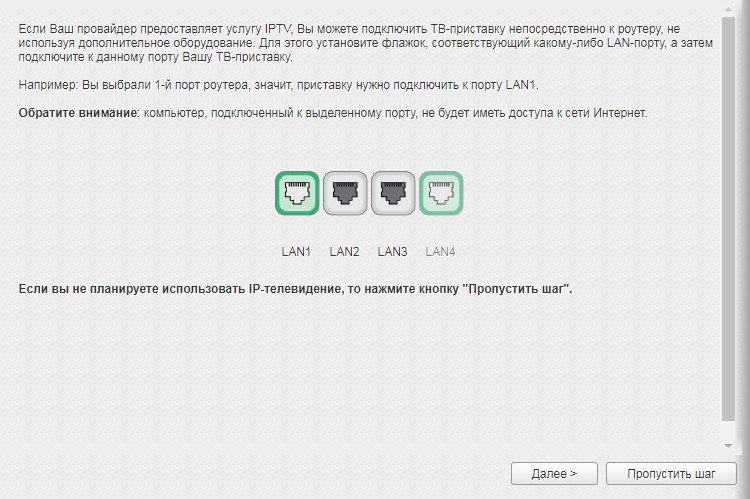Для того, чтобы определить, какая инструкция вам подходит, выполните её первый шаг (они одинаковые), затем сравните изображение интерфейса роутера с тем, что в инструкции.
Светлый интерфейс
Шаг 1.
Подключите сетевой кабель Вашего компьютера в любой из 4-х LAN портов роутера. Откройте браузер и введите в адресную строку 192.168.0.1 Роутер предложит вам ввести логин и пароль. Введите в оба поля admin. Нажмите кнопку Вход.
Шаг 2.
Перед вами откроется web-интерфейс роутера. Нажмите на Click’n’Connect в разделе Home
Шаг 3.
Нажмите Next
Шаг 4.
Выберите Dynamic IP и нажмите клавишу Next
Шаг 5.
Введите имя для создаваемого подключения в поле Connection name и нажмите клавишу Next
Шаг 6.
Теперь нажмите клавишу Apply, и дождитесь окончания сохранения настроек.
Шаг 7.
Нажмите на Wireless network settings wizard, в разделе Wi-Fi.
Шаг 8.
Выделите режим Access point, и нажмите клавишу Next.
Шаг 9.
В поле SSID, укажите желаемое имя Вашей беспроводной сети. После этого нажмите клавишу Next.
Шаг 10.
В графе Network Authentication выберите Protected, а в поле Network key, введите желаемый пароль на wifi. Обратите внимание, пароль должен содержать не менее 8 символов. После нажмите клавишу Next.
Шаг 11.
На появившейся странице, Вам будет предложено проверить только что введенные данные. Если все верно, нажмите Apply.
Шаг 12.
Если Вы не являетесь пользователем услуги билайн тв, пропустите дальнейшие шаги.
Для настройки IPTV приставки, нажмите на IPTV settings wizard в разделе Home
Шаг 13.
Теперь вам нужно выбрать порт роутера, к которому вы подключите ТВ-приставку. Затем нажмите кнопку Save, и дождитесь окончания загрузки роутера.
Тёмный интерфейс
Шаг 1.
Подключите сетевой кабель Вашего компьютера в любой из 4-х LAN портов роутера. Откройте браузер и введите в адресную строку 192.168.0.1 Роутер предложит вам ввести логин и пароль. Введите в оба поля admin. Нажмите кнопку Вход.
Шаг 2.
Перед вами откроется web-интерфейс роутера. Нажмите на Click’n’Connect в разделе Netx
Шаг 3.
Нажмите Next
Шаг 4.
Выберите Dynamic IP и нажмите клавишу Next
Шаг 5.
Введите имя для создаваемого подключения в поле Connection name и нажмите клавишу Next
Шаг 6.
Теперь нажмите клавишу Apply, и дождитесь окончания сохранения настроек.
Шаг 7.
Нажмите на Wireless network settings wizard, в разделе Wi-Fi.
Шаг 8.
Выделите режим Access point, и нажмите клавишу Next
Шаг 9.
В поле SSID, укажите желаемое имя Вашей беспроводной сети. После этого нажмите клавишу Next
Шаг 10.
В графе Network Authentication выберите Protected, а в поле Network key, введите желаемый пароль на wifi. Обратите внимание, пароль должен содержать не менее 8 символов. После нажмите клавишу Next
Шаг 11.
На появившейся странице, Вам будет предложено проверить только что введенные данные. Если все верно, нажмите Apply.
Шаг 12.
Если Вы не являетесь пользователем услуги билайн тв, пропустите дальнейшие шаги. Для настройки IPTV приставки, нажмите на IPTV settings wizard в разделе IP-tv
Шаг 13.
Теперь вам нужно выбрать порт роутера, к которому вы подключите ТВ-приставку. Затем нажмите кнопку Save, и дождитесь окончания загрузки роутера.
Всем привет! Наконец-то добрались до настройки роутера D-Link DIR-615 для оператора «Билайн». Так как, четкой инструкции по данной теме так и нет, а на официальном сайте представлена прошивка, которая уже давно не используется – я решил написать собственное руководство. Вы также можете задавать свои вопросы или консультироваться со мной в комментариях.
Также пишем туда, если возникнут какие-то трудности или проблемы. Сейчас в продаже есть несколько версий продукта: DIR-615T4, DIR-615K1, и DIR – 615/GF. У них могут отличаться прошивки, но в целом они настраиваются примерно одинаково. Настоятельно рекомендую прочесть статью от начала и до конца.
Содержание
- Подключение
- Вход в настройки
- Быстрая настройка интернета и Wi-Fi
- Задать вопрос автору статьи
Подключение
Для начала давайте его подключим. Я специально привел пример картинок портов, потому что они нам сейчас понадобятся. Кабель от провайдера нужно воткнуть во вход «Internet» или «WAN». Далее подключаем блок питания. Остальные порты локальные (LAN) и к ним можно подключить любое устройство, которое в будущем будет находиться в домашней сети. После подключения блока питания также включите его кнопкой если она есть.
Я буду настраивать интернет-центр с компьютера и подключусь к свободному LAN порту. Если у вас нет ноутбука или компьютера, то можно зайти с телефона или планшета по Wi-Fi. При подключении к новой беспроводной сети нужно ввести PIN код, который находится на этикетке под корпусом.
Вход в настройки
Открываем любой браузер на подключенном устройстве и прописываем один из адресов в адресную строку:
- dlinkrouter.local
- 192.168.0.1
После этого вас скорее всего попросят ввести логин и пароль. В качестве имя пользователя используйте «admin», а в строку пароль ничего не вводите, оставьте строку пустой. Если данные не подойдут, то попробуйте в качестве ключа ввести «admin». Если и это не поможет, то скорее всего им ранее кто-то пользовался. Зажмите на 10 секунд кнопку «Reset», чтобы сбросить аппарат до заводской конфигурации.
Как только попадете внутрь поменяйте язык на тот, который вам будет удобен.
На классической прошивке нужно перейти в «Начало» – «Click’nConnect».
Если у вас темная прошивка, то в разделе «Быстрая настройка» нажмите на «Click’nConnect».
- Проверяем, чтобы кабель от интернета был вставлен в нужный порт.
- Ставим тип подключения как «L2TP + Динамический IP».
- Оставляем галочку, чтобы получать DNS автоматически.
- А теперь самое главное – возьмите договор от провайдера. «Имя соединения» – сюда вводим любое наименование, оно просто будет отображаться в маршрутизаторе. Имя пользователя и пароль – переписываем с договора. Ещё один раз вводим ключ в строке «Подтверждение пароля». А в строке «Адрес VPN-сервера» прописываем -tp.internet.beeline.ru. После данного шага роутер проверит подключение к интернету.
- Если вы хотите, чтобы Wi-Fi работал, выбираем «Точку доступа». Чтобы выключить WiFi сеть деактивируем функцию.
- Прописываем имя беспроводной сети.
- Чтобы у вай-фай был пароль, установите «Сетевую аутентификацию» как «Защищенная сеть», а ниже введите пароль.
- Если у вас есть IP TV, то подключите приставку к любому из свободных портов и укажите в настройках – к какому именно входу вы подключились.
Как видите настройка роутера D-Link DIR-615 для оператора «Билайн» не такая сложная как кажется на первый взгляд. Если у вас возникли какие-то ошибки или я что-то упустил – пишите в комментарии, чтобы я помог вам настроить маршрутизатор.
Обновлено: опубликовано: D-Link | Билайн
В этой пошаговой инструкции подробно поговорим о том, как настроить Wi-Fi роутер D-Link DIR-615 для работы с Интернет от Билайн. В частности, воспользовавшись данным руководством, вы сможете успешно подключить следующие аппаратные ревизии данных роутеров с актуальными на сегодня прошивками:
- DIR-615 K1
- DIR-615 K2
- DIR-615 M1
Сама по себе настройка роутера для Билайн в большинстве случаев не представляет собой большой сложности: достаточно не допустить некоторых характерных ошибок и внимательно ввести все необходимые параметры. В статье будет рассматриваться создание подключения Интернет Билайн L2TP в двух версиях прошивки, настройка беспроводной сети и установка пароля на Wi-Fi, а также настройка ТВ (IPTV).
Как подключить DIR-615
Первое, что следует сделать — это правильно подключить роутер. Кабель Билайн подключите к порту Internet на обратной стороне устройства, а один из портов LAN соедините кабелем с соответствующим разъемом сетевой карты компьютера (все настройки можно сделать и без кабельного подключения, но если вы начинающий пользователь, то рекомендую воспользоваться проводом, иначе возможны некоторые проблемы, которые не все и не всегда могут решить, так как не знают причин). Включите роутер в розетку. Если вы до этого уже пробовали его настроить, прежде чем начинать рекомендую сбросить его на заводские настройки, для этого нажмите и удерживайте кнопку Reset 10-15 секунд, затем отпустите.
И последнее рекомендуемое действие — проверка параметров LAN на компьютере:
- Нажмите клавиши Windows + R на клавиатуре и в появившееся окно введите команду ncpa.cpl (для всех версий Windows), нажмите «Ок» или «Enter».
- В списке соединений кликните правой кнопкой мыши по подключению по локальной сети, которое используется для соединения с роутером. Нажмите «Свойства».
- В списке компонентов подключения выберите «Протокол Интернета версии 4 TCP/IPv4» и опять же, нажмите кнопку «Свойства».
- Проверьте, чтобы получение IP адреса и DNS было автоматическим. Если это не так — измените и сохраните.
На этом подготовительный этап завершен, приступаем к самой настройке роутера.
Как настроить роутер D-Link DIR-615 для Билайн
Примечание: для того, чтобы роутер мог подключиться к Интернету, соединение Билайн на самом компьютере должно быть отключено: т.е., приступая к настройке, отключите его и, если все будет настроено правильно, больше вам не придется его снова подключать: роутер сам будет его устанавливать и затем раздавать по локальной сети.
Запустите любой браузер и введите в адресной строке адрес 192.168.0.1, вас попросят ввести логин и пароль для того, чтобы зайти в настройки маршрутизатора. Введите admin в оба поля. После этого, если это первый раз, когда вы заходите в настройки, вам будет предложено изменить стандартный пароль на свой собственный. Сделайте это. Примечание: это не пароль на Wi-Fi, а пароль именно для входа в панель настроек.
В итоге, вы увидите интерфейс панели настроек, который может иметь следующий вид (более старые прошивки не рассматриваем):
По порядку рассмотрим настройку DIR-615 с новой и более старой прошивкой.
Настройка DIR-615 для Билайн с новой прошивкой
Внизу главной страницы настроек нажмите ссылку «Расширенные настройки», затем в пункте «Сеть» выберите WAN.
Внизу открывшейся страницы нажмите «Добавить».
Заполните поля следующим образом:
- Тип подключения — L2TP + Динамический IP
- Логин и пароль — данные, которые предоставил вам провайдер Билайн
- Адрес VPN-сервера — tp.internet.beeline.ru
Подключение L2TP Билайн на D-Link DIR-615
На этом все, можно нажать «Сохранить».
После этого, откроется страница, на которой будет отображаться только что созданное вами подключение, а также вверху вы увидите уведомление о том, что настройки изменились и их неплохо бы сохранить — это обязательно сделать, иначе после любого отключения питания настройки сбросятся.
После этого, при условии, что вы не сделали ошибок, а Интернет на самом компьютере отключен, обновите страницу и Вы увидите, что состояние подключения L2TP изменилось с «Разорвано» на «Соединено». Готово, теперь Интернет доступен. Осталось настроить беспроводную Wi-Fi сеть.
Соединение Интернет Билайн установлено
Для настройки беспроводной сети, вернитесь на страницу расширенных настроек и в пункте Wi-Fi выберите «Основные настройки». Тут вы можете задать имя беспроводной сети SSID, которое позволит Вам отличать свою сеть от всех остальных видимых сетей (используйте латиницу и цифры).
После того, как имя сети было задано, вернитесь на страницу с расширенными настройками и на вкладке Wi-Fi выберите пункт «Настройки безопасности».
Рекомендуются следующие параметры при установке пароля на Wi-Fi:
- Сетевая аутентификация — WPA2-PSK
- Пароль — не менее 8 символов, без кириллицы.
Сохраните все настройки. Не забывайте нажать «Сохранить» вверху около соответствующего индикатора.
По завершении вы можете подключаться к беспроводной сети с любого устройства, оборудованного Wi-Fi адаптером.
Для настройки телевидения IPTV достаточно перейти на главную страницу панели роутера и воспользоваться мастером, указав порт LAN, к которому будет подключена ТВ приставка.
Настройка D-Link DIR-615 со старой прошивкой
Прежде всего, нажмите «Настроить вручную», затем перейдите на вкладку «Сеть» — «WAN» и нажмите кнопку «Добавить».
Заполните поля следующим образом:
- Тип соединения — L2TP + Динамический IP.
- Имя пользователя (Логин), пароль и подтверждение пароля —данные, которые предоставил вам провайдер Билайн.
- Адрес VPN-сервера (L2TP) — tp.internet.beeline.ru
Это все необходимые настройки, что-либо еще менять, в большинстве случаев, не нужно. Нажмите «Сохранить».
Вы вновь окажетесь на странице со списком подключений, где будет еще одна кнопка «Сохранить». Нажмите ее. Теперь, если вы все сделали правильно, обновите страницу в браузере и вы увидите, что статус вашего соединения изменился на «Соединено». Т.е. Интернет от Билайн подключен и работает. Осталось настроить Wi-Fi сеть.
Зайдите на вкладку Wi-Fi — основные настройки и задайте имя беспроводной сети SSID, которое будет служить для того, чтобы вы могли отличить свою Wi-Fi сеть от других (соседских). Сохраните настройки.
После этого, зайдите в настройки безопасности Wi-Fi, установите поле «Сетевая аутентификация» в значение «WPA2-PSK» и поставьте пароль на Wi-Fi, состоящий не менее чем из восьми символов. Сохраните.
На этом все — после сохранения вы сможете подключаться к Интернету со смартфона, планшета и других беспроводных устройств. Для настройки телевидения достаточно просто воспользоваться мастером настройки IPTV на главной странице.
Если инструкция Вам помогла, пожалуйста, поделитесь ею в социальных сетях, используя специально предназначенные для этого кнопки внизу.
Может быть полезным и интересным:
- Новый Браузер Brave, который платит пользователю
- Wi-Fi без доступа к Интернету, соединение ограничено
- Если не заходит на 192.168.0.1 или 192.168.1.1
Роутер Дир 615 является одним из популярных устройств, которые используются для создания домашней сети. Он позволяет подключить к интернету несколько устройств одновременно и обеспечивает стабильное и безопасное соединение.
Но прежде чем вы сможете наслаждаться всеми преимуществами этого роутера, вам необходимо его настроить. В этой статье мы предоставим вам подробную пошаговую инструкцию о том, как настроить роутер Дир 615 от Билайн.
Первым шагом будет подключение роутера к вашему компьютеру. Используйте кабель Ethernet, чтобы соединить роутер с компьютером через LAN-порт.
Примечание: убедитесь, что ваш компьютер подключен к роутеру с помощью провода, а не через Wi-Fi. Это необходимо для настройки роутера.
Содержание
- Подготовка к настройке роутера Дир 615 Билайн
- Подключение роутера к компьютеру
- Вход в веб-интерфейс роутера
- Настройка роутера для работы с проводным интернетом
- Создание и настройка беспроводной сети
- Завершение настройки роутера Дир 615 Билайн
Прежде чем приступить к настройке роутера Дир 615 на сеть Билайн, необходимо выполнить следующие шаги:
1. Проверить комплектацию
Убедитесь, что вам были предоставлены все необходимые компоненты роутера Дир 615, включая блок питания, Ethernet-кабель и устройство самого роутера.
2. Установить антенны
Прикрепите антенны к соответствующим разъемам на задней панели роутера. Убедитесь, что они надежно закреплены.
3. Подключить кабели
Используя Ethernet-кабель, подключите один из его концов к LAN-порту роутера, а другой конец к Ethernet-порту вашего компьютера или ноутбука.
4. Подключить питание
Подключите блок питания к розетке и входу питания на задней панели роутера. Убедитесь, что индикатор питания на роутере загорелся.
5. Определить IP-адрес компьютера
Для осуществления настройки роутера, вам потребуется знать IP-адрес вашего компьютера. Чтобы узнать его, откройте командную строку и введите команду «ipconfig». Искомый IP-адрес будет указан в поле «IPv4-адрес».
6. Проверить подключение к роутеру
Откройте веб-браузер и введите в адресной строке IP-адрес роутера, который по умолчанию равен 192.168.0.1. Если у вас отобразилась страница авторизации, то вы успешно подключены к роутеру. Введите логин и пароль по умолчанию (обычно «admin») и нажмите «Войти».
После выполнения всех этих предварительных действий, вы будете готовы приступить к основной настройке роутера Дир 615 Билайн.
Подключение роутера к компьютеру
Подключение роутера к компьютеру необходимо для настройки его параметров через веб-интерфейс.
Для начала, убедитесь, что компьютер с которым вы планируете подключить роутер, включен и имеет доступ к Интернету.
Далее, возьмите Ethernet-кабель, который поставляется в комплекте с роутером, и подключите его один конец к порту Ethernet на задней панели роутера.
Второй конец кабеля подключите к Ethernet-порту вашего компьютера.
Убедитесь, что подключение кабеля стабильное и надежное.
После того, как кабель подключен, включите роутер и дождитесь, пока индикаторы на его передней панели загорятся и стабилизируются.
Теперь, ваш роутер успешно подключен к компьютеру, и вы можете перейти к настройке его параметров через веб-интерфейс.
Вход в веб-интерфейс роутера
Для начала настройки роутера Дир 615 Билайн необходимо войти в его веб-интерфейс. Для этого выполните следующие шаги:
- Подключите роутер к компьютеру с помощью сетевого кабеля.
- Откройте браузер на компьютере.
- Введите IP-адрес роутера в адресную строку браузера. По умолчанию адрес роутера Дир 615 Билайн — 192.168.0.1.
- Нажмите клавишу «Enter» или нажмите кнопку «Перейти» (или аналогичную кнопку в вашем браузере).
- В открывшемся окне введите логин и пароль для доступа к веб-интерфейсу. По умолчанию логин — admin, пароль — admin. Если вы ранее изменяли логин и/или пароль, введите новые данные.
- Нажмите кнопку «Войти» или аналогичную кнопку в вашем браузере.
После успешной авторизации вы попадете в веб-интерфейс роутера Дир 615 Билайн и сможете приступить к его настройке.
Настройка роутера для работы с проводным интернетом
Для работы роутера Дир 615 с проводным интернетом, вам понадобится следовать нескольким шагам.
Шаг 1: Убедитесь, что ваш компьютер подключен к роутеру с помощью Ethernet-кабеля.
Шаг 2: Откройте веб-браузер на своем компьютере и введите IP-адрес роутера в адресной строке. По умолчанию IP-адрес роутера Дир 615 — 192.168.0.1.
Шаг 3: Введите имя пользователя и пароль для доступа к настройкам роутера. Если вы не меняли эти данные ранее, по умолчанию имя пользователя — «admin», а пароль — «admin».
Шаг 4: Перейдите в раздел «Настройки сети» или «LAN-настройки» в зависимости от версии прошивки роутера.
Шаг 5: Установите следующие значения для настройки проводного интернета:
- IP-адрес: введите IP-адрес, который будет использоваться для подключения к проводному интернету. Обычно используется значение 192.168.1.1.
- Маска подсети: введите маску подсети, которая будет использоваться для подключения к проводному интернету. Обычно используется значение 255.255.255.0.
- Основной шлюз: введите IP-адрес вашего провайдера интернета.
- DNS-сервер: введите IP-адрес DNS-сервера вашего провайдера интернета.
Шаг 6: Нажмите кнопку «Сохранить» или «Применить», чтобы сохранить изменения.
Теперь ваш роутер Дир 615 настроен для работы с проводным интернетом. Вы можете подключать устройства к роутеру через Ethernet-кабель и наслаждаться интернетом без проводов.
Создание и настройка беспроводной сети
Для создания и настройки беспроводной сети на роутере Дир 615 Билайн выполните следующие действия:
- Подключите роутер к компьютеру с помощью Ethernet-кабеля.
- В открывшемся браузере введите IP-адрес роутера (по умолчанию 192.168.0.1) и нажмите Enter.
- Введите имя пользователя и пароль для входа в интерфейс роутера (по умолчанию имя пользователя: admin, пароль: admin).
- Перейдите на страницу настройки беспроводной сети.
- Включите беспроводную сеть, поставив галочку в соответствующем поле.
- Введите имя (SSID) для вашей беспроводной сети.
- Выберите тип безопасности для вашей сети (например, WPA-PSK/WPA2-PSK).
- Установите пароль для доступа к вашей беспроводной сети.
- Сохраните настройки и перезапустите роутер.
- Теперь вы можете подключиться к своей беспроводной сети с помощью устройств, поддерживающих Wi-Fi.
После выполнения этих действий ваша беспроводная сеть на роутере Дир 615 Билайн будет настроена и готова к использованию.
Завершение настройки роутера Дир 615 Билайн
После того, как вы выполнили все шаги по настройке роутера Дир 615 Билайн, осталось только завершить процесс. В данном разделе мы рассмотрим несколько важных шагов, которые помогут вам завершить настройку успешно.
- Перезагрузите роутер. Обычно это делается путем выключения и снова включения устройства. Не забудьте подождать несколько секунд после выключения перед включением роутера обратно.
- Проверьте подключение к интернету. Убедитесь, что ваш роутер подключен к модему или другому источнику интернета. Проверьте, что все провода и кабели правильно подключены и не повреждены.
- Проверьте настройки Wi-Fi. Войдите в настройки роутера и убедитесь, что Wi-Fi включен. Если вы хотите изменить имя и пароль для доступа к Wi-Fi, вы можете сделать это в разделе безопасности.
- Протестируйте соединение. Попробуйте подключиться к интернету с помощью разных устройств, чтобы проверить работоспособность сети. Если у вас возникли проблемы, попробуйте перезагрузить все устройства и проверить подключение еще раз.
После завершения этих шагов вы должны успешно настроить роутер Дир 615 Билайн. Если у вас все еще возникают проблемы с настройкой, рекомендуется обратиться в службу технической поддержки провайдера для получения дополнительной помощи.
Установка и настройка роутера D-Link DIR-615 может быть сложной задачей для тех, кто впервые сталкивается с подобными устройствами. Особенно, если вы являетесь абонентом интернет-провайдера Билайн и хотите использовать данный роутер для подключения к интернету. В этой подробной инструкции вы найдете все необходимые шаги для успешной настройки роутера D-Link DIR-615 с провайдером Билайн.
Перед началом настройки роутера D-Link DIR-615 важно убедиться, что вы правильно подключили все кабели, включая сетевой кабель от модема Билайн к WAN-порту роутера. Затем, включите роутер и подождите, пока он полностью загрузится.
Далее, откройте любой веб-браузер на вашем компьютере и в адресной строке введите IP-адрес роутера D-Link DIR-615 (обычно это 192.168.0.1 или 192.168.1.1). Нажмите Enter, и вы будете перенаправлены на страницу входа в административную панель роутера.
Затем, введите логин и пароль для входа в административную панель роутера. Обычно, по умолчанию логин: admin, пароль: admin. Если вы ранее меняли эти данные, укажите свои собственные. Нажмите на кнопку «Вход» и вы попадете в основное меню административной панели роутера.
Важно: после входа в административную панель рекомендуется сразу изменить пароль для повышения безопасности вашей сети.
Содержание
- Начало настройки роутера D-Link DIR-615
- Подготовка к настройке
- Подключение роутера к сети Билайн
- Настройка роутера с помощью интерфейса
- Проверка настроек роутера
Начало настройки роутера D-Link DIR-615
Для начала настройки роутера D-Link DIR-615 для использования с интернет-провайдером Билайн потребуется выполнить несколько шагов. Следуйте инструкциям, приведенным ниже, чтобы успешно настроить свое устройство.
1. Подключите роутер и компьютер кабелями Ethernet.
Вам понадобится два Ethernet-кабеля для подключения роутера и компьютера. Один конец каждого кабеля должен быть вставлен в один из четырех портов Ethernet на задней панели роутера, а другой конец — в сетевой порт вашего компьютера. Убедитесь, что все подключения плотно вставлены.
2. Подключите роутер к питанию и включите его.
Найдите кабель питания, поставляемый с роутером, и подключите его к задней панели роутера. Затем вставьте другой конец кабеля в розетку. Включите роутер, нажав кнопку питания на его задней панели.
3. Откройте веб-браузер и введите IP-адрес роутера.
Откройте любой веб-браузер (например, Google Chrome, Mozilla Firefox или Internet Explorer) на вашем компьютере. В адресной строке браузера введите IP-адрес роутера — 192.168.0.1 и нажмите клавишу Enter на клавиатуре.
4. Введите учетные данные администратора роутера.
После того как вы ввели IP-адрес роутера, вы должны увидеть окно входа в систему. Введите следующие учетные данные администратора роутера:
Имя пользователя: admin
Пароль: пустое поле (оставьте его пустым)
Затем нажмите кнопку «Войти» или «ОК», чтобы войти в меню настроек роутера.
Поздравляю! Теперь вы готовы к началу настройки роутера D-Link DIR-615 для работы с интернет-провайдером Билайн.
Подготовка к настройке
Перед началом настройки роутера D-Link DIR-615 для Билайн вам потребуется следующая информация и устройства:
- Кабельный модем, подключенный к интернет-провайдеру Билайн.
- Компьютер или ноутбук с доступом в интернет.
- Кабель Ethernet для подключения компьютера или ноутбука к роутеру.
- Роутер D-Link DIR-615.
- Документация к роутеру или доступ к онлайн-инструкции.
- Ключи и пароли от аккаунта Билайн.
Убедитесь, что у вас есть все необходимое перед началом настройки роутера. Также рекомендуется ознакомиться с инструкцией от Билайн или справочником по роутеру D-Link DIR-615, чтобы быть готовыми к необходимым шагам и настройкам.
Подключение роутера к сети Билайн
Подключение роутера к сети Билайн может быть осуществлено следующим образом:
Шаг 1: Убедитесь, что у вас есть все необходимые компоненты: роутер D-Link DIR-615, Ethernet-кабель, а также активный интернет-подключения от Билайн.
Шаг 2: Первым делом, включите роутер и подождите, пока индикаторы на передней панели полностью загорятся.
Шаг 3: Соедините Ethernet-кабелем один конец с портом «Internet» на задней панели роутера, а другой – с сетевым разъемом на стене, который используется для вашего интернет-подключения Билайн.
Шаг 4: Возьмите еще один Ethernet-кабель и подключите один его конец к порту «LAN» на задней панели роутера, а другой – к порту «LAN» на вашем компьютере или ноутбуке.
Шаг 5: Далее, откройте веб-браузер на вашем компьютере или ноутбуке и введите в адресной строке IP-адрес роутера, который по умолчанию является 192.168.0.1. Нажмите Enter, чтобы перейти к странице настроек роутера.
Шаг 6: На странице настроек роутера введите логин и пароль по умолчанию (admin) и нажмите Войти для входа в систему.
Шаг 7: Далее, найдите раздел «Настройка Интернет» или «Internet connection setup». В этом разделе выберите тип вашего подключения к сети интернет – PPPoE или DHCP.
Шаг 8: Для типа подключения PPPoE введите логин и пароль, который вы получили от Билайн. Если выбран тип подключения DHCP, то никакие дополнительные настройки не требуются.
Шаг 9: После внесения всех необходимых настроек, сохраните изменения и перезагрузите роутер.
Шаг 10: После перезагрузки роутера, у вас должно стабильно работать подключение к сети Билайн через ваш роутер D-Link DIR-615.
Настройка роутера с помощью интерфейса
Для начала настройки роутера D-Link DIR-615 для Билайн, необходимо подключиться к интерфейсу управления устройством.
- Откройте веб-браузер на компьютере, подключенном к роутеру, и введите в адресной строке IP-адрес роутера. По умолчанию IP-адрес роутера D-Link DIR-615 — 192.168.0.1. Нажмите клавишу Enter.
- В открывшемся окне авторизации введите логин и пароль администратора роутера. Если вы ранее не меняли эти данные, используйте следующие по умолчанию:
Логин: admin
Пароль: admin
Затем нажмите кнопку «Вход».
- Вы попадете на главную страницу интерфейса роутера. Здесь вы сможете настроить все необходимые параметры. Меню настроек будет находиться в левой или верхней части страницы, в зависимости от версии программного обеспечения вашего роутера.
Вам нужно будет выполнить следующие настройки:
- Настройка подключения Интернет:
- Выберите раздел «Настройки Интернет» в меню настроек.
- Укажите тип подключения к Интернету. Выберите «Постоянное подключение», если у вас есть статический IP-адрес, или «Динамическое подключение», если вам присваивается IP-адрес автоматически.
- Введите все необходимые данные провайдера Билайн, включая имя пользователя и пароль. Эти данные можно получить у представителей технической поддержки Билайн.
- Нажмите кнопку «Сохранить» или «Применить», чтобы применить изменения.
- Настройка сети Wi-Fi:
- Выберите раздел «Настройки Wi-Fi» в меню настроек.
- Установите имя (SSID) и пароль для вашей Wi-Fi-сети.
- Выберите метод шифрования, например, WPA2-PSK.
- Нажмите кнопку «Сохранить» или «Применить», чтобы применить изменения.
После завершения всех необходимых настроек, роутер будет готов к использованию с Билайн. Не забудьте проверить подключение к Интернету и правильность работы Wi-Fi-сети на устройствах, которые вы планируете подключить к роутеру.
Проверка настроек роутера
После того как вы настроили роутер D-Link DIR-615 для использования с интернет-провайдером Билайн, рекомендуется провести проверку настроек, чтобы убедиться, что все выполнено правильно и вы можете безопасно пользоваться интернетом.
Для начала проверьте подключение к интернету, открыв веб-браузер на вашем устройстве. Если страница успешно загружается, значит подключение работает. Если вы видите сообщение об ошибке или страница не загружается, проверьте настройки подключения и убедитесь, что провода подключены правильно.
Также рекомендуется проверить наличие защиты паролем для доступа к настройкам роутера. Для этого зайдите в настройки роутера, введите пароль, который вы установили при настройке, и убедитесь, что он правильно работает. Если пароль не работает, возможно, вам придется сбросить настройки роутера и настроить его заново.
Проверьте скорость интернет-соединения, чтобы убедиться, что она соответствует вашим ожиданиям. Существует множество онлайн-сервисов, которые позволяют измерить скорость вашего интернет-соединения, такие как Speedtest.net или Яндекс.Тест скорости. Запустите тест скорости и сравните полученные результаты с заявленными вашим провайдером.
Также стоит убедиться, что все ваши устройства, подключенные к роутеру, обеспечены стабильным Wi-Fi-сигналом. Если вы замечаете проблемы с подключением или низкую скорость на каком-то устройстве, попробуйте переместить роутер ближе к нему или использовать усилитель сигнала.
В случае возникновения любых проблем с настройками роутера, обратитесь в службу поддержки вашего интернет-провайдера для получения дополнительной помощи.