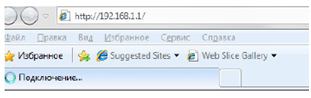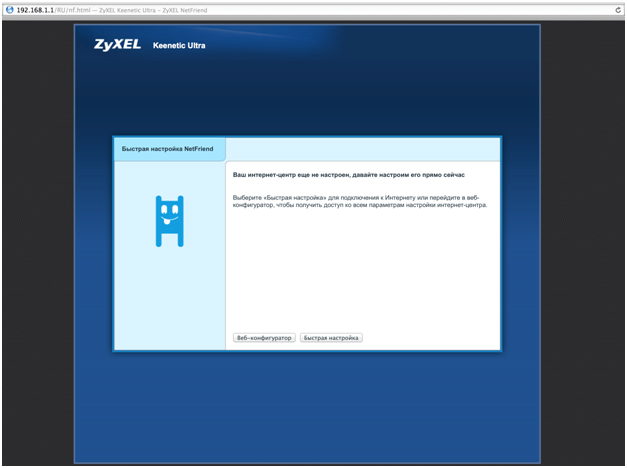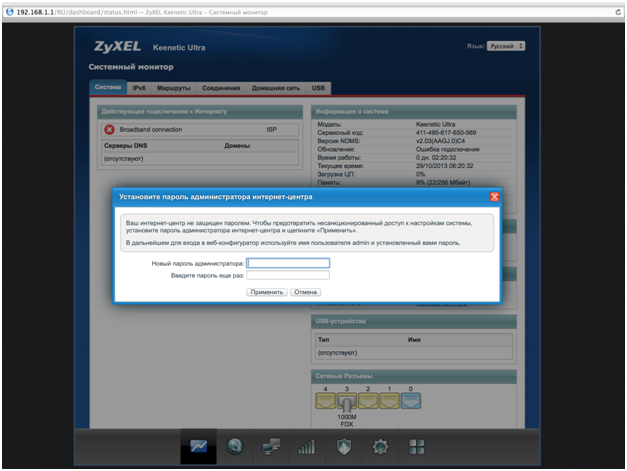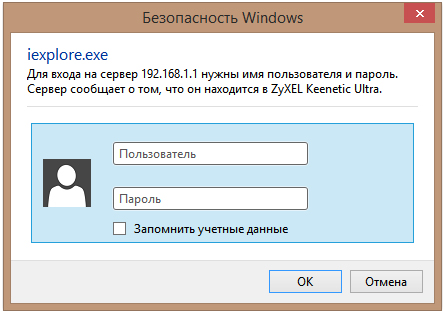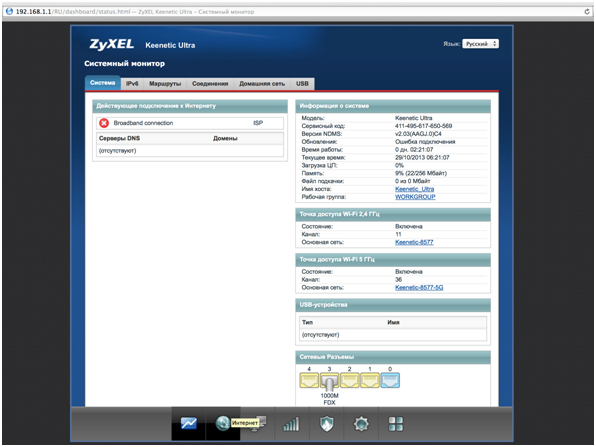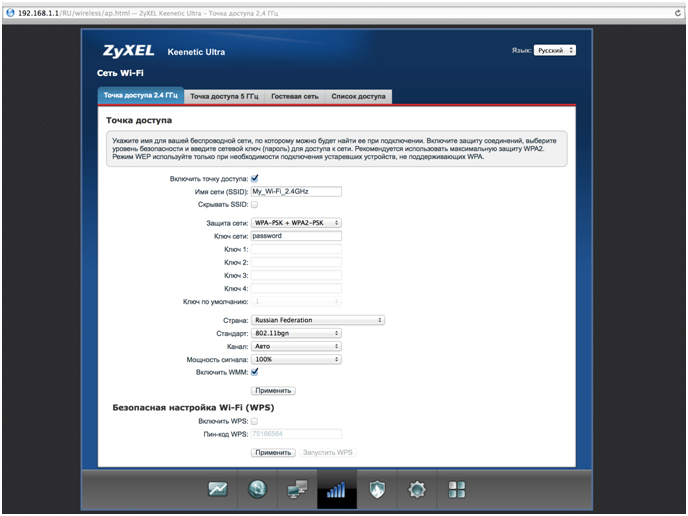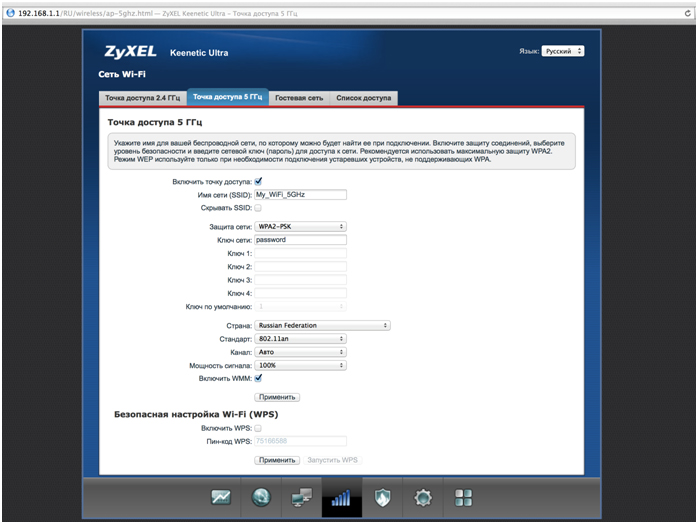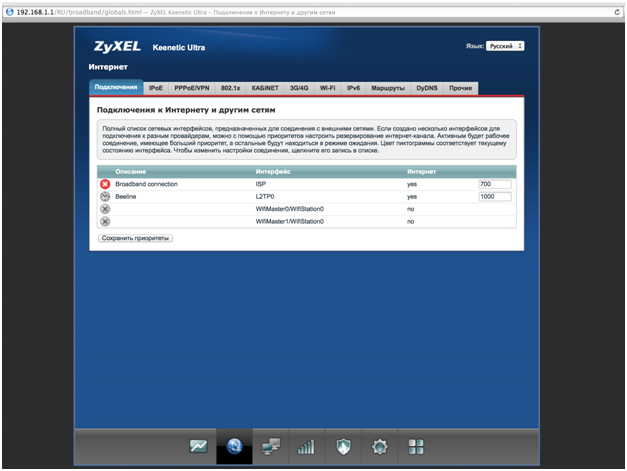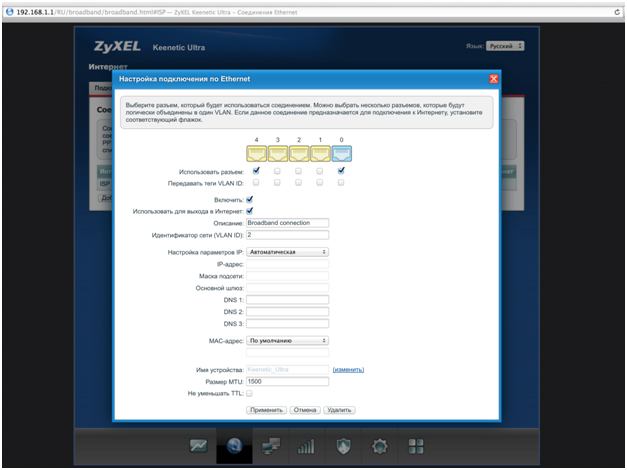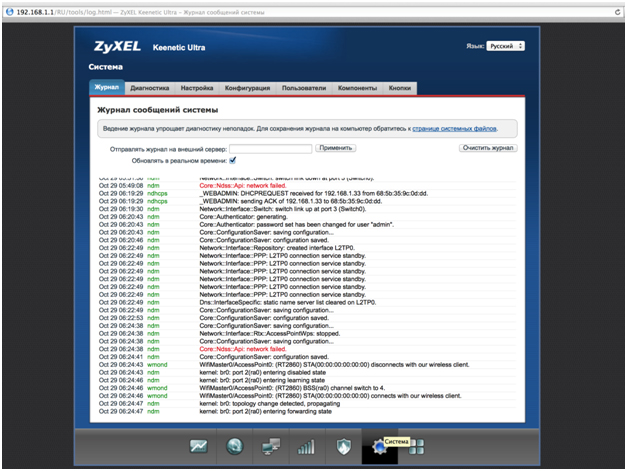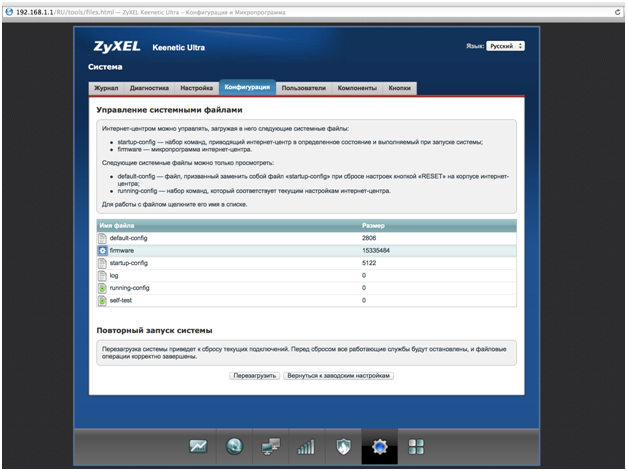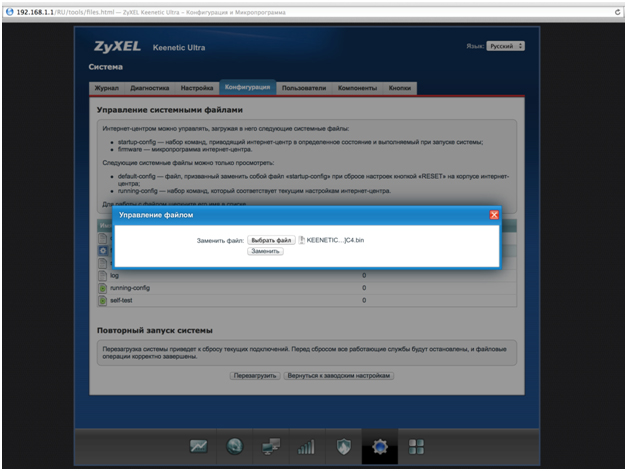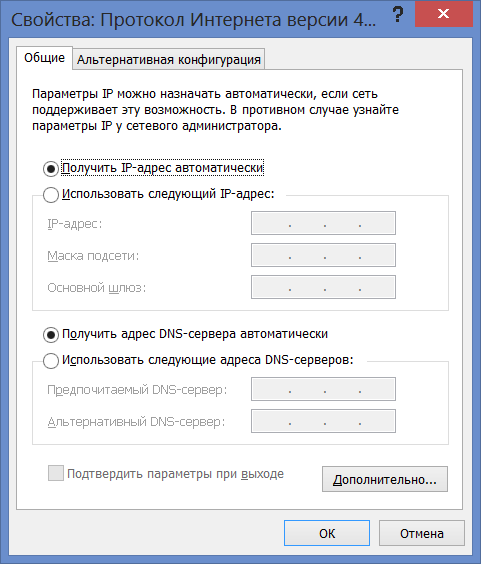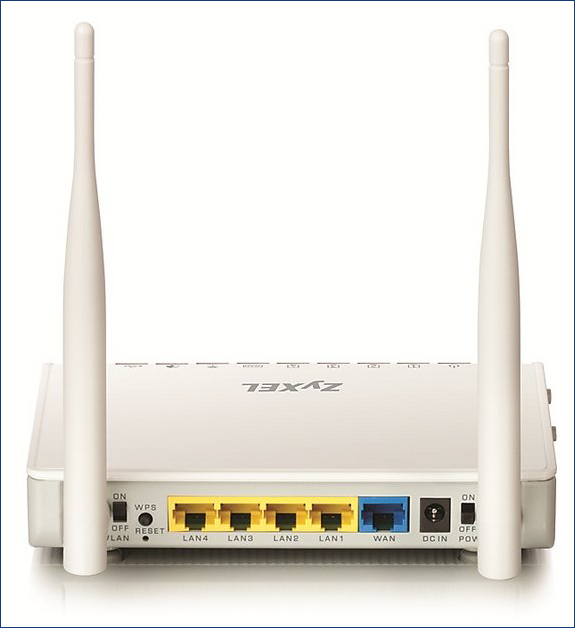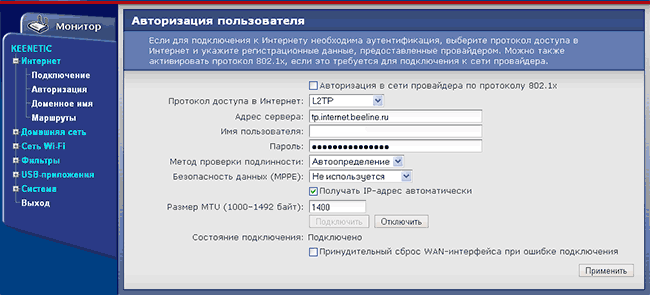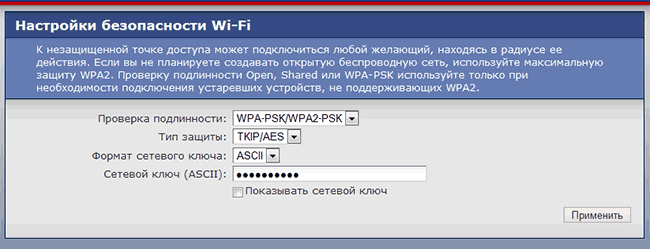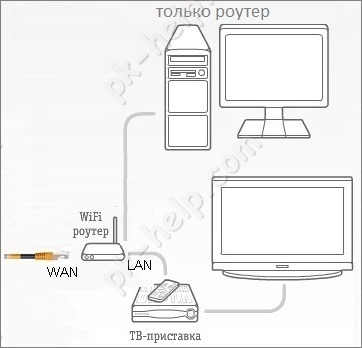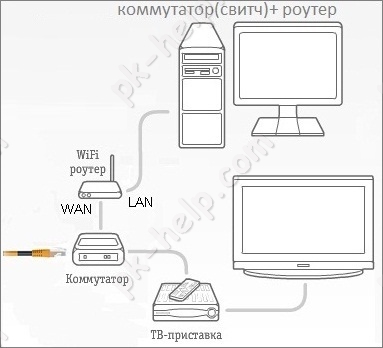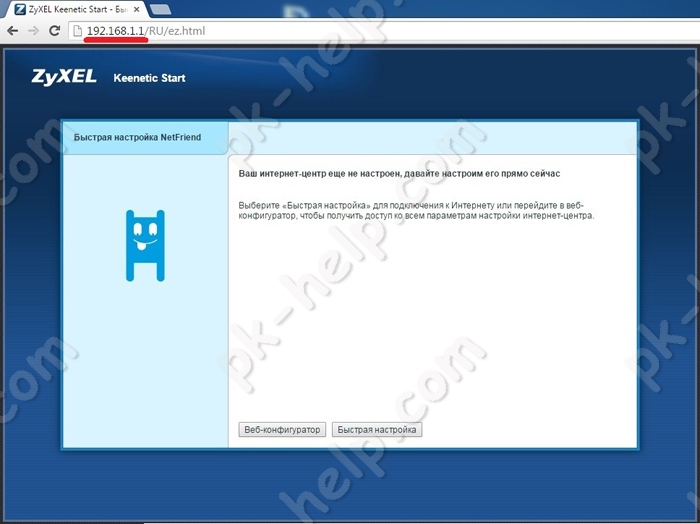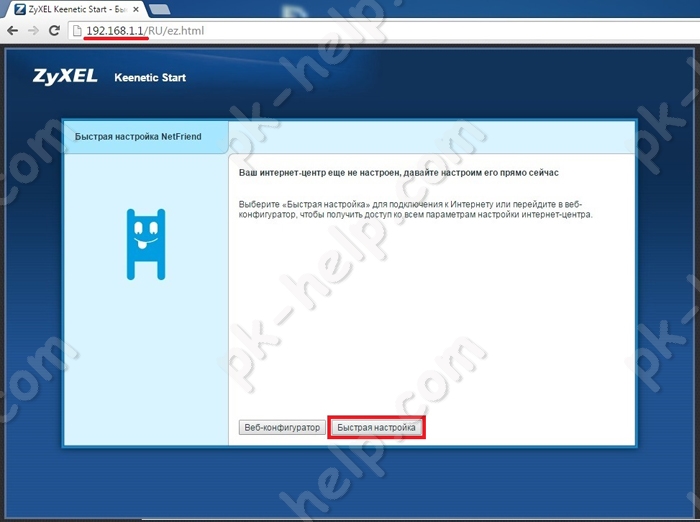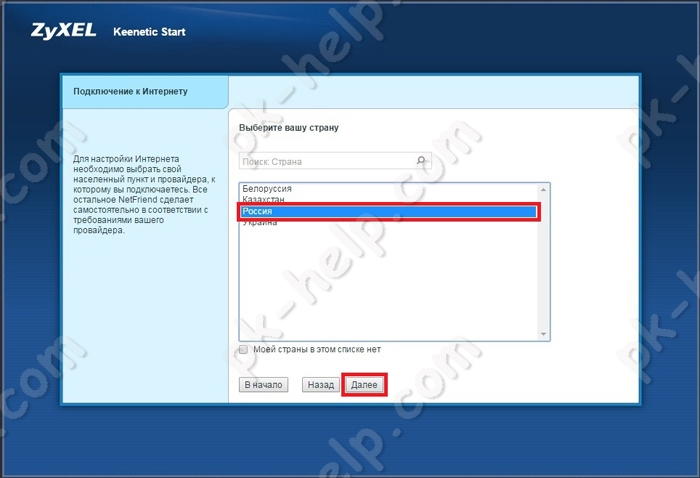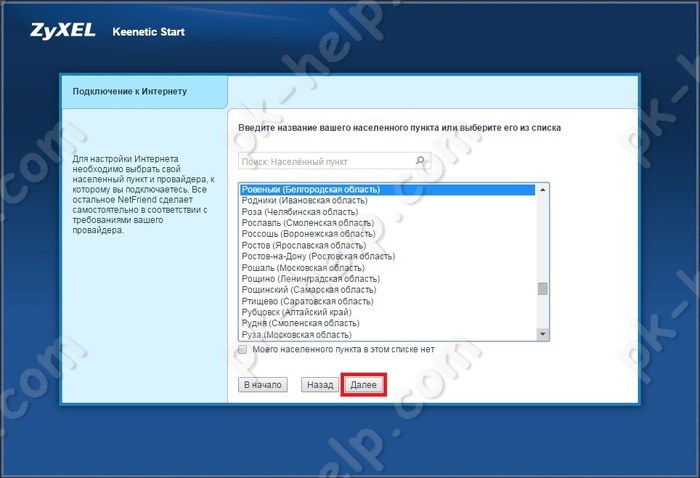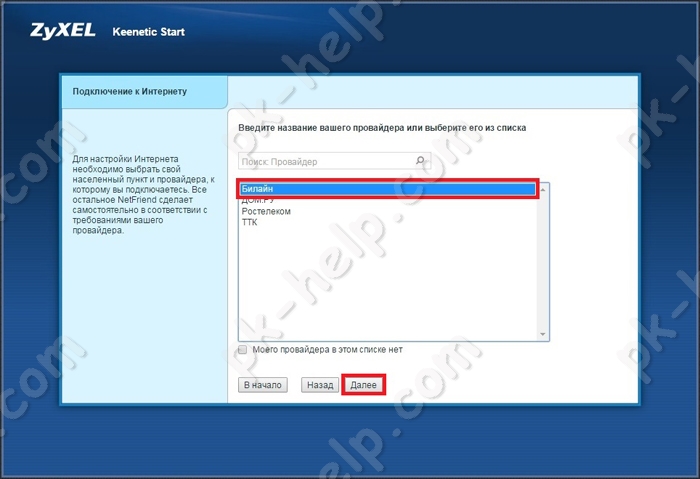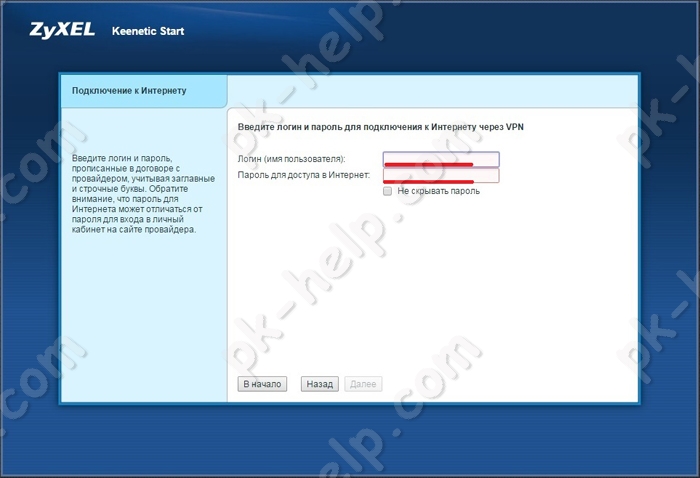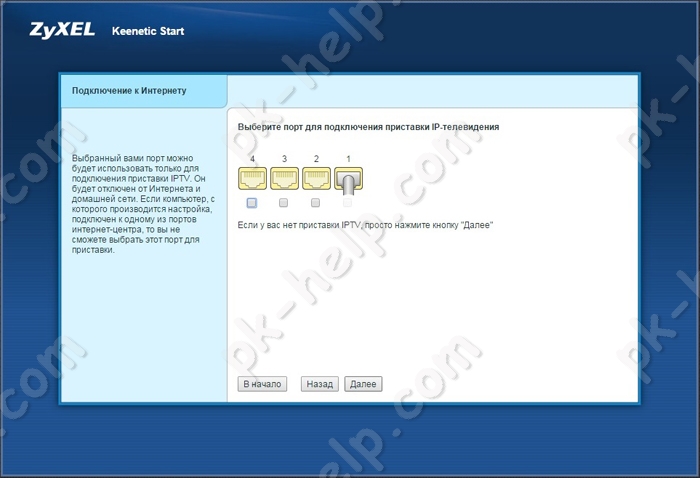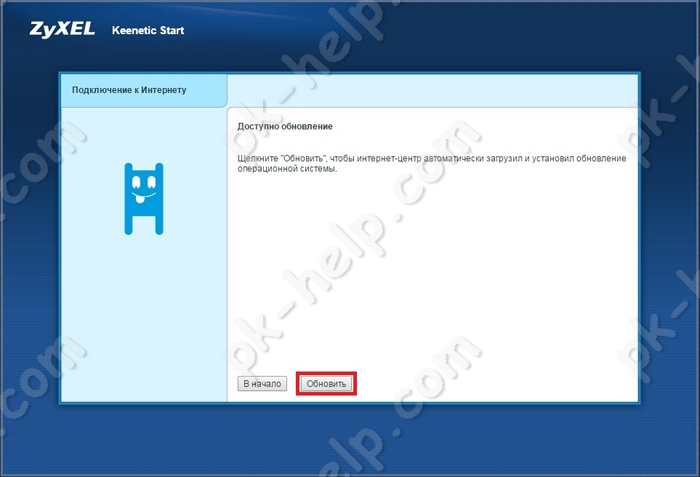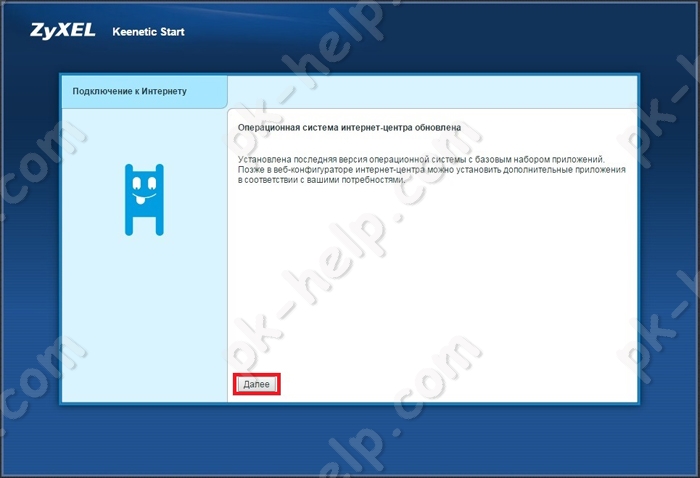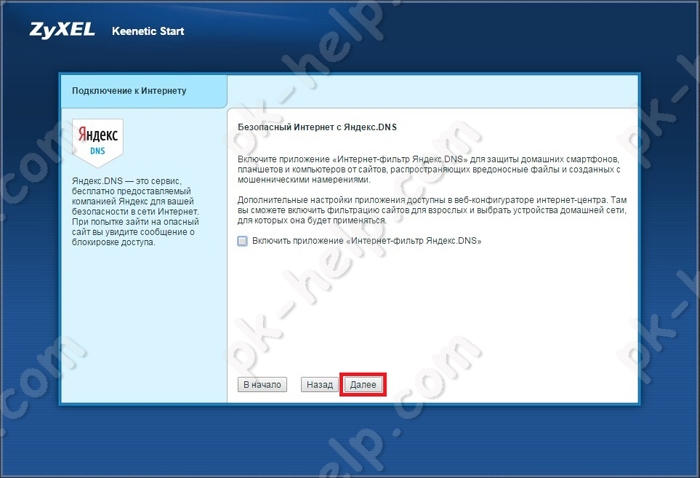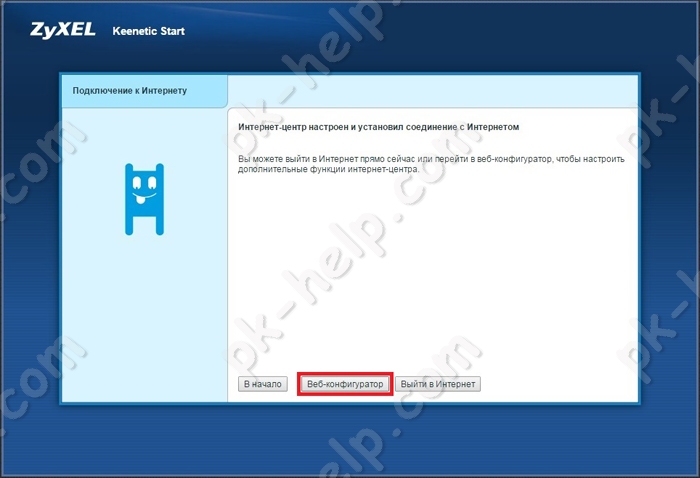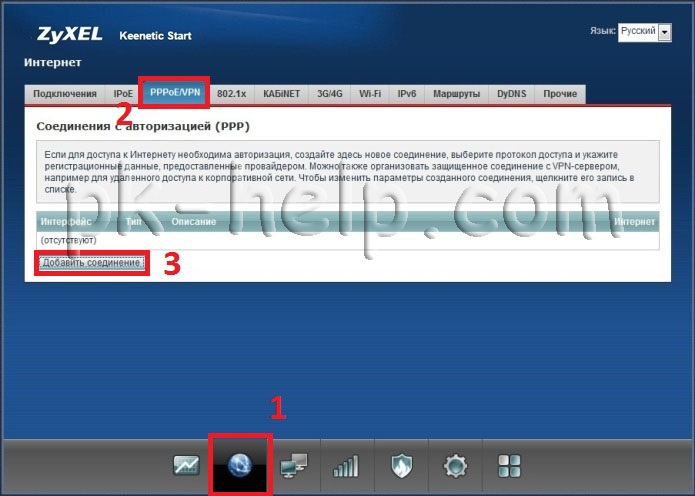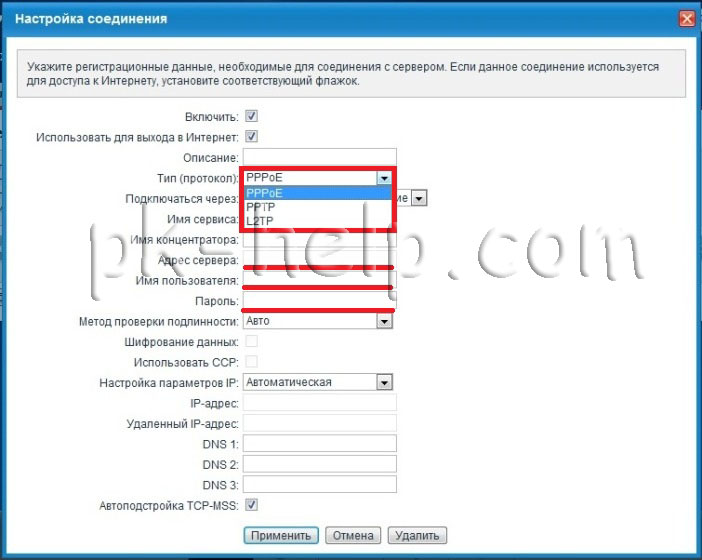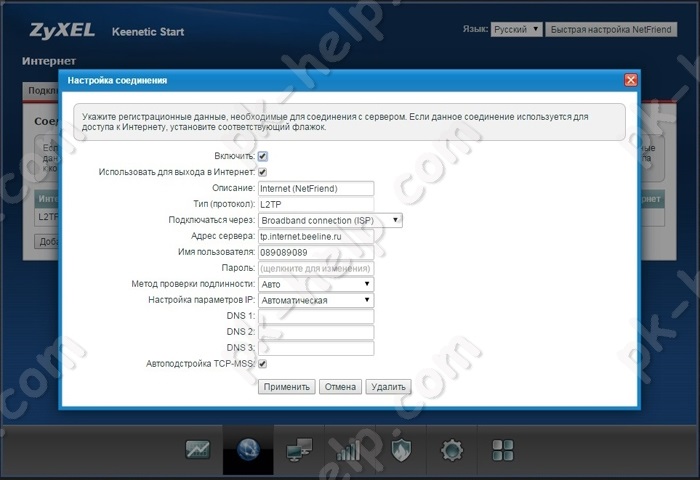Шаг 1
Подключите кабель, который вам провели в квартиру наши монтажники в порт Internet, а компьютер подключите в любой из четырёх LAN портов.
Вы также можете соединить ваш ПК с роутером по беспроводной сети, но на первичном этапе настройки лучше использовать кабель.
Шаг 2
Откройте интернет-браузер (Internet Explorer, Safari, Google Chrome или Opera) и введите в адресную строку 192.168.1.1 (без «www»)
Шаг 3
Появится страница c предложением настройки роутера. Нажмите кнопку Веб-конфигуратор.
Примечание: если роутер был ранее настроен, эта страница не появится, можете сразу переходить на 5 шаг.
Шаг 4
Введите пароль для учетной записи администратора и нажмите кнопку «Применить».
Убедитесь, что пароль длиннее 4 знаков и не содержит кириллические и специальные символы.
Шаг 5
Введите в поле «Имя пользователя» admin, а в поле «Пароль» пароль, заданный при первичной настройке роутера.
Примечание: если эта форма не появляется, переходите к шагу 6.
Шаг 6
Откроется веб-интерфейс роутера. Для настройки беспроводного соединения кликните по значку «Уровень сигнала» в нижней панели индикаторов (посередине).
Примечание: данная модель роутера поддерживает одновременную работу двух сетей — на частоте 2.4ГГц и 5ГГц.
Шаг 7
Настройка Wi-Fi сети на частоте 2.4ГГц. Заполните поля, как указано ниже:
Включить точку доступа – поставьте галочку
Имя сети – введите имя для вашей Wi-Fi сети. Рекомендация: добавьте к имени «_2.4G»
Защита сети –WPA-PSK + WPA2-PSK
Ключ сети – введите пароль для доступа к вашей Wi-Fi сети
Страна – Russian Federation
Стандарт – 802.11bgn
Мощность сигнала – 100%
Включить WMM – поставьте галочку
Нажмите кнопку «Применить» (под строкой «Включить WMM»)
Шаг 8
Настройка Wi-Fi сети на частоте 5 ГГц.
Выберите раздел «Точка доступа 5 ГГц». Заполните поля как указано ниже:
Включить точку доступа – поставьте галочку.
Имя сети – введите имя для вашей Wi-Fi сети. Рекомендация: добавьте к имени «_5G»
Защита сети – WPA2-PSK
Ключ сети – введите пароль для доступа к вашей Wi-Fi сети
Страна – Russian Federation
Стандарт – 802.11an
Мощность сигнала – 100%
Включить WMM – поставьте галочку
Нажмите кнопку «Применить» (под строкой «Включить WMM»)
Примечание: Поскольку частотный коридор 5 ГГЦ менее «зашумлен» по сравнению с коридором 2,4 ГГц, мы рекомендуем подключаться именно к этой сети, если ваше оборудование поддерживает такую возможность.
Шаг 1
Нажмите на значок «глобус» в нижней панели индикаторов (второй слева). Появится следующая страница:
Шаг 2
В разделе «Подключения» выберите Bradband connection и кликните по нему. В окне «Настройка подключения по Ethernet» в строке «Использовать разъем» поставьте галочку под портом, к которому вы будете подключать ТВ-приставку, и нажмите кнопку «Применить».
Примечание: В примере указан 4 порт, вы можете выбрать любой другой, кроме порта 0 (он будет отмечен автоматически). Никакие другие настройки в этом окне менять не нужно.
Будьте внимательны, выполняя инструкции в этом разделе. В случае ошибки в действиях потребуется визит в сервис-центр для восстановления устройства.
Прошивать роутер рекомендуется, подключив кабель от ПК в любой из LAN-портов. Прошивая роутер по Wi-Fi, есть риск получить неработоспособное устройство, восстанавливаемое только в сервис-центре, либо не восстанавливаемое вовсе.
Шаг 1
Скачайте актуальную прошивку.
Шаг 2
Зайдите на веб-интерфейс роутера. Для этого введите в адресной строке 192.168.1.1 и нажмите клавишу Enter. Роутер попросит вас ввести имя пользователя и пароль для доступа на его интерфейс.
Кликните по значку «Шестеренка» в нижней панели индикаторов (вторая справа). Появится следующая страница:
Шаг 3
Перейдите в раздел «Конфигурация». Выберите файл firmware.
Шаг 4
После того, как вы кликнули по файлу firmware, появится окно с предложением выбрать файл с новой версией прошивки. Выберите скачанный на первом шаге файл и нажмите кнопку «Заменить». Подождите несколько минут, пока роутер обновит прошивку.
Внимание!: во время перепрошивки роутера, не отключайте его от электросети, дождитесь, пока роутер полностью обновит свое микропрограммное обеспечение и перезагрузится (3-4 минуты).
|
Режимы работы |
DHCP-клиент, Static IP, L2TP |
|
Wi-Fi |
802.11b/g/n 2.4GHz 802.11b/g/n 5GHz |
|
WAN/LAN |
WAN — Gigabit Ethernet (1 шт.) LAN — Gigabit Ethernet (4 шт.) |
|
Наличие USB-порта |
USB 2.0 (2 шт.) |
|
Поддержка IPTV |
Да, Выделенный LAN-порт и IGMP proxy |
|
Поддержка скоростных тарифов (от 60Мбит/с) |
Да |
|
Статус |
Рекомендуемый, актуальный |
Wi-Fi роутер Zyxel Keenetic GIGA
В этой инструкции я постараюсь подробно описать процесс настройки Wi-Fi роутеров линейки Zyxel Keenetic для работы с домашним интернетом от Билайн. Настройка роутеров Keenetic Lite, Giga и 4G для данного провайдера производится аналогичным образом, так что вне зависимости от того, какая именно из моделей роутера у Вас, данное руководство должно быть полезным.
Подготовка к настройке и подключение роутера
Прежде чем начать настраивать Ваш беспроводный маршрутизатор, рекомендую сделать следующее:
Параметры LAN перед настройкой роутера
- В Windows 7 и Windows 8 зайдите в «Панель управления» — «Центр управления сетями и общим доступом», выберите слева «Изменение параметров адаптера», после чего нажмите правой клавишей по значку соединения по локальной сети и кликните пункт контекстного меню «Свойства». В списке компонентов сети выберите «Протокол Интернета версии 4» и, опять же, нажмите свойства. Убедитесь, что в параметрах установлено: «Получать IP адрес автоматически» и «Получать адрес DNS сервера автоматически». Если это не так, установите галочки соответствующим образом и сохраните настройки. В Windows XP то же самое следует сделать в «Панель управления» — «Сетевые подключения»
- Если Вы ранее уже пытались настроить этот роутер, но безуспешно, или привезли его из другой квартиры, или же купили его б.у., рекомендую предварительно сбросить настройки на заводские — для этого нажмите и удерживайте в течение 10-15 секунд кнопку RESET на обратной стороне устройства (маршрутизатор должен быть включен в розетку), после чего отпустите кнопку и подождите минуту-две.
Подключение роутера Zyxel Keenetic для последующей настройки производится следующим образом:
- Подключите кабель провадйера Билайн к порту, подписанному WAN
- Один из портов LAN на роутере соедините прилагаемым кабелем с разъемом сетевой карты компьютера
- Включите роутер в розетку
Важное примечание: с этого момента и в дальнейшем подключение Билайн на самом компьютере, если таковое имеется, должно быть отключено. Т.е. отныне устанавливать его будет сам роутер, а не компьютер. Примите это как данное и не включайте Билайн на компьютере — слишком часто проблемы с настройкой Wi-Fi роутера возникают у пользователей именно по этой причине.
Настройка подключения L2TP для Билайн
Запустите любой интернет-браузер при подключенном роутере и введите в адресную строку: 192.168.1.1, на запрос логина и пароля введите стандартные данные для роутеров Zyxel Keenetic: логин — admin; пароль — 1234. После ввода этих данных Вы окажетесь на главной странице настроек Zyxel Keenetic.
Настройка подключения к Билайн
Слева, в разделе «Интернет», выбираем пункт «Авторизация», где следует указать следующие данные:
- Протокол доступа в Интернет — L2TP
- Адрес сервера: tp.internet.beeline.ru
- Имя пользователя и пароль — логин и пароль, выданные Вам Билайн
- Остальные параметры можно оставить без изменения.
- Нажимаем «Применить»
После этих действий, роутер самостоятельно должен установить подключение с Интернетом и, если Вы не забыли о моем совете держать подключение на самом компьютере разорванным, то уже можно проверить, открываются ли страницы в отдельной вкладке браузера. Следующий шаг — настроить Wi-Fi сеть.
Настройка беспроводной сети, установка пароля на Wi-Fi
Для того, чтобы с удобством пользоваться беспроводной сетью, раздаваемой Zyxel Keenetic, рекомендуется установить имя точки доступа Wi-Fi (SSID) и пароль на эту сеть, с тем, чтобы соседи не пользовались Вашим интернетом бесплатно, тем самым снижая скорость вашего доступа к нему.
В меню настроек Zyxel Keenetic в разделе «Сеть Wi-Fi» выбираем пункт «Соединение» и указываем желаемое имя беспроводной сети, латинскими символами. По этому имени Вы сможете отличать Вашу сеть от всех остальных, которые могут «увидеть» различные беспроводные устройства.
Сохраняем настройки и переходим к пункту «Безопасность», здесь рекомендуются следующие настройки безопасности беспроводной сети:
- Проверка подлинности — WPA-PSK/WPA2-PSK
- Остальные параметры не изменяем
- Пароль — любой, не менее 8 символов латиницы и цифр
Установка пароля на Wi-Fi
Сохраняем настройки.
Вот и все, если все действия были выполнены правильно, то теперь Вы можете подключиться к точке доступа Wi-Fi с ноутбука, смартфона или планшета и удобно пользоваться интернетом из любой точки квартиры или офиса.
Если по какой-то причине после проделанных настроек доступ к интернету отсутствует, попробуйте воспользоваться статьей о типичных проблемах и ошибках при настройке Wi-Fi роутера по этой ссылке.
В этой статье я пошагово опишу, как самому настроить Интернет от Билайна на роутере Zyxel, при этом не важно какая модель Zyxel используется: Start, Lite, 4G, Keenetic, Omni, Giga, Ultra.
Начнем с подключения Zyxel к сети:
1) Если у вас есть только роутер, подключите основной сетевой кабель (идущий из подъезда) в порт WAN (Internet). Далее сетевым кабелем, идущим в комплекте с роутером, подключите любой порт LAN роутера и компьютер/ ноутбук.
2) Если у вас есть еще и коммутатор (свитч), то основной сетевой кабель (идущий из подъезда) подключите в любой порт свитча, соедините одним патч-кордом порт WAN (Internet) роутера и свитч, а другим — любой порт LAN роутера и компьютер/ ноутбук.
После этого проверьте, что бы на компьютере/ ноутбуке с которого вы хотите производить настройку, было настроено автоматическое получение сетевых настроек.
Откройте любой браузер (Chrome, Mozilla, IE, Opera и т.д.) на компьютере/ ноутбуке и в адресной строке введите 192.168.1.1. Откроется окно веб интерфейса роутера.
Все роутеры Zyxel Keenetic позволяют настроить Интернет двумя способами:
1) С помощью Быстрой настройки;
2) С помощью Ручной настройки.
Предлагаю разобрать каждый из способов.
Настройка Интернета Билайн на Zyxel Keenetic с помощью Быстрой настройки.
Выбираете «Быстрая настройка».
Указываете страну «Россия».
Выбираете регион своего проживания.
Из списка провайдеров выбираете Билайн.
Указываете логин и пароль, их необходимо взять в договоре с провайдером.
Выбираете порт для подключения ТВ приставки, если вы используете второй тип подключения (со свитчем) или не используете телевидение от Билайн, то ничего указывать не нужно.
В результате роутер получит доступ в Интернет и первое, что он попросит сделать — обновить прошивку, рекомендую сделать это и нажать «Обновить».
Zyxel Keenetic скачает прошивку и во время перезагрузки установит ее. Вам необходимо подождать несколько минут, после чего нажать кнопку «Далее».
На свое усмотрение можете включить Яндекс ДНС.
После этого настройку Zyxel Keenetic можно считать законченной, нажмите кнопку «Выйти в Интернет». Если вы нажмете «Веб конфигуратор», то после указания пароля попадете на основное меню роутера.
Настройка Интернета Билайн на Zyxel Keenetic с помощью Ручной настройки.
Для этого способа выберите пункт «Веб- конфигуратор».
Откроется основное меню роутера. Выберите в меню «Интернет» — «PPPoE/VPN» нажмите «Добавить соединение».
Создайте подключение со следующими настройками:
Тип (протокол) L2TP
Адрес сервера: tp.internet.beeline.ru
Имя пользователя и пароль — логин и пароль, выданные Вам Билайном (прописаны в договоре).
Остальные параметры можно оставить без изменения.
Нажимаем «Применить»
В итоге у вас должно получится примерно такое соединение.
На этом настройку Интернета Билайн на роутерах Zyxel можно считать оконченное, проверьте подключение к Интернету.
После настройки Интернета можно приступить к настройке Wi-Fi, однако это вовсе не обязательно, поскольку на наклейке роутера уже указаны имя беспроводной сети и пароль к ней.
Таким образом, можно самому настроить Интернет от Билайна на роутерах Zyxel.
Я очень надеюсь, моя статья помогла Вам! Просьба поделиться ссылкой с друзьями:
Zyxel | Билайн
В этой пошаговой инструкции подробно о том, как настроить Wi-Fi роутер Zyxel Keenetic Lite для работы с домашним интернетом Билайн и установить пароль на Wi-Fi. Будет показана ручная настройка роутера, а не автоматическая (которую он запускает при первом входе в админку).
Пример настройки приводится для Zyxel Keenetic Lite 3, но суть будет той же и для предыдущих моделей этого маршрутизатора.
Как подключить Zyxel Keenetic Lite
Первый шаг, прежде чем приступать к настройке — правильно подключение роутера. С задней стороны Zyxel Keenetic Lite 3 присутствует 4 порта для локальных устройств и один порт «Интернет».
Подключите кабель провайдера к порту «Интернет», а кабель с компьютера, на котором производится настройка — к одному из желтых портов домашней сети. Настройку можно выполнить и без кабеля, подключившись к нему по Wi-Fi (пароль для сети указан на наклейке сзади роутера), но рекомендую, если есть возможность, использовать именно кабельное подключение. Также убедитесь, что переключатель «Режим» установлен в положение «Основной».
После этого включите роутер в розетку и подождите минуту-другую, пока он не загрузится.
Настройка подключения Билайн на Zyxel Keenetic Lite 3
После подключения к роутеру, проделайте следующие шаги для настройки Интернет-подключения Билайн:
- Учитывайте, чтобы для того, чтобы всё заработало, подключение Билайн на самом компьютере, с которого производится настройка, должно быть разорвано (иначе его не сможет установить роутер, т.е. после настройки не вы будете запускать подключение на ПК или ноутбуке, а сам роутер будет устанавливать это подключение).
- Запустите любой браузер и в адресную строку введите либо 192.168.1.1 либо my.keenetic.net
- Если вы впервые после покупки или сброса входите в настройки роутера, вы сразу увидите предложение выполнить автоматическую настройку, нажмите «Веб-конфигуратор» для ручной настройки. Если вы уже заходили в настройки, вас попросят ввести логин и пароль. Стандартный логин на Zyxel Keenetic — admin, а пароль устанавливается при первом входе. Если вы не помните пароль, вы можете сбросить настройки Zyxel Keenetic Lite 3 на заводские.
- В веб-интерфейсе настроек нажмите по иконке с изображением планеты в нижней панели, затем откройте вкладку «PPPoE/VPN».
- Убедитесь, что соединения отсутствуют (если есть — удалите), затем нажмите «Добавить соединение».
- Укажите параметры подключения Билайн. Основное, что требуется задать: тип — L2TP, подключаться через — Broadband connection, Имя пользователя и пароль — ваши логин и пароль от Билайна, Адрес сервера — tp.internet.beeline.ru. Также укажите какое-либо понятное для вас описание, например — Beeline l2tp.
- Нажмите применить, а затем, после сохранения настроек перейдите на вкладку «Подключения». Через короткое время вы увидите, что соединение стало активным и у него появился IP адрес (если не стало — обновите страницу и убедитесь, что на самом компьютере подключение «Билайн» не запущено).
На этом настройка подключения к Билайну завершена и интернет раздается роутером, т.е. вы можете использовать его на всех подключенных устройствах. При желании, вы можете изменить пароль на Wi-Fi и имя беспроводной сети.
Настройка Wi-Fi сети на Zyxel Keenetic Lite 3
- Внизу страницы настроек роутера нажмите по кнопке с изображением качества приема сигнала.
- Задайте желаемые параметры вашей Wi-Fi сети. Ключевое здесь — имя сети (SSID) и ключ сети (ваш пароль от Wi-Fi).
- Нажмите кнопку «Применить» внизу.
- Учитывайте, что если в момент применения новых параметров вы подключены по Wi-Fi, то у вас в браузере страница может «зависнуть», т.к. вы автоматически отключитесь от роутера. Просто подожите пару минут и подключитесь к сети уже с новыми параметрами.
На этом настройка вашего роутера Zyxel Keenetic Lite для Билайн завершена, можно пользоваться.
Может быть полезным и интересным:
- Новый Браузер Brave, который платит пользователю
- Wi-Fi без доступа к Интернету, соединение ограничено
- Если не заходит на 192.168.0.1 или 192.168.1.1
Чтобы приступить к настройке Zyxel Keenetic Lite для работы с Билайном откройте браузер и перейдите по адресу 192.168.1.1. В открывшейся форме в поле «Имя пользователя» введите admin, а в поле «Пароль» — 1234:
На экране появится стартовый экран роутера Keenetic Lite. Что полезного он нам может показать? Во-первых, версию прошивки — в нашем случае это V1.00(AABL.0)D0. Во-вторых, состояние подключения к Сети — если ethernet-кабель к роутеру подключен, в блоке «Подключение к интернету» вашему устройству будет присвоен IP-адрес, а трафик в строках «Отправлено» и «Принято» покажет активность соединения. И, конечно, здесь же мы увидим, что нам уже доступна для подключения автоматически созданная роутером Wi-Fi сеть, правда, не зашифрованная.
Однако и подключение к интернету и Wi-Fi для правильной работы потребуется настроить. Обратите внимание, что на данной прошивке роутер может «притормаживать» и реагировать на открытие страниц и сохранение настроек со второго-третьего раза, поэтому будьте терпеливы :-). Возможно, вам удастся этого избежать, однако наш экземпляр вёл себя очень капризно. В случае, если в процессе настройки у вас возникнут трудности, мы всегда готовы помочь вам настроить Wi-Fi роутер.
Настройка сети (интернет-соединения) Zyxel Keenetic Lite
Перейдём к настройке. Откройте раздел Интернет > подраздел Авторизация. Для корректной работы в сети Билайна нужно указать:
Протокол доступа в Интернет: L2TP
Адрес сервера: tp.internet.beeline.ru
Имя пользователя: выданное вам провайдером имя пользователя
Пароль: пароль для подключения (он совпадает с именем пользователя, если вы его не меняли)
Метод проверки подлинности: CHAP
Получать IP-адрес автоматически: поставьте галку
Размер MTU и Размер MRU: 1400
Для сохранения настроек нажмите Применить.
После обновления страницы обратите внимание на строку Состояние подключения. Если статус по-прежнему находится в состоянии «Нет соединения», то вам необходимо нажать на кнопку Подключить и немного подождать (в пределах 1-2 минут), пока состояние не сменится на «Подключено».
Настройка Wi-Fi (беспроводной сети) Zyxel Keenetic Lite
Перейдите в раздел Сеть Wi-Fi и укажите в поле Имя сети название вашей Wi-Fi сети. Можно не менять значение по умолчанию (ZyXEL_KEENETIC_LITE_шестизначный-номер), однако для удобства мы рекомендуем название всё же сменить.
В подразделе Сеть Wi-Fi > Безопасность укажите такие параметры:
Проверка подлинности: WPA-PSK/WPA2-PSK
Тип защиты: TKIP/AES
Форма сетевого ключа: ASCII
Сетевой ключ (ASCII): пароль, содержащий латинские буквы и/или цифры, не меньше 8 символов
Нажатием Применить сохраните настройки безопасности вашей беспроводной сети.
Установка пароля к веб-интерфейсу Zyxel Keenetic Lite
Последний этап, про который многие забывают — изменение стандартного пароля роутера. Этот шаг необходим для вашей же безопасности. Задать свой пароль роутеру можно в разделе Система > подраздел Пароль. Для надёжности следует указывать пароль не менее 8 символов, содержащий и буквы (желательно, разного регистра) и цифры.
На этом настройка завершена, поздравляем! Не забудьте сохранить новый пароль, нажав на кнопку Применить.