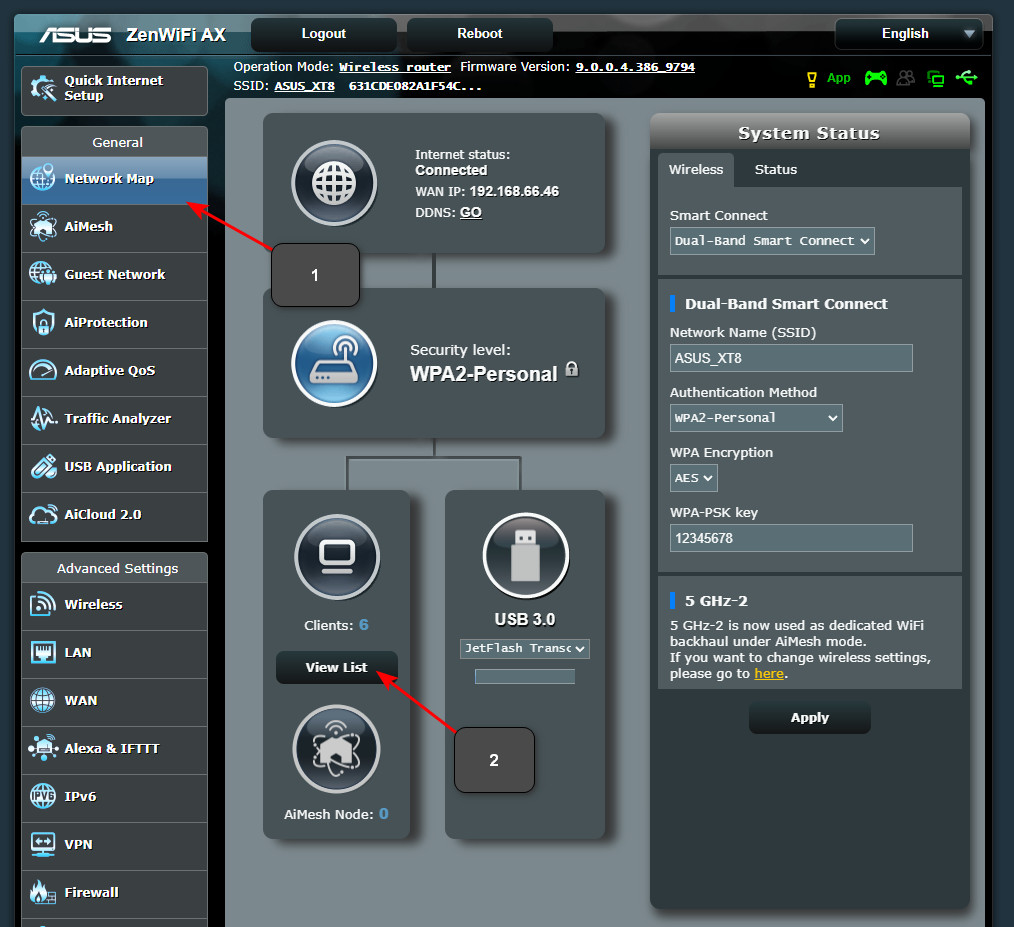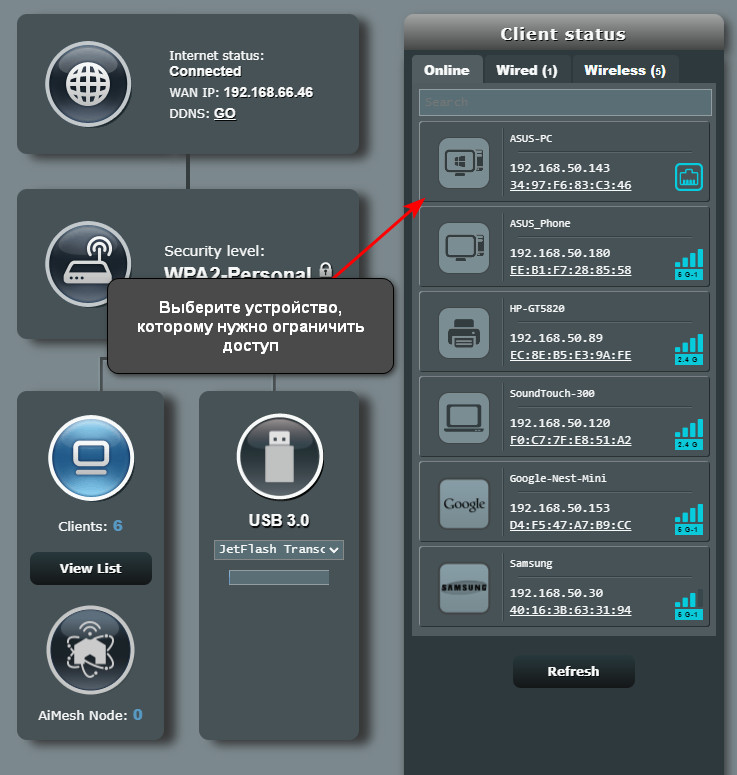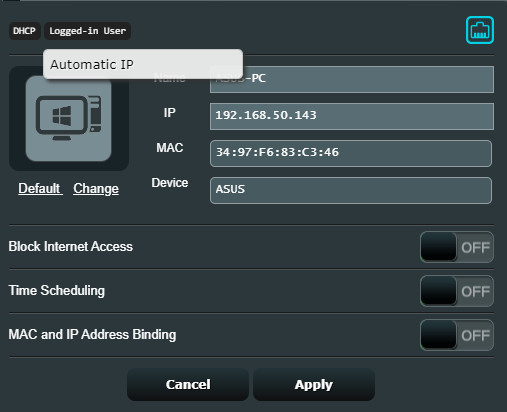[Беспроводное устройство] Как сделать работу роутера более безопасной?
Для получения более подробной информации можно также ознакомиться с видео от ASUS на платформе Youtube: https://www.youtube.com/watch?v=cYKG28jtXz4
Базовые настройки
1. Задайте для локальной сети тип шифрования WPA2-AES
С запуском QIS (мастера быстрой настройки) система роутера устанавливает WPA2-AES в качестве шифрования по умолчанию. Несмотря на то, что система поддерживает несколько способов шифрования, рекомендуется оставить по умолчанию шифрование WPA2-AES и без особых причин не менять его.
2. Задайте отдельные пароли для локальной сети и для входа в настройки
С запуском QIS (мастера быстрой настройки) пользователю необходимо задать пароль к беспроводной сети и пароль администратора (для входа в меню настроек). Пожалуйста, используйте два разных пароля, чтобы кто-то, кто знает пароль к беспроводной сети, не смог войти на страницу настроек (веб-интерфейс) маршрутизатора ASUS .
3. Используйте более длинные и сложные пароли
Используйте пароли длиной более 8 символов, для повышения уровня безопасности используйте вперемешку заглавные буквы, цифры и специальные символы. Не используйте пароли с последовательностью цифр или букв, например такие как 12345678, abcdefgh или qwertyuiop.
4. Обновите прошивку до последней версии
В новые версии прошивок, как правило, вносятся исправления по безопасности. Наличие новой прошивки можно проверить через меню настроек роутера или через приложение ASUS Router.
5. Включите межсетевой экран
Раздел межсетевого экрана (Firewall) находится в дополнительных настройках меню. По умолчанию он включен. Убедительная просьба: не выключайте межсетевой экран без особой необходимости.
6. Включите AiProtection
Включите AiProtection, если Ваша модель маршрутизатора поддерживает эту функцию. Это защитит Ваш маршрутизатор и клиентские устройства локальной сети от потенциальных угроз и повысит уровень безопасности.
Подробная информация — по ссылке: AiProtection | ASUS в СНГ
7. Отключите веб-доступ из WAN
Доступ из глобальной сети WAN позволяет получить доступ к маршрутизатору из сети Интернет. Значение по умолчанию для этой функции отключено. Не включайте эту функцию без необходимости. Откройте раздел «Дополнительные настройки» -> «Администрирование» -> Конфигурация удалённого доступа -> Включить веб-доступ из WAN.
8. Выключите Telnet и SSH
Протоколы Telnet и SSH позволяют использовать команды Linux для управления маршрутизатором. По умолчанию функционал выключен. Без необходимости не включайте. Перейдите в раздел «Дополнительные настройки» -> «Администрирование» -> Службы.
9. Не запускайте DMZ
Если клиентские устройства в Вашей локальной сети используются для доступа других устройств из глобальной сети в качестве FTP-серверов, видеосерверов или файловых серверов, настройте правила переадресации портов для каждой службы. Не включайте эту функцию без необходимости. Некоторые форумы программного обеспечения P2P предлагают пользователям добавить IP-адрес ПК в DMZ, но это увеличивает риск потенциальной атаки. Мы настоятельно рекомендуем не делать этого.
Дополнительные настройки:
1. Включите протокол https для входа в настройки роутера ASUS (Веб-меню)
Https — это стандартный HTTP-протокол, с дополнительным уровнем шифрования SSL/TLS при использовании WPA-AES. Страница настроек маршрутизатора ASUS (веб-интерфейс) с шифрованием WPA-AES по умолчанию подключает Вас к http, учитывая простоту использования этого протокола. Откройте раздел «Дополнительные настройки»-> «Администрирование» -> «Система» -> Конфигурация локального доступа, чтобы поменять метод аутентификации на https. После включения https не забудьте вручную ввести https:// в начале URL-адреса и добавить номер порта 8443 (порт по умолчанию) в конце URL-адреса (https://router.asus.com:8443).
Поскольку маршрутизаторы используют самоподписные сертификаты, браузер покажет предупреждающее сообщение, как показано на следующем снимке экрана. Игнорируйте это предупреждение, потому что Ваш маршрутизатор является доверенным устройством. Откройте раздел «Дополнительно» и перейдите на страницу настроек маршрутизатора ASUS (веб-интерфейс).
* Если увидите такое же предупреждение при посещении других веб-сайтов, будьте бдительны. Это может быть опасный сайт.
2. Разрешить вход в настройки роутера ASUS только с определённого IP-адреса (веб-меню)
Откройте раздел «Дополнительные настройки» -> «Администрирование» -> «Система» -> Указанный IP-адрес , чтобы можно было с определённого IP-адреса заходить в настройки роутера ASUS (веб-интерфейс). Это повысит уровень сетевой безопасности.
3. Отключите службу UPnP
Некоторые клиентские устройства используют протоколы UPnP. По умолчанию в настройках роутера работа UPnP запущена. Чтобы отключить UPnP, зайдите в раздел «Дополнительные настройки» -> вкладка «WAN»(Интернет) -> закладка «Подключение» -> включить UPnP -> Нет. Если отсутствует потребность в использовании протоколов UPnP, обратно можно не включать.
4. Включите фильтрацию по MAC-адресам для локальной сети роутера:
Если к сети роутера подключаются одни и те же клиентские устройства, можно сделать их список подключения через фильтр MAC-адресов. Откройте раздел «Дополнительные настройки» -> «Беспроводная сеть» -> «Фильтр MAC-адресов беспроводной сети» -> «Включить фильтр MAC-адресов» -> «Да» и добавьте MAC-адрес в список. Устройства с другими MAC-адресами подключить к сети роутера будет нельзя.
Настройка безопасности домашней сети является важной задачей для каждого владельца роутера ASUS. Один из способов обеспечить безопасность — ограничение доступа пользователей к роутеру. Это может быть полезно, если вы хотите предотвратить несанкционированный доступ к вашей сети или ограничить доступ к определенным ресурсам.
Для ограничения доступа пользователя на роутере ASUS можно использовать различные методы. Один из наиболее распространенных методов — установка пароля для администратора роутера. Пароль обеспечивает доступ только авторизованным пользователям и предотвращает несанкционированный доступ к настройкам роутера.
Еще один способ ограничения доступа пользователя на роутере ASUS — установка фильтров для контроля доступа. Фильтры позволяют блокировать определенные IP-адреса или домены, а также устанавливать ограничения на доступ к определенным портам или службам. Это может быть полезно, если вы хотите ограничить доступ к определенным веб-сайтам или запретить определенные службы в вашей сети.</р>
Кроме того, вы можете ограничить доступ пользователя на роутере ASUS, установив график доступа. Это позволяет устанавливать время доступа для конкретных пользователей или групп пользователей. Например, вы можете ограничить доступ для детей только в определенное время или установить график доступа для гостей вашей сети.
Ограничение доступа пользователя на роутере ASUS
На роутерах ASUS предусмотрена функция ограничения доступа пользователей, которая позволяет регулировать доступ к интернету по определенным правилам. Установка таких ограничений может быть полезна, например, для родителей, чтобы ограничить доступ детей к определенным сайтам или настройкам роутера.
Для ограничения доступа пользователя на роутере ASUS необходимо выполнить следующие шаги:
- Подключитесь к роутеру через браузер, введя IP-адрес роутера в адресной строке. Обычно адрес роутера ASUS — 192.168.1.1.
- Введите логин и пароль от роутера. Если вы не меняли эти данные, по умолчанию логин admin, пароль admin.
- Зайдите в раздел настроек, связанный с ограничением доступа пользователей. Обычно он называется «Access Control«, «Parental Control» или «Guest Network» или «Network Map«.
- В этом разделе вы сможете задать ограничения доступа по MAC-адресу, IP-адресу, дням недели или времени. Выберите нужные параметры и укажите, какие сайты или услуги нужно заблокировать.
- Сохраните изменения и перезагрузите роутер.
Теперь выбранные ограничения доступа будут работать, и указанный пользователь будет иметь ограниченный доступ к интернету на роутере ASUS.
Способы ограничения доступа или блокировки на ASUS роутерах
1. Установка пароля на Wi-Fi сеть. Одним из наиболее эффективных способов ограничения доступа к роутеру ASUS является установка пароля на Wi-Fi сеть. Это позволяет контролировать, кто может подключаться к сети и использовать интернет. Для этого нужно зайти в настройки роутера и установить пароль, который будет запрашиваться при подключении к Wi-Fi сети. Таким образом, только люди, знающие пароль, смогут получить доступ к сети и интернету.
2. Использование роуминга. Роуминг — это функция, позволяющая ограничить доступ к интернету при использовании роутера ASUS. С помощью данной функции можно установить временные ограничения на доступ к интернету для определенных устройств. Например, можно ограничить доступ к интернету в определенные часы, чтобы контролировать время, проведенное детьми в сети. Для этого необходимо настроить роутер ASUS и указать желаемые временные ограничения.
3. Фильтрация по MAC-адресам. Еще один способ ограничить доступ пользователя на роутере ASUS — это использование фильтрации по MAC-адресам. Каждое устройство, подключенное к сети, имеет уникальный MAC-адрес, который можно использовать для ограничения доступа. Для этого нужно зайти в настройки роутера ASUS и добавить в список разрешенных или запрещенных устройств MAC-адреса тех устройств, которые вы хотите разрешить или запретить доступ к сети.
4. Настройка родительского контроля. Роутер ASUS также предлагает функцию родительского контроля, которая позволяет ограничить доступ пользователя при помощи фильтрации контента и установки ограничений по времени. Например, вы можете установить ограничение на использование определенных сайтов или приложений в определенные часы. Для этого необходимо настроить функцию родительского контроля в настройках роутера ASUS и указать желаемые ограничения.
5. Создание гостевой сети. Одним из способов разделения доступа и ограничения пользователя на роутере ASUS является создание гостевой сети. Гостевая сеть позволяет создать отдельную сеть с ограниченными правами доступа для гостей. Таким образом, гости смогут получить доступ к интернету, но не смогут видеть или влиять на настройки основной сети роутера ASUS. Для этого нужно зайти в настройки роутера ASUS и настроить гостевую сеть.
Вместе взятые, эти способы ограничения доступа помогут вам повысить безопасность вашей сети и контролировать доступ к интернету для различных пользователей. Выберите наиболее подходящие для вас методы и настройте роутер ASUS в соответствии с вашими потребностями.
Не важно, домашняя Wi-Fi сеть, или сеть в офисе, она должна быть защищена паролем. Если у вас роутер компании Asus, то из этой статьи вы узнаете, как правильно защитить беспроводную сеть паролем, или как сменить пароль на маршрутизаторе Asus. Смена пароля может пригодится в том случае, если вашу сеть взломали, или вы не хотите, что бы к ней подключались те, кто знает пароль. Достаточно просто задать новый ключ безопасности, и уже никто не сможет подключится.
На маршрутизаторах Asus, в установке защиты на Wi-Fi, нет ничего сложно. Точно не сложнее, чем на роутерах других фирм.
Эта инструкция подойдет для любого роутера компании Asus: RT-N10, RT-N12, RT-N15, RT-AC66U, RT-N56U, RT-N66U, RT-AC52U, RT-N14U, Asus RT-N18U и других моделей.
Я покажу на примере старой и новой версии прошивки (там панели управления на вид немного разные).
Asus: защита Wi-Fi сети паролем
Подключитесь к своему маршрутизатору. Лучше всего, подключится по сетевому кабелю, только что бы сменить, или установить пароль. Если такой возможности нет, то можно подключится по Wi-Fi.
Откройте любой браузер, и перейдите по адресу http://192.168.1.1. Появится окно с запросом логина и пароля. По умолчанию, если вы их не меняли, то это admin и admin. Введите их и подтвердите вход.

Если я не ошибаюсь, то у Asus сейчас две основные панели управления (я имею введу на вид). Первая темная, новая, а вторая более светлая. Все зависит от прошивки, которая установлена на вашем устройстве.
В новой панели управления (в прочем, как и в старой), настройки безопасности сети вынесены прямо на главную страницу. Как только вы зайдете в настройки, то справа увидите вкладку «Состояние системы«. Вот там, можно задать пароль, или изменить его.
Возле пункта «Метод проверки подлинности» выберите WPA2-Personal.
В поле Ключ WPA-PSK укажите пароль, который вы хотите использовать для защиты своей сети. Минимум 8 символов, английские буквы и цифры.
Обязательно запишите пароль, который устанавливаете, что бы не забыть его.
Для сохранения настроек нажмите кнопку «Применить«.
Эти же настройки можно указать на вкладке Беспроводная сеть — Общие.
В старой панели управления, которая на вид более светлая, настройки практически не отличаются. На главной странице так же можно задать параметры безопасности.
Выбираем тип безопасности, и указываем пароль. Делается это вот так:
Или же на вкладке Advanced Setting (Дополнительные настройки) — Wireless (Беспроводная сеть). Не забудьте сохранить настройки.
После сохранения, скорее всего появится окно, в котором будет написано о том, что вы изменили параметры беспроводной сети, и вам нужно откорректировать настройки на клиентах (устройствах, которые вы подключаете к сети).
После смены пароля на Wi-Fi не подключаются устройства
Если вы сменили пароль (а не установили его первый раз), то на всех устройствах, которые уже были подключены к этой сети, могут возникнуть проблемы с подключением, так как пароль уже другой. На компьютере, например, может появится сообщение «Параметры сети, сохраненные на этом компьютере, не соответствуют требованиям этой сети».
На тех устройствах, которые вы уже подключали, нужно удалить подключение, и установить его заново, с новым паролем. На мобильных устройствах, достаточно удалить, или забыть сеть. Как правило, это можно сделать в меню определенной сети. Просто нажмите на нее, и выберите что-то типа «удалить».
На компьютерах, нужно так же удалить сеть. Сделать это можно в Панель управления\Сеть и Интернет\Управление беспроводными сетями.
Нажмите на нужную сеть правой кнопкой мыши и в меню выберите «Удалить сеть«. Это в Windows 7. В Windows 8, достаточно «Забыть сеть«.
Затем, просто подключитесь к своей сети, но уже с новым паролем, который мы установили.
Безопасность вашей домашней сети является одной из самых важных задач, связанных с использованием роутера Asus. Одним из способов защитить вашу сеть является настройка ключа безопасности, который требуется при подключении к вашей сети Wi-Fi. В этой статье мы рассмотрим, как настроить и использовать ключ безопасности на роутере Asus, чтобы обеспечить безопасность вашей сети и предотвратить несанкционированный доступ к вашему интернет-соединению.
Первым шагом при настройке ключа безопасности на роутере Asus является вход в его административную панель. Откройте веб-браузер и введите IP-адрес вашего роутера в адресной строке. Обычно IP-адрес роутера Asus указан на его корпусе или в документации. После ввода IP-адреса вы должны увидеть страницу входа в административную панель роутера.
Обратите внимание, что для входа в административную панель вам может потребоваться указать имя пользователя и пароль. Обычно по умолчанию имя пользователя и пароль для роутера Asus — admin или admin/admin.
После успешного входа в административную панель роутера Asus, найдите раздел, отвечающий за настройку Wi-Fi и безопасности сети. Обычно этот раздел называется «Wi-Fi Settings» или «Wireless Settings». Вам может потребоваться прокрутить страницу вниз или нажать на соответствующую ссылку, чтобы открыть настройки Wi-Fi.
В настройках Wi-Fi найдите параметр «Security» или «Security Mode». В зависимости от модели вашего роутера Asus, у вас могут быть различные варианты безопасности, такие как WEP, WPA, WPA2 и т. д. Рекомендуется выбрать WPA2, так как этот протокол считается наиболее безопасным на данный момент.
Содержание
- Функции и преимущества ключа безопасности на роутере Asus
- Настройка ключа безопасности на роутере Asus
- Шаги для создания и настройки ключа безопасности
- Использование ключа безопасности на роутере Asus
Функции и преимущества ключа безопасности на роутере Asus
Одной из основных функций ключа безопасности на роутере Asus является шифрование данных. Ключ безопасности позволяет зашифровать данные, передаваемые между вашим устройством и роутером, что делает их недоступными для посторонних. Это обеспечивает защищенную передачу информации и предотвращает возможные атаки или вмешательство в вашу сеть.
Кроме того, ключ безопасности может быть использован для аутентификации устройств, позволяя только проверенным устройствам подключаться к сети. Это значительно повышает безопасность сети, так как только устройства с правильным ключом будут иметь доступ к сети, а все остальные будут заблокированы.
Еще одним преимуществом ключа безопасности на роутере Asus является возможность создания гостевой сети. Это позволяет предоставить гостям доступ к интернету, не раскрывая им основной ключ безопасности. Гостевая сеть может быть создана с отдельным ключом, ограниченным доступом к другим устройствам в сети и не имеющим возможности влиять на основную сеть.
Ключ безопасности на роутере Asus обеспечивает также возможность изменения пароля, чтобы предотвратить несанкционированное использование сети. Владелец роутера может регулярно изменять ключ безопасности для усиления безопасности и предотвращения возможных атак.
В итоге, использование ключа безопасности на роутере Asus является важным шагом для обеспечения безопасности вашей сети. Он позволяет защитить данные, аутентифицировать устройства, создать гостевую сеть и изменять пароль, повышая безопасность и предотвращая возможные угрозы.
Настройка ключа безопасности на роутере Asus
Следуйте этим простым инструкциям, чтобы настроить ключ безопасности на роутере Asus:
- Перейдите в веб-интерфейс роутера, введя его IP-адрес в адресную строку браузера.
- Войдите в настройки роутера, используя свой логин и пароль от администратора.
- Перейдите во вкладку «Беспроводная сеть» или «Wireless».
- В разделе «Безопасность» или «Security» выберите тип шифрования Wi-Fi сети. Рекомендуется выбрать WPA2-PSK (AES), так как он обеспечивает наивысший уровень безопасности.
- В поле «Ключ безопасности» или «Security Key» введите желаемый пароль для вашей Wi-Fi сети. Пароль должен быть достаточно сложным и надежным.
- Нажмите кнопку «Сохранить» или «Save», чтобы применить изменения.
После этого ваш ключ безопасности будет настроен и готов к использованию. Убедитесь, что вы безопасно храните свой пароль и не распространяйте его посторонним лицам.
Настройка ключа безопасности на роутере Asus является важным шагом для обеспечения безопасности вашей домашней сети. Правильно настроенный ключ безопасности позволяет защитить вашу Wi-Fi сеть от несанкционированного доступа и предотвратить возможные угрозы безопасности. Будьте внимательны при настройке и регулярно обновляйте свой пароль для обеспечения максимальной защиты.
Шаги для создания и настройки ключа безопасности
Ниже приведены шаги, которые помогут вам создать и настроить ключ безопасности на роутере Asus:
| Шаг 1: | Откройте веб-браузер на компьютере, подключенном к роутеру. |
| Шаг 2: | Введите IP-адрес роутера в адресной строке браузера и нажмите Enter. IP-адрес может быть указан в документации роутера или на задней панели роутера. |
| Шаг 3: | Введите имя пользователя и пароль для входа в административный интерфейс роутера. |
| Шаг 4: | Перейдите в раздел настройки беспроводной сети (Wireless) или безопасности (Security), в зависимости от модели роутера. |
| Шаг 5: | Выберите тип безопасности, который вы хотите использовать (например, WEP, WPA или WPA2). |
| Шаг 6: | Создайте ключ безопасности, введя желаемую комбинацию символов или используя функцию генерации случайного ключа. |
| Шаг 7: | Сохраните изменения и перезапустите роутер, чтобы применить новые настройки. |
После завершения этих шагов ваш роутер Asus будет настроен с использованием нового ключа безопасности. Обязательно запомните новый ключ и храните его в надежном месте.
Использование ключа безопасности на роутере Asus
Во-первых, чтобы использовать ключ безопасности, необходимо подключиться к административному интерфейсу своего роутера Asus. Для этого откройте веб-браузер и введите IP-адрес вашего роутера в адресной строке.
После этого вам потребуется ввести имя пользователя и пароль для входа в административный интерфейс. Обычно они указываются на задней панели роутера или в документации к нему.
После успешной авторизации в административном интерфейсе вы сможете найти раздел «Беспроводная сеть» или «Wi-Fi». В этом разделе вы увидите настройки вашей беспроводной сети.
Далее найдите поле «Шифрование» или «Security», и выберите настройку WPA2-PSK. Это самая безопасная настройка шифрования Wi-Fi, и рекомендуется использовать ее для защиты вашей сети.
Затем введите ключ безопасности в соответствующее поле. Ключ должен состоять из букв латинского алфавита и/или цифр, и быть достаточно сложным, чтобы его было сложно угадать. Рекомендуется использовать комбинацию строчных и заглавных букв, цифр и специальных символов.
После того, как вы ввели ключ безопасности, сохраните изменения и перезагрузите роутер. Теперь ваша беспроводная сеть защищена с помощью ключа безопасности, и только пользователи с правильным ключом смогут подключиться к ней.
| Что нужно сделать | Как это сделать |
|---|---|
| Открыть административный интерфейс роутера | Введите IP-адрес роутера в адресной строке веб-браузера |
| Авторизоваться в административном интерфейсе | Ввести имя пользователя и пароль, указанные на задней панели роутера или в документации |
| Выбрать настройку WPA2-PSK | Найти раздел «Беспроводная сеть» или «Wi-Fi» и выбрать WPA2-PSK |
| Ввести ключ безопасности | Ввести ключ безопасности в соответствующее поле |
| Сохранить изменения и перезагрузить роутер | Найти кнопку «Сохранить» или «Применить» и перезагрузить роутер |
Теперь вы знаете, как использовать ключ безопасности на роутере Asus. Убедитесь, что ваш ключ безопасности сложный и надежный, чтобы обеспечить максимальную защиту вашей беспроводной сети.
Брандмауэр – это программа, которая фильтрует трафик, проходящий через роутер, блокируя нежелательные подключения. Настройка брандмауэра на роутере ASUS может помочь улучшить безопасность вашей сети и защитить ее от атак.
Шаг 1: Войдите в настройки роутера ASUS
Для того чтобы начать настройку, необходимо подключиться к роутеру, войти в его настройки и найти раздел «Брандмауэр». Для этого:
- Откройте браузер и введите IP-адрес вашего роутера в адресной строке. Обычно он выглядит как 192.168.1.1.
- Введите имя пользователя и пароль для входа в роутер (если вы не изменили их ранее, используйте стандартные значения «admin» / «admin»).
- Перейдите на вкладку «Безопасность».
- Найдите раздел «Брандмауэр».
Шаг 2: Включите Брандмауэр
В разделе «Брандмауэр» найдите опцию «Включить брандмауэр» и установите ее в положение «On». В зависимости от модели роутера ASUS, эта опция может находиться в разных разделах, например, в разделе «Направление портов» или «Доступ к интернету».
Шаг 3: Настройте правила брандмауэра
Правила брандмауэра определяют, какой трафик нужно блокировать и какой допускать. Для настройки правил:
- Найдите опцию «Управление правилами брандмауэра» или «Добавление правил».
- Настройте правила брандмауэра, которые соответствуют вашим потребностям. Если вы хотите заблокировать определенные IP-адреса или порты, добавьте их в список заблокированных. Если вы хотите разрешить доступ только определенным устройствам, добавьте их в список допущенных.
- Сохраните настройки.
Шаг 4: Проверьте работу Брандмауэра
После настройки Брандмауэра роутер будет блокировать нежелательный трафик и обеспечивать безопасность вашей сети. Чтобы убедиться, что Брандмауэр работает правильно:
- Попробуйте подключиться к заблокированным портам или сайтам. Если Брандмауэр работает правильно, вы не сможете получить доступ к ним.
- Проверьте журнал событий Брандмауэра, чтобы убедиться, что он был активирован и блокировал трафик.
Заключение
Настройка Брандмауэра на роутере ASUS может значительно повысить безопасность вашей сети и защитить ее от атак. Следуя приведенным выше шагам, вы сможете настроить Брандмауэр самостоятельно, без обращения к специалистам. Всегда помните о важности безопасности вашей сети и принимайте соответствующие меры для ее защиты.