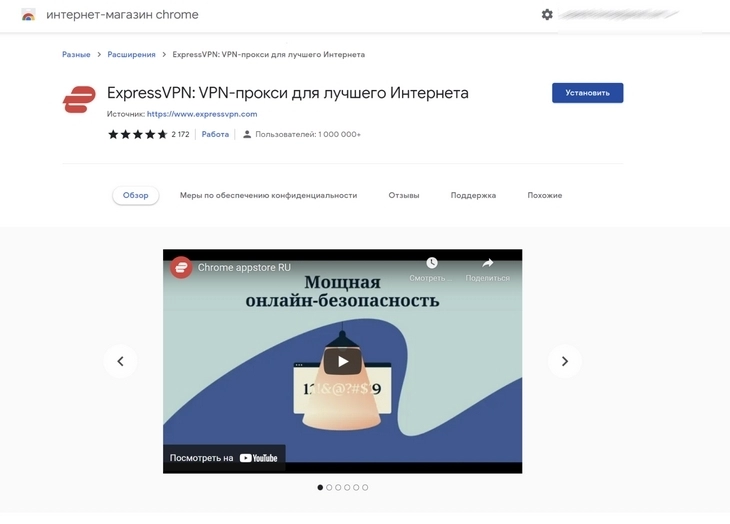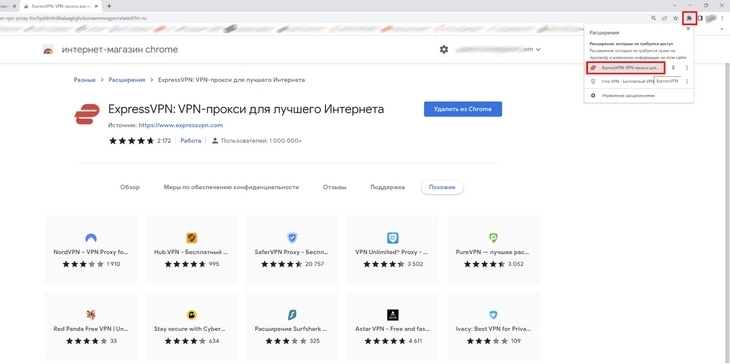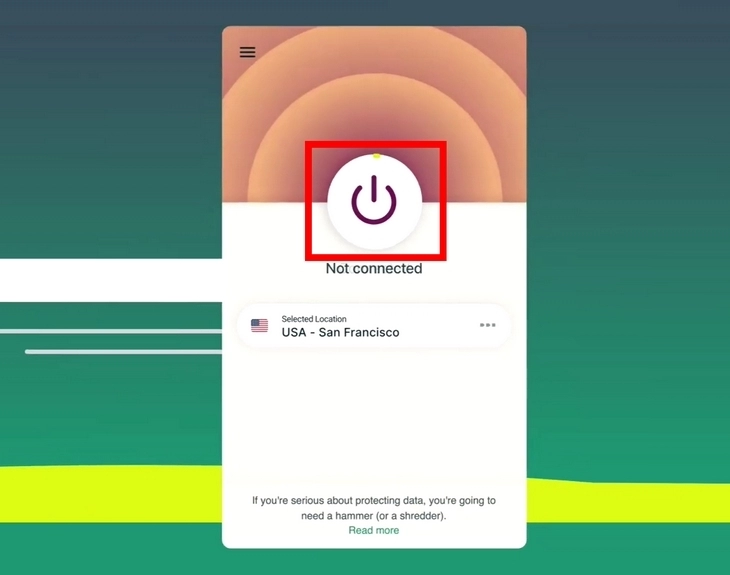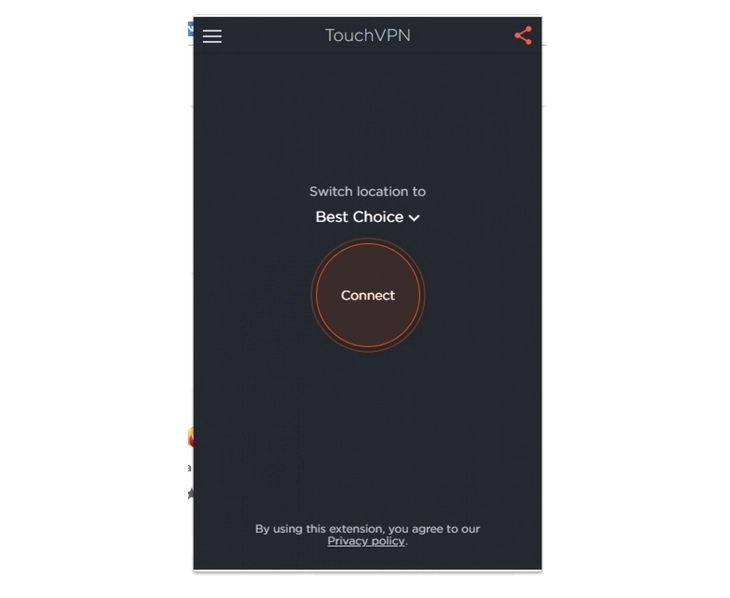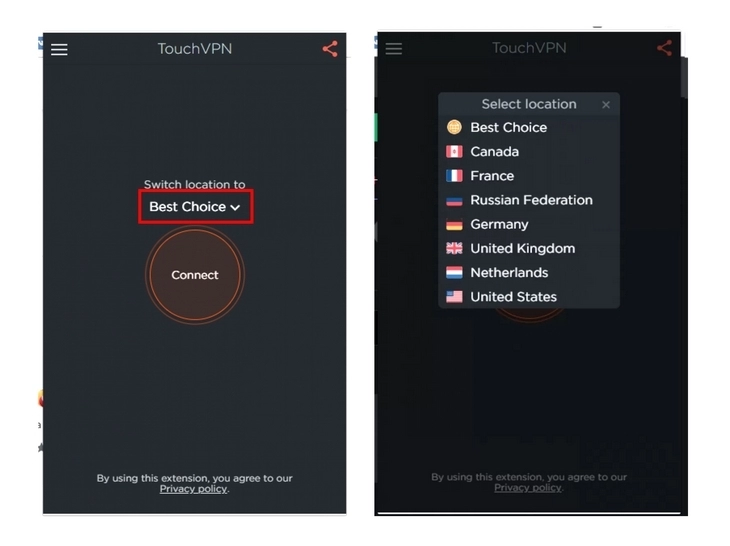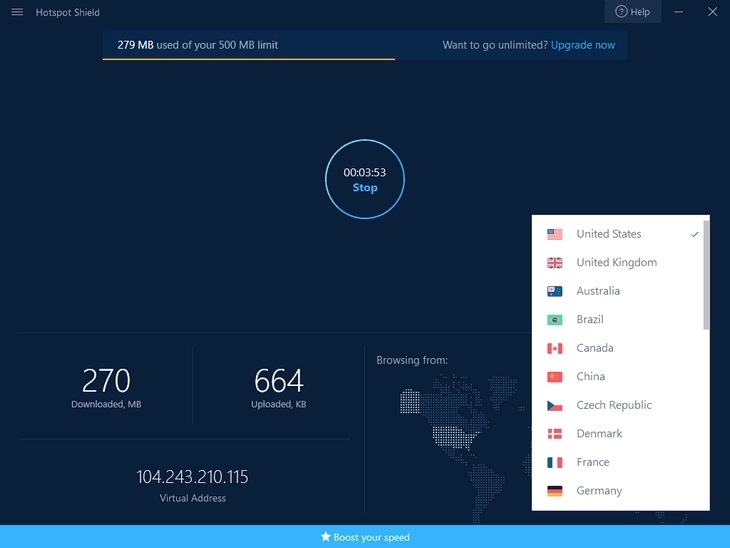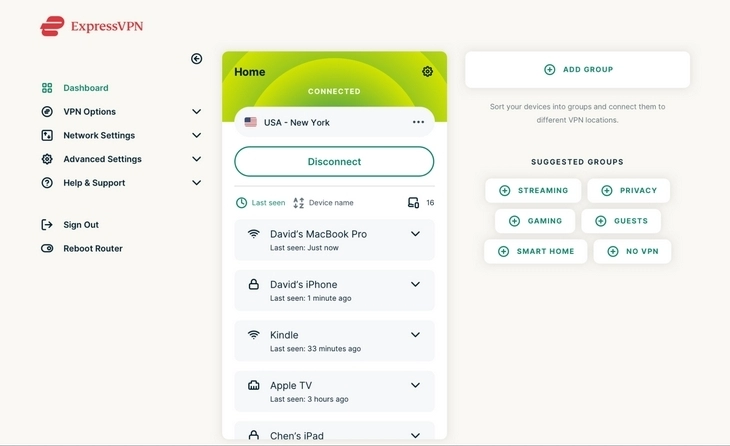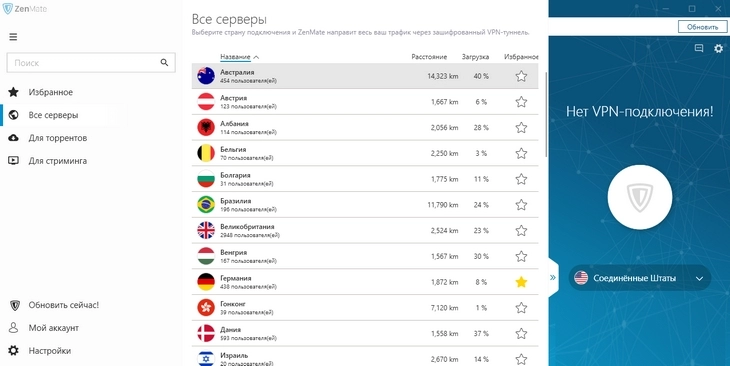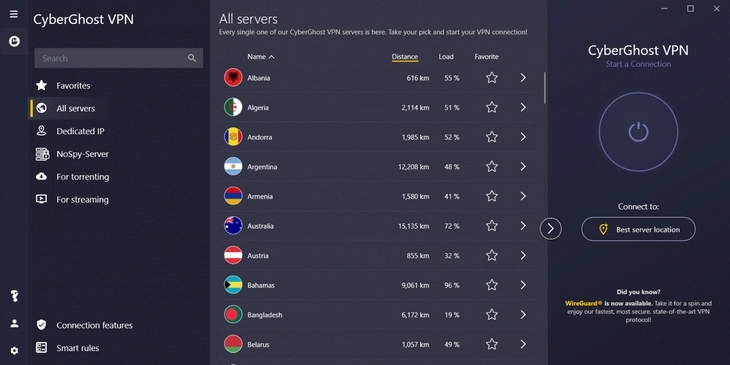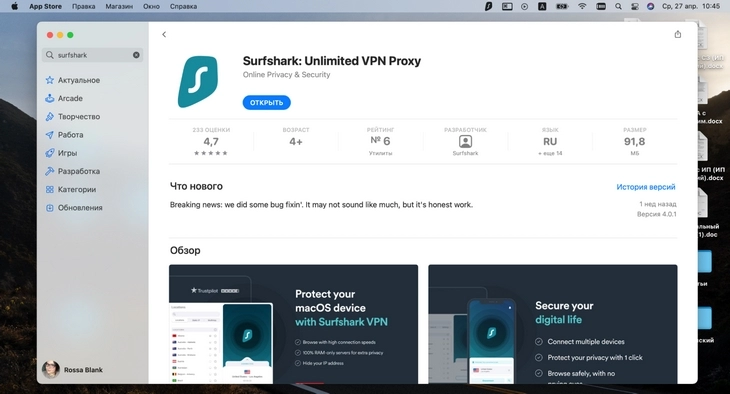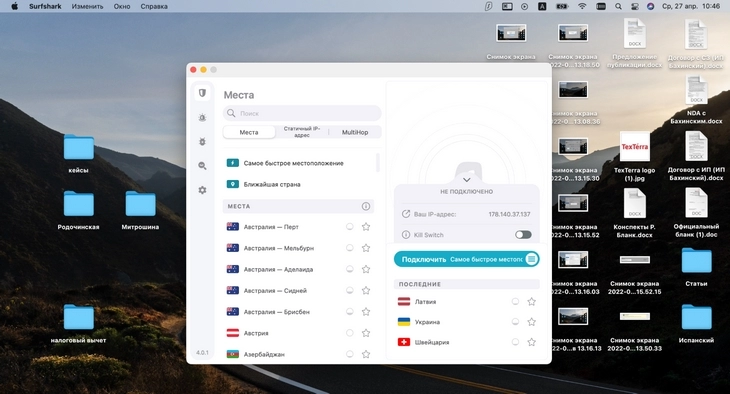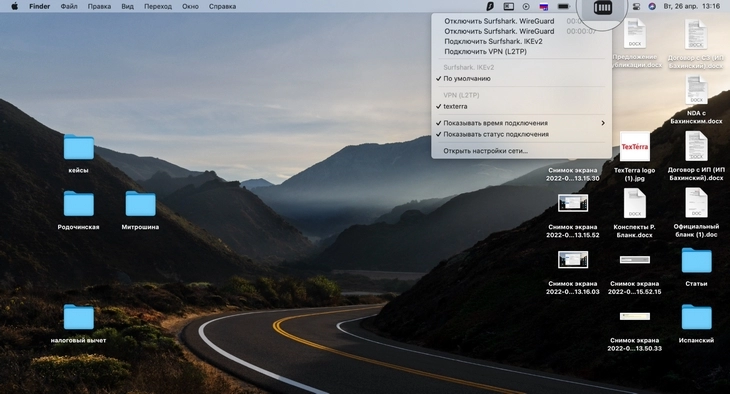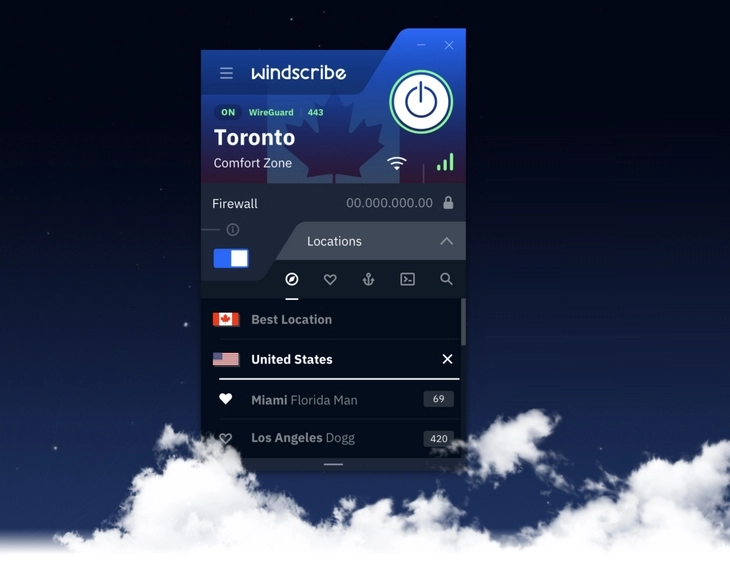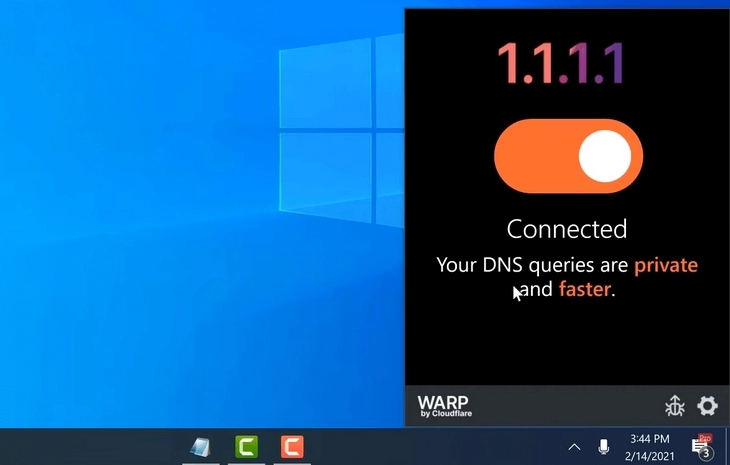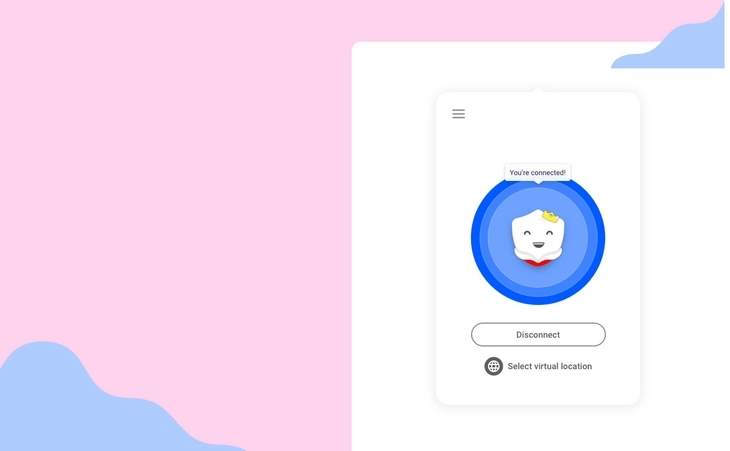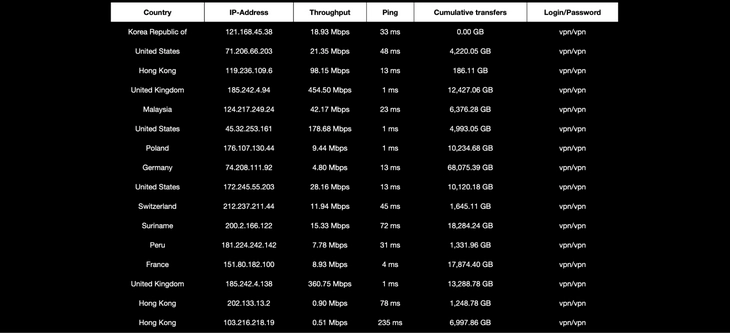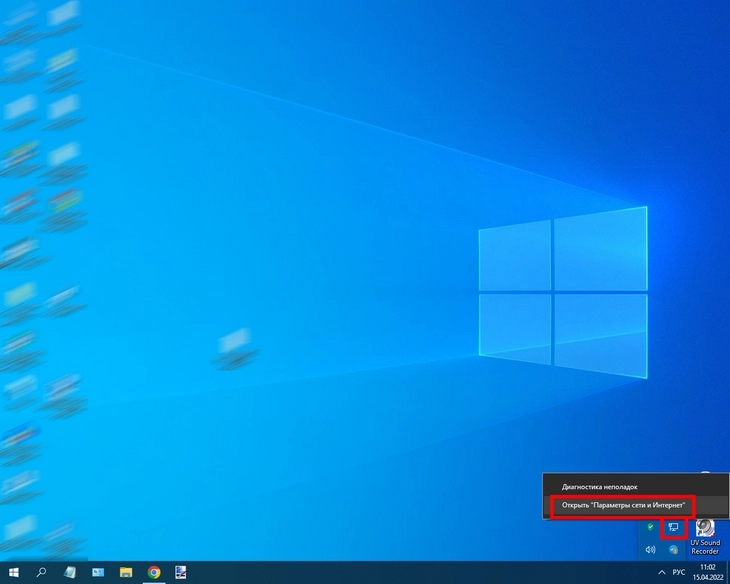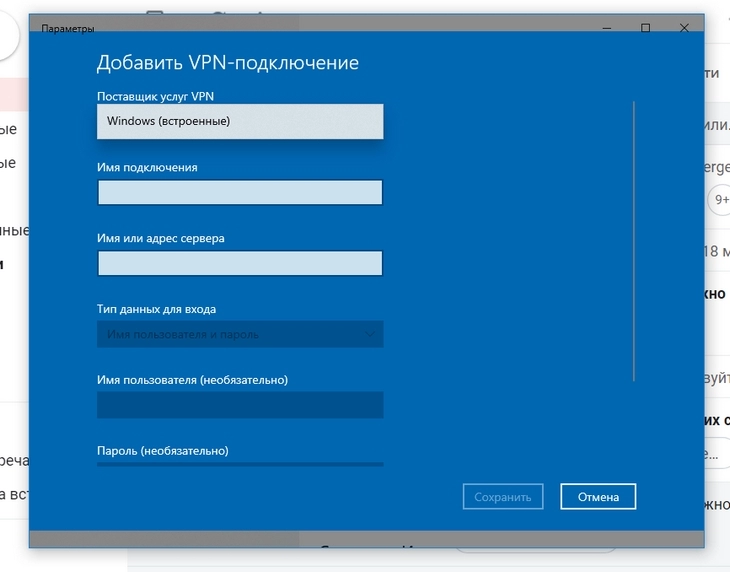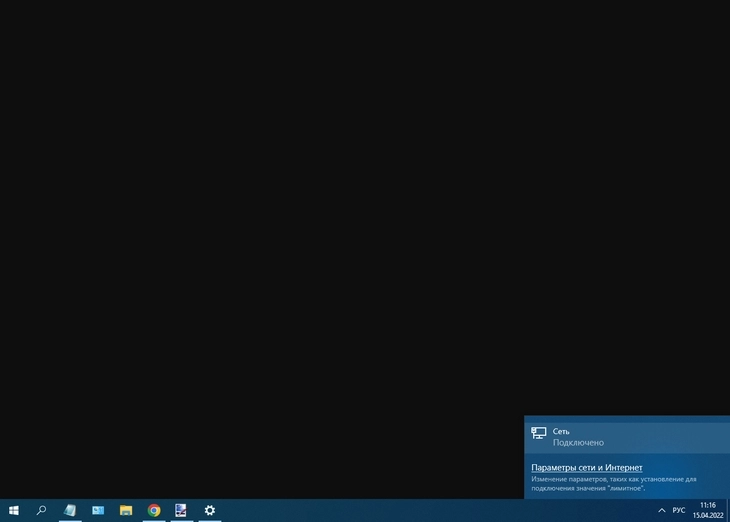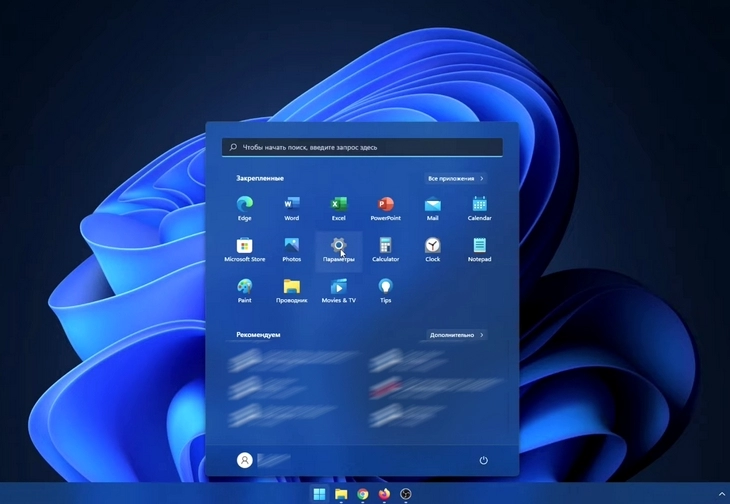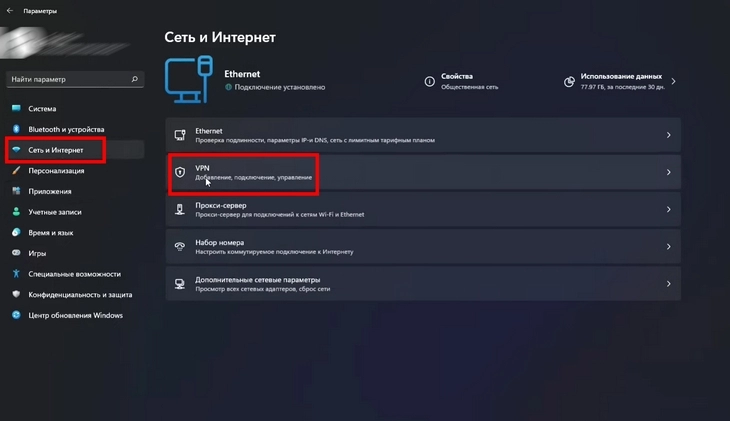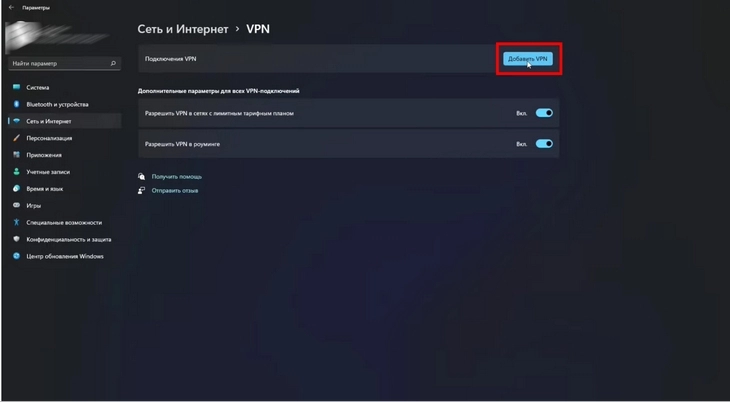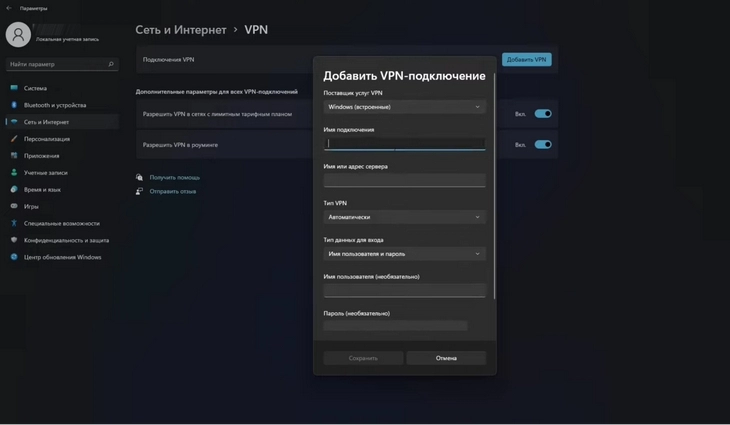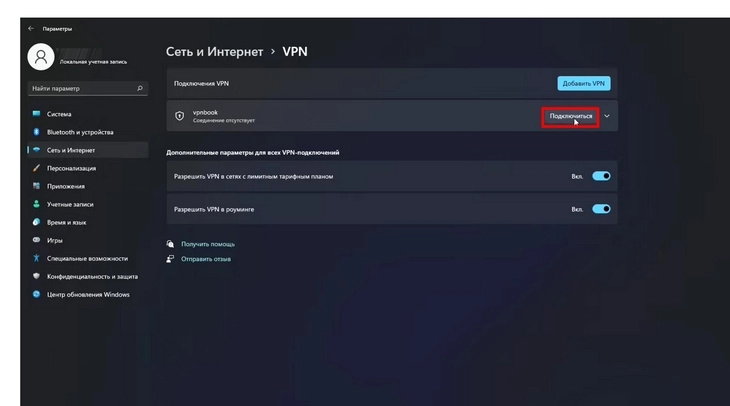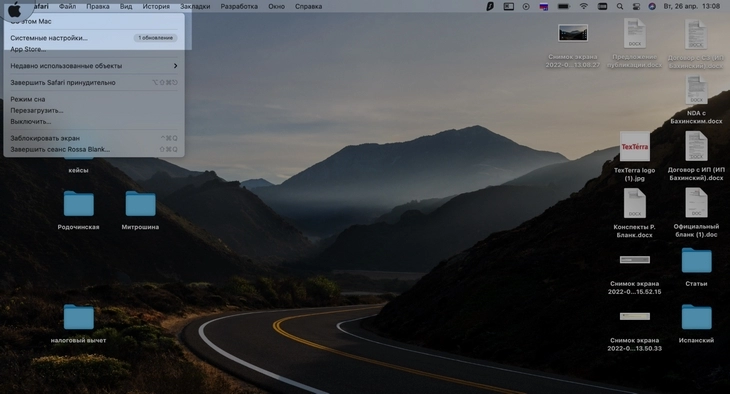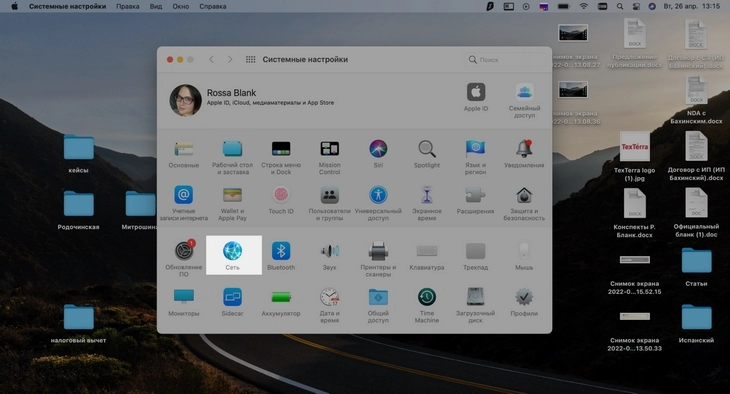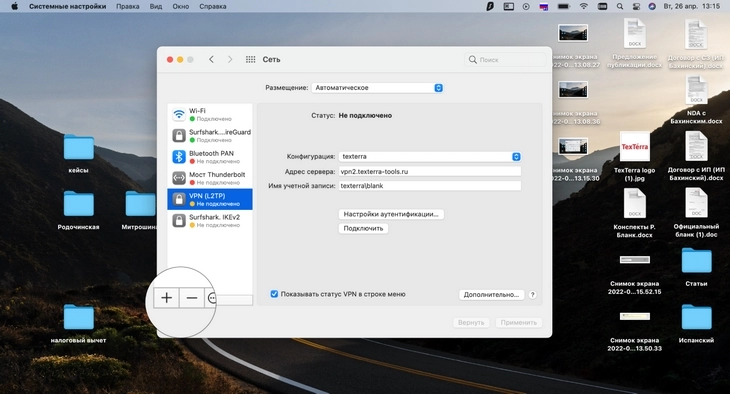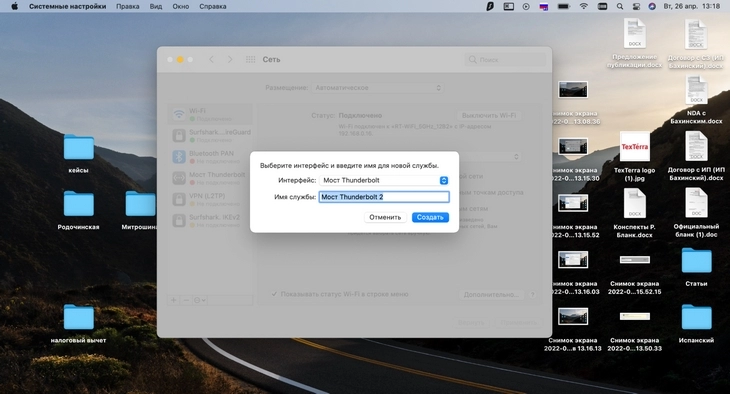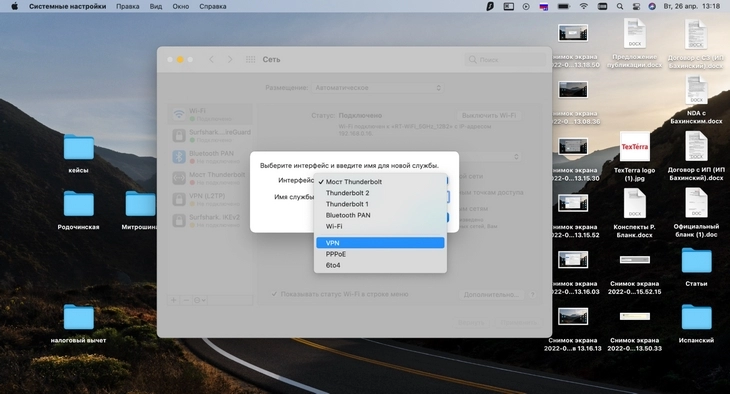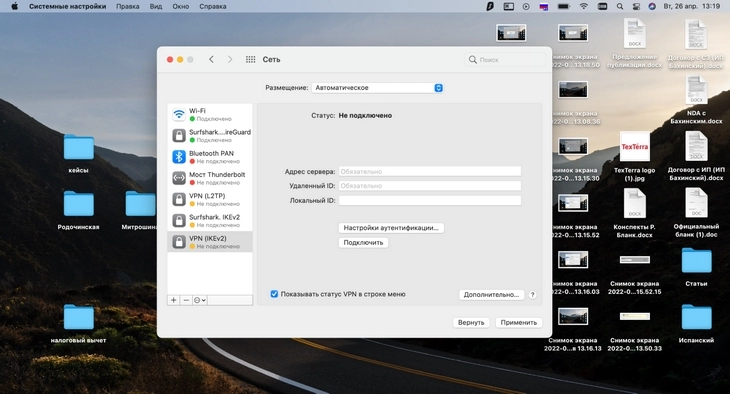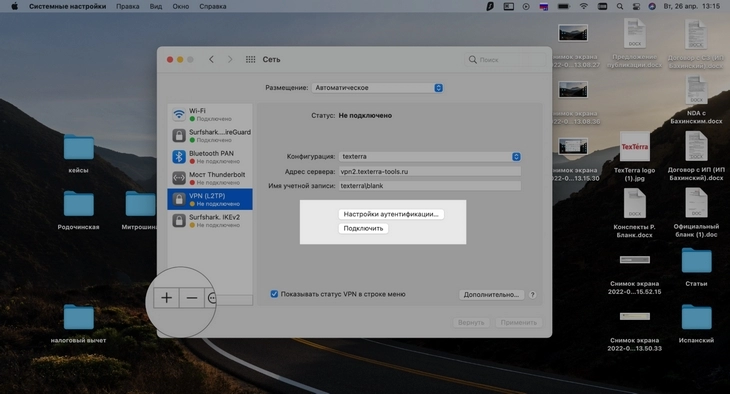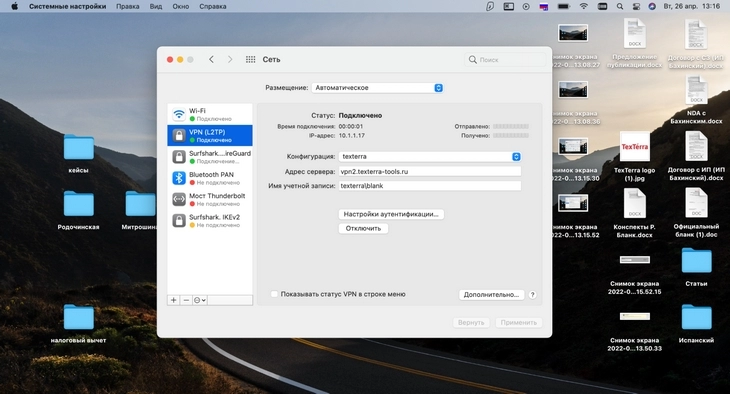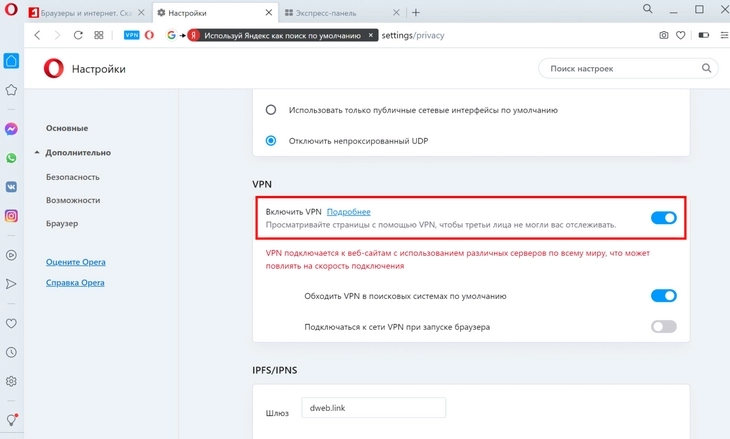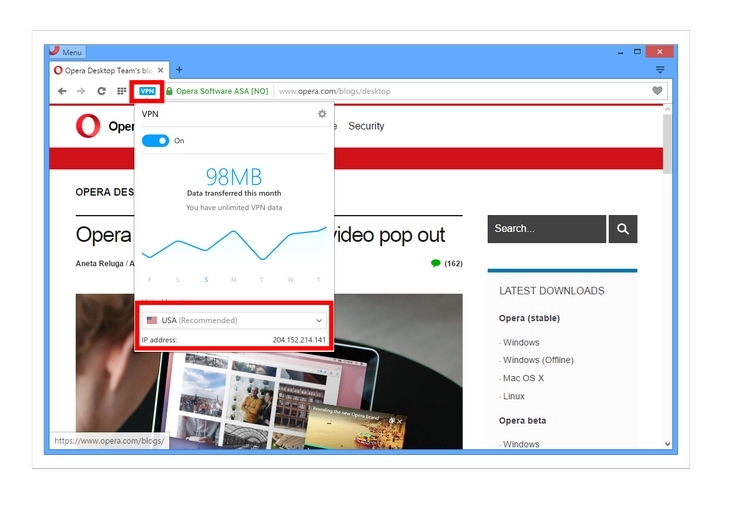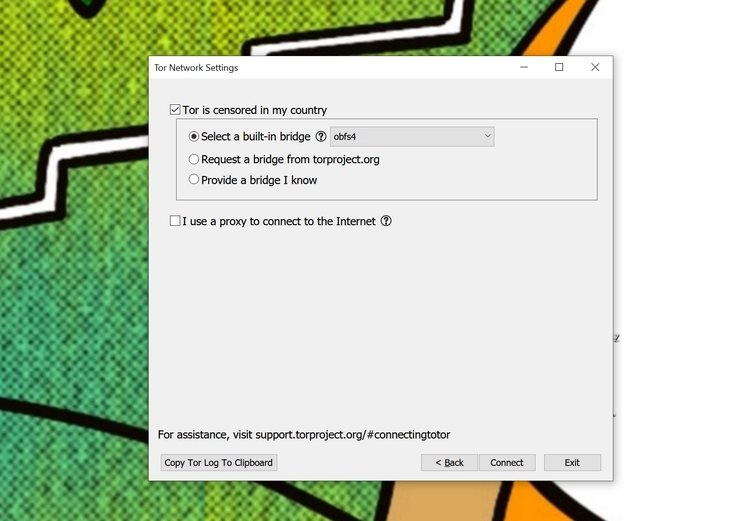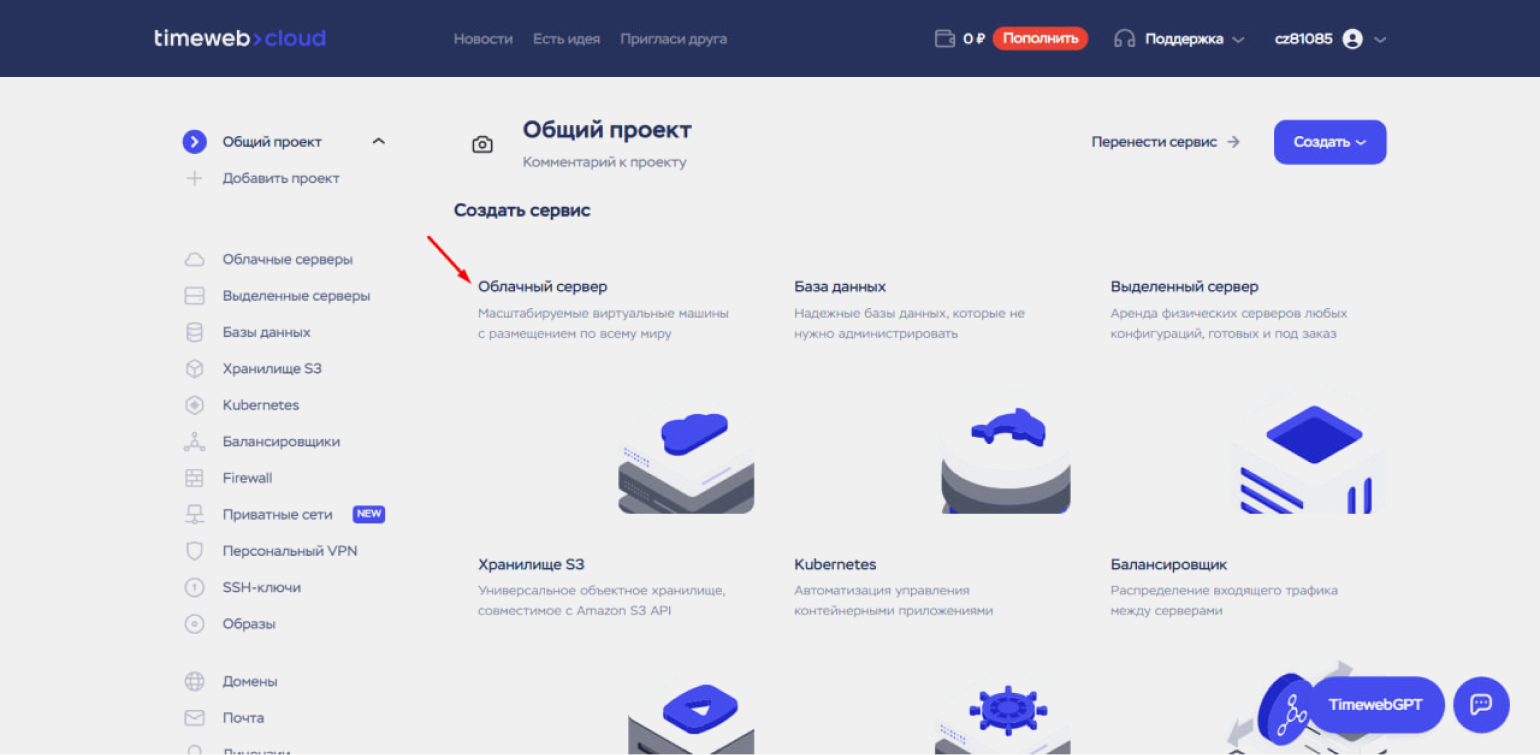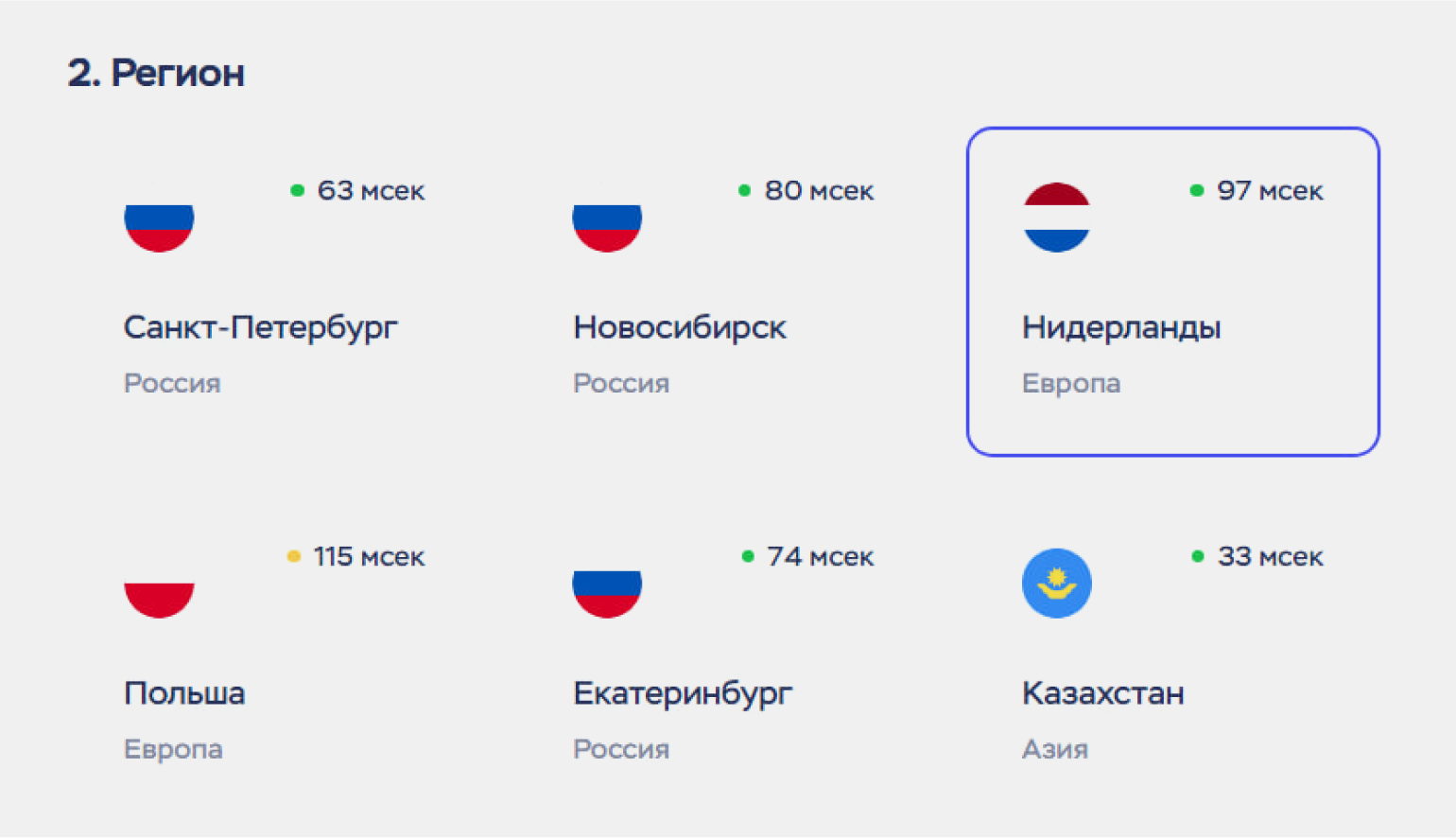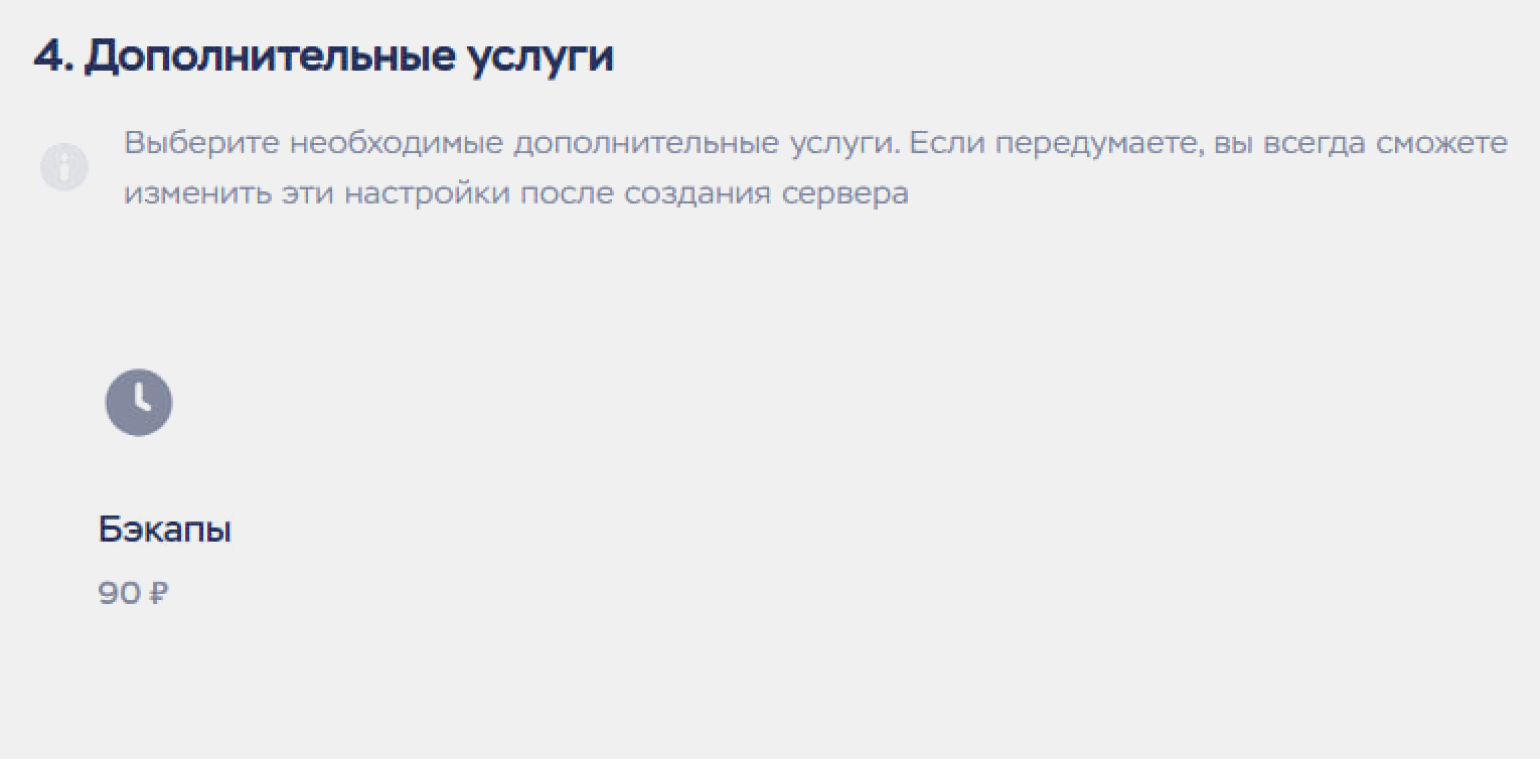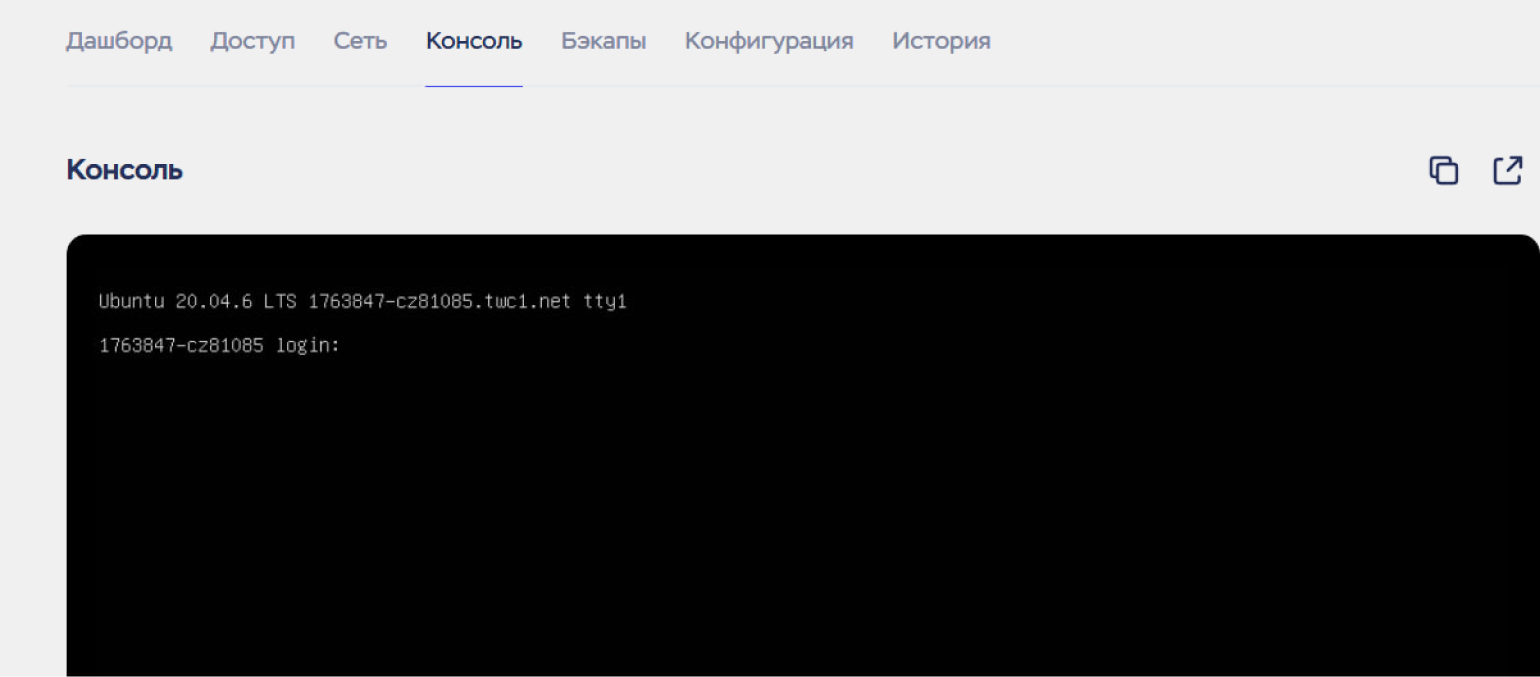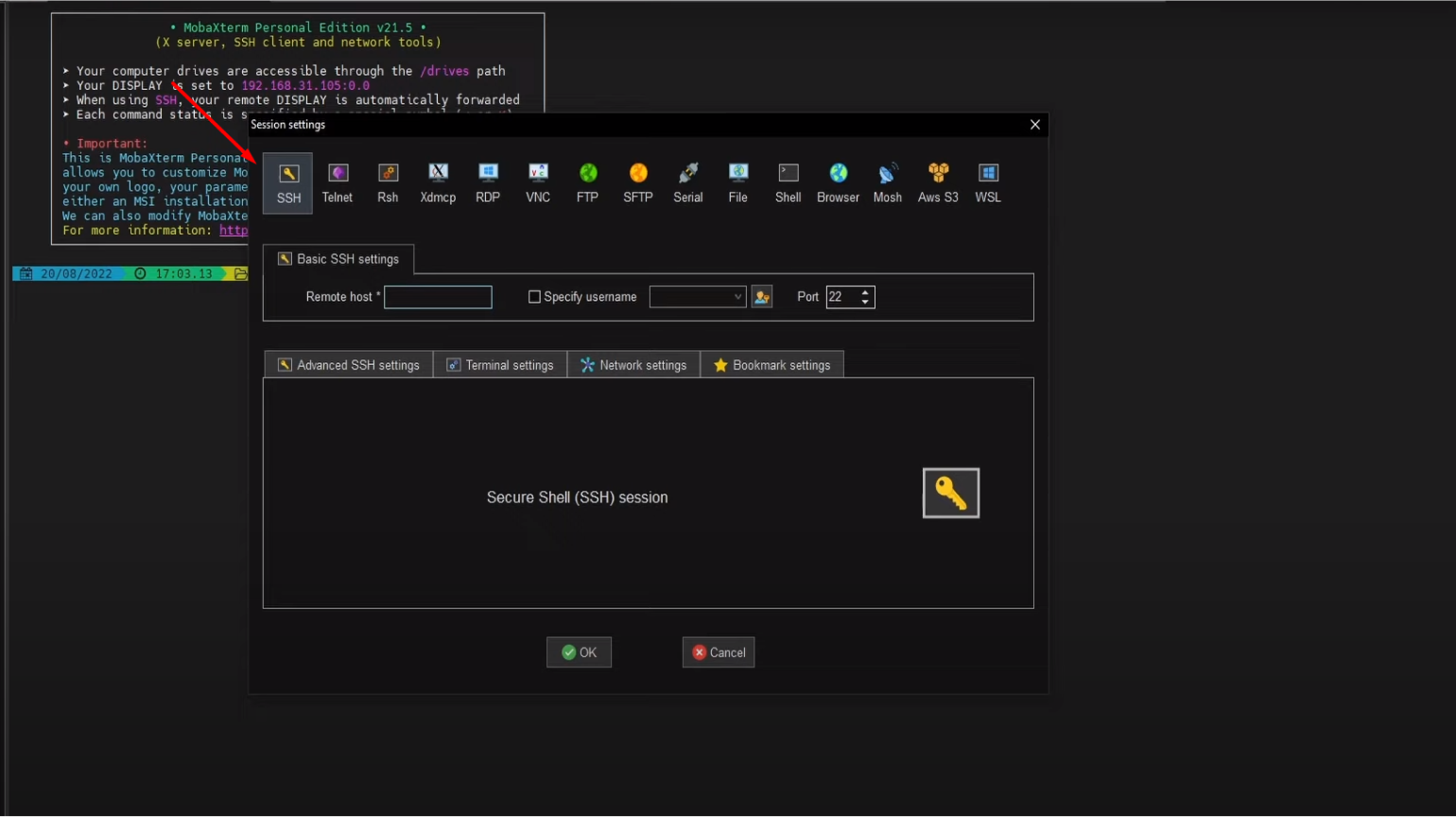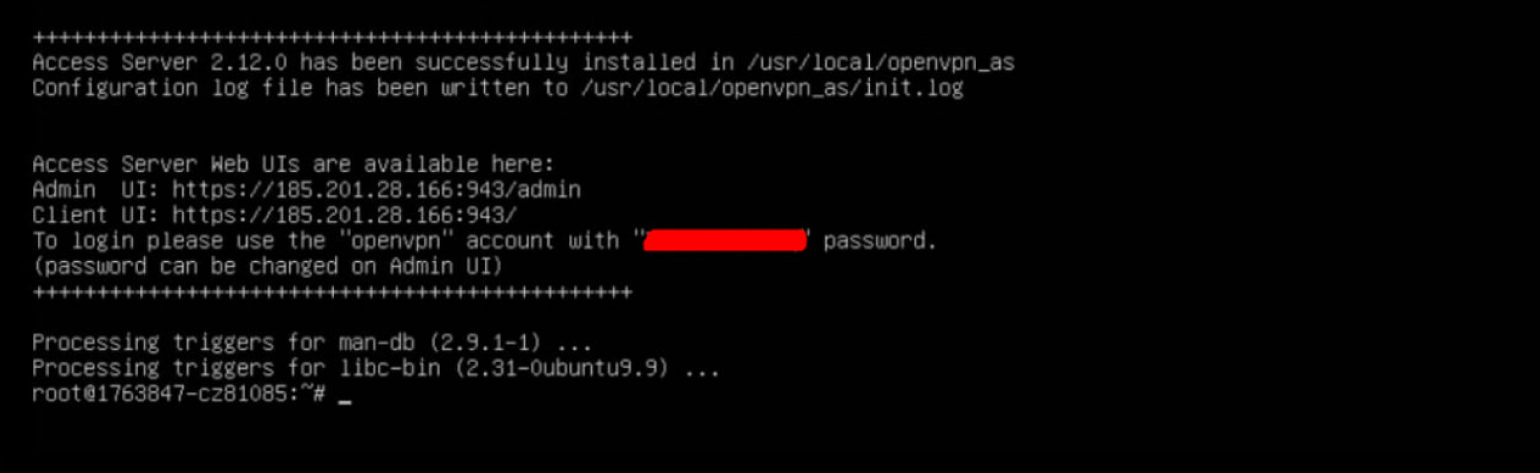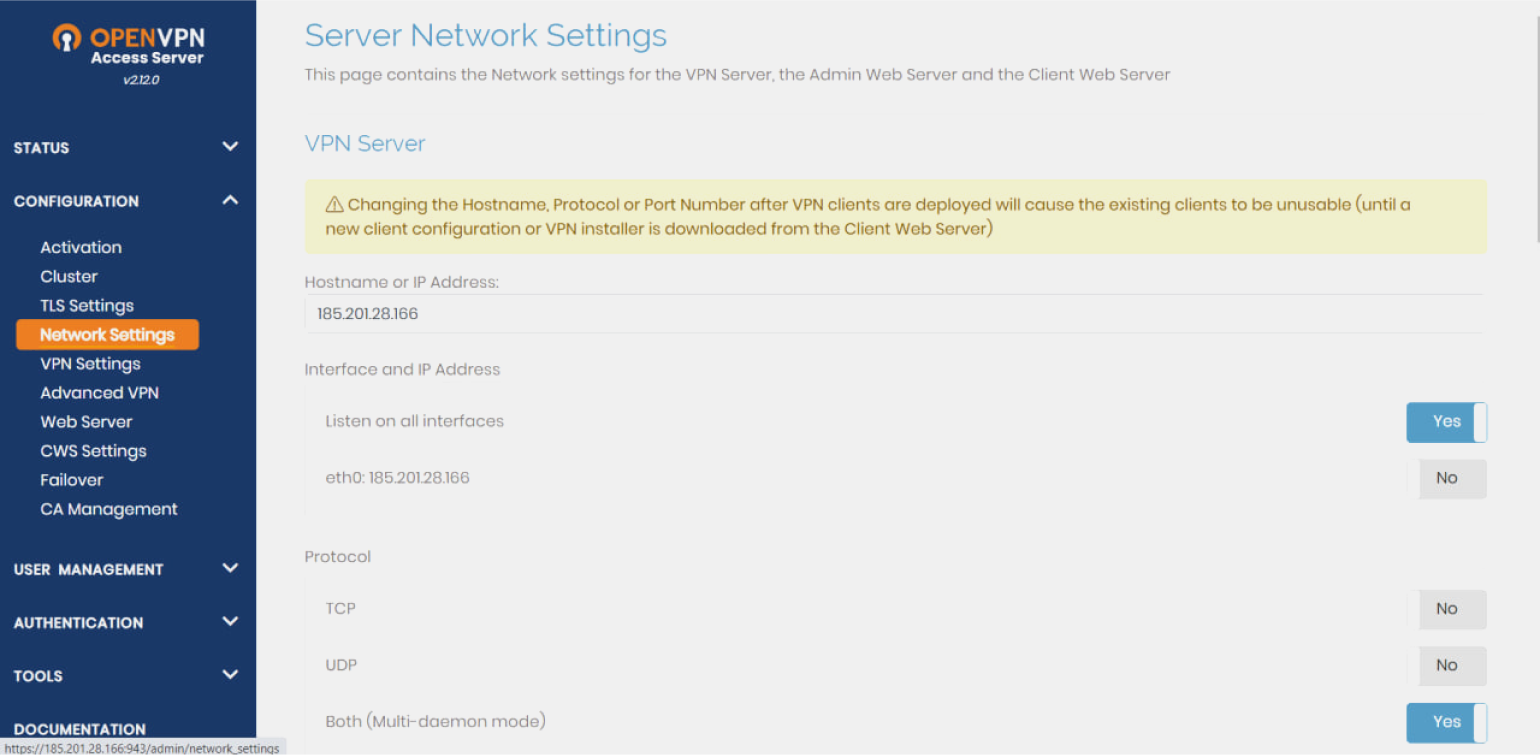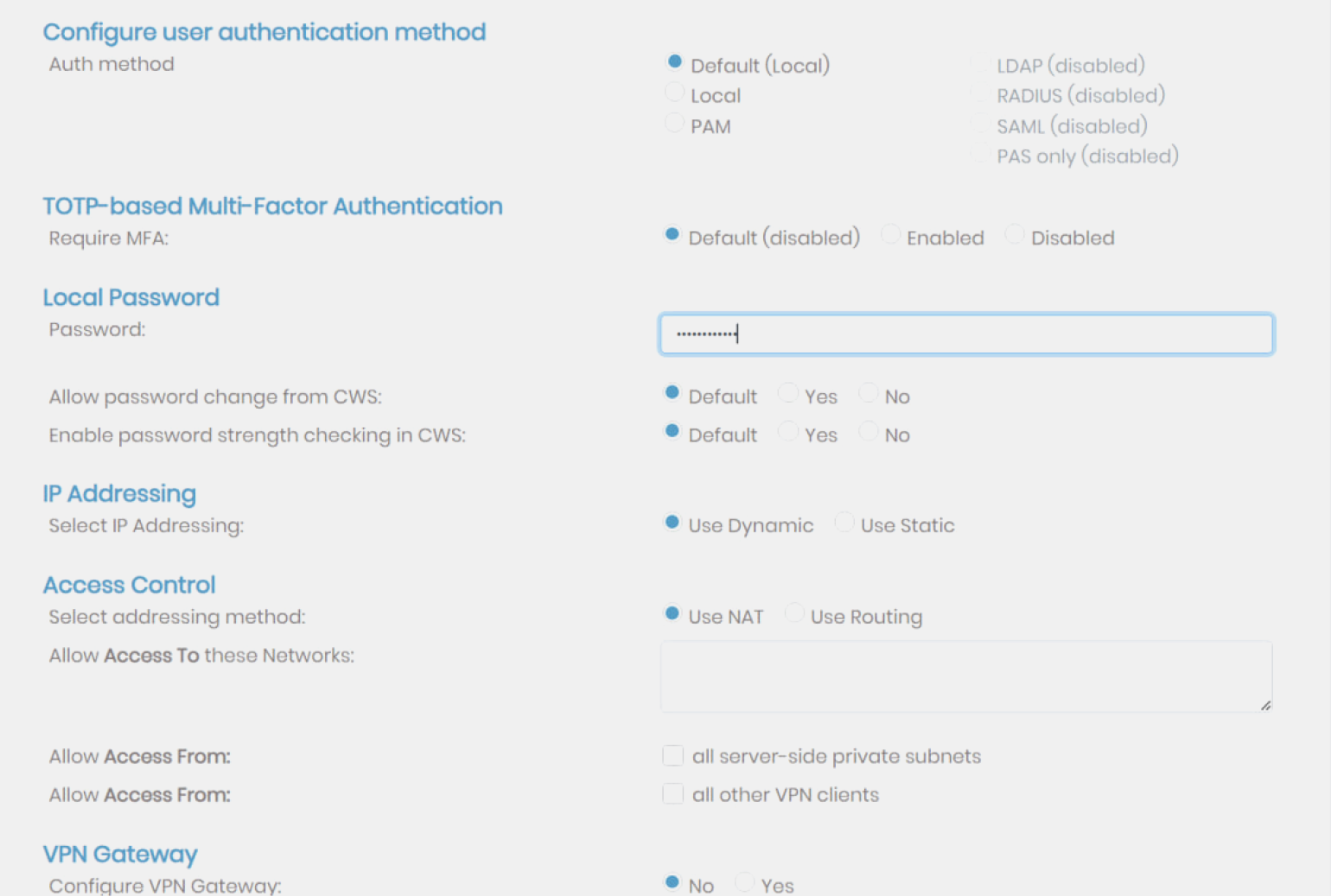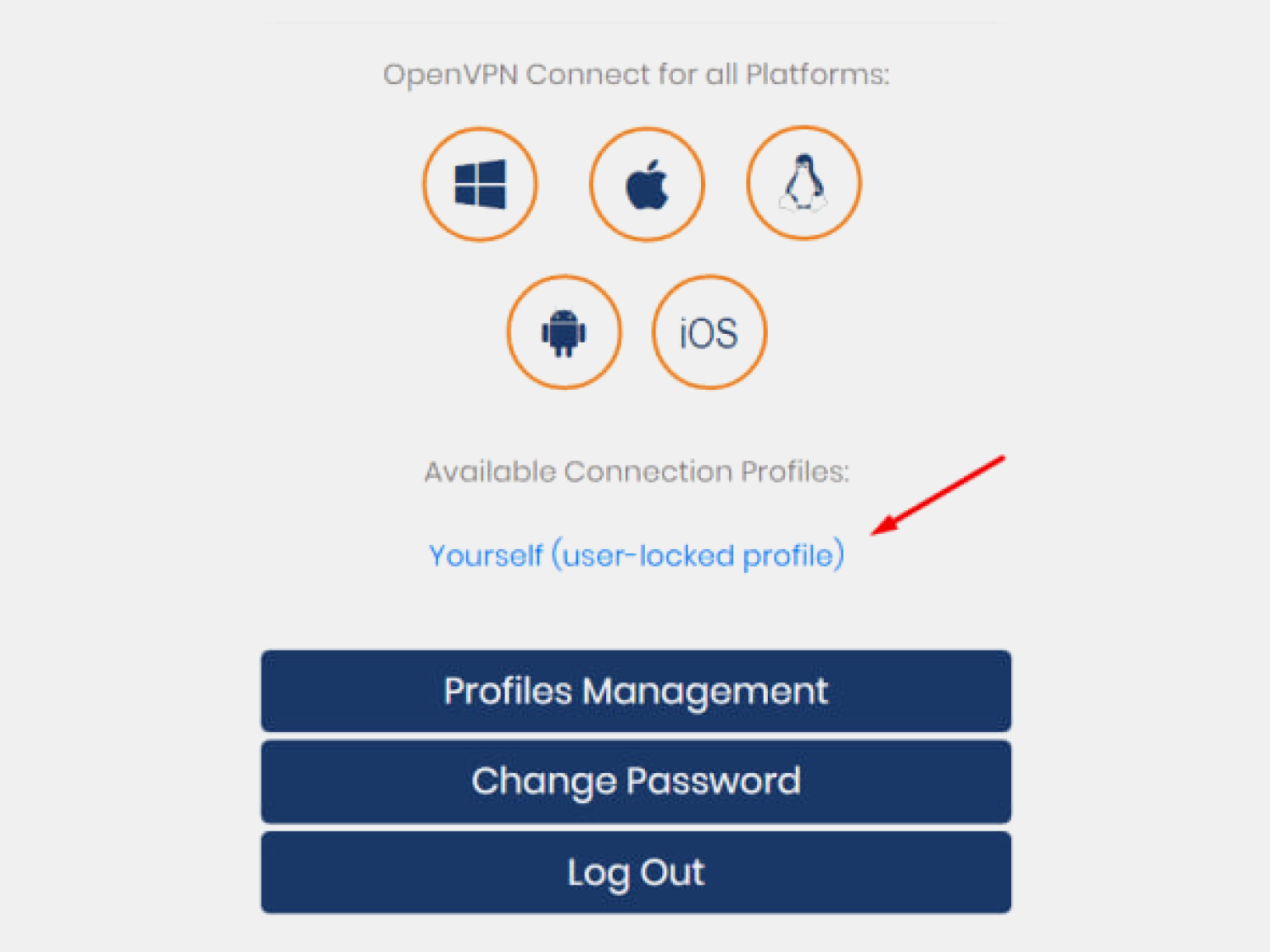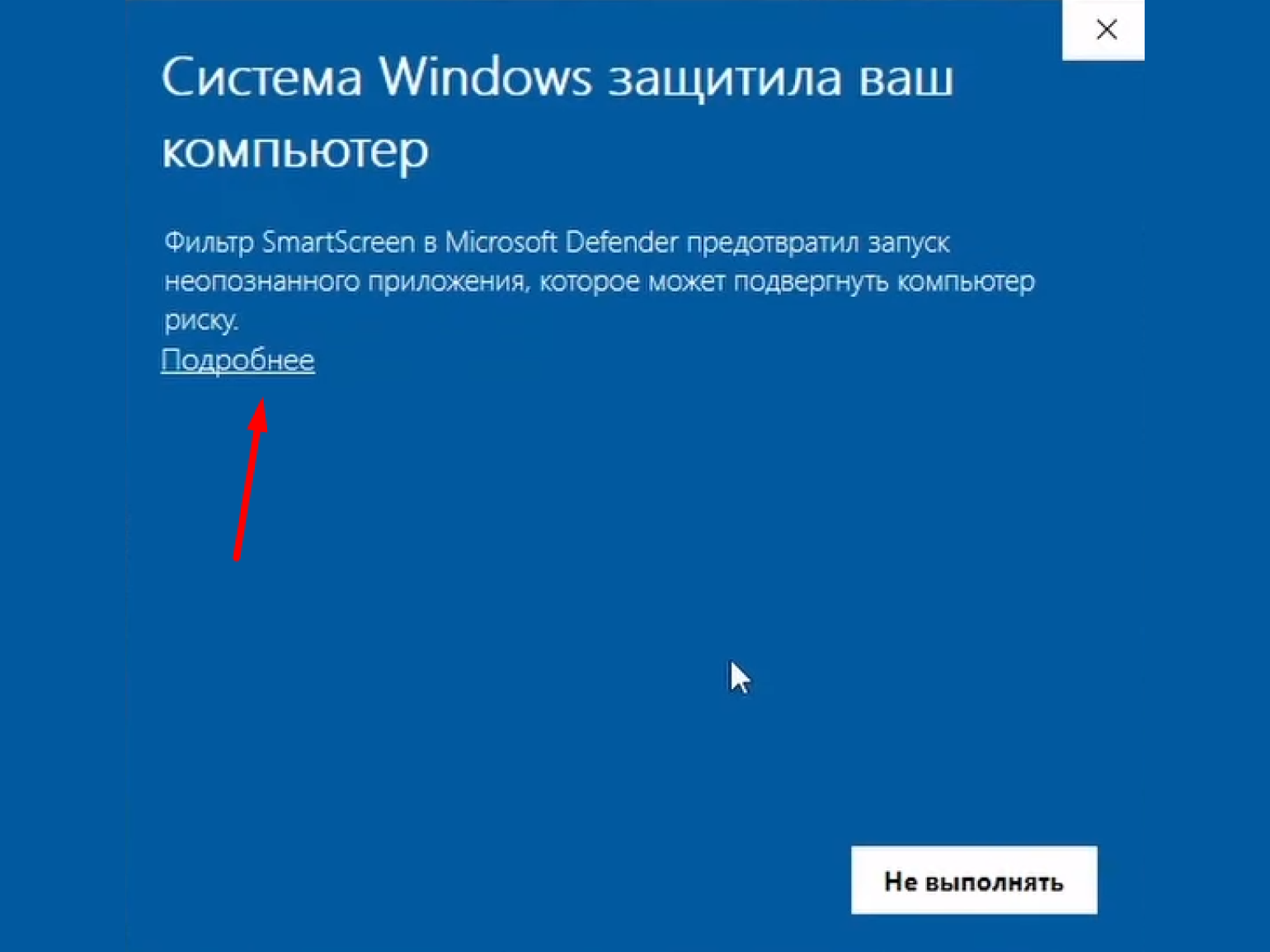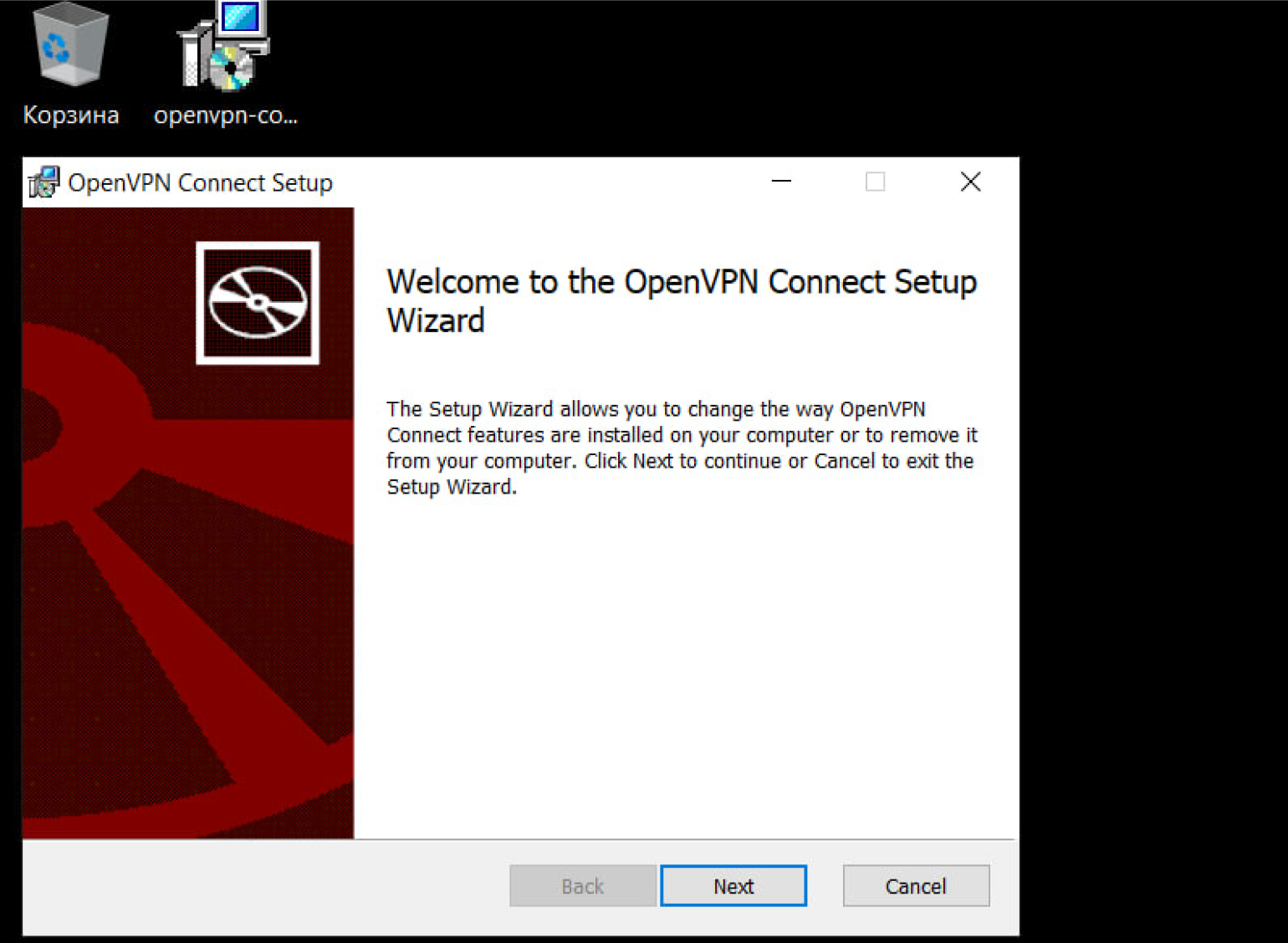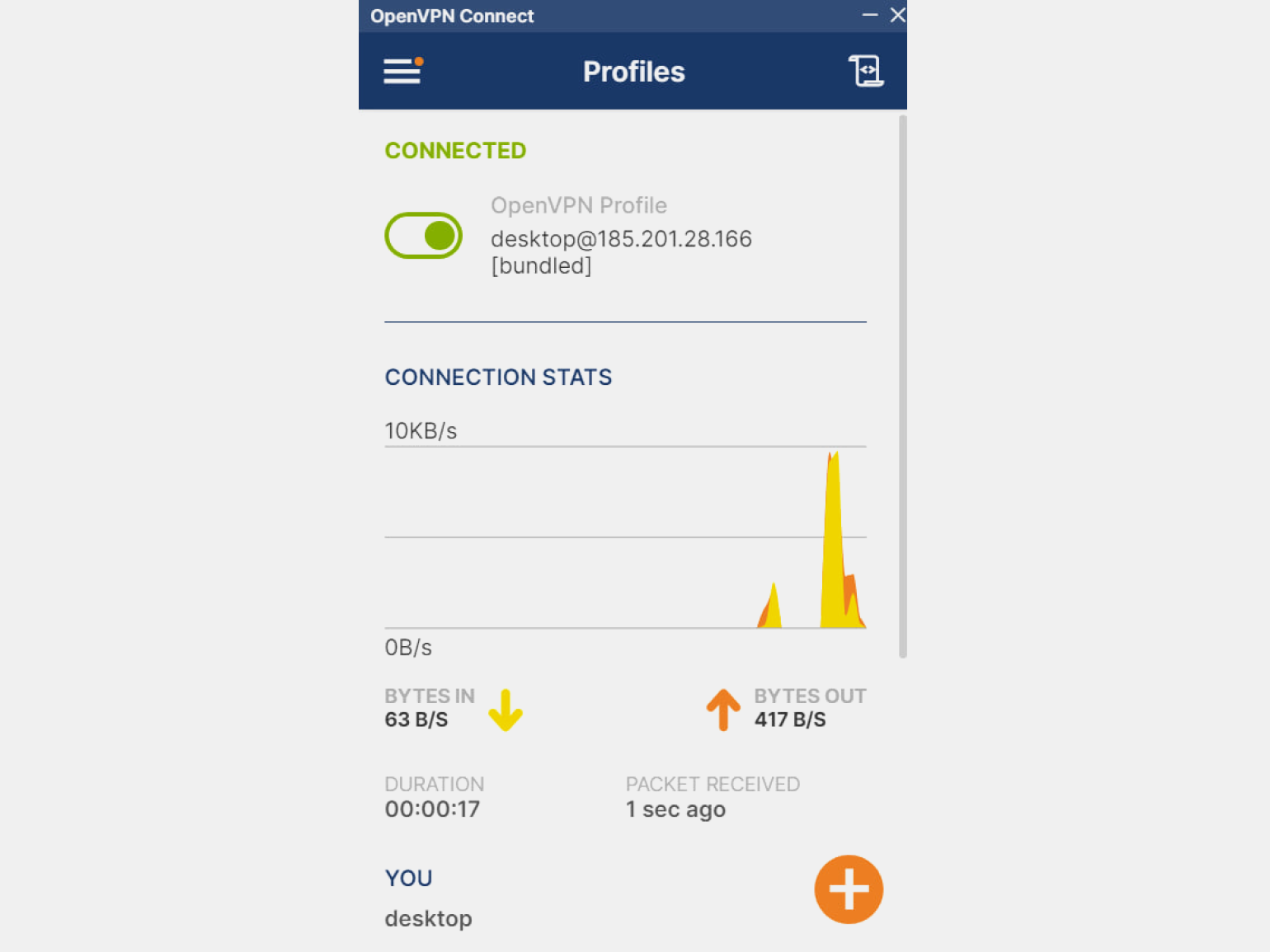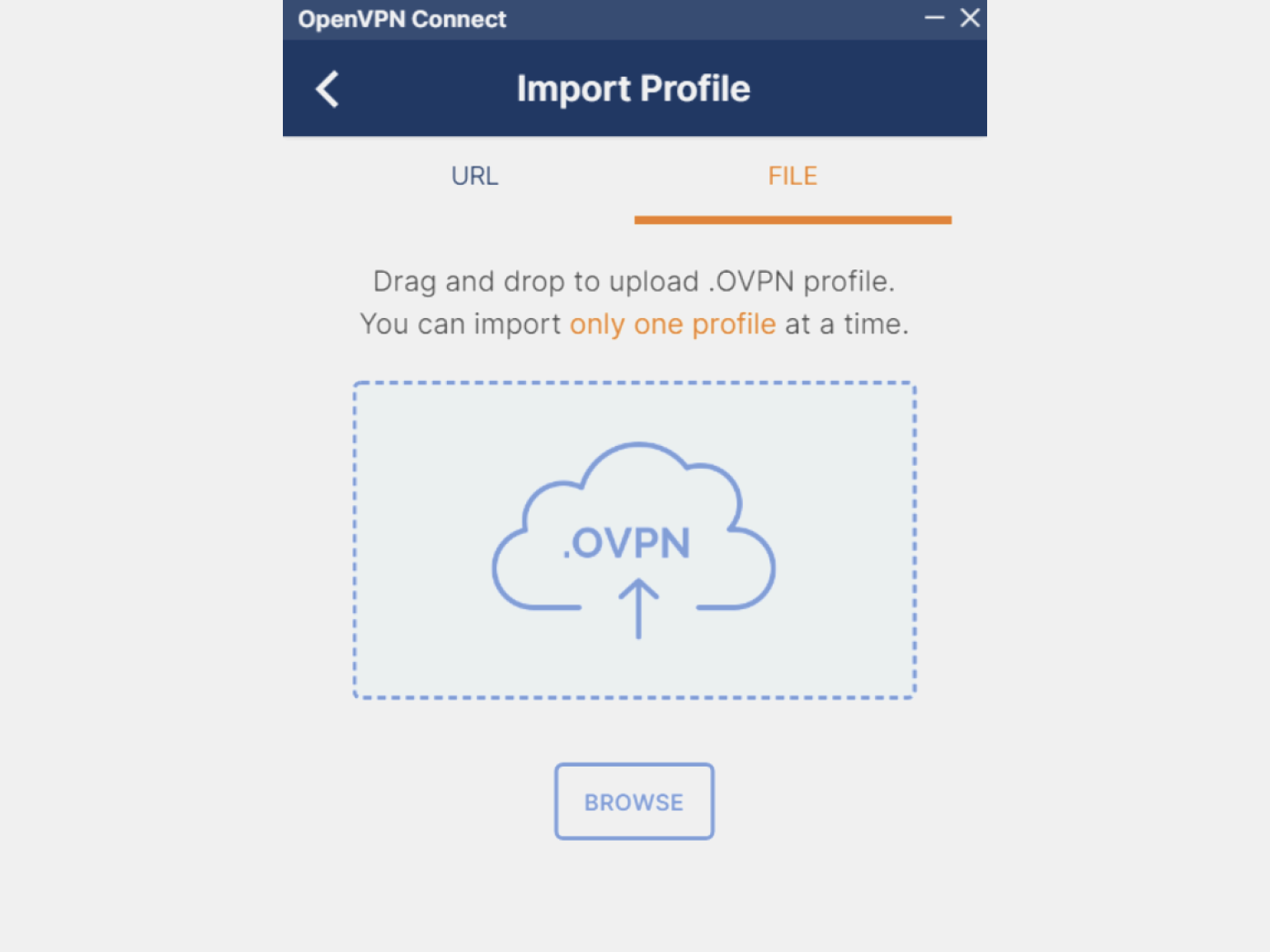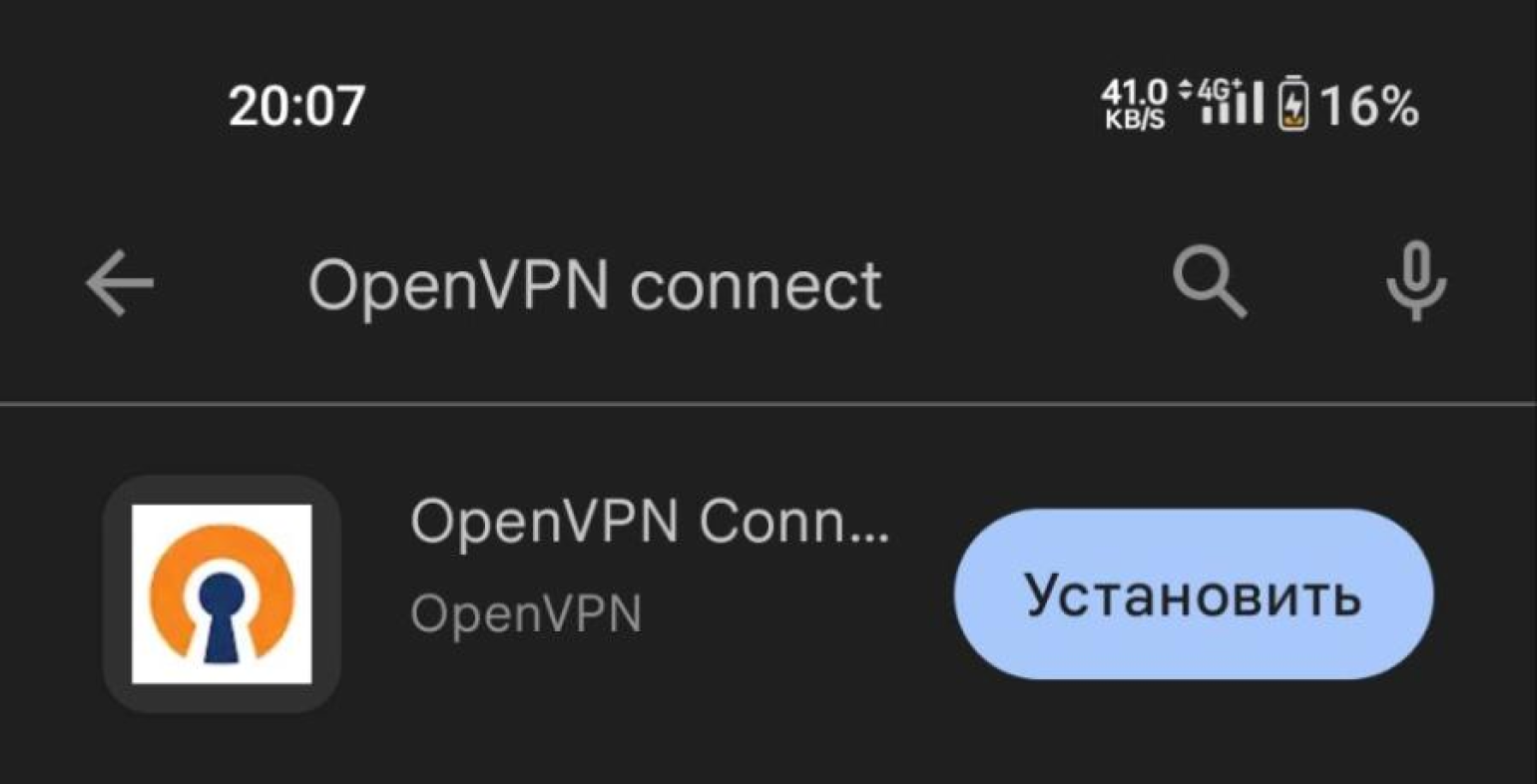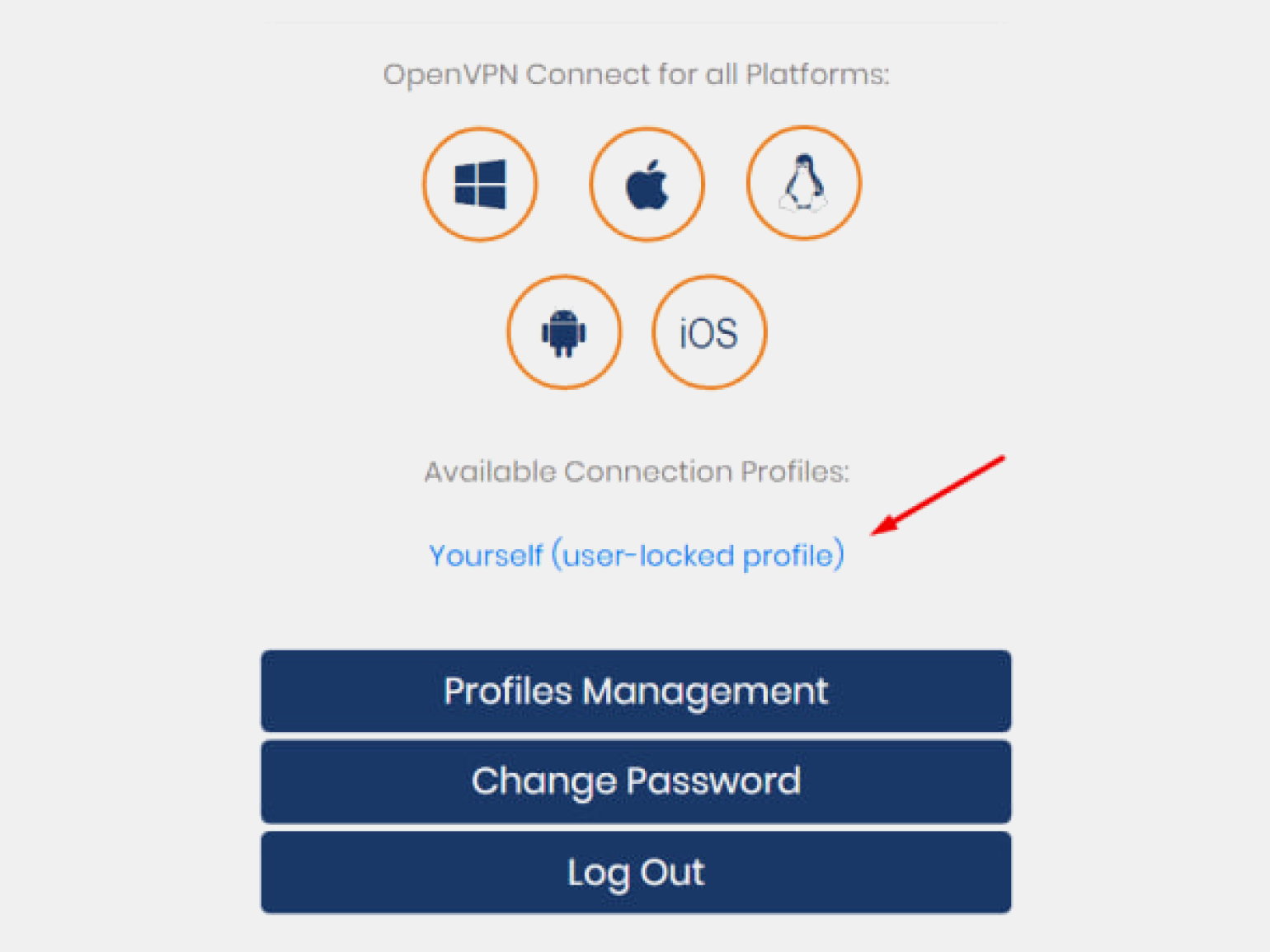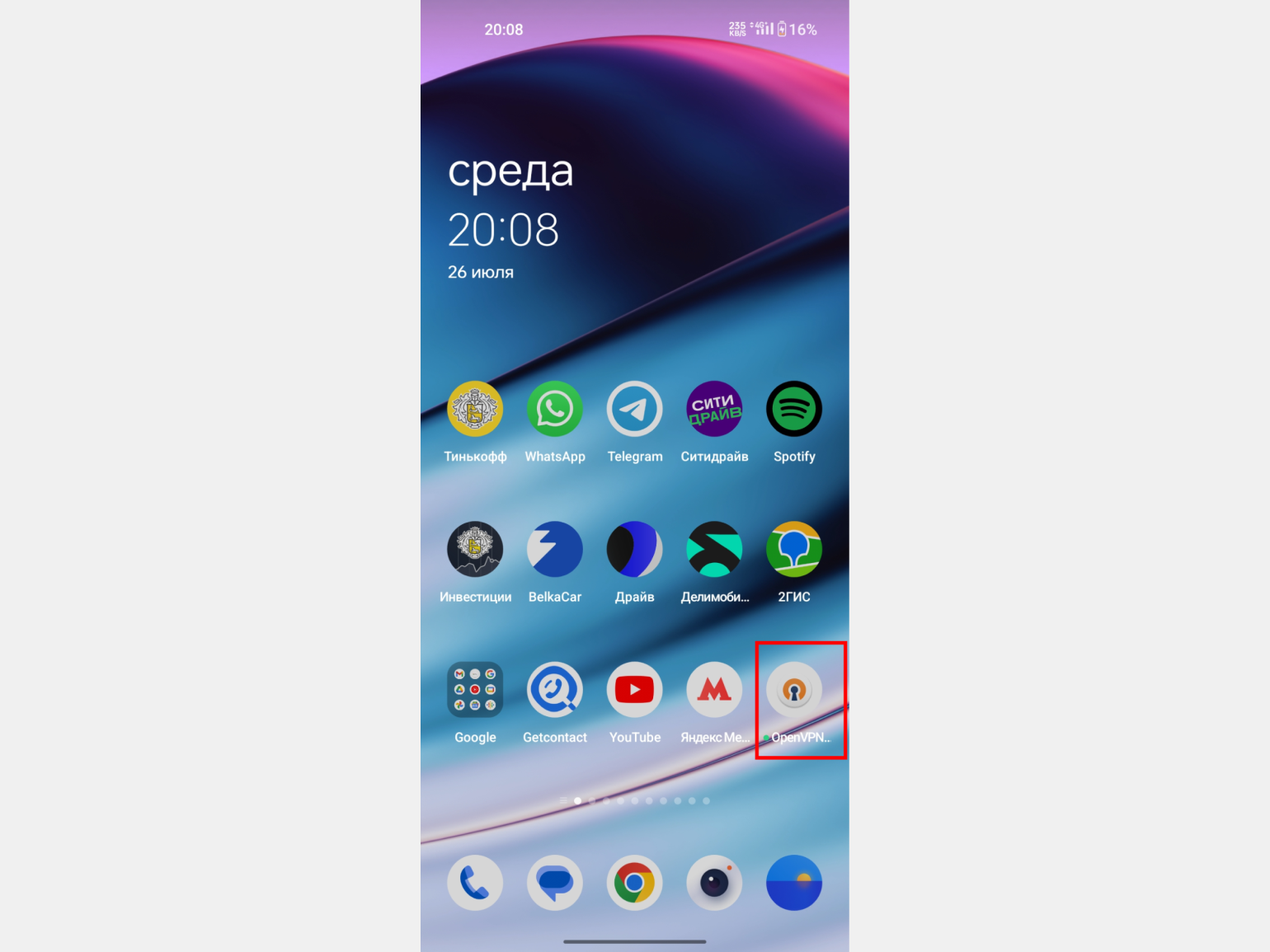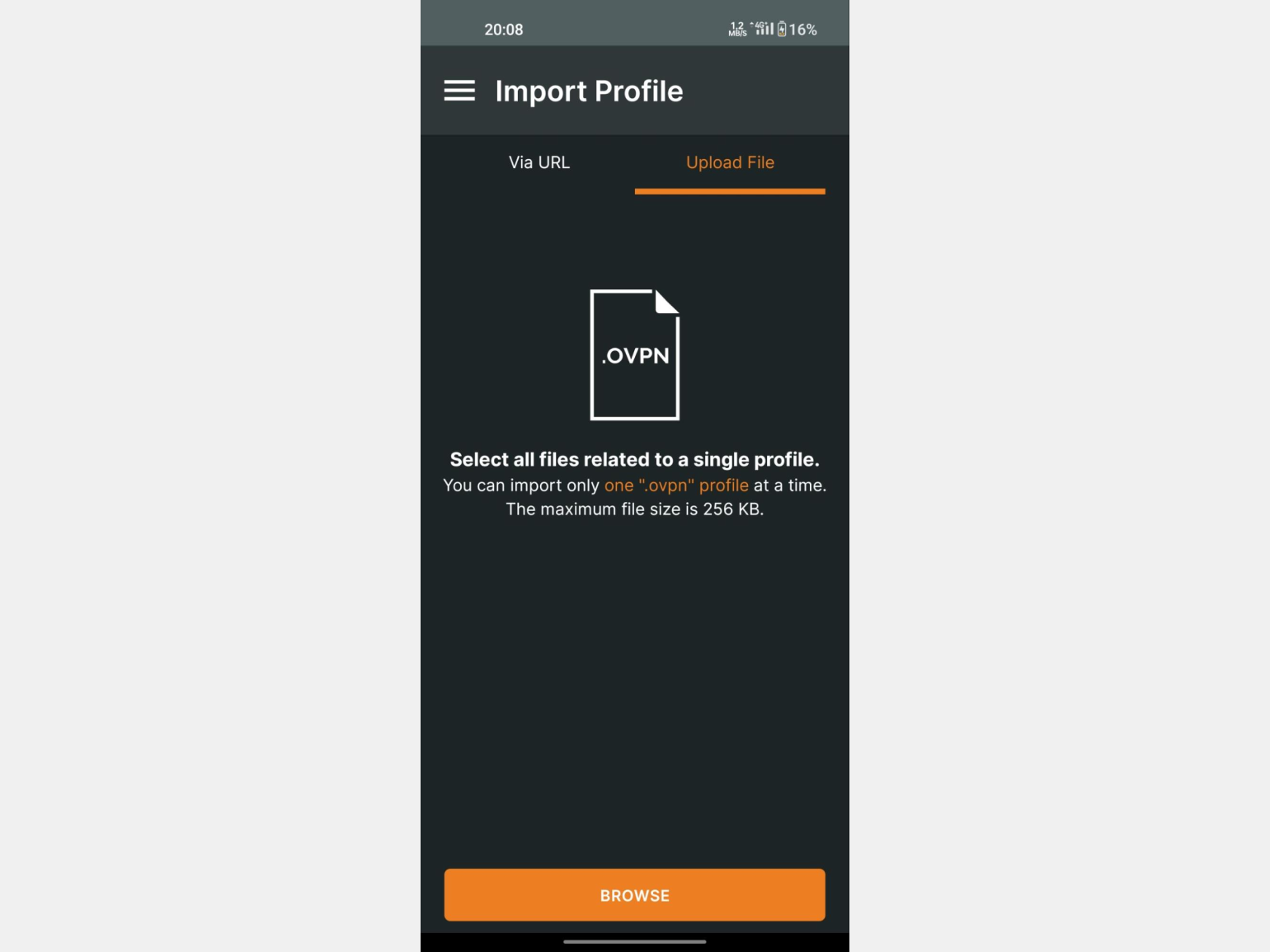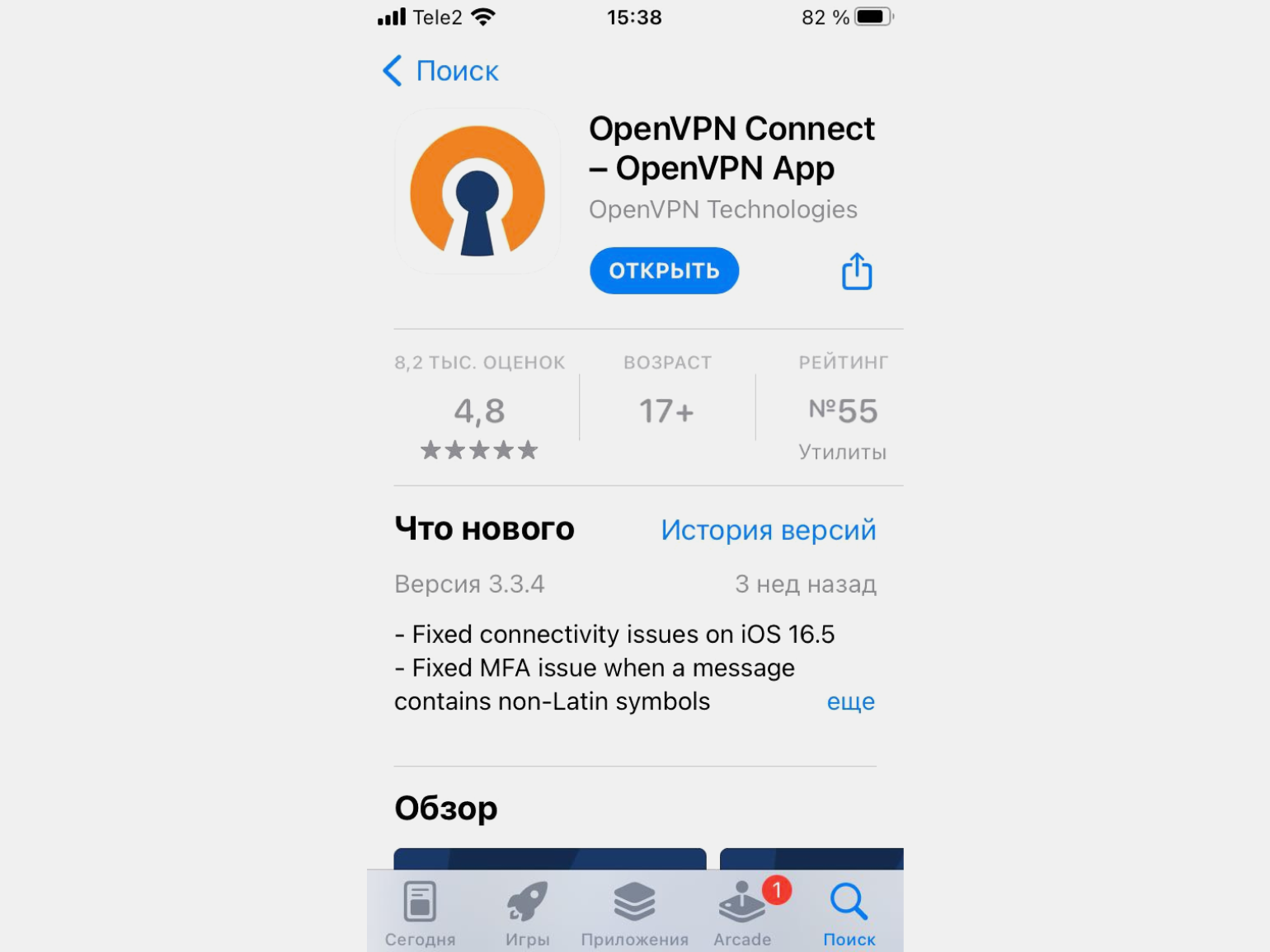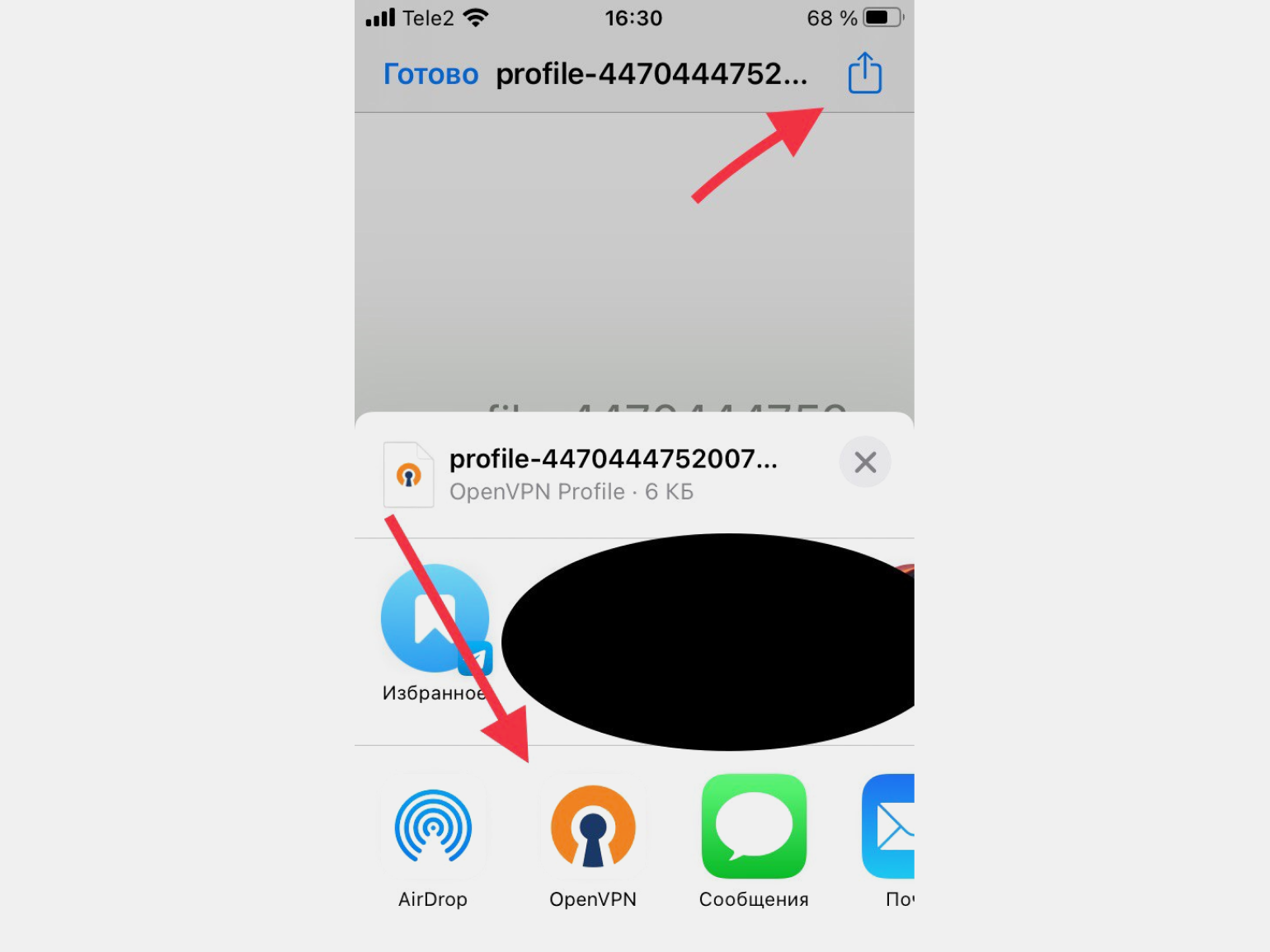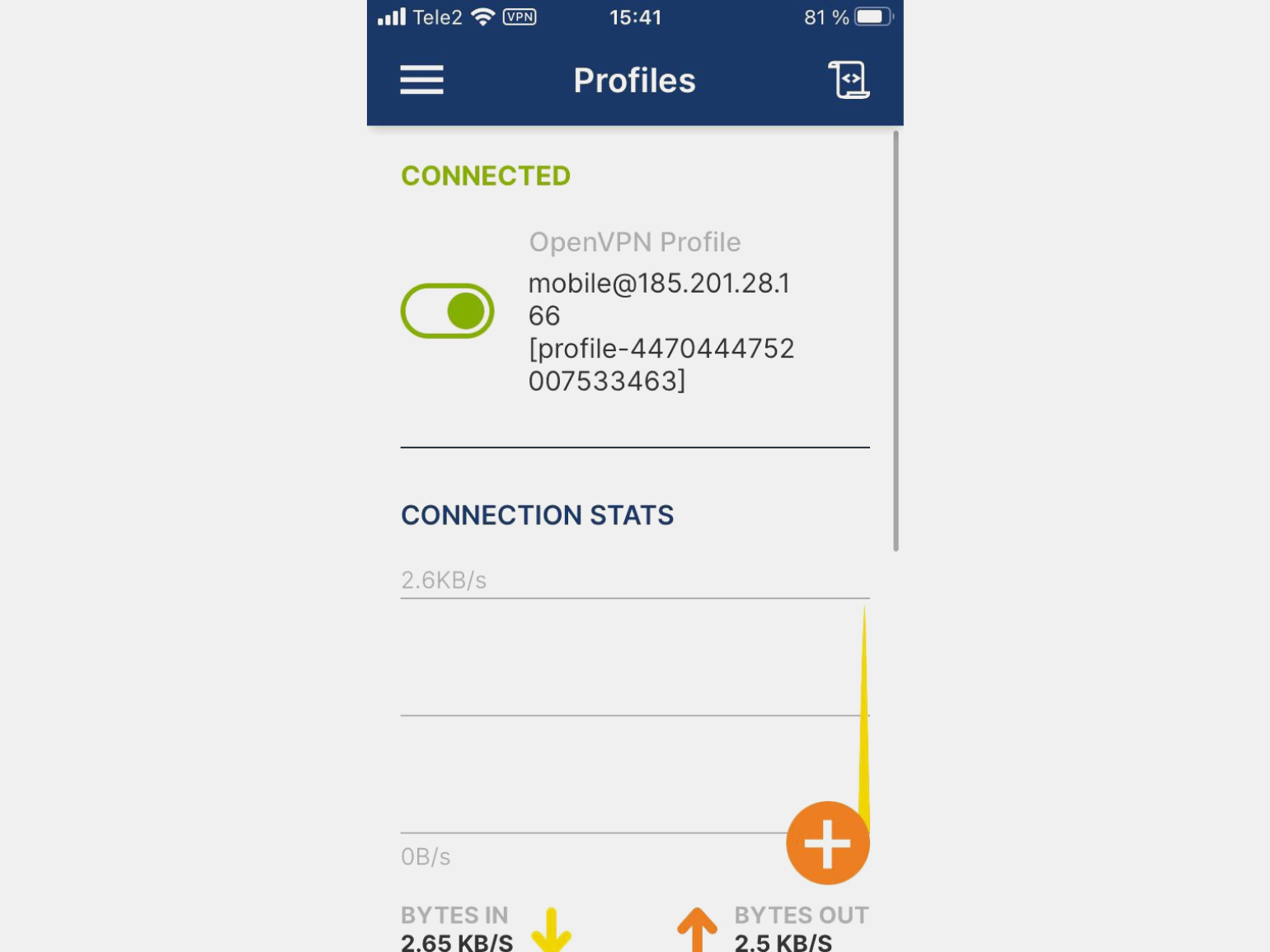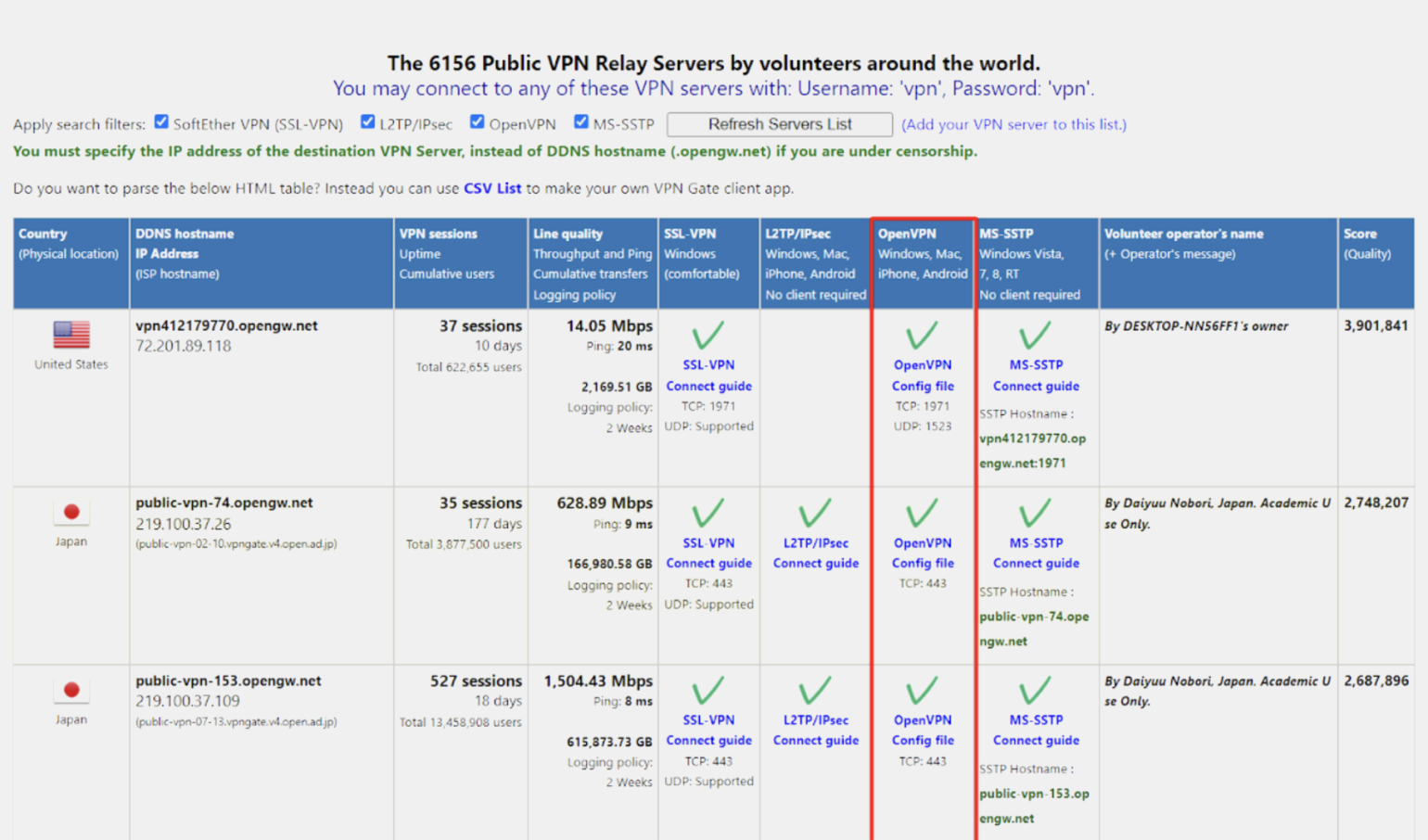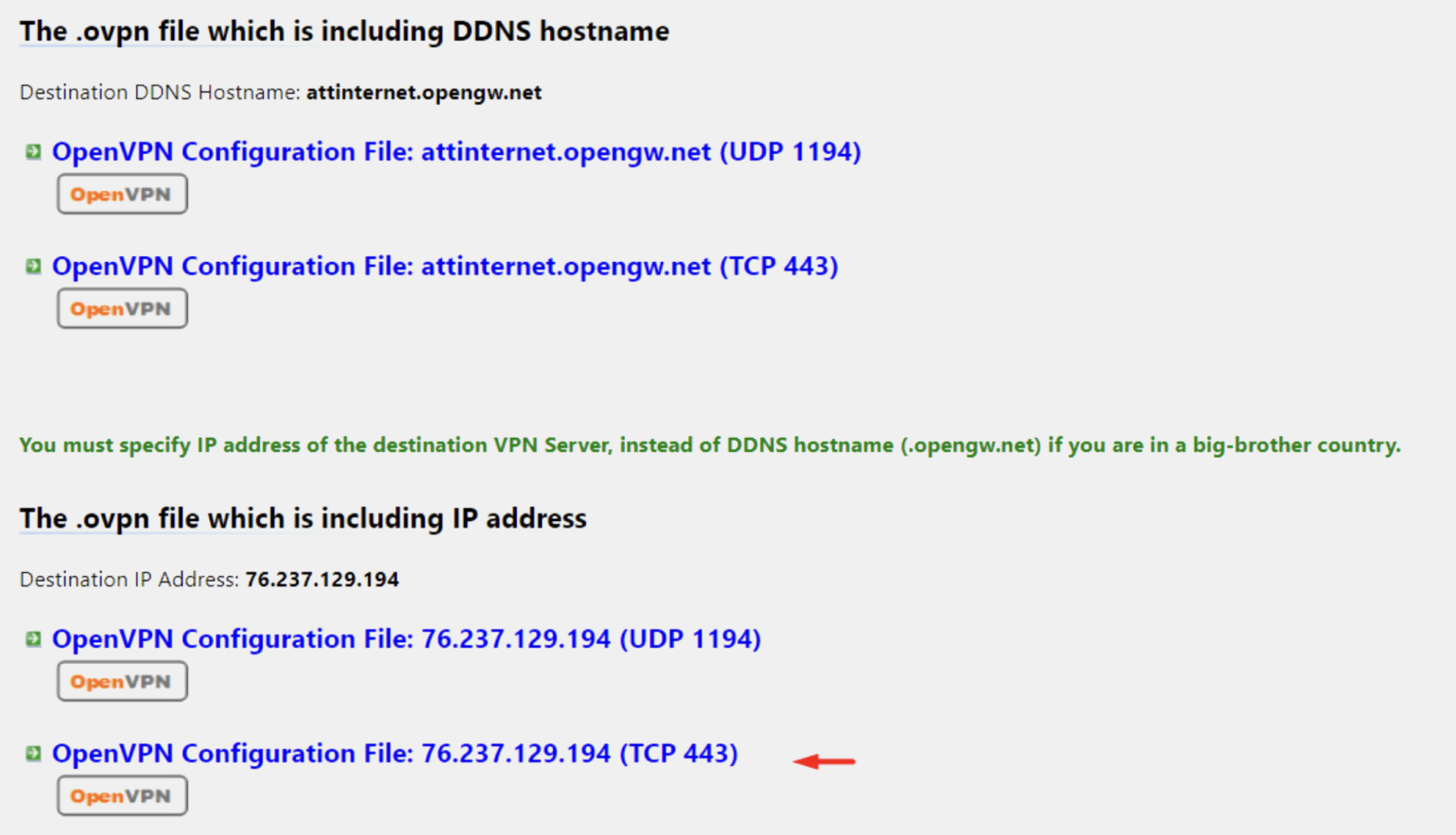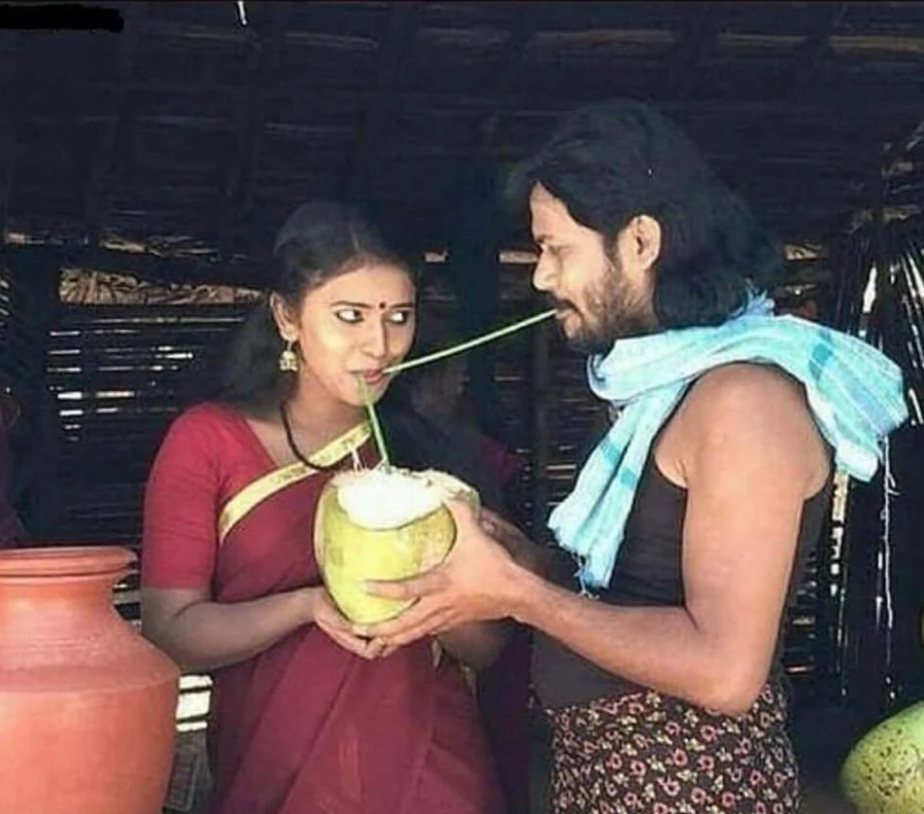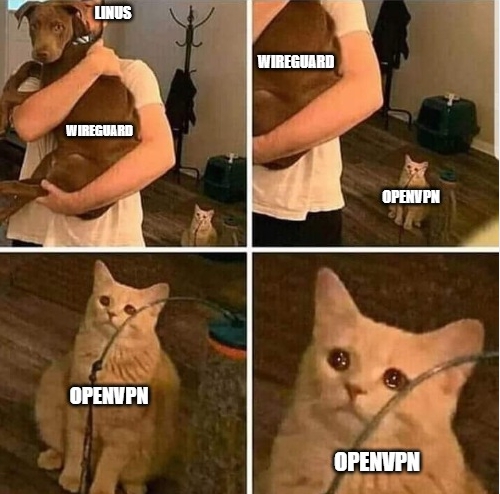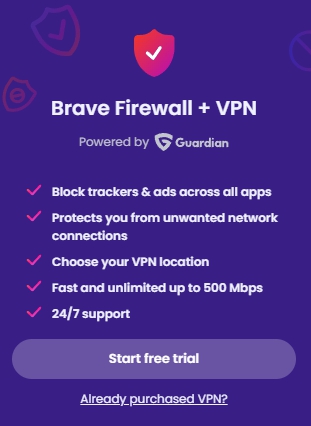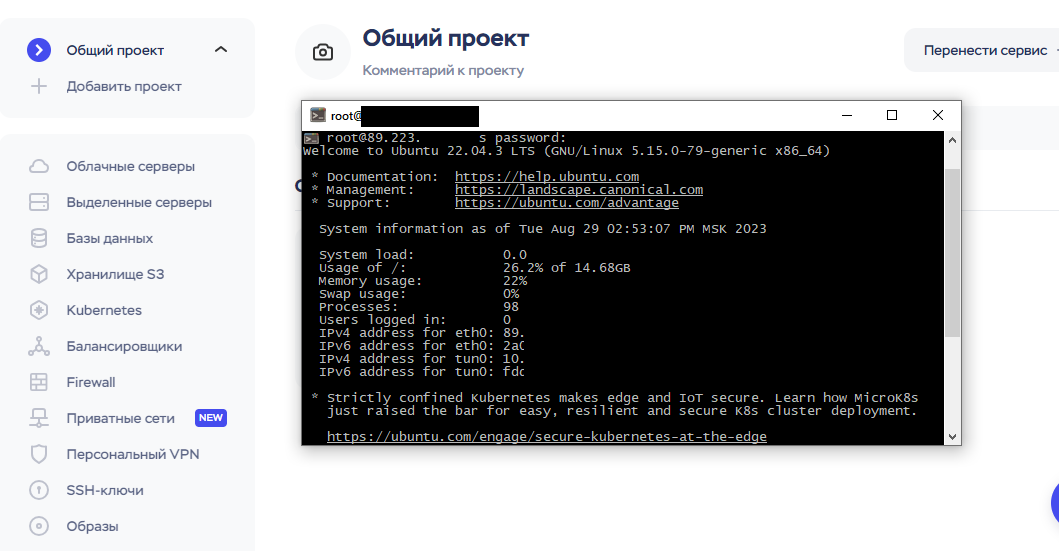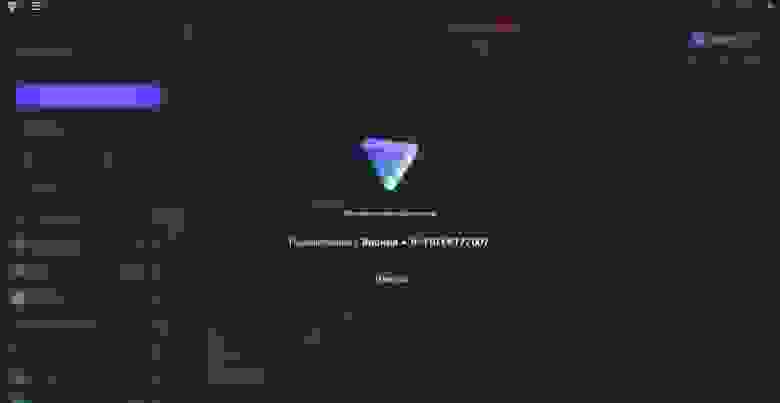2 июня 2022 года в Роскомнадзоре признали блокировку VPN-сервисов в России. Пресс-служба ведомства дала «Известиям» следующий комментарий: «Согласно закону «О связи», средства обхода блокировок противоправного контента признаются угрозой».
На момент публикации этой статьи проблемы испытывают как минимум пользователи сервисов Proton, NordVPN, Windscribe и Browsec. Некоторые VPN-сервисы продолжают работать, но со сниженной скоростью и сбоями в работе приложений (гендиректор Telecom Daily Денис Кусков называет это признаками попыток заблокировать сервисы).
Скорее всего, все, что РКН технически сумеет заблокировать, будет заблокировано. Самое время зайти через рабочий VPN на те ресурсы, где у вас остались какие-то данные и файлы, скачать все необходимое и, если нужно, написать своим подписчикам, где вас можно найти.
Новую реальность невозможно представить без VPN. Мы рассказывали, как работает ВПН и безопасно ли им пользоваться. Спойлер: да, безопасно и к тому же законно. Поэтому сегодня рассказываем, как установить VPN на компьютер.
VPN-расширения для браузера
Самые популярный браузер сегодня – Google Chrome. Поэтому рассмотрим работу с VPN-расширениями именно на его примере.
- Запускаем браузер Google Chrome.
- Открываем «Интернет-магазин Chrome».
Находим необходимое VPN-расширение в «Интернет-магазине Chrome»
- Мы выбрали ExpressVPN. Устанавливаем его.
Нажмите кнопку «Установить» в правом углу экрана
- Запускаем установленное расширение в браузере.
Найдите расширение в списке установленных. ExpressVPN перед запуском попросить оплатить подписку, но вообще-то у него есть и бесплатная версия – нужно отказаться от всех предложений
- Нажимаем кнопку и ждем несколько секунд:
Запускаем установленный ExpressVPN
Все, VPN-соединение установлено успешно, и вы можете пользоваться интернетом без ограничений.
Кнопка для подключения может выглядеть по-разному. Например, так:
Кнопка Connect в расширении для браузера TouchVPN
Выбор страны, где находится сервер, как правило, осуществляется на главном экране сервиса, например:
Выбор страны в TouchVPN
5 лучших VPN-расширений для браузера
Собрали пять самых популярных расширений для создания VPN-соединения через браузер.
- Hotspot Shield. Быстрый, безопасный и хорошо защищенный VPN-сервис. Работает на базе Catapult Hydra (протокол Catapult Hydra для установления безопасных соединений от клиента к серверу.
Единственный серьезный минус Hotspot Shield – суточное ограничение по трафику на бесплатном тарифе – до 500 МБ ежедневно
- ExpressVPN. Один из лучших VPN-сервисов, доступных сегодня. Очень быстрый (даже для просмотра потокового видео в 4K) + даже в бесплатной версии можно выбирать сервер для подключения.
Так выглядит десктоп-версия ExpressVPN
- ZenMate. VPN-сервис с большим количеством настроек и дополнительных функций. Некоторые российские пользователи отмечают низкую скорость и постоянные лаги на бесплатном тарифе, но в основном сервис стабильный и надежный даже на бесплатном тарифе.
Выборе ГЕО сервера в ZenMate
- CyberGhost. Быстрый, дешевый и надежный. Всего за 2,29 доллара в месяц вы получаете полноценный VPN-клиент с возможностью выбрать любую страну. 90 % серверов CyberGhost очень быстрые. Скорости более чем достаточно, чтобы смотреть потоковое видео на «Кинопоиске», например.
Доступны разные профили подключения (выделенный IP, безшпионный сервер, для торрентов, для стримов)
- Private Internet Access. Неплохой VPN-сервис, который позволяет выбрать сервер более чем в 80 странах мира. В премиум-тарифе доступны дополнительные возможности – антивирус и защита от краж. Здесь есть поддержка SOCKS5, автоматическое отключение, самые защищенные виды шифрования + противодействие DNS-утечкам.
Продвинем ваш бизнес
В Google и «Яндексе», соцсетях, рассылках, на видеоплатформах, у блогеров
Подробнее

Программы VPN для компьютера
В этой статье рассматриваем три VPN-клиента для компьютера. Все что вам нужно сделать, чтобы начать пользоваться одним из них, – скачать любую понравившуюся программу, установить ее, запустить и нажать на кнопку подключения. Никакие дополнительные настройки осуществлять не нужно.
Пользователи macOS могут скачать VPN не только с официального сайта, но и через AppStore:
После установки Surfshark, например, сразу предложат выбрать страну и подключить VPN.
Кстати, зачастую для включения и выключения VPN даже не нужно открывать приложение: управлять подключением можно через быстрые клавиши на панели задач:
На Windows аналогичное меню можно найти в пункте «Параметры сети и интернет» в настройках панели задач (блок иконок справа внизу)
Windscribe
Программа позволяет создать стабильное VPN-соединение на системах начальной конфигурации. Небольшой минус: на бесплатном тарифе программу можно установить только на один ПК.
В отличие от расширений для браузера, десктоп-клиент Windscribe имеет довольно солидный лимит по трафику – до 10 гигабайт абсолютно бесплатно.
У Windscribe также есть мобильные приложения для Android, iOS, расширения для Mozilla Firefox и Google Chrome.
У Windscribe один из самых стильных виджетов, что мы видели у VPN-сервисов
1.1.1.1
1.1.1.1 – стабильный и безопасный сервер. Единственный заметный недостаток – невозможно выбрать расположение сервера. А в остальном все шикарно: высокая скорость, быстрое подключение, поддержка технологий, которые могут понадобится вам для открытия современных сайтов.
1.1.1.1 не обеспечивает тотальную анонимность, но начальную приватность – вполне. 1.1.1.1 на базе Cloudflare WARP идеален, если вам нужно получить доступ к заблокированной социальной сети или другому сайту. Например, посмотреть сериал на Hulu или Amazon Prime Video.
Доступны версии для Windows и macOS. Также у 1.1.1.1 есть мобильные приложения для Android и iOS.
Интерфейс десктоп-версии 1.1.1.1
Betternet
VPN клиент для Windows и Mac OS. Порадовал наличием безопасного серфинга (с защитой от скама, вирусов, программ-вымогателей) + высококачественным шифрованием соединения. Есть бесплатная версия с рекламой.
Обратите внимание на минималистичный дизайн программы. Доступна только одна кнопка (подключиться / отключиться) и выбор региона
Встроенный VPN для Windows и MacOS
Если вы не доверяете сторонним программам, подключить VPN можно прямо через компьютер.
Для этого вам нужно будет обратиться к поставщику VPN – любому VPN-сервису – и получить имя сервера и IP. Как правило, их можно получить после регистрации в сервисе и оплаты. В среднем это обойдется вам в 7–8 долларов.
Однако в интернете открыто публикуют списки VPN-серверов, которые можно использовать бесплатно. Проблема в том, что они не так безопасны, поскольку доступны большому количеству пользователей, и по той же причине предлагают довольно низкую скорость подключения.
Когда вы приобретете VPN-профиль (то, о чем мы рассказали ниже), можно приступать к настройке подключения на компьютере.
Windows 10
- Откройте настройки и найдите «Параметры сети и интернет».
Кликните «Параметры сети и интернет» в трее
- Откроется раздел «VPN». В нем нажмите «Добавить VPN-подключение».
Нажмите эту кнопку
Откроется новое окно, где нужно настроить новое VPN-подключение. Заполните несколько полей.
- Поставщик услуг. Выберите VPN-службу, которую используете для подключения. Самый частый сценарий – Windows.
- Имя подключения. Укажите любое название, которое поможет ориентироваться в списке доступных подключений. Оно необязательно должно повторять название поставщика VPN-сервиса.
- Имя или адрес сервера. Здесь укажите данные, которые нам предоставил поставщик VPN-сервиса. Укажите адрес VPN-сервера, а не имя. Если в используемом расширении для браузера эти параметры не отображаются, придется открыть сайт выбранного VPN, пройти регистрацию и посмотреть адрес сервера в личном кабинете.
- Тип VPN-подключения. Уточните этот момент у поставщика выбранного VPN-сервиса.
- Тип данных для входа. Выдается поставщиком VPN, например, сертификат или пара логин-пароль.
Указываем все параметры и сохраняем настройки
Все, теперь можно подключиться к созданной VPN сети, как обычно. Для этого найдите подключение в правом нижнем углу экрана:
Успешно подключились к встроенной VPN службе
Windows 11
Порядок действий для настройки VPN подключения в Windows 11 практически не отличается названием кнопок.
- Нажмите кнопку «Начать» внизу экрана (центральная часть).
Кликните «Параметры» в раскрывающемся меню
- В разделе «Сеть и Интернет» выберите пункт VPN.
Нажмите эту кнопку
- Нажмите кнопку «Добавить VPN», чтобы создать новое подключение.
В строке «Подключение VPN» кликните по синей кнопке
- Заполните все обязательные параметры и сохраните настройки.
Указываем имя подключения, адрес сервера, тип VPN и другие параметры
Выбирайте тип VPN, который рекомендует ваш поставщик VPN (например, протокол PPTP). Тип данных для входа (обычно имя и пароль) также берите с сайта, где оплатили VPN или где нашли бесплатные данные.
Сохраните настройки и подключитесь к созданной VPN-сети. Для этого:
- Откройте «Параметры» системы.
- Найдите раздел «Сеть и Интернет».
Нажмите «Подключиться» напротив созданного соединения
macOS
Чтобы настроить подключение к VPN-сети в macOS Monterey 12, выполните следующие действия:
- Нажмите на кнопку меню Apple.
- Откройте раздел «Системные настройки» и выберите пункт «Сеть».
- В открывшемся окне нажмите на плюсик слева внизу списка:
- Откроется окно, в котором нужно будет ввести настройки подключения:
- Поскольку нам нужен VPN, находим соответствующий пункт в меню:
- Когда вы выберите VPN, компьютер предложит ввести данные для подключения – об этом мы уже рассказали выше.
- Когда все данные в настройках аутентификации будут введены, нажмите на кнопку «Подключить».
- Готово! VPN-соединение активно.
Opera и Tor
Парадокс: чтобы попасть на сайт для скачивания VPN-клиента, необходимо обойти его блокировку в РФ. Как это сделать? Если сайт с необходимым VPN не открывается, вы можете установить браузер Opera или «Тор».
Opera
Чтобы получить доступ к встроенному VPN в Opera, откройте настройки браузера, перейдите в раздел «Безопасность» и кликните «VPN». Активируйте функцию.
Активируйте VPN в настройках Opera
Теперь, чтобы установить VPN-соединение в браузере, нажмите синюю кнопку, которая находится слева от адресной строки. Подключение образуется автоматически.
Встроенный в Opera VPN не требуют подписок и регистраций
Tor
Браузер Тоr официально заблокирован в РФ, поэтому подключиться к нему будет сложнее. Для разблокировки браузера можно использовать два способа:
Простой
Запросите мост у Torproject.org. Для этого откройте настройки Тоr и выполните следующие действия:
- выберите раздел «Tor»;
- откройте пункт «Мосты»;
- нажмите «Использовать мост»;
- теперь выберите пункт «Запросить мост у Torproject».
Еще запросить мост можно со стартового экрана:
Выберите встроенный мост, запросите его у Torproject или предоставьте самостоятельно
Еще вы можете скачать мост на сайте проекта вручную.
Для профессионалов
Чтобы пользоваться Tor, можно сделать развертывание непубличной ноды через VPS. Подробнее о поднятии собственной приватной ноды на виртуальном выделенном сервере написано в комьюнити Tоr (чтобы открыть, подключитесь через VPN). Для использовании Тоr может понадобиться плагин для снятия первичной блокировки.

7 главных ошибок при использовании VPN
Резюме
Выбор VPN сервиса для компьютера – во многом дело вкуса. Большинство из этих инструментов обладают примерно одинаковым уровнем приватности и мало чем отличаются друг от друга.
В первую очередь вам стоит определиться, хотите вы платить за подключение или пользоваться интернетом бесплатно. Мы рекомендуем выбирать платные VPN. Так вы будете уверены, что выбранная программа действительно поддерживает заявленный уровень приватности и делает все возможное для поддержки своих пользователей. Бесплатные VPN могут передавать ваш трафик злоумышленникам, поэтому такие инструменты лучше обходить стороной.
После того как многие пользователи столкнулись с проблемой пропажи VPN в браузере Опера, появилось много решений как это исправить и вернуть VPN в браузер Opera. Многие способы работают и сегодня. Но есть более простое решение – это подключение через бесплатный VPN для Windows 10.
Для некоторых этот способ может показаться сложным из-за того, что не все знаю где получить этот VPN и как его настроить.
Преимуществом использования vpn для windows является то, что вы можете подключаться через него буквально за 2 клика мышью и также отключаться. При этом вы не привязываетесь к какому-либо браузеру, так как он автоматически переводит ваше интернет-подключение через указанный сервер выбранной страны.
Как результат: VPN работает на всех ваших браузерах и в любых других программах, требующих интернет-подключения.
Чтобы найти и получить бесплатный VPN для Windows 10 можно воспользоваться поиском Яндекса или Google. Но искать такие сервисы или сайты довольно не просто, т.к. Роскомнадзор старается их вычислять и блокировать.
Чтобы всё-таки найти ресурс с бесплатными VPN-серверами необходимо установить само VPN-подключение в каком-либо из браузеров. Это можно сделать в новой версии браузера Опера по моей инструкции или же в браузерах Яндекс и Google Chrome.
Я нашел один такой ресурс. В нашей стране как оказалось он заблокирован, но воспользовавшись расширением для Яндекса, включающим VPN, мне удалось на него зайти и получить необходимые данные о доступных бесплатных VPN для Windows 10.
Данный ресурс называется VPNBOOK и вот как выглядит его главная страница.

Чтобы получить данные бесплатных серверов для виндовс 10, перейдите в меню «Free VPN» в шапке сайта.

На открывшейся странице обратите внимание на левый столбец, в шапке которого написано «Free PPTP VPN», где аббревиатура PPTP – это протокол подключения. Запомните его! В дальнейшем вам необходимо будет выбрать именно его.

А ниже я выделил данные бесплатных серверов и в конце пользовательское имя и пароль к ним. Из этих данных скопируйте себе в блокнот адреса серверов. На момент написания данной статьи вот как они выглядят:
- PL226.vpnbook.com (Польша)
- DE4.vpnbook.com (Германия)
- us1.vpnbook.com (США)
- us2.vpnbook.com (США)
- ca222.vpnbook.com (Канада)
- ca198.vpnbook.com (Канада)
- fr1.vpnbook.com (Франция)
- fr8.vpnbook.com (Франция)
Логин и пароль для всех этих серверов такие:
- Username (логин): vpnbook
- Password (пароль): e9s5w7s
Конечно, вы можете воспользоваться данными, которые я уже выписал. Но на тот момент, когда вы будете читать эту статью возможно что на самом сайте с серверами, что-нибудь может измениться. Могут измениться сами сервера или данные для подключения к ним (логин и пароль).
Поэтому лучше будет если вы сами зайдете на данный сайт и проверите все данные бесплатных VPN для Windows 10.
Если перевести страницу данного сайта на русский язык, то прочитайте текст в шапке левой колонки с бесплатными VPN.

Как вы поняли, это значит, что ваш провайдер может заблокировать данный протокол. И тогда скорее всего эти VPN-сервера не будут работать.
Если вы проверите и увидите, что провайдер блокирует ваш протокол PPTP для подключения к бесплатным VPN для Windows 10, то не расстраивайтесь и прочитайте мою следующую статью. В ней я как раз рассмотрю такой случай и покажу вам как подключиться к VPN даже если вас блокирует провайдер.
Теперь, когда у вас есть все данные, давайте настроим VPN-подключение для Windows 10.
Как настроить VPN-подключение в Windows 10?
Чтобы настроить VPN-подключение в Windows 10 необходимо перейти в специальный раздел настроек параметров виндовс. Для этого откройте меню «Пуск» и выберите «Параметры».

В параметрах перейдите в раздел «Сеть и Интернет».

И в левом меню выберите раздел «VPN».

Также в данный раздел настроек вы можете перейти если в правом нижнем углу нажмете на значок уведомлений и выберите плитку с названием «Виртуальная сеть (VPN)».

Чтобы добавить VPN-подключение, нажмите на большой значок «+» в сером квадрате.

Для добавления VPN-подключения, к примеру через Францию, необходимо взять из скопированных ранее в блокнот данных адрес сервера Франции (fr8.vpnbook.com), логин (vpnbook) и пароль (e9s5w7s). И теперь можете заполнить все поля как на картинке ниже.

Продублирую как правильно заполнить все поля:
- Поставщик услуг VPN -> «Windows (встроенные)»;
- Имя подключения -> «FR8-VPNBook.com» (любое удобное для вас имя);
- Имя или адрес сервера -> «fr8.vpnbook.com» (из скопированных ранее данных);
- Тип VPN -> «Протокол PPTP»;
- Тип данных для входа -> «Имя пользователя и пароль»;
- Имя пользователя -> «vpnbook» (из скопированных ранее данных);
- Пароль -> «e9s5w7s» (из скопированных ранее данных).
После заполнения всех полей нажмите кнопку «Сохранить». В настройках у вас появится новое VPN-подключение.

В дальнейшем, кликнув по нему, вы сможете его удалить или изменить настройки. Теперь окно параметров можно закрыть. На этом настройки VPN закончены. VPN для подключения через другие страны добавляются и настраиваются точно также.
Для включения VPN кликните по значку доступа к интернету и выберите созданное подключение.

Нажмите кнопку «Подключиться».

Через несколько секунд VPN будет подключен. Теперь вы можете проверить свой IP и убедиться, что он изменился, как и страна выбранного вами VPN-подключения.
Таких подключений вы можете создать под каждую страну и переключаться между ними, когда вам будет угодно.
Чтобы отключить VPN-подключение снова нажмите на значок подключения к интернету, выберите ваше VPN-соединение и нажмите кнопку «Отключиться».

Видео. Где получить и как настроить бесплатный VPN для Windows 10?
На этом все! Пишите ваши комментарии! Все ли у вас получилось? Если ни одно из VPN-подключений у вас не работает, то значит ваш провайдер заблокировал протокол PPTP. О том, как в таком случае подключиться к VPN в Windows 10 читайте в следующей статье.
#статьи
-
0
Дешёвый и сердитый ответ блокировкам.
Изображение: mrsiraphol / freepik / rawpixel / Freepik / Mickey O`Neil / Hofmann Natalia / Unsplash / OpenVPN Inc/ Wikimedia Commons / Дима Руденок для Skillbox Media
Пишет о сетях, инструментах для разработчиков и языках программирования. Любит готовить, играть в инди‑игры и программировать на Python.
Пользоваться VPN несложно — на рынке есть много готовых решений, в том числе бесплатных. Но не все VPN одинаково надёжны. Некоторые из них могут просматривать ваш трафик и продавать его третьим лицам. Чтобы избежать этого, можно поднять VPN на своём собственном сервере.
В этой статье мы расскажем о том, как настроить свой VPN на базе OpenVPN. Это вполне по силам сделать даже начинающим, да и стоить будет дешевле, чем пользоваться платными сервисами. Ещё один плюс: ваш VPN будет почти неуязвим для блокировок, так как Роскомнадзору нет дела до частных сетей.
А если не хотите заморачиваться с настройкой своего сервера, в конце статьи есть список бесплатных серверов и инструкция, как к ним подключиться. Так у вас тоже получится свой рабочий VPN — но чуть менее быстрый и безопасный.
Содержание
- Почему OpenVPN
- Часть первая: настраиваем сервер
- Подключаемся к серверу: Windows
- Подключаемся к серверу: GNU/Linux
- Подключаемся к серверу: macOS
- Устанавливаем OpenVPN на сервер
- Создаём пользователей
- Часть вторая: устанавливаем клиент
- На компьютере (Windows, Linux, macOS)
- На Android-смартфоне
- На iPhone
- Список бесплатных VPN-серверов
- Настраиваем файл конфигурации
- Заключение
OpenVPN — это один из самых гибких и надёжных протоколов VPN. Его используют как обычные люди, так и сетевики и безопасники для настройки корпоративных сетей.
Вот его главные фишки:
Безопасность. OpenVPN обеспечивает высокий уровень безопасности благодаря шифрованию и аутентификации на основе сертификатов. Это защищает ваши данные от несанкционированного доступа и прочтения.
Кросс-платформенность. OpenVPN поддерживается на большом количестве платформ, включая Windows, macOS, Linux, Android и iOS. Это значит, что вы можете использовать его на разных устройствах и ОС.
Гибкость. OpenVPN настраивается для работы через различные порты и прокси-серверы. Это полезно, когда некоторые порты или протоколы блокируются вашим интернет-провайдером или сетью.
Открытый исходный код. Код OpenVPN доступен общественности для просмотра и аудита. Это делает проект прозрачнее и позволяет обнаруживать и исправлять уязвимости быстрее.
Стабильность. Долгая история разработки и широкое комьюнити — это плюсики к стабильности и надёжности. Ещё OpenVPN автоматически восстанавливает соединение при обрыве связи.
В целом OpenVPN предлагает сильную безопасность, широкую поддержку платформ, гибкость настройки, открытый исходный код и стабильность, что делает его привлекательным вариантом для использования в качестве протокола VPN.
Чтобы настроить серверную часть, нам потребуется собственно сервер. Он может быть физическим или облачным. Выбор за вами, но мы рекомендуем второй вариант — это дешевле и не так трудозатратно. Услуги аренды облачного сервера предлагает, например, Timeweb. На момент написания статьи там доступны серверы в России, Польше, Нидерландах и Казахстане.
На сайте вам предложат пройти регистрацию и выбрать следующие параметры сервера:
- операционную систему;
- страну, где сервер физически расположен;
- конфигурацию серверного железа;
- возможность бэкапа;
- SSH-ключ;
- тип сети — публичную или приватную.
Будем отталкиваться от того, что мы выбрали операционную систему Ubuntu версии 20.04. Если хотите пользоваться ресурсами, заблокированными в России, лучше выбирать страну за пределами СНГ.
Конфигурация подойдёт любая, поэтому берём самую дешевую — она будет верхней строчкой в списке. Тратить деньги на бэкап смысла нет, проще настроить VPN заново, если настройки слетят. SSH-ключи тоже излишни — они нужны, чтобы сервер и клиент убедились, что они те, за кого себя выдают. В нашем случае смысла в этом нет. Сеть оставляем публичной.
После настроек пополните счет в Timeweb (обычной банковской карты будет достаточно) и оплатите желаемый срок аренды сервера. Ваш сервер создан! Подождите несколько минут и обновите страницу — сервер запустится, и мы сможем двигаться дальше.
Теперь пришло время подключиться к серверу. Можно воспользоваться веб-консолью в панели управления вашим сервером на Timeweb. В этом случае подключаться к серверу не нужно, сразу переходите к настройкам.
Но если вы выбрали другого хостера — не проблема: сервер можно настроить и с компьютера.
Если вы используете Windows, то перед настройкой нужно будет установить SSH-терминал, так как встроенная командная строка Windows не обрабатывает SSH-команды. Мы будем использовать MobaXterm, но вы можете выбрать любой другой. Linux и macOS поддерживают SSH из собственной командной строки. В терминале MobaXterm:
- Выберите Session.
- Выберите SSH.
- Введите IP-адрес сервера в поле Remote Host.
- Отметьте чекбокс и введите имя пользователя в поле Specify username.
- Нажмите ОК.
- Появится запрос на ввод пароля — введите или вставьте его комбинацией Shift + Insert (пароль не будет отображаться в терминале — это нормально). Если вы пользуетесь ноутбуком, то загуглите комбинацию клавиш, которая заменяет Insert в вашей модели и зажмите её вместе с Shift.
Откройте терминал. В командной строке:
Шаг 1. Введите следующую команду:
ssh -l username XXX.XXX.XXX.XXX
Иксы замените на IP-адрес сервера, а username — на имя пользователя.
Шаг 2. Если будет предложено подтвердить подлинность сервера, введите yes.
Шаг 3. Введите пароль (вводимые символы не отображаются в терминале, это нормально).
Откройте терминал (нажмите значок Launchpad в панели Dock, введите слово Терминал в поле поиска и нажмите значок терминала). В командной строке:
Шаг 1. Введите:
ssh -l username XXX.XXX.XXX.XXX
Иксы замените на IP-адрес сервера, username — на имя пользователя.
Шаг 2. Если будет предложено подтвердить подлинность сервера, введите yes.
Шаг 3. Введите пароль (вводимые символы не отображаются в терминале, это нормально).
Теперь переходим на сайт openvpn.net, в раздел в раздел products → self-hosted solutions → software packages.
Далее кликаем на эмблему Ubuntu и в появившемся окне выбираем Ubuntu 20 для x86_64 или ARM64, в зависимости от конфигурации вашего сервера (Timeweb обычно предоставляет x86_64).
Далее последовательно введите команды из списка Option 1. После ввода последней команды скопируйте куда-нибудь значения следующих полей из вывода терминала:
Admin UI Client UI login password
После того как мы подключились к серверу, мы сможем управлять им дистанционно. Для начала создадим первых пользователей.
Скопируйте данные строки Admin UI в строку браузера — вы окажетесь в админской панели сервера. Проигнорируйте предупреждение браузера о безопасности (Дополнительно → Принять риск → Продолжить). Ничего страшного не произойдёт — вы и так знаете, что это ваш сервер.
Введите логин и пароль (из вывода терминала). Вы попадёте в админскую панель своего сервера. Прочтите и примите лицензионное соглашение.
Далее заходите в Configuration → Network settings. Проверьте, правильно ли указан IP-адрес в соответствующем поле.
Теперь переходите в User management → User permissions. Здесь мы создаём пользователей. Одновременно только два пользователя могут работать с некоммерческой версией OpenVPN.
Введите имя пользователя в предложенном поле и нажмите на иконку в столбике More settings. Развернётся панель, где нужно будет назначить пароль для пользователя. После создания пароля сверните панель щелчком по той же иконке и нажмите Save settings. Если хотите пользоваться VPN и с мобильного устройства, то создайте ещё одного пользователя.
Далее вам предложат перезагрузить сервер. Нажимайте Update Running Server, и после перезагрузки изменения вступят в силу.
Самое сложное позади. Дальше нас ждёт, по сути, простая установка приложения.
Если вы перешли в эту часть статьи из оглавления и не настраивали собственный сервер, вам нужно будет скачать клиент с официального сайта — есть версии для Windows, Linux и macOS. А ещё — файл конфигурации стороннего сервера, который можно найти здесь.
Если вы были с нами всю первую часть статьи, выходите из админки и заходите в пользовательскую версию страницы по только что созданным логину и паролю. Для этого скопируйте строку вывода Client UI или просто удалите из строки браузера с админкой /admin.
Скачайте на открывшейся странице установщик клиента для своей операционной системы. Если у вас уже установлен клиент, то кликайте на Yourself (user-locked profile) — вы скачаете конфигурационный файл, который нужно будет открыть в клиенте.
Запустите установщик. Мы покажем установку в Windows, но в Linux и macOS процесс проходит идентично. Разве что в Windows система будет ругаться. Это не страшно — нажимайте Подробнее → Выполнить в любом случае.
Следуйте инструкциям из установщика.
Поздравляем! Клиент установлен.
Если вы подняли свой сервер, то при запуске профиль пользователя уже будет добавлен в клиент. Кликайте на ползунок, вводите пароль, и вуаля — вы подключены к VPN через собственный сервер. С подключением!
Если вы решили использовать сторонний VPN-сервер и скачали файл конфигурации OpenVPN, то в меню клиента кликайте на плюсик, выбирайте вкладку File и перетаскивайте файл в поле для загрузки. Дальше подключайтесь так, как описывалось в предыдущем абзаце.
Шаг 1. Установите приложение OpenVPN Connect с Google Play.
Шаг 2. Сохраните файл конфигурации OpenVPN (.ovpn) своего сервера на мобильное устройство или скачайте бесплатный чуть ниже. Если вы создали разных пользователей на сервере — для десктопа и для мобильного, то заходите под пользователем для мобильного.
Шаг 3. Откройте приложение OpenVPN Connect. Нажмите на значок меню (обычно это три горизонтальные линии) в верхнем левом углу.
Шаг 4. Выберите вкладку File. Выберите скачанный с сервера файл конфигурации OpenVPN (.ovpn).
Шаг 5. Нажмите Выбрать или Импортировать для импорта конфигурации.
Шаг 6. Введите логин и пароль пользователя, которого вы создавали под мобильное устройство (если подключаетесь к своему серверу).
Шаг 7. Нажмите на импортированное подключение, чтобы подключиться к VPN-серверу.
Шаг 1. Установите приложение OpenVPN Connect из App Store.
Шаг 2. Скопируйте файл конфигурации OpenVPN (.ovpn) на ваше устройство, например через iCloud Drive, Telegram, WhatsApp или по email. Или скачайте бесплатный в разделе ниже.
Шаг 3. На вашем устройстве найдите файл конфигурации и нажмите на него.
Шаг 4. В меню файла нажмите на значок, как на картинке ниже, и выберите OpenVPN.
Шаг 5. Откроется приложение OpenVPN Connect с предложением импортировать конфигурацию. Нажмите Импортировать для импорта конфигурации в приложение OpenVPN Connect.
Шаг 6. Введите логин и пароль пользователя, которого вы создавали под мобильное устройство (если подключаетесь к своему серверу).
Шаг 7. Нажмите на импортированное подключение, чтобы подключиться к VPN-серверу.
Существуют и бесплатные VPN-серверы. Главная их проблема — в скорости и качестве соединения, вряд ли получится комфортно сёрфить через такой сервер. Вторая проблема — конфиденциальность: непонятно, кто владеет сервером и кто имеет доступ к истории активности пользователей.
Если такие риски и неудобства вас не смущают, то заходите сюда. Прокрутите страницу немного вниз, пока не увидите список серверов.
Выбирайте сервер нужной вам страны и переходите по ссылке на скачивание конфигурационного файла OpenVPN. Что делать с этим файлом, написано выше, в разделе про установку клиента.
После перехода по ссылке скачайте один из четырёх файлов конфигурации. Мы рекомендуем тот, который указывается вместе с IP-адресом и работает через TCP — это самый последний вариант.
В любой момент сервер из этого списка может перестать работать или попасть под блокировку в вашей стране. Поэтому проверяйте актуальный список рабочих серверов.
Как видите, пользоваться OpenVPN для личного веб-сёрфинга просто и удобно. Однако на этом его преимущества не заканчиваются. При желании вы можете настроить соединение, используя файлы конфигурации OpenVPN — прописать маршруты, прокси-серверы для отдельных портов и так далее.
Если для личного использования заморачиваться с этим не имеет смысла, то при создании корпоративной сети это может пригодиться.
Вот некоторые основные параметры, которые могут быть указаны в файле конфигурации сервера OpenVPN:
port — порт, на котором сервер OpenVPN будет слушать входящие подключения.
proto — протокол, который будет использоваться сервером (TCP или UDP).
dev — виртуальное устройство сетевого интерфейса, которое будет использоваться сервером, например TUN или TAP.
ca, cert и key — пути к сертификатам и ключам, которые сервер OpenVPN будет использовать для аутентификации клиентов и установки безопасного соединения.
dh — путь к файлу с параметрами протокола Диффи — Хеллмана, используемыми для обмена ключами и установки шифрования.
server — внутренний IP-адрес и диапазон подсетей, которые сервер будет присваивать клиентам.
push позволяет серверу отправлять настройки клиентам, например маршруты, DNS-серверы или другие параметры сети.
keepalive указывает интервал проверки активности подключения между сервером и клиентом.
cipher и auth определяют алгоритмы шифрования и аутентификации, которые будут использоваться сервером.
log — путь к файлу журнала, где будут записываться события и сообщения сервера OpenVPN.
Продвинутая настройка выходит за рамки этого материала. Если вам нужно настроить корпоративное соединение с помощью OpenVPN, для этого есть отличный материал на «Хабре». Но, чтобы понимать, о чём идёт речь, вам нужно хотя бы базово разбираться в устройстве сетей и принципах кибербеза.
Если вам интересен этот путь, то начните с книги «Компьютерные сети: принципы, технологии, протоколы» авторства В. Олифер и Н. Олифер — это хороший выбор для новичков. А на YouTube есть простой и понятный курс по сетям от замдекана факультета ИТ МФТИ Андрея Созыкина.

Жизнь можно сделать лучше!
Освойте востребованную профессию, зарабатывайте больше и получайте от работы удовольствие. А мы поможем с трудоустройством и важными для работодателей навыками.
Посмотреть курсы
1. Установите клиентское приложение OpenVPN
Windows: OpenVPN Windows Installer
Linux: Используйте версию из репозитория
MacOS: Tunnelblick
Android: OpenVPN Connect (Android 4.0 и выше)
iOS (iPhone, iPod, iPad): OpenVPN Connect
2. Скачайте и импортируйте файлы конфигурации
Выберите из таблицы на странице со списком VPN серверов интересующую вас страну и скачайте файлы конфигурации OpenVPN (UDP | TCP). Для тех, кто не владеет информацией, поясним: UDP и TCP — это протоколы подключения. UDP является более скоростным протоколом, но и потребляет больше энергии на мобильных устройствах, к тому же может быть недоступен в некоторых сетях. TCP может работать немного медленнее, но позволяет подключиться через прокси-серверы и имеет широкую доступность. Далее вам следует импортировать скачанные файлы конфигурации в систему:
Windows: скопируйте файлы .ovpn в папку C:\Program Files\OpenVPN\config\;
Android, iOS, Mac OS: нажмите на файлы .ovpn в файловом менеджере и они импортируются самостоятельно.
3. Запустите клиентское приложение OpenVPN
Перед первым запуском приложения в ОС Windows, нажмите правой кнопкой мыши на ярлык OpenVPN, выберите «Свойства», откройте вкладку «Совместимость» и установите флажок у пункта «Запускать от имени администратора». После запуска, в трее появится иконка OpenVPN, нажмите на нее правой кнопкой, выберите в списке нужный вам файл конфигурации и установите соединение нажатием левой кнопки мыши.
В Linux запускайте OpenVPN командой: sudo openvpn /путь до файла конфигурации .ovpn
В других операционных системах используйте графическую утилиту.
Уровень сложности
Простой
Время на прочтение
19 мин
Количество просмотров 25K
Выбор, установка и настройка VPN. Какие VPN заблокированы на территории РФ в 2023 году. Рабочие VPN в России в 2023 году с оплатой криптой. Как узнать, работает ли шифрование трафика. Каким образом блокируют VPN
Краткое содержание:
-
Что такое VPN
-
Как работает VPN
-
Для чего нужен VPN
-
Для чего VPN бесполезен
-
Преимущества VPN
-
Недостатки VPN
-
Популярные VPN-протоколы
-
Сравнение VPN с другими способами анонимизации
-
Как выбирать VPN
-
Как установить VPN
-
Как создать свой VPN
-
Пошаговая инструкция по созданию VPN на собственном сервере
-
Замедлит ли VPN работу интернета
-
Как узнать, насколько VPN замедляет интернет-соединение
-
Как ускорить VPN
-
Как узнать, работает ли шифрование трафика
-
Законно ли использовать VPN в России
-
Каким образом блокируют VPN
-
Какие VPN заблокированы на территории РФ в 2023 году
-
Рабочие VPN в России в 2023 году с оплатой криптой
-
Как узнать, какие ресурсы будут доступны с VPN
-
Что делать, если перестал работать VPN
-
Как вернуть деньги за VPN в течение гарантийного периода
-
Что делать, если доступа нет даже под VPN
-
Стоит ли использовать VPN для входа в онлайн-банк
-
Что такое Smart DNS
-
Можно ли качать торренты под VPN
-
Что придет на смену VPN
Что такое VPN
VPN расшифровывается как Virtual Private Network, виртуальная частная сеть. Исторически VPN использовался для подключения удаленных сотрудников к общей сети организации. Со временем технологию стали использовать для анонимизации и обхода блокировок.
В виртуальных частных сетях трафик шифруется, а подключение идет через сервер-посредник. Это создает некоторую анонимность, повышает конфиденциальность и безопасность.
Принцип работы VPN
В общих чертах принцип работы VPN достаточно прост.
Между вашим устройством и VPN-сервером производится аутентификация. В ходе аутентификации VPN-клиент и VPN-сервер проверяют, что работают только друг с другом.
Соединение между клиентом и сервером защищается с помощью туннелирования и шифрования. Все данные к вам и от вас идут через безопасный канал (туннель) и шифруются. Интернет-провайдер и другие третьи лица доступ к данным не имеют и не видят, какие ресурсы вы посещаете.
VPN-клиент — это программа, которая устанавливается на ваше устройство и используется для создания защищенного соединения. VPN-клиент знает, какой VPN-протокол использовать и к какому серверу подключаться.
VPN-сервер — это компьютер на стороне VPN-провайдера, через который идет соединение. VPN-сервер работает одновременно со множеством клиентов. VPN-сервер действует как прокси-сервер и физически может быть где угодно.
VPN можно настроить на любом устройстве: компьютер, смартфон, планшет. Схема настройки на разных устройствах может отличаться.
Для чего нужен VPN
-
Для обхода блокировок. С помощью VPN можно получить доступ к заблокированным в России ресурсам или, наоборот, к ресурсам, закрытым для россиян из-за рубежа.
-
Для защиты конфиденциальности. VPN не дает полную анонимность, но в какой-то степени повышает конфиденциальность. Если вы подключаетесь к какому-либо ресурсу без авторизации (ввода логина и пароля), то высоки шансы, что вас распознают как другого пользователя. Но если вы подключаетесь к серверу, где требуется авторизация, то изменится лишь ваш IP-адрес, а личность останется прежняя.
-
Для безопасности. VPN защищает от недобросовестных интернет-провайдеров; соседей, охочих до чужого Wi-Fi; поддельных точек доступа. Попав на фальшивую Wi-Fi-точку, можно подхватить компьютерный вирус и потерять чувствительные данные.
Для чего VPN бесполезен
VPN — это не антивирус и не межсетевой экран, он повышает конфиденциальность и дает определенную анонимность, но не защищает от атак.
-
Чужой компьютер. На чужом компьютере VPN запускать бесполезно. Хозяин компьютера с помощью специального софта может записать все ваши действия, в том числе пароли и платежные реквизиты.
-
Зараженный компьютер. VPN не защитит от фишинговых ссылок, зараженных сайтов и вредоносных программ.
-
Сайты, которые следят за пользователями. Практически все популярные интернет-сервисы отслеживают посетителей по множеству параметров: IP, файлам куки, юзера-агенту, языку браузера, плагинам браузера, версии и языку операционной системы, разрешению экрана, геолокации, интернет-провайдеру, часовому поясу, времени визита, типу устройства, паттернам поведения. Данных собирают так много, что при желании регулярного посетителя нетрудно распознать даже при смене IP.
-
Недобросовестный VPN-провайдер. При использовании VPN интернет-провайдер и третьи лица не видят ваш трафик, но его видит VPN-сервис. На словах большинство VPN-провайдеров заявляют, что не следят за своими пользователями и не хранят логи, но обычно это маркетинговое лукавство. Недобросовестный VPN-провайдер может направить вас на вредоносные ресурсы и использовать ваши данные в своих интересах. Но и честный VPN-провайдер, если он работает легально, по запросу выдаст информацию уполномоченным органам.
-
Продвинутые способы блокировки. Иногда доступ к заблокированным ресурсам не удается получить даже с помощью VPN. Такое может случиться, например, если вы купили российский VPN и пользуетесь их американских сервером для доступа к американскому ресурсу, но этот ресурс блокирует целые подсети по признаку принадлежности российским компаниям, то есть вашему российскому VPN-провайдеру.
Преимущества VPN
У VPN много плюсов:
-
Обход блокировок. В большинстве случаев VPN достаточно для обхода блокировок. Однако для обхода продвинутых блокировок одного VPN может быть мало.
-
Обход других ограничений. Интернет-провайдеры могут замедлять доступ к некоторым ресурсам. VPN помогает обходить это ограничение.
-
Анонимность. Если вы используете VPN на своем основном устройстве, то он не защитит вас от ресурсов, которые собирают десятки и сотни параметров о каждом посетителе. Но в простых случаях — завести дополнительный профиль в соцсети, видеостриминге или игровом магазине — VPN хватит.
-
Приватность. VPN будет полезен при использовании чужого Wi-Fi.
-
Экономия денег. Цены на товары и услуги в разных странах могут отличаться в разы, а иногда на порядки. Многие российские игроки предпочитают турецкую версию Steam в силу более низких цен.
Недостатки VPN
Минусы у VPN тоже есть, и некоторые достаточно серьезные:
-
Дополнительные расходы. VPN стоят в среднем $5-15 долларов в месяц. Бесплатные VPN существуют, их много, но они медленные и, как правило, небезопасные. VPN-провайдеру нужно иметь сервера в разных странах мира, это стоит денег. Если с пользователей VPN не берут деньги, значит деньги зарабатывают другим способом. В лучшем случае — на продаже данных о пользователях рекламным сетям, в худшем — на криминале. Экономия на VPN может выйти боком.
-
Ниже скорость. При использовании VPN трафик идет через сервер-посредник. Мало того, что у сервера и ведущих к нему каналов есть определенная пропускная способность, но и сам сервер может быть расположен в тысячах километров от вас. Впрочем, у хороших VPN-провайдеров задержка не особенно заметна.
-
Ограничения на трафик. Некоторые VPN ограничивают определенные типы трафика. Часто под ограничения попадают торренты.
-
Легальные последствия. В некоторых странах VPN в принципе запрещены. В России власти ведут борьбу не только с VPN-провайдерами, не обеспечивающими фильтрацию нарушающей местные законы информации, но и блокируют популярные VPN-протоколы. Однако сами по себе VPN в России не запрещены, пользоваться ими можно.
-
Риски взлома и утечки данных. Недобросовестный VPN-провайдер может сознательно встроить вредоносный софт в VPN-клиент или направить вас на зараженный ресурс. И почти любой VPN-провайдер выдаст информацию властям — просто потому что обязан по закону.
Популярные VPN-протоколы
VPN-протокол — это набор инструкций для установления безопасного соединения между двумя устройствами. Самые распространенные VPN-протоколы:
-
OpenVPN. Популярный и хорошо защищенный протокол, работающий по интернет-протоколам TCP или UDP. Считается безопасным, универсальным, имеет открытый исходный код и совместим с большинством брандмауэров. Настройка OpenVPN может быть сложной для неопытных пользователей.
-
IKEv2/IPsec. Разработан Microsoft и Cisco. Считается стабильным и быстрым, но в силу происхождения несовместим с некоторыми системами.
-
WireGuard. Относительно новый протокол (2015 года). Быстрый, с открытым исходным кодом, но все еще в стадии разработки.
-
SSTP. Еще один протокол от Microsoft. Совместим с большинством файерволов, но проприетарный и, естественно, проницаемый для американских спецслужб.
-
L2TP/IPSec. Устаревший протокол, считается медленным, недостаточно совместимым и уязвимым для американских спецслужб. Многие VPN-провайдеры отказались от поддержки L2TP.
-
PPTP. Когда-то это был первый популярный VPN-протокол. Обладает высокой скоростью и совместимостью, но успел устареть. Обладает рядом уязвимостей и блокируется брандмауэрами.
-
Lightway. VPN-протокол от ExpressVPN. Имеет открытый и лаконичный (2000 строк) исходный код, позиционируется как современный, быстрый и безопасный. В основе протокола лежит криптографическая библиотека wolfSSL. Для передаче данных Lightway использует UDP, а защищенный канал устанавливается через DTLS. Если пропала связь, VPN-соединение переходит в спящий режим для экономии батареи.
В OpenVPN, IKEv2/IPsec, SoftEther, SSTP и L2TP/IPsec используется надежный алгоритм шифрования AES-256. В WireGuard используется шифрование ChaCha20, в PPTP — устаревшее 128-битное шифрование.
Серебрянной пули среди VPN-протоколов нет. VPN-протокол надо выбирать в зависимости от задач. WireGuard считается самым быстрым протоколом, но, как показывает свежая практика, успешно блокируется властями. С точки зрения безопасности самым оптимальным называют OpenVPN. PPTP есть в каждом утюге, но слишком устарел.
Сравнение VPN с другими способами анонимизации
Альтернативы VPN
HTTP/HTTPS-прокси — это просто посредник между вами и вашей точкой назначения в Сети. От вас данные идут к прокси, а от прокси — на нужный вам ресурсы. В обратную сторону аналогично. Протоколы HTTP/HTTPS используются для просмотра веб-страниц.
SOCKS-прокси — сокращение от Socket Secure. В отличие от HTTP/HTTPS, протокол SOCKS создавался для передачи больших объемов трафика. SOCKS4 поддерживают только TCP-соединения. SOCKS5 поддерживает UDP, TCP, авторизацию по логину и паролю и удаленный DNS-запрос. Шифрования в SOCKS по умолчанию нет.
Tor — это децентрализованная сеть для анонимизации. Для пользователя Tor выглядит как программа наподобие VPN-клиента или как браузер со встроенной анонимизацией. Принцип действия Tor отличается от VPN. Сеть Tor состоит из узлов, которые поддерживают добровольцы. Трафик между пользователем и конечным ресурсом проходит через три узла:
-
Первый узел знает ваш адрес и адрес второго узла. Он получает ваши зашифрованные данные и передает второму узлу.
-
Второй узел знает адреса первого и третьего добровольцев, но ваш адрес ему неизвестен. Второй узел просто передает зашифрованные данные от первого узла к третьему.
-
Третий узел знает адрес конечного ресурса и адрес второго узла. Он расшифровывает данные и передает их по назначению.
На первый взгляд кажется, что это надежная система, но децентрализация и добровольный характер сети Tor имеют свои минусы:
-
Криминал и спецслужбы специально создают ноды в Tor для перехвата трафика и использования в своих целях.
-
В Tor низкая скорость. Сказывается то, что трафик идет через три посредника, а узлов не так много и поддерживаются они добровольцами.
-
Tor легко блокируется властями. В последние два года Tor Browser в России работает с перебоями. В версии 11.5 разработчики Tor встроили автоподбор оптимальной конфигурации моста, которая лучше всего подходит подходящей для пользователя из конкретной страны. Это отчасти помогло, но толку от Tor в России сейчас мало.
-
Популярные ресурсы выставляют защиту от Tor. Если попробуете погуглить через Tor, поисковик замучает вас капчами. А во многие соцсети просто не удастся войти.
Как выбирать VPN
При выборе VPN следует обращать в первую очередь на следующие факторы:
-
Доступность в России. Грош цена VPN-сервису, к которому нельзя подключиться из матушки-России. Проверить это заранее можно по публикациям в интернете, путем самостоятельных тестов (если у VPN есть бесплатные сервера) или просто пролистав эту статью ниже.
-
Юрисдикция. Если VPN зарегистрирован в одной из наиболее недружественных к России стран (например, в Прибалтике), то не исключены сюрпризы — например, блокировка аккаунта без возврата денег. Если VPN находится на территории США или зависимых от США стран, ваши данные будут открытой книгой для американских спецслужб.
-
Репутация. Изучите историю и отзывы о компании. Что говорят клиенты? Были ли взломы? Насколько отзывчива техподдержка?
-
Цена. Бесплатные VPN использовать опасно, если вам есть что терять (деньги, данные, репутацию). Для платных VPN адекватная цена $5-15. Переплачивать за бренд, как правило, смысла нет. Слишком дешевый VPN тоже плохо: это может означать экономию на оборудовании и безопасности.
-
Способы оплаты. Если VPN зарубежный, должны быть способы оплаты из России. В текущих условиях зарубежные VPN оплачивать часто приходится криптой.
-
Информация при регистрации. Адекватный VPN-провайдер не лезет в душу и при регистрации запрашивает минимум данных.
-
Скорость работы. Быстрый VPN на длинной дистанции сбережет время и нервы.
-
Количество и география серверов. Хорошего VPN должно быть много. Выбирайте сервис, у которого сотни или тысячи серверов в десятках стран.
-
Политика конфиденциальности. Легальные VPN по закону обязаны сотрудничать с властями. Во многих странах интернет-сервисам запрещено даже раскрывать факт запросов от властей. Но это обходится за счет «свидетельства канарейки» (warrant canary). В политике конфиденциальности может быть сказано что-то вроде «пока спецслужбы не пытались получить данные наших пользователей». Как только поступает первый запрос, «свидетельство канарейки» исчезает. Стоит иметь в виду, что «свидетельство канарейки» в любом случае не гарантия безопасности. Для спецслужбы крупной страны нет никакой проблемы создать VPN-провайдера и превратить его в одного из лидеров рынка. Подставной характер компании может оставаться в тайне многие годы.
Как установить VPN
Существует несколько способов воспользоваться VPN:
-
Стандартные средства операционной системы. VPN-соединение можно создать через настройки Windows. Для недостаточно уверенных в себе пользователей это может быть задачей со звездочкой.
-
Браузер со встроенным VPN. Многие браузеры (Brave, Opera) имеют встроенные VPN. Но такой VPN защищает только трафик внутри браузера и по факту является скорее прокси, чем VPN.
-
Расширение для браузера. Многие VPN-провайдеры предлагают установить расширение в браузера. Это разновидность предыдущего способа.
-
Сторонние программы. В этом сценарии вы скачиваете VPN-клиент, устанавливаете его, вводите свои реквизиты и задаете настройки. Самое главное здесь — убедиться, что скачали не вредонос, а настоящий клиент с официального сайта. Перед запуском проверьте файл антивирусом. У крупных VPN-провайдеров есть клиенты для всех распространенных платформ.
Как создать свой VPN-сервер
Крупные VPN-провайдеры берут на себя все хлопоты по созданию и обслуживанию VPN. Но власти о них знают так же хорошо, как и мы, и не без успеха ставят им палки в колеса. Многие популярные VPN-сервисы перестали работать в России, а остальные могут оказаться недоступными в любой момент. Отсюда два вывода:
-
Не стоит оплачивать широко известные VPN на большой срок. Раскошелитесь на год, а завтра этому VPN кислород перекроют.
-
Самый лучший VPN — это свой собственный сервер.
Арендовать сервер и поднять на нем VPN не так сложно, как кажется. Для начала выберите хостинг-провайдера. Обращайте внимание на следующие факторы:
-
Наличие серверов за пределами России;
-
Лимит на трафик в месяц;
-
Адекватные цены;
-
Удобные способы оплаты;
-
Хорошие отзывы.
Подойдут RuVDS, FirstByte, PQHosting, IPhoster, ServerSpace и др.
Пошаговая инструкция по созданию VPN на собственном сервере
1. Выбираем хостинг для нашего виртуального сервера (Virtual Private Server, VPS), который понадобится для создания собственного VPN. При выборе хостинг-провайдера нам нужно понимать под какие конкретные цели нам нужен виртуальный сервер. Также нужно учитывать месторасположение физического сервера провайдера. Например, мы собираемся использовать европейский VPS для подключения к сайтам, который могу блокироваться с территории нашей страны пребывания. Следующий момент связан с приемлемыми способами оплаты услуг хостинг-провайдера. Выберем компанию, чьи услуги мы можем оплатить рублями с помощью карты MIR. Таким образом, наш выбор останавливается на сервисе Timeweb.
2. Создаем VPS на выбранном хостинге. Сначала проходим стандартную регистрацию на платформе. Затем определяемся с параметрами виртуального сервера, зайдя во вкладку “Облачные сервисы”.
Выбираем операционную систему нашего виртуального сервера. Мы остановились на Ubuntu.
Затем выбираем страну расположения физического сервера:
Устанавливаем необходимые конфигурации. Для наших целей подойдут минимальные:
Для экономии средств можно отключить функцию бэкапа:
Последний шаг — даем имя серверу и нажимает кнопку:
“Заказать”.
Оплачиваем виртуальный сервер удобным способом:
После оплаты услуг провайдера в разделе “Облачные серверы” появится наш VPS:
3. Настраиваем VPN на своем сервере. Для этого воспользуемся терминалом Putty. Переходим на официальный сайт разработчика, скачиваем портативную версию и запускаем ее. В открывшемся окне вводим наш IP-адрес, который можно посмотреть в разделе “Дэшборд” на платформе Timeweb. Там же можно узнать root-пароль, который нам понадобится для подключения к серверу позже:
Нажимаем “Соединиться”, открывается терминал, в который нам нужно ввести login, который по умолчанию root. Вводим логин и нажимаем Enter. Затем из раздела “Дэшборд” копируем пароль и нажимаем один раз на правую клавишу мыши, чтобы его вставить в графу password. Обратите внимание, что поле с паролем останется неизменным после того, как вы туда его вставите. Это сделано из соображений безопасности:
Нажимаем Enter и видим процесс входа на сервер:
Для упрощения процесса настройки VPN запустим скрипт, который сделает это за нас, воспользовавшись командой:
wget https://git.io/vpn -O openvpn-install.sh
Ее нужно скопировать, вставить в терминал и нажать Enter. Дальше выбираем параметры по умолчанию, нажимая Enter:
В предпоследнем шаге автоматической настройки можно указать имя настраиваемого конфига или просто нажать Enter, тогда имя останется “client”. В конце автоматической настройки появится надпись “Finished!”, которая известит об успешном завершении процедуры.
4. Получаем файл с настройками VPN. Для этого воспользуемся FTP-клиентом FileZilla. Переходим на официальный сайт, скачиваем клиент и запускаем программу:
Для подключения вводим IP-адрес сервера, логин root и пароль к серверу из дэшборда. После чего из директории /root надо будет скачать файл client.ovpn.
5. Устанавливаем OpenVPN для подключения к VPN. Заходим на официальный сайт разработчиков протокола и скачиваем клиент. Открываем OpenVPN, нажимаем правой клавишей на значок программы на панели задач и выбираем вкладку “Импорт”, указывая путь к скачанному файлу настройки client.ovpn.
Затем нажимаем кнопку “Подключиться”. Значок программы загорится зеленым светом, сигнализируя об успешном подключении к VPN:
Замедлит ли VPN работу интернета
Скорость зависит от нескольких факторов: расстояние до сервера, нагрузка на сервер, качество шифрования, скорость вашего интернет-провайдера.
Любой VPN замедляет ваше интернет-соединение. Но с хорошим VPN-сервисом разница будет неощутима. Для максимальной скорости выбирайте географически самые близкие VPN-серверы.
В некоторых случаях скорость при подключении через VPN может даже вырасти. Такое возможно, если ваш интернет-провайдер замедляет доступ к ресурсу или сам интернет-ресурс замедляет доступ для пользователей из определенных стран.
Как узнать, насколько VPN замедляет интернет-соединение
Для начала проверьте скорость интернете с отключенным VPN. Откройте браузер, наберите в поисковике “Тест скорости интернета”, выберите сервисе для измерения скорости, проведите тест и запишите результаты. Затем повторите тест с включенным VPN и сравните результаты.
Как ускорить VPN-соединение
Скорость соединения зависит от многих условий. Повысить скорость интернета можно следующим образом:
-
Перезагрузите роутер и/или компьютер. Обычно это самое просто решение.
-
Переключитесь на проводное соединение. Проводное соединение почти всегда быстрее. При работе по Wi-Fi низкая скорость может объясняться подключением к роутеру сразу нескольких беспроводных устройств.
-
Обновите VPN-клиент. Еще один простой совет, который может быстро решить проблему скорости соединения.
-
Протестируйте скорость интернета. Если интернет медленный сам по себе, то, может быть, вам надо обновить оборудование, поскандалить с интернет-провайдером или перейти на более скоростной тариф.
-
Переключитесь на другой сервер. Это поможет, если сервер слабый, барахлит, перегружен или просто далеко от вас.
-
Поменяйте порт/протокол. Иногда сети могут ограничивать работу определенных протоколов или портов. В настройках VPN-клиента выберите протокол UDP. Он менее стабильный, но побыстрее TCP.
-
Переключитесь на другой VPN-протокол. Самыми быстрыми считаются WireGuard, IKEv2/IPsec, OpenVPN и Lightway.
-
Отключите или перенастройте антивирус/или файервол. Они сканируют трафик и могут замедлять соединение.
-
Перейдите на шифрование попроще. Шифрование — затратный процесс, и на слабых конфигурациях может ощутимо замедлять работу устройства. Но это крайняя мера, и прибегать к ней стоит, если вопрос безопасности не в приоритете.
-
Избегайте бесплатных VPN. Бесплатные VPN всегда перегружены и зачастую небезопасны.
Как протестировать VPN-шифрование
Протестировать VPN-шифрование достаточно просто даже для неискушенного пользователя.
-
Установите программу Wireshark и запустите с правами администратора.
-
Подключитесь к VPN.
-
В Wireshark выберите тип сети (Wi-Fi или Ethernet).
-
Выберите VPN-протокол.
-
Выберите UDP или TCP.
-
Если поток трафика будет неупорядоченный и нечитаемый, значит шифрование работает.
В качестве альтернативы или дополнения можно использовать Glasswire.
Законно ли использовать VPN в России
Использовать VPN в России законно. Ограничения распространяются на VPN-провайдеров. Закон требует от них закрывать пользователям доступ к заблокированным ресурсам, но большинство VPN-сервисом в этом не заинтересованы, а поскольку расположены они за границей, то принудить их к исполнению российских законов малореально.
Каким образом блокируют VPN
Роскомнадзор начал блокировать VPN-сервисы в 2021 году. Есть несколько способов блокировки:
-
Блокировка сайтов VPN-сервисов.
-
Блокировка доступа к VPN-серверам по доменному имени или IP-адресу.
-
Блокировка VPN-протоколов (OpenVPN, IPSec).
-
Блокировка трафика на портах, которые используются VPN-протоколами.
-
Блокировка типичного для VPN трафика (технология DPI, Deep Packet Inspection) вне зависимости от используемого протокола.
Последний способ особенно опасен. К счастью, способы решения этой проблемы уже существуют. Это V2Ray, VMess, Cloak. Они делают трафик похожим на обычный.
О блокировках обычно не сообщают, пользователи узнают о них постфактум.
Какие VPN заблокированы в России в 2023 году
За последние несколько лет под блокировки в России попадало большинство популярных VPN-сервисов: Mullvad, PrivateTunnel, ExpressVPN, NordVPN, Betternet, Lantern, X-VPN, Cloudflare WARP, Tachyon VPN, VyprVPN, Hola!VPN, KeepSolid VPN Unlimited, Speedify VPN, IPVanish VPN, ProtonVPN, Surfshark, Windscribe, Psiphon, Tunnelbear. Некоторые VPN свернулись добровольно: в ноябре 2022 года «Лаборатория Касперского» сообщила о прекращении работы своего Kaspersky Secure Connection на российском рынке.
Однако говорить о полном и бесповоротном прекращении их работы было бы преувеличением. VPN-сервисы против Роскомнадзора — это борьба брони и снаряда. Некоторые VPN после блокировки так и не заработали, но некоторые нашли решение. Ситуация меняется каждый день, и, чтобы получить самую свежую информацию, смотрите самые свежие новости.
Мы протестировали десятки VPN и отсеяли нерабочие либо не имеющие бесплатных серверов (для теста) / бесплатного пробного периода. Многие VPN-сервиса предлагают бесплатные 7-дневные пробники, но все равно с порога просят платежные данные. С какой стати? Сначала надо убедиться, что VPN вообще работает.
На момент публикации этой статьи картина была следующая:
-
Xeovo VPN — российская команда из Финляндии. Бесплатных серверов / бесплатного триала нет.
-
Ivacy — бесплатных серверов / бесплатного триала нет.
-
Le VPN — бесплатных серверов / бесплатного триала нет.
-
IPVanish — сайт заблокирован (открывается через VPN). Бесплатных серверов / бесплатного триала нет.
-
OpticalVPN — бесплатных серверов / бесплатного триала нет.
-
Betternet — сайт заблокирован (открывается через VPN), страница регистрации отказалась работать.
-
PrivateVPN — бесплатных серверов / бесплатного триала нет.
-
Windscribe — сайт заблокирован, бесплатные сервера есть, но ни один не сработал.
-
Hotspot Shield — сайт заблокирован. Бесплатных серверов / бесплатного триала нет.
-
CyberGhost VPN — сайт заблокирован. Есть бесплатный пробный 24-часовой период. Но ни один сервер не сработал.
-
ZenMate VPN — куплены Cyber Ghost.
-
TunnelBear — сервера не работают.
-
AtlasVPN — сайт заблокирован. Бесплатных серверов / бесплатного триала нет. Приложение глючит.
-
VyprVPN — сайт заблокирован. Якобы есть бесплатный триал на мобильных платформах, но регистрация не сработала.
-
TorGuard — американский VPN, доступ из России закрыт. Бесплатных серверов / бесплатного триала нет.
-
PureVPN — теоретически есть бесплатный 7-дневный триал на Android, но из России оформить его получится, так как Google Pay здесь больше не работает.
-
NordVPN — сайт заблокирован. Теоретически есть бесплатный 7-дневный триал на Android, но в российском Google Play приложение недоступно.
-
Mullvad VPN — простая регистрация прямо в приложении, но сервера не работают.
-
Private Internet Access — бесплатных серверов / бесплатного триала нет.
-
Express VPN — бесплатных серверов / бесплатного триала нет.
-
Proton VPN — есть бесплатные сервера, но они не работают.
-
Surfshark — есть бесплатный 7-дневный пробник, но сервера не работают.
-
Blanc VPN — принимает карты “Мир”, но бесплатных серверов / бесплатного триала нет.
Рабочие VPN в России в 2023 году с оплатой криптой
На момент публикации работали следующие VPN:
-
CactusVPN. Молдавский VPN-сервис. Работает с переменным успехом. SmartDNS формально работают, но блокировки обойти не помогает. К некоторым VPN-серверам подключиться удается, блокировки обходятся. Всего 36 серверов в 22 странах; на части серверов разрешены торренты. Поддерживает все основные платформы. С первого взгляда кажется, что зарегистрироваться без оплаты не получится, но потом в подвале сайта замечаешь кнопку Free Trial. Есть оплата криптой.
-
Hide.me. Малайзийский сервис с более чем 2000 серверами в почти сотне стран. Работает в России. Есть бесплатная версия. Поддерживает все основные платформы. Есть оплата криптой.
-
HideMy.name. VPN с регистрацией в Белизе. Работает в России, правда, серверов не так много. Бесплатный пробный период дают только на сутки. Поддерживает все основные платформы. Есть оплата криптой.
Как узнать, какие ресурсы будут доступны с VPN
Блокировку конкретных ресурсов можно проверить через GlobalCheck.net.
Что делать, если перестал работать VPN
Способы здесь почти те же самые, что и в главе “Как ускорить VPN-соединение”:
-
Выбрать другой сервер;
-
Перезагрузить VPN-клиент/устройство/роутер;
-
Проверить, не закончился ли оплаченный период VPN;
-
Проверить, не исчерпан ли лимит трафика, выделенный VPN-провайдером;
-
Проверить учетные данные VPN;
-
Проверить, не заблокирован ли ваш VPN-провайдер;
-
Выбрать другой VPN-протокол;
-
Обновить VPN-клиент;
-
Отключить брандмауэр и/или антивирус;
-
Сбросить настройки DNS;
-
Признать свое бессилие, подать челобитную в техподдержку VPN-провайдера и взмолиться о помощи.
Как вернуть деньги за VPN в течение гарантийного срока
У большинства VPN-сервисов есть бесплатный пробный период и/или более продолжительный гарантийный период, в течение которого можно вернуть 100% денег, если вам что-то не понравилось. Для возврата денег надо написать в техподдержку. Обычно гарантийный срок составляет 30-45 дней.
Стоит ли использовать VPN для онлайн-банкинга
Если вы используете общедоступный Wi-Fi, то лучше подключиться к онлайн-банку через VPN. Так вы снизите риск перехвата данных. Но это справедливо, если вы используете надежный платный VPN. Бесплатный VPN сомнительного происхождения сам по себе может быть риском.
С другой стороны, сами банки собирают максимум информации о своих пользователях. Внезапное изменение географии — час назад вы подключались из России, а сейчас уже из США — может вспугнуть службу безопасности банка и они начнут названивать или, чего доброго, заблокируют счет до выяснения обстоятельств. Поэтому без нужды VPN для онлайн-банкинга лучше не использовать.
Что такое Smart DNS
DNS — это протокол, который переводит названия веб-сайтов (домены) в IP-адреса и наоборот. Домены нужны людям для удобства. Машины передают друг другу IP-адреса.
Smart DNS — это сервис для обхода ограничений в интернете. Он не меняет ваш IP и не шифрует подключение, а лишь подменяет информацию о вашем географическом местоположении. Этого достаточно для обхода геоблокировок. В отличие от VPN скорость при этом не падает.
Можно ли использовать торренты под VPN
Большинство VPN-сервисов не ограничивают торрент-трафик. Более того, использование торрентов под VPN снижает риски попасть под санкции за нарушение законов об авторских правах. В России риски невелики, но в некоторых странах (Германия) по этой части полный орднунг.
Однако некоторые VPN имеют лимит на трафик. При его превышении скорость порежут. Но на практике лимиты достаточно высокие.
Что придет на смену VPN
Борьба брони (блокировка) и снаряда (средства обхода блокировок) продолжится. Блокировки станут более изощренными, звучат даже версии, что дело может дойти до white-листов, когда запрещено все, что не разрешено. Рекомендуем заранее поинтересоваться продвинутыми способами обхода блокировок (V2Ray, XRay, XTLS, Hysteria, Cloak) и удачи вам в борьбе с гидрой цензуры.