Введение
Keenetic является роутером нового поколения, предоставляющим широкий набор функций и возможностей. Одной из наиболее востребованных возможностей Keenetic является подключение белого IP-адреса, что позволяет пользователям наслаждаться полным доступом к Интернету с быстрой и надежной связью. В этой статье мы рассмотрим важные аспекты подключения белого IP в Keenetic, включая цену, преимущества и настройки.
Цена
Стоимость подключения белого IP может варьироваться в зависимости от провайдера услуг. Обычно провайдеры предлагают различные тарифные планы, позволяющие выбрать оптимальное предложение, соответствующее потребностям пользователя. Цена может варьироваться от нескольких долларов в месяц до более высоких ставок, в зависимости от качества и доступной пропускной способности.
Преимущества
Подключение белого IP в Keenetic обеспечивает ряд преимуществ:
-
Улучшенная безопасность: Белый IP позволяет обеспечить более надежную защиту ваших устройств и данных, предотвращая возможные кибератаки и вредоносное программное обеспечение.
-
Стабильная связь: Белый IP обеспечивает стабильное и надежное соединение, что особенно важно для пользователей, которым требуется высокоскоростной доступ к Интернету для потокового вещания, онлайн-игр и других требовательных задач.
-
Полный контроль: Белый IP предоставляет вам полный контроль над вашей сетью, позволяя настраивать и настраивать правила безопасности, настраивать порты и управлять подключенными устройствами.
-
Улучшенная производительность: Благодаря подключению белого IP вы можете наслаждаться общей улучшенной производительностью Интернета, поскольку ваш трафик не будет перенаправляться через дополнительные прокси-серверы или сетевые устройства.
Настройка
Настройка белого IP в Keenetic сравнительно проста. Вот несколько шагов для настройки:
-
Получите белый IP-адрес: Свяжитесь с вашим провайдером услуг Интернета, чтобы получить белый IP-адрес.
-
Подключите Keenetic: Подключите Keenetic к вашему модему или провайдерскому оборудованию с использованием кабеля Ethernet.
-
Настройте Keenetic: Войдите в интерфейс управления Keenetic через веб-браузер и пройдите процесс настройки, указав необходимые параметры соединения, включая полученный белый IP-адрес.
-
Проверьте подключение: После завершения настройки убедитесь, что у вас есть стабильное подключение к Интернету, проверив доступность веб-страниц и других онлайн-ресурсов.
Заключение
Подключение белого IP в Keenetic — это отличное решение для пользователей, которым требуется высокоскоростной и безопасный доступ в Интернет. Оно обеспечивает стабильную связь, улучшенную производительность и полный контроль над сетью. Настройка белого IP в Keenetic относительно проста и предоставляет пользователям возможность наслаждаться надежным и быстрым Интернет-соединением.
Авторизация по протоколу PPTP
Обладатели камер, видеорегистратора или сервера в локальной сети, заинтересованы в качественном удаленном доступе к ним. А для этого лучше всего привязать статический IP адрес к роутеру и настроить проброс портов.
Услышали незнакомые термины и захотелось вызвать программиста на дом? В этом нет необходимости. Наша Инструкция написана «человеческим» языком такими же пользователями Сервиса как и Вы. Дочитав ее до конца, Вы убедитесь — процедура настройки удаленного доступа проста, и если немного разобраться, то все легко настроить самостоятельно.
Для Вашего удобства Инструкция интерактивная и поделена на шаги, а слева расположено меню для быстрой навигации. В первом шаге проверим оборудование, во втором привяжем IP, а в третьем настроим доступ. В заключении сделаем Контроль соединения, чтобы все работало стабильно. Инструкция покажет все необходимые сведения для настройки, после активации одного из тарифов в Личном кабинете и перехода по ссылке из данных Устройства.
Не будем терять времени, приступим!
Шаг 1. Готовимся к настройке
Зайдите в веб-интерфейс роутера, указав Логин и Пароль администратора. Как правило, локальный ip-адрес роутера KEENETIC http://192.168.1.1/
Во избежание различных ошибок, обновите программное обеспечение роутера, который будете привязывать к статическому IP адресу. Перейдите по ссылке «Общие настройки системы» в роутер и включите Автоматическое обновление ПО.
Убедитесь что видеокамера, видеорегистратор или сервер работают и открываются в локальной сети по ip-адресу с указанием порта. Адрес можно узнать через веб-интерфейс роутера в разделе «Список устройств».
Например, адрес в браузере может выглядеть так http://192.168.1.1:80/, где:
http://— протокол,192.168.1.1— локальный ip-адрес,80— порт, указан через:двоеточие.
В приложениях для видеонаблюдения обычно есть отдельное поле для ввода порта и двоеточие не пишется.
ПОЛУЧИТЬ
СТАТИЧЕСКИЙ IP АДРЕС
Шаг 2. Авторизуем ID (доступно-после-активации-тарифа)
Авторизация — это успешная привязка роутера KEENETIC к статическому IP адресу 185.195.xxx.xxx после создания и включения в нем PPTP-клиента (один из протоколов передачи данных). Все необходимые сведения, включая Логин и Пароль, есть в табличке Настройки PPTP-клиента.
Обратите внимание: PPTP-клиент из раздела VPN и PPTP-подключение из раздела WAN в роутерах это не одно и то же. Не помешает ознакомиться здесь с нашими рекомендациями и минимальными требованиями к оборудованию.
По истечении 10 минут после того, как был создан PPTP-клиент или изменен протокол авторизации, проверьте в Личном кабинете статус Устройства. Видите надпись «Подключено»? Отлично, теперь можно переходить к следующему «Шагу 3. Проброс портов».
Если же в течение 15 минут подключение не произошло, то стоит обратиться к списку Частых ошибок авторизации. Они находятся ниже блока Настройки PPTP-клиента в этом Шаге.
172.17.1.x и 172.17.1.xxx — это ip-адреса для настройки PPTP-клиента и они не используются для удаленного доступа.
Данные, написанные СИНИМ ЦВЕТОМ, полностью выделяются и копируются в буфер обмена по клику. Вам остается лишь вставить их в соответствующие поля 
Настройки PPTP-клиента
В левом меню роутера перейдите в раздел «Другие подключения» и нажмите кнопку «Добавить подключение».
| Параметр | Значение |
|---|---|
| Использовать для выхода в Интернет | Нет |
| Имя подключения | BiREVIA ID (доступно-после-активации-тарифа) |
| Тип (протокол) | PPTP |
| Адрес сервера | (доступно-после-активации-тарифа) |
| Имя пользователя | (доступно-после-активации-тарифа) |
| Пароль | (доступно-после-активации-тарифа) |
| Проверка подлинности | Авто |
| Шифрование данных | Да |
| Сжатие данных (CCP) | Да |
| Дополнительные настройки | |
| Подключаться через | Любое интернет-подключение |
| Настройка IP | Ручная |
| IP-адрес | 172.17.1.xxx |
| Удаленный IP-адрес | 172.17.1.x |
| DNS 1 | |
| DNS 2 | |
| DNS 3 | |
| Подстройка TCP-MSS | Да |
Частые ошибки авторизации
Что-то пошло не так? Не отчаивайтесь! Нажмите на ошибку и узнаете ее решение:
- После авторизации пропал доступ к интернету
Это случилось, потому что через наш IP адрес заблокирован выход в интернет (подробнее). В настройках PPTP-клиента уберите галку с параметра
Использовать для выхода в Интернет. Выключите и включите подключение в роутере с помощью переключателя. - Выбран неправильный протокол
Проверьте
Тип (протокол)созданного подключения. Должно быть PPTP. Если это не так, удалите подключение и создайте PPTP-клиент заново. Все получится! - В «Системном журнале» мелькает строчка
LCP: timeout sending Config-RequestsЭто значит, что существует какая-то проблема с пропуском PPTP-трафика со стороны оператора, через модем или вышестоящий роутер. Решить ее можно такими способами:
- Несколько раз отключите и включите питание модема с помощью «переключателя»;
- Включите
Пропуск PPTP-трафикав настройках вышестоящего роутера или модема; - Удалите созданный PPTP-клиент. В Личном кабинете выберите другой Протокол, откройте заново или обновите Инструкцию по авторизации. Проделайте все шаги сначала.
- Ошибка в
Имя пользователя,ПарольилиАдрес сервераВнимательно копируйте все данные из таблички Настройки PPTP-клиента. В примере пароль виден в поле не полностью, но по нажатию выделяется и копируется целиком.
- Не получается сохранить
IP-адресиУдаленный IP-адресв настройках PPTP-клиентаС помощью «переключателя» выключите PPTP-клиент в роутере и откройте его настройки. Скопируйте параметры
IP-адресиУдаленный IP-адресиз примера. Сохраните и снова включите PPTP-клиент. - Самая распространенная ошибка
Вы не расставили все галочки как в примере или в раскрывающихся списках активны другие параметры.
- Не подключается
Почти всегда решение такое же, как и у третьей ошибки. Дерзайте!
- Все работало и перестало
Сделайте Контроль соединения, про который написано в самом низу страницы. Полный порядок диагностики ищите тут.
ПОЛУЧИТЬ
СТАТИЧЕСКИЙ IP АДРЕС
Шаг 3. Настраиваем проброс портов (NAT)
А теперь плавно переходим к созданию правил проброса портов. Они необходимы для удаленного доступа к вашему оборудованию из внешней сети. И для того, чтобы роутер знал, с какого порта статического IP адреса на какой локальный ip-адрес и порт девайса ему перенаправлять запрос. К примеру:
Подключение к 185.195.xxx.xxx:10000 перенаправить на 192.168.1.10:80
Вместо статического IP адреса 185.195.xxx.xxx можно использовать домен (доступно-после-активации-тарифа) и номера портов от 10000 до 10099 из диапазона ID (доступно-после-активации-тарифа).
После списка Частых ошибок, связанных с пробросом портов, приведено три примера правил для удаленного доступа. Чтобы убедиться в верной настройке подключения, создайте Правило для роутера.
В левом меню роутера перейдите в раздел «Переадресация» и нажмите кнопку «Добавить правило».
Проверка статуса порта
После добавления правила проброса порта в роутере, введите в поле ниже его номер. Проверка покажет, отвечает ли ваше оборудование (программное обеспечение) на указанном порту статического IP адреса.
185.195.xxx.xxx:
Порт открыт
Частые ошибки проброса портов
Добавили правила, но доступа нет? Ничего страшного — выберите ошибку и узнаете ее решение:
- Нет галочки на параметре
Включить правилоНужно поставить.
- Проверили в правиле параметр
Вход?В параметре
Входдолжно быть выбрано название созданного ранее PPTP-клиента. Список интерфейсов упорядочен в алфавитном порядке. Прокрутите выпадающий список вверх, чтобы выбратьBiREVIA ID (доступно-после-активации-тарифа). - В правиле указан ошибочный ip-адрес назначения (девайса)
Как бы очевидно это ни звучало — исправьте на корректный в параметре
Выход. - Неправильный
Шлюз (GATEWAY)В настройках
Сети (Network)оборудования в полеШлюз (GATEWAY)должен быть указан локальный ip-адрес роутера, который вы авторизовали в Шаге 2. После исправления перезагрузите оборудование. - Неправильно указали ip-адреса
172.17.1.xxxи172.17.1.xв настройках PPTP-клиентаПерепроверьте параметры
Настройка IP,IP-адресиУдаленный IP-адрес. Должно быть указаноРучная,172.17.1.xxxи172.17.1.xсоответственно. Смотрите пример. Выключите подключение в роутере перед внесением изменений, иначе не получится сохранить. - Порт назначения заблокирован сетевым экраном
Отключите Фаервол и Брандмауэр. Перезагрузите компьютер (роутер) и убедитесь, что они действительно не работают. Иногда потребуется отключить еще и Службу Брандмауэра.
- Порт открыт, но видео в приложении или браузере не загружается
Поможет проброс с ЗАМЕНОЙ порта
Правило для веб-интерфейса видеорегистратора или камеры
Создадим правило проброса порта, чтобы веб-интерфейс камеры или видеорегистратора (доступный в локальной сети, к примеру, по адресу http://192.168.1.10), можно было открыть удаленно по адресу http://(доступно-после-активации-тарифа):10000.
Поле Описание обязательно для заполнения.
| Параметр | Значение |
|---|---|
| Включить правило | Да |
| Описание | DVR веб-интерфейс |
| Вход | BiREVIA ID (доступно-после-активации-тарифа) |
| Выход | 192.168.1.10 |
| Протокол | TCP / UDP |
| Открыть порт | 10000 |
| Порт назначения | 80 |
В большинстве случаев видеопоток берется с другого порта, поэтому веб-интерфейс показывается без видео. Регистратор может даже выдавать ошибки, не позволяя войти в интерфейс. В таком случае создайте дополнительное правило для видеопотока – проброс с ЗАМЕНОЙ порта.
Правило для удаленного просмотра видеопотока
Как следует из названия, правило необходимо, чтобы просматривать видео в приложении или окне браузера. В зависимости от способа просмотра видеопотока, нужно создать одно из двух правил: ПРОСТОЙ проброс или проброс с ЗАМЕНОЙ порта. Последний используется когда в приложении не предусмотрена возможность ручного ввода порта. Это несложная процедура, убедитесь сами:
Покажем, как сделать проброс порта 10001 на Медиа порт камеры или видеорегистратора для просмотра видео в программах вроде CMS, XMEye, gDMSS lite, EYE4 NVR, RViSmartPSS и т.д. Такой порт может называться по-разному: Порт сервера, TCP, UDP, Data порт, RTP, RTSP и т.п., но точно не HTTP (80). Ведь это порт веб-интерфейса. Иногда потребуется делать правило проброса на каждый отдельный порт из раздела Сеть/Порты девайса. Разумеется, надо использовать разные номера портов из диапазона Устройства от 10000 до 10099.
В примере использован локальный порт 34567 видеорегистратора, а у вас он может быть другим: 554, 5000, 9000 и т.д.
| Параметр | Значение |
|---|---|
| Включить правило | Да |
| Описание | DVR видеопоток |
| Вход | BiREVIA ID (доступно-после-активации-тарифа) |
| Выход | 192.168.1.10 |
| Протокол | TCP / UDP |
| Открыть порт | 10001 |
| Порт назначения | 34567 |
Сохранив правило в роутере, после успешной Проверки статуса порта создайте в приложении для видеонаблюдения новое устройство, используя данные:
- Domain:
(доступно-после-активации-тарифа) - IP:
185.195.xxx.xxx - Port:
10001 - User Name:
Имя пользователя видеорегистратора - Password:
Пароль пользователя видеорегистратора
Некоторым девайсам ПРОСТОГО проброса порта будет недостаточно. Приложения, подключающиеся через HTTP порт (SuperLivePro и др.), а также ряд моделей Dahua, RVI потребуют обязательно заменить в видеорегистраторе порт видеопотока (как при просмотре через браузер). Вкладка «проброс с ЗАМЕНОЙ порта» поможет.
Программное обеспечение камер и видеорегистраторов обычно использует надстройку ActiveX для просмотра видео в браузере. Она поддерживается только в Internet Explorer. В EDGE и других браузерах ActiveX нет!
Чтобы ActiveX начал воспроизводить видео в браузере или запустилось приложение, которому мало ПРОСТОГО проброса порта, откройте настройки Сети/Портов девайса. Замените Медиа порт на 10001 и создайте правило как внизу. Такой порт может называться иначе: Порт сервера, TCP, Data порт, RTP, RTSP, UDP и т.п., но только не HTTP (80). Это порт веб-интерфейса.
Смысл проброса с ЗАМЕНОЙ порта состоит в том, что порт 10001 внешнего адреса 185.195.xxx.xxx будет ссылаться на порт с таким же номером локального адреса видеорегистратора. С остальными портами, кроме HTTP (80), нужно проделать то же самое. Разумеется, надо использовать разные номера портов из диапазона Устройства от 10000 до 10099.
После замены портов перезагрузите видеорегистратор!
| Параметр | Значение |
|---|---|
| Включить правило | Да |
| Описание | DVR видеопоток |
| Вход | BiREVIA ID (доступно-после-активации-тарифа) |
| Выход | 192.168.1.10 |
| Протокол | TCP / UDP |
| Открыть порт | 10001 |
| Порт назначения | 10001 |
Сохранив правила в роутере и проведя успешную Проверку статуса порта, можно смотреть видео в приложениях для видеонаблюдения: CMS, XMEye, gDMSS lite, EYE4 NVR, RViSmartPSS и т.п. Создайте новое устройство в приложении, используя учетные данные:
- Domain:
(доступно-после-активации-тарифа) - IP:
185.195.xxx.xxx - Port:
10001 - User Name:
Имя пользователя видеорегистратора - Password:
Пароль пользователя видеорегистратора
Правило для удаленного доступа к роутеру
Рассмотрим пример правила проброса порта на любое локальное оборудование, в т.ч. сам роутер с адресом 192.168.1.1. После того, как веб-интерфейс роутера стал доступен по адресу http://(доступно-после-активации-тарифа):10002/, настройте Контроль соединения.
| Параметр | Значение |
|---|---|
| Включить правило | Да |
| Описание | Роутер KEENETIC |
| Вход | BiREVIA ID (доступно-после-активации-тарифа) |
| Выход | 192.168.1.1 |
| Протокол | TCP / UDP |
| Открыть порт | 10002 |
| Порт назначения | 80 |
ПОЛУЧИТЬ
СТАТИЧЕСКИЙ IP АДРЕС
Контроль соединения
После настройки удаленного доступа к веб-интерфейсу роутера и успешной Проверки статуса порта, сделайте контроль соединения по TCP-порту роутера через удаленное подключение. Так роутер будет сам проверять свою авторизацию на статическом IP адресе.
В мобильных сетях такой контроль необходим, чтобы модем автоматически перезагружался по питанию в том случае, когда роутер станет недоступен на статическом IP адресе и порту 10002. Подробнее.
Настройте «Ping Сheck» на модеме, через который роутер получает интернет:
| Параметр | Значение |
|---|---|
| Метод проверки | Проверка TCP-порта |
| Периодичность проверки (с) | 60 |
| Порог срабатывания | 5 |
| Проверять IP-адрес | 185.195.xxx.xxx |
| Порт TCP | 10002 |
Если указать адрес или порт, где ничего нет, или задать периодичность проверки чаще чем раз в минуту, то модем будет перезагружаться постоянно.
Чтобы появился раздел «Ping Сheck», в левом меню роутера перейдите в «Общие настройки» и в разделе «Обновления и компоненты» нажмите кнопку «Изменить набор компонентов». В группе «Улиты и сервисы» поставьте галочку на Контроль состояния интернет-подключения (Ping Check) и затем в самом низу страницы нажмите кнопку «Сохранить»
Как видите, в привязке статического IP адреса к роутеру или ПК действительно нет ничего сложного. Эта процедура не требует специальных познаний, а с нашей универсальной Инструкцией выполнить ее сможет каждый. Более того, рассмотренные принципы настройки, хоть и с небольшими вариациями, применимы и к другому оборудованию 
Хотите самостоятельно подключить и выполнить настройку роутера Keenetic? В этой подробной инструкции я покажу, как это сделать. Расскажу о всех нюансах, добавлю фото и необходимые скриншоты. Демонстрировать процесс настройки я буду на примере интернет-центра Keenetic Viva, который был куплен специально для написания этой и еще нескольких инструкций, которые я буду размещать в отдельном разделе на этом сайте. Для начала выполним подключение, затем настройку подключения к интернету с помощью Ethernet-кабеля, настроим Wi-Fi и установим пароль.
Эта инструкция подойдет практически для всех новых роутеров Keenetic, на которых установлена операционная система KeeneticOS с новым веб-интерфейсом. Для следующих моделей: Keenetic Giga (KN-1010), Ultra (KN-1810), Speedster (KN-3010), Air (KN-1611), Start KN-1111, Lite KN-1311, City (KN-1511), Omni (KN-1410), DSL (KN-2010), Duo (KN-2110), Extra (KN-1710, KN-1711), 4G (KN-1210), Hero 4G (KN-2310), Runner 4G (KN-2210). Ну и для Keenetic Viva (KN-1910), на примере которого я буду писать эту статью.
Для начала я рекомендую узнать следующую информацию:
- Какой тип подключения использует ваш интернет-провайдер: Динамический IP (DHCP), Статический IP, PPPoE, L2TP, PPTP.
- Если тип подключения PPPoE – вы должны знать имя пользователя и пароль. Если L2TP или PPTP, то кроме имени пользователя и пароля у вас еще должен быть адрес сервера.
- Делает ли интернет-провайдер привязку по MAС-адресу.
Как правило, эту информацию можно посмотреть в договоре о подключении к интернету, или узнать у поддержки интернет-провайдера.
Как подключить интернет-центр Keenetic?
Подключите адаптер питания. Интернет (кабель с коннектором RJ-45, который проложил в ваш дом интернет-провайдер) подключите в 0 Ethernet-порт (он же WAN, или Интернет). На роутерах Keenetic он выделен голубым цветом. Если у вас интернет подключен через ADSL-модем, или оптический терминал, то вы точно так же подключаете сетевой кабель от модема/терминала к интернет-центру Keenetic.
Включите адаптер питания в розетку.
Дальше нам нужно подключить к роутеру устройство, с которого мы сможем выполнить настройку. Желательно использовать ПК или ноутбук. Если этих устройств нет – можно подключить и выполнить настройку с телефона или планшета. Компьютер можно подключить к роутеру с помощью сетевого кабеля (патч-корд). Он есть в комплекте с роутером. Подключаем в любой LAN-порт.
Если у вас ПК с Wi-Fi адаптером, ноутбук, телефон и т. д., то их можно подключить к роутеру Keenetic по Wi-Fi. Роутер раздает Wi-Fi сеть сразу после включения питания (обратите внимание на индикаторы). Заводское имя Wi-Fi сети и пароль для подключения можно посмотреть снизу роутера.
На устройстве, которое вы хотите подключить к роутеру нужно включить Wi-Fi, выбрать в списке сеть (с именем, которое указано на роутере), ввести пароль и подключиться. Если подключаете мобильное устройство, то попробуйте включить камеру и навести ее на QR-код. Так можно подключиться без ввода пароля вручную.
Обратите внимание: если после включения роутера устройства не видят его сеть, она с другим именем, не подходит пароль и т. д., то возможно роутер уже был настроен. Чтобы старые настройки на не мешали, и вы смогли настроить свой Keenetic по инструкции – нужно сделать сброс настроек.
Для этого чем-то острым нажмите на кнопку Reset (которая на фото ниже) и подержите ее нажатой 10-12 секунд.
После подключения к роутеру доступа к интернету может не быть. Это потому, что роутер еще не настроен. В веб-интерфейс интернет-центра можно зайти без доступа к интернету.
Настройка роутера Keenetic
Выполнить настройку можно двумя способами:
- Через мастер быстрой настройки, который можно запустить сразу после входа в веб-интерфейс. Это пошаговая настройка. Роутер попросит нас указать все необходимые настройки.
- Через отдельные разделы в панели управления. Можно перейти в панель управления и самостоятельно задать необходимые настройки в определенных разделах.
Я покажу оба варианта. Но сначала нам необходимо получить доступ к странице с настройками интернет-центра.
Вход в веб-интерфейс и мастер быстрой настройки
Чтобы открыть настройки роутера Keenetic, нужно в браузере на подключенном к роутеру устройстве перейти по адресу my.keenetic.net или 192.168.1.1.
Если не получается зайти в настройки, смотрите эту статью: my.keenetic.net – вход в настройки роутера Keenetic. Имя пользователя и пароль.
На начальной странице нужно выбрать язык. Там же можно «Начать быструю настройку», или сразу перейти в панель управления. Так как сначала я покажу, как выполнить установку роутера через мастер быстрой настройки, то нажимаем на кнопку «Начать быструю настройку». После чего нужно принять лицензионное соглашение.
Дальше устанавливаем пароль администратора. Придумайте пароль и укажите его два раза в соответствующих полях. Этот пароль в дальнейшем будет использоваться для входа в веб-интерфейс интернет-центра. Логин (имя пользователя) – admin.
Выбираем способ подключения к интернету. В этой инструкции я буду показывать настройку подключения через Ethernet-кабель. Этот кабель мы уже подключили в соответствующий порт на роутере.
Выбираем, что настраивать. У меня только «Интернет». Если ваш интернет-провайдер предоставляет услугу IPTV, то можете выбрать еще и «IP-телевидение» и сразу настроить просмотр ТВ каналов.
Дальше у нас настройки MAC-адреса. Если ваш интернет-провайдер не делает привязку по MAC-адресу, то выбираем «По умолчанию» и продолжаем настройку. Если делает привязку, то есть два варианта:
- Прописать у провайдера MAC-адрес вашего роутера Keenetic. Он указан снизу роутера (на наклейке) и в настройках, которые вы сейчас видите перед собой (под надписью «По умолчанию»).
- Выбрать пункт «Изменить MAC-адрес» и вручную прописать адрес, к которому на данный момент привязан интернет.
Выбираем способ настройки IP-адреса. Обычно это «Автоматическая». Если провайдер вам выдал IP-адрес (и, возможно, маску подсети, шлюз), то выберите «Ручная» и пропишите эти адреса.
Тип подключения к интернету. Очень важно правильно выбрать тип подключения, который использует ваш интернет-провайдер. «Без пароля» — это Динамический IP (DHCP). Если у вас есть имя пользователя и пароль, то это PPPoE, L2TP, или PPTP (для двух последних нужен еще адрес сервера). Если не знаете какой тип выбрать – смотрите договор о подключении к интернету, или звоните в поддержку провайдера.
У меня, например, «Без пароля».
В этом случае дополнительные настройки задавать не нужно.
Если PPPoE, то понадобится указать имя пользователя и пароль для подключения к интернету.
Эти данные выдает интернет-провайдер.
Если PPTP или L2TP, то нужно сначала указать адрес VPN-сервера.
Затем нужно указать имя пользователя и пароль.
Если все настроили правильно, то наш Keenetic должен сообщить: «Вы подключены к интернету» В моем случае он сразу загрузил и установил обновление программного обеспечения.
После перезагрузки настройка продолжилась. Нужно задать параметры защиты домашней сети. Настроить фильтр Яндекс.DNS или AdGuard DNS. Я не настраивал фильтр. Просто выбрал «Без защиты».
Меняем имя Wi-Fi сети, которую будет раздавать наш маршрутизатор и пароль к ней.
Если вы были подключены к роутеру по Wi-Fi – подключаемся заново (если сменили имя и/или пароль).
После повторного подключения должна открыться панель управления.
Быстрая настройка роутера Keenetic завершена.
Самостоятельная настройка в панели управления интернет-центра Кинетик
При первом входе веб-интерфейс (когда роутер еще на заводских настройках) мы можем сразу перейти в панель управления. То есть, пропустить мастер быстрой настройки.
Когда роутер уже настроен, установлен пароль администратора, то появится окно авторизации. Где нужно ввести имя пользователя (admin) и установленный ранее пароль. Если вы не знаете пароль, или забыли его, то нужно сделать сброс настроек (подробная информация в начале статьи).
В панели управления, на главном экране отображается вся основная информация о работе интернет-центра и о подключенных устройствах.
Если вы настраиваете свой роутер Keenetic самостоятельно, пропустили мастер быстрой настройки, то нужно выполнить две основные настройки:
- Подключение к интернету. Если интернет через роутер уже работает, на главной странице в блоке «Интернет» написано «Подключено…», то этот пункт можно пропустить.
- Настроить Wi-Fi сеть. Сменить имя сети и пароль. Если хотите, можете оставить заводские. Но я рекомендую сменить их.
Подключение к интернету
Перейдите в раздел «Интернет» – «Проводной». Если у вас там нет созданного подключения, нажмите на кнопку «Добавить провайдера» (+). Нужно выбрать «Приоритет подключения». Если это единственное и главное подключение к интернету – выберите «Основное подключение». По желанию можно задать «Имя провайдера» (произвольное, например, Билайн, или МТС). Ниже видим, что 0 порт выделен под интернет (туда подключен кабель провайдера). Если необходимо, другие порты можете назначить под ТВ-приставку.
Дальше устанавливаем следующие настройки:
- Настройка IP. В большинстве случаев – «Автоматическая». Если провайдер выдал вам IP-адрес, выберите «Вручную» и пропишите их.
- MAC-адрес. Если ваш провайдер не делает привязку по MAC-адресу – оставляем «По умолчанию». Если делает – прописываем у провайдера (через службу поддержки, или личный кабинет) MAC-адрес своего роутера (указан снизу на наклейке), или выбираем «Взять с Вашего ПК» (если роутер подключен по кабелю к компьютеру, к которому привязан интернет), или «Вручную» и прописать MAC-адрес к которому привязан интернет.
- Аутентификация у провайдера. Здесь выбираем тип подключения. Если «Динамический IP» (он же DHCP) – оставляем не использовать. Ну или выбираем PPPoE, PPTP, или L2TP. Эту информацию уточните у своего провайдера.
- Проверка подлинности по стандарту 802.1x – «Не использовать» (если ее не использует ваш провайдер).
- Проверка доступности интернет – «Не использовать».
Еще раз проверяем все настройки и нажимаем на кнопку «Сохранить».
Если у вас провайдер использует аутентификацию через протокол PPPoE, то понадобится ввести имя пользователя и пароль (выдает провайдер, обычно указаны в договоре).
Если PPTP или L2TP – нужно указать адрес сервера, имя пользователя и пароль.
После настройки подключения и сохранения настроек должно появиться подключение к интернету. Возможно, придется немного подождать (секунд 20).
В разделе «Системный монитор» должно быть написано «Подключено…».
Если у вас не получается настроить интернет, то вы можете обратиться в поддержку своего интернет-провайдера. Они подскажу вам, какие настройки и где нужно указать. Или пишите в комментариях, постараюсь помочь.
Настройка Wi-Fi сети
Перейдите в раздел «Мои сети и Wi-Fi» – «Домашняя сеть». Там я рекомендую оставить все настройки как есть (по умолчанию) и сменить только имя сети и/или пароль.
По умолчанию установлено одинаковое имя Wi-Fi сети и пароль для сети в диапазоне 2.4 ГГц и 5 ГГц. Включена функция Band Steering, которая автоматически определяет диапазон для каждого подключенного к роутеру устройства. То есть, устройства видят одну сеть, подключаются к ней, но могут автоматически переключаться между диапазоном 2.4 ГГц и 5 ГГц.
Как разделить Wi-Fi сети (разные имена для сети в диапазоне 2.4 ГГц и 5 ГГц)
Нужно открыть дополнительные настройки сети в диапазоне 5 ГГц.
Дальше просто меняем имя сети в диапазоне 5 ГГц. Пароль можно оставить такой же, как для диапазона 2.4 ГГц.
Не забудьте сохранить настройки. После этого ваши устройства будут видеть две Wi-Fi сети (в разных диапазонах). Настройки функции Band Steering будут недоступны.
Настройка IPTV
Для настройки IPTV (если ваш интернет-провайдер предоставляет эту услугу) перейдите в раздел «Интернет» – «Проводной». Там можно выделить любой Ethernet-порт (кроме 0, куда подключен интернет) под подключение ТВ-приставки.
Если ваш провайдер выдал вам параметры VLAN, то их нужно прописать в настройках. Для этого нажмите на «VLAN для интернета, IP-телефонии и IP-телевидения». Пропишите значения WLAN, которые предоставил интернет-провайдер.
Для сохранения настроек нажмите на кнопку «Сохранить».
Обновление прошивки
Интернет-центры Keenetic автоматически загружают и устанавливают обновление ПО. По умолчанию включено автоматическое обновление. Чтобы проверить, есть ли новая версия прошивки, или сменить какие-то настройки связанные с обновлением KeeneticOS нужно перейти в раздел «Управление» – «Общие настройки». Роутер сразу начнет проверять наличие новой версии ПО.
Можно сменить настройки канала обновлений. По умолчанию стоит «Релиз» (роутер загружает стабильную версию ПО). При желании можно сменить на «Тестовая сборка» или «Предварительная версия». Отключить автоматическое обновление, или задать время установки обновлений. Там же находится управление компонентами системы KeeneticOS.
Смена пароля администратора
Сменить пароль администратора интернет-центра Keenetic можно в разделе «Управление» – «Пользователи и доступ». Выберите свою учетную запись.
Дальше придумайте и два раза укажите пароль.
Сохраните настройки. Постарайтесь не забыть этот пароль. Если это случиться, то вы не сможете получить доступ к настройкам роутера. Придется делать полный сброс настроек.
Оставляйте комментарии! Оставляйте свои отзывы и впечатления от роутера Keenetic. Задавайте вопросы.
Чтобы связь с подключенными устройствами не терялась после их перезагрузки или отключения электричества, им можно присвоить постоянные (статические) IP-адреса.
Это можно сделать в настройках роутера.
Рассмотрим присвоение статического IP-адреса подключенному устройству на примере Wi-Fi роутера Zyxel Keenetic Omni II:
- Входим в веб-интерфейс роутера – для этого на компьютере, подключенном к этой же сети, открываем браузер и вводим в адресной строке адрес my.keenetic.net.
- В открывшемся окне переходим в меню Домашняя сеть.
- Затем нажимаем на IP-адрес подключенного устройства (фискальные регистраторы печатают его на чеке при включении).
- В открывшемся окне указываем Описание устройства (можно указать его модель), затем устанавливаем галочку в опции Постоянный IP-адрес, после чего нажимаем Зарегистрировать.
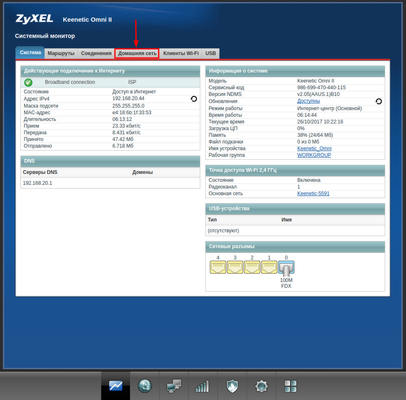
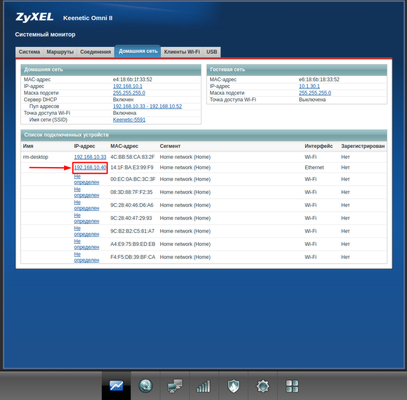
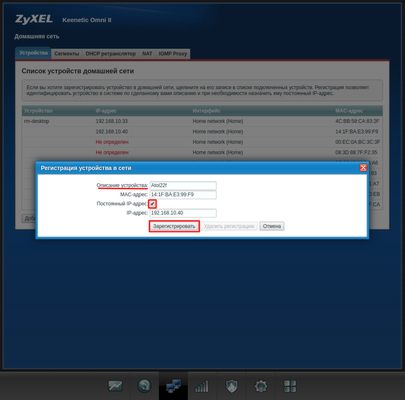
Данных настроек достаточно, чтобы после перезагрузки оборудования не происходило смены IP-адресов устройств.
На других моделях роутеров настройки производятся аналогичным образом.
Содержание
- Подключение роутера
- Вход в настройки
- Настройка PPPoe соединения
- Настройка L2TP соединения
- Настройка беспроводной сети WiFi
- Динамический DNS
- Режим репитера
- Родительский контроль
- Настройка IPTV
- Настройка DLNA
- Как обновить прошивку роутера Кинетик?
- Как изменить пароль для входа в настройки?
- Сброс настроек до заводских параметров
- ВидеоФакт — 20 интересных фактов про интернет, о которых вы не знали
Линейка Zyxel Keenetic представляет собой целый ряд устройств, как старых так и новых. Ниже мы дадим несколько универсальных рекомендаций по настройке роутеров Кинетик, которые подойдут для большинства устройств этой марки.
Подключение роутера
Подключить роутер можно как через локальную сеть, так и по беспроводному соединению. Ниже опишем оба способа подробнее.
Чтобы соединить компьютер и маршрутизатор с помощью кабеля локальной сети, нужно вставить один коннектор провода в LAN разъем на задней стороне корпуса роутера, а второй коннектор – в соответствующий порт сетевой карты компьютера.
После соединения устройств можно включать роутер. Для этого подключите кабель питания одним концом в разъем на устройстве, а другой (вилку) – в электросеть. Затем нажмите на кнопку питания и подождите, пока устройство загрузится (на это уйдет секунд 10). На маршрутизаторе должен загореться огонек после того, как вы вставили штекер кабеля локальной сети. Если этого не произошло, перепроверьте, надежно ли вы его вставили.
Теперь нужно вставить провод от провайдера для настройки подключения к интернету. Для этого понадобится разъем WAN (возле ряда портов LAN). Также должен загореться огонек над портом. Если же вы выходите в интернет через USB-модем (3G или 4G), то нужно вставить его в USB-разъем на устройстве. Обратите внимание, что не на всех роутерах есть USB-порты, так что эту деталь нужно уточнять перед покупкой.
Если у вас отсутствует возможность подключиться к маршрутизатору при помощи компьютера, то можно сделать это и с мобильного устройства по воздуху. Для этого нужно сделать следующее:
- Ищем на корпусе кнопку с иконкой WiFi, щелкаем по ней. Должен загореться соответствующий индикатор.
- Для того, чтобы подключиться к сети, нужно найти ее в поиске на другом устройстве. Имя сети, а также пароль для доступа могут быть указаны на наклейке снизу или сзади корпуса маршрутизатора.
- Если же ключ сети отсутствует, то при запросе нужно просто еще раз нажать на ту же кнопку.
Вход в настройки
В обоих случаях, независимо от того, как вы подключались к устройству, по проводу или по воздуху, можно приступить к конфигурации маршрутизатора, т. е. зайти в веб-интерфейс. Адрес для доступа к этому меню также написан на наклейке с информацией. Как правило, подходят IP-адреса «192.168.0.1» и «192.168.1.1» и веб-адрес «my.keenetic.net».
Далее необходимо будет авторизоваться. Самая стандартная заводская комбинация, которая подходит почти всем моделям Zyxel Keenetic – admin/1234, или же admin/admin. Иногда требуется ввести только имя пользователя, а поле пароля оставить незаполненным. На самых новых моделях авторизация при первом запуске веб-меню отсутствует полностью (например, на Кинетик Старт).
Если пароль не подходит, то это может быть только по одной причине – он изменялся ранее. Чтобы восстановить заводскую комбинацию, необходимо произвести сброс настроек устройства.
Настройка PPPoe соединения
В настройках подключения указываем соответствующий тип – PPPoE. Ниже требуется прописать логин и пароль предоставленный провайдером.
Если у вас статический (белый) ip-адрес, то его можно указать, выбрав ручную настройку IP.
Настройка L2TP соединения
Переходим к «Быстрой настройке».
В открывшемся меню нужно выбрать MAC-адрес, если ваш провайдер требует его привязку. Если же нет, просто выбираем первый пункт «Мой провайдер не регистрирует MAC-адреса». Нажимаем на кнопку «Далее».
Здесь же требуется выбрать статический или автоматический IP-адрес. Опять же, исходя из условий предоставления интернета вашим провайдером. Далее требуется указать данные, предоставляемые вашим провайдером для доступа в глобальную сеть (логин и пароль).
С помощью быстрой настройки роутера Кинетик можно осуществить конфигурацию PPPoE или L2TP доступа в интернет.
Настройка беспроводной сети WiFi
На нижней панели кликаем по иконке WiFi (похожа на лесенку). Откроется меню, в котором необходимо заполнить самому некоторые строки.
В первую очередь отмечаем галкой пункт «Включить точку доступа» (если он не был включен ранее). Далее прописываем название точки доступа (SSID), не используя при этом кириллические символы. В строке «Скрывать SSID» можно поставить галочку, если вы хотите, чтобы ваша сеть была скрытой (чтобы подключаться к ней с других устройств, придется вводить название вручную).
Ниже требуется выбрать защитный протокол. Рекомендуется назначить WPA2-PSK, так как это самый надежный тип защиты сети. Ниже, в строке «Ключ сети» можно сменить пароль для доступа к сети. В пароле, как и в имени сети, можно использовать латиницу и цифры, и нельзя использовать кириллицу. Ключ должен состоять минимум из 8 символов.
Осталось выбрать свою страну, стандарт (выбирайте последний), канал (лучше назначить автовыбор, или «Оптимальный»), мощность сигнала – 100 % (для максимальной зоны покрытия). WPS лучше отключить, так как это небезопасный способ соединения.
Динамический DNS
Устройства марки Zyxel Keenetic поддерживают настройки с помощью сервиса «Яндекс DNS». Он нужен для защиты сети от мошеннических веб-ресурсов и доступа злоумышленников. Изменить данный параметр нельзя, только выключить.
Вот так выглядит настройка роутера Zyxel Keenetic Giga II с «Яндекс DNS».
Режим репитера
Некоторые модели роутеров Zyxel Keenetic могут работать в качестве повторителя сигнала от другой точки доступа. Для настройки режима репитера нужно сделать следующее:
- Щелкаем по шестеренке в нижней панели.
- Сверху выбираем вкладку «Режим».
- Выбираем режим «Усилитель – расширение зоны Wi-Fi».
- Нажимаем по кнопке «Применить». После этого устройство перезагрузится.
- Далее еще раз заходим в веб-интерфейс. Теперь здесь покажется инструкция по соединению данного маршрутизатора с источником сигнала.
- В соответствии с инструкцией нажмите кнопку WiFi на корпусе этого устройства, а затем ту же кнопку на основном роутере. После этого осуществится подключение их друг к другу.
Родительский контроль
Устройства Кинетик поддерживают функцию родительского контроля. Он предназначен для того, чтобы не допустить клиентам домашней сети к нежелательным сайтам. Все нежелательные сайты можно прописать в настройках родительского контроля. Они устанавливаются через сервис SkyDNS.
На сервисе можно зарегистрироваться бесплатно, после чего зайти в личный кабинет и выбрать сайты, которые нужно фильтровать.
Бесплатный тариф SkyDNS обеспечивает базовые возможности для фильтрации – около 50 категорий сайтов, возможность ввести исключения, сбор статистики. На вкладке домены можно добавить вручную сайты, доступ к которым вы желаете заблокировать.
Настройка IPTV
Цифровое телевидение настраивается следующим образом:
- Внизу выбираем иконку «Интернет», нажимаем по ней. Далее переходим к разделу «Подключения». В списке подключений нужно кликнуть по «Broadband connection».
- Теперь необходимо выбрать тот порт локальной сети на роутере, к которому подсоединена ТВ-приставка, отмечаем этот порт галкой. Порт WAN отмечаем галочкой в пункте для подключения к интернету. Также активируем пункт «Включить» в самом верху.
- В зависимости от поставщика услуг устанавливаем в пункте «Настройка параметров IP» соответствующее значение (для большинства провайдеров требуется назначить «Без адреса», для Билайна же выбираем «Автоматическая»). Осталось нажать кнопку «Применить» для сохранения параметров.
Настройка DLNA
Для настройки медиасервера нужно установить в прошивку дополнительный компонент. Нажимаем по шестеренке внизу, кликаем по вкладке «Обновление» и кнопке «Показать компоненты».
Активируем DLNA-сервер и USB Storage галками и устанавливаем. После перезапуска устройства появится раздел «DLNA».
Включаем сервер, поставив галку в первом пункте, затем выбираем папки для расшаривания.
Кликаем по «Добавить общую папку».
Как обновить прошивку роутера Кинетик?
Чтобы перейти к обновлению программного обеспечения маршрутизатора Кинетик, нужно перейти к разделу «Системный монитор», затем в поле «Версия ПО» нажать на пункт «Доступно обновление», если такой имеется.
После в появившемся окне нужно кликнуть по «Установить обновление», а затем «Подтвердить». Какое-то время придется подождать, пока новая версия ПО загрузится, а затем установится. Также на некоторых моделях роутеров Keenetic на корпусе присутствует кнопка «Fn», нажав на которую вы запустите обновление ПО без необходимости заходить в веб-интерфейс.
Также можно осуществить обновление прошивки вручную, загрузив свежую версию с официального сайта Zyxel. Для этого нужно на веб-странице найти раздел загрузок, затем выбрать конкретно вашу модель роутера, перейти в подраздел «Файлы загрузки», а затем в «Микропрограммы» и скачать для нее самую свежую версию ПО.
Для скачивания требуется нажать на стрелочку справа от информации о прошивке. После загрузки необходимо перейти в веб-интерфейс роутера, перейти в раздел «Файлы», затем в подраздел «Настройки». Там необходимо выбрать только что скачанный файл прошивки и нажать на клавишу «Заменить». Подтвердите установку свежего ПО нажатием кнопки «Да».
Как изменить пароль для входа в настройки?
На некоторых моделях маршрутизаторов Keenetic пользователю при первом входе в настройки предлагается назначить пароль для авторизации в веб-интерфейсе (на таких роутерах для первого входа не требуется ничего вводить).
Чтобы сменить пароль для доступа к веб-интерфейсу в любой другой момент, нужно зайти во вкладку «Система» вверху страницы, затем выбрать пользователя admin.
В открывшемся окошке будет 2 поля – имя пользователя и пароль. Также проследите, чтобы была установлена галочка напротив прав доступа (хотя она стоит по умолчанию). Смените пароль и сохраните измененные параметры нажатием на соответствующую кнопку.
Сброс настроек до заводских параметров
Для сброса параметров нужно найти на корпусе устройства кнопку RESET. Она располагается, как правило, на задней стороне устройства в глубоком отверстии, так что для ее нажатия понадобится тонкий маленький предмет наподобие булавки или иголки.
Нужно нажать эту кнопку и удерживать в течение 15 секунд для полного сброса до заводской конфигурации.
Обратите внимание, что обнуляются все настройки, которые вы устанавливали на данном устройстве, включая интернет-подключение, пароли для доступа в веб-интерфейс, для подключения к сети и т. д. После нажатия должны погаснуть все индикаторы и загореться снова. Подождите пару минут, прежде чем включать устройство снова.
Также сброс можно осуществить и через веб-интерфейс, нажав на соответствующий пункт в настройках. В этом случае нужно также подождать пару минут до того, как запускать его снова.
У вас остались вопросы или появились сложности? Тогда обязательно напишите об этом у комментариях, и наши эксперты с удовольствием ответят вам!







































