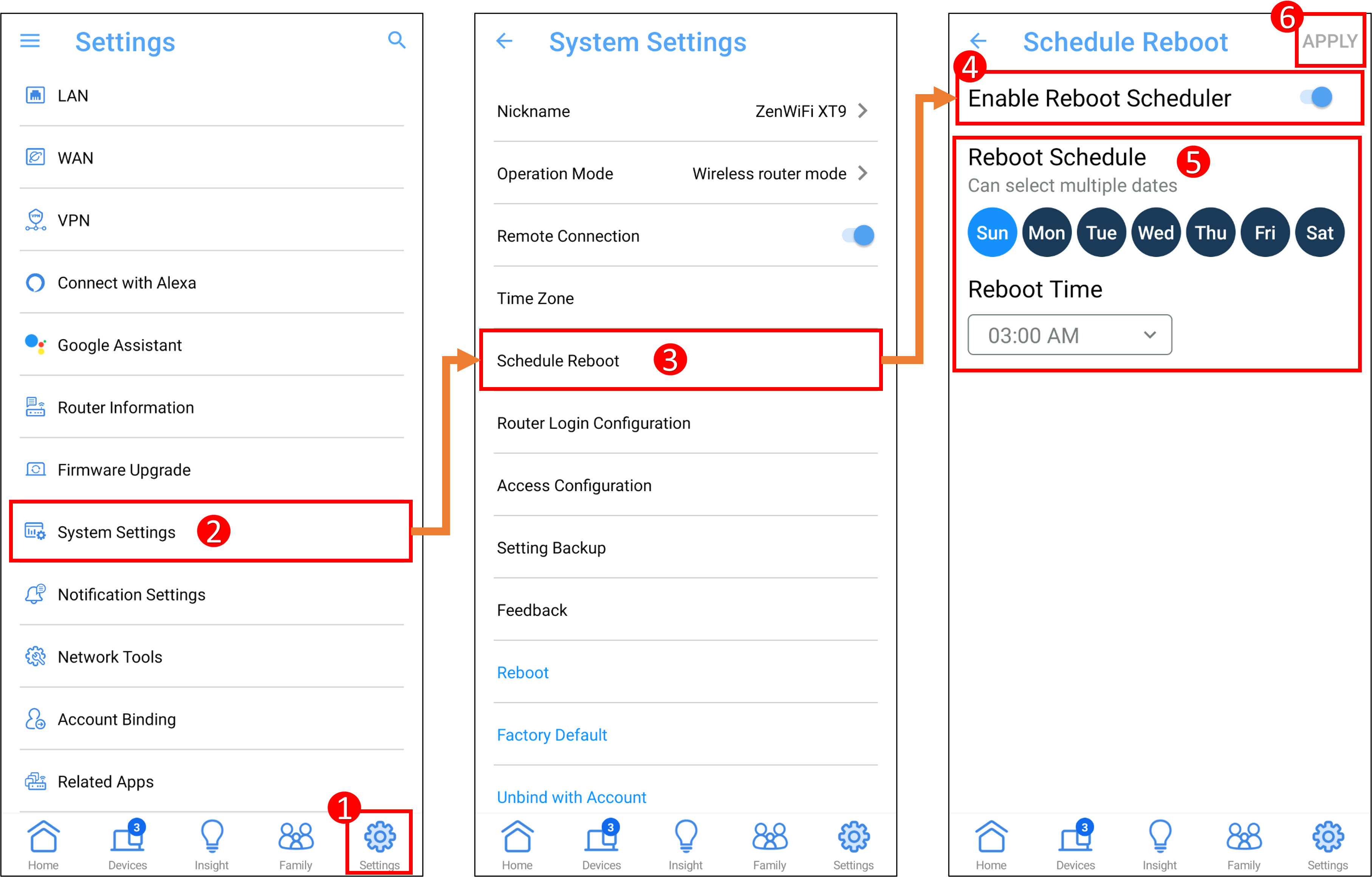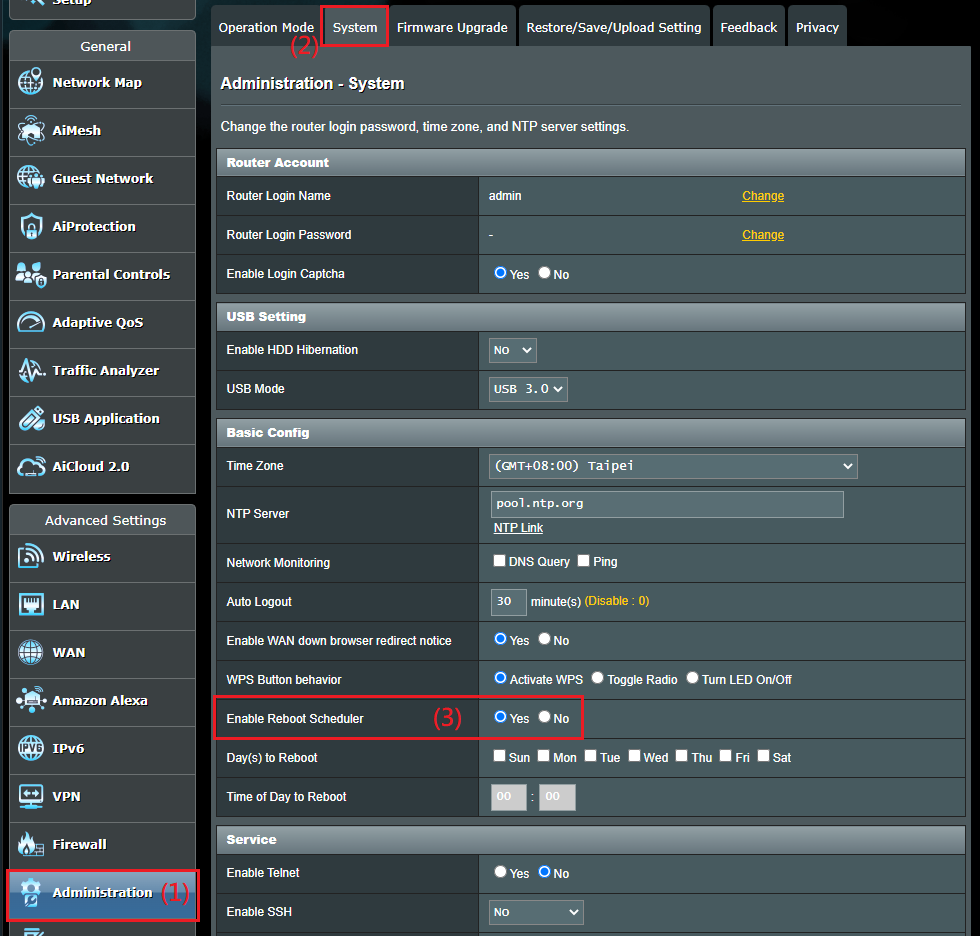[Беспроводной маршрутизатор] Как настроить маршрутизатор ASUS для автоматического перезапуска в определенное время
Обычно беспроводной маршрутизатор остается включенным в течение длительного периода времени. Однако перезапуск беспроводного маршрутизатора может освободить место в оперативной памяти (ОЗУ) и повысить производительность системы, что сделает работу беспроводного маршрутизатора более плавной.
Выполняя шаги, описанные в этом руководстве, Вы можете настроить беспроводной маршрутизатор на автоматический перезапуск в определенное время, не затрагивая существующие настройки.
Введение:
Настройка автоматического перезапуска на маршрутизаторах ASUS с помощью приложения Asus Router
Настройка автоматического перезапуска на маршрутизаторах ASUS с помощью веб-интерфейса маршрутизатора Asus (веб-интерфейс настроек)
Часто задаваемые вопросы (FAQ)
Приложение ASUS Router:
1. Сначала установите приложение ASUS Router на мобильное устройство и убедитесь, что версия приложения ASUS Router последняя.
Информацию об использовании приложения ASUS Router см. в разделе часто задаваемых вопросов: [Беспроводное устройство] Как настроить ASUS Wi-Fi роутер через приложение ASUS Router?
2. Используя ZenWiFi XT9 в качестве примера, после подключения к WiFi или удаленно введите ASUS Router > Настройки > Системные настройки > Расписание перезагрузки > Включить расписание перезагрузки.
- Расписание перезагрузки: можно выбрать несколько дней с воскресенья по субботу, выберите хотя бы один день.
- Время перезагрузки: выберите время перезагрузки (в 24-часовом формате).
После завершения настроек нажмите [Применить], чтобы сохранить настройки.
Ниже показан пример настройки автоматического перезапуска роутера ASUS в 3 часа ночи воскресенья.
Web интерфейс маршрутизатора Asus:
1. Сначала подключите компьютер к роутеру ASUS по сетевому кабелю или WiFi, откройте браузер и введите IP-адрес Вашего роутера или URL-адрес маршрутизатора http://www.asusrouter.com для доступа к интерфейсу входа в маршрутизатор.
Примечание: Если Вы не знаете, как получить доступ к странице настроек маршрутизатора, смотрите [Беспроводное устройство] Как войти на страницу настроек роутера (WEB UI)
2. Введите имя пользователя и пароль маршрутизатора ASUS, чтобы войти в систему.
Примечание: Если Вы забыли имя пользователя и/или пароль, восстановите заводские настройки и состояние маршрутизатора по умолчанию.
Пожалуйста, обратитесь к статье как восстановить роутер в состояние по умолчанию.
3. Переудите [Администратор] > [Система] > выберите [Yes] в [Включить планировщик перезагрузки].
4. Установить планировщик перезагрузки
- День (дни) для перезагрузки: можно выбрать несколько дней с воскресенья по субботу, выберите хотя бы один день.
- Время дня для перезагрузки: выберите время перезагрузки (в 24-часовом формате).
Ниже показан пример настройки автоматического перезапуска роутера ASUS в 2:30 в воскресенье и среду.
5. Нажмите [Применить] для сохранения настроек.
6. Время перезапуска маршрутизатора зависит от Вашей модели, примерно 1-3 минуты, сеть будет отключена во время перезагрузки, рекомендуется настроить его на перезапуск, когда сеть не используется.
Часто задаваемые вопросы (FAQ)
1. Планировщик перезагрузки не работает после установки?
a. Убедитесь, что Ваш маршрутизатор имеет доступ к Интернету, а системное время такое же и точное, как Ваше местное время.
Пожалуйста, обратитесь к этому FAQ для соответствующих настроек: [Администрирование] Как настроить Network Detection, чтобы роутер находился в одном часовом поясе с сервером NTP?
b. Убедитесь, что на Вашем роутере установлена последняя версия прошивки.
[Беспроводное устройство] Как обновить прошивку роутера до последней версии через приложение ASUS Router?
[Беспроводное устройство] Как обновить прошивку на роутере ASUS до последней версии? (ASUSWRT)
c. Пожалуйста, сбросьте Ваш маршрутизатор до заводского состояния.
[Беспроводное устройство] Как вернуть роутер ASUS к заводским настройкам?
[Беспроводное устройство] Как настроить ASUS Wi-Fi роутер через приложение ASUS Router?
[Беспроводное устройство] Как использовать QIS (Quick Internet Setup) для настройки роутера? (Web GUI)
Как получить (Утилиту/Прошивку)?
Вы можете загрузить последние версии драйверов, программного обеспечения, микропрограмм и руководств пользователя с сайта поддержки Asus.
Если Вам нужна дополнительная информация о Центре загрузок ASUS, пожалуйста, перейдите по ссылке.
Перезагрузка роутера — это одна из первых рекомендаций при возникновении проблем с подключением к сети Интернет или при необходимости восстановления работы устройства. Однако проводить процедуру перезагрузки роутера регулярно вручную может быть неудобно и занимает время. Роутеры ASUS предлагают возможность настройки автоматической перезагрузки по расписанию.
Настройка перезагрузки роутера ASUS по расписанию позволяет установить удобное время для автоматической перезагрузки устройства, при этом не требуется вмешательства пользователя. Это может быть полезно, например, если вы хотите перезагружать роутер каждую ночь, чтобы обновления программного обеспечения установились во время и работы роутера при этом не прерывалась.
В этой статье мы расскажем, как настроить перезагрузку вашего роутера ASUS по расписанию с помощью веб-интерфейса роутера. Мы подробно описываем каждый этап процесса настройки и предоставляем несколько советов для эффективного использования данной функции.
Как настроить перезагрузку роутера ASUS по расписанию
Для настройки перезагрузки роутера ASUS по расписанию следуйте этим шагам:
- Откройте веб-браузер на компьютере или мобильном устройстве, подключенном к роутеру ASUS.
- Введите IP-адрес роутера в адресную строку браузера и нажмите Enter. Обычно адресом является 192.168.1.1 или 192.168.0.1.
- В открывшемся окне введите свои учетные данные (имя пользователя и пароль), чтобы войти в панель управления роутером. Если вы не знаете свои учетные данные, обратитесь к инструкции по настройке роутера или обратитесь в службу поддержки.
- Найдите раздел «Дополнительно» или «Дополнительные настройки».
- Перейдите в раздел «Расписание» или «Настройка расписания».
- Включите возможность установки расписания перезагрузки.
- Выберите день недели и время, когда вы хотите, чтобы роутер перезагружался.
- Нажмите кнопку «Применить» или «Сохранить», чтобы сохранить изменения.
После настройки расписания перезагрузки ваш роутер ASUS будет автоматически перезагружаться в указанное вами время. Это поможет обновить соединение и решить возможные сетевые проблемы.
Обратите внимание, что перезагрузка роутера может привести к временной потере интернет-соединения, поэтому рекомендуется настраивать расписание перезагрузки на время, когда сеть не используется.
Почему стоит настроить перезагрузку роутера ASUS по расписанию?
Роутеры играют важную роль в нашей повседневной жизни, обеспечивая нам доступ к Интернету и подключение к сети. Однако, как и любое электронное устройство, роутеру требуется периодическая перезагрузка, чтобы функционировать эффективно и без сбоев.
Настройка перезагрузки роутера ASUS по расписанию предлагает несколько преимуществ:
1. Улучшение производительности: Перезагрузка роутера раз в некоторый период времени позволяет ему освободиться от накопившихся временных файлов и освежить его операционную систему. Это может помочь повысить производительность вашего роутера и ускорить подключение к Интернету.
2. Предотвращение сбоев и ошибок: Периодическая перезагрузка может помочь предотвратить возникновение сбоев и ошибок, которые могут возникнуть из-за перегрузки памяти или других технических проблем. Это особенно полезно для пользователей, которые используют роутер интенсивно или имеют множество устройств, подключенных к сети.
3. Увеличение безопасности: Перезагрузка роутера создает дополнительный уровень безопасности, поскольку он удаляет все временные данные и останавливает работу всех подключенных устройств. Это может помочь предотвратить возможные уязвимости и снизить риск хакерских атак.
4. Улучшение стабильности сети: Перезагрузка роутера также может помочь установить новые настройки сети и устранить возможные ошибки, которые могут влиять на стабильность вашей сети. Это может быть полезно, особенно если у вас есть проблемы с подключением или перебои в сети.
5. Экономия энергии: Перезагрузка роутера по расписанию также может помочь экономить электроэнергию. Если вы замечаете, что роутер остается включенным даже тогда, когда вы не активно пользуетесь Интернетом, установка автоматической перезагрузки может быть полезной для сокращения потребления энергии.
В целом, настройка перезагрузки роутера ASUS по расписанию является хорошей практикой, которая помогает поддерживать работоспособность роутера и обеспечивать бесперебойное подключение к Интернету. Она может быть особенно полезна для пользователей, которые используют роутер интенсивно или имеют множество устройств, подключенных к сети.
На роутерах компании Asus, есть возможность настроить работу Wi-Fi сети по расписанию. Очень полезная функция, которой я сам пользуюсь. Эта функция позволяет задать время, когда Wi-Fi модуль будет работать, а когда нет. Мы можем настроить работу Wi-Fi по дням, и по часам. Самое распространенное применение, этот отключение Wi-Fi на ночь. Этой функцией я и пользуюсь. У меня настроено автоматическое выключение Wi-Fi в 12 часов ночи, и автоматическое включение раздачи Wi-Fi в 6 часов утра. Такие настройки стоят на все дни недели.
Не на всех роутерах есть такая возможность. Например, в Tp-link я такой возможности не видел. Не знаю правда как там сейчас в новых версиях, скорее всего уже сделали. А вот в Asus, функция отключения Wi-Fi по расписанию сделана очень классно и понято. Я покажу настройку на устройствах с новой прошивкой (темной).
Часто спрашивают, нужно ли отключать Wi-Fi на ночь. В плане влияния на здоровья. Я считаю так: если есть желание, и роутер поддерживает выключение/включение радиомодуля по расписанию, то почему бы не настроить. Тем более, если у вас ночью никто не пользуется интернетом по беспроводной сети. А если специально перед сном отключать беспроводной модуль, или сам роутер, то считаю что это лишнее. Хотя, решать вам.
Из минусов такого отключения, это если вам вдруг ночью (когда сеть будет отключена роутером) понадобится Wi-Fi, то придется подключаться к роутеру по кабелю, заходить в настройки, и менять расписание. У меня раз был случай, когда пришлось подключить ночью новое устройство, а Wi-Fi сети просто не было. Посмотрел, роутер включен. Перезагрузил, Wi-Fi на минуту появился и пропал. Что я уже только не делал, пока не вспомнил, что у меня он по расписанию после 12 ночи отключается.
Автоматическое выключение и включение Wi-Fi на роутере Asus (по времени)
В роутерах Asus, эта функция называется «Беспроводной планировщик». Вот его мы и будем настраивать.
Подключитесь к своему роутеру, и зайдите в настройки по адресу 192.168.1.1. Вот подробная инструкция по входу в панель управления. В настройках нам сначала нужно задать правильный часовой пояс. Для этого, перейдите на вкладку Администрирование — Система. В поле Часовой пояс выберите свой, и нажмите на кнопку Применить.
Кстати, на этой вкладке, мы можем назначить для кнопки WPS на роутере Asus другую функцию – выключение и включение Wi-Fi сети. Достаточно установить переключатель возле Вкл./Выкл. Wi-Fi и применить настройки. После этого, вы сами сможете отключать и включать беспроводную сеть кнопкой на роутере. Если вы не пользуетесь функцией WPS.
Для настройки беспроводного планировщика перейдите на вкладку Беспроводная сеть — Профессионально, и установите переключатель возле Да, напротив пункта Включить беспроводный планировщик. Появится ссылка Time Setting. Нажмите на нее.
Здесь все очень просто. Есть таблица с временем и днями. И мы прямо на этой таблице выделяем время, когда Wi-Fi сеть будет отключена. Можно выделять ячейки и снимать выделение. Сверху есть разъяснение: Allow – Wi-Fi включен. Deny – беспроводная сеть отключена. Выделяем нужные ячейки, и нажимаем кнопку Ok. Настройка отключения беспроводного модуля с 12 ночи до 6 утра, на все дни будет выглядеть так:
Нажимаем на кнопку Применить, и все готово. Настройка закончена.
После этих настроек, роутер сам, в заданное время полностью отключит беспроводную сеть. И включит ее в заданное в настройках время. Думаю, вы найдете полезное для себя применение этой функции. Если остались какие-то вопросы, то спрашивайте в комментариях.
Автоматическая перезагрузка роутера по расписанию может быть полезной функцией для обеспечения бесперебойной работы сети. Если вы владеете роутером ASUS, то вам повезло, потому что этот производитель предоставляет удобный способ настройки автоматической перезагрузки. В этой статье мы предоставим подробную инструкцию о том, как настроить автоматическую перезагрузку роутера по расписанию на устройствах ASUS.
Первым шагом является вход в веб-интерфейс роутера ASUS. Откройте ваш любимый веб-браузер и введите IP-адрес вашего роутера в строке адреса. Обычно это 192.168.1.1. Затем введите свои учетные данные для входа в роутер. Если вы не изменили их ранее, то по умолчанию это имя пользователя admin, а пароль admin.
После успешного входа в веб-интерфейс роутера ASUS вы должны найти вкладку или раздел, относящийся к настройкам режима работы, и нажать на него. Обычно эта вкладка называется Administration или Настройки.
Внутри вкладки настройки режима работы вам необходимо найти раздел, относящийся к автоматической перезагрузке роутера. В ASUS роутерах это возможно найти под наименованием System или Система. Найдите опцию или переключатель, предназначенный для включения автоматической перезагрузки, и установите его в положение Включено.
Now you are ready to set up the schedule for automatic router reboot. Look for the option or section called Schedule or Расписание. You should be able to see a table or form where you can specify the desired time and days for the reboot. Select the appropriate values for the schedule according to your preferences or requirements.
After configuring the schedule for automatic router reboot, don’t forget to save the changes. Look for the Save or Сохранить button and click on it to apply the settings. Your ASUS router will now reboot automatically at the specified time, helping to maintain a smooth and uninterrupted network connection.
It is important to note that enabling automatic router reboot can be beneficial for network stability and performance. Regular rebooting can help refresh the router’s memory and clear any potential issues or conflicts. However, it is recommended to choose a time when the network usage is low to minimize any possible disruptions.
By following these step-by-step instructions, you should be able to easily set up automatic router reboot on your ASUS device. Enjoy the convenience and improved network performance provided by this feature!
Содержание
- Как настроить автоматическую перезагрузку роутера по расписанию ASUS
- Подробная инструкция
- Шаг 1: Вход в административную панель роутера ASUS
- Инструкция по входу в административную панель роутера ASUS
- Шаг 2: Переход в раздел «Настройки» роутера ASUS
- Инструкция по переходу в раздел «Настройки» роутера ASUS
Как настроить автоматическую перезагрузку роутера по расписанию ASUS
Перезагрузка роутера по расписанию может быть очень полезной функцией, которая позволяет автоматически перезагрузить устройство в определенное время. Это может помочь улучшить производительность и стабильность работы роутера, освободить память и снять нагрузку с процессора. Если у вас есть роутер ASUS, вы можете воспользоваться этой функцией, следуя простой инструкции.
- Зайдите в интерфейс управления роутером ASUS, введя IP-адрес роутера в адресной строке браузера. Обычно IP-адрес указан на задней панели роутера или в документации.
- Введите имя пользователя и пароль для входа в интерфейс управления роутером. По умолчанию имя пользователя и пароль – admin. Если вы их меняли, введите свои учетные данные.
- Найдите раздел «Настройки» или «Управление», где можно найти опцию автоматической перезагрузки. Обратите внимание, что местоположение этой опции может различаться в зависимости от модели роутера ASUS и версии программного обеспечения.
- Включите функцию автоматической перезагрузки и установите время, когда роутер должен перезагрузиться. Обычно у вас будет возможность выбрать дни недели и время, в которое роутер должен перезагружаться.
- Сохраните настройки и перезагрузите роутер. После этого роутер будет перезагружаться автоматически в заданное время.
Теперь у вас есть возможность настроить автоматическую перезагрузку роутера по расписанию на устройстве ASUS. Эта функция поможет поддерживать стабильность работы роутера и обеспечивать бесперебойное подключение к интернету.
Подробная инструкция
Для настройки автоматической перезагрузки роутера ASUS по расписанию, следуйте этим шагам:
1. Войдите в веб-интерфейс роутера, открыв браузер и введя IP-адрес роутера в адресной строке. Обычно адрес роутера — 192.168.1.1. Введите логин и пароль для доступа к интерфейсу.
2. В левой панели интерфейса найдите раздел «Administration» или «Настройки» и выберите его.
3. В разделе «Administration» найдите опцию «System» или «Система». Кликните на эту опцию, чтобы открыть список доступных настроек.
4. Найдите опцию «Scheduled Reboot» или «Расписание перезагрузки». Она может находиться в разделе «Maintenance» или «Обслуживание».
5. Включите опцию «Scheduled Reboot» или «Расписание перезагрузки», выбрав флажок рядом с ней.
6. Установите время, когда хотите, чтобы роутер автоматически перезагружался, используя выпадающие списки или поля ввода времени. Выберите день(и) недели, когда нужно выполнять перезагрузку.
7. Сохраните настройки, нажав на кнопку «Apply» или «Применить».
Теперь ваш роутер ASUS будет автоматически перезагружаться по заданному расписанию. Это поможет улучшить его работу и обновить соединение с интернетом.
Шаг 1: Вход в административную панель роутера ASUS
1. Подключите компьютер к роутеру ASUS с помощью сетевого кабеля или подключитесь к сети Wi-Fi роутера.
2. Откройте веб-браузер (например, Google Chrome, Mozilla Firefox или Internet Explorer).
3. В адресной строке браузера введите IP-адрес роутера ASUS. Обычно адрес состоит из четырех групп цифр, разделенных точками (например, 192.168.1.1).
4. Нажмите клавишу Enter на клавиатуре или выполните поиск.
| Модель роутера ASUS | Стандартный IP-адрес |
|---|---|
| ASUS RT-AC68U | 192.168.1.1 |
| ASUS RT-AX88U | 192.168.50.1 |
| ASUS RT-N66U | 192.168.1.1 |
5. Введите логин и пароль для входа в административную панель роутера ASUS. Если у вас нет учетной записи администратора, вы должны создать ее.
6. Нажмите на кнопку «Войти» или выполните соответствующее действие.
После успешного входа в административную панель роутера ASUS вы будете готовы настроить автоматическую перезагрузку по расписанию.
Инструкция по входу в административную панель роутера ASUS
Для настройки автоматической перезагрузки роутера по расписанию настройки необходимо войти в административную панель роутера ASUS. Следуйте следующим шагам для выполнения данной задачи:
- Подключите устройство к роутеру ASUS с помощью Ethernet-кабеля или подключитесь к Wi-Fi-сети роутера.
- Откройте любой веб-браузер на вашем устройстве (например, Google Chrome, Mozilla Firefox или Microsoft Edge).
- Введите IP-адрес роутера ASUS в адресную строку браузера. Обычно IP-адресом роутера является 192.168.1.1. Затем нажмите клавишу Enter.
- Откроется страница входа в административную панель роутера ASUS.
- Введите имя пользователя и пароль, чтобы войти в административную панель. Если у вас нет значений по умолчанию, обратитесь к документации или поставщику услуг интернета для получения этих данных.
- После успешного входа вы будете перенаправлены на главную страницу административной панели роутера ASUS.
Теперь вы можете приступить к настройке автоматической перезагрузки роутера по расписанию, следуя другим инструкциям.
Шаг 2: Переход в раздел «Настройки» роутера ASUS
После успешной авторизации в панели управления роутера ASUS, вам необходимо перейти в раздел «Настройки», чтобы иметь доступ к функции автоматической перезагрузки по расписанию:
Как перейти в раздел «Настройки»:
- Откройте веб-браузер на вашем компьютере или мобильном устройстве.
- В адресной строке введите IP-адрес вашего роутера ASUS и нажмите клавишу «Enter». Обычно IP-адрес роутера указан на его корпусе или в документации.
- В открывшейся странице введите имя пользователя и пароль для доступа в панель управления роутера ASUS.
- Найдите и нажмите на вкладку «Настройки» в верхнем меню страницы.
После выполнения этих действий вы окажетесь в разделе «Настройки» и сможете перейти к настройке автоматической перезагрузки роутера по расписанию.
Инструкция по переходу в раздел «Настройки» роутера ASUS
Чтобы настроить автоматическую перезагрузку роутера по расписанию на устройствах ASUS, вам необходимо выполнить следующие шаги:
- Откройте веб-браузер на компьютере или мобильном устройстве, подключенном к роутеру.
- Введите IP-адрес роутера в адресной строке браузера и нажмите Enter. Обычно это 192.168.1.1, но уточните эту информацию в документации вашего устройства.
- В открывшемся окне авторизации введите имя пользователя и пароль администратора. Если вы не меняли эти данные, используйте значения по умолчанию. Обычно имя пользователя — admin, пароль — admin или password.
- Найдите в меню настройки пункт «Advanced Settings» или «Дополнительные настройки» и щелкните на нем.
- В разделе «System Tools» выберите «Reboot» или «Перезагрузка».
После выполнения этих шагов вы будете перенаправлены на страницу с настройками перезагрузки роутера по расписанию. Следуйте дальнейшим инструкциям, чтобы задать желаемое время перезагрузки и установить расписание.
Обратите внимание, что названия меню и пунктов настроек могут немного отличаться в зависимости от модели роутера ASUS, поэтому ориентируйтесь на основные инструкции и ищите аналогичные пункты в своем устройстве.
Роутер Asus – это одно из самых популярных устройств для настройки беспроводной домашней сети. Однако постоянная работа роутера без перезагрузки может привести к снижению его производительности и неполадкам в работе сети в целом. Чтобы предотвратить подобные проблемы и обеспечить стабильную работу сети, можно настроить расписание перезагрузки роутера Asus.
Настройка расписания перезагрузки роутера Asus позволит автоматически перезагружать устройство в удобное для вас время, что поможет избежать проблем со снижением производительности и обеспечит более стабильную работу сети. В данной статье мы рассмотрим, как настроить расписание перезагрузки для роутера Asus.
Первым шагом является вход в веб-интерфейс роутера Asus. Для этого в адресной строке браузера введите IP-адрес роутера (обычно это 192.168.1.1) и нажмите Enter. Затем введите логин и пароль для доступа к настройкам роутера. Если вы не изменяли эти данные ранее, вероятно, логин и пароль по умолчанию – admin.
После успешного входа в веб-интерфейс роутера Asus откройте раздел «Maintenance» или «Обслуживание». В этом разделе вы обнаружите опцию «Reboot Scheduler» или «Расписание перезагрузки». Нажмите на нее, чтобы приступить к настройке расписания перезагрузки.
Содержание
- Важность стабильной работы сети и ее зависимость от правильной настройки расписания перезагрузки роутера Asus
- Зачем нужно настраивать расписание перезагрузки роутера Asus
- Как правильно настроить расписание перезагрузки роутера Asus
Важность стабильной работы сети и ее зависимость от правильной настройки расписания перезагрузки роутера Asus
Настройка расписания перезагрузки роутера Asus позволяет автоматически перезагружать устройство в заданное время, минимизируя возможность сбоев и снижая вероятность перебоев в работе сети. Перезагрузка роутера освобождает память, обновляет настройки и решает множество проблем, связанных с нестабильной работой.
Правильная настройка расписания перезагрузки роутера Asus имеет несколько преимуществ. Во-первых, она позволяет проводить перезагрузку устройства в удобное для пользователя время, например, ночью, когда активность в сети минимальна. Во-вторых, это очень полезная мера для предотвращения нагрузки на роутер и его перегрева, особенно при регулярном использовании высокоскоростного интернета или в случае, когда количество подключенных устройств выше среднего.
Настройка расписания перезагрузки в роутере Asus обеспечивает более устойчивую и стабильную работу сети, повышает ее производительность и снижает вероятность проблем с интернет-соединением. Правильно настроенное расписание перезагрузки позволяет пользователю избежать множества неприятностей, связанных с плохой работой сети, и пользоваться интернетом с комфортом и уверенностью в его стабильной работе.
Зачем нужно настраивать расписание перезагрузки роутера Asus
Настройка расписания перезагрузки роутера Asus является одним из способов минимизировать возможные сбои и обеспечить более стабильную работу сети. Перезагрузка роутера позволяет очистить временные кэши, освободить оперативную память и переустановить все сетевые настройки. Это помогает предотвратить накопление ошибок и утечку памяти, что может время от времени приводить к проблемам с соединением и скоростью интернета.
Настраивая расписание перезагрузки роутера, вы можете выбрать то время, когда он будет автоматически перезагружаться. Например, можно задать перезагрузку каждую ночь, когда сеть мало используется, чтобы убедиться, что роутер всегда работает на оптимальном уровне. Это особенно полезно для пользователей, которые оставляют роутер включенным постоянно.
Настраивая расписание перезагрузки роутера Asus, вы также можете сделать его более защищенным. Перезагрузка роутера приведет к сбросу всех подключенных устройств и удалению временных данных, что может помочь в предотвращении несанкционированного доступа и улучшении безопасности вашей сети.
В итоге, настройка расписания перезагрузки роутера Asus является важным шагом для обеспечения стабильной работы сети и повышения безопасности. Это простой процесс, который, однажды выполненный, может значительно улучшить производительность вашего роутера и качество вашего интернет соединения.
Как правильно настроить расписание перезагрузки роутера Asus
Чтобы настроить расписание перезагрузки роутера Asus, выполните следующие шаги:
- Откройте веб-интерфейс вашего роутера, введя IP-адрес роутера в адресную строку браузера.
- Войдите в систему, введя свой логин и пароль.
- Найдите раздел «Настройки перезагрузки» или «Автоматическая перезагрузка».
- Включите функцию автоматической перезагрузки и выберите временной интервал, в котором хотите осуществлять перезагрузку.
- Настройте дни недели, в которые должна происходить перезагрузка, и время, в которое она должна начинаться.
- Сохраните настройки и перезагрузите роутер, чтобы применить изменения.
После выполнения этих шагов расписание перезагрузки вашего роутера Asus будет настроено. Обратите внимание, что время и дни недели для перезагрузки можно настроить в соответствии с вашими личными предпочтениями и потребностями.
Регулярная перезагрузка роутера Asus поможет поддерживать стабильную работу вашей домашней сети, избежать неполадок, а также улучшить производительность интернет-соединения. Будьте внимательны и следите за работой своего роутера, ведь забота о качестве связи – это забота о комфорте и удобстве вашей сети.