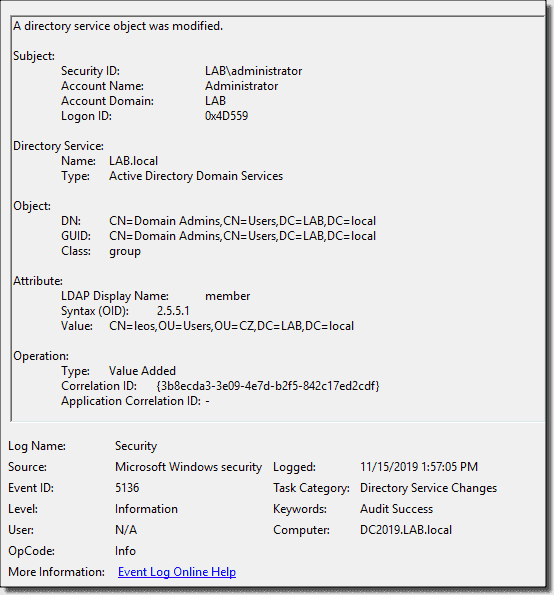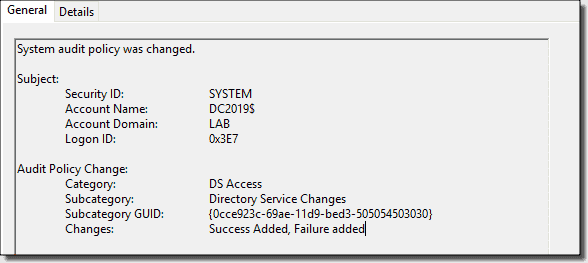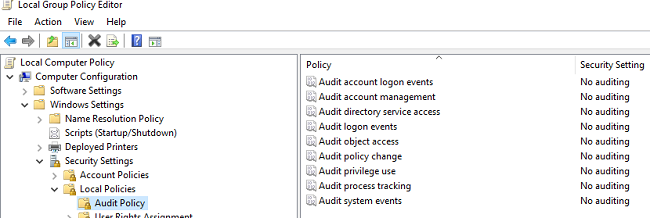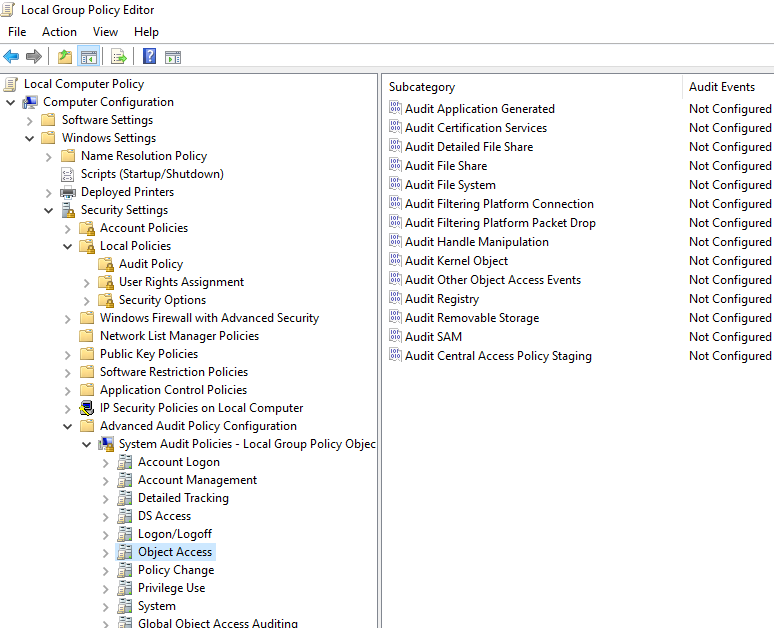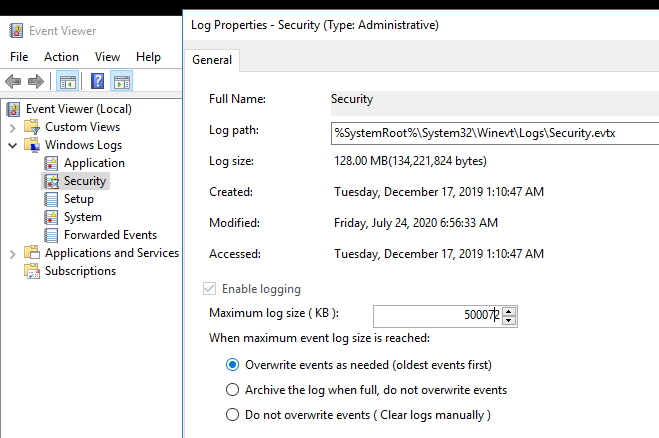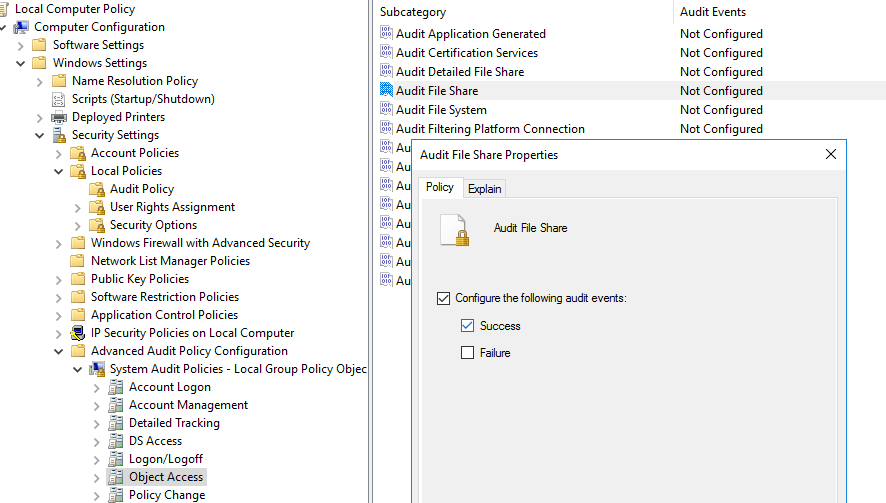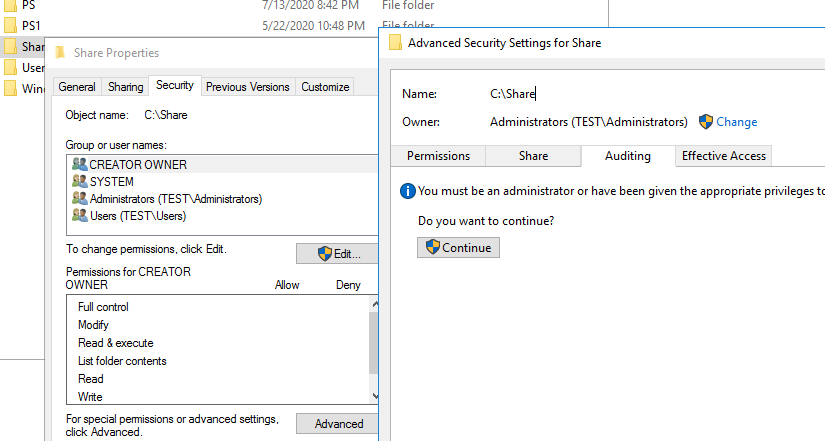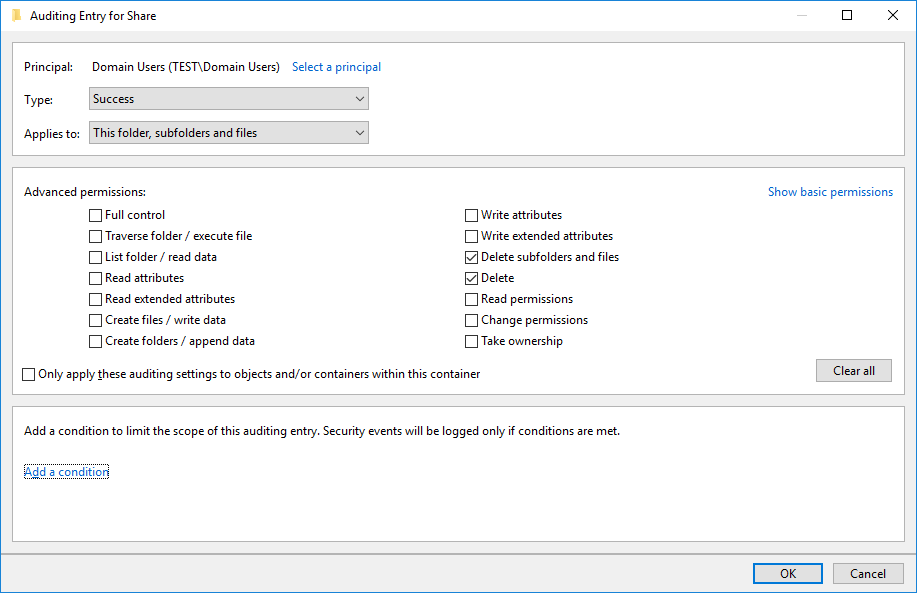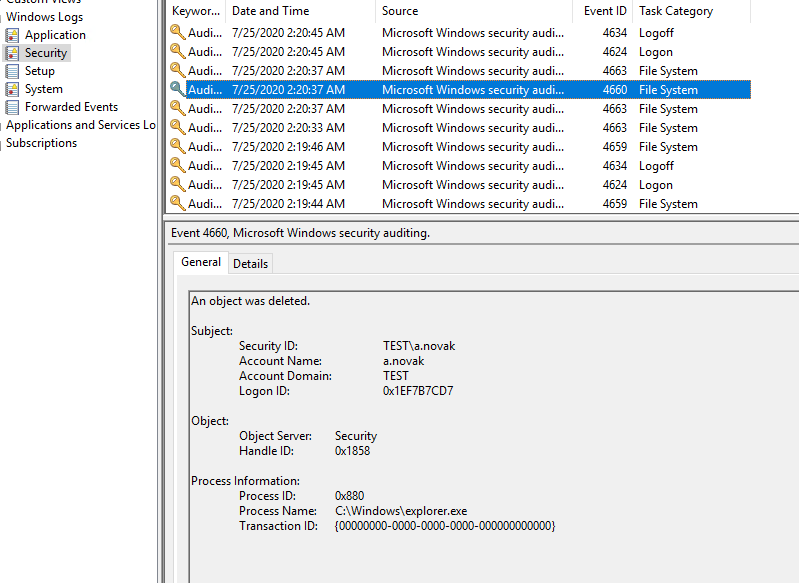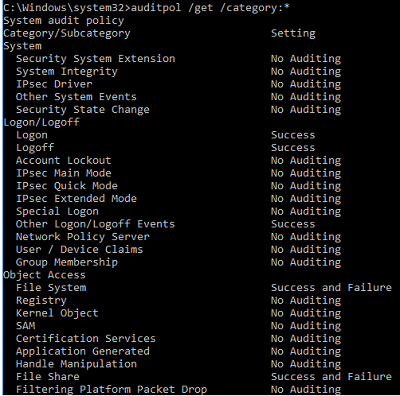The ability to audit events in your environment is crucial for the discovery and investigation of security incidents. Therefore, it is important to know the best practice for configuring the Windows Server 2016/2019 audit policy.
Contents
- Security log configuration
- Audit policy vs advanced audit policy
- Account logon
- Account management
- Detailed tracking
- DS access
- Logon/Logoff
- Object access
- Policy change
- Privilege use
- System
- Conclusion
- Author
- Recent Posts
Leos has started in the IT industry in 1995. For the past 15+ years he focused on Windows Server, VMware administration and security. Recently, Leos is focusing on automation via Ansible. He is also a Certified Ethical Hacker.
Collecting events generated in your environment is required not only for maintaining security, but also to meet compliance standards, especially for large enterprises or public companies that need to adopt CIS or similar standards.
If malicious activity occurs, proper security logs help you to detect the activity and identify its source. Without the logs, you will most likely never know that something happened, or it will be discovered after it is too late.
For example, if you have an employee who copies sensitive corporate data to a USB stick and gives it to your competition, but the action is not logged or stopped by a data loss prevention system (DLP), it will be impossible to identify the user and prove the incident occurred. But if you have a proper event recorded, with username and filenames, it will be hard for user to deny such activity.
Security log configuration
A properly configured audit policy will generate quite a lot of events, especially on servers such as domain controllers or file servers that are frequently accessed. Audit events are written to the Windows Security log. The default maximum log size, which is 128 MB, can only store a few hours’ worth of data on a frequently used server. Be sure to configure the maximum size large enough to give you at least few days’ worth of events. Ideally, the best practice is to forward specific events to systems such as SCOM, SysLog, or other SIEM tools.
Another item to configure is the retention method. The default option, if not defined by GPO, is Overwrite events as needed. With this configuration, you can be sure that events are always recorded and the log will not run out of space. On the other hand, if you do not forward events, they will be lost once overwritten.
Retention methods for the security log
With the other two options, you need to make sure the log can store a specific number of days or manually take care of the clearing.
Audit policy vs advanced audit policy
Configuration of the audit policy was the only option available prior to Windows Server 2008 R2.
Audit policy configuration
The capabilities of the audit policy were limited, so Microsoft introduced the advanced audit policy. The advanced audit policy enables more granularity with regard to the events that should be collected. There are 10 categories with more than 50 options to configure.
Advanced Audit Policy configuration
The rule of thumb here is only to configure the advanced audit policy, as configuring both can lead to unexpected events.
Let’s take a look at each category and the best practice for its configuration. The convention is:
Name of the setting: recommended value
Account logon
Audit Credential Validation: Success, Failure
Allows you to audit events generated by validation tests on user account logon credentials. For domain accounts, the event is generated on the domain controller. Causes a high volume of events.
Account management
Account management settings allow administrators to track changes and events to detect malicious, authorized, or accidental activities.
Audit Application Group Management: Success, Failure
Audit Distribution Group Management: Success, Failure
Audit Security Group Management: Success, Failure
These settings enable corresponding group management activities, such as security group creation, adding or removing users, and so forth.
Audit Computer Account Management: Success, Failure
Audit User Account Management: Success, Failure
Audit computer and user account management, such as user account creation, password reset attempts, account was disabled, and SID history changes.
Detailed tracking
Audit PNP Activity: Success
Event is recorded when a plug-and-play device (such as a USB stick) is detected by the system. Email or other notification can be sent to IT staff to alert unapproved devices usage.
Audit Process Creation: Success
Audits when a new process is created, such as a user starting Wireshark to capture network traffic.
DS access
The two settings below are valid only for domain controllers and record any access or changes to objects having a system access control list (SACL) in Active Directory.
Audit Directory Service Access: Success, Failure
Audit Directory Service Changes: Success, Failure
Event 5136 shows my modification to the Domain Admins group (Object) when my account, named leos (Attribute), was added (Operation).
Directory Service changes event 5136
Logon/Logoff
Audit Account Lockout: Success, Failure
Records events for accounts that were locked due to bad password attempts.
Audit Group Membership: Success
Records the groups in which a user was a member at the time of logon. For domain accounts, the event is logged on domain controllers; for local accounts, it is logged on the local computer.
Audit Logoff: Success
Audit Logon: Success, Failure
These two options report user logon or logoff from the system. An event is logged on a local computer if the access is interactive or on a remote computer if the access is over a network (access to a shared folder).
Audit Other Logon/Logoff Events: Success, Failure
Audits events such as Remote Desktop session reconnect, workstation lock and unlock, etc.
Audit Special Logon: Success
Records logon events with administrator-equivalent privileges.
Object access
Audit Other Object Access Events: Success, Failure
Audits events related to COM+ objects and Task Scheduler jobs (job created, updated, or deleted).
Audit Removable Storage: Success, Failure
Audits access to removable drives, as mentioned in the example at the beginning of this post (data being copied to USB and given to the competition).
Policy change
Audit Policy Change: Success, Failure
Reports changes to system audit policy changes, such as enabling DS access auditing.
Audit policy change
Audit Authentication Policy Change: Success
Audits changes such as domain trust creation, modification, or removal, as well as granting user rights to allow logon locally, via Remote Desktop Services or as a batch job.
Audit Authorization Policy Change: Success
Audits changes not covered in the Authentication Policy Change, mentioned above, such as changes to the Encrypted File System policy or SeCreateTokenPrivilege (create a token object).
Privilege use
Audit Sensitive Privilege Use: Success, Failure
Creates a log event when a user (or a service account) uses any of the following sensitive privileges:
- Acts as part of the operating system
- Backs up files and directories
- Creates a token object
- Debugs programs
- Enables computer and user accounts to be trusted for delegation
- Generates security audits
- Impersonates a client after authentication
- Loads and unloads device drivers
- Manages auditing and security log
- Modifies firmware environment values
- Replaces a process-level token
- Restores files and directories
- Takes ownership of files or other objects
Note that this kind of configuration will create a high volume of events. However, it might be really useful to discover malicious activity.
System
Audit IPsec Driver: Success, Failure
Reports multiple events generated by IPsec driver activity, such as integrity checks, incorrect security parameter index (SPI), and so on.
Audit Other System Events: Success, Failure
Captures all kinds of events related to the Windows Firewall service.
Audit Security State Change: Success
Captures events related to the system security state, such as Windows startup, shutdown, or system time change.
Audit Security System Extension: Success, Failure
Includes events such as service installation in the system or loading of a security package by the Local Security Authority.
Audit System Integrity: Success, Failure
Captures events related to system integrity, such as an invalid hash value of a system image file. This might indicate corruption or an unauthorized change to the file.
Subscribe to 4sysops newsletter!
Conclusion
Over the years, Microsoft has integrated really powerful auditing capabilities into Windows Server systems. As you can see, it is possible to audit pretty much everything. Please be aware that, as always with security, you need to find a working balance for your environment. If you configure the audit policy as mentioned in this article, but your security log maximum size is only 256 MB with no event forwarding, you will find yourself just a couple of hours of logs, which is pretty much useless.
Запускаем Local Group Policy Editor
Для этого в Windows Server 2019 кликаем по “Start” и нажимаем “Control Panel”.
В более ранних версиях Windows кликаем по Пуск и выбираем Панель управления.
Теперь открываем “System and Security”.
“Administrative Tools”.
И выбираем “Local Security Policy”.
* Совет: редактор групповых политик можно открыть через командную строку командой gpedit.msc.
* Нюанс: в доменной среде с сервером Active Directory необходимо открывать групповые политики на стороне контроллера домена AD и применять их к серверам или компьютерам компании.
Настраиваем политику
В данной статье мы работаем в доменой сети AD. Поэтому все действия производим на контроллере домена. На других серверах / ПК действия аналогичны.
Открываем оснастку через командную строку командой gpedit.msc.
Раскрываем “Computer Settings” — “Windows Settings” — “Security Settings” — “Local Policy” — “Audit Policy”.
В окне справа кликаем дважды по “Audit object access”.
В открывшемся окне ставим галочки на “Success” и “Failure”.
Нажимаем “OK” и закрываем “Local Group Policy Editor”.
Настраиваем аудит для файлов и папок
Кликаем правой кнопкой мыши по папке, для которой нужно настроить аудит и выбираем “Properties”.
Переходим на вкладку Security.
Нажимаем по “Advanced”.
В открывшемся окне переходим на вкладку Auditing и нажимаем “Continue”.
Кликаем “Add”.
Кликаем сверху по “Select a principal”.
и выбираем учетную запись или группу пользователей, для которых необходимо установить аудит, например Everyone.
Нажимаем “OK” и выставляем галочки напротив действий, для которых система будет протоколировать события.
Нажимаем “OK” три раза.
С помощью аудита событий безопасности администратор может получать достоверную информацию обо всех событиях в системе, контролировать действия пользователей, и использовать информацию для выявления уязвимых мест в системе безопасности сервера или AD. В Windows такие события записываются в журнал Security операционной системы. В этой статье мы покажем, как настраивать политики аудита безопасности в Windows на примере настройки аудит доступа к файлам и папкам.
Для настройки политик аудита в Windows используется консоль настройки групповых политик. Если вы настраиваете политики для компьютеров/серверов домена, используйте Group Policy Management Console (gpmc.msc). При настройке политики аудита на отдельном сервере можно использовать консоль Local Group Policy Editor (gpedit.msc).
В консоли GPO есть две секции, в которых находятся политики аудита базовая и расширенная.
Базовая политика аудита находится в разделе Computer Configuration –> Windows Settings -> Security Settings -> Local Policies -> Audit Policy. В ней доступны следующие категории событий:
- Audit account logon events
- Audit account management
- Audit directory service access
- Audit logon events
- Audit object access
- Audit policy change
- Audit privilege use
- Audit process tracking
- Audit system events
Расширенные политики аудита находятся в секции: Computer Configuration -> Windows Settings -> Security Settings -> Advanced Audit Policy Configuration. Здесь находится 60 различных политик аудита, разделенные на 10 категорий:
- Account Logon
- Account Management
- Detailed Tracking
- DS Access
- Logon/Logoff
- Object Access
- Policy Change
- Privilege Use
- System
- Global Object Access Auditing
В большинстве случаев нужно использовать политики аудита из секции Advanced Audit Policy Configuration. Они позволяют настроить аудит более тонко и исключить ненужные события безопасности.
Прежде чем включать политики аудита в Windows рекомендуем увеличить максимальный размер журнала Security со 128 Mb (по-умолчанию в Windows Server)
Запустите консоль Event Viewer (eventvwr.msc), разверните Windows Logs и откройте свойства журнала Security. Увеличьте значение в поле Maximum log size (KB).
Теперь нужно настроить политику аудита доступа пользователей к файлам и папкам в сетевой папке. Перейдите в секцию Advanced Audit Policy -> Object Access. Откройте свойства подкатегории Audit File Share и Audit File System.
Включите политику: Configure the following audit events.
Укажите, какие события нужно записывать в журнал Security:
- Success – успешный доступ пользователя к объектам в сетевой папке
- Failure – события неуспешного доступа к папкам.
В нашем случае достаточно вести аудит только Success событий.
Теперь нужно назначить политику аудита к сетевой папке (создать системные списки управления доступом – SACL).
Откройте свойства сетевой папки, перейдите на вкладку Security -> Advanced -> Auditing tab -> Continue.
Нажмите кнопку Add -> Select a principal и добавьте субъекты – это пользователи или группы (локальные или из Active Directory), чьи действия нужно аудировать. Я добавил группы Domain Users или Everyone (это значит, я буду вести аудит доступа к сетевой папке для всех пользователей).
Далее в секции Permissions укажите, какие действия пользователей нужно записывать в журнал. Я выбрал события из категории Delete.
Сохраните изменения и обновите политики на компьютере с помощью команды:
gpupdate /force
Теперь, если любой пользователь удалит файл или папку в вашей сетевой папке, в журнале Security появится событие c EventID 4660 от источника Microsoft Windows security с Task Сategory File System: An object was deleted.
В событии указан пользователь, который удалил файл (Account Name).
Не рекомендуется включать много событий аудита сразу – это может вызвать повышенную нагрузку на компьютер. Кроме того, в большом количестве событий безопасности сложно искать.
Также вы можете управлять политиками аудита через утилиту командной строки auditpol.exe.
Чтобы вывести информацию о всех включенных политиках аудита, выполните:
auditpol /get /category:*
Чтобы включить определенную политику аудита, используется такой синтаксис:
auditpol /set /subcategory:"Registry" /success:enable
Для сброса политик аудита в исходное состояние, используется команда:
AuditPol /clear
Как настроить политики аудита Windows таким образом, чтобы охват мониторинга SOC был полноценным? Рассмотрим оптимальный список политик, а также выделим самое необходимое, отсеяв лишнее.
- Введение
- Знакомство с расширенным аудитом Windows
- Настройка политик аудита
- Усиление цифровой обороны
- Выводы
Введение
Все мы любим заворожённо читать про очередное расследование инцидента, где шаг за шагом распутывается клубок: как проник злоумышленник, какие инструменты он использовал и когда, что за процессы создавались на скомпрометированном хосте, что происходило в сети и, конечно же, кто виноват и что делать.
На практике ответы на эти вопросы находятся не всегда. Зачастую при расследовании специалисты отделов ИБ сталкиваются с тем, что аудит не настроен, логи перезаписались, отсутствует единая система хранения и анализа журналов, «перезалит» заражённый хост (популярное решение всех проблем).
Ниже мы разберём один из самых важных этапов, который нужен для того, чтобы расследование не завершилось ещё в самом начале: сбор и хранение журналов аудита. Будут рассмотрены возможности расширенного аудита ОС Windows и его настройка.
Знакомство с расширенным аудитом Windows
Речь пойдёт о настройках для систем Microsoft Windows Vista / Server 2008 и выше. Начиная с указанных операционных систем компания Microsoft сделала шаг вперёд в понимании аудита и управления им. Так появился расширенный аудит. Теперь администраторы и специалисты по информационной безопасности могут управлять аудитом на уровне не только категорий, но и подкатегорий.
Давайте подробнее остановимся на них. Откроем оснастку локальной групповой политики, используя команду «gpedit.msc» (или через «secpol.msc»). Для групповых политик всё будет аналогично, только все действия будут выполняться через «gpmc.msc».
Полный путь к настройкам аудита выглядит следующим образом: Конфигурация компьютера / Конфигурация Windows / Параметры безопасности / Локальные политики / Политика аудита (Computer Configuration / Windows Settings / Security Settings / Local Policies / Audit Policy).
Рисунок 1. Политика аудита
Расширенный аудит, в свою очередь, находится здесь: Конфигурация компьютера / Конфигурация Windows / Параметры безопасности / Конфигурация расширенной политики аудита (Computer Configuration / Windows Settings / Security Settings / Advanced Audit Policy Configuration).
Рисунок 2. Конфигурация расширенной политики аудита
Ниже на рисунке видно, как они коррелируют между собой.
Рисунок 3. Корреляция аудита и расширенного аудита
В общей сложности нам доступны 10 политик и 60 подкатегорий.
Таблица 1. Категории и подкатегории аудита
| Категория (Category) | Подкатегория (Subcategory) | |
| Вход учётной записи (Account Logon) | Аудит проверки учётных данных (Audit Credential Validation) | |
| Аудит службы проверки подлинности Kerberos (Audit Kerberos Authentication Service) | ||
| Аудит операций с билетами службы Kerberos (Audit Kerberos Service Ticket Operations) | ||
| Аудит других событий входа учётных записей (Audit Other Account Logon Events) | ||
| Управление учётными записями (Account Management) | Аудит управления группами приложений (Audit Application Group Management) | |
| Аудит управления учётными записями компьютеров (Audit Computer Account Management) | ||
| Аудит управления группами распространения (Audit Distribution Group Management) | ||
| Аудит других событий управления учётными записями (Audit Other Account Management Events) | ||
| Аудит управления группами безопасности (Audit Security Group Management) | ||
| Аудит управления учётными записями пользователей (Audit User Account Management) | ||
| Подробное отслеживание (Detailed Tracking) | Аудит активности DPAPI (Audit DPAPI Activity) | |
| PNP-действие аудита (Audit PNP Activity) | ||
| Аудит создания процессов (Audit Process Creation) | ||
| Аудит завершения процессов (Audit Process Termination) | ||
| Аудит событий RPC (Audit RPC Events) | ||
| Проверка изменений прав маркера (Audit Token Right Adjusted) [Windows 10 / Server 2016 и выше] | ||
| Доступ к службе каталогов DS (DS Access) | Аудит подробной репликации службы каталогов (Audit Detailed Directory Service Replication) | |
| Аудит доступа к службе каталогов (Audit Directory Service Access) | ||
| Аудит изменения службы каталогов (Audit Directory Services Changes) | ||
| Аудит репликации службы каталогов (Audit Directory Service Replication) | ||
| Вход / выход (Logon / Logoff) | Аудит блокировки учётных записей (Audit Account Lockout) | |
| Аудит заявок пользователей или устройств на доступ (Audit User / Device Claims) | ||
| Аудит расширенного режима IPsec (Audit IPsec Extended Mode) | ||
| Аудит основного режима IPsec (Audit IPsec Main Mode) | ||
| Аудит быстрого режима IPsec (Audit IPsec Quick Mode) | ||
| Аудит выхода из системы (Audit Logoff) | ||
| Аудит входа в систему (Audit Logon) | ||
| Аудит сервера политики сети (Audit Network Policy Server) | ||
| Аудит других событий входа и выхода (Audit Other Logon / Logoff Events) | ||
| Аудит специального входа (Audit Special Logon) | ||
| Доступ к объектам (Object Access) | Аудит событий, создаваемых приложениями (Audit Application Generated) | |
| Аудит служб сертификации (Audit Certification Services) | ||
| Аудит сведений об общем файловом ресурсе (Audit Detailed File Share) | ||
| Аудит общего файлового ресурса (Audit File Share) | ||
| Аудит файловой системы (Audit File System) | ||
| Аудит подключения платформы фильтрации (Audit Filtering Platform Connection) | ||
| Аудит отбрасывания пакетов платформой фильтрации (Audit Filtering Platform Packet Drop) | ||
| Аудит работы с дескрипторами (Audit Handle Manipulation) | ||
| Аудит объектов ядра (Audit Kernel Object) | ||
| Аудит других событий доступа к объектам (Audit Other Object Access Events) | ||
| Аудит реестра (Audit Registry) | ||
| Аудит съёмного носителя (Audit Removable Storage) | ||
| Аудит диспетчера учётных записей безопасности (Audit SAM) | ||
| Аудит сверки с централизованной политикой доступа (Audit Central Access Policy Staging) | ||
| Изменение политики (Policy Change) | Аудит изменения политики аудита (Audit Policy Change) | |
| Аудит изменения политики проверки подлинности (Audit Authentication Policy Change) | ||
| Аудит изменения политики авторизации (Audit Authorization Policy Change) | ||
| Аудит изменения политики платформы фильтрации (Audit Filtering Platform Policy Change) | ||
| Аудит изменения политики на уровне правил MPSSVC (Audit MPSSVC Rule-Level Policy Change) | ||
| Аудит других событий изменения политики (Audit Other Policy Change Events) | ||
| Использование привилегий (Privilege Use) | Аудит использования привилегий, не затрагивающих конфиденциальные данные (Audit Non Sensitive Privilege Use) | |
| Аудит других событий использования привилегий (Audit Other Privilege Use Events) | ||
| Аудит использования привилегий, затрагивающих конфиденциальные данные (Audit Sensitive Privilege Use) | ||
| Система (System) | Аудит драйвера IPsec (Audit IPsec Driver) | |
| Аудит других системных событий (Audit Other System Events) | ||
| Аудит изменения состояния безопасности (Audit Security State Change) | ||
| Аудит расширения системы безопасности (Audit Security System Extension) | ||
| Аудит целостности системы (Audit System Integrity) | ||
| Аудит доступа к глобальным объектам (Global Object Access Auditing) | Файловая система (File system) | |
| Реестр (Registry) |
Теперь вместо включения аудита «Доступ к объектам» мы можем очень тонко настроить его по подкатегориям. Например, мы не будем включать аудит событий «платформы фильтрации Windows», потому что он генерирует крайне большое количество событий (всё сетевое взаимодействие хоста), которые к тому же лучше отслеживать на специализированном оборудовании, таком как межсетевые экраны, маршрутизаторы, прокси- и DNS-серверы.
Включим аудит файловой системы, реестра, съёмного носителя и других событий доступа к объектам, а всё остальное оставим в выключенном состоянии (параметр «Не настроено»).
Рисунок 4. Пример настройки аудита доступа к объектам через подкатегории
События аудита могут иметь значение «Успех и отказ», изображённое на рис. 4, или поддерживать только одно из двух состояний. Например, аудит создания процессов (Event ID 4688: A new process has been created) может быть только «успешным» (рис. 5).
Рисунок 5. Аудит создания процессов регистрирует успешные события
Если вы не знаете, нужна ли вам та или иная политика аудита, то ознакомиться с их описанием тоже очень легко. Оно есть на вкладке «Пояснение» соответствующей политики.
Рисунок 6. Вкладка с описанием политики
Для некоторых политик аудита дополнительно нужно настраивать системные списки управления доступом (SACL). Это в первую очередь касается файлового аудита и аудита реестра (альтернатива — использовать весьма специфичную политику «Аудит доступа к глобальным объектам»).
Например, чтобы отслеживать изменения в файле «hosts», откроем его свойства и перейдём в настройки аудита: «Безопасность» -> «Дополнительно» -> «Аудит». Добавим субъект аудита: выбираем группу «Все». Тип аудита — «Успех». Ставим галочки напротив записи данных, удаления, смены разрешений и смены владельца.
Рисунок 7. Настройка SACL
Если в вашей компании уже существуют различные групповые политики с настройками аудита, но вы хотите начать использовать расширенный аудит и подкатегории, то для этого случая Microsoft учла и ввела новую политику, которая называется «Аудит: принудительно переопределяет параметры категории политики аудита параметрами подкатегории политики аудита (Windows Vista или следующие версии)» (Audit: Force audit policy subcategory settings (Windows Vista or later) to override audit policy category settings). По умолчанию она включена. Проверить состояние политики можно здесь: Конфигурация компьютера / Конфигурация Windows / Параметры безопасности / Локальные политики / Параметры безопасности (Computer Configuration / Windows Settings / Security Settings / Local Policies / Security Options).
Рисунок 8. Принудительное переопределение параметров политики аудита
Дополнительно вы можете управлять политиками аудита через инструмент командной строки «auditpol.exe».
Рисунок 9. Использование инструмента auditpol
Настройка политик аудита
Очень часто можно услышать совет: «давайте включим все политики». Это, конечно, — «путь джедая», но, как показывает практика, не все джедаи добрались до финала.
Для большинства сценариев мониторинга нет острой необходимости включать всё. Это излишне. Включая все политики, вы можете получить гигантский поток событий, в котором очень легко «утонуть». В большой инфраструктуре с несколькими тысячами Windows-хостов поток событий может исчисляться десятками тысяч EPS (событий в секунду). Это порождает другую, не менее сложную задачу: как этим управлять, где это хранить, как обрабатывать.
Предлагаем рассмотреть оптимальный список политик, который может вам понадобиться. Также стоит обратить внимание на то, что фактически настроек две (и, соответственно, существуют две различные GPO). Первая — исключительно для контроллеров домена, так как часть событий (например, ID 4768: A Kerberos authentication ticket (TGT) was requested) фиксируется исключительно на них. Вторая — для рядовых серверов и АРМ пользователей.
Таблица 2. Рекомендуемые настройки аудита Windows
| Категория | Подкатегория | Включить | Хост (DC, сервер, АРМ) | Категория (успех / отказ) |
| Account Logon | Audit Credential Validation | + | DC, сервер, АРМ | Успех и отказ |
| Audit Kerberos Authentication Service | + | DC | Успех и отказ | |
| Audit Kerberos Service Ticket Operations | + | DC | Успех и отказ | |
| Audit Other Account Logon Events | — | |||
| Account Management | Audit Application Group Management | + | DC | Успех и отказ |
| Audit Computer Account Management | + | DC | Успех | |
| Audit Distribution Group Management | + | DC | Успех | |
| Audit Other Account Management Events | + | DC, сервер, АРМ | Успех | |
| Audit Security Group Management | + | DC, сервер, АРМ | Успех | |
| Audit User Account Management | + | DC, сервер, АРМ | Успех и отказ | |
| Detailed Tracking | Audit DPAPI Activity | + | DC, сервер, АРМ | Успех и отказ |
| Audit PNP Activity | + | DC, сервер, АРМ | Успех и отказ | |
| Audit Process Creation | + | DC, сервер, АРМ | Успех | |
| Audit Process Termination | — | |||
| Audit RPC Events | — | |||
| Audit Token Right Adjusted | — | |||
| DS Access | Audit Detailed Directory Service Replication | + | DC | Успех и отказ |
| Audit Directory Service Access | + | DC | Успех и отказ | |
| Audit Directory Services Changes | + | DC | Успех и отказ | |
| Audit Directory Service Replication | + | DC | Успех и отказ | |
| Logon/Logoff | Audit Account Lockout | + | DC, сервер, АРМ | Отказ |
| Audit User / Device Claims | — | |||
| Audit IPsec Extended Mode | — | |||
| Audit IPsec Main Mode | — | |||
| Audit IPsec Quick Mode | — | |||
| Audit Logoff | + | DC, сервер, АРМ | Успех | |
| Audit Logon | + | DC, сервер, АРМ | Успех и отказ | |
| Audit Network Policy Server | — | |||
| Audit Other Logon / Logoff Events | + | DC, сервер, АРМ | Успех и отказ | |
| Audit Special Logon | + | DC, сервер, АРМ | Успех | |
| Object Access | Audit Application Generated | — | ||
| Audit Certification Services | — | |||
| Audit Detailed File Share | — | |||
| Audit File Share | — | |||
| Audit File System | + | DC, сервер, АРМ | Успех и отказ | |
| Audit Filtering Platform Connection | — | |||
| Audit Filtering Platform Packet Drop | — | |||
| Audit Handle Manipulation | — | |||
| Audit Kernel Object | — | |||
| Audit Other Object Access Events | + | DC, сервер, АРМ | Успех и отказ | |
| Audit Registry | + | DC, сервер, АРМ | Успех и отказ | |
| Audit Removable Storage | + | DC, сервер, АРМ | Успех и отказ | |
| Audit SAM | — | |||
| Audit Central Access Policy Staging | — | |||
| Policy Change | Audit Policy Change | + | DC, сервер, АРМ | Успех |
| Audit Authentication Policy Change | + | DC, сервер, АРМ | Успех | |
| Audit Authorization Policy Change | + | DC, сервер, АРМ | Успех | |
| Audit Filtering Platform Policy Change | — | |||
| Audit MPSSVC Rule-Level Policy Change | + | DC, сервер, АРМ | Успех и отказ | |
| Audit Other Policy Change Events | — | |||
| Privilege Use | Audit Non Sensitive Privilege Use | + | DC, сервер, АРМ | Успех и отказ |
| Audit Other Privilege Use Events | — | |||
| Audit Sensitive Privilege Use | + | DC, сервер, АРМ | Успех и отказ | |
| System | Audit IPsec Driver | — | ||
| Audit Other System Events | + | DC, сервер, АРМ | Успех и отказ | |
| Audit Security State Change | + | DC, сервер, АРМ | Успех | |
| Audit Security System Extension | + | DC, сервер, АРМ | Успех | |
| Audit System Integrity | — | |||
| Global Object Access Auditing | File system | — | ||
| Registry | — |
После включения описанных политик у вас будут все необходимые события для мониторинга и расследования инцидентов.
Усиление цифровой обороны
Для максимальной отдачи необходимо выполнить ещё одну настройку — включить логирование «командной строки процесса». Тогда на рабочих станциях и серверах, к которым применяется этот параметр политики, сведения из командной строки будут заноситься в журнал событий «Безопасность» (Security) с ID 4688.
Рисунок 10. Журналирование командной строки процесса
Требования к версии ОС: не ниже Windows Server 2012 R2, Windows 8.1. Данная функциональность также доступна и на ОС Windows 7, Windows Server 2008 R2, Windows 8, Windows Server 2012 после установки обновления KB 3004375.
Путь к политике: Конфигурация компьютера / Административные шаблоны / Система / Аудит создания процессов (Computer Configuration / Administrative Templates / System / Audit Process Creation). Имя: «Включать командную строку в события создания процессов» (Include command line in process creation events).
Рисунок 11. Путь к аудиту создания процессов
Включаем политику, выставив соответствующее значение, и нажимаем «Применить» (Apply).
Рисунок 12. Настройка «Включать командную строку в события создания процессов»
После включения этой политики в журнале событий «Безопасность» (Security) в событиях с кодом 4688 появится дополнительное значение «Командная строка процесса» (Process Command Line), где будет отображаться тело исполняемой команды.
В примере ниже демонстрируется, как это поможет заглянуть чуть глубже. На первый взгляд в событии происходит запуск легитимного процесса «opera_autoupdate.exe», но вот строка «Process Command Line» больше похожа на запуск утилиты «mimikatz». Без активированной политики «Включать командную строку в события создания процессов» мы этого не зафиксируем.
Рисунок 13. Детектирование mimikatz
Укрепим нашу оборону и полным журналированием работы самого мощного инструмента ОС Windows — PowerShell. Для этого необходима версия PowerShell 5.0 или выше.
PowerShell 5.0 / 5.1 предустановлен в Windows 10, Windows Server 2016 и Windows Server 2019. Для остальных операционных систем необходимо обновить модуль Windows Management Framework.
Список поддерживаемых ОС:
- Windows Server 2012 R2
- Windows Server 2012
- Windows Server 2008 R2 SP1
- Windows 8.1
- Windows 8
- Windows 7 SP1
Скачайте с сайта Microsoft соответствующую версию, выполните установку и перезагрузку хоста. Также обязательным требованием является наличие Microsoft .NET Framework 4.5 или выше.
Включим регистрацию блоков сценариев PowerShell через соответствующую политику. Она находится по следующему пути: Административные шаблоны / Компоненты Windows / Windows PowerShell (Administrative Templates / Windows Components / Windows PowerShell). Имя: «Включить регистрацию блоков сценариев PowerShell» (Turn on PowerShell Script Block Logging)
Рисунок 14. Путь к аудиту Windows PowerShell
Включаем политику и нажимаем «Применить» (Apply). При этом устанавливать галочку напротив поля «Регистрация начала или остановки вызова блоков сценариев» (Log script block invocation start / stop events) не нужно. Данная функция увеличивает количество регистрируемых событий, которые не несут полезной информации.
Рисунок 15. Включить регистрацию блоков сценариев PowerShell
После включения этой политики PowerShell будет регистрировать в журнале событий трассировки Microsoft-Windows-PowerShell/Operational с кодом события 4104 все блоки сценариев, в том числе — путь, тело скрипта и все используемые командлеты.
Рисунок 16. Пример регистрируемого события 4104
Хорошей практикой является увеличение размера самих журналов, даже если вы используете SIEM или сервер сборщика событий (Windows Event Collector). Например, журнал «Безопасность» (Security) по умолчанию имеет размер 20 МБ. При настроенном аудите на типичном АРМ этого объёма хватит на журналирование нескольких дней, на сервере — нескольких часов, а на контроллере домена 20 МБ не хватит ни на что.
Рекомендуем для всех основных журналов следующие объёмы:
- журнал «Установка» (Setup) — не менее 10 МБ,
- журнал «Система» (System) — не менее 50 МБ,
- журнал «Приложение» (Application) — не менее 50 МБ,
- журнал «Безопасность» (Security) — не менее 200 МБ (для контроллера домена — не менее 500 МБ).
При этом оставляем функцию перезаписи старых событий (по умолчанию она активирована).
Рисунок 17. Настройка хранения журналов аудита
Выводы
Настройка необходимых для мониторинга политик аудита, локальное долговременное хранение журналов, протоколирование запуска процессов и команд PowerShell позволит не упустить важные события безопасности и тщательно расследовать инциденты. Это — один из ключевых этапов в построении процессов непрерывного мониторинга, снижения рисков ИБ и повышения уровня защищённости.
В дальнейшем важно будет обеспечить централизованный сбор и хранение журналов в SIEM-системе, настройку корреляционных правил, киберразведку (Threat Intelligence), проведение активных испытаний безопасности в формате Red / Blue Team.

Запускаем редактор групповых политик
Для этого в Windows 10 или Server 2012 R2 кликаем правой кнопкой мыши по Пуск и нажимаем Панель управления:
В более ранних версиях Windows кликаем по Пуск и выбираем Панель управления:
Теперь открываем Система и безопасность:
Администрирование:
И выбираем Локальная политика безопасности:
* Совет: редактор групповых политик можно открыть через командную строку командой gpedit.msc.
* Нюанс: в доменной среде с сервером Active Directory необходимо открывать групповые политики на стороне контроллера домена и применять их к серверам или компьютерам компании.
Настраиваем политику
Раскрываем Конфигурация компьютера — Конфигурация Windows — Параметры безопасности — Локальные политики — Политика аудита:
В окне справа кликаем дважды по Аудит доступа к объектам:
В открывшемся окне ставим галочки на Успех и Отказ:
Нажимаем OK и закрываем редактор управления групповыми политиками.
Настраиваем аудит для файлов и папок
Кликаем правой кнопкой мыши по папке, для которой нужно настроить аудит и выбираем Свойства:
Переходим на вкладку Безопасность:
Нажимаем по Дополнительно:
В открывшемся окне переходим на вкладку Аудит и нажимаем Продолжить:
Кликаем Добавить:
Кликаем по Выберите субьект:
и выбираем учетную запись или группу пользователей, для которых необходимо установить аудит, например, все:
Нажимаем OK и выставляем галочки напротив действий, для которых система будет протоколировать события:
Нажимаем OK три раза.
Была ли полезна вам эта инструкция?
Да Нет