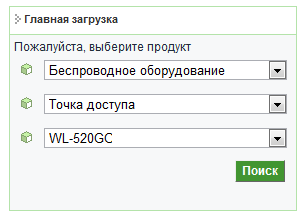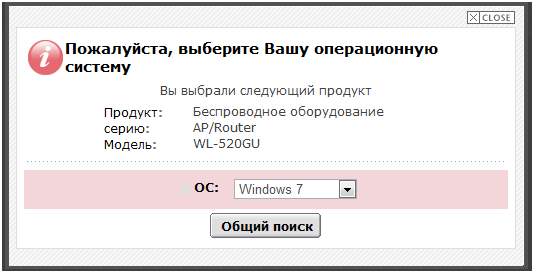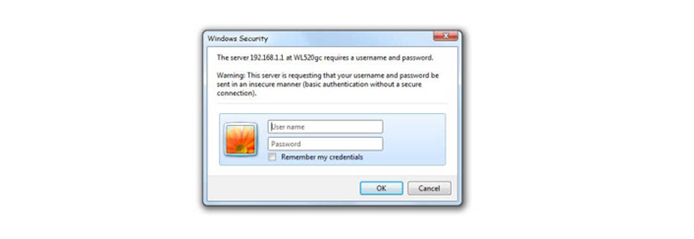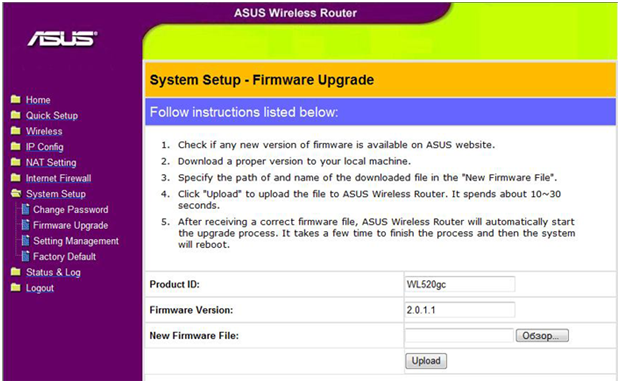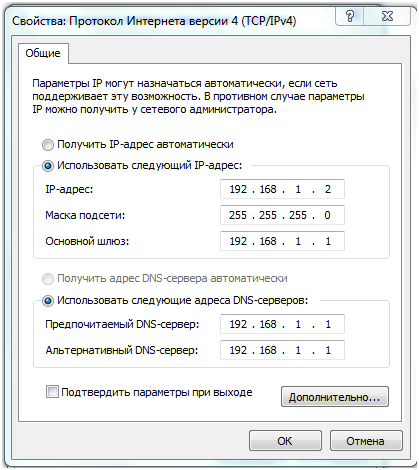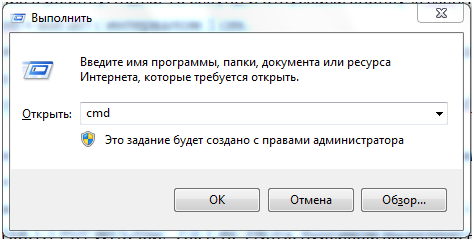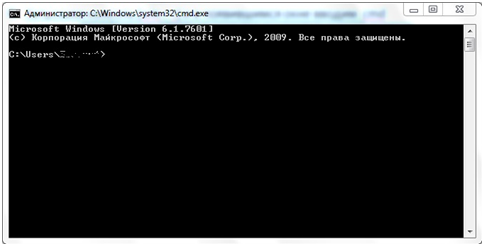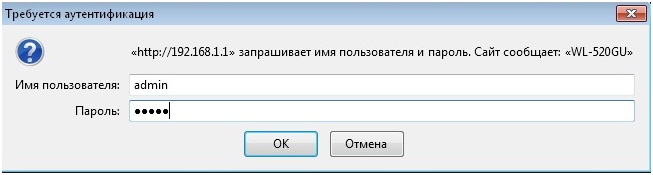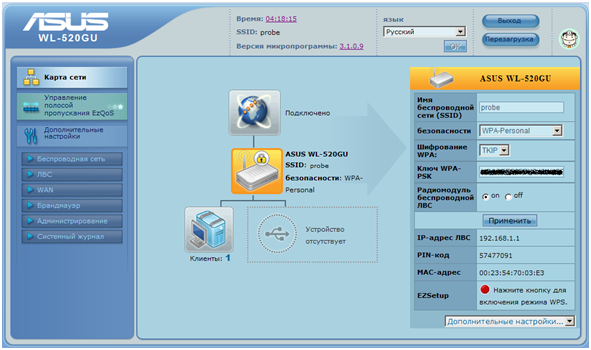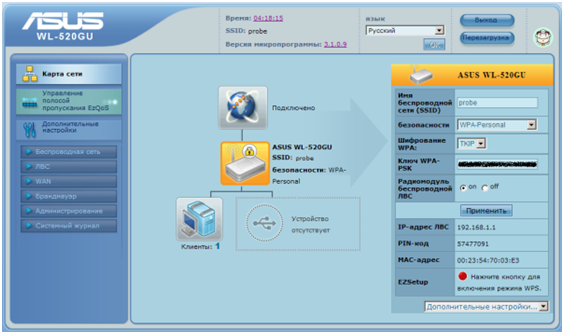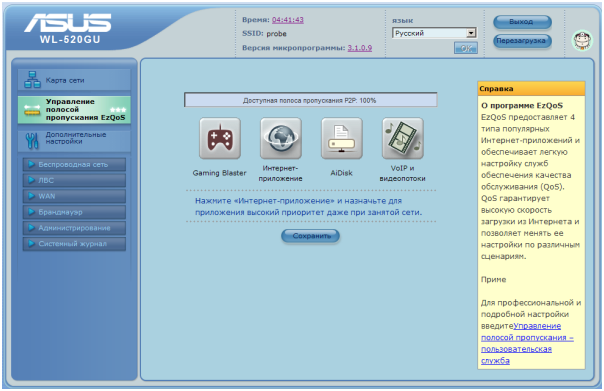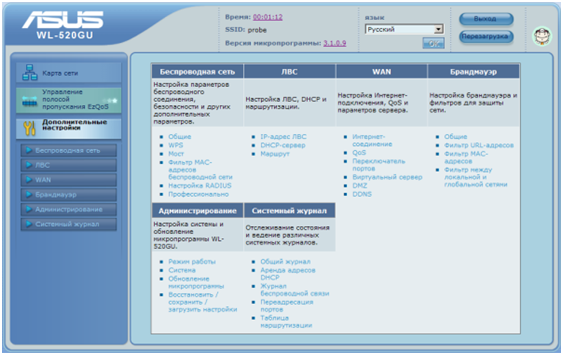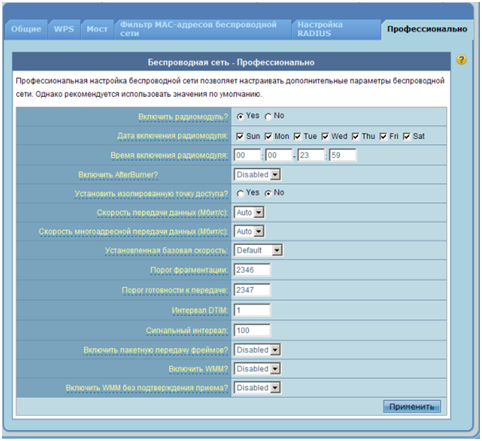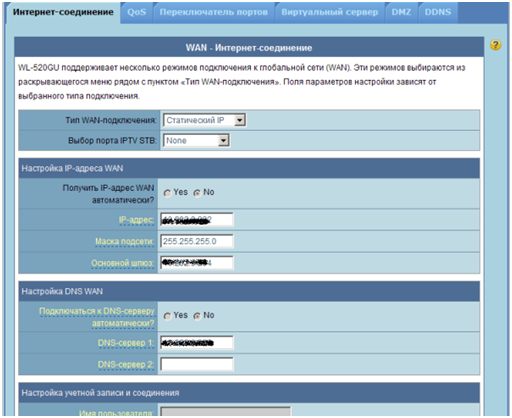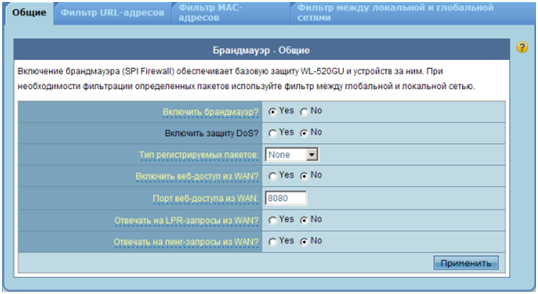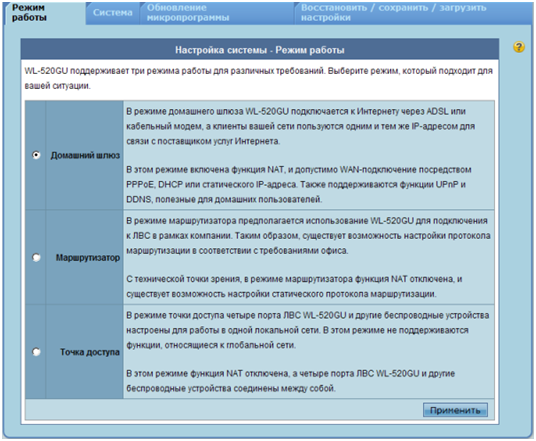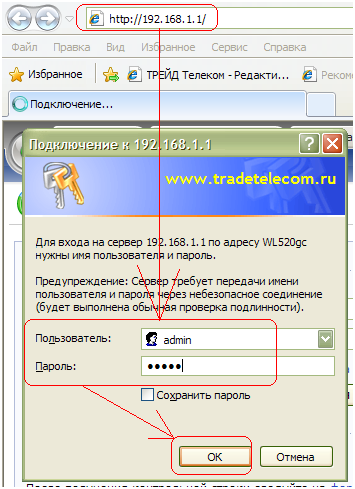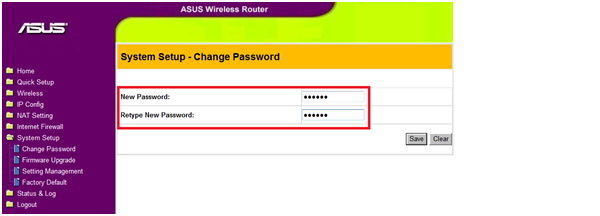Это устройство часто используется провайдерами в качестве стандартного маршрутизатора, а потому полезно будет знать, как правильно настроить его, не прибегая к помощи специалистов.
Соединение с компьютером
На обратной стороне роутера можно увидеть традиционные пять разъемов: один WAN-порт для подключения кабеля провайдера и четыре LAN-порта для соединения с компьютером.
С помощью проводов вы можете подключить к маршрутизатору четыре компьютера, плюс еще бесчисленное множество устройств, если настроите беспроводную сеть. Соедините все необходимые порты кабелями и переходите непосредственно к настройке роутера.
Как и в случае с настройкой роутера D-Link DIR-300, сначала необходимо проверить параметры подключения к интернету в системе. Для этого зайдите в «Центр управления сетями» в панели управления. Здесь выберите имеющееся подключение через сетевой кабель и откройте его свойства.
В поле «Компоненты» найдите «Протокол TCP/IP» и откройте его свойства. Проверьте, чтобы настройки были выставлены следующим образом:
После выполнения описанных действий откройте браузер и перейдите в настройке самого маршрутизатора.
Изменение пароля
Наберите адрес 192.168.1.1 и нажмите Enter. Как и в случае с настройкой роутера tp link tl wr741nd, введите пару «admin/admin», чтобы перейти в интерфейс мапшрутизатора.
В целях безопасности рекомендуется сразу изменить заводской пароль, чтобы защитить настройки интернета от других пользователей.
- Найдите в меню слева вкладку «System Setup».
- Откройте раздел «Change Password».
- В поле «New Password» укажите пароль, а затем подтвердите его в следующем поле.
- Нажмите «Save», чтобы сохранить изменения.
Если вы забыли пароль, необходимый для входа в веб-интерфейс, сбросьте настройки роутера до заводских, нажав кнопку «Reset» на корпусе.
Подключение к интернету
Выберите вкладку «IP Config», а затем перейдите в раздел «WAN&LAN». Самое важное здесь – правильно выбрать тип подключения. Посмотреть его можно в договоре о предоставлении услуг интернета, который вы заключили с провайдером.
Рассмотрим процедуру настройки подключения на примере PPPoE-соединения.
Другие типы подключения настраиваются подобным образом; лишь иногда требуется ввести дополнительные сведения, которые также можно найти в договоре с провайдером.
- В строке «WAN Connection Type» выберите параметр «PPPoE».
- Отметьте автоматическое получение адресов IP и DNS.
- Введите логин и пароль, которые указаны в договоре.
- Сохраните настройки, нажав «Finish».
Беспроводная сеть
Настройка Wi-Fi сети производится стандартно, поэтому справиться с ней не составит никакого труда. Выберите вкладку «Wireless», а затем откройте раздел «Interface». В поле «SSID» вводится имя сети, которое затем будет отображаться в списке точек доступа.
Если вы уже настраивали Wi-fi роутер ASUS RT-G32, то должны знать, что наиболее защищенным является тип шифрования WPA/WPA2. Поэтому в поле «Authentication Method» необходимо выбрать значение «WPA-Auto-Personal».
В строке «WPA Pre-Shared Key» введите пароль, который будет необходимо ввести при попытке подключиться к сети Wi-Fi.
Не используйте в пароле личные сведения: фамилию, имя, номер квартиры и т.д.
После ввода необходимых данных нажмите кнопку «Apply». Беспроводная домашняя сеть создана. Теперь вы сможете подключиться к ней с любого устройства, имеющего Wi-Fi-адаптер.
На чтение 3 мин Просмотров 4.3к. Обновлено
Прекрасная модель Wi-Fi маршрутизатора. Простой, компактный, надёжный. Замечательная Wi-Fi антенна со стабильным сигналом и большим радиусом покрытия. Для большинства интернет-пользователей сложность заключается только в настройке подключения к интернету. Эта инструкция поможет вам установить необходимые параметры для удобного использования интернета. Подобная установка параметров не занимает много времени.
Содержание
- Элементы передней панели
- Задняя панель маршрутизатора
- Подключение с помощью web-интерфейса
- Восстановление базовой конфигурации
Элементы передней панели
- Power – индикатор включения маршрутизатора (первый значок). Если не светится, то роутер отключён. Если светится, то устройство включено и готово к работе.
- AIR – индикатор состояния Wi-Fi. Не горит – функция отключена, горит – функция включена, а если мигает, то по Wi-Fi сети происходит передача данных.
- WAN – данный элемент показывает поставляются ли услуги вашим интернет провайдером. Не светится – отсутствует подключение, горит – соединение установлено, мигает – происходит обмен данными.
- LAN 1–4 – индикаторы соединения с интернетом при помощи LAN проводов. Не горит – соединение отсутствует, светится – подключение совершено, мигает – происходит передача данных.
Задняя панель маршрутизатора
Хотелось выделить, что провод, подключаемый в WAN порт – синий, а провода (их может быть до четырёх), подключаемые в LAN порт – жёлтые. Помимо этого, кнопка сброса настроек активируется зажатием на некоторое время, а не кратковременным нажатием, во избежание случайного сброса.
Подключение с помощью web-интерфейса
В первую очередь, вводим в адресную строку браузера «192.168.1.1». В строках появившегося окна вводим дважды “admin”.
Вторым немаловажным делом будет установка нового пароля. Переходим в System Setup, затем нажимаем на Change Password и два раза вводим новый пароль, который необходимо запомнить.
Приступаем к настройке основных данных сети маршрутизатора.
- Переходим в раздел Wireless и нажимаем на Interface.
- В поле SSID вводим название, которое будет у Wi-Fi сети.
- В выпадающем меню WPA Encryption выбираем TKIP+AES.
- После этого вводим пароль (можно придумать самим или ввести серийный номер маршрутизатора) в поле, напротив которого написано WPA Pre-Shared Key. Пароль может состоять из цифр, длиной от 8‑ми до 64‑х символов.
Производим IP конфигурацию.
- Кликаем на IP Config затем WAN & LAN.
- В разделе WAN Connection Type выбираем тип соединения, которое использует ваш интернет провайдер. Например, в WAN Connection Type выбираем Automatic IP. Если провайдер использует Dynamic IP, то есть динамический IP.
Восстановление базовой конфигурации
В случае, если необходимо восстановить заводские настройки, то нужно нажать: сначала System Setup, потом Factory Default. В открывшемся окне нажать Restore.
После произведённых настроек вы сможете выйти из web-интерфейса и, при необходимости, вновь изменить параметры. Вы в любое время сможете зайти и сделать требуемые преобразования.
Таким образом, всего за 10 минут вы сможете совершить подключение вашего маршрутизатора, установить все необходимые параметры и наслаждаться прекрасным качеством покрытия беспроводного роутера Asus WL-520GC.

Иван Круковский
IT-шник с богатым опыт в сфере сетевых технологий. Есть опыт работы менеджера по сетевому оборудованию. Так же проработал более десяти лет в крупной компании главным системным администратором. На данном ресурсе буду делиться своими знаниями по настройке и подбору сетевого оборудования.
На чтение 3 мин Просмотров 43.8к. Опубликовано
Обновлено
Эту инструкцию я посвящаю разбору вопроса, как настроить роутер ASUS WL-520GC в режиме точки доступа для Windows 7 или 10. Хотя его можно использовать и в качестве репитера WiFi. Об этой функции мы поговорим в другой раз. Несмотря на то, что это уже достаточно почтенная модель, она оказалась настолько удачной, что до сих пор пользуется популярностью у пользователей. В то время, когда он выпускался, еще не было принято делать перевод админки на русский язык. Поэтому у новичка, впервые столкнувшегося с настройкой маршрутизатора ASUS WL-520GC, могут возникнуть трудности. Давайте подробно посмотрим, как подключить его к интернету и установить на нем WiFi сеть.
Подключение роутера ASUS WL-520GC к компьютеру Windows
Итак, прежде всего подключаем к нему кабель от провайдера в сетевой порт, обозначенный как WAN. А компьютер подключаем кабелем Ethernet в порт LAN.
После этого заходим в настройки подключения по локальной сети Windows и ставим флажки на получение IP и DNS в автоматическом режиме.
Теперь открываем браузер и набираем IP адрес роутера — http://192.168.1.1, для авторизации используем пару «admin/admin» — эти данные можно найти на нижней части корпуса роутера на наклейке.
В случае, если данные для входа не подходят, сделайте сброс настроек — возможно, до вас кто-то уже пользовался роутером и поменял их. Делается это продолжительным нажатием на кнопку «Restore», которая располагается рядом с LAN портами.
После входа попадаем в мастер быстрой настройки — воспользуемся им. Для начала выставим время для своего часового пояса и жмем «Next»
Далее выбираем тип вашего подключения к провайдеру. Его можно узнать из договора на предоставление услуг интернета. В каждом случае будет разный тип в зависимости от настроек оборудования оператора.
- Для Билайна (Beeline) — выбираем L2TP
- Для Ростелеком — PPPoE
- Для других провайдеров — может быть Static IP или Dynamic IP.
У меня PPPoE, поэтому я ставлю его.
И теперь ввожу логин и пароль для подключения.
Если у вас тип «Автоматический IP», то ничего вообще дополнительно вводить не придется. Если же «Статический IP», то нужно будет прописать другие данные для подключения из договора — IP, шлюз, маску, DNS-сервера.
После этого придумываем имя для своей сети WiFi. Тип шифрования выбираем WPA2-PSK, пароль — от 8 символов.
И в конце перезагружаем роутер для вступления изменений в силу.
Прошивка роутера ASUS WL-520GC
Прошивка ASUS WL-520GC является весьма актуальным действием, поскольку стоковая уже давным давно не выпускается и морально устарела. Роутер популярный, поэтому если поискать в сети, то можно найти много авторских сторонних прошивок разной степени «свежести». На официальном сайте Асуса последняя датируется июлем 2011 года. Есть также на DD-WRT, от 2009 года.
Скачиваем ту, что вам больше по вкусу. Нам нужен файл с расширением TRX — если он находится в архиве, необходимо предварительно распаковать.
Заходим в роутере в раздел «System Setup > Firmware Upgrade», кликаем на кнопку «Выбрать файл», выбираем прошивку с компа и жмем «Upload».
Процесс прошивки занимает около минуты — в это время с роутером ничего нельзя делать, особенно отключать от сети. По окончании он перезагрузится и вы сможете воспользоваться всеми новыми возможностями обновленной прошивки Asus WL-520GC
Видео по подключению и настройке роутера Асус WL-520GC
Актуальные предложения:

Задать вопрос
- 10 лет занимается подключением и настройкой беспроводных систем
- Выпускник образовательного центра при МГТУ им. Баумана по специальностям «Сетевые операционные системы Wi-Fi», «Техническое обслуживание компьютеров», «IP-видеонаблюдение»
- Автор видеокурса «Все секреты Wi-Fi»
Здесь мы рассмотрим алгоритм подключения и настройки ADSL модема ASUS WL-520gC через WEB интерфейс.
Подключение ADSL модема ASUS WL-520gC
Содержание:
- Физичечкое подключение ADSL модема ASUS WL-520gC
- Проверка связи компьютера и ADSL модема ASUS WL-520gC
- Настройка подключения для ADSL модема ASUS WL-520gC
- Настройки Билайн для ADSL модема ASUS WL-520gC
- Настройки Онлайм для ADSL модема ASUS WL-520gC
- Настройки Акадо для ADSL модема ASUS WL-520gC
- Настройки Старнет для ADSL модема ASUS WL-520gC
- Настройки Нетбайнет для ADSL модема ASUS WL-520gC
- Настройки Леальта для ADSL модема ASUS WL-520gC
- Настройки МТС ИРКУТК для ADSL модема ASUS WL-520gC
- Настройки УкрТелеком для ADSL модема ASUS WL-520gC
- Настройки Авелаком для ADSL модема ASUS WL-520gC
- Видео по запросу «Настройка ASUS WL-520gC
Физичечкое подключение ADSL модема ASUS WL-520gC
В первую очередь ADSL модема ASUS WL-520gC необходимо подключить к ПК, Ноутбуку или планшету. Подключение возможно как при помощи LAN кабеля, который вы найдете в комплекте ADSL модема ASUS WL-520gC , так и посредством WI-Fi. Конечно же, надежнее подключить через кабель, т.к. современные прошивки по умолчанию идут с зашифрованным Wi-Fi, что может привести к некоторым cложностям
Для наглядности привожу схему подключения ADSL модема ASUS WL-520gC

- В первую очередь подключаем блок питания в разъем power, с этим проблем возникнуть не должно, он там один.
- Сетевой шнур (LAN), который вам протянули представители вашего провайдера, подключаем в разъем WAN на роутере, не иначе.
- Сетевой шнур, который идет в комплекте с ASUS WL-520gC одним концом подключаем к сетевой карте компьютера или ноутбука, а другим в один из разъемов LAN на роутере
Для наглядности, вот вам задняя панель

На этом физическое подключение ADSL модема ASUS WL-520gC завершено. Если все сделано правильно, на передней панели роутера должно гореть 4 индикатора: POWER, WPS, WLAN ну и один из LANов.
Если вы используете новый ASUS WL-520gC , то переходите к проверке связи компьютера и ADSL модема ASUS WL-520gC . Если же ADSL модема ASUS WL-520gC ранее использовался
для доступа к интернет, то во избежание проблем с дальнейшим подключением рекомендую вам сбросить ASUS WL-520gC к заводским настройкам. Для этого зажмите reset при помощи тонкого предмета на
10 секунд, и подождите не менее двух минут и переходите к следующему этапу.
Проверка связи компьютера и ADSL модема ASUS WL-520gC
В Windows 7 и Vista жмите:
Пуск → Панель управления → Сеть и интернет → Центр управления сетями и общим доступом
либо
Пуск → Панель управления → Центр управления сетями и общим доступом
Зависит от настройки системы
Должны попасть на эту страницу
Жмем подключение по локальной сети → Сведения и получаем следующее окно
В Свойстве “Адрес IPv4” Значение должно начинаться с “192.168……”. Этот адрес выдал вашему компьютеру ADSL модема ASUS WL-520gC
Для дальнейшей настройки нам потребуется Значение Свойства Шлюз по умолчанию IPv4. Запомните его и переходите к настройке подключения, ну или запишите
Настройка подключения для ADSL модема ASUS WL-520gC
Открываем браузер. Подойдет любой. В адресной строке вбиваем Шлюз по умолчанию IPv4 формата 192.16.1.1 или 192.168.0.1, а на некоторых прошивках и 192.168.0.10. Вбивайте свой. Тот, что нужно было запомнить
или записать из прошлого этапа. Так же шлюз можно посмотреть на обратной стороне ADSL модема ASUS WL-520gC. Перед вами должно появиться окно ввода пароля. Вводим логин: admin, пароль admin.
Жем отправить.
Для стороних прошивок так же возможны следующие пароли: “password”, “1234”, “0000”, “пустое значение”. Логин и пароль так же написан на обратной стороне ADSL модема ASUS WL-520gC. После
авторизации попадаем на страницу настройки ADSL модема ASUS WL-520gC.
Заходим в дополнительные настройки и открываем вкладку WAN. На некоторых прошивках в левом меню имеется вкладка WAN, жмем ее. Вы должны попасть на страницу настройки интернет соединения ADSL модема ASUS WL-520gC
Алгоритм дальнейшей настройки ADSL модема ASUS WL-520gC зависит только от типа подключения, который использует предоставляющий вам интернет провайдер. Поэтому я приведу основные настройки
для популярных провайдеров Москвы которые будет необходимо заполнить в поля на картинке выше.
Смотрите так же
настройку Wi-Fi для ADSL модема ASUS WL-520gC
Основные настройки ADSL модема ASUS WL-520gC для провайдеров Москвы
Настройки Билайн для ADSL модема ASUS WL-520gC
-
Тип WAN подключения:
L2TP или PPTP -
Настройка IP адреса WAN:
Получить автоматически -
Настройка DNS WAN:
Получить автоматически -
Настройка Учетной записи и соединения:
Логин и пароль предоставляется провайдером -
Специальные требования от поставщика услуг:
Сервер PPTP/L2TP пишем «tp.internet.beeline.ru» -
Сайт и телефон провайдера:
www.beeline.ru +7 800 700 8000
В последнее время участились звонки пользователей билайна. Звонили в билайн, узнавали в чем дело. Оператор ответил что они выборочно меняют тип подключения, с целью «выявить неактивных клиентов». Если
по данной инструкции настройка не удается, то используйте «IPOE подключение на ASUS WL-520gC »
Настройки IPOE Билайн интернет для ADSL модема ASUS WL-520gC
-
Тип WAN подключения:
Динамический IP(DHSP, Automatic IP) -
Настройка IP адреса WAN:
Получить автоматически -
Настройка DNS WAN:
Получить автоматически -
Настройка Учетной записи и соединения:
Не требуется -
Специальные требования от поставщика услуг:
Не требуется -
Сайт и телефон провайдера:
www.beeline.ru +7 800 700 8000
Настройки Онлайм для ADSL модема ASUS WL-520gC
-
Тип WAN подключения:
Динамический IP(DHSP, Automatic IP) -
Настройка IP адреса WAN:
Получить автоматически -
Настройка DNS WAN:
Получить автоматически -
Настройка Учетной записи и соединения:
Не требуется -
Специальные требования от поставщика услуг:
Не требуется -
Сайт и телефон провайдера:
www.onlime.ru +7 800 707 12 12
Настройки Акадо для ADSL модема ASUS WL-520gC
С акадо все сложнее. Они используют разные типы подключения в различных районах Москвы
-
Тип WAN подключения:
Динамический IP(DHSP, Automatic IP) -
Настройка IP адреса WAN:
Получить автоматически -
Настройка DNS WAN:
Получить автоматически -
Настройка Учетной записи и соединения:
Не требуется -
Специальные требования от поставщика услуг:
Привязка по MAC адресу. Просить у провайдера, либо скопировать с сетевой карты компа -
Сайт и телефон провайдера:
www.akado.ru +7(499)940-00-00
или
-
Тип WAN подключения:
Статический IP -
Настройка IP адреса WAN:
ip адрес предоставляется провайдером. Должен быть в договоре. -
Настройка DNS WAN:
Получить автоматически -
Настройка Учетной записи и соединения:
Не требуется -
Специальные требования от поставщика услуг:
Привязка по MAC адресу. Просить у провайдера, либо скопировать с сетевой карты компа -
Сайт и телефон провайдера:
www.akado.ru +7(499)940-00-00
Настройки Старнет для ADSL модема ASUS WL-520gC
-
Тип WAN подключения:
PPPoE -
Настройка IP адреса WAN:
Выдается провайдером во всех районах кроме Головинский -
Настройка DNS WAN:
Выдается провайдером во всех районах кроме Головинский -
Настройка Учетной записи и соединения:
Логин и пароль выдается провайдером -
Специальные требования от поставщика услуг:
Не требуется -
Сайт и телефон провайдера:
www.starnet.ru +7(495) 150-95-59
Настройки Нетбайнет для ADSL модема ASUS WL-520gC
-
Тип WAN подключения:
PPPoE -
Настройка IP адреса WAN:
Получить автоматически -
Настройка DNS WAN:
Получить автоматически -
Настройка Учетной записи и соединения:
Логин и пароль выдается провайдером -
Специальные требования от поставщика услуг:
Не требуется -
Сайт и телефон провайдера:
www.netbynet.ru +7(495) 980 24 00
Настройки Леальта для ADSL модема ASUS WL-520gC
-
Тип WAN подключения:
Статический IP -
Настройка IP адреса WAN:
ip адрес предоставляется провайдером. Должен быть в договоре. -
Настройка DNS WAN:
DNS адрес предоставляется провайдером. Должен быть в договоре. -
Настройка Учетной записи и соединения:
Не требуется -
Специальные требования от поставщика услуг:
Привязка по MAC адресу. Просить у провайдера, либо скопировать с сетевой карты компьютера -
Сайт и телефон провайдера:
www.lealta.ru +7 (499) 579-90-70
По просьбе посетителя
Настройки МТС ИРКУТК для ADSL модема ASUS WL-520gC
-
Тип WAN подключения:
PPPoE -
Настройка IP адреса WAN:
Получить автоматически -
Настройка DNS WAN:
Получить автоматически -
Настройка Учетной записи и соединения:
Логин и пароль выдается провайдером -
Специальные требования от поставщика услуг:
Не требуется -
Сайт и телефон провайдера:
www.irkutsk.mts.ru +7 800 250 0890
Настройки УкрТелеком для ADSL модема ASUS WL-520gC
-
Тип WAN подключения:
iPoE -
Настройка IP адреса WAN:
Получить автоматически -
Настройка DNS WAN:
Получить автоматически -
Настройка Учетной записи и соединения:
Не требуется -
Специальные требования от поставщика услуг:
VPI = 1, а VCI= 40 -
Сайт и телефон провайдера:
www.ukrtelecom.ua 0-800-506-800, 044-246-68-00
Настройки Авелаком для ADSL модема ASUS WL-520gC
-
Тип WAN подключения:
L2TP -
Настройка IP адреса WAN:
Получить автоматически -
Настройка DNS WAN:
Получить автоматически -
Настройка Учетной записи и соединения:
Логин и пароль предоставляется провайдером -
Специальные требования от поставщика услуг:
Сервер L2TP пишем l2tp.avelacom.ru или 95.143.0.247 -
Сайт и телефон провайдера:
www.avelacom.ru +7 (495) 745-95-59, +7-800-550-03-01, +7 (812) 336-46-96
Видео по запросу «Настройка ASUS WL-520gC «
По просьбам мы будем добавлять настройки для ADSL модема ASUS WL-520gC других провайдеров МОСКВЫ
Помогите развитию проекта
Остались вопросы?
Получите консультацию по телефону +7 903 778-66-63
Или задайте вопрос на сайте
Роутеры WL-520GU и WL-520GC от фирмы «ASUSTeK Computer Inc.» является беспроводным маршрутизатором с поддержкой технологии «Broad Range». В этой статье мы познакомимся с данной линейкой роутеров, узнаем, как производится перепрошивка и настройка роутера asus wl 520gc и wl 520gu. Начнем с более дорогой модели WL-520GU .
Роутер WL-520GU, комплектация коробки
Роутер ASUS WL-520GU
Устройство выпускается на продажу в серо-голубой коробке. Внутри коробки находятся сам роутер, трехпозиционная внешняя антенна, упакованный в отдельную коробочку блок питания, сетевой провод RJ-45 длиной полтора метра, руководство пользователя на нескольких языках, включая и русский, гарантийный талон и компакт диск с электронными версиями инструкций и набором полезных роутеру утилит.
Комплектация коробки помимо самого роутера ASUS WL-520GU
Беспроводный роутер ASUS WL-520GU. Передняя панель
Внешне роутер asus 520gu смотрится весьма скромно и лаконично. Данная модель исполняется исключительного белого цвета с серой вставкой под светодиодами. Пластик высокого качества, приятный на ощупь. На передней панели роутера расположены в ряд 7 светодиодов – индикаторов работы устройства, отображаемые наличия питания роутера, режим работы Wi-Fi модуля, наличия подключения к WAN или любого из четырех LAN портов.
Передняя панель роутера ASUS WL-520GU
Беспроводный роутер ASUS WL-520GU. Задняя панель
На задней панели wifi роутер asus wl 520gu имеет разъем RP-SMA для подключения идущей в комплекте антенны (либо любой другой совместимой); кнопка EZSetup для создания безопасного сетевого соединения в автоматическом режиме; кнопка Reset – для сброса всех настроек роутера на заводские настройки; 4 LAN порта для создания внутренней компьютерной сети; 1 WAN порт для подключения к АДСЛ модему; порт USB стандарта 2.0 для подключения принтера в сеть; разъем для подключения блока питания.
Задняя панель роутера ASUS WL-520GU
Роутер изнутри
Роутер asus wl 520gu оснащен чипсетом Broadcom BCM5354KFBG, что является стандартом для беспроводных устройств фирмы «ASUS», также видно чип оперативной памяти Samsung K4S281632K-UC60 емкостью 16 мегабайт, и модуль флэш-памяти MX 29LV320CBTC-90G емкостью 4мегабайта.
Внутренняя начинка роутера ASUS WL-520GU
Беспроводный роутер ASUS WL-520GC. Внешний вид.
По комплектации wifi роутер asus wl 520gc ничем не отличается от вышеописанной модели. Единственными внешними отличиями является цвет корпуса – роутер черного цвета с серой вставкой посередине и отсутствие USB порта.
Роутер ASUS WL-520GC
Различия моделей WL-520GU и WL-520GC
В связи с отсутствием USB порта к данной модели роутера нельзя напрямую подключать сетевой принтер, что делает его на 500 рублей дешевле по сравнению с моделью WL-520GU. Так же модель GU имеет 4Мб флеш памяти, в то время как GC всего 2 Мб. И последнее отличие – небольшая разница в прошивке. Так как модель GU имеет большее количество флеш памяти, то и функционал прошивки несколько шире. В модели GC прошивка более урезана, она включает в себя только все самое необходимое. Во всем остальном роутер asus wl520gc gu идентичны.
Прошивка роутера WL-520GC
Важно! Следует всегда помнить и понимать, что прошивка любого оборудования, будь то роутер, мобильный телефон или телевизор – является управляющей частью этого оборудования! Без прошивки устройство является бесполезным куском пластмассы. По этому любые манипуляции с прошивкой производятся на свой страх и риск, перед началом которых необходимо изучить как можно больше информации, как и что делать. Обязательно делайте резервные копии для возможности отката (отмены изменений). Но в то же время необходимо отметить, что новые прошивки – это и исправление ошибок в предыдущих версиях, и добавление нового функционала оборудованию, и улучшение характеристик, и ускорение работы и так далее. Так что в этой теме будет рассмотрена прошивка роутера asus wl 520gc, как ее обновить, и что делать в случает фатальной ошибки при перепрошивке.
Штатное обновление прошивки роутера WL-520GC. Находим и скачиваем прошивку.
Для обновления прошивки первым делом необходимо найти и скачать новую прошивку с сайта производителя по адресу
– больше не доступна =(
В разделе «Главная загрузка» выбираем пункты «Беспроводное оборудование», ниже «Точка доступа», ниже «WL520-GC» и жмем кнопку Поиск,
Поиск свежей прошивки на сайте производителя. Указание устройства
После чего появится окно с просьбой выбрать вашу операционную систему:
Поиск свежей прошивки на сайте производителя. Указание вашей операционной системы
Далее заходим в раздел «Программное обеспечение» и находим самую свежую версию прошивки. Ориентироваться необходимо ее цифровое обозначение. Чем старше цифровая комбинация, тем новее прошивка на роутер asus wl 520gc. Скачиваем ее на жесткий диск, лучше в корень диска (C:\).
Обновление прошивки
После скачивания прошивки необходимо зайти на веб интерфейс настроек роутера. Для этого в любом веб браузере вводим IP адрес роутера – 192.168.1.1. При появлении окна запроса ввода логина и пароля вводим соответственно Имя пользователя — admin, Пароль — admin.
Ввод имени и пароля при подключении к меню настроек роутера WL520-GC
Если имя и пароль не подходят, либо не появляется данное окно – значит, роутер asus 520gc уже подвергался настройке ранее, в результате чего были изменены сетевой адрес устройства и/или имя и пароль для аутентификации пользователя. Для продолжения работы необходимо сбросить настройки на заводские путем нажатия соответствующей кнопки на задней панели роутера.
Перед нами откроется меню, в котором производится настройка роутера wl 520gc. Переходим во вкладку «System Setup», далее в «Firmware Upgrade». Перед нами откроется следующее окно:
Вкладка в меню с функцией обновления прошивки роутера WL520-GC
Нажимаем кнопку «Обзор…», указываем путь к скаченной ранее прошивки и нажимаем кнопку «Upload». Все, дальше остается только ждать, пока прошивка перегрузится с компьютера в роутер асус wl 520gc и не произойдет непосредственно установка прошивки. После завершения данной процедуры страница веб браузера автоматически обновится, и вы зайдете в меню уже обновленной прошивки.
Видео обзор роутера WL-520GU:
Неудачное обновление прошивки
Но не всегда бывает все так гладко. Например – неожиданно отключилось питание роутера, или нечаянно закрыли браузер при перекачки прошивки в память роутера.
Так или иначе – прошивка роутера wl 520gc не удалась. В таком случае делаем следующее:
- Так же, как и выше, первым делом скачиваем свежую прошивку.
- Скачиваем клиент TFTP с сайта http://www.tftp-server.com/tftp-download.html. С его помощью мы получим доступ к памяти неработающего роутера.
- Вынимаем из роутера все кабели, оставив только один, идущий от порта LAN1 к компьютеру, на котором расположены прошивка и tftp.
-
Заходим в сетевые настройки операционной системы и прописываем следующие данные: статичный IP – 192.168.1.2, маска подсети – 255.255.255.0. Шлюз и DNS – 192.168.1.1
Сетевые настройки для подключения к роутеру WL520-GC
- Вынимаем блок питания из сети, обесточив роутер wl 520gc.
- Нажимаем и удерживаем кнопку «reset» на роутере, при этом вставив блок питания в розетку. Ждем 10 секунд и отпускаем кнопку «reset». Лампочка «Power» начинает мигать, с интервалом 1 сек.
- Распаковываем прошивку и клиент tftp в одну папку в корень диска C:\ в папку с названием «my_folder».
-
Запускаем консоль (win + r), и в появившемся окне вводим команду cmd
Консоль операционной системы Windows 7
Окно командной строки системы Windows 7
- Далее в появившемся окне вводим cd c:\my_folder. Тем самым мы указали путь к папке с прошивкой.
- И, наконец, заливаем прошивку роутер asus 520
командой tftp.exe -i -v 192.168.1.1 PUT WL520gc_7.0.1.46_EN.trx. Курсивом выделено название прошивки, оно может отличаться от приведенной здесь. Если так и произошло – пишем именно ту, которую скачали.
После проведения всего вышеописанного индикаторный светодиод
“power”на роутере должен перейти из режима мигания в режим постоянного свечения. Это означает, что прошивка сейчас находится в оперативной памяти роутера. Понадобится подождать еще минут 10, чтобы роутер перезалил ее во флеш память. Все, работоспособность роутера восстановлена.
Вход в настройки роутера WL-520 GU
Как и любой другой роутер других фирм производителей, асус роутер 520 настраивается через Web-интерфейс. Для входа в меню настроек открываем любой веб браузер и в адресную строку вводим 192.168.1.1.
Окно ввода логина и пароля для входа в меню настроек роутера WL-520GU
В появившемся окне авторизации пишем Имя пользователя – admin, пароль – admin. В целях безопасности рекомендуется их периодически менять.
Начальное меню настроек роутера WL-520
Перед нами появится меню настроек роутера.
Начальная страница меню настроек роутера WL-520GU
В верхней части можно выбрать язык отображения меню, в том числе и русский, текущее время, SSID (имя беспроводной сети) и версия прошивки.
Настройка роутера wl 520gu производится сначала выбором одной из трех категорий в левой части экрана: «Картой сети», «Управление полосой пропускания EZQoS» и «Дополнительные настройки». Рассмотрим их подробнее:
Пункт «Карта сети»
При выборе данной опции вызывается информационное окно, в котором будет подробно отображенное, какое устройство и в какой порт подключенное в данный момент к роутеру. Обращаем внимание, что данная опция доступна только в модели WL-520GU. О том, как настроить роутер wl 520gc, мы расскажем в следующей части данной статьи.
Пункт «Карта сети» в меню настроек роутера WL-520GU
Пункт «управление полосой пропускания EZQoS»
Данный пункт меню служит для настройка роутера asus 520 в плане выбора приоритета между четырьмя предустановленными трафиками – игровой поток (Gaming Blaster), Интернет-приложение (браузер, электронная почта), AiDisk – встроенного FTP-сервера (данная функция есть не на всех устройствах), и VoIP и видеопотоки – это аудио и видеопотоки.
Пункт «управление полосой пропускания EZQoS» в меню настроек роутера WL-520GU
Пункт «Дополнительные настройки»
При выборе этой категории откроется окно, в котором настройка роутера asus wl 520gu разделена на 6 категорий:
Пункт «Дополнительные настройки» в меню настроек роутера WL-520GU
Первая категория – Беспроводная сеть.
Все настройки стандартные, лучше оставлять все по умолчанию. Заинтересовала только функция «Включить AfterBurner?»
Пункт «Беспроводная сеть» подпункт «Профессионально» в меню настроек роутера WL-520GU
Это расширение стандарта 802,11g, разработанное для увеличения пропускной способности беспроводной сети до 135%. Но не все так хорошо – данный стандарт должен поддерживаться и на остальных Wi-Fi устройствах.
Вторая категория – ЛВС
Этот пункт меню содержит настройки lan портов (локальная вычислительная сеть). Ничего там менять не нужно, самые оптимальные настройки выставлены заводим изготовителем. В этом пункте роутер wl 520gu в настройках не нуждается.
Третья категория – WAN
В этой вкладке можно выбрать тип WAN-подключения: статический IP, динамический IP, PPPoE, PPTP или L2TP. Пункт «Выбор порта IPTV STB» даем нам возможно принудительно указать, к какому из lan портов подключено устройство преобразования интернет сигнала в телевизионное изображение. Настройка роутера asus 520gc
аналогична, хотя и есть отличия интерфейса меню.
Пункт «Дополнительные настройки» подпункт «WAN» в меню настроек роутера WL-520GU
Четвертая категория – брандмауэр.
Пункт «Дополнительные настройки» подпункт «Брандмауэр» в меню настроек роутера WL-520GU
В этом пункте собраны настройки инспектирования приходящей информации. То есть asus роутер wl 520 будет отсеивать подозрительную информацию со стороны интернета.
Пятая категория – администрирование
Очень полезное меню. В нем можно выбрать один из трех режимов работы роутера – домашний шлюз, маршрутизатор или точка доступа.
Пункт «Дополнительные настройки» подпункт «администрирование» в меню настроек роутера WL-520GU
Режим «домашний шлюз» включает трансляция сетевых адресов (NAT), устройство служит для создания домашней сети. Режим «маршрутизатор» отключает сервис NAT, и устройство используется как часть компьютерной сети с общими настройками подключения и маршрутизации. Режим «точка доступа» предоставляет все функции объединения беспроводных и Ethernet устройств в локальную сеть.
Мы научили основным ключевым моментам, как настроить роутер asus wl 520gu. Дальше рассмотрим особенности настройки более дешевой модели – WL-520GC.
Вход в настройки роутера WL-520 GC
Вход в настройки аналогичен вышеописанной модели: IP 192.168.1.1, логин и пароль – admin.
Вход в меню настроек роутера asus wl 520gc
Начальное меню настройки роутера WL-520 GC.
Главная страница меню настроек роутера asus wl 520gc
Как видно из скриншота – меню у моделей абсолютно разные. Но это касается лишь внешнего вида. Все меню, подменю и пункты практически одинаковые.
Смена пароля для входа в настройки роутера WL-520 GC
Так как настроить роутер asus wl 520gc можно, опираясь на описание настройки модели wl 520gu, то подробно описывать этот процесс нет смысла. Стоит только заметить, что первым делом необходимо сменить пароль для доступа к настройкам роутера. Для этого переходим в меню «System Setup», далее в подменю «Change Password».
Смена пароля для входа в меню настроек роутера asus wl 520gc
В меню «New Password» вводим новые пароль, строкой ниже его повторяем. Обязательно после внесения изменений сохраняем кнопкой «Save».
Предыдущая
D-LinkНастраиваем беспроводной роутера D-Link DiR-655 самостоятельно
Следующая
AsusСравнение трех роутеров ASUS RT-N10 (U, E, C1), и настройка
Помогла статья? Оцените её
Загрузка…