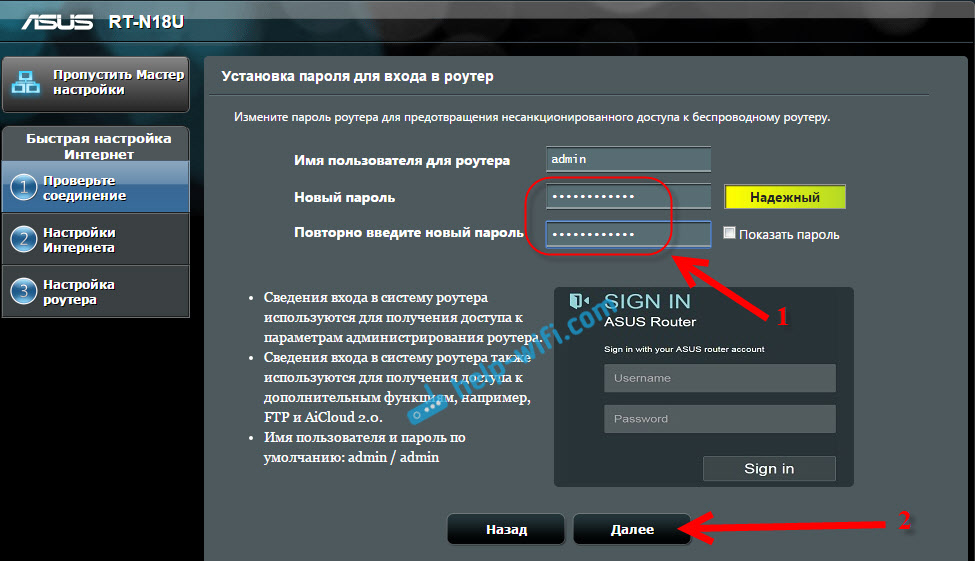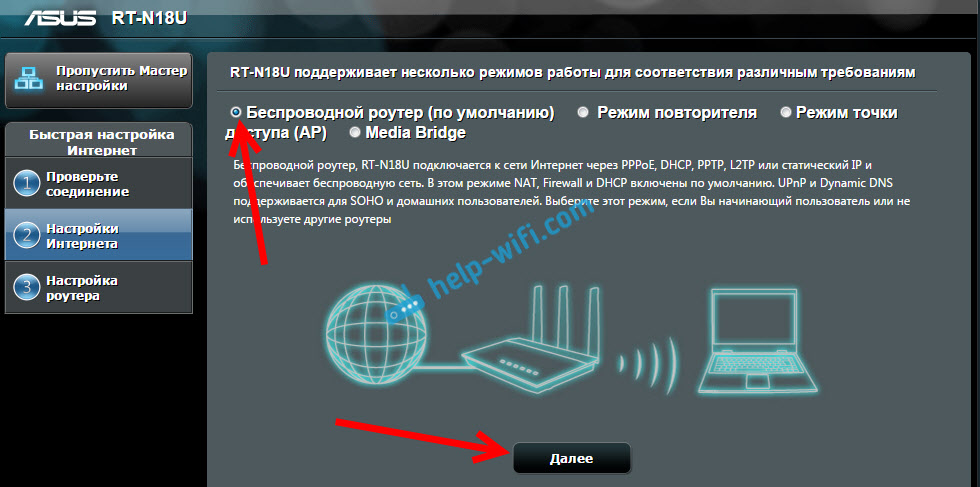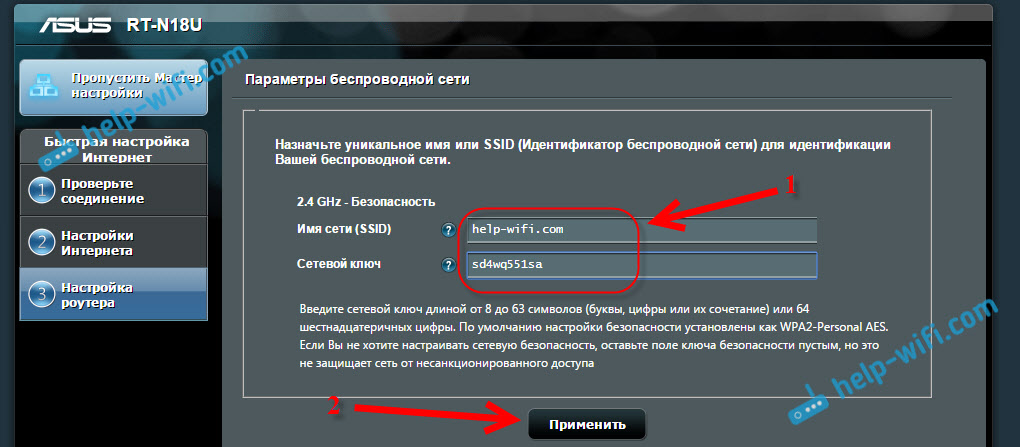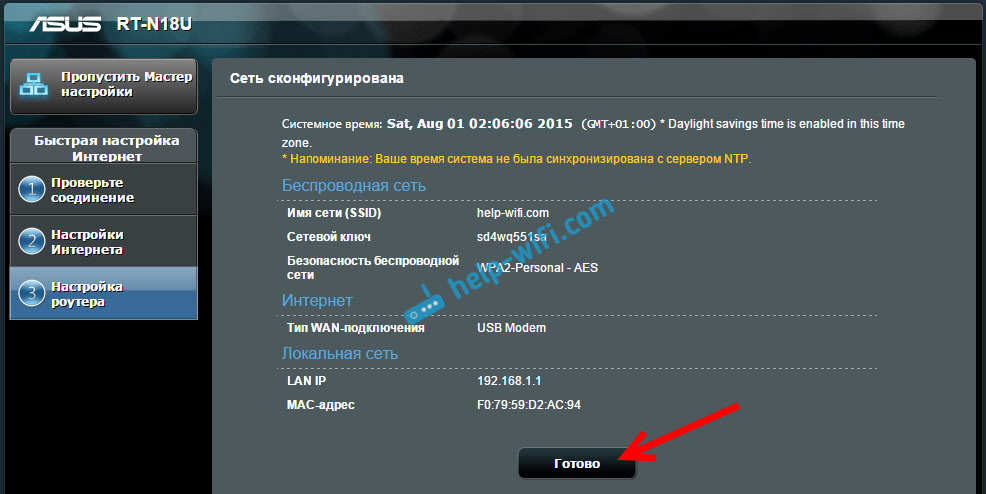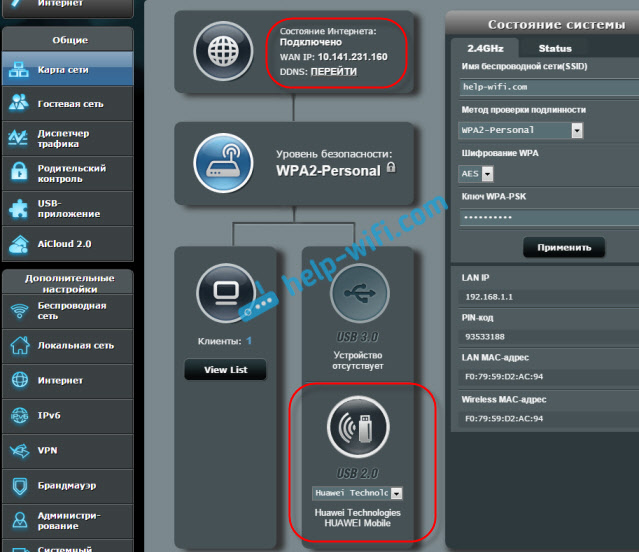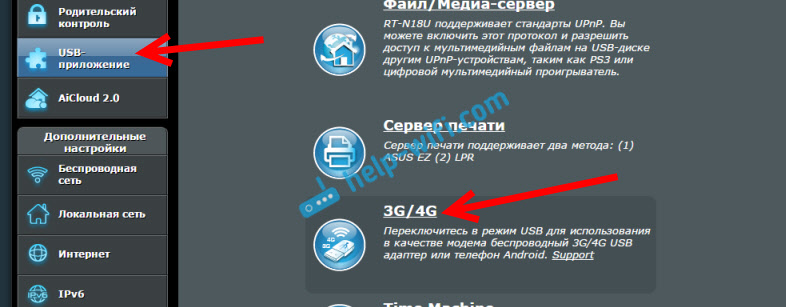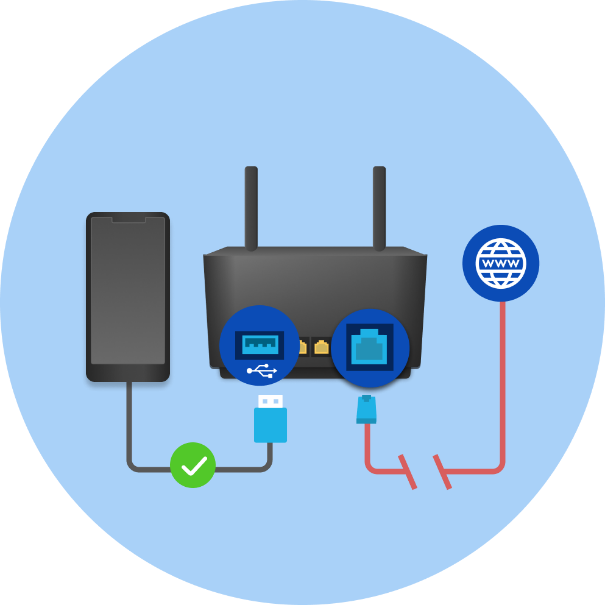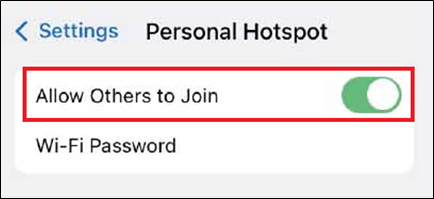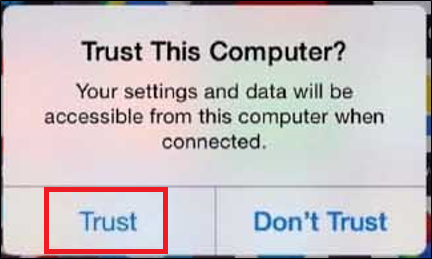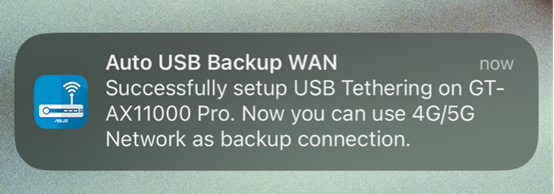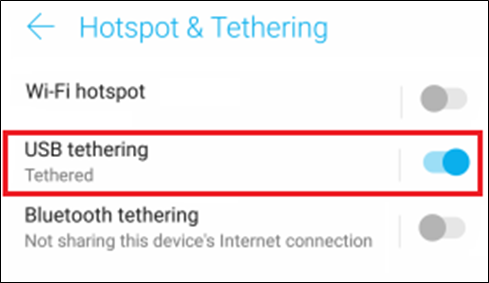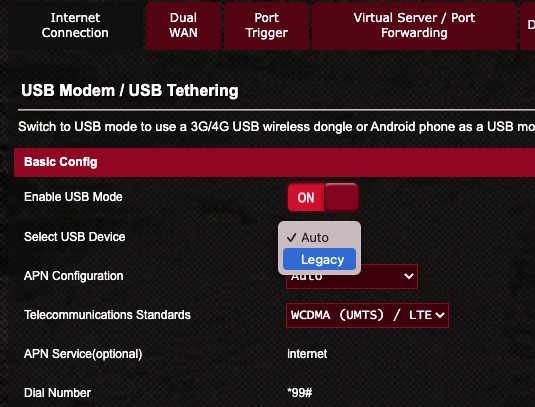После смены тарифа на безлимитный и с увеличенной скоростью, задумался о покупке нового Wi-Fi роутера. А то мой старенький RT-N13U B1, который несколько лет работал с модемом от провайдера Интертелеком, уже немного устал. Начал часто обрывать сеть, устройства отказывались подключаться и его частенько приходилось просто перезагружать. На замену ему я купил Asus RT-N18U. Новая, хорошая моделька с двумя USB портами. Asus RT-N18U так же поддерживает 3G/4G USB-модемы (вместо модема так же может быть телефон на Android), и может раздавать беспроводной 3G интернет по Wi-Fi и сетевому кабелю на все ваши устройства.
Более подробно о самом роутере Asus RT-N18U мы поговорим в отдельной статье. А на этой странице, я хочу показать вам процесс настройки роутера Asus для работы с 3G модемом. Эта инструкция подойдет для всех роутеров Asus, которые поддерживают USB модемы (WAN-порт USB 3G) и имеют новую версию прошивки (темную).
Роутеры Asus, которые поддерживают подключение 3G USB-модемов:
RT-AC87U, RT-AC55U, RT-N56U, RT-N14U, RT-AC51U, RT-N66U, RT-N65U, RT-AC52U, RT-AC3200, RT-N18U, DSL-N17U, RT-N10U B, RT-AC66U, RT-AC56U
Это не все модели. Но, в этом списке самые новы модели, для которых подойдет эта инструкция.
Все эти модели поддерживают USB 3G-модемы. У Asus таких устройств очень много. Есть как очень дорогие модели, так и более доступные. В любом случае, если вы хотите раздать по Wi-Fi сети интернет с 3G модема, то вы без проблем подберете себе подходящий маршрутизатор.
Кстати, очень важно, что бы роутер поддерживал ваш модем, что бы они были совместимы. Это обязательно нужно проверять перед покупкой. У маршрутизаторов Asus, очень приличный список совместимых модемов. Список совместимости можно посмотреть на официальном сайте, по этой ссылке: https://www.asus.com/event/networks_3G4G_support/. В таблице ищем свою страну, смотрим провайдера и модели совместимых модемов.
Я буду настраивать Asus RT-N18U с модемом Huawei EC 306. Интернет-провайдер – Интертелеком (у вас может быть другой модем и провайдер). Будем настраивать через мастер быстрой настройки, по такой схеме:
- Подключение 3G USB модема к Asus RT-N18U.
- Вход в настройки маршрутизатора.
- Смена пароля admin для входа в настройки. Защищаем панель управления маршрутизатором.
- Настройка 3G модема на роутере Asus.
- Настройка Wi-Fi сети и установка пароля.
Как подключить 3G USB-модем к роутеру Asus?
Если роутер новый, только с магазина, то достаньте его с коробки, подключите антенны (если они есть, и съемные), затем подключите адаптер питания, и включите его в розетку. В USB разъем роутера подключите свой 3G модем:
Если на роутере несколько USB разъемов, как например на моем Asus RT-N18U, то модем можно подключить в любой разъем. Но, как правило, один из USB версии 3.0 (он синий). Его я советую оставить для подключения флешек, или жестких дисков. А модем, подключить в обычный USB 2.0. Кстати, на RT-N18U USB разъем на задней панели расположен очень близко к штекеру питания. Модем подключается, а вот антенну уже не подключить. На фото выше видно, что разъем под антенну на модеме расположен как-раз напротив штекера питания. Я подключаю модем через небольшой удлинитель. Что бы не занимать USB 3.0, который находится спереди.
Но, можно подключить и так:
Это не важно. Главное, подключить модем к роутеру, и включить питание роутера. И можно переходить к настройке.
Настройка 3G модема на роутере Asus (RT-N18U)
Настраивать мы будем с помощью мастера быстрой настройки. В несколько шагов, он позволяет задать все необходимые настройки: сменить пароль admin (для защиты настроек), настроить интернет через 3G модем, и настроить Wi-Fi сеть (задать имя и пароль). Очень удобно. Я все проверил, все работает.
Для настройки, нам нужно зайти в панель управления роутером. Для этого, нужно сначала подключится к нашему роутеру Asus. Можно подключится как по сетевому кабелю (который идет в комплекте), так и по Wi-Fi сети. Я настраивал по Wi-Fi. Сразу после включения роутера, она начнет транслировать открытою сеть с названием «Asus».
Просто подключаемся к этой сети (можно даже с планшета настроить, или телефона), открываем любой браузер, и в адресной строке набираем адрес 192.168.1.1. Переходим по нему. Если что-то не получается, то можете посмотреть подробную инструкцию по входу в настройки на Asus. Откроется мастер быстрой настройки.
Для начала, нажмите на кнопку Перейти.
Если у вас пошло что-то не так: не открываются настройки, или не открывается мастер настройки, то сделайте сброс настроек роутера. На 10 секунд нужно зажать кнопку RESET. Возможно, уже кто-то пытался настроить роутера. И старые настройки могут нам помешать. Сделайте сброс, и снова зайдите в настройки.
Роутер нам сразу предложит сменить пароль, который будет использоваться для входа в настройки. Настройки вашего роутера обязательно нужно защитить. Поэтому, придумайте, и укажите два раза пароль. Постарайтесь его не забыть, или где-то запишите. Нажмите кнопку Далее.
Выбираем режим работы роутера Asus. Там сразу будет выбран режим: Беспроводной роутер. Его и оставляем. Нажимаем Далее.
Так, сейчас самое главное. Настройка USB модема. Напротив пункта Местоположение, выберите свою страну. Напротив ISP, выберите из списка своего интернет-провайдера. Все настройки, будут прописаны автоматически. Ничего не меняйте. А в пункте USB адаптер (имеется введу модем), можете выбрать модель своего модема. Моего Huawei EC 306 там почему-то нет. Я поставил Авто, и все работает. Все выставляем, проверяем (это важные настройки) и нажимаем Далее.
Ну и последние настройки, это название Wi-Fi сети и установка пароля на Wi-Fi. Придумайте, и задайте в поле Имя сети (SSID) какое-то имя для вашего Wi-Fi. А в поле Сетевой ключ, нужно задать пароль, который будет использоваться для подключения к вашей сети. Этот пароль, я так же сразу советую где-то записать. Нажимаем кнопку Применить.
Роутер покажет вам всю информацию, которую мы задали. Нажимаем кнопку Готово.
Маршрутизатор сохранит все настройки и перезагрузится.
Появится уже новая Wi-Fi сеть (с именем, которое вы задали). Подключитесь к своей сети, используя пароль, который вы задали в процессе настройки.
Роутер, через 3G модем подключится к интернету (как правило, после перезагрузки нужно немного подождать, и доступ к интернету появится), и будет его раздавать. Все роутер уже полностью настроен. Wi-Fi сеть так же настроена.
Дополнительные настройки USB-модема и ручная настройка подключения к интернету через 3G
Если вы планируете использовать свой роутер только с 3G модемом (не подключать кабельный интернет), то я бы еще советовал отключить вторичный WAN, и в качестве главного использовать USB. Нам нужно снова зайти в настройки по адресу 192.168.1.1. Уже появится запрос логина и пароля. Мы этот пароль меняли в процессе настройки, укажите его (пароль не от Wi-Fi сети, а для входа в настройки).
Дальше, слева выберите пункт Интернет, и откройте вкладку Двойной WAN. Напротив пункта Включить двойной WAN установите переключатель в положение OFF. А напротив Первичный WAN выберите USB. Нажмите на кнопку Применить. Роутер перезагрузится.
Если снова зайти в настройки, то на главной странице, можно увидеть информацию о модеме, и подключению к интернету через 3G.
Для смены настроек 3G провайдера на роутере Asus, нужно перейти на вкладку USB-приложение — 3G/4G.
Вот собственно и вся информация по настройке подключения через USB-модем, или телефона (Android) на маршрутизаторах Asus. Если нужно, то настроить саму Wi-Fi сеть (сменить имя, или пароль), можно прямо на главной странице с настройками. Там есть окно «Состояние системы». Ну, или на вкладке Беспроводная сеть.
Что делать, если роутер Asus не видит USB-модем, или нет соединения с интернетом через 3G?
Очень часто бывает проблема, когда просто не получается настроить роутер на работу с USB 3G модемом. Либо, роутер совсем не видит модем, либо отказывается подключаться к интернету. Нет соединения с провайдером. Беспроводной интернет, я имею введу 3G, не такой стабильный, как обычное кабельное соединение. Поэтому, иногда нужно повозится с настройкой.
Если вы все настроили по инструкции, а соединения с интернетом нет, то делаем так:
- Нужно убедится, что роутер поддерживает ваш модем. Ссылку на страницу с совместимыми модемами, я давал в начале этой статьи.
- Проверяем настройки интернет-провайдера. Возможно, вы неправильно выбрали провайдера. Можно попробовать задать все настроить (имя и пароль) вручную. Как это сделать, показывал выше. Вкладка USB-приложение — 3G/4G.
- Нужно обновить прошивку вашего роутера до последней версии. Это можно сделать по отдельной инструкции. Правда, вам понадобится подключение к интернету.
- В таких ситуациях, не всегда виновен роутер. Возможно, проблемы в модеме, или провайдере. Убедитесь, что интернет оплачен, и при подключении модема к компьютеру, все работает.
- Так же, проблема может быть в том, что модем не может поймать сигнал. Нет покрытия вашего оператора, или оно очень плохое. В таком случае, советую снова же проверить работу модема на компьютере, или проверить уровень сигнала программой AxesstelPst EvDO BSNL 1.67.
Для большей скорости работы интернета, советую установить антенну для модема. Если у вас плохой сигнал. Можете посмотреть инструкцию по установке и настройке антенны для модема. Если сигнал у вас действительно не очень сильный, то установка антенны и правильная ее настройка, дают очень хороший прирост в скорости работы интернета. Проверенно:) Настроить все очень просто. Подключаем модем к компьютеру, по программе AxesstelPst EvDO BSNL 1.67 (ссылка на инструкцию выше) настраиваем модем на максимальный прием, и подключаем его обратно к роутеру Asus.
[Беспроводной маршрутизатор] Как настроить резервную глобальную сеть с помощью персональной точки доступа/USB-модема?
[Беспроводной маршрутизатор] Как настроить резервную глобальную сеть с помощью персональной точки доступа/USB-модема?
Введение:
Роутеры ASUS поддерживают iPhone, телефоны на OS Android или работу от USB-модема в качестве резервной сети, для обеспечения постоянного подключения к сети Интернет. Если на роутере прервётся основное WAN-соединение, можно будет подключить смартфон или USB-модем к маршрутизатору ASUS, чтобы обеспечить постоянный доступ к сети Интернет. Далее представлен порядок действий по настройке:
Подготовка:
1. Для консультации по работе мобильной сети обратитесь к своему сотовому оператору (ISP).
2. Чтобы проверить характеристики (возможности работы) USB-порта на Вашем роутере ASUS, перейдите на страницу его характеристик на официальном сайте ASUS.
3. Эта функция доступна для определённых моделей 802.11ax с определенными версиями прошивки:
(1) Прошивка между 3.0.0.4.388.23000 и 3.0.0.4.388.29999.
(2) Любая версия после 3.0.0.4.388.31900.
(3) Любая версия после 3.0.0.4.386.69019.
Убедитесь, что версия прошивки вашего роутера ASUS обновлена до последней. Подробнее в статьях:
[Беспроводное устройство] Как обновить прошивку роутера до последней версии через приложение ASUS Router?
[Беспроводное устройство] Как обновить прошивку на роутере ASUS до последней версии? (ASUSWRT)
Для настройки выполните следующие действия:
iPhone
Телефон на OS Android
iPhone
1. Откройте «Настройки» > «Сотовая связь», нажмите «Настроить персональную точку доступа на iPhone» и убедитесь, что она включена.
2. Подключите iPhone к USB-порту роутера.
*Нажмите «Trust», если будет предупреждение «Доверять ли этому компьютеру?».
3. Если резервная сеть доступна, то через приложение «ASUS Router» придёт соответствующее push-уведомление. Приложение «ASUS Router» должно быть заранее установлено и на нём должны быть включены уведомления.
Примечание: приложение «ASUS Router» надо обновить до последней версии. Подробнее в статье: [Беспроводное устройство] Как настроить ASUS Wi-Fi роутер через приложение ASUS Router?
Устранение неполадок на iPhone
Если после выполнения описанных выше действий доступ к сети Интернет отсутствует, то перезагрузите iPhone и роутер ASUS, повторите процесс настройки.
Телефон на OS Android:
1. Подключите телефон Android к USB-порту роутера.
2. Откройте настройки сети на своём телефоне Android.
3. Запустите режим USB-модема.
4. Если резервная сеть доступна, то через приложение «ASUS Router» придёт соответствующее push-уведомление. Приложение «ASUS Router» должно быть заранее установлено и на нём должны быть включены уведомления.
Примечание: приложение «ASUS Router» надо обновить до последней версии. Подробнее в статье: [Беспроводное устройство] Как настроить ASUS Wi-Fi роутер через приложение ASUS Router?
Устранение неполадок Android:
Если всё ещё отсутствует доступ к сети Интернет, измените конфигурацию USB-точки доступа/USB-модема через веб-интерфейс, согласно примеру:
1. Войдите в меню настроек роутера ASUS с помощью веб-браузера.
2. Откройте раздел «USB-приложение» => 3G/4G.
3. Включите режим USB, если он ещё не включен.
4. В разделе «Выбор USB-устройства» переключитесь на «Legacy».
5. Нажмите кнопку «Применить» для сохранения изменений.
Как получить (Утилиту/Прошивку)?
Вы можете загрузить последние версии драйверов, программного обеспечения, прошивки и руководств пользователя в Центре загрузки ASUS.
Если вам нужна дополнительная информация о Центре загрузки ASUS, перейдите по этой ссылке.
На чтение 5 мин Просмотров 46.6к. Опубликовано
Обновлено
Подключение 3G или 4G модема к роутеру позволяет решить проблему, которая характерна скорее для частного загородного дома, чем для квартиры — отсутствие возможности подключиться к обычному кабельному интернету. При этом необходимость выходить в сеть сразу с нескольких устройств — компьютера, ноутбука, смартфона — никуда не пропадает, а значит единственное универсальное решение данного вопроса — использовать маршрутизатор с USB разъемом. В этой статье разберемся, как подключить 3G-4G модем к роутеру Asus.
Какой роутер Асус подойдет для подключения к нему 3G/4G модема?
Прежде всего необходимо учесть два факта:
- Не все роутеры, у которых присутствует USB порт, умеют работать с сотовыми модемами. Перечислю основные самые популярные и распространенные в России модели: RT-N10U B, RT-N14U, RT-N18U, RT-AC55U, RT-N56U, RT-AC51U, RT-N65U, RT-N66U, RT-AC52U, RT-AC56U, RT-AC66U, RT-AC87U, RT-AC3200, DSL-N17U
- Не каждый маршрутизатор будет работать с любым модемом даже при наличии поддержки данного типа устройств
Поддерживаемые модемы для роутера Asus
Соответственно, если вы решили, что хотите подключить 3G или 4G модем к своему роутеру Asus, то:
- Во-первых, у него должен иметься USB разъем. У ASUS модели с этим портом обозначаются буквой «U» в конце ее номера. Например, RT-N10U, RT-N14U, RT-N56U, RT-AC51U, RT-AC66U и так далее
- А во-вторых, необходимо проверить, что модель самого модема поддерживается маршрутизатором Асус — список всех рабочих вариантов вы найдете на официальном сайте фирмы.
Как подключить 3G-4G модем к маршрутизатору Asus? Пошаговая схема
- Включить роутер в сеть
- Вставить в порт USB модем
- Активировать на нем режим WiFi
- Подключиться к маршрутизатору с компьютера, ноутбука или телефона
- Зайти в настройки
- Настроить подключение через 3G/4G модем
Думаю, с этим все понятно, поэтому давайте перейдем к практике. Когда убедились в соответствии устройств друг другу, подключаем 3G-4G модем в USB порт — у меня для этого используется модель роутера ASUS RT-AC68U.
Далее подключаем компьютер к роутеру Асус по wifi или по кабелю — о том, как это сделать, подробно рассказано в другой статье.
Открываем браузер и вводим в адресную строку http://192.168.1.1 — то стандартный IP адрес для авторизации в панели администратора Asus.
Подключение модема с нуля
В том случае, если вы настраиваете роутер впервые, то откроется мастер быстрой настройки.
На первом шаге нас попросят поменять пароль для доступа в панель управления устройства — задаем более надежный.
Далее Асус определит, что мы присоединили к нему USB модем, и попросит выбрать свою страну и оператора. Если ваших данных в прошивке не имеется, то можно выбрать «Manual» и ввести их вручную — адрес точки доступа и номер для связи. Все имеющиеся на данный момент параметры для разных операторов перечислять здесь не буду — мы их уже публиковали, вы их найдете в еще одной статье.
Далее роутер захочет, чтобы мы настроили кабельный интернет, но поскольку для нас это в данный момент не актуально, то просто ставим «Автоматический IP»
Теперь нужно настроить параметры сети WiFi — сначала режим маршрутизатора, в котором оставляем флажок на «Беспроводной роутер»
И затем безопасность сети — ключ для коннекта к WiFi
На этом все — подтверждаем изменения.
Подробно работу с данным пошаговым мастером вы также можете прочитать в инструкциях — Как подключить Asus RT-N10P и Настройка wifi маршрутизатора Asus RT-N12.
Детальная настройка
Теперь переходим в основной раздел админки роутера — кстати, именно сюда бы мы попали сразу, если бы подключили модем к уже ранее настроенному роутеру Асус. На главной странице обратите внимание на иконку USB подключения — если 3G-4G модем успешно определился в системе, то на ней будет отображаться соответствующий значок.
Для изменения параметров 3G-4G заходим в раздел «Интернет». В первой вкладке «Подключение» обращаем внимание, что у нас в качестве «Типа WAN» указан «USB» — это означает, что именно модем является основным источником интернета.
Режим 3g/4g на роутере Asus включится при изменении «WAN» на USB.
Ниже идут детальные конфигурации связи с сотовым оператором, которые мы задавали в быстром мастере.
Если потом захотите, чтобы интернет шел от кабеля, например, при переносе маршрутизатора в квартиру, то меняем это значение. Но также здесь имеется возможность одновременного использования кабельного или наоборот мобильного интернета в качестве резервного. Для включения этой функции переходим на вкладку «Двойной WAN», где активируем переключателем эту настройку и выбираем, какой тип будет основным, а какой — резервным.
Это особенно полезно, если с вашим кабельным интернетом случились какие-то проблемы — при нестабильном сигнале роутер Asus начнет автоматически получать интернет от 3G-4G модема без прерывания выхода в сеть для подключенных к WiFi устройств, так что пользователи даже ничего не заметят.
Актуальные предложения:

Задать вопрос
- 10 лет занимается подключением и настройкой беспроводных систем
- Выпускник образовательного центра при МГТУ им. Баумана по специальностям «Сетевые операционные системы Wi-Fi», «Техническое обслуживание компьютеров», «IP-видеонаблюдение»
- Автор видеокурса «Все секреты Wi-Fi»
Интертелеком – это один из самых популярных провайдеров мобильного интернета в Украине. Многие пользователи выбирают его услуги для высокой скорости и качества связи. Часто возникает необходимость подключить 3G/4G USB-модем к роутеру для обеспечения бесперебойного интернет-соединения в домашней сети.
ASUS RT-N18U – тот роутер, который отлично подходит для подключения 3G/4G USB-модема. Благодаря своим функциям, он позволяет не только передавать интернет-сигнал через проводное соединение, но и обеспечивает беспроводной доступ к интернету. В этой статье мы расскажем, как подключить и настроить 3G/4G USB-модем на роутере ASUS RT-N18U с помощью Интертелеком.
Процесс подключения и настройки LTE USB-модема на роутере ASUS RT-N18U довольно простой. Вам понадобится только сам модем, кабель для подключения и доступ к интернету. Все операции мы будем выполнять в веб-интерфейсе роутера, что значительно упрощает процесс настройки. Чтобы начать, следуйте шаг за шагом инструкциям, которые мы подготовили для вас.
Подключение и настройка 3G USB-модема на роутере ASUS с помощью ASUS RT-N18U и провайдера Интертелеком
Шаг 1: Подключение модема
Первым шагом необходимо подключить 3G/4G USB-модем к USB-порту роутера ASUS RT-N18U. Убедитесь, что модем правильно вставлен и соединен с роутером.
Шаг 2: Вход в панель управления роутера
Для настройки роутера необходимо войти в его панель управления. Откройте веб-браузер и введите в адресной строке IP-адрес роутера (по умолчанию 192.168.1.1). Нажмите Enter и введите свои учетные данные для входа (обычно админ/админ).
Шаг 3: Настройка соединения
После входа в панель управления роутера, найдите раздел «Настройки 4G» или «Мобильное соединение». В этом разделе вы должны увидеть опцию «USB модем». Выберите ее и нажмите «Применить».
Шаг 4: Ввод настроек провайдера
Теперь необходимо ввести настройки провайдера Интертелеком. Вам потребуются следующие данные: APN (Access Point Name), имя пользователя (Username) и пароль (Password). Проверьте эти данные у провайдера и введите их в соответствующие поля в настройках модема на роутере.
Шаг 5: Сохранение настроек
После ввода всех данных провайдера, нажмите «Сохранить». Роутер должен автоматически подключиться к сети провайдера Интертелеком через 3G USB-модем.
Следуя этим шагам, вы сможете подключить и настроить LTE USB-модем на роутере ASUS с помощью ASUS RT-N18U и провайдера Интертелеком. Теперь вы сможете наслаждаться стабильным и быстрым интернет-соединением через роутер в любом месте, где есть сигнал сотовой сети.
Подключение 3G USB-модема к роутеру ASUS RT-N18U
Перед тем как начать, убедитесь, что у вас есть LTE USB-модем, поддерживаемый роутером ASUS RT-N18U, и на роутере установлена последняя версия прошивки.
- Подключите USB-модем к свободному USB-порту на задней панели роутера ASUS RT-N18U. Убедитесь, что модем надежно подключен и включен.
- Откройте веб-браузер и введите в адресной строке IP-адрес роутера ASUS RT-N18U. Обычно это 192.168.1.1. Нажмите клавишу Enter, чтобы перейти на страницу настройки роутера.
- Введите имя пользователя и пароль для доступа к настройкам роутера. Если вы не меняли эти данные, используйте значения по умолчанию: admin в качестве имени пользователя и admin в качестве пароля.
- По умолчанию вы попадете на главную страницу настроек роутера. Щёлкните на вкладке «Настроить соединение» в верхней части страницы.
- В разделе «Внешний интерфейс» выберите «USB-модем» и нажмите кнопку «Применить».
- Подождите несколько секунд, пока роутер автоматически обнаружит 3G USB-модем. Если все настройки верны, модем будет успешно подключен и готов к использованию.
Поздравляю! Вы успешно подключили 3G USB-модем к роутеру ASUS RT-N18U. Теперь вы можете настроить интернет-соединение с помощью провайдера Интертелеком и наслаждаться высокоскоростным и надежным интернетом через роутер.
Настройка 3G USB-модема с помощью провайдера Интертелеком
После успешного подключения 3G USB-модема к роутеру ASUS RT-N18U необходимо настроить его с помощью провайдера Интертелеком.
1. Вход в настройки роутера
Для начала необходимо войти в настройки роутера. Откройте веб-браузер и введите IP-адрес роутера в адресной строке. Обычно это 192.168.1.1. Введите логин и пароль, чтобы получить доступ к настройкам.
2. Переход в раздел «Настройки 3G/4G модема»
После входа в настройки роутера найдите раздел «Настройки 3G/4G модема». Этот раздел содержит все необходимые настройки для подключения и настройки 3G USB-модема.
3. Выбор провайдера Интертелеком
В разделе «Настройки 3G/4G модема» найдите опцию для выбора провайдера. Выберите провайдера «Интертелеком» из предложенного списка.
4. Ввод настроек провайдера
После выбора провайдера Интертелеком вам необходимо ввести настройки, предоставленные провайдером. Это включает в себя APN (Access Point Name), логин и пароль для доступа к сети. Убедитесь, что правильно вводите все данные, чтобы избежать проблем с подключением.
5. Проверка подключения
После ввода всех необходимых настроек сохраните изменения и выполните проверку подключения. Роутер должен установить соединение с 3G USB-модемом провайдера Интертелеком и получить доступ к интернету.
Поздравляю! Теперь ваш 3G USB-модем полностью настроен с помощью провайдера Интертелеком и готов к использованию на роутере ASUS RT-N18U.
Ответы на вопросы
Какую модель 3G USB-модема лучше использовать с роутером ASUS RT-N18U?
Роутер ASUS RT-N18U совместим с большинством моделей 3G USB-модемов. Однако, чтобы быть уверенным в совместимости, рекомендуется использовать модели, поддерживаемые производителем роутера. В официальной документации ASUS указан список поддерживаемых моделей 3G USB-модемов. При выборе модели USB-модема также следует обратить внимание на поддержку нужных диапазонов частот и операторов связи.
Можно ли настроить 3G USB-модем на ASUS RT-N18U без подключения к компьютеру?
Да, можно. Для настройки 3G USB-модема на роутере ASUS RT-N18U не требуется подключение к компьютеру. Вы можете подключить модем к USB-порту роутера и выполнить все необходимые настройки через веб-интерфейс роутера. Это удобно, так как позволяет использовать 3G-интернет на всех устройствах, подключенных к роутеру, без необходимости настройки каждого устройства отдельно.
Можно ли использовать роутер ASUS RT-N18U с другим провайдером, кроме Интертелеком?
Да, можно. Роутер ASUS RT-N18U поддерживает большое количество провайдеров и можно настроить его с любым провайдером, предоставляющим 3G-интернет. Для этого необходимо выполнить настройку соединения соответствующим образом в веб-интерфейсе роутера, вводя параметры, предоставленные провайдером.
Настройка роутера ASUS с USB-модемом может оказаться задачей, требующей определенных знаний и навыков. В этой статье мы расскажем, как правильно настроить роутер ASUS с USB-модемом, чтобы использовать высокоскоростной интернет без каких-либо проблем.
Первым шагом при настройке роутера будет подключение USB-модема к роутеру ASUS. Для этого необходимо вставить USB-модем в один из USB-портов роутера. После этого подключите роутер к источнику питания и подождите, пока он полностью загрузится.
Затем нужно войти в веб-интерфейс роутера ASUS, введя его IP-адрес в адресной строке браузера. Обычно IP-адрес роутера указан на его корпусе или в документации, поставляемой с устройством. Введите логин и пароль для доступа к веб-интерфейсу, если они были установлены. В противном случае, можно воспользоваться стандартными данными, указанными в документации.
Настройка роутера ASUS с USB-модемом требует установки соответствующих параметров. В веб-интерфейсе роутера найдите раздел «Настройки WAN» и выберите «USB-модем» в качестве типа подключения. Укажите провайдера интернет-услуг и введите необходимые данные, такие как логин и пароль доступа к сети провайдера.
После завершения всех настроек сохраните изменения и перезагрузите роутер. В течение нескольких минут устройство должно подключиться к интернету через USB-модем. Теперь вы можете наслаждаться высокоскоростным интернетом и использовать все возможности роутера ASUS.
Содержание
- Подготовка к настройке
- Подключение USB-модема к роутеру ASUS
- Настройка интернет-соединения
- Настройка безопасности
- Проверка и сохранение настроек
- Подключение к Интернету и вывод веб-страниц
Подготовка к настройке
Перед тем, как начать настраивать роутер ASUS с USB-модемом, вам потребуется осуществить несколько подготовительных шагов:
1. Проверьте совместимость модема и роутера
Убедитесь, что ваш USB-модем совместим с роутером ASUS. Внимательно прочитайте спецификации роутера и убедитесь, что он поддерживает ваш модем.
2. Подключите все необходимые устройства
Подключите роутер ASUS к источнику питания, включите его и дождитесь завершения процесса загрузки. Подключите USB-модем к роутеру с помощью кабеля USB.
3. Подключите компьютер к роутеру
Подключите компьютер к роутеру с помощью сетевого кабеля или используя Wi-Fi соединение. Установите соединение и убедитесь, что компьютер получил IP-адрес от роутера.
4. Выключите брандмауэр и антивирус
Для более удобной настройки роутера, временно отключите брандмауэр и антивирусное программное обеспечение на вашем компьютере. Это поможет избежать возможных проблем с подключением и настройкой роутера.
5. Узнайте адрес роутера
Для доступа к панели управления роутера ASUS вам понадобится знать его IP-адрес. Обычно по умолчанию адрес роутера указан в документации или на задней панели устройства. Если нет, то вы можете найти адрес роутера с помощью команды «ipconfig» в командной строке компьютера.
После выполнения всех этих подготовительных шагов, вы готовы приступить к настройке роутера ASUS с USB-модемом.
Подключение USB-модема к роутеру ASUS
Для подключения USB-модема к роутеру ASUS и использования его в качестве источника интернет-соединения, необходимо выполнить следующие шаги:
Шаг 1:
Проверьте совместимость вашего USB-модема с роутером ASUS. Убедитесь, что модем поддерживается и совместим с вашим роутером.
Шаг 2:
Вставьте USB-модем в порт USB роутера ASUS. Обычно данный порт располагается на задней панели роутера. Удостоверьтесь, что модем правильно подключен и фиксируется в порту.
Шаг 3:
Войдите в конфигурационную панель роутера ASUS. Откройте веб-браузер и введите IP-адрес роутера в адресную строку. Обычно адрес роутера указывается в инструкции к устройству или на его задней панели. Нажмите «Войти», чтобы открыть панель управления.
Шаг 4:
Перейдите в раздел «Интернет» (Internet) или «Настройки соединения» (Connection settings) в конфигурационной панели роутера.
Шаг 5:
Выберите опцию «USB-модем» (USB modem) в качестве источника интернет-соединения. В зависимости от модели роутера ASUS, эта опция может называться немного иначе, но обычно она указывает на возможность подключения USB-модема.
Шаг 6:
Нажмите «Применить» или «Сохранить», чтобы сохранить изменения и применить новые настройки.
Шаг 7:
Роутер ASUS автоматически обнаружит подключенный USB-модем и установит соединение с ним. После установки соединения, вы сможете использовать интернет от USB-модема через роутер ASUS.
Обратите внимание, что процесс настройки и названия опций могут отличаться в зависимости от модели роутера ASUS и версии его прошивки. Если у вас возникнут сложности, рекомендуется обратиться к руководству пользователя или посетить официальный сайт ASUS для получения дополнительной информации.
Настройка интернет-соединения
Для начала настройки интернет-соединения с USB-модемом на роутере ASUS, необходимо выполнить следующие шаги:
- Подключите USB-модем к роутеру ASUS с помощью кабеля USB.
- Войдите в панель управления роутером, введя в адресной строке браузера IP-адрес роутера.
- В меню настройки выберите раздел «Интернет».
- В разделе «Интернет» выберите вкладку «WAN».
- Нажмите кнопку «Добавить новое соединение» или «Добавить профиль».
- Выберите тип соединения «3G/4G».
- В поле «Имя профиля» введите наименование профиля для соединения.
- Укажите доступные настройки соединения (APN, номер телефона, имя пользователя и пароль), полученные от вашего оператора связи.
- Сохраните настройки профиля, нажав на кнопку «Сохранить» или «Применить».
- Вернитесь в меню «Интернет» и выберите вкладку «WAN», затем выберите созданный профиль соединения в поле «WAN».
- Сохраните настройки и перезапустите роутер, чтобы изменения вступили в силу.
После выполнения этих шагов интернет-соединение с USB-модемом должно быть успешно настроено на роутере ASUS. Вы можете проверить подключение, открыв веб-браузер и загрузив любую веб-страницу.
Настройка безопасности
- Измените пароль администратора. По умолчанию, роутер имеет стандартный логин и пароль, которые могут быть легко угаданными злоумышленником. Установите сложный и уникальный пароль, чтобы обеспечить защиту от несанкционированного доступа.
- Обновите прошивку роутера. Регулярно проверяйте наличие обновлений прошивки на официальном сайте ASUS и устанавливайте их, чтобы обеспечить защиту от новых уязвимостей и повысить безопасность сети.
- Включите брандмауэр. Убедитесь, что брандмауэр включен на роутере, чтобы фильтровать нежелательные или потенциально опасные соединения.
- Отключите удаленный доступ. Запретите удаленное управление роутером через интернет, чтобы предотвратить возможность несанкционированного доступа к настройкам роутера.
- Создайте сетевые пароли. Установите пароли для беспроводной сети (Wi-Fi) и гостевой сети, чтобы ограничить доступ к вашей сети только авторизованным пользователям.
- Отключите функции, которые вы не используете. Если вы не пользуетесь какой-либо функцией роутера, отключите ее, чтобы уменьшить количество потенциальных уязвимостей.
- Используйте VPN для безопасного подключения. Если вы планируете использовать роутер для удаленного доступа к вашей сети, рассмотрите возможность настройки VPN, чтобы обеспечить безопасное соединение.
При правильной настройке безопасности вы значительно улучшите защищенность вашей сети и снизите риск несанкционированного доступа или взлома.
Проверка и сохранение настроек
После внесения и сохранения всех настроек рекомендуется выполнить проверку правильности их настроек.
- Откройте веб-браузер и введите IP-адрес своего роутера ASUS.
- Введите логин и пароль для доступа к интерфейсу роутера.
- Перейдите во вкладку «Настройки» или «Настройки интернета», в зависимости от модели роутера.
- Проверьте настройки, относящиеся к USB-модему, такие как тип соединения, имя провайдера, имя пользователя и пароль, и другие параметры.
- Убедитесь, что все данные введены правильно и соответствуют требованиям вашего провайдера интернет-соединения.
- Если все параметры настроены верно, нажмите кнопку «Сохранить» или «Применить» для сохранения настроек.
После сохранения настроек роутер автоматически перезагрузится и применит измененные параметры. После перезагрузки вы сможете использовать подключение через USB-модем с роутером ASUS.
Подключение к Интернету и вывод веб-страниц
Шаг 1: Убедитесь, что ваш роутер ASUS правильно подключен к компьютеру и включен.
Шаг 2: Подключите модем к порту USB роутера ASUS. Убедитесь, что модем также включен и подключен к Интернету.
Шаг 3: Зайдите во встроенную в роутер ASUS панель управления, введя в адресной строке веб-браузера IP-адрес вашего роутера (обычно 192.168.1.1) и нажав Enter.
Шаг 4: Введите имя пользователя и пароль для входа в панель управления роутера ASUS. Если вы не изменили эти данные ранее, можете использовать административные учетные данные по умолчанию (имя пользователя: admin, пароль: admin).
Шаг 5: Найдите раздел «Настройки соединения» или «Интернет-соединение» в панели управления роутера ASUS.
Шаг 6: В разделе «Настройки соединения» выберите опцию «USB-модем» в качестве типа соединения, если она доступна.
Шаг 7: Введите запрашиваемую информацию о вашем Интернет-провайдере, такую как имя пользователя и пароль.
Шаг 8: Сохраните настройки, нажав кнопку «Применить» или аналогичную. Роутер ASUS должен автоматически подключиться к Интернету, используя ваш USB-модем.
Шаг 9: Чтобы проверить, что ваш роутер ASUS подключен к Интернету, откройте любой веб-браузер на подключенном компьютере и попробуйте открыть любую веб-страницу.
Шаг 10: Если вы можете просматривать веб-страницы успешно, значит, ваш роутер ASUS настроен правильно и подключен к Интернету через USB-модем.
Примечание: Если вы все еще не можете подключиться к Интернету, попробуйте перезагрузить роутер ASUS и модем, а также повторите настройку соединения, убедившись в правильности всех введенных данных.