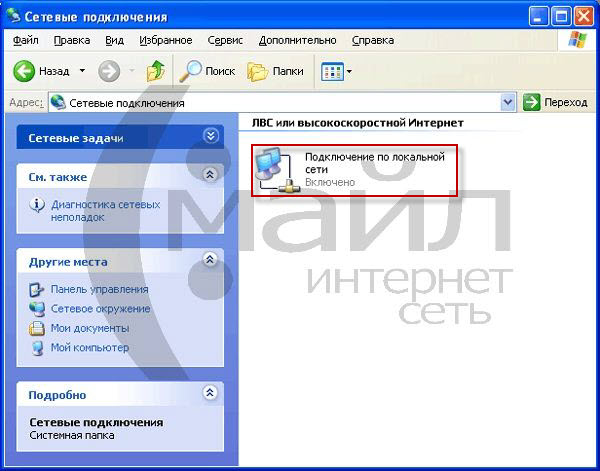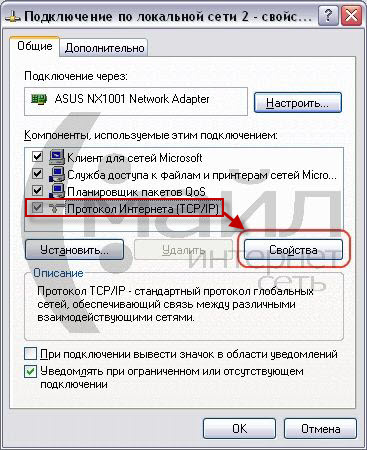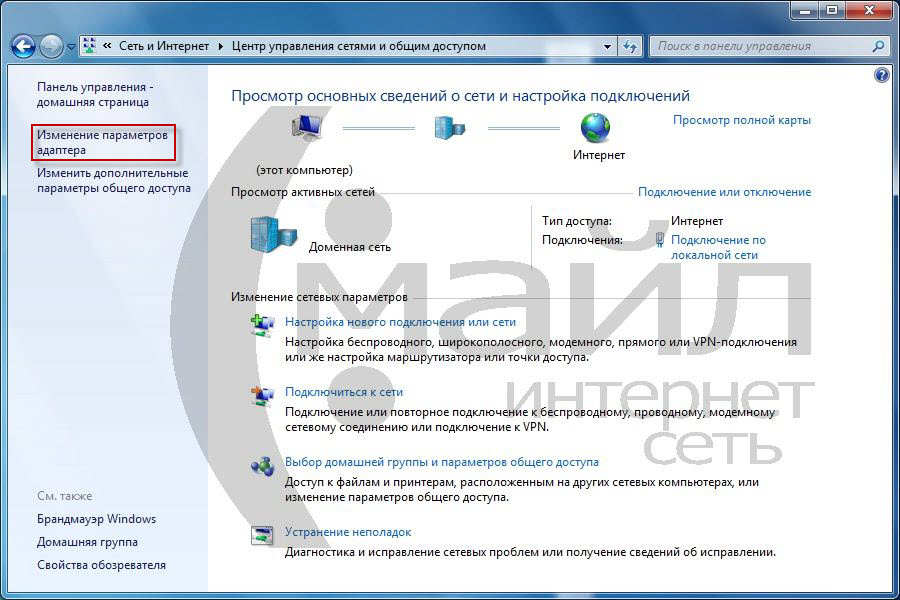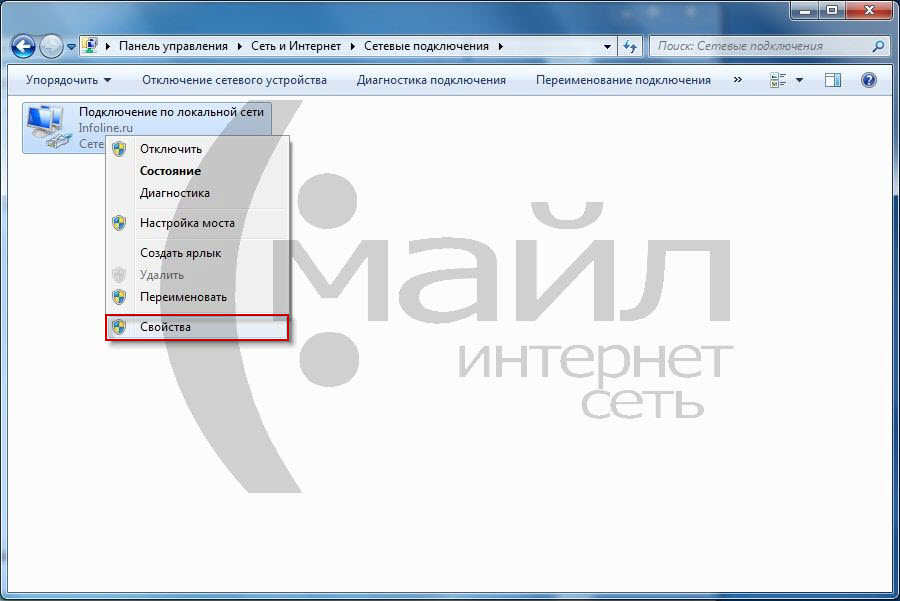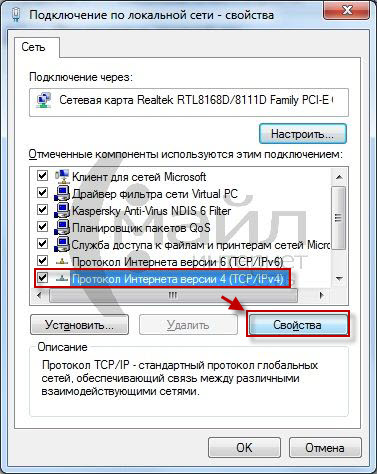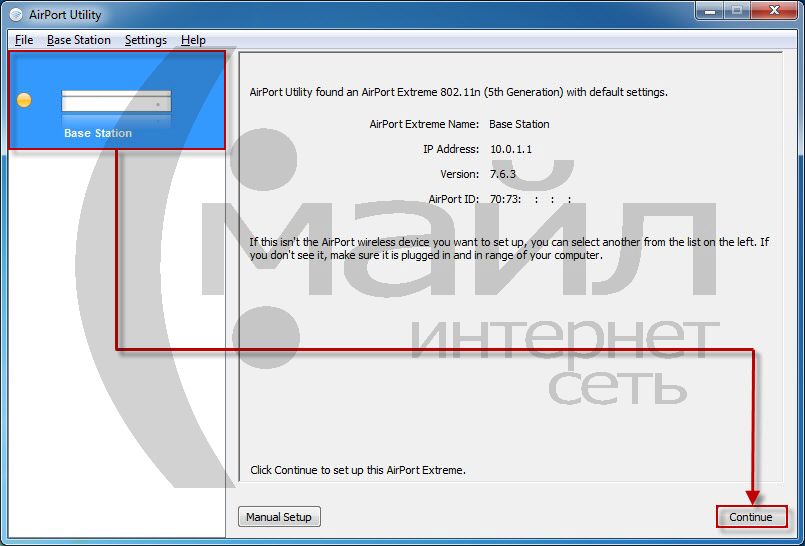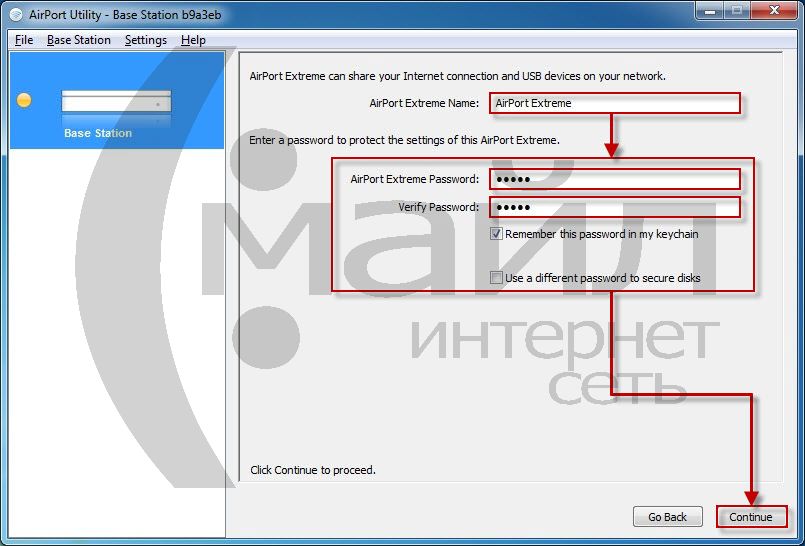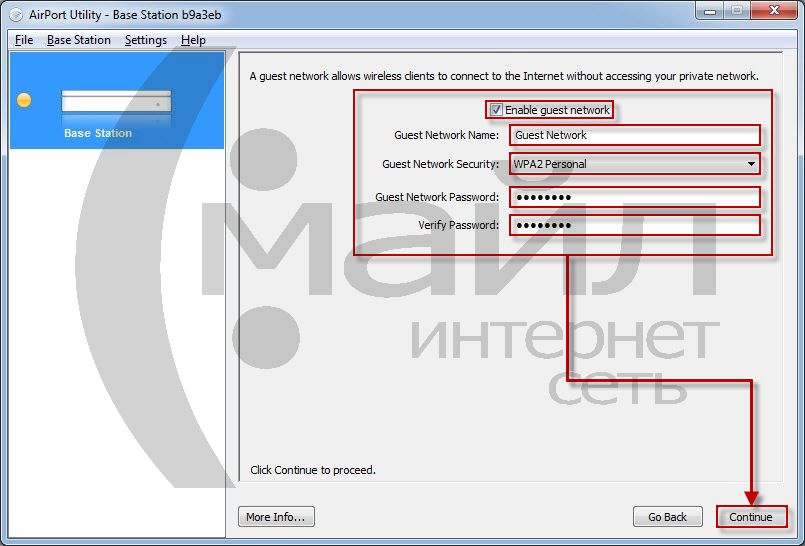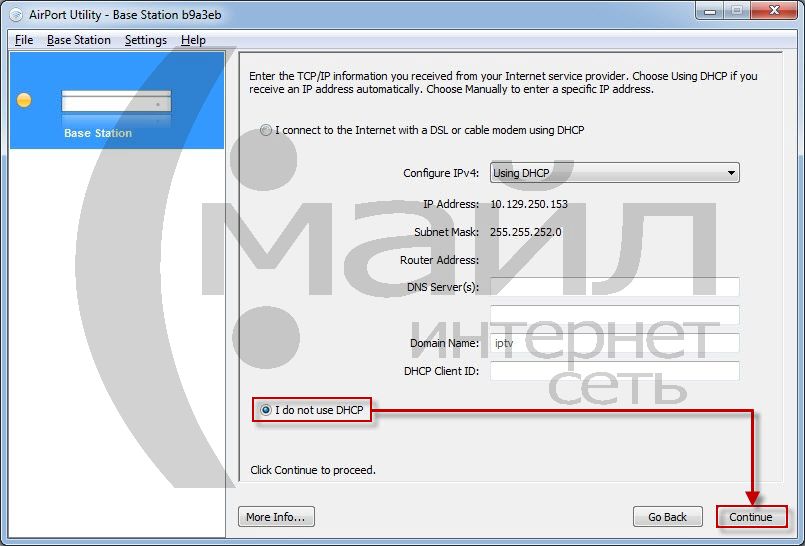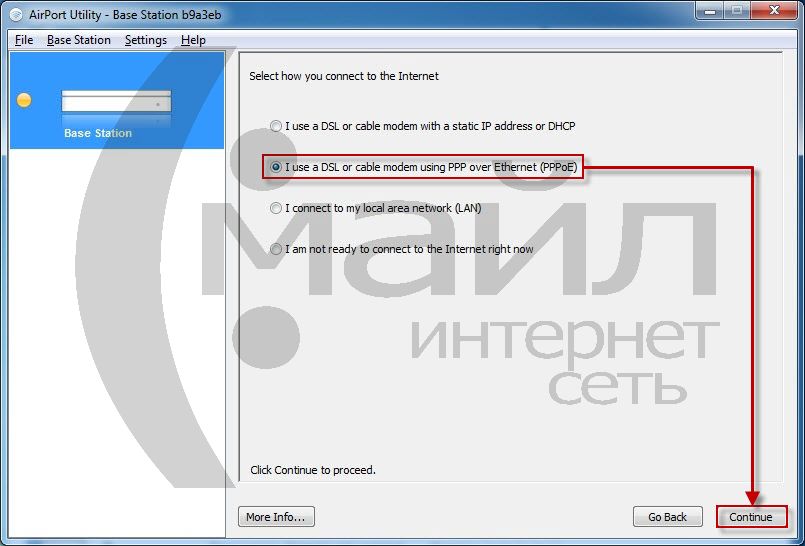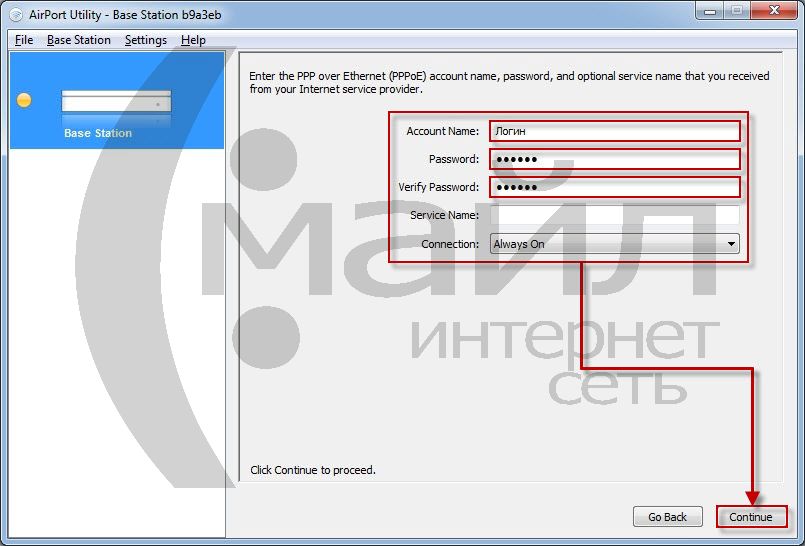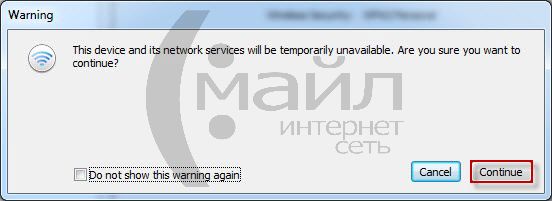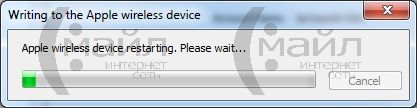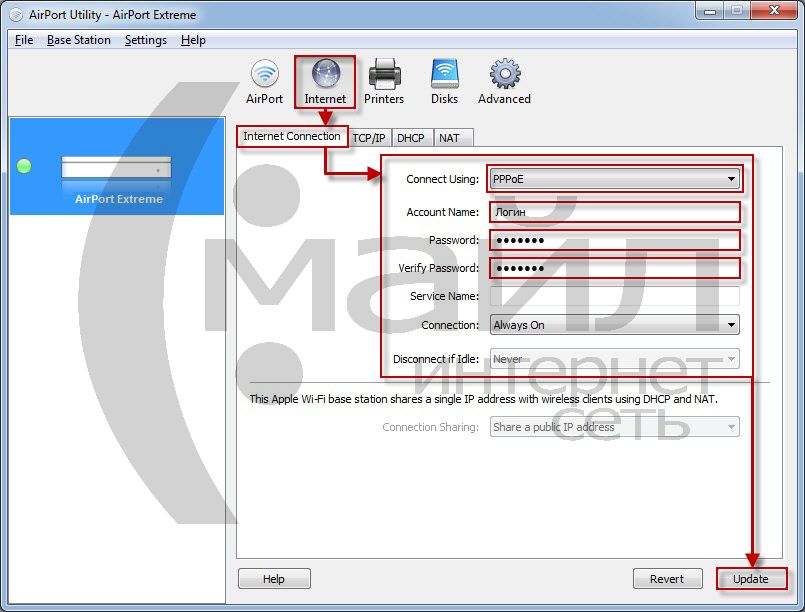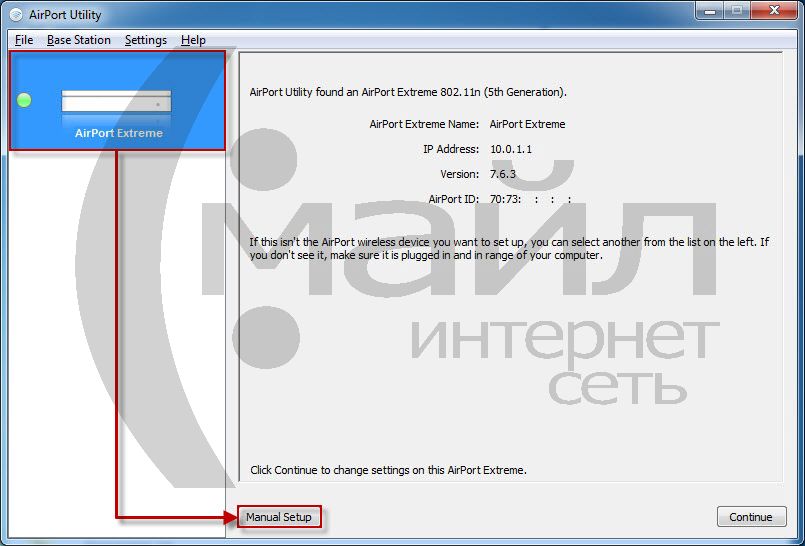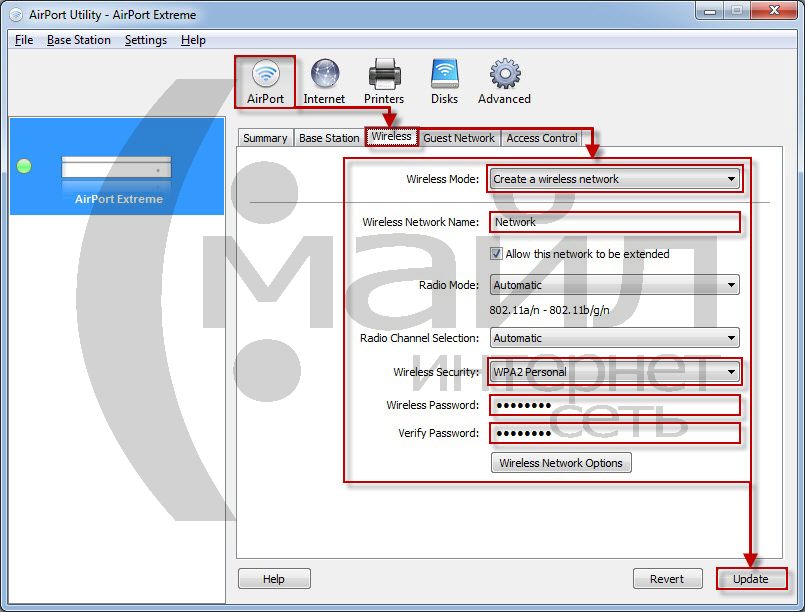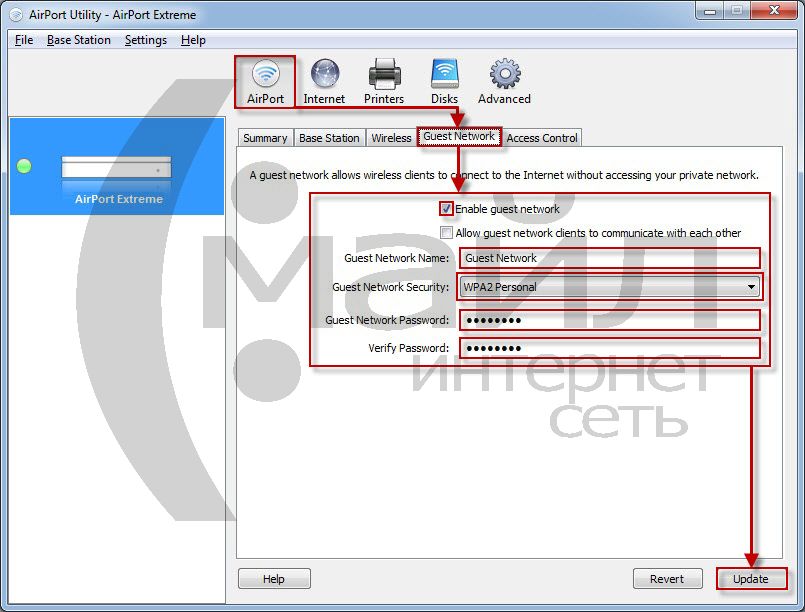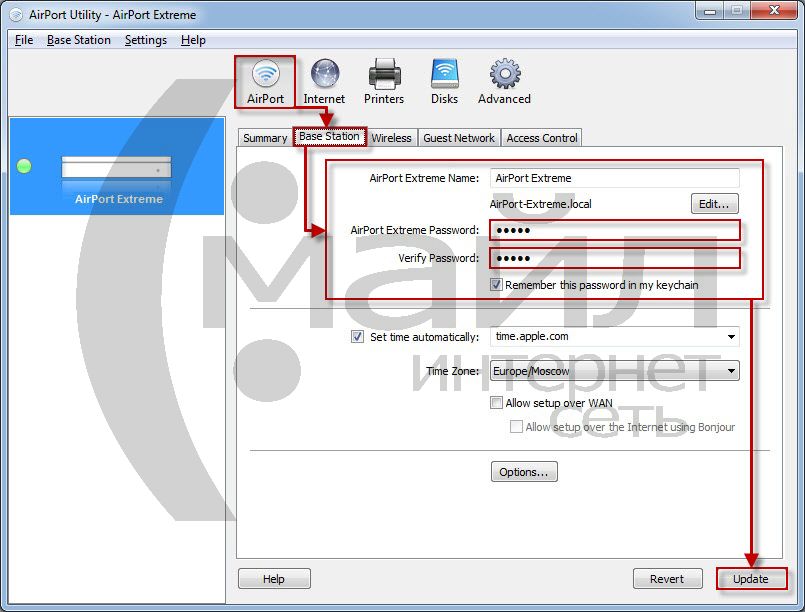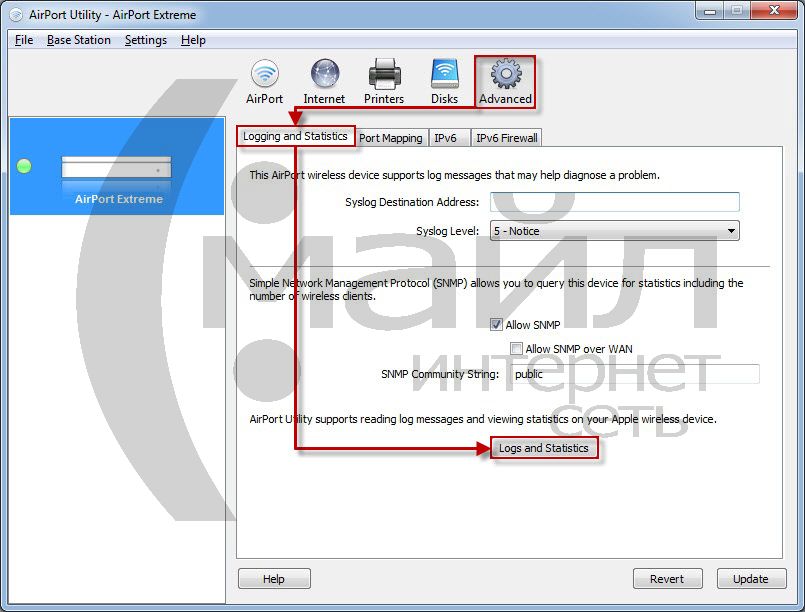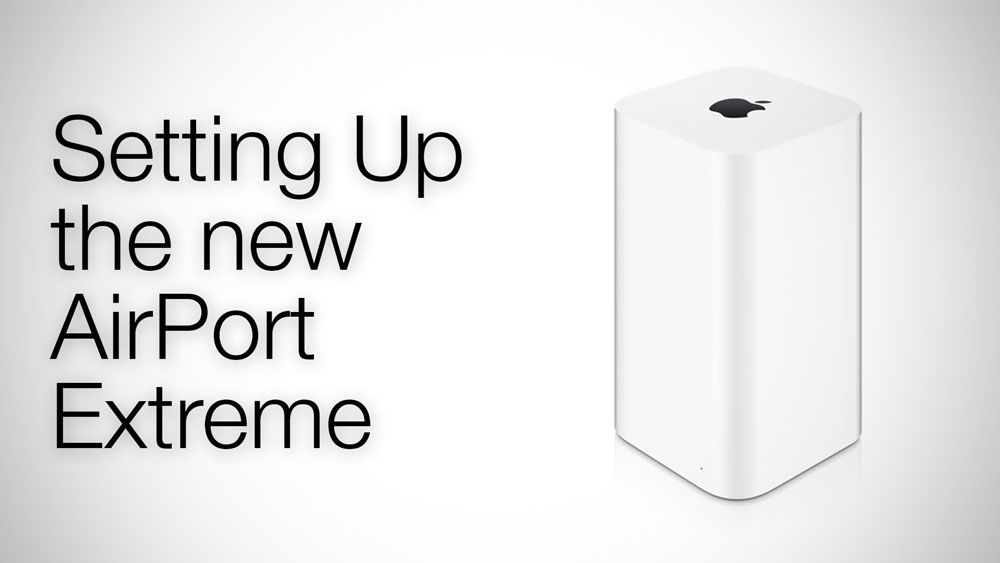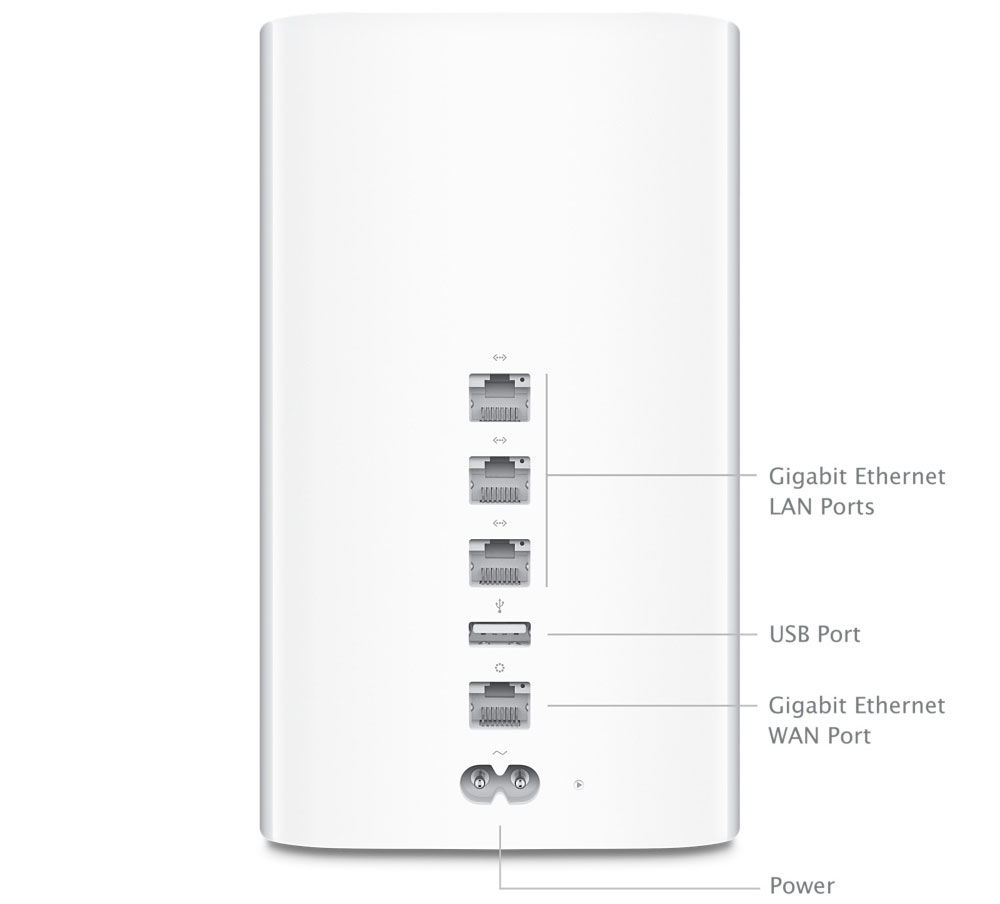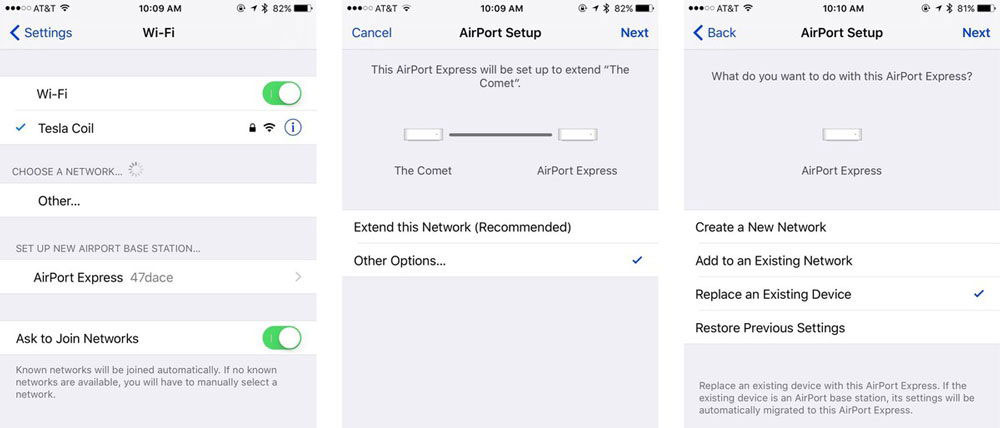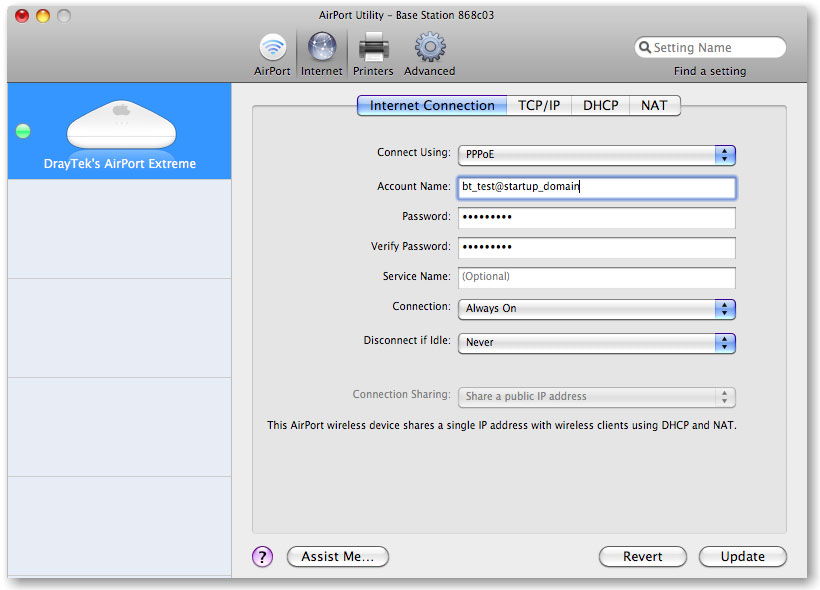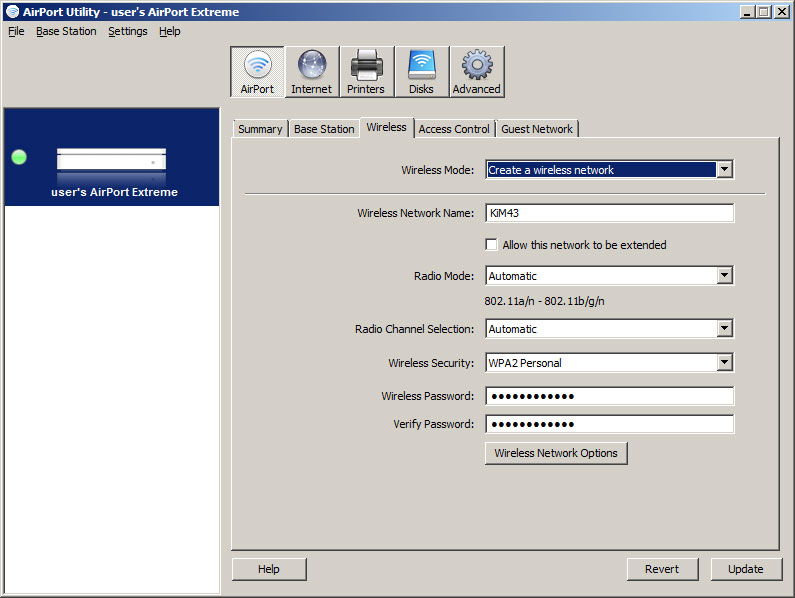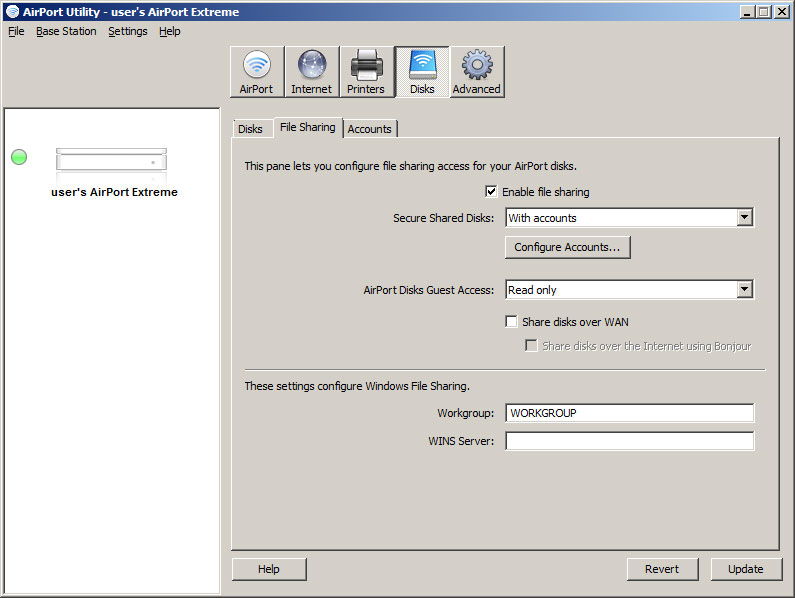Все доброго времени суток! Сегодня мы будем производить настройку роутера Apple. Я в свое время настроил достаточно много маршрутизаторов, но, если честно, у меня был небольшой ступор при настройке именно этого интернет-центра.
Компания Apple как всегда решила выделиться и всё сделать «не как у людей». Ничего сложного конечно нет, но настройка в корне отличается от аппаратов других фирм. Данная инструкция подходит для Apple Airport Express и Airport Extreme. Я постарался рассказать инструкцию как можно понятнее, но если возникнут какие-то вопросы, сложности, вылезет ошибка – пишите в комментарии.
Содержание
- Подключение и установка программы
- Настройка с компьютера
- Настройка с телефона или планшета
- Сброс на заводские настройки
- Задать вопрос автору статьи
Подключение и установка программы
У нас есть вот такая маленькая коробочка. И так, в первую очередь подключаем питание в первый порт. Далее у нас есть два сетевых входа с непонятными на первый взгляд обычному пользователю, значками. Как оказалось, первый порт с «кружочком из кружочков» это вход для кабеля провайдера. Второй со стрелочками – порт для локального подключения компьютера, ноутбука или другого сетевого аппарата.
Для настройки нам нужно загрузить и установить программу. Как оказалось, Web-интерфейса вообще нет. Программу можно скачать с официального сайта – по этой ссылке. Или запустить напрямую с установочного диска, который идет в комплекте.
После скачивания, нужно будет запустить установку. Там ничего сложного нет и все делается аналогично. На определенном этапе нужно будет принять лицензионное соглашение и выбрать папку для установки. Далее я буду рассказывать – как настроить WiFi и интернет на маршрутизаторе Apple.
Настройка с компьютера
Для подключения компьютера или ноутбука мы берем сетевой кабель и вставляем в LAN порт.
- Запускаем программу. После этого ваш антивирус может начать ругаться, просто нажмите «Разрешить». Далее вы должны увидеть режим «Быстрой настройки».
- После, вам будет предложен вариант сброса настроек или использование стандартных. Обязательно выбираем «Restore the previous settings». Странный выбор, обычно стандартные настройки вообще не используются.
- На следующем этапе мы придумываем логин и пароль администраторской панели. Лучше эти данные куда-то записать, потому что их постоянно забывают. Если вы их забудете, то чтобы попасть внутрь настроек, его придется сбрасывать и настраивать заново.
- Далее выбираем «I want to create a new wireless network» – чтобы создать свою Wi-Fi сетку.
- Теперь придумываем имя пользователя и вводим в строку «Wireless Network name». Далее нужно будет два раза ввести пароль от будущей беспроводной сети.
- Теперь, нужно будет выбрать режим:
- «Bridge Mode» – если данный аппарат будет подключен к основному маршрутизатору или aDSL модему.
- «Share a single Ip address using DHCP and NAT» – стандартный режим, когда интернет идет по кабелю напрямую в WAN порту. Чаще всего используется именно этот режим, поэтому я выберу его.
- Следующий этап – это выбор типа IP адресации, которую использует ваш провайдер. Эту информацию можно посмотреть в договоре. Если вы не видите в договоре никаких подобных настроек, то скорее всего у вас динамическая адресация и выбираем «Using DHCP». Чтобы ввести IP, маску и DNS сервера – выбираем «Manually».
- В самом конце посмотрите, чтобы все данные были введены верно. Вы также можете вернуться на любой шаг с помощью кнопки «Go Back». Нажимаем «Update» и подтверждаем действия.
- Подождите пока роутер перезагрузится.
Настройка с телефона или планшета
- В смартфоне включаем Wi-Fi сеть и подключаемся к сети «AirPort Express».
- После подключения должна открыться страница настроек. Вам нужно сразу придумать имя вай-фай сети и пароль от неё.
Далее маршрутизатор попытается подключиться к интернету. Если все вышло удачно, то значит ваш провайдер использует динамическую IP адресацию. Если же у вас «PPPoE подключение», то вы должны увидеть окошко для ввода логина и пароля – эту информация можно посмотреть в договоре. Также возможно нужно будет ввести IP, ДНС и маску сети – если такие данные есть в договоре.
Может вылезти вот такое сообщение. Посмотрите, чтобы кабель от провайдера был вставлен в нужный порт – смотрим самую первую главу этой статьи. На самом деле перепутать достаточно просто. Если у вас идет подключение через DSL модем, то перезагрузите его и также проверьте подключение на нем.
Сброс на заводские настройки
Ну и напоследок, если что-то вдруг пошло не так. Роутеры Apple как и другие подобные устройства в любой момент можно просто сбросить на заводские настройки, и начать процесс настройки заново. Можно это делать и через программу, но все предпочитают просто использовать вот эту кнопку сброса:
Процедура сброса:
- Убеждаемся, что роутер включен и лампочки горят.
- Нажимаем на эту кнопку сброса и ждем, пока лампочки не начнут моргать.
- Отпускаем, дожидаемся загрузки роутера и переходим к процедуре загрузки.
Сегодня рассмотрим как настроить WiFi роутера Apple. Всегда приятно рассказать о том, как настроить что-то от Apple. Помню, когда я впервые увидел роутер от Apple, я был в просто восторге! Дело в том, что нам даже не нужно заходить в настройки роутера веб-интерфейса у роутера от Aplle просто нет! А это означает, что нам не нужно заполнять кучу каких-то сложных и не понятных параметров и теряться в куче различных вкладок, настраивать соединения с роутера и модемом прописывая статические ip-адреса. Apple делает все по принципу чем проще — тем лучше, и пусть в данной концепции некоторые возможности углубленной настройки будут отсутствовать, да и фиг с ними, кому нужно покупайте другой роутер! Всё заморочки, которые присутствуют у большинства прошивок роутеров других производителей, пригодятся только 5% гур-покупателей, а 95% обывателей, хотят сделать так: купил, нажал кнопку, все заработало! Aplle прекрасно это понимают.
Так как же настроить роутер от Aplle? Все делается через единую утилиту AirPort.
Airport — это служебная утилита для установки и настройки WiFi-точки для всей серии роутеров Aplle AirPort:
- AirPort Extreme.
- Time Capsule.
- AirPort Express.
AirPort установлена по умолчанию на всех операционных системах MAC-Apple.
AirPort так же доступен для других операционных систем: Windows, iOS, Snow Leopard, Leopard, Tiger,X Lion.
Перейдем к настройке роутеров, Extreme, Capsule и Express, при помощи AirPort.
Первое и последнее, что нам необходимо для того чтобы настроить роутер — это запустить утилиту AirPort.
Я покажу настройку на примере роутера Express, но как я уже говорил она единична и для Extreme.
AirPort находится по адресу Программы, Утилиты.
После запуска нажимаем кнопку «Другие базовые станции AirPort».
Выбираем из списка наш AirPort (в зависимости от того, какой у вас подключен Extreme, Capsule или Express).
Настройка параметров для вашего роутера, у Вас соответственно Extreme или Express.
Задали параметры для сети, чтоб никто левый не мог подключиться, нажимаем кнопку Далее.
Нажимаем кнопку Далее.
Ждем пока идет применение настроек… В вашем случае например будет указан Extreme.
Настройка выполнена успешно. Нажимаем Готово.
Готово, теперь если Ваш провайдера есть необходимая настройка, то интернет у Вас появится автоматически! Точнее я хотел сказать, так было-бы если бы вы жили в США.
Наши легких путей не ищут, и теперь давайте разберемся как выполнить настройку подключения PPPoE или Статического IP-адреса.
Кружок горит желтым, означает, что нет подключения к Интернету.
Щелкаем на нашу точку доступа и жмем кнопку «Изменить».
Переходим во вкладку Интернет, в первой строке выбираем тип подключения, который нам необходим.
Далее заполняем все необходимые реквизиты, в зависимости от вашего типа подключения, думаю тут у вас сложностей не будет. Если вы не знаете какой тип подключения предоставляет ваш провайдер, то уточните в его технической поддержке или посмотрите в договоре, как правило все реквизиты доступа и тип подключения там указывается.
После того как настройка завершена, нажмите кнопку «Обновить», подождите пока соединение с интернетом установится.
Ожидание соединения…
Соединение успешно установлено!
PS Почему до такой концепции не додумались другие производители сетевого обнародования я не понимаю, все просто и понятно!
Надеюсь инструкция по настройке роутера от Aplle через Airport была для Вас полезна, удачного серфинга c Apple!
Как вам статья?
Нашли опечатку? Выделите текст и нажмите Ctrl + Enter
Apple Airport Extreme — это мощный и надежный роутер, созданный для обеспечения стабильной Wi-Fi связи. В этой статье мы расскажем о том, как правильно настроить этот роутер, чтобы получить максимальное качество связи и безопасность.
Первым шагом к настройке роутера Airport Extreme является его подключение к вашему провайдеру интернет-услуг. Подключите Ethernet-кабель от модема к порту WAN (Wide Area Network) на роутере. Убедитесь, что оба устройства включены и готовы к работе.
После подключения роутера Airport Extreme, откройте веб-браузер и введите «http://10.0.1.1» в адресной строке. Вы увидите страницу настройки роутера. Введите имя пользователя и пароль, указанные на нижней панели роутера. Если вы не нашли эти данные, вы можете восстановить пароль, сбросив настройки роутера к заводским.
На странице настройки роутера, вы можете указать язык интерфейса, сконфигурировать сеть Wi-Fi, создать пароли для доступа к сети и улучшить безопасность вашей сети. Мы рекомендуем включить фильтрацию Media Access Control (MAC), чтобы ограничить доступ к сети только устройствам с определенными MAC-адресами.
Также, не забудьте включить файрволл на роутере для защиты вашей сети от внешних угроз. Выберите сильный пароль для администраторского доступа к роутеру и регулярно обновляйте его, чтобы предотвратить несанкционированный доступ.
Настройка роутера Apple Airport Extreme — это несложная задача, которая поможет вам получить стабильное и безопасное подключение к интернету. Следуйте нашей подробной инструкции и настройка роутера станет проще простого!
Содержание
- Подключение роутера к сети и настройка базовых параметров
- Настройка безопасности сети и защита от взлома
- Оптимизация работы роутера и увеличение скорости интернета
- Работа с расширенными функциями роутера Apple Airport Extreme
Подключение роутера к сети и настройка базовых параметров
Перед началом настройки роутера Apple Airport Extreme необходимо подключить его к сети и выполнить базовые настройки. Следуйте следующей инструкции, чтобы успешно завершить этот этап:
- Подключите один конец Ethernet-кабеля к порту WAN на задней панели роутера и другой конец к выходу сети вашего интернет-провайдера.
- Включите роутер, вставив штекер в электрическую розетку. Дождитесь, пока индикаторы на передней панели загорятся зеленым цветом.
- На вашем компьютере откройте браузер и в адресной строке введите «http://192.168.0.1» или «http://10.0.1.1». Нажмите Enter, чтобы перейти к веб-интерфейсу роутера.
- В окне настройки введите пользовательское имя и пароль, которые были указаны во время установки роутера. Если вы не меняли эти настройки, по умолчанию имя пользователя — «admin», а пароль — «password».
- После успешной авторизации вы попадете на главную страницу веб-интерфейса роутера.
- Первым делом рекомендуется изменить пароль администратора на более надежный. Для этого найдите раздел «Настройки» или «Пароль» и следуйте инструкциям по смене пароля.
- Далее настройте имя и пароль для вашей Wi-Fi сети. Найдите раздел «Wi-Fi» или «Беспроводная сеть» и введите новое имя и пароль для вашей сети.
- Сохраните изменения, нажав кнопку «Применить» или «Сохранить». Роутер перезагрузится и настройки вступят в силу.
После выполнения этих шагов роутер Apple Airport Extreme будет готов к работе и вы сможете подключить к нему вашу компьютерную или мобильную технику для использования беспроводного интернет-соединения.
Настройка безопасности сети и защита от взлома
1. Измените пароль администратора
По умолчанию пароль администратора роутера Apple Airport Extreme находится на задней панели устройства. Рекомендуется сразу изменить пароль, чтобы предотвратить несанкционированный доступ к настройкам роутера.
2. Включите шифрование Wi-Fi
Для защиты вашей беспроводной сети вам потребуется включить шифрование Wi-Fi. Роутер Apple Airport Extreme поддерживает протоколы WPA2 и WEP. Рекомендуется использовать шифрование WPA2, так как оно считается более безопасным.
3. Установите сложный пароль Wi-Fi
При настройке пароля Wi-Fi рекомендуется использовать длинный и сложный пароль, состоящий из букв верхнего и нижнего регистра, цифр и специальных символов. Это значительно повысит безопасность вашей сети.
4. Отключите функцию WPS
Функция WPS (Wi-Fi Protected Setup) может представлять угрозу безопасности вашей сети, поскольку упрощает процесс подключения новых устройств, но может быть подвержена взлому. Рекомендуется отключить функцию WPS в настройках роутера.
5. Включите брандмауэр
Включение встроенного брандмауэра на роутере Apple Airport Extreme поможет защитить вашу сеть от несанкционированного доступа и вредоносного программного обеспечения. Убедитесь, что брандмауэр включен и настроен на необходимом уровне безопасности.
Следуя этим простым шагам, вы сможете обеспечить безопасность вашей сети и защитить ее от взлома. Рекомендуется периодически проверять и обновлять настройки безопасности для обеспечения максимальной защиты вашей сети от потенциальных угроз.
Оптимизация работы роутера и увеличение скорости интернета
Чтобы обеспечить оптимальную работу роутера Apple Airport Extreme и увеличить скорость интернет-соединения, следуйте указанным ниже рекомендациям:
1. Разместите роутер в центре вашего дома или офиса, чтобы обеспечить равномерное распределение сигнала Wi-Fi по всему помещению.
2. Проверьте, что ваш роутер обновлен до последней версии прошивки. Для этого откройте приложение «Airport Utility» на своем устройстве и проверьте наличие обновлений.
3. Установите различные каналы для вашего Wi-Fi сигнала, чтобы избежать помех от других беспроводных устройств. В приложении «Airport Utility» выберите вкладку «Wireless», затем «Wireless Options» и выберите опцию «Different Network Name» для каждого диапазона частот.
4. Включите функцию беспроводного усиления сигнала (мощности) в настройках роутера. Зайдите в приложение «Airport Utility», выберите вкладку «Wireless» и установите более высокое значение в поле «Transmit Power». Это поможет усилить Wi-Fi сигнал и расширить его покрытие.
5. Измените настройки канала ширины полосы в приложении «Airport Utility». Выберите вкладку «Wireless», затем «Wireless Options» и измените значение «Channel Width» на 40 или 80 МГц. Это позволит увеличить скорость соединения, особенно для совместимых устройств.
6. Выставите приоритет передачи данных с помощью функции «Quality of Service» в настройках роутера. Зайдите в приложение «Airport Utility», выберите вкладку «Networking» и установите более высокий приоритет для приложений или служб, которые необходимы вам наиболее часто.
После применения этих рекомендаций вы должны заметить улучшение скорости интернет-соединения с помощью роутера Apple Airport Extreme.
Работа с расширенными функциями роутера Apple Airport Extreme
Apple Airport Extreme предлагает некоторые расширенные функции, которые помогут вам настроить и оптимизировать вашу сеть. В этом разделе мы рассмотрим эти функции и дадим несколько советов по их использованию.
Одной из расширенных функций роутера Airport Extreme является поддержка 802.11ac, самого нового стандарта беспроводной связи. Это позволяет достичь скоростей передачи данных вплоть до 1,3 Гбит/с, что существенно повышает производительность вашей сети.
Если у вас в доме или офисе много устройств, которые используют беспроводное подключение, вы можете включить функцию «Бесшовный роуминг». Она позволяет вашим устройствам переходить между точками доступа Airport Extreme без потери подключения. Это особенно удобно, когда вы перемещаетесь по дому или офису и хотите сохранить постоянное подключение.
Другая полезная функция роутера Airport Extreme — «Гостевая сеть». Вы можете создать отдельную беспроводную сеть, которую могут использовать ваши гости, не имея доступа к вашей основной сети. Это обеспечивает безопасность и конфиденциальность вашей сети, одновременно позволяя другим людям пользоваться интернетом.
| Настройка | Описание |
|---|---|
| Port Forwarding (Проброс портов) | Позволяет перенаправить трафик, поступающий на определенный порт роутера, на указанный компьютер или устройство в вашей сети. Это полезно, если вы хотите разрешить удаленный доступ к серверу или другому устройству. |
| DHCP Reservations (Статические адреса IP) | Позволяет назначить статический IP-адрес для определенного устройства в вашей сети. Это гарантирует, что устройство всегда будет использовать один и тот же IP-адрес, что упрощает настройку и администрирование сети. |
| VPN (Виртуальная частная сеть) | Позволяет создать зашифрованный туннель между вашим роутером и удаленной сетью. Это полезно, если вы хотите получить доступ к вашей сети из другого места или обеспечить защищенное подключение к интернету. |
| Доступ с мобильных устройств | Вы можете настроить роутер Airport Extreme для удаленного доступа к вашей сети с помощью мобильного устройства. Это позволяет вам контролировать и управлять вашей сетью из любой точки мира, где есть доступ к интернету. |
Это всего лишь некоторые из расширенных функций, которые предлагает роутер Apple Airport Extreme. Используя их вместе с базовыми настройками, вы сможете создать надежную и удобную сеть, которая удовлетворит все ваши потребности.
Многие счастливые обладатели домашних сетей слышали много про такие марки, как Asus, Trendnet, DLink, Zyxel, TP-Link, но мало кто сталкивался с роутером Apple.
Решил поделиться опытом, как мне пришлось устанавливать его в домашней сети, где не было ни одного компьютера Mac, одни лишь IBM-совместимые.
Я так и не понял, зачем людям, не использующим различные iPad и iPhone, а так же прочие творения фирмы Apple приглянулся именно этот девайс, но, тем не менее, меня поставили перед фактом, что девайс приобретён и нуждается в моей установке.
По старой доброй памяти, я попытался войти на него, введя в адресную строку браузера http://10.0.0.1 (именно под таким адресом по умолчанию живет этот «зверь») и… был послан доброй надписью, гласящей, что страница не существует, проверьте правильность написания адреса и т.д. и т.п.
Действительно, веб-интерфейс у этого устройства отсутствует и для его настройки требуется установка программы Apple AirPort Utility, которая написана как под Mac, так и под Windows, что значительно упрощает дело. В общем, роутер Apple во всём Apple безо всяких компромиссов. Мы помним, что для связи с компьютером разных iPad, iPhone и iPod требуется программа iTunes, здесь идеология такая же. Или ставь программу AirPort или проваливай.
К слову сказать, чтобы, возможно, спасти кого-то от бесполезной траты денег – роутер не поддерживает протоколы PPTP и L2TP. Для тех, кто не в курсе – провайдеры, такие, как Билайн, использующие VPN-подключение для организации доступа в интернет, используют как раз один из двух этих протоколов. Вернее, протокол один, просто L2TP – это зашифрованный вариант PPTP.
Я думаю, что ни у кого не возникнет сложностей с установкой утилиты, поэтому я не буду акцентировать на этом внимание. Начнём с настройки самого аппарата.
Запускаем программу, после чего автоматически запустится сканирование. Выбираем единственный найденный роутер и приступаем к настройке.
Пароль лучше поставить такой, чтобы не забыть его потом, т.к. иначе придется сбрасывать настройки к заводским и производить настройку сначала. Можно поставить галку Set time automatically, впрочем, это не обязательно. Идем во вкладку Wireless.
В разделе Wireless Network Name: вводим имя беспроводной сети. Оставляем галку Allow this network to be extended, чтобы сеть была видна (хотя бы первое время).
В разделе Wireless Security ставим WPA/WPA2 Personal, чтобы обеспечить лучшую совместимость со старым оборудованием и телевизорами Samsung Smart, ну и вводим ключ шифрования сети.
Здесь ничего не трогаем, если только вам не требуется разделить доступ пользователей на основной и только пользователи Интернет. Это бывает полезно в случае, если роутер используется в офисе. Сотрудники используют учетные данные, прописанные на вкладке Wireless, а гости могут подключаться к сети, указанной здесь и не имеют доступа к ресурсам сети, но могут воспользоваться сетью Интернет.
Если вы не хотите ограничивать доступ по MAC-адресам, то здесь тоже ничего не трогаем. В противном случае вам придется вручную прописывать каждое новое беспроводное устройство, что не всегда бывает удобно.
В разделе Connect Using мы выбираем тип подключения (Ethernet или PPPoE), а в Ethernet WAN Port оставляем всё как есть.
В разделе Connection Sharing оставляем Share a public IP address, иначе роутер будет работать только как точка доступа.
Здесь мы выбираем, будет ли назначаться адрес автоматически или будет задан вручную.
В этом разделе мы устанавливаем адресацию нашей сети. В настройках предоставлены варианты адресации локальной сети.
Здесь ничего не меняем. Нажимаем Update и видим следующую картину:
Поздравляю – настройка роутера Apple Airport Extreme окончена.
Теги:
сетевые технологии,
как настроить роутер apple
Внимание! Все вопросы по статье прошу писать в комментариях, расположенных ниже, чтобы получить бесплатный ответ.
На вопросы, написанные «в личку», отвечаю только за деньги.
Мат и оскорбления — удаляются, а их автор отправляется в бан навсегда.
Другие статьи в разделе:
Или как настроить повторитель
Или сеть своими руками – это просто
Содержание
- Как настроить роутер Apple Airport Extreme
- Интрукция по настройке WiFi роутера Apple
- Настройка оборудования
- Блог о модемах, роутерах и gpon ont терминалах.
- Apple Airport Express
- Помогло? Посоветуйте друзьям!
- Apple Airport Express : 23 комментария
- Apple TimeCapsule/AirPort Extreme. Root доступ и побег из привязанного региона
- Как подключиться к time capsule с windows
- Настройка общего доступа к внутреннему или подключенному по USB жесткому диску AirPort
- Подключение к диску базовой станции AirPort на macOS
- Подключение к диску базовой станции AirPort на Windows
- Исходные данные
- Настройка
Многие счастливые обладатели домашних сетей слышали много про такие марки, как Asus, Trendnet, DLink, Zyxel, TP-Link, но мало кто сталкивался с роутером Apple.
Решил поделиться опытом, как мне пришлось устанавливать его в домашней сети, где не было ни одного компьютера Mac, одни лишь IBM-совместимые.
Я так и не понял, зачем людям, не использующим различные iPad и iPhone, а так же прочие творения фирмы Apple приглянулся именно этот девайс, но, тем не менее, меня поставили перед фактом, что девайс приобретён и нуждается в моей установке.
По старой доброй памяти, я попытался войти на него, введя в адресную строку браузера http://10.0.0.1 (именно под таким адресом по умолчанию живет этот «зверь») и… был послан доброй надписью, гласящей, что страница не существует, проверьте правильность написания адреса и т.д. и т.п.
Действительно, веб-интерфейс у этого устройства отсутствует и для его настройки требуется установка программы Apple AirPort Utility, которая написана как под Mac, так и под Windows, что значительно упрощает дело. В общем, роутер Apple во всём Apple безо всяких компромиссов. Мы помним, что для связи с компьютером разных iPad, iPhone и iPod требуется программа iTunes, здесь идеология такая же. Или ставь программу AirPort или проваливай.
К слову сказать, чтобы, возможно, спасти кого-то от бесполезной траты денег – роутер не поддерживает протоколы PPTP и L2TP. Для тех, кто не в курсе – провайдеры, такие, как Билайн, использующие VPN-подключение для организации доступа в интернет, используют как раз один из двух этих протоколов. Вернее, протокол один, просто L2TP – это зашифрованный вариант PPTP.
Я думаю, что ни у кого не возникнет сложностей с установкой утилиты, поэтому я не буду акцентировать на этом внимание. Начнём с настройки самого аппарата.
Запускаем программу, после чего автоматически запустится сканирование. Выбираем единственный найденный роутер и приступаем к настройке.
Пароль лучше поставить такой, чтобы не забыть его потом, т.к. иначе придется сбрасывать настройки к заводским и производить настройку сначала. Можно поставить галку Set time automatically, впрочем, это не обязательно. Идем во вкладку Wireless.
В разделе Wireless Network Name: вводим имя беспроводной сети. Оставляем галку Allow this network to be extended, чтобы сеть была видна (хотя бы первое время).
В разделе Wireless Security ставим WPA/WPA2 Personal, чтобы обеспечить лучшую совместимость со старым оборудованием и телевизорами Samsung Smart, ну и вводим ключ шифрования сети.
Здесь ничего не трогаем, если только вам не требуется разделить доступ пользователей на основной и только пользователи Интернет. Это бывает полезно в случае, если роутер используется в офисе. Сотрудники используют учетные данные, прописанные на вкладке Wireless, а гости могут подключаться к сети, указанной здесь и не имеют доступа к ресурсам сети, но могут воспользоваться сетью Интернет.
Если вы не хотите ограничивать доступ по MAC-адресам, то здесь тоже ничего не трогаем. В противном случае вам придется вручную прописывать каждое новое беспроводное устройство, что не всегда бывает удобно.
В разделе Connect Using мы выбираем тип подключения (Ethernet или PPPoE), а в Ethernet WAN Port оставляем всё как есть.
В разделе Connection Sharing оставляем Share a public IP address, иначе роутер будет работать только как точка доступа.
Здесь мы выбираем, будет ли назначаться адрес автоматически или будет задан вручную.
В этом разделе мы устанавливаем адресацию нашей сети. В настройках предоставлены варианты адресации локальной сети.
Здесь ничего не меняем. Нажимаем Update и видим следующую картину:
Поздравляю – настройка роутера Apple Airport Extreme окончена.
Источник
Интрукция по настройке WiFi роутера Apple
Сегодня рассмотрим как настроить WiFi роутера Apple. Всегда приятно рассказать о том, как настроить что-то от Apple. Помню, когда я впервые увидел роутер от Apple, я был в просто восторге! Дело в том, что нам даже не нужно заходить в настройки роутера веб-интерфейса у роутера от Aplle просто нет! А это означает, что нам не нужно заполнять кучу каких-то сложных и не понятных параметров и теряться в куче различных вкладок, настраивать соединения с роутера и модемом прописывая статические ip-адреса. Apple делает все по принципу чем проще — тем лучше, и пусть в данной концепции некоторые возможности углубленной настройки будут отсутствовать, да и фиг с ними, кому нужно покупайте другой роутер! Всё заморочки, которые присутствуют у большинства прошивок роутеров других производителей, пригодятся только 5% гур-покупателей, а 95% обывателей, хотят сделать так: купил, нажал кнопку, все заработало! Aplle прекрасно это понимают.
Так как же настроить роутер от Aplle? Все делается через единую утилиту AirPort.
Airport — это служебная утилита для установки и настройки WiFi-точки для всей серии роутеров Aplle AirPort:
AirPort установлена по умолчанию на всех операционных системах MAC-Apple.
AirPort так же доступен для других операционных систем: Windows, iOS, Snow Leopard, Leopard, Tiger,X Lion.
Перейдем к настройке роутеров, Extreme, Capsule и Express, при помощи AirPort.
Первое и последнее, что нам необходимо для того чтобы настроить роутер — это запустить утилиту AirPort.
Я покажу настройку на примере роутера Express, но как я уже говорил она единична и для Extreme.
AirPort находится по адресу Программы, Утилиты.
После запуска нажимаем кнопку «Другие базовые станции AirPort».
Выбираем из списка наш AirPort (в зависимости от того, какой у вас подключен Extreme, Capsule или Express).
Настройка параметров для вашего роутера, у Вас соответственно Extreme или Express.
Задали параметры для сети, чтоб никто левый не мог подключиться, нажимаем кнопку Далее.
Нажимаем кнопку Далее.
Ждем пока идет применение настроек… В вашем случае например будет указан Extreme.
Настройка выполнена успешно. Нажимаем Готово.
Готово, теперь если Ваш провайдера есть необходимая настройка, то интернет у Вас появится автоматически! Точнее я хотел сказать, так было-бы если бы вы жили в США.
Наши легких путей не ищут, и теперь давайте разберемся как выполнить настройку подключения PPPoE или Статического IP-адреса.
Кружок горит желтым, означает, что нет подключения к Интернету.
Щелкаем на нашу точку доступа и жмем кнопку «Изменить».
Переходим во вкладку Интернет, в первой строке выбираем тип подключения, который нам необходим.
Далее заполняем все необходимые реквизиты, в зависимости от вашего типа подключения, думаю тут у вас сложностей не будет. Если вы не знаете какой тип подключения предоставляет ваш провайдер, то уточните в его технической поддержке или посмотрите в договоре, как правило все реквизиты доступа и тип подключения там указывается.
После того как настройка завершена, нажмите кнопку «Обновить», подождите пока соединение с интернетом установится.
Соединение успешно установлено!
PS Почему до такой концепции не додумались другие производители сетевого обнародования я не понимаю, все просто и понятно!
Надеюсь инструкция по настройке роутера от Aplle через Airport была для Вас полезна, удачного серфинга c Apple!
Источник
Настройка оборудования
Блог о модемах, роутерах и gpon ont терминалах.
Apple Airport Express
Вообще, к устройствам от Apple я не питаю каких-то особых чувств. Да — неплохие, да — производительные, да — стильные. Но вот дорогая цена и своеобразный подход во многих технических вопросах отталкивает от них немало пользователей, среди которых не только любители. Тем не менее, продукция американского гиганта весьма популярна и всё больше и больше распространяется по стране, а с ней и сопутствующие аксессуары. Среди таких — роутер Airport. Это фактически полноценный WiFi-маршрутизатор, который умеет работать со всеми крупными российскими провайдерами. Ну или почти со всеми — при подключении к Билайн, L2TP-соединение поднимать придется с компьютера. В остальном — всё как обычно.
С выходом второй версии, роутер изменился как внешне (новый корпус, и фактически новый форм-фактор), так и прибавил в функциональном плане: поддерживает до 50 устройств по Вай-Фай, умеет работать в диапазоне 5 ГГЦ, позволяет подключить USB-принтер и пользоваться беспроводной печатью. К сожалению, ничего иного (флешки и модемы) в порт не воткнешь. Появилась поддержка AirPlay и дополнительно один LAN-порт. Собственного веб-интерфейса у Эппловского маршрутизатора нет — для настройки используется специальная утилита Airport. Её можно установить через App Store на Айфон или Айпад, а на компьютерах или ноутбуках с MacOS она уже установлена. Для Windows тоже есть отдельная версия.
Подключение устройства обычное: электрическую вилку включаем в розетку, кабель провайдера — в WAN-порт устройства, a LAN-порт соединяем с сетевой платой компьютера.
Затем запускаем утилиту AirPort:
Скорее всего, изначально у Вас ни одной активной базовой станции в программе видно не будет. Нажимаем кнопку «Другие базовые станции AirPort» и выбираем нашу, только что подключенную. Откроется диалог создания сети:
Имя сети вводим произвольное.. В поля «Пароль» и «Подтверждение» — вводим ключ безопасности. Жмём на «Далее». Устройство выдаст Вам рекомендации по подключению, а затем пойдет настройка сети WiFi, по завершению которой Вы увидите вот такое окно:
Нажимаем «Готово». Теперь в программе Вы увидите свою станцию:
В окне информации о устройстве кликаем на «Edit» (Изменить) и попадаем в конфигурацию роутера:
На первой вкладке Вы можете изменить имя устройства в локальной сети и пароль на доступ к ней. Затем переходим в раздел «Интернет»:
Первым делом, в поле «Подключаться через» надо выбрать тип соединения. В случае Дом.ru и для большинства филиалов Ростелеком и ТТК выбираем «PPPoE»:
В поле Имя учетной записи вносим логин, а ниже — пароль на подключение к сети провайдера. Остальное не меняем ( Подключение должно быть всегда включено и не отключаться при простое). В поля «Первичный DNS-сервер» и «Вторичный DNS-сервер» пишем адреса серверов провайдера, которые надо узнать в техподдержке. Либо можно указать публичные адреса Google — 8.8.8.8 или Яндекс — 77.88.8.8. Теперь можно переходить на вкладку «Беспроводная сеть»
Здесь вводим имя сети «SSID» — им может быть любое слово или фраза. Тип сертификата безопасности — «Личный WPA2». Затем вводим пароль на Вай-Фай и ставим галку «Запомнить». Чтобы выбрать режим работы и беспроводной канал — нажимаем кнопку «Параметры»:
В списке «Страна» надо выбрать «Россия (Российская Федерация)». Радиорежим лучше оставить «802.11n (совместимый с 802.11b/g)», а радиоканал в большинстве случаев — «Автоматически». Нажимаем кнопку «Сохранить».
Помогло? Посоветуйте друзьям!
Apple Airport Express : 23 комментария
Принсервер покупать только. Встроенного у них нет, насколько я знаю.
Добрый день, подскажите пожалуйста, в чем может быть проблема. К AirPort подключились только некоторые устройства. Непонятно по какому признаку. Один iPad подключился без проблем, другой показывает «постоянное подключение»
Максим — к сожалению, не видя что происходит с сетью, сложно выводы делать
Источник
Apple TimeCapsule/AirPort Extreme. Root доступ и побег из привязанного региона
Наверняка многие владельцы сетевых устройств Apple, которые читают эту статью, таких как TimeCapsule или Airport Extreme, рано или поздно задумывались почему у купленных в России устройств нет поддержки beamforming и максимальная ширина канала 40МГц? И как следствие максимальная скорость приема и передачи данных – 600 Мбит/с (вместо заявленных 1300 Мбит/с).
Если кто не знал или забыл, устройства выглядят так:

На сайте apple дан ответ: «AirPort Extreme разработан на основе предварительных технических требований к стандарту IEEE 802.11ac. Поддержка функций 802.11ac зависит от законодательных требований, существующих в конкретной стране; каналы с шириной спектра 80 МГц и технология формирования луча недоступны в Российской Федерации, на Украине, в Кувейте, Беларуси, Морокко, Азербайджане, Казахстане и Египте. Максимальная теоретическая скорость передачи данных составляет 600 Мбит/с; фактическая скорость будет ниже.»
Поэтому сегодня я расскажу Вам как сбежать из региона не меняя при этом само устройство.
Для этого нам потребуется python 2.7 (на mac OS X он уже предустановлен), утилита AirPyrt и 5 минут свободного времени.
Скачаем и установим AirPyrt.
Через терминал с правами root:
Утилита AirPyrt использует протокол ACP для связи с устройствами Apple AirPort. Тот самый протокол, по которому iphone или mac увидит не настроенное устройство через утилиту AirPort.
Далее включим ssh на нашем устройстве:
После этого мы можем получить root доступ до устройства по ssh и изменить на нем абсолютно всё. Кстати роутер основан на NetBSD.
Подключаемся по ssh:
Далее нам необходимо будет заменить всего две вещи: код страны и SKU.
Для замены страны на USA:
После этого отключаемся от ssh и перезагружаем устройство:
Для отключения ssh:
После «переезда» в США имеем:
UPDATE:
Как верно заметил smarty999, на некоторых прошивках для отключения ssh необходимо в сессии ssh выполнить
Источник
Как подключиться к time capsule с windows
Узнайте, как использовать общедоступный сетевой внутренний или USB жесткий диск, подключенный к AirPort, для хранения и передачи данных между компьютерами Mac и Windows.
Для подключения диска можно использовать один из следующих способов:
Настройка общего доступа к внутреннему или подключенному по USB жесткому диску AirPort
Подключение к диску базовой станции AirPort на macOS
Подключение к диску базовой станции AirPort на Windows
Для более удобного доступа к сетевому диску рекомендуем создать ярлык и поместить его на Рабочий стол:
Используйте программу «AirPort-Утилита» для настройки следующих устройств:
Для интернет-доступа требуется совместимость услуг, предоставляемых поставщиком услуг сети Интернет, с данной технологией; может взиматься плата.
В начале прошлой недели Apple выпустила обновления утилиты AirPort и прошивок для своих беспроводных устройств, поддерживающих спецификацию 802.11n. Помимо общих исправлений AirPort Extreme и Time Capsule научились предоставлять удаленный доступ к дискам при помощи аккаунта iCloud. Сегодня я расскажу, как настроить эту функцию, поскольку некоторые читатели так и не сумели это сделать.
Исходные данные
Для экспериментов и написания инструкции я раздобыл «чистокровного американца» — новенькую беспроводную точку доступа AirPort Extreme пятого поколения (модель MD031LL/A), которая поддерживает спецификации 802.11 a/b/g/n, одновременную работу двух частотных диапазонах Wi-Fi (2,4 ГГц и 5 ГГц), множество протоколов и алгоритмом шифрования.
Кроме этого, у вас должен быть компьютер Mac с доступом к сети интернет, обновленная Утилита AirPort 6.0, а на самом беспроводном гаджете — последняя версия прошивки (7.6.1).
Внешний накопитель подключен к USB-разъему AirPort Extreme.
Настройка
Настройка начинается с открытия Утилиты AirPort, которая находится в каталоге Программы > Утилиты. Поскольку тестовый AirPort Extreme оказался совершенно новым, я установил на него обновление программного обеспечения — благо, сделать это очень просто, всего в несколько кликов.
Как только прошивка будет установлена и яблочная точка доступа соединится с интернетом (об этом будут говорить два зеленых индикатора), вам потребуется выбрать AirPort Extreme в Утилите и кликнуть по кнопке «Изменить» для просмотра дополнительных настроек.
На первой вкладке «Баз. станц.» (руки бы поотрывал за такую локализацию) нажимаем на кнопку добавления (1). Далее в появившемся окне вводим логин и пароль от своей учетной записи iCloud (2), кликаем по кнопке «Войти» и ждем, пока индикатор статуса станет зеленым — это значит, что AirPort Extreme принял ваш Apple ID и готов к дальнейшей настройке.
Теперь переходим на последнюю вкладку «Диски», устанавливаем чекбокс «Разрешить общий доступ к файлам» и назначаем тип защиты общих дисков. Вам доступны три опции, можете выбрать любой из них, но я остановился на варианте по умолчанию — «С паролем устройства».
Как только вы это сделаете, нажимаем кнопку «Обновить». И пока применяются параметры AirPort Express переходим к настройке компьютера Mac: в Системных настройках > iCloud ставим галочку напротив пункта «Доступ к моему Mac». На активацию компонента потребуется не больше минуты.
Почти все готово, но как теперь получить доступ к диску? Для этого достаточно открыть окно Finder, в категории «Общий доступ» в боковой панели выбрать наше устройство, после чего оно примонтируется к системе к любой другой общий ресурс.
Вот теперь точно все! Вы сможете получить доступ к файлам, хранящимся у вас дома, с рабочего или любого другого компьютера Mac, ассоциированного с вашей учетной записью iCloud. Однако стоит помнить, что скорость соединения целиком и полностью зависит от вашего интернета. Естественно, инструкция подходит и для Time Capsule.
Кстати, чуть не забыл поблагодарить ребят из «Про-Apple» за предоставленный для экспериментов AirPort Extreme.
Источник
Многие счастливые обладатели домашних сетей слышали много про такие марки, как Asus, Trendnet, DLink, Zyxel, TP-Link, но мало кто сталкивался с роутером Apple.
Решил поделиться опытом, как мне пришлось устанавливать его в домашней сети, где не было ни одного компьютера Mac, одни лишь IBM-совместимые.
Я так и не понял, зачем людям, не использующим различные iPad и iPhone, а так же прочие творения фирмы Apple приглянулся именно этот девайс, но, тем не менее, меня поставили перед фактом, что девайс приобретён и нуждается в моей установке.
По старой доброй памяти, я попытался войти на него, введя в адресную строку браузера http://10.0.0.1 (именно под таким адресом по умолчанию живет этот «зверь») и… был послан доброй надписью, гласящей, что страница не существует, проверьте правильность написания адреса и т.д. и т.п.
Действительно, веб-интерфейс у этого устройства отсутствует и для его настройки требуется установка программы Apple AirPort Utility, которая написана как под Mac, так и под Windows, что значительно упрощает дело. В общем, роутер Apple во всём Apple безо всяких компромиссов. Мы помним, что для связи с компьютером разных iPad, iPhone и iPod требуется программа iTunes, здесь идеология такая же. Или ставь программу AirPort или проваливай.
К слову сказать, чтобы, возможно, спасти кого-то от бесполезной траты денег – роутер не поддерживает протоколы PPTP и L2TP. Для тех, кто не в курсе – провайдеры, такие, как Билайн, использующие VPN-подключение для организации доступа в интернет, используют как раз один из двух этих протоколов. Вернее, протокол один, просто L2TP – это зашифрованный вариант PPTP.
Я думаю, что ни у кого не возникнет сложностей с установкой утилиты, поэтому я не буду акцентировать на этом внимание. Начнём с настройки самого аппарата.
Запускаем программу, после чего автоматически запустится сканирование. Выбираем единственный найденный роутер и приступаем к настройке.
Пароль лучше поставить такой, чтобы не забыть его потом, т.к. иначе придется сбрасывать настройки к заводским и производить настройку сначала. Можно поставить галку Set time automatically, впрочем, это не обязательно. Идем во вкладку Wireless.
В разделе Wireless Network Name: вводим имя беспроводной сети. Оставляем галку Allow this network to be extended, чтобы сеть была видна (хотя бы первое время).
В разделе Wireless Security ставим WPA/WPA2 Personal, чтобы обеспечить лучшую совместимость со старым оборудованием и телевизорами Samsung Smart, ну и вводим ключ шифрования сети.
Здесь ничего не трогаем, если только вам не требуется разделить доступ пользователей на основной и только пользователи Интернет. Это бывает полезно в случае, если роутер используется в офисе. Сотрудники используют учетные данные, прописанные на вкладке Wireless, а гости могут подключаться к сети, указанной здесь и не имеют доступа к ресурсам сети, но могут воспользоваться сетью Интернет.
Если вы не хотите ограничивать доступ по MAC-адресам, то здесь тоже ничего не трогаем. В противном случае вам придется вручную прописывать каждое новое беспроводное устройство, что не всегда бывает удобно.
В разделе Connect Using мы выбираем тип подключения (Ethernet или PPPoE), а в Ethernet WAN Port оставляем всё как есть.
В разделе Connection Sharing оставляем Share a public IP address, иначе роутер будет работать только как точка доступа.
Здесь мы выбираем, будет ли назначаться адрес автоматически или будет задан вручную.
В этом разделе мы устанавливаем адресацию нашей сети. В настройках предоставлены варианты адресации локальной сети.
Здесь ничего не меняем. Нажимаем Update и видим следующую картину:
Поздравляю – настройка роутера Apple Airport Extreme окончена.
Теги:
сетевые технологии,
как настроить роутер apple
Внимание! Все вопросы по статье прошу писать в комментариях, расположенных ниже, чтобы получить бесплатный ответ.
На вопросы, написанные «в личку», отвечаю только за деньги.
Мат и оскорбления — удаляются, а их автор отправляется в бан навсегда.
Другие статьи в разделе:
Или как настроить повторитель
Или сеть своими руками – это просто
На чтение 7 мин Просмотров 36.5к. Опубликовано 15 октября 2017
Обновлено 21 февраля 2021
Недавно в моей коллекции появился еще один весьма интересный девайс от компании из Куппертино — WiFi роутер Apple Airport Express. Как настроить роутер Apple Airport Express, подключить его к интернету и начать раздавать вайфай? Разработчики компании, как всегда, не совсем ординарно подошли к задаче создания программного обеспечения для своего маршрутизатора. Поэтому если вы всегда пользовались роутерами других фирм и впервые взялись настроить Airport, то немного нестандартная логика может поначалу поставить в тупик. Кстати, эта инструкция подойдет также и для модели Airport Extreme.
Установка программы Apple Airport Utility
Прежде всего удивляет тот факт, что здесь нет никакого-веб-интерфейса админки, в который мы привыкли заходить по IP адресу роутера. Видимо это сделано, опять же, из-за тех же пресловутых соображений безопасности, над которыми всегда так сильно заморачивается Apple. Произвести конфигурацию с компьютера возможно лишь одним способом — через специальную утилиту, которая скачивается с официального сайта Apple. Слава богу, в этот раз позаботились не только о владельцах MAC, но и о нас, пользователях Windows. А вот русской версии, к сожаленью, пока нет.
После загрузки запускаем установочный файл и жмем в открывшемся окне кнопку «Next»
Ставим флажок, что согласны с правилами использования
И еще раз «Некст»
Выбираем папку на компьютере, куда будет устанавливаться файлы программы — можно оставить, как есть
После завершения распаковки нажимаем «Finish»
Подключение роутера к интернету и компьютеру
Теперь нужно подключить к роутеру кабели. Запутаться здесь сложно — у Airport Express всего два разъема Ethernet — один LAN для кабеля, который другим концом вставляем в сетевую карту компьютера. Другой — WAN, куда подключаем кабель от интернет-провайдера. Ну и, конечно, сетевой шнур не забываем воткнуть в розетку. Посмотрите на схему, где что расположено и какими значками обозначено
Настройка Airport Express с компьютера
После установки запускаем программу. Правда, встроенная система безопасности Виндоус попробует помешать это сделать, но мы «разрешаем доступ» и прога откроется
Есть возможность сразу перейти к ручным настройкам Apple Airport (Manual Setup), на пошаговый установщик довольно удобный, поэтому жмем кнопку «Continue»
На следующем шаге будет выбор
- полностью настроить роутер с нуля
- или сохранить предыдущие настройки в файл конфигураций
Я выбираю полное удаление, чтобы сделать все под себя
Далее придумываем название для нашей точки доступа и задаем пароль администратора для последующего входа в настройки Airport Express.
После чего выбираем первый пункт — для создания новой WiFi сети
Теперь задаем уже имя для самой беспроводной сети, которое будут видеть остальные устройства при подключении к ней. И пароль для коннекта.
После это нам предложат выбрать, каким образом AirPort будет подключаться к интернету
- Bridge mode — этот режим выбираем в случае, если мы подключаем роутер к другому маршрутизатору или ADSL модему.
- Share a Single IP address — этот пункт выбираем, если AirPort будет основным роутером в сети, подключенным к кабелю провайдера, и именно он будет раздавать всем остальным IP адреса
Мне и в 99% и вам нужен второй вариант.
После этого конкретизируем, как именно роутер будет подключаться к оборудованию провайдера. Если у вас все настройки происходят автоматически, то выбираем «DHCP». Если нужно вручную задать IP адрес и DNS сервера, то вариант «Manually». Эту информацию нужно уточнить из договора о предоставлении интернет-услуг с провайдером
Финальный шаг — подтверждение всех введенных данных. Для этого жмем на кнопку «Update»
Появится предупреждение, что во время перезагрузки Airport сеть будет недоступна — игнорируем кнопкой «Continue»
И ждем перезагрузки роутера
После применения настроек Apple Airport возвестит последним сообщением об успешном завершении. Выходим из инсталлятора кнопкой «Quit». Теперь для подключения будет доступна сеть на частоте 2.4 ГГц.
Как настроить роутер Apple Airport через iPhone?
Спасибо компании Apple за то, что она предусмотрела настройку роутера Airport при помощи телефона iPhone без использования компьютера. Это может очень пригодиться, так как при настройке Wi-Fi не всегда под рукой найдется ПК или ноутбук. А вот iPhone и iPad чаще всего носится с собой (тем , у кого они есть, конечно). В этой статье я подробно покажу, как с нуля настроить Apple Airport при помощи мобильника.
Но для начала, включаем роутер в сеть и подключаем кабель от интернет-провайдера в соответствующий разъем
И активируем WiFi на телефоне и заходим в список сетей для подключения. Под ними в отдельном подразделе «Настроить новую базовую станцию» отобразится наш Airport Express.
После того, как айфон соберет какую-то информацию о сети откроется окно с вводом настроек — тут нужно
- Придумать название для будущей беспроводной сети
- Задать для нее пароль для подключения
И жмем на кнопку «Далее». После проверки сетевых подключений Airport возможно несколько вариантов событий
- Самый легкий — если роутер сразу подключится к интернету и начнет раздавать сеть Wi-Fi. Это означает, что у провайдера настроена разадча IP адресов в автоматическом режиме и Airport сразу сконнектился с интернетом.
- Открылось дополнительное окно для ввода логина и пароля для авторизации в интернете, если у вас услуги поставляются через протокол PPPoE — тогда нужно будет просто ввести эти данные, которые предоставил провайдер.
Здесь стоит отметить, что протокол L2TP, по которому работает Билайн, роутером Apple Airport не поддерживается!
Если после того, как все правильно сделали вылезло вот такое сообщение,
то переподключите питание роутера и проверьте, правильно ли вставлен кабель интернет-кабель и те ли данные для подключения вы ввели на последнем шаге.
В том случае, если WiFi сеть появилась, а интернет все равно не заработал — возможно у провайдера настроена фильтрация по MAC адресу или используется статический IP. Тогда нужно идти в админку роутера и настраивать это вручную. Как? Об этом будет рассказано в отдельной статье.
Гостевая WiFi сеть
Несмотря на то, что устройства фирмы Apple, в том числе и их маршрутизаторы, отличаются тем, что очень многие функции либо урезаны, либо настраиваются каким-то странным и непривычным для привыкших к определенным стандартам способом, гостевой доступ реализован вполне стандартно, за что им скажем большое спасибо.
Как всегда, сделать все конфигурации мы можем как с ПК или ноутбука, так и без кабельного подключения с телефона, используя лишь беспроводную сеть.
С компьютера
Для того, чтобы включить гостевую сеть на роутере Apple через компьютер, запускаем утилиту Apple Airport Utility и нажимаем кнопку «Manual Setup»
Переходим во вкладку «Guest Network» и активируем галочкой пункт «Enable Guest Network». После чего становятся активными поля для заполнения:
- Название гостевой сети
- Пароль для подключение
- И подтверждение пароля
Также при необходимости можно разрешить гостевым пользователям видеть друг друга — это вторая галочка.
Остается только нажать на кнопку «Update» и AirPort рименит ваши натсройки, а новая беспроводная сеть будет доступна для подключения.
С iPhone
Для создания гостевой wifi сети через iPhone, нужно установить мобильное приложение Airport — оно официальное и доступно в AppStore.
Запускаем программку
Откроется схема нашей сети — жмем по значку роутера
Далее по ссылке «Ввести пароль» авторизуемся в админке роутера
И на следующей странице нажимаем на кнопку «Изменить»
Заходим в раздел «Гостевая сеть»
и включаем ее передвижением значка тумблера в активное положение
После чего откроются конфигурации гостевой сети. Нужно будет задать все то же самое, что мы делали с компа — название, тип шифрования (оставляем как есть) и пароль.
Жмем на кнопку «Готово» и гостевая сеть через Apple Airport начнет работать.
Актуальные предложения:

Задать вопрос
- 10 лет занимается подключением и настройкой беспроводных систем
- Выпускник образовательного центра при МГТУ им. Баумана по специальностям «Сетевые операционные системы Wi-Fi», «Техническое обслуживание компьютеров», «IP-видеонаблюдение»
- Автор видеокурса «Все секреты Wi-Fi»
|
(Голосов: 16, Рейтинг: 3.82) |
Настройка оборудования Apple AirPort Extreme
для подключения к сети Смайл
Данный маршрутизатор не поддерживает порт IPTV!
Предварительно, Вам необходимо подключить все кабели в соответствующие разъемы:
- Питания.
- Приходящий Ethernet кабель провайдера (в соответствующий порт WAN.)
- Ethernet кабель от сетевой карты в любой LAN порт на маршрутизаторе. (обычно обозначаются цифрами.)
Далее требуется настроить «Подключение по локальной сети» для работы сети» для подключения маршрутизатора:
Для Windows XP:
Зайдите в меню ,
,

В окне сетевых подключений (рисунок 1) нажмите правой кнопкой мыши на «Подключение по локальной сети» и выберите «Свойства».
Рисунок 1. Окно сетевых подключений в Windows XP.
В окне «Свойства Подключения по локальной сети» (рисунок 2) выберите пункт «Протокол Интернета tcp/ip» (НЕ снимая галочку) и нажмите на кнопку «Свойства».
Рисунок 2. Свойства подключения по локальной сети.
В окне «Свойства Протокола Интернета TCP/IP» (Рисунок 3) выберите:
- «Получить IP-адрес автоматически»
- «Получить адрес DNS-сервера автоматически»
и нажмите кнопку «ОК»
Рисунок 3. Протокол TCP/IP
Для Windows 7:
Зайдите в меню
,
,
,
.
В окне «Центр управления сетями и общим доступом» (рисунок 4) нажмите .
Рисунок 4. Окно «Центр управления сетями и общим доступом» в Windows 7.
В окне «Сетевые подключения» (рисунок 5) найдите «Подключение по локальной сети», нажмите на нём правой кнопкой мыши и выберите пункт «Свойства».
Рисунок 5. Окно «Сетевые подключения» в Windows 7
В окне «Свойства подключения по локальной сети» (рис. 6)) выберите пункт «Протокол Интернета версии 4 (TCP/IPv4) » (НЕ снимая галочку) и нажмите на кнопку «Свойства».
Рисунок 6. Свойства подключения по локальной сети в Window 7.
В окне «Свойства: Протокол Интернета версии 4 (TCP/IPv4)» (рисунок 7) выберите:
- «Получить IP-адрес автоматически»
- «Получить адрес DNS-сервера автоматически»
и нажмите кнопку «ОК»
Рисунок 7. Протокол TCP/IP
Для настройки данного устройства необходима программа . Она по умолчанию содержится в составе MAC OS. Для операционных систем Windows данную программу можно загрузить с сайта компании Apple, либо здесь.
Настройка с помощью Мастера установки
-
Запустите программу AirPort Utility.
-
Выберите из списка необходимое устройство и нажмите «Continue» (Рисунок 8).
-
Укажите следующие поля (Рисунок 9):
-
«AirPort Extreme Name» – название устройства в сети
-
«AirPort Extreme Password» – пароль для доступа к устройству
-
«Verify Password» – повторите ввод пароля для доступа к устройству
Нажмите «Continue».
-
-
Далее выберите пункт «I want to create a new wireless network» (либо другой, по необходимости) и нажмите «Continue» (Рисунок 10).
-
Укажите желаемое имя беспроводной сети в поле «Wireless Network Name», выберите пункт «WPA2 Personal» (либо другой, по необходимости) и заполните следующие поля (Рисунок 11):
-
«Wireless Password» – пароль для доступа в беспроводную сеть (придумывается самостоятельно)
-
«Verify Password» – повторите ввод пароля для доступа в беспроводную сеть
Нажмите «Continue».
-
-
Далее, по необходимости, отметьте галочкой пункт «Enable guest network» (Включить гостевую сеть), заполните следующие поля (Рисунок 12):
-
«Guest Network Name» – имя гостевой сети
-
«Guest Network Security» – способ защиты гостевой сети (рекомендуемся WPA2 Personal)
-
«Guest Network Password» – пароль для доступа к гостевой сети (придумывается самостоятельно)
-
«Verify Password» – повторите ввод пароля для доступа к гостевой сети
Нажмите «Continue».
-
-
Выберите пункт «I do not use DHCP» и нажмите «Continue» (Рисунок 13).
-
Выберите пункт «I use a DSL or cable modem using PPP over Ethernet (PPPoE)» и нажмите «Continue» (Рисунок 14).
-
Заполните следующие поля (Рисунок 15):
-
«Account Name» – логин для доступа в сеть Интернет (выдаётся при подключении)
-
«Password» – пароль для доступа в сеть Интернет (выдаётся при подключении)
-
«Verify Password» – повторно введите пароль для доступа в сеть Интернет
Нажмите «Continue».
-
-
Проверьте ранее указанные данные и нажмите «Update» (Рисунок 16).
-
Нажмите «Continue» (Рисунок 17).
-
Дождитесь применения параметров и перезагрузки устройства (Рисунок 18).
Рисунок 8. AirPort Utility
Рисунок 9. Имя и пароль
Рисунок 10. Беспроводная сеть
Рисунок 11. Безопасность беспроводной сети
Рисунок 12. Настройка гостевой сети
Рисунок 13. DHCP
Рисунок 14. Тип подключения
Рисунок 15. Аутентификация
Рисунок 16. Завершение настройки
Рисунок 17. Предупреждение о перезагрузке
Рисунок 18. Применение параметров
Ваш Интернет маршрутизатор Apple настроен для приятной работы в сети «Смайл»!
Ручная настройка доступа в Интернет
Для ручной настройки доступа в Интернет:
-
Запустите программу AirPort Utility.
-
Выберите из списка необходимое устройство и нажмите «Manual Setup» (Рисунок 19).
- В разделе «Internet», вкладка «Internet Connection», выберите значение «PPPoE» для пункта «Connect Using» и заполните следующие поля (Рисунок 20):
- «Account Name» – логин для доступа в сеть Интернет (выдаётся при подключении)
- «Password» – пароль для доступа в сеть Интернет (выдаётся при подключении)
- «Verify Password» – повторно введите пароль для доступа в сеть Интернет
Нажмите «Update».
Рисунок 19. AirPort Utility
Рисунок 20. Аутентификация
Ручная настройка беспроводной сети
Для ручной настройки беспроводной сети:
-
Запустите программу AirPort Utility.
-
Выберите из списка необходимое устройство и нажмите «Manual Setup» (Рисунок 21).
-
В разделе «AirPort», вкладка «Wireless», выберите значение «Create a wireless network» для пункта «Wireless mode» и заполните следующие поля (Рисунок 22):
-
«Wireless Network Name» – имя беспроводной сети
-
«Wireless Security» – способ защиты беспроводной сети (рекомендуется WPA2 Personal)
-
«Wireless Password» – пароль для доступа в беспроводную сеть (придумывается самостоятельно)
-
«Verify Password» – повторите ввод пароля для доступа в беспроводную сеть
Нажмите «Update».
-
Рисунок 21. AirPort Utility
Рисунок 22. Настройка беспроводной сети
Ручная настройка гостевой сети
Для ручной настройки гостевой сети:
-
Запустите программу AirPort Utility.
-
Выберите из списка необходимое устройство и нажмите «Manual Setup» (Рисунок 23).
-
В разделе «AirPort», вкладка «Guest Network», отметьте галочкой пункт «Enable guest network» и заполните следующие поля (Рисунок 24):
-
«Guest Network Name» – имя гостевой сети
-
«Guest Network Security» – способ защиты гостевой сети (рекомендуемся WPA2 Personal)
-
«Guest Network Password» – пароль для доступа к гостевой сети (придумывается самостоятельно)
-
«Verify Password» – повторите ввод пароля для доступа к гостевой сети
Нажмите «Update».
-
Рисунок 23. AirPort Utility
Рисунок 24. Настройка гостевой сети
Смена пароля для доступа к устройству
Для повышения безопасности работы в сети Интернет мы рекомендуем сменить пароль для доступа к веб-интерфейсу маршрутизатора. Для этого:
-
Запустите программу AirPort Utility.
-
Выберите из списка необходимое устройство и нажмите «Manual Setup» (Рисунок 25).
-
В разделе «AirPort», вкладка «Base Station» заполните следующие поля (Рисунок 26):
-
«AirPort Extreme Password» – пароль для доступа к устройству
-
«Verify Password» – повторите ввод пароля для доступа к устройству
Нажмите «Update».
-
Рисунок 25. AirPort Utility
Рисунок 26. Смена пароля к устройству
Журнал
Так же Вам могут понадобиться данные из журнала (лога) маршрутизатора. Для того, чтобы получить эту информацию:
-
Запустите программу AirPort Utility.
-
Выберите из списка необходимое устройство и нажмите «Manual Setup» (Рисунок 27).
-
В разделе «Advanced», вкладка «Logging and Statistics» нажмите на кнопку «Logs and Statistics» (Рисунок 28).
-
Откроется окно с системным журналом (логом) (Рисунок 29).
Рисунок 27. Airport Utility
Рисунок 28. Системный журнал
Рисунок 29. Системный журнал
|
(Голосов: 3, Рейтинг: 3.25) |
DB query error.
Please try later.
Содержание
- Подготовительные действия
- Запуск приложения для настройки
- Настраиваем роутер Apple
- Шаг 1: AirPort Base Station
- Шаг 2: Интернет
- Шаг 3: Беспроводная сеть
- Шаг 4: Локальная сеть
- Шаг 5: AirPlay
- Вопросы и ответы
Подготовительные действия
Целесообразно приобретать фирменный роутер от Apple для подключения к устройству от этой же компании, чтобы обеспечить максимальную поддержку всех функций и безграничное их использование, поэтому в следующих инструкциях речь пойдет о настройке AirPort под управлением Mac OS.
Для начала осуществите подключение маршрутизатора к компьютеру или ноутбуку. Для этого вы можете использовать универсальную инструкцию на нашем сайте, перейдя к отдельному руководству по ссылке ниже.
Подробнее: Подключение роутера к компьютеру
Не забывайте о том, что важной частью подключения является выбор места для расположения маршрутизатора. Учитывайте длину кабеля, который провайдер провел в ваш дом или квартиру, либо же расположение сетевой розетки, имеющей WAN-порт для соединения с маршрутизатором. При использовании беспроводной сети важно обеспечить качественный сигнал. Для этого подбирается место, чтобы сигнала Wi-Fi хватило на все комнаты, где будут задействованы мобильные устройства или компьютеры. Отметим, что толстые стены мешают прохождению сигнала, его же снижают и работающие рядом электроприборы.
Запуск приложения для настройки
Если вы ранее сталкивались с настройкой маршрутизаторов других моделей, например, TP-Link или ASUS, то знаете, что для открытия меню конфигурирования требуется перейти по адресу в браузере и выполнить авторизацию в веб-интерфейсе. В случае с сетевым оборудованием от Apple дела обстоят немного иначе, ведь вместо браузера понадобится запустить фирменное приложение, установленное в Mac OS по умолчанию. Для этого откройте меню «Офис» и выберите на верхней панели пункт «AirPort».
Выбрав требуемое сетевое оборудование, введите стандартные логин и пароль для первой авторизации, если они установлены по умолчанию. Чтобы узнать данные для входа, прочтите содержимое наклейки на задней части устройства. Как только приложение будет открыто, переходите к процедуре конфигурирования.
После выполнения всех предыдущих действий можно приступать к непосредственной настройке маршрутизатора через фирменное приложение. Этот процесс удобно поделить на несколько шагов, каждый из которых будет полезен в определенных ситуациях, но требуется для редактирования не всем пользователям. Вы можете ознакомиться со всеми этапами и решить для себя, какой из них следует реализовать (только учитывайте, что есть и обязательные настройки WAN и беспроводной сети).
Шаг 1: AirPort Base Station
Первый этап подразумевает выбор основных параметров AirPort Base Station, то есть настроек самого устройства, используемого в качестве роутера.
- Нажмите по иконке с изображением маршрутизатора для открытия окна с его параметрами.
- В первой же вкладке вы можете выбрать название для станции и задать пароль, который будет использоваться для авторизации.
- Заполните блок снизу, если в будущем хотите получать доступ к параметрам сетевого оборудования путем авторизации через свой Apple ID.

Больше никаких действий в этой вкладке производить не нужно, поэтому нажмите на «Update», чтобы сохранить все изменения, и переходите к следующему этапу конфигурирования.
Шаг 2: Интернет
Это самый главный этап взаимодействия с приложением по настройке AirPort Base Station, ведь именно от установленных параметров зависит, будет ли устройство получать доступ к сети. Во время изменений следует учитывать то, какой режим подключения предоставляет провайдер. Оборудование от Apple поддерживает конфигурирование трех разных протоколов, которые мы и разберем далее.
- В приложении переключитесь на вкладку «Internet» через верхнюю панель.
- Разверните выпадающее меню «Connect Using» и выберите подходящий режим подключения. Провайдер может предоставлять PPPoE, динамический или статический IP-адрес, поэтому заранее уточните эту информацию у него или откройте общедоступную инструкцию по подключению на официальном сайте, если поставщик интернет-услуг ее туда выложил.
- DHCP, то есть динамический IP-адрес настраивать никак не нужно, поскольку все параметры предоставляются в автоматическом режиме, а вот для Static и PPPoE придется заполнить соответствующие поля, но сначала выберите подходящий режим в выпадающем списке.
- Для статического IP потребуется заполнить информацию о самом адресе, получаемых DNS-серверах и маске подсети в отдельно появившихся строках. Что касается PPPoE, то здесь обычно провайдер выдает карточку с логином и паролем или сообщает сведения другим методом. Вы просто вводите их в формы и применяете изменения.
- Продвинутым пользователям может понадобиться доступ к дополнительным настройкам, для чего нажмите по кнопке «Internet Options».
- В появившемся окне доступно переключение на протокол передачи пакетов IPv6, а также активация DDNS при наличии аккаунта на специализированном сайте, предоставляющем подобные услуги.

В обязательном порядке примените все изменения, а затем перезагрузите маршрутизатор и проверьте наличие доступа к интернету при подключении через сетевой кабель. Если все работает исправно и сайты открываются, переходите к следующему этапу.
Шаг 3: Беспроводная сеть
Практически у каждого пользователя дома есть хотя бы одно устройство, которое будет подключаться к маршрутизатору от Apple через беспроводную сеть, поэтому не стоит обходить стороной конфигурирование и этого режима, а осуществляется данная процедура следующим образом:
- В приложении откройте вкладку «Wireless».
- В качестве режима «Network Mode» установите значение «Create a wireless network».
- Дополнительно можно выбрать режим «Join a wireless network», если желаете использовать роутер как ретранслятор для расширения зоны покрытия, подключившись к уже существующей сети Wi-Fi. При выборе этого режима найдите целевую сеть и подключитесь к ней путем ввода пароля или через WPS.
- Если указан стандартный режим функционирования роутера, сеть потребуется создать. Для этого введите ее название, не меняйте протокол защиты, но задайте для него более надежный пароль, не забыв его подтвердить во втором поле.
- При надобности активируйте гостевую сеть и настройте ее точно так же, задав подходящее название и пароль.
- Обратите внимание на дополнительные параметры, присутствующие в разделе «Wireless Options».
- Там позволяется активировать вторую частоту для работы роутера, выбрать свою страну и поменять канал вещания, если это требуется.

Как только все изменения вступят в силу, а роутер будет перезагружен, подключитесь к беспроводной сети, отыскав ее по названию в списке доступных и введя уже новый пароль. К слову, его всегда можно изменить или узнать через это же меню без надобности сбрасывать все параметры маршрутизатора.
Шаг 4: Локальная сеть
Предпоследний этап конфигурирования — параметры локальной сети. Изменить их надо только в тех случаях, если организация этой технологии требует конкретных параметров, связанных с контролем доступа или резервированием IP-адресов, что в большинстве случаев актуально лишь для опытных юзеров.
- Все необходимые настройки находятся на вкладке «Network», куда и нужно перейти для их изменения.
- По умолчанию роутер функционирует в режиме «DHCP and NAT», а это значит, что каждое подключенное устройство получает уникальный локальный адрес и использует один и тот же сетевой IP. Если нужно, этот режим можно изменить.
- Ознакомьтесь с таблицей резервирования DHCP: при ее помощи и осуществляется закрепление IP-адреса из всего диапазона для конкретного устройства.
- После нажатия по кнопке в виде плюса откроется отдельное меню, где и создается правило резервирования. Не забывайте, что адрес должен обязательно входить в установленный диапазон, который отображается в строке «DHCP Range».
- Проброс портов для маршрутизатора осуществляется через отдельную таблицу, где для создания правила тоже понадобится нажать по кнопке в виде плюса.
- Введите описание, сам порт, его IP-адрес и используемые протоколы, а затем сохраните изменения. Сделайте то же самое абсолютно для всех портов, которые нужно открыть.
- Разработчики сетевого оборудования позволяют установить контроль доступа к роутеру, задав время, в которое можно будет выйти в интернет — активируйте технологию и внесите требуемые изменения.
- Для отображения дополнительных параметров нажмите на «Network Options».
- Там вы можете указать, на какой период будет предоставляться DHCP-адрес, а также изменить его диапазон, если это потребуется.

Шаг 5: AirPlay
Технология AirPlay для Apple позволяет быстро подключаться к телевизору или воспроизводить музыку, используя смартфон или ноутбук. В отдельном разделе конфигурирования маршрутизатора вы можете настроить эту функцию, введя название для сети и установив защитный пароль, чтобы другие пользователи не могли подключиться ней. Активна она по умолчанию и ничего не мешает вовсе отключить ее.
Большинство из тех, кто хоть раз покупал технику Apple, не только остался доволен ею, но и продолжает окружать себя устройствами этого известного бренда. Помимо смартфонов, компьютеров, ноутбуков, девелопер выпускает Wi-Fi-роутеры, которые существенно отличаются от остальных моделей на рынке сетевого оборудования.
Необычный внешний вид привлекает пользователей
Давайте узнаем, что представляет собой роутер Apple Airport Extreme, в чём его преимущества и как настроить его для работы с интернетом.
Обзор Airport Extreme
Внешне маршрутизатор представляет собой башню белого цвета, которая существенно отличается от того, что мы привыкли видеть в роли Wi-Fi-роутера. Airport Extreme прекрасен по дизайну и неизменно богат функционально внутри — прежде всего, в нём предусмотрено целых шесть антенн для работы в диапазоне 2,4 и 5 ГГц, работать он может одновременно в обеих из них.
Главное, на чём сделали упор компоновщики— высокая скорость передачи данных, которая обеспечивается поддержкой сетей 802.11ac, работающих до 4 раз быстрее, чем 802.11n. Вышеупомянутые антенны ещё лучше влияют на скорость, но, помимо этого, они обеспечивают прекрасную зону покрытия сигнала и в буквальном смысле направляют свои «волны» в то место, где к ним подключено оборудование — это возможно благодаря функции адаптивного формирования луча.
Для такой мощной работы, несомненно, требуется отличная система вентиляции — и она действительно предусмотрена внутри Airport Extreme, но, что приятно, работает она довольно тихо и не раздражает юзера, находящегося поблизости.
Возвращаясь к внешнему оформлению, которое отличается стильным минимализмом, целесообразно обратить внимание на функциональные особенности Airport Extreme. Так, на передней части предусмотрен индикатор работы — простой и незаметный огонёк горит зелёным, когда роутер работает хорошо, при возникновении неполадок становится красным.
На задней панели Airport Extreme предусмотрены следующие разъёмы:
- В самом низу расположен разъём для сетевого кабеля — практичное решение, поскольку он не будет мешать при работе с остальными гнёздами.
- Выше его расположен WAN-разъём для подключения интернета.
- Далее размещён порт USB для соединения с принтером или жёстким диском — в предыдущей версии устройства ещё не было возможности подключить внешний накопитель.
- Три гигабитных порта для подключения оборудования через формат LAN, которые обеспечат высокую скорость передачи данных по локальной сети.
Помимо указанных составляющих, сбоку есть небольшая кнопка для сброса настроек, которая по умолчанию присутствует во всех сетевых роутерах.
Настройка и пользование
Отличительная черта Airport Extreme — это простота и доступность в настройке. Производители постарались на славу, чтобы вы могли не заморачиваться по поводу того, как установить роутер, и начать им пользоваться.
Поэтому для настройки нужно выполнить всего несколько следующих действий:
- Начать работу с маршрутизатором Airport Extreme дозволено без каких-либо программ. После того как вы включите роутер и Wi-Fi на любом устройстве, он найдёт автоматически созданную сеть, которая отобразится в списке подключений.
- Когда вы увидите в списке соединение Airport base station, выберите его и в появившемся окне введите новое имя пользователя и пароль для подключения — последний особо важен, так как благодаря мощному сигналу Wi-Fi к сети могут пытаться подсоединиться большое количество посторонних.
- Через несколько минут настройки вступят в действие, и вы можете пользоваться интернетом через Airport Extreme.
Для детальной настройки, изменения параметров и внесения дополнительных данных используйте приложение Airport Utility, которое устанавливается на любые устройства Apple, следующим образом:
- Запустите программу, после чего перед вами появится меню выбора действий — вы можете создать новое подключение, редактировать существующее соединение с сетью.
- В разделе Базовая станция вам доступны функции изменения названия сети и пароля.
- В меню интернет вы можете ввести все данные для подключения — к примеру, если оно работает через протокол PPPoE, где нужно вводить информацию из договора от провайдера.
- Раздел Сеть предназначен для более точной настройки параметров подключения — активации или отключения DHCP, протокола NAT.
- В Беспроводной сети вы можете изменить название подключения, установить пароль и включить использование отдельной точки доступа для гостей.
- Ещё одна интересная особенность — функция установки длительности соединения для беспроводных клиентов.
- Последний раздел Диски предназначен для отображения информации о внешних накопителях, подключённых к роутеру.
Последнее, что нужно упомянуть об установке и настройке Airport Extreme — он самостоятельно обновляет прошивку, и это делает пользование ещё более комфортным.
Итак, Airport Extreme представляет собой привлекательное, функциональное, надёжное устройство с мощным и качественным сигналом. Что важно — он прост в настройке и эксплуатации, как и вся продукция Apple, отличается своим качеством, поэтому, несомненно, стоит того, чтобы вы обратили на него своё внимание.